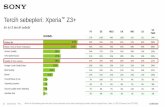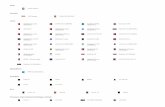Sony Xperia Z3 Compact SR D5803-D5833 2 Android5.0
Click here to load reader
description
Transcript of Sony Xperia Z3 Compact SR D5803-D5833 2 Android5.0

Uputstvo za upotrebu
Xperia™ Z3 CompactD5803/D5833

Sadržaj
Prvi koraci......................................................................................7Osnovne informacije o ovom uputstvu za upotrebu.............................7Pregled...............................................................................................7Sklop..................................................................................................8Uključivanje uređaja po prvi put.........................................................10Zašto mi je potreban Google™ nalog?..............................................10Punjenje uređaja................................................................................11Više korisničkih naloga......................................................................12
Učenje osnovnih stvari.................................................................14Korišćenje dodirnog ekrana...............................................................14Zaključavanje i otključavanje ekrana..................................................16Početni ekran....................................................................................16Ekran aplikacija.................................................................................18Kretanje po aplikacijama...................................................................19Male aplikacije...................................................................................20Vidžeti...............................................................................................21Prečice i fascikle................................................................................21Pozadina i teme................................................................................22Pravljenje snimka ekrana...................................................................23Snimanje ekrana...............................................................................23Obaveštenja......................................................................................24Ikone na statusnoj liniji.......................................................................26Pregled aplikacija..............................................................................28
Preuzimanje aplikacija..................................................................30Preuzimanje aplikacija sa usluge Google Play™................................30Preuzimanje aplikacija iz drugih izvora...............................................30
Internet i mreže............................................................................31Pretraživanje veba.............................................................................31Podešavanja za Internet i MMS ........................................................31Wi-Fi®..............................................................................................32Deljenje mobilne veze za prenos podataka........................................34Kontrolisanje upotrebe podataka.......................................................36Izbor mobilnih mreža.........................................................................37Virtuelne privatne mreže (VPN-ovi).....................................................38
Sinhronizovanje podataka na uređaju..........................................39Sinhronizacija sa nalozima na mreži...................................................39Sinhronizovanje sa uslugom Microsoft® Exchange ActiveSync®......39Sinhronizacija sa programom Outlook® pomoću računara................40
2
Ovo je Internet verzija ove publikacije. © Štampajte samo za privatnu upotrebu..

Osnovna podešavanja..................................................................41Pristupanje podešavanjima................................................................41Zvuk, zvuk zvona i jačina zvuka.........................................................41Upravljanje obaveštenjima.................................................................42Zaštita SIM kartice............................................................................44Podešavanja ekrana..........................................................................44Daydream.........................................................................................46Zaključavanje ekrana.........................................................................46Podešavanja jezika............................................................................47Datum i vreme...................................................................................47X-Reality™ for mobile........................................................................48Super živopisan režim.......................................................................48Poboljšavanje zvučnog izlaza............................................................48Poništavanje buke.............................................................................49
Kucanje teksta..............................................................................50Tastatura na ekranu..........................................................................50Tastatura telefona.............................................................................51Unos teksta pomoću glasovnog unosa.............................................52Uređivanje teksta..............................................................................52Personalizovanje tastature na ekranu................................................53
Pozivanje......................................................................................55Upućivanje poziva.............................................................................55Primanje poziva.................................................................................56Pametno rukovanje pozivima.............................................................58Tekući pozivi.....................................................................................58Korišćenje evidencije poziva..............................................................59Prosleđivanje poziva..........................................................................59Ograničavanje poziva........................................................................59Višestruki pozivi.................................................................................60Konferencijski pozivi..........................................................................61Govorna pošta..................................................................................61Pozivi za pomoć u hitnim slučajevima................................................62
Kontakti........................................................................................63Prenos kontakata..............................................................................63Pretraživanje i pregledanje kontakata.................................................64Dodavanje i uređivanje kontakata......................................................65Dodavanje medicinskih informacija i informacija za kontakt u hitnimslučajevima.......................................................................................66Omiljeni kontakti i grupe....................................................................67Slanje informacija o kontaktu.............................................................68Izbegavanje dupliranja stavki u aplikaciji „Kontakti“............................68Pravljenje rezervne kopije kontakata..................................................68
3
Ovo je Internet verzija ove publikacije. © Štampajte samo za privatnu upotrebu..

Razmena poruka i ćaskanje.........................................................70Čitanje i slanje poruka.......................................................................70Organizacija poruka..........................................................................71Pozivanje iz poruke...........................................................................72Podešavanja za razmenu poruka.......................................................72Brza razmena poruka i video ćaskanje..............................................72
E-pošta.........................................................................................74Podešavanje e-pošte........................................................................74Slanje i prijem e-poruka.....................................................................74Organizacija e-poruka.......................................................................75Podešavanja za nalog e-pošte..........................................................76Gmail™.............................................................................................77
Muzika..........................................................................................78Prenos muzike na uređaj...................................................................78Slušanje muzike................................................................................78Meni početnog ekrana aplikacije Walkman®.....................................79Liste pesama....................................................................................80Deljenje muzike.................................................................................81Poboljšavanje zvuka..........................................................................81Vizualizator .......................................................................................81Prepoznavanje muzike pomoću aplikacije TrackID™.........................82
FM radio.......................................................................................84Slušanje radija...................................................................................84Omiljene radio stanice.......................................................................85Podešavanja zvuka...........................................................................85
Kamera.........................................................................................86Snimanje fotografija i video zapisa.....................................................86Prepoznavanje lica............................................................................87Korišćenje Smile Shutter™ tehnologije za snimanje osmeha..............88Dodavanje geografske pozicije fotografijama.....................................88Opšte postavke za kameru................................................................88Podešavanja fotoaparata...................................................................93Podešavanja video-kamere...............................................................97
Fotografije i video zapisi u Albumu............................................100Gledanje fotografija i video zapisa....................................................100Deljenje fotografija i video zapisa i upravljanje njima.........................101Uređivanje fotografija pomoću aplikacije „Photo editor“...................102Uređivanje video zapisa pomoću aplikacije „Pravljenje filmova“........103Skrivanje fotografija i video zapisa...................................................103Meni početnog ekrana aplikacije „Album“........................................104Gledanje fotografija na mapi............................................................105
4
Ovo je Internet verzija ove publikacije. © Štampajte samo za privatnu upotrebu..

Video zapisi................................................................................107Gledanje video zapisa u aplikaciji „Filmovi“......................................107Prenos video sadržaja na uređaj......................................................108Upravljanje video sadržajem............................................................108Pravljenje filmova.............................................................................109Usluga Video Unlimited...................................................................109
Mogućnost povezivanja.............................................................110Preslikavanje ekrana uređaja na televizoru pomoću kabla................110Bežično preslikavanje ekrana uređaja na televizoru..........................110Podešavanje jednim dodirom..........................................................111Povezivanje vašeg uređaja sa USB uređajima za masovnoskladištenje podataka......................................................................111Povezivanje uređaja sa DUALSHOCK™ bežičnim kontrolerom........112Deljenje sadržaja sa DLNA Certified™ uređajima.............................112Bluetooth® bežična tehnologija.......................................................115NFC................................................................................................117
Pametne aplikacije i funkcije koje štede vreme.........................120Upravljanje priborom i podešavanjima pomoću aplikacije SmartConnect..........................................................................................120Korišćenje uređaja kao fitnes čvorišta uz ANT+™............................122Korišćenje uređaja kao novčanika...................................................122
Putovanja i mape........................................................................123Korišćenje usluga lokacije................................................................123Google Maps™ i navigacija.............................................................123Korišćenje razmene podataka na putovanjima.................................124Korišćenje uređaja sa sistemom za zabavu i informacije uautomobilu......................................................................................124Režim rada u avionu........................................................................125
Kalendar i budilnik......................................................................126Kalendar.........................................................................................126Alarm i sat.......................................................................................127
Podrška i održavanje..................................................................129Podrška za uređaj...........................................................................129Alatke na računaru..........................................................................129Ažuriranje uređaja............................................................................130Pronalaženje izgubljenog uređaja ...................................................131Pronalaženje identifikacionog broja uređaja.....................................132Upravljanje baterijom i napajanjem...................................................132Memorija i skladište.........................................................................134Upravljanje datotekama pomoću računara......................................135Pravljenje rezervne kopije i vraćanje sadržaja...................................137Pokretanje dijagnostičkih testova na uređaju...................................138
5
Ovo je Internet verzija ove publikacije. © Štampajte samo za privatnu upotrebu..

Ponovno pokretanje i resetovanje....................................................139Korišćenje uređaja u vlažnom i prašnjavom okruženju.....................140Recikliranje uređaja.........................................................................142Ograničenja usluga i funkcija...........................................................142Pravne informacije...........................................................................142
6
Ovo je Internet verzija ove publikacije. © Štampajte samo za privatnu upotrebu..

Prvi koraciOsnovne informacije o ovom uputstvu za upotrebuOvo je Xperia™ Z3 Compact uputstvo za upotrebu za verziju softvera Android™ 5.0.Ako niste sigurni koju verziju softvera uređaj koristi, možete to da proverite u meniju„Postavke“. Dodatne informacije o ažuriranjima softvera potražite u odeljku Ažuriranjeuređaja na stranici 130.
Provera trenutne verzije softvera na vašem uređaju1 Iz prikaza Početni ekran, tapnite na .2 Nađite i tapnite na Podešavanja > O telefonu > Android verzija.
Pregled
1 Svetlo za punjenje/Svetlo za obaveštenja
2 Senzor za blizinu/svetlosni senzor
3 Konektor za slušalice
4 Drugi mikrofon
5 Zvučnik u slušalici/drugi zvučnik
6 Objektiv prednje kamere
7 Taster za uključivanje i isključivanje
8 Taster za jačinu zvuka/zum
9 Taster kamere
10 Glavni mikrofon
11 Glavni zvučnik
12 Otvor trakice za nošenje
7
Ovo je Internet verzija ove publikacije. © Štampajte samo za privatnu upotrebu..

13 Oblast Wi-Fi/Bluetooth antene
14 Objektiv glavne kamere
15 Svetlo kamere
16 Poklopac slota za memorijsku karticu i porta za punjač/USB kabl
17 Oblast GPS antene
18 Zona NFC™ detekcije
19 Konektor za bazu za punjenje
20 Poklopac slota za nano SIM karticu
Sklop
Vaš uređaj podržava samo nano SIM kartice.
Proverite da li ste nano SIM karticu umetnuli u ležište za nano SIM karticu pre nego što jeumetnete u uređaj. Takođe, razlikujte slot za nano SIM karticu od slota za memorijsku karticu.
Umetanje nano SIM kartice
Ako nano SIM karticu umetnete dok je uređaj uključen, uređaj se automatski ponovo pokreće.
8
Ovo je Internet verzija ove publikacije. © Štampajte samo za privatnu upotrebu..

1 Skinite poklopac sa ležišta za nano SIM karticu.2 Noktom ili nekim sličnim predmetom izvadite ležište za nano SIM karticu.3 Stavite nano SIM karticu u ležište za nano SIM karticu, a zatim ponovo umetnite
ležište.4 Vratite poklopac.
Proverite da li ste ležište za nano SIM karticu postavili tako da bude pravilno usmereno. Kadaizvlačite ležište da biste umetnuli nano SIM karticu, ne okrećite ležište.
Umetanje memorijske kartice1 Skinite poklopac slota memorijske kartice.2 Umetnite memorijsku karticu u slot za memorijsku karticu, a zatim ponovo
postavite poklopac slota za memorijsku karticu.
Uklanjanje SIM kartice
1 Uklonite poklopac slota za SIM karticu.2 Izvucite držač SIM kartice.3 Uklonite SIM karticu.4 Vratite držač SIM kartice u slot.5 Ponovo postavite poklopac slota za SIM karticu.
Uklanjanje memorijske kartice
9
Ovo je Internet verzija ove publikacije. © Štampajte samo za privatnu upotrebu..

1 Isključite uređaj i uklonite poklopac slota za memorijsku karticu ili uklonitememorijsku karticu putem stavki Podešavanja > Skladište > Isključi SD karticu.
2 Pomoću olovke sa oštrim vrhom ili sličnog predmeta, pritisnite memorijsku karticuka unutra i brzo je otpustite.
3 Izvucite karticu i potpuno je uklonite.
Uključivanje uređaja po prvi putKada prvi put pokrenete uređaj, otvara se uputstvo za podešavanje kako bi vampomoglo da konfigurišete osnovna podešavanja, prijavite se na naloge na mreži ipersonalizujete uređaj. Na primer, ako imate Sony Entertainment Network nalog, ovde semožete prijaviti na njega i odmah obaviti podešavanje.
Uputstvu za podešavanje možete pristupiti i kasnije iz menija „Podešavanja“. Morate bitiprijavljeni kao vlasnik, tj. primarni korisnik da biste pristupili vodiču za podešavanje na uređajusa više korisnika.
Uključivanje uređaja
Uverite se da se baterija punila najmanje 30 minuta pre nego što uređaj uključite po prvi put.
1 Pritisnite i držite taster za uključivanje/isključivanje dok telefon vibrira.2 Unesite PIN za SIM karticu kada se to od vas bude zahtevalo, a zatim tapnite na
stavku .3 Sačekajte malo da se uređaj pokrene.
Isključivanje uređaja1 Pritisnite i zadržite taster za uključivanje i isključivanje dok se ne otvori meni sa
opcijama.2 U meniju sa opcijama dodirnite stavku Isključi.
Isključivanje uređaja će možda potrajati.
Zašto mi je potreban Google™ nalog?Vaš Xperia™ uređaj preduzeća Sony koristi Android™ platformu koju je razvio Google™.Niz Google™ aplikacija i usluga dostupan je na vašem uređaju kada ga kupite, na primerGmail™, Google Maps™, YouTube™ i Google Play™, prodavnica na mreži zapreuzimanje Android™ aplikacija. Potreban vam je Google™ nalog da biste maksimalnoiskoristili ove usluge. Na primer, Google™ nalog je obavezan ako želite da:
• Preuzmete i instalirate aplikacije iz usluge Google Play™.• Sinhronizujete e-poštu, kontakte i kalendar.• Ćaskate sa prijateljima pomoću aplikacije Hangouts™.• Sinhronizujete istoriju pregledanja i markere.
10
Ovo je Internet verzija ove publikacije. © Štampajte samo za privatnu upotrebu..

Za više informacija o Android™ platformi i preduzeću Google™ idite na lokacijuwww.sonymobile.com/support.
Podešavanje Google™ naloga na uređaju1 Na ekranu Početni ekran dodirnite stavku .2 Pronađite i dodirnite stavke Podešavanja > Nalozi > Dodaj nalog > Google.3 Sledite čarobnjaka za registraciju da biste kreirali Google™ nalog ili se prijavite ako
već imate nalog.
Takođe je moguće prijaviti se na ili kreirati Google™ nalog iz uputstva za podešavanje kadaprvi put pokrenete uređaj. Možete i da odete na internet i napravite nalog na lokacijiwww.google.com/accounts.
Punjenje uređajaVaš uređaj ima ugrađenu bateriju koja se može puniti i koju treba da zameni samo Sonyili ovlašćeni Sony centar za popravku. Nikada ne treba da pokušavate sami da otvorite ilirastavite ovaj uređaj. Otvaranje uređaja može dovesti do oštećenja koje će poništitigaranciju.
Baterija je delimično napunjena kada se uređaj isporuči iz fabrike. U zavisnosti od togakoliko je dugo bio u kutiji pre kupovine, nivo baterije može biti prilično nizak. Zato sepreporučuje da punite bateriju najmanje 30 minuta pre prvog pokretanja uređaja. Uređajmožete i dalje koristiti dok se puni. Pročitajte više o tome kako da poboljšateperformanse baterije u članku Upravljanje baterijom i napajanjem na stranici 132.
Punjenje uređaja
1 Priključite punjač u utičnicu za struju.2 Priključite jedan kraj USB kabla u punjač (ili u USB port računara).3 Priključite drugi kraj kabla u mikro USB port na uređaju, sa USB simbolom
okrenutim nagore. Svetlo obaveštenja se pali kada počne punjenje.4 Kada se uređaj u potpunosti napuni, isključite USB kabl iz uređaja tako što ćete
ga izvući pravo iz njega. Vodite računa da ne savijete konektor.
Ako je baterija potpuno ispražnjena, može proći nekoliko minuta pre nego što se upali svetloobaveštenja i pojavi ikona .
Status svetla obaveštenja o bateriji
Zeleno Nivo napunjenosti baterije je veći od 90%
Treperi crveno Baterija se puni i nivo njene napunjenosti je manji od 15%
Narandžasto Baterija se puni i nivo njene napunjenosti je manji od 90%
11
Ovo je Internet verzija ove publikacije. © Štampajte samo za privatnu upotrebu..

Više korisničkih nalogaUređaj podržava više korisničkih naloga, tako da različiti korisnici mogu da se odvojenoprijavljuju na uređaj i da ga koriste. Više korisničkih naloga funkcionišu dobro usituacijama kada delite isti uređaj sa drugim osobama ili uređaj pozajmljujete nekome koće ga koristiti neko vreme. Korisnik koji podešava uređaj po prvi put postaje vlasnikuređaja. Samo vlasnik može da upravlja nalozima drugih korisnika. Pored nalogavlasnika, postoje još dva različita tipa naloga:
• Redovni korisnik: Ovaj tip naloga odgovara nekome ko redovno koristi uređaj.• Korisnik sa statusom gosta: Omogućite opciju naloga korisnika sa statusom gosta za
nekoga ko želi da koristi uređaj samo privremeno.
Neke funkcije su dostupne samo vlasniku. Na primer, samo vlasnik može da pristupi SDkartici.
Osnovne informacije o nalogu redovnog korisnikaDodavanjem naloga redovnih korisnika možete da omogućite različitim korisnicima daimaju različite početne ekrane, pozadine i opšta podešavanja. Oni dobijaju i zasebanpristup aplikacijama i skladište memorije za datoteke npr. muzika i fotografije. Na uređajmožete da dodate najviše tri naloga redovnih korisnika.
Dodavanje naloga redovnog korisnika1 Proverite da li ste prijavljeni kao vlasnik, tj. korisnik koji je prvi put podesio uređaj.2 Na početnom ekranu dodirnite stavku .3 Pronađite i dodirnite stavke Podešavanja > Korisnici > Dodaj korisnika.4 Dodirnite stavke OK > Podesi odmah. Ekran se zaključava, a ikona koja
predstavlja novododatog korisnika se pojavljuje u gornjem desnom uglu.5 Otključajte ekran, na primer, prevlačenjem ili unošenjem PIN koda.6 Pratite uputstva na ekranu da biste dovršili proceduru.
Nalog redovnog korisnika možete da dodate i sa statusne trake na bilo kom ekranu.Jednostavno prevucite statusnu traku nadole pomoću dva prsta i dodirnite ikonu korisnika, azatim dugme Dodaj korisnika.
Dozvoljavanje redovnom korisniku da upućuje telefonske pozive i koristi SMS1 Proverite da li ste prijavljeni kao vlasnik.2 Na početnom ekranu dodirnite stavku .3 Pronađite i dodirnite stavke Podešavanja > Korisnici.4 Dodirnite stavku pored imena odgovarajućeg korisnika, a zatim prevucite
nadesno klizač pored stavke Omogući telefonske pozive i SMS.
Brisanje naloga redovnog korisnika sa uređaja1 Proverite da li ste prijavljeni kao vlasnik.2 Na početnom ekranu dodirnite stavku .3 Pronađite i dodirnite stavke Podešavanja > Korisnici.4 Dodirnite stavku pored imena korisnika koga želite da izbrišete, a zatim
dodirnite stavke Ukloni korisnika > Izbriši .
Osnovne informacije o nalogu korisnika sa statusom gostaAko neko želi samo privremeno da koristi vaš uređaj, za njega možete da omogućitenalog korisnika sa statusom gosta. Uređaj se u režimu „Gost“ pokreće kaonovoinstalirani sistem sa samo unapred instaliranim aplikacijama. Kada gost završi sakorišćenjem uređaja, možete da obrišete sesiju tako da sledeći gost može da počneiznova. Nalog korisnika sa statusom gosta je unapred instaliran i nije ga moguće izbrisati.
12
Ovo je Internet verzija ove publikacije. © Štampajte samo za privatnu upotrebu..

Postavljanje naloga korisnika sa statusom gosta1 Proverite da li ste prijavljeni kao vlasnik, tj. korisnik koji je prvi put podesio uređaj.2 Na početnom ekranu dodirnite stavku .3 Pronađite i dodirnite stavke Podešavanja > Korisnici > Gost.4 Pratite uputstva na ekranu da biste dovršili proceduru.
Nalog korisnika sa statusom gosta možete da postavite i sa statusne trake na bilo komekranu. Jednostavno prevucite statusnu traku nadole pomoću dva prsta i dodirnite ikonukorisnika, a zatim dugme Dodaj gosta.
Dozvoljavanje korisniku sa statusom gosta da upućuje telefonske pozive1 Proverite da li ste prijavljeni kao vlasnik.2 Na početnom ekranu dodirnite stavku .3 Pronađite i dodirnite stavke Podešavanja > Korisnici.4 Dodirnite stavku pored stavke Gost, a zatim prevucite nadesno klizač pored
stavke Omogućiti telefonske pozive.
Brisanje podataka sesije gosta1 Proverite da li ste prijavljeni kao korisnik sa statusom gosta.2 Na početnom ekranu dodirnite stavku .3 Pronađite i dodirnite stavke Podešavanja > Korisnici.4 Pronađite i dodirnite stavku Ukloni gosta.5 Dodirnite stavku Ukloni.
Sesiju gosta možete da obrišete i sa statusne trake na bilo kom ekranu. Jednostavnoprevucite statusnu traku nadole pomoću dva prsta i dodirnite ikonu korisnika, a zatim dugmeUkloni gosta.
Prebacivanje između više korisničkih naloga
Prebacivanje između više korisničkih naloga1 Pomoću dva prsta prevucite statusnu traku nadole, a zatim dodirnite ikonu
korisnika u gornjem desnom uglu ekrana da biste prikazali listu korisnika.2 Dodirnite ikonu koja predstavlja korisnički nalog na koji želite da se prebacite.3 Ako je za nalog postavljena lozinka, unesite je da biste se prijavili. U suprotnom,
jednostavno otključajte ekran.
Kada se prebacite na nalog korisnika sa statusom gosta, dodirnite stavku Počni ponovo akoželite da obrišete prethodnu sesiju, odnosno stavku Da, nastavi da biste nastavili prethodnusesiju.
Postavke za više korisničkih nalogaPostoje tri različita tipa postavki na uređajima sa više korisnika:
• Postavke koje može da promeni svaki korisnik i koje utiču na sve korisnike. Primeriuključuju jezik, Wi-Fi®, režim letenja avionom, NFC i Bluetooth®.
• Postavke koje utiču samo na pojedinačni korisnički nalog. Primeri uključuju automatskosinhronizovanje podataka, zaključavanje ekrana, razne dodate naloge i pozadinu.
• Podešavanja koja su vidljiva samo vlasniku i utiču na sve korisnike, na primer, VPNpostavke.
13
Ovo je Internet verzija ove publikacije. © Štampajte samo za privatnu upotrebu..

Učenje osnovnih stvariKorišćenje dodirnog ekrana
Dodirivanje
• Otvorite ili izaberite stavku.• Označite ili uklonite oznaku polja za potvrdu ili opcije.• Unesite tekst pomoću tastature na ekranu.
Dodirivanje i držanje
• Premestite stavku.• Aktivirajte meni koji se odnosi na stavku• Aktivirajte režim izbora, na primer, da biste izabrali nekoliko stavki sa liste.
14
Ovo je Internet verzija ove publikacije. © Štampajte samo za privatnu upotrebu..

Spajanje i razdvajanje
• Uvećajte ili umanjite veb stranice, fotografije, mape ili dok snimate fotografije ili videozapise.
Prevlačenje
• Pomerite se nagore ili nadole po listi.• Pomerite se nalevo ili nadesno, na primer, između okna početnog ekrana.
15
Ovo je Internet verzija ove publikacije. © Štampajte samo za privatnu upotrebu..

Listanje
• Brzo listajte, na primer, na listi ili na veb stranici. Pomeranje možete da zaustavite takošto ćete dodirnuti ekran.
Zaključavanje i otključavanje ekranaKada je uređaj uključen, ali ga neko vreme ne koristite, ekran postaje taman kako bi sesačuvala energija baterije i automatski se zaključava. To zaključavanje sprečava neželjeneradnje na dodirnom ekranu kada ga ne koristite. Kada kupite uređaj, već je podešenoosnovno zaključavanje ekrana prevlačenjem. To znači da treba da prevučete nagore naekranu kako biste ga otključali. Kasnije možete da promenite bezbednosna podešavanjai dodate druge vrste zaključavanja. Pročitajte odeljak Zaključavanje ekranana stranici 46.
Aktiviranje ekrana• Nakratko pritisnite taster .
Zaključavanje ekrana• Kada je ekran aktivan, brzo pritisnite taster za uključivanje/isključivanje .
Početni ekranPočetni ekran je polazna tačka za korišćenje uređaja. Sličan je radnoj površini na ekranuračunara. Početni ekran može imati najviše sedam okana, koja se pružaju izvanstandardne širine ekrana. Broj okana početnog ekrana predstavljen je nizom tačaka udonjem delu početnog ekrana. Istaknuta tačka pokazuje okno na kom se trenutnonalazite.
16
Ovo je Internet verzija ove publikacije. © Štampajte samo za privatnu upotrebu..

Prelazak na početni ekran• Pritisnite .
Pretraživanje početnog ekrana
Okna početnog ekranaPočetnom ekranu možete da dodate nova okna (maksimalno sedam okna) i da izbrišeteokna. Možete i podesiti okno koje želite da koristite kao glavno okno početnog ekrana.
Podešavanje okna za glavno okno početnog ekrana1 Dodirnite i zadržite praznu oblast na početnom ekranu dok uređaj ne počne da
vibrira.2 Listajte nalevo ili nadesno da biste potražili okno koje želite da podesite za glavno
okno početnog ekrana, a zatim dodirnite stavku .
Dodavanje okna na početni ekran1 Dodirnite i držite praznu oblast na vašem Početni ekran dok uređaj ne počne da
vibrira.2 Lakim udarcem prevucite nalevo ili nadesno da biste pregledali okna, a zatim
tapnite na .
17
Ovo je Internet verzija ove publikacije. © Štampajte samo za privatnu upotrebu..

Brisanje okna sa početnog ekrana1 Dodirnite i zadržite prazan deo Početni ekran dok uređaj ne počne da vibrira.2 Lako udarite levo ili desno unutar okna koje želite da obrišete, a zatim tapnite na
.
Postavke početnog ekranaKoristite prečicu Početne postavke da biste prilagodili neke osnovne postavke napočetnom ekranu. Na primer, možete da podesite da se početni ekran automatski rotira ida prilagodite veličinu ikona.
Postavljanje automatskog rotiranja početnog ekrana1 Dodirnite i zadržite praznu oblast na početnom ekranu dok uređaj ne zavibrira, a
zatim dodirnite stavku Početne postavke.2 Prevucite nadesno klizač pored stavke Automatsko okretanje.
Prilagođavanje veličine ikona na početnom ekranu1 Dodirnite i zadržite praznu oblast na početnom ekranu dok uređaj ne zavibrira, a
zatim dodirnite stavku Početne postavke.2 Dodirnite stavku Veličina ikona, a zatim izaberite opciju.
Ekran aplikacijaEkran aplikacija, koji otvarate sa početnog ekrana, sadrži aplikacije koje su unapredinstalirane na uređaju, kao i aplikacije koje ste preuzeli.
Pregledanje svih aplikacija na ekranu aplikacija1 Na početnom ekranu dodirnite stavku .2 Listajte nalevo ili nadesno na ekranu aplikacija.
Otvaranje aplikacije sa ekrana aplikacija• Listajte nalevo ili nadesno da biste pronašli aplikaciju, a zatim dodirnite aplikaciju.
Traženje aplikacije sa ekrana aplikacija1 Dok je otvoren ekran aplikacija, dodirnite stavku .2 Unesite ime aplikacije koju želite da potražite.
Otvaranje menija ekrana aplikacija• Kada je ekran aplikacije otvoren, prevucite levu ivicu ekrana nadesno.
18
Ovo je Internet verzija ove publikacije. © Štampajte samo za privatnu upotrebu..

Pomeranje aplikacije na ekranu aplikacija1 Kada je meni ekrana aplikacija otvoren, prevucite levu ivicu ekrana aplikacija
nadesno.2 Proverite da li je stavka Sopstveni redosled izabrana u odeljku PRIKAZ
APLIKACIJA.3 Dodirnite i držite aplikaciju dok se ne uveća i dok uređaj ne počne da vibrira, a
zatim je prevucite na novu lokaciju.
Dodavanje prečice aplikacije na početni ekran1 Na ekranu aplikacije dodirnite i držite ikonu aplikacije dok ekran ne počne da
vibrira, zatim prevucite ikonu na vrh ekrana. Otvara se početni ekran.2 Prevucite ikonu na željeno mesto na početnom ekranu, a zatim sklonite prst.
Uređivanje aplikacija na ekranu aplikacija1 Kada je meni ekrana aplikacija otvoren, prevucite levu ivicu ekrana aplikacija
nadesno.2 Izaberite željenu opciju u okviru PRIKAZ APLIKACIJA.
Deinstaliranje aplikacije sa ekrana aplikacija1 Kada je meni ekrana aplikacija otvoren, prevucite levu ivicu ekrana aplikacija
nadesno.2 Dodirnite dugme Deinstaliraj. Sve aplikacije koje mogu da se deinstaliraju
označene su oznakom .3 Dodirnite aplikaciju koju želite da deinstalirate, a zatim dodirnite dugme U redu.
Kretanje po aplikacijamaPomoću tastera za pomeranje, trake sa omiljenim stavkama i prozora sa nedavnokorišćenim aplikacijama možete da se krećete između aplikacija, što vam omogućava dase brzo krećete između svih nedavno korišćenih aplikacija. Neke aplikacije se zatvarajukada pritisnite za izlazak, dok se druge aplikacije pauziraju ili nastavljaju s radom upozadini. Ako je aplikacija pauzirana ili radi u pozadini, možete da nastavite tamo gde stestali kada sledeći put otvorite aplikaciju.
1 Prozor sa nedavno korišćenim aplikacijama – otvorite nedavno korišćenu aplikaciju
2 Traka sa omiljenim stavkama – koristite prečicu za pristup aplikacijama ili vidžetima
3 Taster za pomeranje „Zadatak“ – otvorite prozor sa nedavno korišćenim aplikacijama i traku sa omiljenimstavkama
4 Taster za pomeranje „Početak“ – izađite iz aplikacije i vratite se na početni ekran
5 Taster za pomeranje „Nazad“ – vratite se na prethodni ekran u okviru aplikacije ili zatvorite aplikaciju
19
Ovo je Internet verzija ove publikacije. © Štampajte samo za privatnu upotrebu..

Otvaranje prozora sa nedavno korišćenim aplikacijama• Pritisnite .
Otvaranje menija u aplikaciji• Dok koristite aplikaciju pritisnite .
Meni nije dostupan u svim aplikacijama.
Male aplikacijeMale aplikacije predstavljaju minijaturne aplikacije koje se pokreću preko drugih aplikacijana istom ekranu da bi se omogućio multitasking. Na primer, možete da imate otvorenuveb stranicu koja prikazuje detalje kursne liste, a zatim da otvorite malu aplikaciju„Kalkulator“ preko nje i da vršite izračunavanja. Malim aplikacijama možete da pristupiteputem trake sa omiljenim stavkama. Da biste preuzeli još malih aplikacija, idite na GooglePlay™.
Otvaranje male aplikacije1 Pritisnite da bi se pojavila traka sa omiljenim stavkama.2 Dodirnite malu aplikaciju koju želite da otvorite.
Možete da otvorite nekoliko malih aplikacija u isto vreme.
Zatvaranje malih aplikacija• U prozoru malih aplikacija tapnite na .
Preuzimanje male aplikacije1 Na traci sa omiljenim stavkama tapnite na stavku , a zatim tapnite na stavku
i stavku .2 Pronađite malu aplikaciju koju želite da preuzmete, a zatim pratite uputstva da
biste je preuzeli i dovršili instalaciju.
Premeštanje male aplikacije• Kada je mala aplikacija otvorena, dodirnite i zadržite gornji levi ugao male
aplikacije, a zatim je premestite na željeno mesto.
Minimizovanje male aplikacije• Kada je mala aplikacija otvorena, dodirnite i zadržite gornji levi ugao male
aplikacije, a zatim je prevucite u desni ugao ili donji ugao ekrana.
Promena rasporeda malih aplikacija na traci sa omiljenim stavkama• Dodirnite i držite malu aplikaciju i prevucite je na željeno mesto.
Uklanjanje male aplikacije sa trake sa omiljenim stavkama1 Dodirnite i zadržite malu aplikaciju, a zatim je prevucite u .2 Tapnite na stavku OK.
Vraćanje prethodno uklonjene male aplikacije1 Otvorite traku sa omiljenim stavkama, a zatim tapnite na .2 Dodirnite i zadržite malu aplikaciju koju želite da vratite, a zatim je prevucite na
traku sa omiljenim stavkama.
Dodavanje vidžeta kao male aplikacije1 Pritisnite da bi se pojavila traka sa omiljenim stavkama.2 Tapnite na stavke > > .3 Izaberite vidžet.4 Unesite ime vidžeta, ako želite, a zatim tapnite na OK.
20
Ovo je Internet verzija ove publikacije. © Štampajte samo za privatnu upotrebu..

VidžetiVidžeti su male aplikacije koje možete da koristite direktno na početnom ekranu. Onirade i kao prečice. Na primer, vidžet „Vreme“ vam omogućava da vidite osnovneinformacije o vremenu direktno na početnom ekranu. Ali kada dodirnete vidžet, otvara sepotpuna aplikacija „Vreme“. Dodatne vidžete možete da preuzmete iz usluge GooglePlay™.
Dodavanje vidžeta na početni ekran1 Dodirnite i držite praznu oblast na vašem Početni ekran dok uređaj ne počne da
vibrira, a zatim tapnite na Vidžeti.2 Pronađite i tapnite na vidžet koji želite da dodate.
Promena veličine vidžeta1 Dodirnite i držite vidžet dok se ne uveća i dok uređaj ne počne da vibrira, a zatim
pustite vidžet. Ako se veličina vidžeta može promeniti, na primer, vidžet kalendara,pojaviće se označeni okvir i tačke za promenu.
2 Prevucite tačke prema unutra ili van da biste smanjili ili povećali vidžet.3 Da biste potvrdili novu veličinu vidžeta, tapnite bilo gde na ekran Početni ekran.
Premeštanje vidžeta• Dodirnite i držite vidžet dok se ne uveća i dok telefon ne počne da vibrira, a zatim
ga prevucite na novu lokaciju.
Brisanje vidžeta• Dodirnite i držite vidžet dok se ne uveća i dok uređaj ne počne da vibrira, a zatim
ga prevucite na .
Prečice i fascikleKoristite prečice i fascikle da biste upravljali aplikacijama i održavali početni ekranurednim.
21
Ovo je Internet verzija ove publikacije. © Štampajte samo za privatnu upotrebu..

1 Pristupite aplikaciji pomoću prečice
2 Pristupite fascikli koja sadrži aplikacije
Dodavanje prečice aplikacije na početni ekran1 Dodirnite i zadržite praznu oblast na Početni ekran dok uređaj ne počne da vibrira i
pojavi se meni za prilagođavanje.2 U meniju za prilagođavanje dodirnite stavku Vidžeti.3 Pomerajte se na listi aplikacija i izaberite aplikaciju. Izabrana aplikacija se dodaje
na Početni ekran.
U 3. koraku možete alternativno dodirnuti stavku Prečice, a zatim izabrati aplikaciju sadostupne liste. Ako koristite ovaj metod za dodavanje prečica, neke dostupne aplikacije vamomogućavaju da dodate određenu funkcionalnost prečici.
Pomeranje stavke na početnom ekranu• Dodirnite i držite stavku dok se ne uveća i dok uređaj ne počne da vibrira, a zatim
prevucite stavku na novu lokaciju.
Brisanje stavke sa početnog ekrana• Dodirnite i držite stavku dok se ne uveća i dok uređaj ne počne da vibrira, a zatim
prevucite stavku u .
Kreiranje fascikle na početnom ekranu• Dodirnite i zadržite ikonu aplikacije ili prečicu dok se ne poveća i dok uređaj ne
počne da vibrira, a zatim je prevucite i otpustite preko ikone druge aplikacije iliprečice.
Dodavanje stavki u fasciklu na početnom ekranu• Dodirnite i držite stavku dok se ne uveća i dok uređaj ne počne da vibrira, a zatim
prevucite stavku u fasciklu.
Preimenovanje fascikle na početnom ekranu1 Tapnite na fasciklu da biste je otvorili.2 Tapnite na naslovnu traku fascikle da biste prikazali polje Ime fascikle.3 Unesite novo ime fascikle i tapnite na Gotovo.
Pozadina i temePočetni ekran možete da prilagodite sopstvenom stilu pomoću pozadina i različitih tema.
22
Ovo je Internet verzija ove publikacije. © Štampajte samo za privatnu upotrebu..

Promena pozadine početnog ekrana1 Dodirnite i držite praznu oblast na Početni ekran dok uređaj ne počne da vibrira.2 Dodirnite stavku Pozadine i izaberite opciju.
Postavljanje teme1 Dodirnite i držite praznu oblast na Početni ekran dok uređaj ne počne da vibrira.2 Tapnite na stavku Teme.3 Izaberite opciju i pratite uputstva na uređaju.
Kada promenite temu, menja se i pozadina u nekim aplikacijama.
Pravljenje snimka ekranaMožete snimati fotografije bilo kog ekrana na vašem uređaju u vidu snimka ekrana.Kreirani snimci ekrana se automatski snimaju u Album.
Pravljenje snimka ekrana1 Pritisnite i držite taster za uključivanje/isključivanje dok se ne pojavi prozor sa
porukom.2 Tapnite na
Snimak ekrana možete napraviti i ako istovremeno pritisnete taster za uključivanje/isključivanje i taster za smanjenje jačine zvuka, i držite ih dok ne čujete „klik“.
Prikazivanje snimka ekrana• Prevucite statusnu liniju do kraja nadole, a zatim tapnite na snimak ekrana koji
želite da pogledate.
Snimke ekrana možete pogledati i otvaranjem aplikacije „Album“.
Snimanje ekranaMožete da koristite funkciju za snimanje ekrana da biste snimili video zapise onoga štose dešava na ekranu uređaja. Ova funkcija je korisna, na primer, kada želite da kreirateuputstva ili snimate video zapise igranja igrice na vašem uređaju. Snimljeni video klipovise automatski čuvaju u albumu.
23
Ovo je Internet verzija ove publikacije. © Štampajte samo za privatnu upotrebu..

1 Umanjite/povećajte prozor za snimanje ekrana
2 Snimite ekran
3 Snimite ekran kada je aktivirana prednja kamera
4 Pristupite podešavanjima za snimanje ekrana
5 Zatvorite prozor za snimanje ekrana
Snimanje ekrana1 Pritisnite i držite taster za uključivanje/isključivanje dok se ne pojavi prozor sa
porukom.2 Tapnite na .3 Kada je prozor za snimanje ekrana otvoren, tapnite na . Prikazuje se tajmer za
snimanje.4 Da biste zaustavili snimanje ekrana, tapnite na tajmer, zatim tapnite na .
Snimanje ekrana kada je aktivirana prednja kamera1 Kada je prozor za snimanje ekrana otvoren, dodirnite stavku da bi se pojavio
prozor prednje kamere za snimanje ekrana.2 Da biste započeli snimanje ekrana i video zapisa koji je snimljen prednjom
kamerom, dodirnite stavku .3 Da biste zaustavili snimanje, dodirnite tajmer, a zatim stavku .4 Da biste deaktivirali prozor prednje kamere za snimanje ekrana, dodirnite tajmer, a
zatim stavku .
Kada se otvori prozor prednje kamere za snimanje ekrana, prevucite da biste promeniliveličinu ekrana i dodirnite stavku da biste snimili sliku.
Prikaz nedavnih snimaka ekrana• Nakon završetka snimanja ekrana, prevucite statusnu liniju nadole, a zatim tapnite
na prikaz najskorašnjih snimaka ekrana.
Snimke ekrana možete pogledati i u aplikaciji „Album“.
ObaveštenjaObaveštenja vas informišu o događajima kao što su nove poruke i obaveštenjakalendara, kao i aktivnosti u toku, kao što su preuzimanja datoteka. Obaveštenja sepojavljuju na sledećim mestima:
• Statusna traka
• Tabla sa obaveštenjima
• Zaključani ekran
24
Ovo je Internet verzija ove publikacije. © Štampajte samo za privatnu upotrebu..

Otvaranje ili zatvaranje table sa obaveštenjima
1 Da biste otvorili tablu sa obaveštenjima, prevucite statusnu traku nadole.2 Da biste zatvorili tablu sa obaveštenjima, prevucite je nagore.
Preduzimanje akcije u vezi sa obaveštenjem na tabli sa obaveštenjima• Dodirnite obaveštenje.
Odbacivanje obaveštenja sa table za obaveštenja• Postavite prst na obaveštenje i lakim udarcem prevucite nalevo ili nadesno.
Brisanje svih obaveštenja sa table sa obaveštenjima• Dodirnite stavku .
Preduzimanje akcije u vezi sa obaveštenjem sa zaključanog ekrana• Dodirnite dvaput obaveštenje.
Odbacivanje obaveštenja sa zaključanog ekrana• Postavite prst na obaveštenje i lakim udarcem prevucite nalevo ili nadesno.
Proširivanje obaveštenja na tabli za obaveštenja• Prevucite obaveštenje nadole.
Nije moguće proširiti sva obaveštenja.
Proširivanje obaveštenja na zaključanom ekranu• Prevucite obaveštenje nadole.
Nije moguće proširiti sva obaveštenja.
Brze postavke za prekidePostoje tri dostupna režima za prekide na uređaju: SILENT , PRIORITY i SOUND. Uokviru svakog režima možete da odredite kako, kada i da li uopšte obaveštenja mogu davas prekinu. Na primer, uređaj možete da podesite tako da prikazuje samo prioritetnaobaveštenja tokom časova kada ste na poslu ili da blokira sva obaveštenja dok dremate.Pritiskom tastera za jačinu zvuka nagore ili nadole možete da dobijete brz pristuposnovnim postavkama prekida i zvuka.
25
Ovo je Internet verzija ove publikacije. © Štampajte samo za privatnu upotrebu..

1 SILENT – blokiraju se svi prekidi, uključujući alarme. Nema zvuka kada se oglasi alarm
2 Priority – dozvoli samo prioritetne prekide
3 Sound – dozvoli sve prekide
Postavljanje prioritetnih prekida1 Na početnom ekranu dodirnite stavku .2 Pronađite i dodirnite stavke Podešavanja > Zvuk i obaveštenje > prekidi.
Dodatne informacije o postavkama za obaveštenja i prekide potražite u članku Upravljanjeobaveštenjima na stranici 42.
Svetlo obaveštenjaSvetlo obaveštenja vas obaveštava o statusu baterije i o nekim drugim događajima. Naprimer, treperavo belo svetlo znači da imate novu poruku ili propušten poziv. Svetloobaveštenja je podrazumevano omogućeno, ali može ručno da se onemogući.
Kada se svetlo obaveštenja onemogući, pali se samo kada postoji upozorenje o statusubaterije, na primer, kada nivo energije baterije padne ispod 15 procenata.
Omogućavanje svetla obaveštenja1 Na početnom ekranu dodirnite stavku .2 Pronađite i dodirnite stavke Podešavanja > Zvuk i obaveštenje.3 Prevucite nadesno klizač pored stavke Svetlo obaveštenja.
Ikone na statusnoj liniji
Ikone statusa
Jačina signala
Nema signala
Roming
Slanje i preuzimanje LTE podataka
Slanje i preuzimanje GPRS podataka
Slanje i preuzimanje EDGE podataka
Slanje i preuzimanje 3G podataka
Slanje i preuzimanje mobilnih podataka
Wi-Fi® veza je omogućena i podaci se prenose
Status baterije
26
Ovo je Internet verzija ove publikacije. © Štampajte samo za privatnu upotrebu..

Baterija se puni
STAMINA režim je aktiviran
Režim baterije na izmaku je aktiviran
Režim letenja avionom je aktiviran
Funkcija Bluetooth® je aktivirana
Greška SIM kartice
Mikrofon je privremeno isključen
Spikerfon je uključen
Nečujni režim
Dozvoli samo prioritetne prekide
Režim vibracije
Postavljen je alarm
GPS je aktiviran
Sinhronizacija je u toku
Problem sa prijavljivanjem ili usklađivanjem
Uređaj je spreman za povezivanje sa drugim ANT+™ uređajima
U zavisnosti od dobavljača usluge, mreže i/ili regiona funkcije ili usluge koje predstavljaju nekeod ikona na ovoj listi možda neće biti dostupne.
Upravljanje ikonama na statusnoj traci1 Na početnom ekranu dodirnite stavku .2 Pronađite i dodirnite stavke Podešavanja > Personalizacija > Ikone statusne
trake.3 Označite polja za potvrdu za sistemske ikone koje želite da se pojave na statusnoj
traci.
Ikone obaveštenja
Nova tekstualna ili multimedijalna poruka
Propušten poziv
Poziv na čekanju
Prosleđivanje poziva je uključeno
Nova poruka govorne pošte
Nova e-poruka
Preuzimanje podataka
Otpremanje podataka
Prenos mobilnih podataka je onemogućen
Izvršavanje osnovnog podešavanja uređaja
Dostupno je ažuriranje softvera
Dostupna su ažuriranja sistema
27
Ovo je Internet verzija ove publikacije. © Štampajte samo za privatnu upotrebu..

Preuzimanje ažuriranja sistema
Dodirnite da biste instalirali preuzeta ažuriranja sistema
Uhvaćeni snimak ekrana
Stigla je nova poruka Hangouts™ ćaskanja
Video ćaskanje sa prijateljima pomoću aplikacije Hangouts™
Predstojeći događaj iz kalendara
Mala aplikacija je pokrenuta
Aplikacija Smart Connect je aktivirana
Pesma se reprodukuje
Radio se reprodukuje
Uređaj je povezan sa računarom preko USB kabla
Interna memorija je 75% puna. Dodirnite da biste preneli podatke na memorijskukarticu
Upozorenje
Poruka o grešci
Više (neprikazanih) obaveštenja
Ovde nisu navedene sve ikone koje se mogu pojaviti na uređaju. Ove ikone su date samo radireference i promene se mogu izvršiti bez obaveštenja.
Blokiranje slanja obaveštenja aplikacije1 Na početnom ekranu dodirnite stavku .2 Pronađite i dodirnite stavke Podešavanja > Zvuk i obaveštenje > Obaveštenja o
aplikaciji.3 Izaberite aplikaciju.4 Prevucite nadesno klizač pored stavke Blokiraj.
Pregled aplikacija
Koristite aplikaciju „Alarm i sat“ da biste podesili različite vrste alarma.
Koristite veb-pregledač da biste se kretali kroz veb-stranice i pregledali ih iupravljali markerima, tekstom i slikama.
Koristite aplikaciju „Kalkulator“ da biste izvršili osnovna izračunavanja.
Koristite aplikaciju „Kalendar“ da biste pratili događaje i upravljali obavezama.
Koristite kameru za snimanje fotografija i video klipova.
Koristite aplikaciju „Kontakti“ da biste upravljali brojevima telefona, e-adresama iostalim informacijama koje se odnose na kontakte.
Pristupite preuzetim aplikacijama, dokumentima i slikama.
Koristite aplikaciju „E-pošta“ da biste slali i primali e-poruke putem privatnih ikorporativnih naloga.
Koristite aplikaciju Facebook™ da biste komunicirali putem društvenih mreža saprijateljima, članovima porodice i kolegama širom sveta.
Pretražite i slušajte FM radio stanice.
28
Ovo je Internet verzija ove publikacije. © Štampajte samo za privatnu upotrebu..

Koristite aplikaciju „Album“ da biste prikazali fotografije i video zapise i radili sanjima.
Koristite aplikaciju Gmail™ da biste čitali, pisali i organizovali e-poruke.
Tražite informacije na uređaju i na vebu.
Prikažite svoju trenutnu lokaciju, pronađite druge lokacije i izračunajte maršrutepomoću aplikacije Google mape™.
Idite u uslugu Google Play™ da biste preuzeli besplatne i plaćene aplikacije zauređaj.
Koristite aplikaciju „Razmena poruka“ da biste slali i primali tekstualne imultimedijalne poruke.
Koristite aplikaciju „Filmovi“ da biste reprodukovali video zapise na uređaju i delilisadržaj sa prijateljima.
Koristite aplikaciju Walkman® da biste organizovali i reprodukovali muziku,audio-knjige i podkastove.
Prikažite najnovije vesti i vremenske prognoze.
Obavite telefonske pozive ručnim biranjem broja ili korišćenjem funkcijepametnog biranja.
Koristite aplikaciju Video Unlimited da biste iznajmili i kupili video zapise.
Optimizujte podešavanja tako da odgovaraju vašim zahtevima.
Koristite aplikaciju Hangouts™ da biste ćaskali sa prijateljima na mreži.
Identifikujte muzičke numere koje se reprodukuju u vašem okruženju i pronađiteinformacije o izvođaču, albumu i ostale informacije.
Koristite aplikaciju YouTube™ za deljenje i prikazivanje video zapisa iz celogsveta.
Koristite aplikaciju za pravljenje rezervne kopije i vraćanje da biste napravilirezervnu kopiju sadržaja, kao što su kontakti, tekstualne poruke, markeri, podacikalendara itd. ili da biste ga vratili na uređaj.
Koristite aplikaciju Smart Connect da biste podesili šta se događa na uređajukada povežete ili odvojite pribor.
Koristite aplikaciju za podršku da biste pristupili korisničkoj podršci na uređaju.Na primer, možete da pristupite uputstvu za upotrebu, informacijama zarešavanje problema, kao i savetima i trikovima.
Neke aplikacije nisu podržane ili navedene kod svih operatera mreža i/ili dobavljača usluga usvim oblastima.
29
Ovo je Internet verzija ove publikacije. © Štampajte samo za privatnu upotrebu..

Preuzimanje aplikacijaPreuzimanje aplikacija sa usluge Google Play™Google Play™ je zvanična Google prodavnica na mreži za preuzimanje aplikacija, igara,muzike, filmova i knjiga. Uključuje besplatne i plaćene aplikacije. Pre nego što počnete dapreuzimate sa usluge Google Play™, proverite da li imate aktivnu internet vezu, pomogućstvu putem Wi-Fi® mreže da biste ograničili troškove protoka podataka.
Potrebno je da posedujete Google™ nalog da biste koristili Google Play™. Usluga GooglePlay™ možda nije dostupna u svim državama ili regionima.
Preuzimanje aplikacije iz usluge Google Play™1 Na Početni ekran, dodirnite stavku .2 Pronađite i dodirnite stavku Play Store.3 Pronađite stavku koju želite da preuzmete tako što ćete pregledati kategorije ili
pomoću funkcije pretraživanja.4 Dodirnite stavku da biste prikazali njene detalje i sledite uputstva da biste dovršili
instalaciju.
Nekim aplikacijama je potreban pristup podacima, postavkama i raznim funkcijama na uređajukako bi ispravno radile. Instalirajte samo pouzdane aplikacija i dajte im dozvole.
Dozvole dodeljene preuzetoj aplikaciji možete da pogledate tako što ćete dodirnuti aplikacijuu okviru Podešavanja > Aplikacije.
Preuzimanje aplikacija iz drugih izvoraKada se uređaj podesi tako da dozvoljava preuzimanja iz izvora koji nisu Google Play™,možete da preuzimate aplikacije direktno sa drugih veb lokacija tako što ćete pratitiodgovarajuća uputstva za preuzimanje.
Instaliranje aplikacija nepoznatog ili nepouzdanog porekla može oštetiti uređaj. Aplikacijepreuzimajte samo iz pouzdanih izvora. Obratite se dobavljaču aplikacija ako imate bilo kakvapitanja ili brige.
Ako koristite uređaj kao jedan od više korisnika, samo vlasnik, tj., primarni korisnik, može dadozvoli preuzimanja iz izvora koji nisu Google Play™. Promene koje izvrši vlasnik utiču na sveostale korisnike.
Dozvoljavanje preuzimanja aplikacija iz drugih izvora
1 Na ekranu Početni ekran dodirnite stavku .2 Pronađite i dodirnite stavke Podešavanja > Bezbednost.3 Prevucite nadesno klizač pored stavke Nepoznati izvori.4 Dodirnite dugme U redu.
Nekim aplikacijama je potreban pristup podacima, postavkama i raznim funkcijama na uređajukako bi ispravno radile. Instalirajte samo pouzdane aplikacija i dajte im dozvole.
Dozvole dodeljene preuzetoj aplikaciji možete da pogledate tako što ćete dodirnuti aplikacijuu okviru Podešavanja > Aplikacije.
30
Ovo je Internet verzija ove publikacije. © Štampajte samo za privatnu upotrebu..

Internet i mrežePretraživanje vebaVeb pregledač Google Chrome™ za Android™ uređaje dolazi unapred instaliran navećini tržišta. Idite na lokaciju http://support.google.com/chrome i kliknite na vezu„Chrome for Mobile“ da biste dobili detaljnije informacije o tome kako da koristite ovajveb pregledač.
Pregledanje pomoću pregledača Google Chrome™1 Na Početni ekran tapnite na stavku .2 Pronađite stavku i tapnite na nju.3 Ako prvi put koristite Google Chrome™, izaberite da se prijavite u Google™ nalog
ili da pregledate anonimno u aplikaciji Google Chrome™.4 Unesite termin za pretragu ili veb adresu u polje za pretragu i adresu, a zatim
tapnite na taster Idi na tastaturi.
Podešavanja za Internet i MMSDa biste slali multimedijalne poruke ili pristupali Internetu kad Wi-Fi® mreža nijedostupna, morate imati funkcionalnu mobilnu vezu za prenos podataka sa ispravnimpodešavanjima za Internet i uslugu za razmenu multimedijalnih poruka (MMS). Evonekoliko saveta:
• Za većinu mobilnih mreža i mobilnih operatera, podešavanja za Internet i MMS unapredsu instalirana na uređaju. Tako možete odmah početi da koristite Internet i šaljetemultimedijalne poruke.
• U nekim slučajevima imate opciju da preuzmete podešavanja za Internet i MMS priprvom uključivanju uređaja kad je u njega umetnuta SIM kartica. Ova podešavanjamoguće je preuzeti i kasnije, iz menija „Podešavanja‟.
• U bilo koje vreme možete ručno da dodate, promenite ili izbrišete podešavanja zaInternet i MMS na uređaju. Ako greškom promenite ili obrišete podešavanje za Internet iliMMS, ponovo preuzmite podešavanja za Internet i MMS.
• Ako ne možete da pristupite Internetu preko mobilne mreže ili razmena multimedijalnihporuka ne funkcioniše, iako su podešavanja za Internet i MMS uspešno preuzeta na vašuređaj, pogledajte savete za rešavanje problema za vaš uređaj na straniwww.sonymobile.com/support/, u vezi problema sa mrežnom pokrivenošću, mobilnimpodacima i MMS.
Ako je aktiviran STAMINA režim radi štednje energije, sva mobilna razmena podataka sepauzira kada je ekran isključen. Ako to uzrokuje probleme u povezivanju, pokušajte daizuzmete određene aplikacije i usluge od pauziranja, ili privremeno deaktivirajte STAMINArežim. Za više informacija pogledajte Pregled funkcije STAMINA režima na stranici 133.
Ako koristite uređaj sa više korisnika, samo vlasnik, to jest primarni korisnik, može da preuzmepodešavanja za Internet i razmenu poruka iz menija „Podešavanja“, ali se preuzetapodešavanja primenjuju na sve korisnike.
Preuzimanje podešavanja za Internet i MMS1 Iz prikaza Početni ekran, tapnite na .2 Nađite i tapnite na Podešavanja > Još > Podešavanja Interneta.3 Tapnite na Prihvati. Kada su podešavanja uspešno preuzeta, na statusnoj liniji se
pojavljuje i mobilni podaci se automatski uključuju.
Ako podešavanja ne mogu da se preuzmu na uređaj, proverite snagu signala mobilne mreže.Pomerite se na otvorenu lokaciju na kojoj nema prepreka ili se približite prozoru i pokušajteponovo.
31
Ovo je Internet verzija ove publikacije. © Štampajte samo za privatnu upotrebu..

Ručno dodavanje podešavanja za Internet i MMS1 Iz prikaza Početni ekran, tapnite na .2 Nađite i tapnite na Podešavanja > Još > Mobilne mreže.3 Tapnite na Imena pristupnih tačaka > .4 Tapnite na Ime i unesite željeno ime.5 Tapnite na APN i unesite naziv pristupne tačke.6 Unesite sve ostale poptrebne informacije. Ako ne znate koje su informacije
potrebne, kontaktirajte operatera mreže i zatražite više detalja.7 Kada završite, tapnite na , zatim tapnite na Sačuvaj.
Prikaz preuzetih podešavanja za Internet i MMS1 Iz prikaza Početni ekran, tapnite na .2 Nađite i tapnite na Podešavanja > Još > Mobilne mreže.3 Tapnite na Imena pristupnih tačaka.4 Da biste videli više detalja, tapnite na bilo koju od dostupnih stavki.
Ako postoji nekoliko dostupnih veza, na aktivnu mrežnu vezu ukazivaće označeno dugme .
Wi-Fi®Koristite Wi-Fi® veze za surfovanje Internetom, preuzimanje aplikacija ili slanje i primanjee-poruka. Kada se povežete sa Wi-Fi® mrežom, uređaj pamti mrežu i automatski sepovezuje sa njom kad sledeći put dođete u njen domet.
Neke Wi-Fi® mreže zahtevaju da se prijavite na veb stranicu pre nego što dobijetepristup. Obratite se administratoru Wi-Fi® mreže za više informacija.
Dostupne Wi-Fi® mreže mogu biti otvorene ili obezbeđene.
• Otvorene mreže su označene sličicom pored imena Wi-Fi® mreže.• Bezbedne mreže su označene sličicom pored imena Wi-Fi® mreže.
Neke Wi-Fi® mreže se ne pojavljuju na listi dostupnih mreža jer ne emituju svoje ime (SSID).Ako znate ime mreže, možete je ručno dodati na listu dostupnih Wi-Fi® mreža.
Uključivanje Wi-Fi® mreže1 Na ekranu Početni ekran dodirnite stavku .2 Pronađite i dodirnite stavke Podešavanja > Wi-Fi.3 Dodirnite prekidač uključivanje i isključivanje da biste uključili funkciju Wi-Fi®.
Omogućavanje Wi-Fi® funkcije može potrajati nekoliko sekundi.
Automatsko povezivanje sa Wi-Fi® mrežom1 Na ekranu Početni ekran dodirnite stavku .2 Pronađite i dodirnite stavke Podešavanja > Wi-Fi.3 Dodirnite prekidač uključivanje i isključivanje da biste uključili funkciju Wi-Fi.
Prikazuju se dostupne Wi-Fi® mreže.4 Dodirnite Wi-Fi® mrežu da biste se povezali sa njom. Unesite odgovarajuću
lozinku za bezbedne mreže. se prikazuje na statusnoj traci kada se povežete.
Da biste potražili nove dostupne mreže, dodirnite stavku , a zatim stavku Osveži. Ako nemožete uspešno da se povežete sa Wi-Fi mrežom, pročitajte odgovarajuće savete zarešavanje problema za svoj uređaj na adresi www.sonymobile.com/support/.
32
Ovo je Internet verzija ove publikacije. © Štampajte samo za privatnu upotrebu..

Ručno dodavanje Wi-Fi® mreže1 Na ekranu Početni ekran dodirnite stavku .2 Pronađite i dodirnite stavke Podešavanja > Wi-Fi.3 Dodirnite stavke > Dodaj mrežu.4 Unesite informacije za Ime mreže.5 Da biste izabrali tip bezbednosti, dodirnite polje Bezbednost.6 Ako je potrebno, unesite lozinku.7 Da biste uredili neke napredne opcije kao što su podešavanja proxy servera i IP
adrese, potvrdite izbor u polju za potvrdu Napredne opcije, a zatim ureditepodešavanja na željeni način.
8 Dodirnite dugme Sačuvaj.
Obratite se administratoru Wi-Fi® mreže da biste dobili SSID mreže i lozinku.
Pojačavanje Wi-Fi® i signalaViše stvari možete da uradite da biste povećali snagu Wi-Fi® signala:
• približite uređaj Wi-Fi® pristupnoj tački• pomerite Wi-Fi® pristupnu tačku dalje od potencijalne prepreke ili izvora ometanja• ne prekrivajte oblast Wi-Fi® antene na uređaju (istaknuta oblast na ilustraciji)
Wi-Fi® postavkeKada ste povezani sa Wi-Fi® mrežom ili ako postoji više dostupnih Wi-Fi® mreža u vašojblizini, moguće je videti status tih mreža. Uređaj možete da omogućite i da vasobaveštava svaki put kada se otkrije otvorena Wi-Fi® mreža.
Ako niste povezani sa Wi-Fi® mrežom, uređaj koristi mobilnu vezu za prenos podatakaza pristup internetu (ako ste na uređaju podesili i omogućili mobilnu vezu za prenospodataka). Dodavanjem Wi-Fi® smernica stanja spavanja, možete navesti kada ćete seprebaciti sa Wi-Fi® mreže na mobilnu vezu za prenos podataka.
Omogućavanje Wi-Fi® mrežnih obaveštenja1 Uključite Wi-Fi® ako već nije uključen.2 Na ekranu Početni ekran dodirnite stavku .3 Pronađite i dodirnite stavke Podešavanja > Wi-Fi.4 Dodirnite stavke > Napredno.5 Prevucite nadesno klizač pored stavke Mrežno obaveštenje.
33
Ovo je Internet verzija ove publikacije. © Štampajte samo za privatnu upotrebu..

Prikazivanje detaljnih informacija o povezanoj Wi-Fi® mreži1 Sa Početni ekran, tapnite na .2 Pronađite i tapnite na Podešavanja > Wi-Fi.3 Tapnite na Wi-Fi® mrežu sa kojom ste trenutno povezani. Prikazaće se detaljne
informacije o mreži.
Dodavanje smernica za Wi-Fi® režim spavanja1 Na ekranu Početni ekran dodirnite stavku .2 Pronađite i dodirnite stavke Podešavanja > Wi-Fi.3 Dodirnite stavku , a zatim dodirnite stavke Napredno > Ne isključuj WiFi tokom
spav..4 Izaberite opciju.
WPSWPS (Wi-Fi® zaštićeno podešavanje) je računarski standard koji pomaže uuspostavljanju bezbedne veze sa bežičnom mrežom. Ako imate nedovoljno predznanja obežičnoj bezbednosti, WPS vam olakšava da podesite enkripciju Wi-Fi zaštićenogpristupa (WPA) da biste zaštitili svoju mrežu. Možete i dodavati nove uređaje napostojeću mrežu bez unosa dugih lozinki.
Koristite jednu od ovih metoda da biste omogućili WPS:
• Metod tastera – jednostavno pritisnite taster na WPS-podržanom uređaju, na primer,ruteru.
• PIN metod – vaš uređaj kreira slučajan PIN (Lični identifikacioni broj), koji unosite naWPS-podržanom uređaju.
Povezivanje sa Wi-Fi® mrežom pomoću WPS tastera1 Na ekranu Početni ekran dodirnite stavku .2 Pronađite i dodirnite stavke Podešavanja > Wi-Fi.3 Uključite Wi-Fi® ako već nije uključen.4 Dodirnite stavke > Napredno > WPS Push taster, a zatim pritisnite WPS taster
na WPS-podržanom uređaju.
Povezivanje sa Wi-Fi® mrežom pomoću WPS PIN koda1 Na ekranu Početni ekran dodirnite stavku .2 Pronađite i dodirnite stavke Podešavanja > Wi-Fi.3 Uključite Wi-Fi® ako već nije uključen.4 Dodirnite stavke > Napredno > WPS PIN stavka.5 Na WPS-podržanom uređaju unesite PIN koji se pojavljuje na uređaju.
Deljenje mobilne veze za prenos podatakaSvoju mobilnu vezu za prenos podataka možete deliti sa drugim uređajima na nekolikonačina:
• USB povezivanje – delite svoju mobilnu vezu za prenos podataka sa jednim računarompomoću USB kabla.
• Bluetooth® povezivanje – delite svoju mobilnu vezu za prenos podataka sa maksimalnopet drugih uređaja putem Bluetooth® tehnologije.
• Prenosiva Wi-Fi® pristupna tačka – delite svoju mobilnu vezu za prenos podatakaistovremenu sa maksimalno 10 drugih uređaja, uključujući uređaje koji podržavaju WPStehnologiju.
34
Ovo je Internet verzija ove publikacije. © Štampajte samo za privatnu upotrebu..

Deljenje veze za prenos podataka pomoću USB kabla1 Deaktivirajte sve veze uređaja preko USB kabla.2 Povežite uređaj sa računarom pomoću USB kabla koji ste dobili uz uređaj.3 Na ekranu Početni ekran dodirnite stavku .4 Pronađite i dodirnite stavke Podešavanja > Još > Ogranič. i prenosni hotspot.5 Prevucite nadesno klizač pored stavke Ograničavanje USB-a, a zatim dodirnite
dugme OK ako se to bude tražilo. Kada se povežete, na statusnoj traci seprikazuje .
6 Da biste zaustavili deljenje veze za prenos podataka, prevucite nalevo klizač poredstavke Ograničavanje USB-a ili isključite USB kabl.
Nije moguće istovremeno deliti vezu za prenos podataka uređaja i SD kartice preko USBkabla.
Deljenje mobilne veze za prenos podataka sa drugim Bluetooth® uređajem1 Proverite da li je uređaj uparen sa Bluetooth® uređajem i da li je na uređaju
aktivirana razmena podataka preko mobilne mreže.2 Uređaj: Na ekranu Početni ekran dodirnite stavku .3 Pronađite i dodirnite stavke Podešavanja > Još > Ogranič. i prenosni hotspot, a
zatim prevucite nadesno klizač pored stavke Bluetooth Internet veza.4 Bluetooth® uređaj: Podesite uređaj tako da preuzme mrežnu vezu pomoću
Bluetooth® tehnologije. Ako se radi o računaru, pogledajte odgovarajuća uputstvada biste dovršili podešavanje. Ako uređaj koristi operativni sistem Android™,dodirnite ikonu podešavanja pored imena uređaja sa kojim je uparen u okviruPodešavanja > Bluetooth > Upareni uređaji, a zatim potvrdite izbor u polju zapotvrdu Pristup Internetu.
5 Uređaj: Sačekajte da se pojavi na statusnoj traci. Kada se pojavi, podešavanjeje dovršeno.
6 Da biste zaustavili deljenje mobilne veze za prenos podataka, prevucite nalevoklizač pored stavke Bluetooth Internet veza.
Funkcija Bluetooth Internet veza se isključuje svaki put kada isključite svoj uređaj ili isključiteBluetooth® funkciju.
Dodatne informacije o uparivanju i uključivanju mobilnih podataka potražite u odeljkuUparivanje uređaja sa drugim Bluetooth® uređajem na stranici 116 i u odeljku Dodavanjevirtuelne privatne mreže na stranici 38.
Korišćenje uređaja u vidu prenosne Wi-Fi® pristupne tačke1 Na ekranu Početni ekran dodirnite stavku .2 Pronađite i dodirnite stavke Podešavanja > Još > Ogranič. i prenosni hotspot.3 Dodirnite stavke Podešav. prenosivog Wi-Fi hotspota > Konfigurisanje Wi-Fi
pristupne tačke.4 Unesite informacije o Ime mreže.5 Da biste izabrali tip bezbednosti, dodirnite polje Bezbednost. Ako je potrebno,
unesite lozinku.6 Dodirnite dugme Sačuvaj.7 Dodirnite stavku i prevucite nadesno klizač pored stavke Prenosni WiFi
hotspot.8 Ako se zatraži, dodirnite dugme OK da biste potvrdili. se pojavljuje na statusnoj
traci kada se aktivira prenosna Wi-Fi® pristupna tačka.9 Da biste zaustavili deljenje veze za prenos podataka putem Wi-Fi® funkcije,
prevucite nalevo klizač pored stavke Prenosni WiFi hotspot.
35
Ovo je Internet verzija ove publikacije. © Štampajte samo za privatnu upotrebu..

Davanje dozvole WPS-podržanom uređaju da koristi mobilnu vezu za prenospodataka
1 Uverite se da vaš uređaj funkcioniše kao prenosiva Wi-Fi® pristupna tačka.2 Na ekranu Početni ekran tapnite na stavku .3 Pronađite i dodirnite stavke Podešavanja > Još > Ogranič. i prenosni hotspot >
Podešav. prenosivog Wi-Fi hotspota.4 Uverite se da je okvir za izbor Može da se otkrije označen.5 U okviru Konfigurisanje Wi-Fi pristupne tačke, proverite da li je vaša prenosiva
pristupna tačka zaštićena pomoću lozinke.6 Tapnite na WPS Push taster, a zatim pratite odgovarajuća uputstva. U
suprotnom, tapnite na > WPS PIN stavka, a zatim unesite PIN koji se pojavljujena WPS-podržanom uređaju.
Preimenovanje ili zaštita prenosne pristupne tačke1 Iz prikaza Početni ekran, tapnite na .2 Nađite i tapnite na Podešavanja > Još > Ogranič. i prenosni hotspot.3 Tapnite na Podešav. prenosivog Wi-Fi hotspota > Konfigurisanje Wi-Fi pristupne
tačke.4 Unesite Ime mreže za mrežu.5 Da biste izabrali tip bezbednosti, tapnite na polje Bezbednost.6 Unesite lozinku, po potrebi.7 Tapnite na Sačuvaj.
Kontrolisanje upotrebe podatakaMožete voditi računa o količini podataka koji se prenose na uređaj i sa njega prekomobilne veze za prenos podataka ili Wi-Fi® veze tokom zadatog perioda. Na primer,možete prikazati količinu podataka koju koriste pojedinačne aplikacije. Za podatke koji seprenose preko mobilne veze za prenos podataka, možete i da podesite upozorenja iograničenja za upotrebu podataka da biste izbegli dodatne troškove.
Ako koristite uređaj kao jedan od više korisnika, samo vlasnik, tj., primarni korisnik, može daprilagođava podešavanja za upotrebu podataka. Prilagođavanje podešavanja za upotrebupodataka može vam pomoći da imate veću kontrolu nad upotrebom podataka, ali ne može dagarantuje sprečavanje dodatnih troškova.
Uključivanje ili isključivanje razmene podataka1 Iz prikaza Početni ekran, tapnite na .2 Nađite i tapnite na Podešavanja > Upotreba podataka.3 Prevucite klizač pored opcije Razmena mobil. pod. da biste uključili ili isključili
razmenu podataka.
Kada je razmena podataka isključena, uređaj i dalje možete uspostavljati Wi-Fi®, NFC iBluetooth® veze.
Postavljanje upozorenja za upotrebu podataka1 Proverite da li je uključena mobilna razmena podataka2 Na Početni ekran tapnite na stavku .3 Pronađite i tapnite na Podešavanja > Upotreba podataka.4 Da biste postavili nivo upozorenja, prevucite liniju upozorenja do željene vrednosti.
Kada se količina razmenjenih podataka približi postavljenom nivou, dobićeteobaveštenje.
36
Ovo je Internet verzija ove publikacije. © Štampajte samo za privatnu upotrebu..

Postavljanje ograničenja za upotrebu mobilnih podataka1 Proverite da li je uključena mobilna razmena podataka.2 Na ekranu Početni ekran dodirnite stavku .3 Pronađite i dodirnite stavke Podešavanja > Upotreba podataka.4 Prevucite nadesno klizač pored stavke Podesi ogran. za mob. pod., a zatim
dodirnite dugme OK.5 Prevucite liniju ograničenja podataka do željene vrednosti da biste postavili
ograničenje za upotrebu mobilnih podataka.
Kada prenos podataka u mobilnoj mreži dostigne postavljeno ograničenje, razmena podatakapreko mobilne mreže automatski se isključuje na uređaju.
Kontrola upotrebe podataka za pojedinačne aplikacije1 Na ekranu Početni ekran dodirnite stavku .2 Pronađite i dodirnite stavke Podešavanja > Upotreba podataka.3 Dodirnite aplikaciju koju želite da kontrolišete, a zatim prevucite nadesno klizač
pored stavke Ograniči pozad. podatke aplikacije i dodirnite dugme U redu.4 Da biste pristupili specijalnim podešavanjima za aplikaciju (ako postoje), dodirnite
stavku Podešavanja aplikacije i unesite željene promene.
Na performanse pojedinačnih aplikacija može uticati promena podešavanja za upotrebupovezanih podataka.
Provera korišćenja podataka1 Na ekranu Početni ekran dodirnite stavku .2 Pronađite i dodirnite stavke Podešavanja > Upotreba podataka.3 Dodirnite stavku , a zatim stavku Prikaži Wi-Fi.4 Da biste prikazali informacije o količini podataka prenetih putem WI-Fi® mreže,
dodirnite karticu WiFi.5 Da biste prikazali informacije o količini podataka prenetih putem mobilne veze za
prenos podataka, dodirnite karticu Mobilni.
Izbor mobilnih mrežaVaš uređaj se automatski prebacuje između mobilnih mreža u zavisnosti od toga koje sumobilne mreže dostupne u oblasti u kojoj se nalazite. Takođe, možete ručno podesiti dauređaj koristi određeni režim mobilne mreže, na primer, WCDMA ili GSM.
Na statusnoj liniji se prikazuju različite ikone statusa, u zavisnosti od tipa ili režima mrežena koju ste povezani. Pogledajte Ikone statusa na stranici 26 da biste videli kako različiteikone statusa izgledaju.
Izbor režima mreže1 Na ekranu Početni ekran dodirnite stavku .2 Pronađite i dodirnite stavke Podešavanja > Još > Mobilne mreže.3 Dodirnite Željeni tip mreže i izaberite režim mreže.
Ručni izbor druge mreže1 Na ekranu Početni ekran tapnite na stavku .2 Pronađite stavke Podešavanja > Još > Mobilne mreže > Operateri mreže i
tapnite na njih.3 Tapnite na stavku Režim pretrage, pa izaberite stavku Ručno.4 Izaberite mrežu.
Ako ručno izaberete mrežu, uređaj neće tražiti druge mreže, čak i ako se nađete izvan dometaručno izabrane mreže.
37
Ovo je Internet verzija ove publikacije. © Štampajte samo za privatnu upotrebu..

Aktiviranje automatskog izbora mreže1 Na ekranu Početni ekran dodirnite stavku .2 Pronađite i dodirnite stavke Podešavanja > Još > Mobilne mreže > Operateri
mreže.3 Dodirnite stavku Režim pretrage, pa izaberite stavku Automatski.
Virtuelne privatne mreže (VPN-ovi)Koristite uređaj da biste se povezali na virtuelne privatne mreže (VPN-ove) koje vamomogućavaju da sa javne mreže pristupite resursima u bezbednoj lokalnoj mreži. Naprimer, VPN veze najčešće koriste korporacije i obrazovne institucije za korisnike kojimoraju da pristupe intranet mrežama i drugim internim uslugama dok su izvan internemreže, na primer dok putuju.
VPN veze mogu da budu podešene na mnogo načina, u zavisnosti od mreže. Nekemreže možda zahtevaju da prenesete i instalirate bezbednosni sertifikat na uređaj.Obratite se administratoru mreže preduzeća ili organizacije da biste dobili detaljneinformacije o načinu podešavanja veze sa virtuelnom privatnom mrežom.
Dodavanje virtuelne privatne mreže1 Na Početni ekran dodirnite stavku .2 Pronađite i tapnite na Podešavanja > Još > VPN.3 Tapnite na .4 Izaberite tip VPN-a za dodavanje.5 Unesite VPN podešavanja.6 Tapnite na Sačuvaj.
Povezivanje sa virtuelnom privatnom mrežom1 Sa Početni ekran, tapnite na .2 Nađite i tapnite na Podešavanja > Još > VPN.3 Na listi dostupnih mreža tapnite na VPN sa kojim želite da se povežete.4 Unesite tražene informacije.5 Tapnite na Poveži.
Prekidanje veze sa VPN mrežom1 Prevucite statusnu liniju nadole.2 Tapnite na obaveštenje da biste isključili VPN vezu.
38
Ovo je Internet verzija ove publikacije. © Štampajte samo za privatnu upotrebu..

Sinhronizovanje podataka na uređajuSinhronizacija sa nalozima na mrežiSinhronizujte svoj uređaj sa kontaktima, e-poštom, događajima kalendara i drugiminformacijama sa naloga na mreži, na primer, naloga e-pošte kao što su Gmail™ iExchange ActiveSync, Facebook™, Flickr™ i Twitter™. Podatke možete dasinhronizujete automatski za sve naloge tako što ćete aktivirati funkciju automatskesinhronizacije. Ili možete da sinhronizujete ručno svaki nalog.
Postavljanje naloga na mreži za sinhronizaciju1 Na ekranu Početni ekran dodirnite stavku .2 Dodirnite stavke Podešavanja > Nalozi > Dodaj nalog, a zatim izaberite nalog koji
želite da dodate.3 Sledite uputstva da biste napravili nalog ili se prijavite ako ga već imate.
Ručna sinhronizacija sa nalogom na mreži1 Na ekranu Početni ekran dodirnite stavke > Podešavanja > Nalozi.2 U okviru Nalozi izaberite tip naloga, a zatim dodirnite ime naloga sa kojim želite da
sinhronizujete. Pojavljuje se lista stavki koja pokazuje šta može da se sinhronizujesa tim nalogom.
3 Dodirnite stavke koje želite da sinhronizujete.
Uklanjanje naloga na mreži1 Na ekranu Početni ekran dodirnite stavke > Podešavanja > Nalozi.2 U okviru Nalozi izaberite tip naloga, a zatim dodirnite ime naloga koji želite da
uklonite.3 Dodirnite stavku , a zatim stavku Ukloni nalog.4 Ponovo dodirnite dugme Ukloni nalog za potvrdu.
Sinhronizovanje sa uslugom Microsoft® Exchange ActiveSync®Pomoću Microsoft Exchange ActiveSync naloga direktno sa uređaja možete da pristupiteposlovnim e-porukama, zakazanim obavezama u kalendaru i kontaktima. Nakonpodešavanja, informacije možete da pronađete u aplikacijama E-pošta, Kalendar iKontakti.
Podešavanje EAS naloga za sinhronizaciju1 Proverite da li imate dostupne podatke o domenu i serveru (koje vam je dao
administrator mreže u preduzeću).2 Na ekranu Početni ekran dodirnite stavku .3 Dodirnite stavke Podešavanja > Nalozi > Dodaj nalog > Exchange ActiveSync.4 Unesite poslovnu e-adresu i lozinku.5 Dodirnite dugme Dalje. Uređaj počinje da preuzima informacije naloga. Ako dođe
do otkazivanja, ručno unesite detalje o domenu i serveru za nalog, a zatimdodirnite dugme Dalje.
6 Dodirnite dugme U redu da biste dozvolili poslovnom serveru da kontroliše uređaj.7 Izaberite koje podatke želite da sinhronizujete sa uređajem, kao što su kontakti i
unosi u kalendaru.8 Ako želite, aktivirajte administrator uređaja da biste poslovnom serveru dozvolili da
kontroliše određene bezbednosne funkcije uređaja. Na primer, dozvoliteposlovnom serveru da podešava pravila za lozinke i šifrovanje skladišta.
9 Kada se dovrši podešavanje, unesite ime poslovnog naloga.
Kada na računaru promenite lozinku za prijavljivanje u EAS nalog, morate ponovo da seprijavite u EAS nalog na uređaju.
39
Ovo je Internet verzija ove publikacije. © Štampajte samo za privatnu upotrebu..

Promena postavki EAS naloga1 Na Početni ekran tapnite na stavku .2 Tapnite na E-pošta, a zatim na .3 Tapnite na stavku Podešavanja i izaberite EAS nalog, zatim promenite postavke
EAS naloga na željeni način.
Postavljanje intervala sinhronizacije za EAS nalog1 Iz prikaza Početni ekran, tapnite na .2 Tapnite na E-pošta, a zatim tapnite na .3 Tapnite na Podešavanja i izaberite EAS nalog.4 Tapnite na Proverite učestalost > Proverite učestalost i izaberite opciju intervala.
Uklanjanje EAS naloga1 Na ekranu Početni ekran dodirnite stavke > Podešavanja > Nalozi.2 U okviru Nalozi dodirnite Exchange ActiveSync, a zatim izaberite EAS nalog koji
želite da uklonite.3 Dodirnite stavku , a zatim stavku Ukloni nalog.4 Ponovo dodirnite dugme Ukloni nalog za potvrdu.
Sinhronizacija sa programom Outlook® pomoću računaraAplikacije „Kalendar“ i „Kontakti“ u okviru računarskih programa PC Companion i SonyBridge for Mac možete da koristite za sinhronizaciju uređaja sa kalendarom i kontaktimasa Outlook naloga. Međutim, ne možete sve podatke sa uređaja da sinhronizujete saračunarom.
Više informacija o instaliranju aplikacije PC Companion na računar ili aplikacije Sony Bridgefor Mac na Apple® Mac® računar, pronaći ćete u odeljku Alatke na računaru na stranici 129.
Sinhronizacija Outlook kontakata korišćenjem računara1 Uverite se da je na računaru instalirana aplikacija PC Companion ili da je na
računaru Apple® Mac® instalirana aplikacija Sony Bridge for Mac.2 Računar: Otvorite aplikaciju PC Companion ili Sony Bridge for Mac.3 Izaberite stavku Pokreni da biste pokrenuli aplikacije Kontakti i Sinhronizovanje
kontakata pa sledite uputstva na ekranu da biste sinhronizovali uređaj sa Outlookkontaktima.
Sinhronizacija sa Outlook kalendarom korišćenjem računara1 Uverite se da je na računaru instalirana aplikacija PC Companion ili da je na
računaru Apple® Mac® instalirana aplikacija Sony Bridge for Mac.2 Računar: Otvorite aplikaciju PC Companion ili Sony Bridge for Mac.3 Izaberite stavku Pokreni da biste pokrenuli aplikacije Kalendar i Sinhronizacija
kalendara pa sledite uputstva na ekranu da biste sinhronizovali uređaj sa Outlookkalendarom.
40
Ovo je Internet verzija ove publikacije. © Štampajte samo za privatnu upotrebu..

Osnovna podešavanjaPristupanje podešavanjimaPogledajte i promenite podešavanja uređaja u meniju „Podešavanja“. Meniju„Podešavanja“ možete pristupiti sa table za brze postavke i sa ekrana aplikacija.
Otvaranje menija za podešavanja uređaja sa ekrana aplikacija1 Na Početni ekran dodirnite stavku .2 Dodirnite dugme Podešavanja.
Prikazivanje informacija o uređaju1 Na ekranu Početni ekran dodirnite stavku .2 Pronađite i dodirnite stavke Podešavanja > O telefonu.
Aktivacija ekrana pomoću režima dodira za aktiviranje1 Proverite da li je režim dodira za aktiviranje uključen. Da biste ga uključili, dodirnite
stavke Podešavanja > Prikaz, a zatim prevucite klizač pored opcije Tapnite zabuđenje nadesno.
2 Dodirnite dvaput ekran.
Otvaranje table za brzo podešavanje• Koristeći dva prsta, prevucite statusnu traku nadole.
Izbor podešavanja koja će biti prikazana na tabli za brzo podešavanje1 Pomoću dva prsta prevucite statusnu traku nadole, a zatim dodirnite stavku .2 Na traci na vrhu ekrana dodirnite i zadržite ikonu brzog podešavanja koju želite da
dodate, a zatim je prevucite i otpustite u donji deo ekrana.
Promena rasporeda table za brzo podešavanje1 Pomoću dva prsta prevucite statusnu traku nadole, a zatim dodirnite stavku .2 Dodirnite i zadržite ikonu, a zatim je premestite na željeni položaj.
Zvuk, zvuk zvona i jačina zvukaJačinu zvuka zvona za dolazne pozive i obaveštenja možete da prilagodite kao i zareprodukovanje muzike i video zapisa.
Prilagođavanje nivoa jačine zvuka1 Na ekranu Početni ekran dodirnite stavku .2 Pronađite i dodirnite stavke Podešavanja > Zvuk i obaveštenje.3 Prevucite klizače jačine zvuka na željene pozicije.
Možete i da pritisnete taster za jačinu zvuka nagore ili nadole da biste prilagodili nivoe jačinezvuka zvona i reprodukcije medija čak i kad je ekran zaključan.
Podešavanje uređaja da vibrira za dolazne pozive1 Na ekranu Početni ekran dodirnite stavku .2 Pronađite i dodirnite stavke Podešavanja > Zvuk i obaveštenje.3 Prevucite nadesno klizač pored stavke Vibriraj za pozive.
41
Ovo je Internet verzija ove publikacije. © Štampajte samo za privatnu upotrebu..

Podešavanje zvuka zvona1 Na ekranu Početni ekran dodirnite stavku .2 Pronađite i dodirnite stavke Podešavanja > Zvuk i obaveštenje > Zvuk zvona na
telefonu.3 Izaberite opciju sa liste ili dodirnite i izaberite muzičku datoteku sačuvanu na
uređaju.4 Da biste potvrdili, dodirnite dugme Gotovo.
Izbor zvuka obaveštenja1 Na ekranu Početni ekran dodirnite stavku .2 Pronađite i dodirnite stavke Podešavanja > Zvuk i obaveštenje >
Podrazumevana melodija obaveštenja.3 Izaberite opciju sa liste ili dodirnite i izaberite muzičku datoteku sačuvanu na
uređaju.4 Da biste potvrdili, dodirnite dugme Gotovo.
Neke aplikacije imaju sopstvene specifične zvukove obaveštenja koje možete da izaberete izpodešavanja aplikacije.
Omogućavanje tonova pri dodiru1 Na ekranu Početni ekran dodirnite stavku .2 Pronađite i dodirnite stavke Podešavanja > Zvuk i obaveštenje > Drugi zvukovi.3 Prevucite nadesno klizače pored stavki Tonovi numeričke tastature i Zvuci pri
dodiru.
Upravljanje obaveštenjimaMožete da odaberete koji tipovi obaveštenja mogu da vas prekinu i da filtrirate prekide naosnovu toga od koga dolaze. Možete da podesite vremenske intervale za prioritetneprekide i nečujni režim. Najčešći tipovi obaveštenja obuhvataju:
• Pozive• Poruke• Događaje i podsetnike• Alarme• Obaveštenja aplikacija
Prilagođavanje postavki prekida1 Na ekranu Početni ekran dodirnite stavku .2 Pronađite i dodirnite stavke Podešavanja > Zvuk i obaveštenje > prekidi > Kada
pozivi i obaveštenja stignu.3 Izaberite opciju i pratite uputstva na uređaju.
Postavkama prekida može da se pristupi i pritiskanjem tastera za jačinu zvuka nagore ilinadole dok se na vrhu ekrana ne pojavi prozor podešavanja jačine zvuka. Pročitajte odeljakBrze postavke za prekide na stranici 25.
Opcije podešavanja prekidanja
Uvek prekini Dozvolite sva prekidanja.
Dozvoli samo hitneprekide
Dozvolite samo obaveštenja koja ste postavili kao prioritetna prekidanja. Uređaj zvonii vibrira kada pristignu prioritetna prekidanja od određenih tipova kontakata tokomtekućih vremenskih intervala.
Ne prekidaj Nemojte da dozvolite prekide. Uređaj ostaje u nečujnom režimu kada je aktivna ovapostavka.
Postavljanje obaveštenja kao prioritetnih prekida1 Na ekranu Početni ekran dodirnite stavku .2 Pronađite i dodirnite stavke Podešavanja > Zvuk i obaveštenje > prekidi.3 U okviru Hitni prekidi prevucite nadesno odgovarajuće prekidače.
42
Ovo je Internet verzija ove publikacije. © Štampajte samo za privatnu upotrebu..

Povezivanje prioritetnih prekida sa određenim tipovima kontakata1 Na ekranu Početni ekran dodirnite stavku .2 Pronađite i dodirnite stavke Podešavanja > Zvuk i obaveštenje > prekidi >
Pozivi/poruke od.3 Izaberite opciju.
Postavljanje vremenskih intervala za prioritetne prekide1 Na ekranu Početni ekran dodirnite stavku .2 Pronađite i dodirnite stavke Podešavanja > Zvuk i obaveštenje > prekidi > dani.3 Potvrdite izbor u poljima za potvrdu za odgovarajuće dane, a zatim dodirnite
dugme Gotovo.4 Da biste prilagodili vreme početka, dodirnite stavku Vreme početka i izaberite
vrednost, a zatim dodirnite dugme U redu.5 Da biste prilagodili vreme završetka, dodirnite stavku Krajnje vreme i izaberite
vrednost, a zatim dodirnite dugme U redu.
Upravljanje obaveštenjima na zaključanom ekranuUređaj možete da podesite tako da se na zaključanom ekranu prikazuju samo izabranaobaveštenja. Možete da učinite sva obaveštenja i njihov sadržaj dostupnim, da sakrijeteosetljiv sadržaj za sva obaveštenja ili određene aplikacije ili da odaberete da seobaveštenja uopšte ne prikazuju.
Izbor obaveštenja koja će se prikazivati na zaključanom ekranu1 Na ekranu Početni ekran dodirnite stavku .2 Pronađite i dodirnite stavke Podešavanja > Zvuk i obaveštenje > Kada je uređaj
zaključan.3 Izaberite opciju.
Opcije prikazivanja obaveštenja na zaključanom ekranu
Prikaži sav sadržajobaveštenja
Dobijte sva obaveštenja na zaključanom ekranu Kada je ova postavka uključena,imajte na umu da će sav sadržaj (uključujući sadržaj dolaznih e-poruka i ćaskanja) bitividljiv na zaključanom ekranu osim ako ne navedete važne aplikacije kao Osetljivo umeniju postavki za Obaveštenja o aplikaciji.
Sakrij osetljivisadržaj obaveštenja
Morate da imate podešen PIN, lozinku ili obrazac za otključavanje kako bi ovapostavka bila dostupna. Contents hidden se prikazuje na zaključanom ekranu kadastignu osetljiva obaveštenja. Na primer, dobićete obaveštenje o dolaznoj e-poruci ilićaskanju, ali sadržaj se neće videti na zaključanom ekranu.
Uopšte ne prikazujobaveštenja
Neće dobiti nikakvo obaveštenje na zaključanom ekranu.
Podešavanje nivoa obaveštenja za aplikacijuZa pojedinačne aplikacije možete da podesite različito ponašanje obaveštenja. Naprimer, možete da blokirate sva obaveštenja e-pošte, date prioritet Facebook™obaveštenjima i da učinite da se sadržaj obaveštenja razmene poruka ne vidi nazaključanom ekranu.
Podešavanje nivoa obaveštenja za aplikaciju1 Na ekranu Početni ekran dodirnite stavku .2 Pronađite i dodirnite stavke Podešavanja > Zvuk i obaveštenje > Obaveštenja o
aplikaciji.3 Izaberite aplikaciju za koju želite da promenite postavke obaveštenja.4 Prevucite odgovarajući klizač nadesno.
Nivoi obaveštenja i opcije za određene aplikacije
Blokiraj Nikada ne prikazuj obaveštenja za izabranu aplikaciju.
Prioritet Prikaži obaveštenja za izabrane aplikacije na vrhu liste na zaključanom ekranu.
43
Ovo je Internet verzija ove publikacije. © Štampajte samo za privatnu upotrebu..

Osetljivo Ova opcija je dostupna ako ste podesili PIN, lozinku ili obrazac za otključavanje ekrana kaozaključavanje ekrana i izabrali opciju Prikaži sav sadržaj obaveštenja u okviru postavke Kada jeuređaj zaključan. Obaveštenja za aplikaciju se pojavljuju na zaključanom ekranu, ali njihov sadržajse ne vidi.
Zaštita SIM karticeSvaku SIM karticu koju koristite na uređaju možete zaključati i otključati pomoću PIN(Personal Identity Number) koda. Kada je SIM kartica zaključana, pretplata povezana sakarticom je zaštićena od zloupotrebe, što znači da treba da unesete PIN svaki put kadapokrenete uređaj.
Ako PIN neispravno unesete više puta od maksimalno dozvoljenog broja pokušaja, vašaSIM kartica će postati blokirana. U tom slučaju morate uneti PUK (Personal UnblockingKey), a zatim i novi PIN. PIN i PUK dobijate od mrežnog operatera.
Podešavanje zaključavanja SIM kartice1 Na početnom ekranu dodirnite stavku .2 Pronađite i dodirnite stavke Podešavanja > Bezbednost > Podešavanje
zaključavanja SIM kartice.3 Potvrdite izbor u polju za potvrdu Zaključav. SIM kartice.4 Unesite PIN kôd SIM kartice i dodirnite dugme U redu. Zaključavanje SIM kartice
je sada aktivno i svaki put kada ponovo pokrećete uređaj moraćete da uneseteovu šifru.
Poništavanje zaključavanja SIM kartice1 Na početnom ekranu dodirnite stavku .2 Pronađite i dodirnite stavke Podešavanja > Bezbednost > Podešavanje
zaključavanja SIM kartice.3 Uklonite oznaku iz polja za potvrdu Zaključav. SIM kartice.4 Unesite PIN kôd SIM kartice i dodirnite dugme U redu.
Promena PIN kôda SIM kartice1 Na ekranu Početni ekran dodirnite stavku .2 Pronađite i dodirnite stavke Podešavanja > Bezbednost > Podešavanje
zaključavanja SIM kartice.3 Dodirnite stavku Promeni SIM PIN.4 Unesite PIN stare SIM kartice i dodirnite U redu.5 Unesite PIN nove SIM kartice i dodirnite U redu.6 Ponovo otkucajte PIN nove SIM kartice i dodirnite U redu.
Otključavanje blokirane SIM kartice pomoću PUK koda1 Unesite PUK kôd i dodirnite stavku .2 Unesite novi PIN kôd i dodirnite stavku .3 Ponovo unesite novi PIN kôd i dodirnite stavku .
Ako unesete netačan PUK kôd previše puta, morate da se obratite mrežnom operateru kakobiste dobili novu SIM karticu.
Podešavanja ekrana
Podešavanje svetline ekrana1 Na početnom ekranu dodirnite stavku .2 Pronađite i dodirnite stavke Podešavanja > Prikaz > Nivo osvetljenja.3 Prevucite klizač da biste podesili svetlinu.
Smanjivanje nivoa svetline povećava performanse baterije.
44
Ovo je Internet verzija ove publikacije. © Štampajte samo za privatnu upotrebu..

Podešavanje ekrana da vibrira na dodir1 Na početnom ekranu dodirnite stavku .2 Pronađite i dodirnite stavke Podešavanja > Zvuk i obaveštenje > Drugi zvukovi.3 Prevucite nadesno klizač pored stavke Vibracija pri dodiru. Ekran sada vibrira
kada dodirnete tastere i određene aplikacije.
Podešavanje vremena mirovanja pre isključivanja ekrana1 Sa Početni ekran, tapnite na .2 Nađite i tapnite na Podešavanja > Prikaz > Spavaj.3 Izaberite opciju.
Da biste brzo isključili ekran, kratko pritisnite taster za uključivanje/isključivanje .
Pametna kontrola pozadinskog osvetljenjaPametna kontrola pozadinskog osvetljenja drži ekran uključenim sve dok vam je uređaj uruci. Kada spustite uređaj, ekran se isključuje prema podešavanjima režima spavanja.
Uključivanje funkcije pametnog upravljanja pozadinskim osvetljenjem1 Na početnom ekranu dodirnite stavku .2 Pronađite i dodirnite stavke Podešavanja > Prikaz > Kontr. pam. poz. svetla.3 Prevucite klizač nadesno.
Kačenje ekranaKoristite kačenje ekrana kako biste podesili uređaj tako da prikazuje samo ekran zaodređenu aplikaciju. Na primer, ako igrate igru i slučajno dodirnete taster za pomeranje„Početak“, funkcija kačenja ekrana sprečava da umanjivanje ekrana aplikacije aktivneigre. Tu funkciju možete da koristite i kada pozajmite uređaj drugoj osobi kako ne bimogla lako da pristupi dodatnim ekranima ili aplikacijama. Na primer, pozajmite telefonnekome da uputi poziv i zakačite ekran za aplikaciju „Telefon“ tako da osoba ne moželako da koristi druge aplikacije, kao što su „Razmena poruka“ ili „E-pošta“.
Kačenje ekrana nije bezbednosna funkcija i ne sprečava u potpunosti druge korisnike daotkače ekran i pristupe uređaju. Da biste zaštitili podatke, treba da podesite uređaj tako dazahteva PIN, lozinku ili obrazac za otključavanje ekrana da bi neko mogao da otkači ekran.
Aktiviranje kačenja ekrana1 Na ekranu Početni ekran dodirnite stavku .2 Pronađite i dodirnite stavke Podešavanja > Bezbednost > Kačenje ekrana.3 Prevucite klizač nadesno.
Kačenje ekrana1 Proverite da li je kačenje ekrana aktivirano na uređaju.2 Otvorite aplikaciju i idite na ekran koji želite da zakačite.3 Dodirnite dugme .4 Prevucite nagore da biste prikazali .5 Dodirnite dugme .6 Ako imate postavljen PIN, lozinku ili obrazac kao zaključavanje ekrana, potvrdite
izbor u odgovarajućim poljima za potvrdu kako biste obezbedili da obrazac, PIN ililozinka budu neophodni da bi se ekran otkačio.
7 Dodirnite dugme POKRENI.
Otkačivanje ekrana1 N zakačenom ekranu istovremeno dodirnite i zadržite i .2 Otpustite oba dugmeta.
Ako ste označili bezbednosnu opciju prilikom kačenja ekrana, treba da unesete obrazac, PINili lozinku da biste otključali uređaj pre nego što budete mogli da otkačite ekran.
45
Ovo je Internet verzija ove publikacije. © Štampajte samo za privatnu upotrebu..

DaydreamDaydream je interaktivni čuvar ekrana koji automatski prikazuje boje, fotografije iliprojekciju slajdova dok je uređaj na bazi ili punjaču, a ekran je u stanju mirovanja.
Na uređaju koji koristi više korisnika svaki korisnik može da ima pojedinačna podešavanja zaDaydream.
Aktiviranje Daydream čuvara ekrana1 Na početnom ekranu dodirnite stavku .2 Pronađite i dodirnite stavke Podešavanja > Prikaz > Sanjarenje.3 Prevucite klizač nadesno.
Izbor sadržaja za Daydream čuvar ekrana1 Na početnom ekranu dodirnite stavku .2 Pronađite i dodirnite stavke Podešavanja > Prikaz > Sanjarenje.3 Prevucite klizač nadesno.4 Izaberite šta želite da se prikaže kad je čuvar ekrana aktivan.
Podešavanje vremena pokretanja Daydream čuvara ekrana1 Na početnom ekranu dodirnite stavku .2 Pronađite i dodirnite stavke Podešavanja > Prikaz > Sanjarenje.3 Prevucite klizač nadesno.4 Da biste odmah aktivirali Daydream čuvar ekrana, dodirnite stavku , a zatim
stavku Započni odmah.5 Da biste podesili opcije automatskog aktiviranja, dodirnite stavku , a zatim stavku
Kada da uključite sanjarenje i izaberite opciju.
Zaključavanje ekranaEkran možete da zaključate na nekoliko načina. Nivo bezbednosti svakog tipazaključavanja naveden je u nastavku počev od najnižeg do najvišeg:
• Prevlačenje – bez zaštite, ali možete brzo da pristupite početnom ekranu• Obrazac – prstom crtate jednostavan obrazac da biste otključali uređaj• PIN – unosite numerički PIN od najmanje četiri cifre da biste otključali uređaj• Lozinka – unosite alfanumeričku lozinku da biste otključali uređaj
Veoma je bitno da zapamtite obrazac, PIN ili lozinku za otključavanje telefona. Ako zaboraviteovu informaciju, možda nećete moći da vratite važne podatke kao što su kontakti i poruke.
Promena tipa zaključavanja ekrana1 Na početnom ekranu dodirnite .2 Pronađite i dodirnite stavke Podešavanja > Bezbednost > Zaključavanje ekrana.3 Pratite uputstva na uređaju i izaberite drugi tip zaključavanja.
Pravljenje obrasca za zaključavanje ekrana1 Na početnom ekranu dodirnite .2 Pronađite i dodirnite stavke Podešavanja > Bezbednost > Zaključavanje ekrana
> Obrazac.3 Sledite uputstva na uređaju.
Ako se obrazac za zaključavanje odbije pet puta zaredom kada probate da otključate uređaj,morate da sačekate 30 sekundi i zatim pokušate ponovo.
Promena obrasca zaključavanja ekrana1 Na Početni ekran dodirnite .2 Pronađite i dodirnite stavke Podešavanja > Bezbednost > Zaključavanje ekrana.3 Nacrtajte obrazac za otključavanje ekrana.4 Dodirnite stavku Obrazac i pratite uputstva na uređaju.
46
Ovo je Internet verzija ove publikacije. © Štampajte samo za privatnu upotrebu..

Kreiranje PIN-a za zaključavanje ekrana1 Na ekranu Početni ekran dodirnite stavku .2 Pronađite i dodirnite stavke Podešavanja > Bezbednost > Zaključavanje ekrana
> PIN kod.3 Unesite numerički PIN, a zatim dodirnite dugme Nastavi.4 Ponovo unesite i potvrdite PIN, a zatim dodirnite dugme U redu.5 Izaberite opciju za prikazivanje obaveštenja kada je uređaj zaključan, a zatim
dodirnite dugme Gotovo.
Kreiranje lozinke za zaključavanje ekrana1 Sa ekrana Početni ekran dodirnite stavke > Podešavanja > Bezbednost >
Zaključavanje ekrana > Lozinka.2 Unesite lozinku, a zatim dodirnite dugme Nastavi.3 Ponovo unesite i potvrdite lozinku, a zatim dodirnite dugme U redu.4 Izaberite opciju za prikazivanje obaveštenja kada je uređaj zaključan, a zatim
dodirnite dugme Gotovo.
Podešavanja jezikaPodrazumevani jezik uređaja možete da izaberete i promenite ga opet kasnije. Možete ida promenite jezik za pisanje za unos teksta. Pročitajte članak Personalizovanjetastature na ekranu na stranici 53.
Promena jezika1 Iz Početni ekran, tapnite na .2 Nađite i tapnite na Podešavanja > Jezik i unos > Jezik.3 Izaberite opciju.4 Tapnite na OK.
Ako izaberete pogrešan jezik i ne možete da čitate tekst menija, pronađite i tapnite na .Zatim izaberite tekst pored , a zatim izaberite prvu stavku u meniju koji se otvara. Zatimmožete izabrati željeni jezik.
Datum i vremeDatum i vreme na uređaju možete da promenite.
Ručno podešavanje datuma1 Na ekranu Početni ekran dodirnite stavku .2 Pronađite i dodirnite stavke Podešavanja > Datum i vreme.3 Opozovite izbor u Automatski datum i vreme polju za potvrdu ako je potvrđen.4 Dodirnite dugme Podešavanje datuma.5 Pomerite se nagore ili nadole da biste izabrali željeni datum.6 Dodirnite dugme OK.
Ručno podešavanje vremena1 Na ekranu Početni ekran dodirnite stavku .2 Pronađite i dodirnite stavke Podešavanja > Datum i vreme.3 Poništite izbor u polju za potvrdu Automatski datum i vreme, ako je potvrđeno.4 Dodirnite dugme Podešavanje vremena.5 Izaberite odgovarajuće vrednosti za čas i minut.6 Dodirnite dugme OK.
47
Ovo je Internet verzija ove publikacije. © Štampajte samo za privatnu upotrebu..

Podešavanje vremenske zone1 Sa Početni ekran, tapnite na .2 Pronađite i tapnite na Podešavanja > Datum i vreme.3 Uklonite oznaku u Automatska vremenska zona polju za potvrdu ako je ono
označeno.4 Tapnite na Izbor vremenske zone.5 Izaberite opciju.
X-Reality™ for mobileSony tehnologija „X-Reality™ for mobile‟ povećava kvalitet prikaza fotografija i videozapisa pošto ih snimite i pruža jasnije, oštrije i prirodnije slike. Tehnologija „X-Reality™ formobile‟ je podrazumevano uključena, ali možete da je isključite ako želite da umanjitepotrošnju baterije.
Uključivanje tehnologije X-Reality™ for mobile1 Na početnom ekranu tapnite na .2 Nađite i tapnite na Podešavanja > Prikaz > Poboljšanje slike.3 Tapnite na dugme X-Reality for mobile ukoliko nije već izabrano.
Super živopisan režimSuper živopisan režim poboljšava svetlinu i zasićenje boje fotografija i video zapisa dok ihgledate na uređaju.
Uključivanje „Super-vivid“ režima1 Na početnom ekranu tapnite na .2 Nađite i tapnite na Podešavanja > Prikaz > Poboljšanje slike.3 Tapnite na dugme Super-živi režim ukoliko nije već izabrano.
Poboljšavanje zvučnog izlazaMožete poboljšati zvuk vašeg uređaja ručnim aktiviranjem pojedinačnih postavki zvuka,kao što su ekvilajzer i prostorni zvuk. Možete da aktivirate i dinamički normalizator dabiste smanjili razlike u jačini zvuka između pesama ili video zapisa.
Ručno poboljšanje zvučnog izlaza1 Na početnom ekranu dodirnite stavku .2 Pronađite i dodirnite stavke Podešavanja > Zvuk i obaveštenje > Audio
podešavanja.3 Prevucite nadesno klizač pored stavke ClearAudio+.
Ručno prilagođavanje podešavanja zvuka1 Na početnom ekranu dodirnite stavku .2 Pronađite i dodirnite stavke Podešavanja > Zvuk i obaveštenje > Audio
podešavanja.3 Prevucite nalevo klizač pored stavke ClearAudio+.4 Dodirnite stavke Zvučni efekti > Ekvilajzer.5 Prilagodite podešavanje zvuka prevlačenjem dugmadi za frekventni opseg nagore
ili nadole.
Ručno prilagođavanje podešavanja zvučnog izlaza nema uticaja na aplikacije za glasovnukomunikaciju. Na primer, ne menja se kvalitet zvuka govornog poziva.
Umanjivanje razlika u jačini zvuka pomoću dinamičkog normalizatora1 Na početnom ekranu dodirnite stavku .2 Pronađite i dodirnite stavke Podešavanja > Zvuk i obaveštenje > Audio
podešavanja.3 Prevucite nadesno klizač pored stavke Dinamički normalizator.
48
Ovo je Internet verzija ove publikacije. © Štampajte samo za privatnu upotrebu..

Poništavanje bukeUređaj podržava slušalice sa funkcijom poništavanja buke. Ako sa uređajem koristiteslušalice za poništavanje buke, možete da dobijete mnogo jasniji kvalitet zvuka kadslušate, na primer, muziku u bučnom okruženju, kao što je autobus, voz ili avion. Ovufunkciju možete da upotrebite i da biste kreirali tiho okruženje za učenje, rad ili čitanje.
Da bi se obezbedile optimalne performanse, preporučuju se Sony slušalice sa funkcijomponištavanja buke.
Korišćenje slušalica sa funkcijom poništavanja buke1 Slušalice sa funkcijom poništavanja buke povežite sa uređajem.2 Na početnom ekranu dodirnite stavke > Podešavanja > Zvuk i obaveštenje >
Podešavanja pribora > Otkazivanje buke, zatim prevucite nadesno klizač poredopcije Otkazivanje buke.
3 Ako želite da Otkazivanje buke bude omogućena samo tokom reprodukcijemuzike ili video zapisa ili kad je ekran aktivan, prevucite nadesno klizač poredopcije Režim uštede energije.
4 Ako želite da Otkazivanje buke bude omogućena sve dok su slušalice povezane,prevucite nalevo klizač pored opcije Režim uštede energije.
Kada kupite uređaj, slušalice sa funkcijom poništavanje buke ne moraju da budu u paketu suređajem.
Prilagođavanje podešavanja za bučno okruženje1 Proverite da li su sa uređajem povezane slušalice sa funkcijom podešavanja buke.2 Na početnom ekranu dodirnite stavku .3 Pronađite i dodirnite stavke Podešavanja > Zvuk i obaveštenje > Podešavanja
pribora >Otkazivanje buke > Okruženje buke.4 Izaberite odgovarajući tip bučnog okruženja, a zatim dodirnite dugme OK.
49
Ovo je Internet verzija ove publikacije. © Štampajte samo za privatnu upotrebu..

Kucanje tekstaTastatura na ekranuTekst možete da unosite pomoću QWERTY tastature na ekranu tako što ćete pritisnutisvako slovo pojedinačno, a možete i da koristite funkciju unosa pokretom i prevlačiteprstom od slova do slova da biste formirali reči. Ako biste radije koristili manju verzijutastature na ekranu i unosili tekst pomoću samo jedne ruke, možete da aktiviratetastaturu za jednu ruku.
Možete da izaberete najviše tri jezika za unos teksta. Funkcija pametnog otkrivanja jezikaotkriva jezik koji koristite i predviđa reči tog jezika dok kucate. Neke aplikacije automatskiotvaraju tastaturu na ekranu, na primer, aplikacije za e-poštu i razmenu tekstualnihporuka.
1 Brisanje znaka ispred kursora.
2 Unos oznake za novi pasus ili potvrda unosa teksta.
3 Unos razmaka.
4 Personalizovanje tastature. Ovaj taster nestaje nakon personalizacije tastature.
5 Prikaz brojeva i simbola. Dodirnite stavku za dodatne simbole.
6 Prebacujte se između malih slova , velikih slova i svih velikih slova . Za neke jezike, ovaj taster sekoristi za pristup dodatnim znakovima u jeziku.
Prikazivanje tastature na ekranu radi unosa teksta• Tapnite na polje za unos teksta.
Korišćenje tastature na ekranu u horizontalnom položaju• Kada se prikazuje tastatura na ekranu, okrenite uređaj na stranu.
Možda ćete morati da prilagodite postavke u nekim aplikacijama da biste omogućilihorizontalni položaj.
Unos teksta znak po znak1 Dodirnite znak koji je prikazan na tastaturi da biste ga uneli.2 Da biste uneli varijantu znaka, dodirnite i zadržite standardni znak tastature da
biste dobili listu dostupnih opcija, a zatim izaberite sa liste. Na primer, da bisteuneli „é“, dodirnite i držite „e“ dok se ne pojave druge opcije, a zatim, dok držiteprst na tastaturi, prevucite i izaberite „é“.
Unos tačke• Kada unesete reč, tapnite dvaput na razmaknicu.
50
Ovo je Internet verzija ove publikacije. © Štampajte samo za privatnu upotrebu..

Unos teksta pomoću funkcije prevlačenja za pisanje1 Kada je prikazana tastatura na ekranu, prevlačite prstom od slova do slova da
biste sročili reč koju želite da napišete.2 Nakon završetka unosa reči, podignite prst. Prikazuje se predlog reči na osnovu
slova koje ste uneli.3 Ako se ne pojavi tražena reč, tapnite na da biste videli druge opcije i izabrali
odgovarajuću. Ako se željena opcija ne pojavi, obrišite celu reč i ponovo jepotražite ili unesite reč dodirujući svako slovo posebno.
Promena podešavanja Prevuci za pisanje1 Kada je tastatura na ekranu prikazana, dodirnite stavku .2 Tapnite na , a zatim tapnite na Podešavanja tastature.3 Potvrdite ili poništite izbor u polju za potvrdu Prevuci za pisanje da biste aktivirali
ili deaktivirali funkciju unosa pokretom.
Korišćenje tastature za jednu ruku1 Otvorite tastaturu na ekranu u režimu portreta, a zatim dodirnite stavku .2 Dodirnite stavku , a zatim dodirnite stavku Tastatura za jednu ruku.3 Da biste pomerili tastaturu za jednu ruku na levu ili desnu stranu ekrana, dodirnite
ili .
Dodirnite stavku da biste se vratili na korišćenje tastature preko celog ekrana.
Tastatura telefonaTastatura telefona je slična standardnoj tastaturi od 12 tastera. Ona vam obezbeđujeintuitivni tekst i opcije unosa višestrukim dodirom. Metod unosa teksta tastature telefonamožete aktivirati putem podešavanja tastature. Tastatura telefona je dostupna samo uuspravnom prikazu.
1 Odaberite opciju za unos teksta. Možete da jednom dodirnete svaki znak i koristite predloge reči ili danastavite da dodirujete taster dok se ne izabere željeni znak.
2 Izbrišite znak ispred kursora.
3 Unesite oznaku za novi pasus ili potvrdite unos teksta.
4 Unesite razmak.
5 Prikažite simbole i smeške.
6 Prikažite brojeve.
7 Promenite veličinu slova i uključite prikaz velikih slova.
Prvo otvaranje tastature telefona1 Tapnite na polje za unos teksta, a zatim dodirnite stavku .2 Tapnite na , a zatim tapnite na Podešavanja tastature.3 Tapnite na Vertikalna tastatura, a zatim izaberite opciju Tastatura telefona.
51
Ovo je Internet verzija ove publikacije. © Štampajte samo za privatnu upotrebu..

Unos teksta pomoću tastature telefona• Kada se pojavi na tastaturi telefona, tapnite na svaki taster znaka samo jednom,
čak i ako željeno slovo nije prvo slovo na tasteru. Tapnite na reč koja se pojavljujeili tapnite na da biste prikazali više predloga reči i izaberite reč sa liste.
• Kada se pojavi na tastaturi telefona, tapnite na taster na ekranu za znak kojiželite da unesete. Pritiskajte ovaj taster dok se ne izabere željeni znak. Zatimuradite to isto za sledeći znak koji želite da unesete i tako dalje.
Unos brojeva pomoću tastature telefona• Kada je prikazana tastatura telefona, dodirnite stavku . Pojavljuje se tastatura
telefona sa brojevima.
Unos simbola i smešaka pomoću tastature telefona1 Kada je prikazana tastatura telefona, dodirnite stavku . Pojavljuje se mreža sa
simbolima i smešcima.2 Pomerite se nagore ili nadole da biste videli više opcija. Dodirnite simbol ili smešak
da biste ga izabrali.
Unos teksta pomoću glasovnog unosaKada unesete tekst, možete koristiti funkciju glasovnog unosa umesto kucanja reči.Jednostavno izgovorite reči koje želite da unesete. Glasovni unos je eksperimentalnatehnologija preduzeća Google™ i dostupna je za nekoliko jezika i regiona.
Omogućavanje glasovnog unosa1 Kada unosite tekst pomoću tastature na ekranu, tapnite na .2 Tapnite na , a zatim tapnite na Podešavanja tastature.3 Označite polje za potvrdu Google taster za glasovni kucanje.4 Tapnite na da biste sačuvali podešavanja. Ikona mikrofona se pojavljuje na
tastaturi na ekranu.
Unos teksta pomoću glasovnog unosa1 Otvorite tastaturu na ekranu.2 Tapnite . Kada se pojavi , pričajte da biste uneli tekst.3 Kada završite, ponovo tapnite stavku . Pojavljuje se predloženi tekst.4 Uredite tekst ručno ako je neophodno.
Tapnite stavku da bi se pojavila tastatura kako biste tekst uneli ručno.
Uređivanje tekstaDok pišete možete da birate, isecate, kopirate i nalepite tekst. Alatkama za uređivanjemožete da pristupite tako što ćete dvaput tapnuti uneti tekst. Alatke za uređivanje zatimpostaju dostupne preko trake aplikacija.
Traka aplikacija
1 Zatvorite traku aplikacija
2 Izaberite sav tekst
3 Isecite tekst
4 Kopirajte tekst
52
Ovo je Internet verzija ove publikacije. © Štampajte samo za privatnu upotrebu..

5 Nalepite tekst
se pojavljuje samo ako je tekst sačuvan u ostavi.
Izbor teksta1 Unesite tekst, a zatim dvaput tapnite na tekst. Reč koju dodirnete postaje
istaknuta zagradama sa obe strane.2 Prevucite kartice nalevo ili nadesno da biste izabrali još teksta.
Uređivanje teksta1 Unesite tekst, a zatim dvaput tapnite na tekst koji ste uneli tako da se pojavi traka
sa aplikacijama.2 Izaberite tekst koji želite da uredite, a zatim koristite alatke na trakci sa
aplikacijama da biste izvršili željene promene.
Upotreba lupe• Kada unosite tekst, tapnite i zadržite polje za unos teksta da biste prikazali uvećan
tekst i postavili pokazivač na željeno mesto unutar polja za unos teksta.
Personalizovanje tastature na ekranuDok unosite tekst pomoću tastature na ekranu, možete da pristupate podešavanjimatastature i drugim podešavanjima za unos teksta koja će vam pomoći da, na primer,postavite opcije za jezike za pisanje, predviđanje i ispravljanje teksta. Predloge reči zasamo jedan jezik možete da dobijate ako deaktivirate funkciju pametnog predviđanjajezika.
Tastatura može da koristi tekst koji ste upisali prilikom razmene poruka i iz drugihaplikacija da bi naučila vaš stil pisanja. Postoji i uputstvo za personalizaciju koje vas vodikroz osnovna podešavanja kako biste brzo počeli da radite. Možete da izaberete dakoristite druge tastature i da se prebacujete između tastatura. Na primer, možete daizaberete kinesku ili japansku Xperia™ tastaturu.
Pristupanje podešavanjima tastature na ekranu1 Kada unosite tekst pomoću tastature na ekranu, tapnite na .2 Tapnite na , zatim tapnite na Podešavanja tastature i promenite podešavanja
po želji.3 Da biste dodali jezik za pisanje za unos teksta, dodirnite stavku Jezik za pisanje i
označite odgovarajuća polja za potvrdu.4 Tapnite na OK da biste potvrdili.
Promena podešavanja predloga reči1 Kada unosite tekst pomoću tastature na ekranu, dodirnite stavku .2 Dodirnite stavku , a zatim dodirnite stavke Podešavanja tastature > Predlozi
reči.3 Izaberite opciju.
Biranje tastature1 Dok unosite tekst pomoću tastature na ekranu, dodirnite stavku u donjem
desnom uglu ekrana.2 Izaberite opciju.
Da biste omogućili više opcija tastature, dodirnite stavku Izbor tastatura, a zatim prevuciteodgovarajuće klizače nadesno.
53
Ovo je Internet verzija ove publikacije. © Štampajte samo za privatnu upotrebu..

Promena jezika za pisanje pomoću tastature na ekranu• Kada unosite tekst pomoću tastature na ekranu, dodirnite ikonu jezika za pisanje
da biste se prebacivali između izabranih jezika za pisanje. Na primer, dodirujetestavku dok se ne pojavi željeni jezik za pisanje.
Ova funkcija je dostupna samo ako ste dodali više jezika unosa.
Upotreba stila pisanja1 Kada unosite tekst pomoću tastature na ekranu, tapnite na stavku .2 Tapnite na stavku , zatim na stavke Podešavanja tastature > Koristi moj stil
pisanja i izaberite izvor.
Promena postavki pametnog predviđanja jezika
Pametno otkrivanje jezika možda nije dostupno za sve jezike za pisanje.
1 Kada je tastatura na ekranu prikazana, dodirnite stavku .2 Dodirnite stavku , a zatim stavku Podešavanja tastature.3 Potvrdite ili opozovite izbor u polju za potvrdu Pametno otkrivanje jezika da biste
aktivirali ili deaktivirali funkciju pametnog predviđanja jezika.
Izbor varijante rasporeda tastera na tastaturi
Varijante rasporeda služe za tastaturu na ekranu i možda nisu dostupne za sve jezike zapisanje. Za svaki jezik za pisanje možete da izaberete različite rasporeda tastera na tastaturi.
1 Kada unosite tekst pomoću tastature na ekranu, dodirnite stavku .2 Dodirnite stavku , a zatim stavku Podešavanja tastature.3 Dodirnite stavku Jezik za pisanje, a zatim stavku pored jezika za pisanje.4 Izaberite varijantu rasporeda tastera na tastaturi.5 Dodirnite dugme OK da biste potvrdili.
54
Ovo je Internet verzija ove publikacije. © Štampajte samo za privatnu upotrebu..

PozivanjeUpućivanje pozivaPoziv možete uputiti ručnim biranjem broja telefona, dodirivanjem broja sačuvanog naspisku kontakata ili dodirivanjem broja telefona u prikazu evidencije poziva. Možete dakoristite i funkciju pametnog pozivanja za brzo pronalaženje brojeva sa spiska kontakata ievidencije poziva. Da biste uputili video poziv, možete da koristite aplikaciju za brzurazmenu poruka i video ćaskanje Hangouts™ na uređaju. Pročitajte odeljak Brzarazmena poruka i video ćaskanje na stranici 72.
1 Prikaz više opcija
2 Brisanje broja
3 Numerička tastatura
4 Dugme za pozivanje
Biranje broja telefona1 Na ekranu Početni ekran dodirnite stavku .2 Pronađite i dodirnite stavku Telefon.3 Ako se prikaže evidencija poziva, dodirnite stavku da biste prikazali numeričku
tastaturu.4 Unesite broj telefona i dodirnite stavku .
Dodirnite stavku da biste izbrisali greškom unet broj.
Pozivanje pomoću pametnog biranja1 Na ekranu Početni ekran dodirnite stavku .2 Pronađite i dodirnite stavku Telefon.3 Ako se prikaže evidencija poziva, dodirnite stavku da biste prikazali numeričku
tastaturu.4 Koristite numeričku tastaturu za unos slova ili brojeva koji odgovaraju kontaktu kog
želite da pozovete. Pri unosu svakog slova ili broja pojavljuje se lista mogućihpoklapanja.
5 Dodirnite kontakt kog želite da pozovete.
Upućivanje međunarodnog poziva1 Na ekranu Početni ekran dodirnite stavku .2 Pronađite i dodirnite stavku Telefon.3 Ako se prikaže evidencija poziva, dodirnite stavku da biste prikazali numeričku
tastaturu.4 Dodirnite i zadržite broj 0 dok se ne pojavi znak „+“.5 Unesite pozivni broj zemlje, pozivni broj grada (bez početnih nula) i broj telefona,
zatim dodirnite stavku .
55
Ovo je Internet verzija ove publikacije. © Štampajte samo za privatnu upotrebu..

Dodavanje broja za direktno pozivanje na početni ekran1 Dodirnite i zadržite praznu oblast na Početni ekran dok uređaj ne počne da vibrira i
pojavi se meni za prilagođavanje.2 U meniju za prilagođavanje dodirnite stavke Vidžeti > Prečice.3 Pomerajte se na listi aplikacija i izaberite Direktno biranje.4 Izaberite kontakt i broj koje želite da koristite kao broj za direktno pozivanje.
Prikazivanje ili skrivanje broja telefonaMožete izabrati da prikažete ili sakrijete svoj broj telefona na uređajima primalaca pozivakada ih zovete.
Prikazivanje ili skrivanje broja telefona1 Na ekranu Početni ekran dodirnite stavku .2 Pronađite i dodirnite stavke Podešavanja > Poziv > Dodatne postavke > ID
pozivaoca.
Primanje pozivaAko primite dolazni poziv dok je uređaj u režimu spavanja ili dok je ekran zaključan,aplikacija „Telefon“ se otvara u formatu celog ekrana. Ako dolazni poziv primite kada jeekran aktivan, dolazni poziv se prikazuje kao plutajuće obaveštenje, to jest, u umanjenomprozoru koji pluta na vrhu ekrana koji je trenutno otvoren. Kada stigne takvo obaveštenje,možete da odaberete da odgovorite na poziv i otvorite ekran aplikacije „Telefon“,odnosno da odbijete poziv i ostanete na trenutnom ekranu.
Odgovaranje na dolazni poziv kada je ekran neaktivan• Prevucite nadesno.
Odgovaranje na dolazni poziv kada je ekran aktivan• U plutajućem obaveštenju koje se pojavljuje na vrhu ekrana dodirnite stavku
Odgovori.
Možete i da odete na glavni ekran aplikacije „Telefon“ pre nego što odgovorite na poziv takošto ćete dodirnuti gornji deo prozora plutajućeg obaveštenja. Pomoću ovog metoda dobijateviše opcija za upravljanje pozivom. Na primer, možete da odlučite da odbijete poziv porukomili da prosledite poziv automatskoj sekretarici.
Odbijanje dolaznog poziva kada je ekran neaktivan• Prevucite nalevo.
Odbijanje dolaznog poziva kada je ekran aktivan• U plutajućem obaveštenju koje se pojavljuje na vrhu ekrana dodirnite stavku
Odbaci.
Možete i da odete na glavni ekran aplikacije „Telefon“ pre nego što odbijete poziv tako štoćete dodirnuti gornji deo prozora plutajućeg obaveštenja. Pomoću ovog metoda dobijate višeopcija za upravljanje pozivom. Na primer, možete da odlučite da odbijete poziv porukom ili daprosledite poziv automatskoj sekretarici.
Isključivanje zvuka zvona za dolazni poziv• Kada primate poziv, pritisnite taster za jačinu zvuka.
Korišćenje automatske sekretariceKad ste zauzeti ili propustite poziv, za odgovaranje na pozive možete da koristiteaplikaciju automatske sekretarice na uređaju. Možete da omogućite funkcijuautomatskog odgovaranja i navedete koliko sekundi će čekati pre nego što na pozivbude odgovoreno automatski. Takođe možete ručno da usmerite pozive do automatske
56
Ovo je Internet verzija ove publikacije. © Štampajte samo za privatnu upotrebu..

sekretarice kad ste previše zauzeti da odgovarate na njih. Porukama ostavljenim naautomatskoj sekretarici možete da pristupite direktno sa uređaja.
Pre nego što počnete da koristite automatsku sekretaricu, morate da snimite pozdravnuporuku.
Snimanje pozdravne poruke za automatsku sekretaricu1 Na ekranu Početni ekran dodirnite stavku .2 Pronađite i dodirnite stavke Podešavanja > Poziv > Xperia™ telefonska
sekretarica > Pozdravi.3 Dodirnite stavku Snimi novi pozdrav i pratite uputstva na ekranu.
Omogućavanje automatskog odgovaranja1 Na ekranu Početni ekran dodirnite stavku .2 Pronađite i dodirnite stavke Podešavanja > Poziv > Xperia™ telefonska
sekretarica.3 Prevucite nadesno klizač pored stavke Telefonska sekretarica.
Ako ne postavite vremensko kašnjenje za automatsko odgovaranje na pozive, koristi sepodrazumevana vrednost.
Postavljanje vremenskog kašnjenja za automatsko odgovaranje1 Na ekranu Početni ekran dodirnite stavku .2 Pronađite i dodirnite stavke Podešavanja > Poziv > Xperia™ telefonska
sekretarica.3 Dodirnite dugme Javi se nakon.4 Prilagodite vreme pomeranjem nagore i nadole.5 Dodirnite dugme Gotovo.
Prosleđivanje dolaznog poziva automatskoj sekretarici• Kada stigne poziv, prevucite Opcije odgovora nagore, a zatim izaberite stavku
Odbij pomoću telefonske sekretarice.
Kada dobijete poziv, možete i da sačekate da istekne tekuće odlaganje pa da na pozivodgovori automatska sekretarica.
Preslušavanje poruka na automatskoj sekretarici1 Na ekranu Početni ekran dodirnite stavku .2 Pronađite i dodirnite stavke Podešavanja > Poziv > Xperia™ telefonska
sekretarica > Poruke.3 Izaberite glasovnu poruku koju želite da preslušate.
Poruke na automatskoj sekretarici možete da preslušate i direktno iz evidencije poziva takošto ćete dodirnuti stavku .
Odbijanje poziva porukomPoziv možete odbiti tekstualnom porukom. Kada poziv odbijete takvom porukom, ona seautomatski šalje pozivaocu i čuva u okviru razgovora putem razmene poruka sa timkontaktom.
Možete da birate između određenog broja unapred definisanih poruka dostupnih nauređaju ili možete da kreirate novu poruku. Uređivanjem unapred definisanih porukamožete da kreirate i sopstvene personalizovane poruke.
Odbijanje poziva tekstualnom porukom1 Kad stigne dolazni poziv, prevucite stavku Opcije odgovora nagore, a zatim
dodirnite Odbijanje uz poruku.2 Izaberite unapred definisanu poruku ili dodirnite stavku i napišite novu poruku.
57
Ovo je Internet verzija ove publikacije. © Štampajte samo za privatnu upotrebu..

Odbijanje drugog poziva tekstualnom porukom1 Kada čujete ponovljene kratke tonove u toku poziva, prevucite nagore stavku
Odbijanje uz poruku.2 Izaberite unapred definisanu poruku ili dodirnite stavku i napišite novu poruku.
Uređivanje tekstualne poruke za odbijanje poziva1 Na ekranu Početni ekran dodirnite stavku .2 Pronađite i dodirnite stavke Podešavanja > Poziv > Odbijanje poziva uz poruku.3 Dodirnite poruku koju želite da uredite, a zatim izvršite potrebne promene.4 Dodirnite stavku OK.
Pametno rukovanje pozivimaDolaznim pozivima možete da rukujete bez dodirivanja ekrana, tako što ćete uključitifunkciju pametnog rukovanja pozivom. Kad je ta funkcija aktivirana, pozivima možete darukujete na sledeće načine:
• Odgovaranje: Prinesite aparat uhu.• Odbijanje: Protresite uređaj.• Isključeno zvono: Okrenite uređaj tako da ekran bude okrenut nadole.
Uključivanje pametnog rukovanja pozivima1 Na Početni ekran tapnite na stavku .2 Pronađite i tapnite na stavke Podešavanja > Personalizacija > Pokret.3 Tapnite na Pam. uprav. pozivom.4 Prevucite nadesno klizač pored stavke Pam. uprav. pozivom.
Tekući pozivi
1 Unos brojeva tokom poziva
2 Uključivanje zvučnika tokom poziva
3 Stavljanje trenutnog poziva na čekanje ili preuzimanje poziva na čekanju
4 Upućivanje drugog poziva
5 Privremeno isključivanje mikrofona tokom poziva
6 Završavanje poziva
Promena jačine zvuka zvučnika u slušalici u toku poziva• Pritisnite taster za jačinu zvuka nagore ili nadole.
Aktiviranje ekrana tokom poziva• Nakratko pritisnite .
58
Ovo je Internet verzija ove publikacije. © Štampajte samo za privatnu upotrebu..

Korišćenje evidencije pozivaU evidenciji poziva možete prikazati propuštene , primljene i birane pozive.
Prikazivanje propuštenih poziva1 Kada postoje propušteni pozivi, na statusnoj liniji se prikazuje . Prevucite
statusnu liniju nadole.2 Tapnite na Propušten poziv.
Pozivanje broja iz evidencije poziva1 Na ekranu Početni ekran dodirnite stavku .2 Pronađite i dodirnite stavku Telefon.3 Ako je prikazana numerička tastatura, dodirnite stavku da biste otvorili
evidenciju poziva.4 Dodirnite broj da biste pozvali broj direktno iz evidencije poziva. Da biste uredili
broj pre pozivanja, dodirnite i zadržite broj, a zatim dodirnite stavku Uredi broj prepozivanja.
Dodavanje broja iz evidencije poziva kontaktima1 Na ekranu Početni ekran dodirnite stavku .2 Pronađite i dodirnite stavku Telefon.3 Ako je prikazana numerička tastatura, dodirnite stavku da biste otvorili
evidenciju poziva.4 Dodirnite i zadržite broj prikazan u evidenciji poziva, a zatim dodirnite stavku Dodaj
u kontakte.5 Izaberite postojeći kontakt kom želite da dodate broj ili dodirnite dugme Napravi
novi kontakt.6 Uredite detalje kontakta, a zatim dodirnite dugme Gotovo.
Prikaz opcija evidencije poziva1 Na ekranu Početni ekran dodirnite stavku .2 Pronađite i dodirnite stavku Telefon.3 Ako je prikazana numerička tastatura, dodirnite stavku da biste prikazali
evidenciju poziva.4 Dodirnite dugme .
Pomoću gorenavedenih uputstava možete da pristupite i opštim podešavanjima poziva.
Prosleđivanje pozivaPozive možete da usmerite na drugog primaoca, na primer, na drugi broj telefona, uređajili uslugu odgovaranja na pozive.
Prosleđivanje poziva1 Na ekranu Početni ekran dodirnite stavku .2 Pronađite i dodirnite stavke Podešavanja > Poziv.3 Dodirnite stavku Prosleđivanje poziva i izaberite opciju.4 Unesite broj na koji želite da prosleđujete pozive i dodirnite stavku Omogući.
Da biste isključili prosleđivanje poziva1 Na ekranu Početni ekran dodirnite stavku .2 Pronađite i dodirnite stavke Podešavanja > Poziv > Prosleđivanje poziva.3 Izaberite neku opciju, a zatim dodirnite stavku Onemogući.
Ograničavanje pozivaMožete blokirati sve ili određene kategorije dolaznih i odlaznih poziva. Ako ste oddobavljača usluge dobili PIN2 kôd, možete koristiti i listu brojeva za fiksno biranje (FDN-ovi) da biste ograničili odlazne pozive. Ako vaša pretplata uključuje uslugu govorne
59
Ovo je Internet verzija ove publikacije. © Štampajte samo za privatnu upotrebu..

pošte, možete da šaljete sve dolazne pozive od određenog kontakta direktno na govornupoštu. Ako želite da blokirate određeni broj, možete da odete na Google Play™ ipreuzmete aplikacije koje podržavaju ovu funkciju.
FDN ne podržavaju svi operateri mreže. Obratite se operateru mreže da biste proverili da livaša SIM kartica ili mrežna usluga podržava ovu funkciju.
Blokiranje dolaznih ili odlaznih poziva1 Na ekranu Početni ekran dodirnite stavku .2 Pronađite i dodirnite stavke Podešavanja > Poziv.3 Dodirnite stavku Zabrana poziva, a zatim izaberite opciju.4 Unesite lozinku i dodirnite Omogući.
Pri prvom podešavanju blokiranja poziva potrebno je da unesete lozinku da biste aktivirali ovufunkciju. Ako kasnije želite da uredite podešavanja za blokiranje poziva, morate da koristite istulozinku.
Omogućavanje ili onemogućavanje fiksnog biranja1 Na ekranu Početni ekran dodirnite stavku .2 Pronađite i dodirnite stavke Podešavanja > Poziv > Brojevi fiksnog biranja.3 Dodirnite Aktiviranje fiksnog biranja ili Deaktiviranje fiksnog biranja.4 Unesite PIN2 i dodirnite stavku U redu.
Pristup listi primalaca prihvaćenih poziva1 Na ekranu Početni ekran dodirnite stavku .2 Pronađite i dodirnite stavke Podešavanja > Poziv > Brojevi fiksnog biranja >
Brojevi fiksnog biranja.
Promena PIN2 koda SIM kartice1 Na ekranu Početni ekran dodirnite stavku .2 Pronađite i dodirnite stavke Podešavanja > Poziv.3 Dodirnite stavke Brojevi fiksnog biranja > Promeni PIN2.4 Unesite PIN2 stare SIM kartice i dodirnite stavku U redu.5 Unesite PIN2 nove SIM kartice i dodirnite stavku U redu.6 Potvrdite novi PIN2 i dodirnite stavku U redu.
Slanje dolaznih poziva od određenog kontakta direktno na govornu poštu1 Na ekranu Početni ekran tapnite na stavku .2 Pronađite stavku i tapnite na nju.3 Izaberite kontakt čije dolazne pozive želite automatski da usmerite na govornu
poštu.4 Tapnite na stavke > .5 Potvrdite izbor u polju za potvrdu pored stavke Svi pozivi za govornu poštu.6 Tapnite na stavku Gotovo.
Višestruki poziviAko ste aktivirali čekanje poziva, može istovremeno upravljati višestrukim pozivima. Kadaaktivirate čekanje poziva, zvučni signal će vas obavestiti ako primite drugi poziv.
Aktiviranje ili deaktiviranje poziva na čekanju1 Na ekranu Početni ekran dodirnite stavku .2 Pronađite i dodirnite stavke Podešavanja > Poziv > Dodatne postavke.3 Da biste aktivirali ili deaktivirali poziv na čekanju, dodirnite stavku Poziv na
čekanju.
Odgovor na drugi poziv i stavljanje poziva u toku na čekanje• Kada čujete ponavljane bipove u toku poziva, prevucite nadesno.
60
Ovo je Internet verzija ove publikacije. © Štampajte samo za privatnu upotrebu..

Odbacivanje drugog poziva• Kada čujete ponavljane bipove u toku poziva, prevucite nalevo.
Kreiranje drugog poziva1 U toku poziva tapnite na .2 Unesite broj primaoca i tapnite na . Prvi poziv se stavlja na čekanje.
Odgovor na treći poziv i prekid poziva u toku• Kada pristigne treći poziv tapnite na Završi trenutni poziv i odgovori.
Odbijanje trećeg poziva• Kada pristigne treći poziv tapnite na Odbij dolazni poziv.
Prelazak iz jednog poziva u drugi• Da biste se prebacili na drugi poziv i stavili trenutni poziv na čekanje, dodirnite
stavku Pređi na ovaj poziv.
Konferencijski poziviUz konferencijski poziv ili poziv sa više učesnika, možete imati zajednički razgovor sa dveili više osoba.
Za detalje o broju učesnika koje možete dodati konferencijskom pozivu obratite se svommrežnom operateru.
Upućivanje konferencijskog poziva1 Birajte broj prvog učesnika poziva.2 Kada se poveže prvi učesnik, dodirnite stavku .3 Birajte broj drugog učesnika i dodirnite stavku . Prvi učesnik se privremeno
stavlja na čekanje.4 Dodirnite stavku da biste dodali drugog učesnika u poziv i započeli konferenciju.5 Ponovite korake od 1 do 3 da biste dodali više učesnika u poziv.
Vođenje privatnog razgovora sa učesnikom u konferencijskom pozivu1 Tokom konferencijskog poziva dodirnite Upravljaj konferencijom.2 Dodirnite broj telefona učesnika sa kojim želite da obavite privatni razgovor.3 Da biste završili privatni razgovor i vratili se na konferencijski poziv, dodirnite .
Uklanjanje učesnika iz konferencijskog poziva1 Tokom konferencijskog poziva dodirnite Upravljaj konferencijom.2 Dodirnite pored učesnika kog želite da uklonite.
Završavanje konferencijskog poziva• Tokom poziva, tapnite na .
Govorna poštaAko vaša pretplata uključuje uslugu govorne pošte, pozivaoci mogu ostaviti govorneporuke kada vi ne možete odgovoriti na poziv. Broj usluge govorne pošte obično jesačuvan na SIM kartici. Ako nije, vaš operater mreže vam može dati broj i možete gauneti ručno.
Unos broja govorne pošte1 Na ekranu Početni ekran dodirnite stavku .2 Pronađite i dodirnite stavke Podešavanja > Poziv > Govorna pošta
>Podešavanja govorne pošte > Broj govorne pošte.3 Unesite broj govorne pošte.4 Dodirnite dugme U redu.
61
Ovo je Internet verzija ove publikacije. © Štampajte samo za privatnu upotrebu..

Pozivanje usluge govorne pošte1 Na ekranu Početni ekran dodirnite stavku .2 Pronađite i dodirnite stavku Telefon.3 Ako se prikaže evidencija poziva, dodirnite stavku da biste prikazali numeričku
tastaturu.4 Dodirnite i zadržite 1.
Pozivi za pomoć u hitnim slučajevimaVaš uređaj podržava međunarodne brojeve službi za pomoć u hitnim slučajevima, naprimer 112 ili 911. Ove brojeve možete koristiti da biste pozvali pomoć u hitnimslučajevima u bilo kojoj zemlji, sa ili bez ubačene SIM kartice, ako ste u dometu mreže.
Pozivanje za pomoć u hitnim slučajevima1 Na ekranu Početni ekran dodirnite stavku .2 Pronađite i dodirnite stavku Telefon.3 Ako se prikaže evidencija poziva, dodirnite stavku da biste prikazali numeričku
tastaturu.4 Unesite broj službe za pomoć u hitnim slučajevima, a zatim dodirnite stavku .
Broj za pomoć u hitnim slučajevima možete da pozivate čak i kada SIM kartica nije ubačena ilikada su svi odlazni pozivi blokirani.
Pozivanje za pomoć u hitnim slučajevima dok je SIM kartica zaključana1 Iz zaključanog ekrana tapnite na Hitan poziv.2 Unesite broj službe za pomoć u hitnim slučajevima i tapnite na .
62
Ovo je Internet verzija ove publikacije. © Štampajte samo za privatnu upotrebu..

KontaktiPrenos kontakataPostoji nekoliko načina za prenos kontakata na novi uređaj. Kontakte možete dasinhronizujete sa naloga na mreži ili da ih uvezete direktno sa drugog uređaja.
Prenos kontakata preko računaraXperia™ Transfer je aplikacija koja vam omogućava da prikupite kontakte sa staroguređaja i prenesete ih na novi. Aplikacija Xperia™ Transfer, kojoj možete da pristupite izračunarskih programa PC Companion i Sony Bridge for Mac, podržava mobilne uređajekoji koriste nekoliko operativnih sistema, uključujući iOS, Android™, Windows® iBlackBerry™.
Da biste koristili Xperia™ Transfer, potrebni su vam:
• Računar povezan sa internetom.• USB kabl za stari uređaj.• USB kabl za novi Android™ uređaj.• Stari uređaj.• Novi Android™ uređaj.
Prenos kontakata na novi uređaj1 Potražite i preuzmite aplikaciju PC Companion (na PC računaru) ili aplikaciju
Bridge for Mac (na Mac računaru) sa stranice www.sonymobile.com ukolikoaplikacija već nije instalirana.
2 Nakon uspešne instalacije, otvorite aplikaciju PC Companion ili aplikaciju SonyBridge for Mac, zatim kliknite na Xperia™ Transfer i sledite važeća uputstva zaprenos kontakata.
Prenos kontakata pomoću naloga na mrežiAko kontakte sa starog uređaja ili računara sinhronizujete sa nalogom na mreži, naprimer, Google Sync™, Facebook™ ili Microsoft® Exchange ActiveSync®, možete daprenesete kontakte na novi uređaj pomoću tog naloga.
Sinhronizovanje kontakata sa novim uređajem pomoću naloga za sinhronizovanje1 Na Početni ekran, dodirnite stavku , a zatim dodirnite stavku .2 Dodirnite stavku , a zatim dodirnite stavke Podešavanja > Nalozi i sinhronizacija.3 Izaberite nalog sa kojim želite da sinhronizujete kontakte, a zatim dodirnite stavke
> Sinhronizuj odmah.
Morate biti prijavljeni na odgovarajući nalog za sinhronizovanje da biste mogli da sinhronizujetekontakte sa njim.
Drugi metodi za prenos kontakataPostoji nekoliko načina za prenos kontakata na novi uređaj. Na primer, možete dakopirate kontakte na memorijsku karticu, da koristite Bluetooth® tehnologiju ili sačuvatekontakte na SIM karticu. Više određenih informacija o prenosu kontakata sa staroguređaja potražite u odgovarajućem uputstvu za korisnike.
Uvoz kontakata sa memorijske kartice1 Iz prikaza Početni ekran, tapnite na , a zatim tapnite na .2 Pritisnite , a zatim tapnite na Uvezi kontakte > SD kartica.3 Izaberite datoteke koje želite da uvezete i tapnite na OK.
63
Ovo je Internet verzija ove publikacije. © Štampajte samo za privatnu upotrebu..

Uvoz kontakata pomoću Bluetooth® tehnologije1 Proverite da li je Bluetooth® funkcija uključena i uređaj podešen tako da se može
videti.2 Kada dobijete obaveštenje o dolaznoj datoteci za uređaj, prevucite statusnu liniju
nadole i tapnite na obaveštenje da biste prihvatili prenos datoteke.3 Tapnite na dugme Prihvati da biste pokrenuli prenos datoteke.4 Prevucite statusnu liniju nadole. Kada se prenos dovrši, tapnite na obaveštenje.5 Tapnite na primljenu datoteku.
Uvoz kontakata sa SIM kartice
Ako prenosite kontakte putem SIM kartice, možete izgubiti informacije ili dobiti višestrukeunose kontakata.
1 Na Početni ekran, tapnite na stavku , a zatim na stavku .2 Tapnite na stavku , a zatim na stavke Uvezi kontakte > SIM kartica.3 Da biste uvezli pojedinačni kontakt, pronađite i tapnite na kontakt. Da biste uvezli
sve kontakte, tapnite na stavku Uvezi sve.
Pretraživanje i pregledanje kontakata
1 Pretraživanje kontakata
2 Prikaz više opcija
3 Kartice „Kontakti“, „Omiljene lokacije“ i „Grupe“
4 Uređivanje i prikaz medicinskih informacija i informacija za kontakt u hitnim slučajevima
5 Prikaz detalja kontakta
6 Prebacivanje na kontakte koji počinju izabranim slovom
7 Pristup opcijama komunikacije za kontakt
8 Dodavanje kontakta
Traženje kontakta1 Na Početni ekran dodirnite stavku , a zatim stavku .2 Dodirnite stavku i unesite broj telefona, ime ili druge informacije u polje
Pretraživanje kontakata. Lista rezultata se filtrira dok unosite svaki znak.
Izbor kontakata za prikaz u aplikaciji za kontakte1 Iz prikaza Početni ekran, tapnite na , a zatim tapnite na .2 Pritisnite , a zatim tapnite na Filtriranje.3 Na listi koja se pojavljuje, označite ili skinite oznaku sa željenih opcija. Ako ste
uskladili kontakte sa nalogom za usklađivanje, taj nalog se pojavljuje na listi.Tapnite na nalog da biste dodatno proširili listu opcija.
64
Ovo je Internet verzija ove publikacije. © Štampajte samo za privatnu upotrebu..

Dodavanje i uređivanje kontakata
Dodavanje kontakta1 Na Početni ekran tapnite na , a zatim na .2 Tapnite na .3 Ako ste kontakte sinhronizovali sa najmanje jednim nalogom i prvi put dodajete
kontakt, morate izabrati nalog u koji želite da dodate taj kontakt. U suprotnom,tapnite Telefonski kontakt ako želite da koristite i sačuvate taj kontakt samo nauređaju.
4 Unesite ili izaberite željene informacije o kontaktu.5 Kada završite, tapnite na Gotovo.
Kad u 3. koraku izaberete nalog za sinhronizaciju, taj nalog će se prikazivati kaopodrazumevani ponuđeni nalog kad sledeći put dodate kontakt. Kad sačuvate kontakt naodređenom nalogu, taj nalog će se prikazivati kao podrazumevani nalog za čuvanje kadsledeći put dodate kontakt. Ako ste kontakt sačuvali na određenom nalogu i želite to dapromenite, treba da kreirate nov kontakt i izaberete drugi nalog na kojem ćete ga sačuvati.
Ako dodate znak plus i kôd zemlje ispred broja telefona kontakta, nećete morati opet dauređujete broj prilikom upućivanja poziva iz drugih zemalja.
Uređivanje kontakta1 Na Početni ekran, dodirnite stavku , a zatim dodirnite stavku .2 Dodirnite kontakt koji želite da izmenite, a zatim dodirnite stavku .3 Uredite željene informacije.4 Kada završite, dodirnite dugme Gotovo.
Neke usluge sinhronizacije vam ne dozvoljavaju da uređujete detalje kontakta.
Povezivanje slike sa kontaktom1 Na ekranu Početni ekran dodirnite stavku , a zatim stavku .2 Dodirnite kontakt koji želite da uredite, a zatim stavku .3 Dodirnite i izaberite način za dodavanje slike kontaktu.4 Kada dodate sliku, dodirnite Gotovo.
Sliku kontaktu možete dodati i direktno iz aplikacije Album. Ako želite da dodate sliku koja jesačuvana na nalogu na mreži, morate prvo da preuzmete sliku.
Personalizovanje zvuka zvona za kontakt1 Na Početni ekran tapnite na , a zatim na .2 Tapnite na kontakt koji želite da uredite, a zatim tapnite na stavku .3 Tapnite na > Izaberite zvuk zvona.4 Izaberite opciju sa liste ili tapnite na stavku da biste izabrali muzičku datoteku
sačuvanu na uređaju, a zatim tapnite na stavku Gotovo.5 Tapnite na Gotovo.
Brisanje kontakata1 Na ekranu Početni ekran dodirnite stavku , a zatim stavku .2 Dodirnite i držite kontakt koji želite da izbrišete.3 Dodirnite strelicu nadole da biste otvorili padajući meni, a zatim izaberite stavku
Označi sve da biste izbrisali sve kontakte.4 Dodirnite stavku , a zatim stavku Izbriši.
Izmena sopstvenih kontakt informacija1 Iz Početni ekran, tapnite na , a zatim tapnite na .2 Tapnite na Ja, a zatim tapnite na .3 Unesite novu informaciju ili izvršite promene koje želite.4 Kada završite tapnite na Gotovo.
65
Ovo je Internet verzija ove publikacije. © Štampajte samo za privatnu upotrebu..

Pravljenje novog kontakta iz tekstualne poruke1 Na Početni ekran dodirnite stavku , a zatim pronađite i dodirnite stavku .2 Dodirnite stavke > Sačuvaj.3 Izaberite postojeći kontakt ili dodirnite dugme Napravi novi kontakt.4 Uredite informacije o kontaktu i dodirnite stavku Gotovo.
Dodavanje medicinskih informacija i informacija za kontakt uhitnim slučajevimaU aplikciji „Kontakti“ možete da dodajete i uređujete informacije za kontakt u hitnimslučajevima (ICE informacije). Možete da unesete pojedinosti o zdravstvenom stanju, naprimer o alergijama i lekovima koje koristite, kao i informacije o rođacima i prijateljima kojeje moguće kontaktirati u hitnim slučajevima. Posle podešavanja, ICE informacijama možese pristupiti na bezbednosnom zaključanom ekranu. To znači da će osoblje za hitneslučajeve moći da pristupi ICE informacijama koje ste uneli čak i ako je ekran zaključan,na primer PIN-om, obrascem ili lozinkom.
1 Povratak na glavni ekran „Kontakti“
2 Prikaz dodatnih opcija
3 Prikazivanje medicinskih i ličnih informacija u okviru ICE informacija
4 Medicinske informacije
5 Spisak ICE kontakata
6 Kreiranje novih ICE kontakata
7 Korišćenje postojećih kontakata kao ICE kontakata
Prikaz medicinskih i ličnih informacija u okviru ICE informacija1 Na Početni ekran tapnite na , a zatim na .2 Tapnite na ICE – u hitnim slučajevima.3 Tapnite na , a zatim potvrdite izbor u polju za potvrdu Prikaži lične informacije.
Unos medicinskih informacija1 Na Početni ekran tapnite na , a zatim na .2 Tapnite na ICE – u hitnim slučajevima.3 Tapnite na , a zatim na Uredi medicinske informacije.4 Uredite željene informacije.5 Kada završite, tapnite na Gotovo.
66
Ovo je Internet verzija ove publikacije. © Štampajte samo za privatnu upotrebu..

Dodavanje novog ICE kontakta1 Na ekranu Početni ekran dodirnite stavku , a zatim stavku .2 Dodirnite stavku ICE – u hitnim slučajevima, a zatim stavku .3 Ako ste kontakte sinhronizovali sa najmanje jednim nalogom i prvi put dodajete
kontakt, morate izabrati nalog u koji želite da dodate taj kontakt. U suprotnom,dodirnite stavku Telefonski kontakt ako želite da koristite i sačuvate taj kontaktsamo na uređaju.
4 Unesite ili izaberite željene informacije o kontaktu.5 Kada završite, dodirnite dugme Gotovo.
ICE kontakt mora da ima bar broj telefona na koji osoblje za hitne slučajeve može da uputipoziv. Ako je uređaj zaključan bezbednosnim zaključavanjem ekrana, osoblje za hitneslučajeve može videti samo broj telefona ICE kontakta, čak i ako su u aplikaciji „Kontakti“ zataj kontakt unete i druge informacije.
Upotreba postojećih kontakata kao ICE kontakata1 Na ekranu Početni ekran dodirnite stavku , a zatim stavku .2 Dodirnite stavku ICE – u hitnim slučajevima, a zatim stavku .3 Označite kontakte koje želite da koristite kao ICE kontakte.4 Kada završite, dodirnite dugme Gotovo.
ICE kontakti koje izaberete moraju da imaju makar broj telefona na koji će osoblje u hitnimslučajevima moći da uputi poziv. Ako je uređaj zaključan bezbednosnim zaključavanjemekrana, osoblje za hitne slučajeve može videti samo broj telefona ICE kontakata, čak i ako su uaplikaciji „Kontakti“ za te kontakte unete i druge informacije.
Zadavanje prikaza ICE informacija na bezbednosnom zaključanom ekranu1 Na Početni ekran tapnite na , a zatim na .2 Tapnite na ICE – u hitnim slučajevima.3 Tapnite na , a zatim na Podešavanja.4 Potvrdite izbor u polju za potvrdu ICE na zaključanom ekranu.
ICE informacije podrazumevano su vidljive na bezbednosnom zaključanom ekranu.
Omogućavanje upućivanja poziva ICE kontaktima sa bezbednosnog zaključanogekrana
1 Na Početni ekran tapnite na , a zatim na .2 Tapnite na ICE – u hitnim slučajevima.3 Tapnite na , a zatim na Podešavanja.4 Potvrdite izbor u polju za potvrdu Omoguć. poziva u ICE prik..
Neki mrežni operateri možda ne podržavaju ICE pozive.
Omiljeni kontakti i grupeKontakte možete da označite kao omiljene kako biste mogli brzo da im pristupate izaplikacije „Kontakti“. Kontakte možete da dodelite i grupama da biste imali brži pristupgrupi kontakata iz aplikacije „Kontakti“.
Označavanje ili uklanjanja oznake kontakta kao omiljenog1 Iz Početni ekran, tapnite na , a zatim tapnite na .2 Tapnite na kontakt koji želite da dodate ili uklonite iz omiljenih lokacija.3 Tapnite na .
Prikaz omiljenih kontakata1 Na ekranu Početni ekran dodirnite stavku , a zatim stavku .2 Dodirnite dugme Omiljene.
67
Ovo je Internet verzija ove publikacije. © Štampajte samo za privatnu upotrebu..

Dodeljivanje kontakta grupi1 U aplikaciji Kontakti, dodirnite kontakt koji želite da dodelite grupi.2 Dodirnite stavku , a zatim dodirnite traku direktno ispod stavke Grupe.3 Označite polja za potvrdu za grupe kojima želite da dodate kontakt.4 Dodirnite dugme Gotovo.
Slanje informacija o kontaktu
Slanje vizitkarte1 Na ekranu Početni ekran dodirnite stavku , a zatim stavku .2 Dodirnite dugme Ja.3 Dodirnite stavku , a zatim stavku Deli.4 Izaberite dostupan metod prenosa i sledite uputstva na ekranu.
Slanje kontakta1 Na ekranu Početni ekran dodirnite stavku , a zatim stavku .2 Dodirnite kontakt čije detalje želite da pošaljete.3 Dodirnite stavku , a zatim stavku Deli.4 Izaberite dostupan metod prenosa i sledite uputstva na ekranu.
Slanje više kontakata odjednom1 Iz Početni ekran, tapnite na , a zatim tapnite na .2 Pritisnite , a zatim tapnite na Označi nekoliko.3 Označite kontakte koje želite da pošaljete ili izaberite sve ako želite da pošaljete
sve kontakte.4 Tapnita na , a zatim izaberite dostupan metod prenosa i sledite uputstva na
ekranu.
Izbegavanje dupliranja stavki u aplikaciji „Kontakti“Ako svoje kontakte sinhronizujete sa novim nalogom ili na drugi način uvezete informacijeo kontaktu, možete da izvršite dupliranje stavki u aplikaciji „Kontakti“. Ako do toga dođe,možete da spojite te duplikate da biste kreirali jednu stavku. A ako unose spojitegreškom možete ih kasnije ponovo razdvojiti.
Povezivanje kontakata1 Na Početni ekran, dodirnite stavku , a zatim dodirnite stavku .2 Dodirnite kontakt koji želite da spojite sa drugim kontaktom.3 Pritisnite , a zatim dodirnite stavku Poveži kontakt.4 Dodirnite kontakt čije informacije želite da pridružite prvom kontaktu, a zatim
dodirnite dugme U redu da biste potvrdili. Informacije prvog kontakta objedinjujuse sa drugim kontaktom, a povezani kontakti se prikazuju kao jedan kontakt naspisku kontakata.
Razdvajanje povezanih kontakata1 Iz Početni ekran, tapnite na , a zatim tapnite na .2 Dodirnite povezani kontakt koji želite da uredite, a zatim dodirnite stavku .3 Tapnite na Prek. vezu sa kontakt. > Prekini vezu.
Pravljenje rezervne kopije kontakataZa pravljenje rezervne kopije kontakata možete da koristite memorijsku karticu ili USBmemorijski uređaj. Pročitajte odeljak Prenos kontakata na stranici 63 da biste dobili višeinformacija o vraćanju kontakata na uređaj.
68
Ovo je Internet verzija ove publikacije. © Štampajte samo za privatnu upotrebu..

Izvoz svih kontakata na memorijsku karticu1 Iz Početni ekran, tapnite na , a zatim tapnite na .2 Pritisnite , a zatim tapnite na Izvoz kontakata > SD kartica.3 Tapnite na OK.
Izvoz svih kontakata na USB memorijski uređaj
Kada izvezete kontakte pomoću ovog metoda, prvo morate da povežete uređaj sa USBmemorijskim uređajem, na primer, flash diskom ili spoljnim čvrstim diskom, pomoćuUSB host adapter kabla. Pročitajte odeljak Povezivanje vašeg uređaja sa USB uređajima zamasovno skladištenje podataka na stranici 111 da biste dobili dodatne informacije o tomekako se uređaj povezuje sa USB memorijskim uređajem.
1 Na ekranu Početni ekran dodirnite stavku , a zatim stavku .2 Dodirnite stavku , a zatim stavke Izvoz kontakata > USB memorija.3 Dodirnite dugme OK.
69
Ovo je Internet verzija ove publikacije. © Štampajte samo za privatnu upotrebu..

Razmena poruka i ćaskanjeČitanje i slanje porukaAplikacija za razmenu poruka prikazuje poruke kao razgovore, što znači da su sveporuke poslate određenoj osobi i primljene od nje grupisane zajedno. Da biste slalimultimedijalne poruke, potrebno je da imate ispravna MMS podešavanja na uređaju.Pogledajte Podešavanja za Internet i MMS na strani 31.Broj znakova koji možete poslati u jednoj tekstualnoj poruci se razlikuje u zavisnosti odoperatera i jezika koji koristite. Maksimalna veličina multimedijalne poruke, koja uključujeveličinu dodatih datoteka medija, takođe zavisi od operatera. Kontaktirajte operatera mreže zaviše informacija.
1 Povratak na listu razgovora
2 Pozivanje pošiljaoca poruke
3 Prikaz više opcija
4 Primljene i poslate poruke
5 Slanje dovršene poruke
6 Polje za unos teksta
7 Dodavanje priloga
Sastavljanje i slanje poruke1 Na ekranu Početni ekran dodirnite stavku , zatim pronađite i dodirnite stavku .2 Dodirnite stavku .3 Unesite ime ili broj telefona primaoca ili druge kontakt informacije koje ste sačuvali
o primaocu, a zatim ga izaberite sa liste koja se pojavi. Ako primalac nije na listikontakata, ručno unesite njegov broj.
4 Dodirnite stavku Napišite e-poruku i unesite tekst poruke.5 Ako želite da dodate prilog, dodirnite stavku i izaberite opciju.6 Da biste poslali poruku, dodirnite stavku .
Ako izađete iz poruke pre nego što je pošaljete, biće sačuvana kao nedovršena. Razgovor ćebiti označen rečju Radna verzija:.
70
Ovo je Internet verzija ove publikacije. © Štampajte samo za privatnu upotrebu..

Čitanje primljene poruke1 Sa Početni ekran tapnite na , a zatim pronađite i tapnite na .2 Dodirnite željeni razgovor.3 Ako poruka još uvek nije preuzeta, dodirnite i zadržite poruku, a zatim dodirnite
stavku Preuzmi poruku.
Sve primljene poruke se podrazumevano čuvaju u memoriji uređaja.
Odgovaranje na poruku1 Na ekranu Početni ekran dodirnite stavku , a zatim pronađite i dodirnite stavku
.2 Dodirnite razgovor koji sadrži poruku.3 Unesite odgovor i dodirnite dugme .
Prosleđivanje poruke1 Na ekranu Početni ekran dodirnite stavku , zatim pronađite i dodirnite .2 Dodirnite razgovor koji sadrži poruku koju želite da prosledite.3 Dodirnite i zadržite poruku koju želite da prosledite, a zatim dodirnite stavku
Prosledi poruku.4 Unesite ime ili broj telefona primaoca ili druge kontakt informacije koje ste sačuvali
o primaocu, a zatim ga izaberite sa liste koja se pojavi. Ako primalac nije na listikontakata, ručno unesite njegov broj.
5 Uredite poruku ako je potrebno, a zatim dodirnite dugme .
Čuvanje datoteke primljene u okviru poruke1 Iz Početni ekran, tapnite na , a zatim pronađite i tapnite na .2 Tapnite na razgovor koji želite da otvorite.3 Ako poruka još uvek nije preuzeta, tapnite i zadržite poruku, a zatim tapnite na
Preuzmi poruku.4 Dodirnite i zadržite datoteku koju želite da sačuvate, a zatim izaberite željenu
opciju.
Organizacija poruka
Brisanje poruke1 Na ekranu Početni ekran tapnite na , a zatim pronađite i tapnite na .2 Tapnite na razgovor koji sadrži poruku koju želite da izbrišete.3 Dodirnite i zadržite poruku koju želite da obrišete, a zatim tapnite na Izbriši poruku
> Izbriši.
Brisanje razgovora1 Na Početni ekran tapnite na stavku , a zatim pronađite i tapnite na stavku .2 Tapnite na , a zatim na Izbriši razgovore.3 Označite polja za potvrdu za razgovore koje želite da izbrišete, a zatim tapnite na
> Izbriši.
Obeležavanje poruke zvezdom1 Na ekranu Početni ekran dodirnite stavku , a zatim pronađite i dodirnite stavku
.2 Dodirnite razgovor koji želite da otvorite.3 Dodirnite i zadržite poruku koju želite da obeležite zvezdom, a zatim dodirnite
stavku Dodaj zvezdicu.4 Dodirnite i zadržite poruku obeleženu zvezdom, a zatim dodirnite stavku Izbriši
zvezdicu da biste uklonili zvezdu iz poruke.
71
Ovo je Internet verzija ove publikacije. © Štampajte samo za privatnu upotrebu..

Pregled poruka sa zvezdom1 Sa Početni ekran tapnite na , a zatim pronađite i tapnite na .2 Tapnite na , a zatim tapnite na Poruke sa zvezdicom.3 Sve poruke sa zvezdom se pojavljuju na listi.
Pretraživanje poruka1 Iz prikaza Početni ekran tapnite na , a zatim pronađite i tapnite na .2 Tapnite na , a zatim tapnite na Pretraži.3 Unesite ključne reči za pretragu. Rezultati pretrage se pojavljuju na listi.
Pozivanje iz poruke
Pozivanje pošiljaoca poruke1 Na ekranu Početni ekran dodirnite stavku , a zatim pronađite i dodirnite stavku
.2 Dodirnite razgovor i stavku , a zatim dodirnite .
Čuvanje broja pošiljaoca u vidu kontakta1 Na Početni ekran dodirnite stavku , a zatim pronađite i dodirnite stavku .2 Dodirnite stavke > Sačuvaj.3 Izaberite postojeći kontakt ili dodirnite dugme Napravi novi kontakt.4 Uredite informacije o kontaktu i dodirnite dugme Gotovo.
Podešavanja za razmenu poruka
Promena podešavanja obaveštenja za poruku1 Na ekranu Početni ekran dodirnite stavku , a zatim pronađite i dodirnite stavku
.2 Dodirnite stavku , a zatim stavku Podešavanja.3 Da biste podesili zvuk obaveštenja, dodirnite Ton obaveštenja, a zatim izaberite
opciju ili dodirnite i izaberite muzičku datoteku koja je sačuvana na uređaju.4 Za potvrdu dodirnite stavku Gotovo.5 Za druga podešavanja obaveštenja, označite odgovarajuća polja za potvrdu ili
uklonite oznaku za njih.
Uključivanje i isključivanje funkcije izveštavanja o dostavi za odlazne poruke1 Na Početni ekran dodirnite stavku , a zatim pronađite i dodirnite stavku .2 Dodirnite stavku , a zatim Podešavanja.3 Po želji označite ili uklonite oznaku u polju za potvrdu Izveštaj o dostavi.
Kad uključite funkciju izveštavanja o dostavi, oznaka potvrde se prikazuje na porukama koje suuspešno dostavljene.
Brza razmena poruka i video ćaskanjeAplikaciju za brzu razmenu poruka i video ćaskanje Google Hangouts™ možete dakoristite na uređaju za ćaskanje sa prijateljima koji takođe koriste aplikaciju naračunarima, Android™ uređajima i ostalim uređajima. Bilo koji razgovor možete pretvoritiu video poziv sa nekoliko prijatelja, a prijateljima možete da šaljete poruke čak i kada suvan mreže. Možete i da lako pogledate i delite fotografije.
Pre nego što počnete da koristite aplikaciju iz usluge Hangouts™, uverite se da imatefunkcionalnu Internet vezu i Google™ nalog. Posetite http://support.google.com/hangouts i kliknite na link "Hangouts on your Android" da biste dobili detaljnije informacijeo tome kako da koristite ovu aplikaciju.
Funkcija video poziva radi samo na uređajima sa prednjom kamerom.
72
Ovo je Internet verzija ove publikacije. © Štampajte samo za privatnu upotrebu..

Korišćenje aplikacije Hangouts™1 Iz prikaza Početni ekran, tapnite na .2 Pronađite i tapnite na Hangouts.
73
Ovo je Internet verzija ove publikacije. © Štampajte samo za privatnu upotrebu..

E-poštaPodešavanje e-pošteKoristite aplikaciju za e-poštu na uređaju da biste slali i primali e-poruke putem naloga e-pošte. Možete imati više naloga e-pošte istovremeno, uključujući korporativne MicrosoftExchange ActiveSync naloge.
Podešavanje naloga za e-poštu1 Na Početni ekran dodirnite stavku .2 Pronađite i dodirnite stavku E-pošta.3 Sledite uputstva koja se pojavljuju na ekranu da biste završili podešavanje.
Za neke usluge e-pošte ćete možda morati da kontaktirate vašeg dobavljača usluga e-pošte uvezi sa informacijama o detaljnim podešavanjima naloga za e-poštu.
Dodavanje dodatnog naloga za e-poštu1 Iz prikaza Početni ekran, tapnite na .2 Pronađite i tapnite na E-pošta.3 Tapnite na , a zatim tapnite na Podešavanja > Dodaj nalog.4 Unesite e-adresu i lozinku, a zatim tapnite na Dalje. Ako se podešavanja naloga
za e-poštu ne mogu preuzeti automatski, podešavanje dovršite ručno.5 Kada završite, tapnite na Dalje.
Slanje i prijem e-poruka
1 Prikaz liste svih naloga e-pošte i nedavnih fascikli
2 Pretraga e-poruka
3 Pristup podešavanjima i opcijama
4 Lista e-poruka
5 Pisanje e-poruke
Preuzimanje novih e-poruka• Prevucite nadole na listi poruka kada je otvoreno prijemno poštansko sanduče.
Pre nego što pokušate da preuzmete nove e-poruke, uverite se da imamo ispravnu vezu zaprenos podataka. Više informacija o obezbeđivanju uspešnih veza za prenos podatakapotražite u odeljku Podešavanja za Internet i MMS na stranici 31.
74
Ovo je Internet verzija ove publikacije. © Štampajte samo za privatnu upotrebu..

Čitanje e-poruka1 Na ekranu Početni ekran dodirnite stavku .2 Pronađite i dodirnite stavku E-pošta.3 Ako koristite nekoliko naloga e-pošte, prevucite levu ivicu ekrana nadesno i
izaberite nalog koji želite da proverite. Ako želite da proverite sve naloge e-pošteodjednom, prevucite levu ivicu ekrana nadesno, a zatim dodirnite stavkuKombinovano prij. sand..
4 U prijemnom poštanskom sandučetu e-pošte, listajte nagore ili nadole i dodirnitee-poruku koju želite da pročitate.
Sastavljanje i slanje e-poruke1 Na ekranu Početni ekran dodirnite stavku , a zatim pronađite i dodirnite stavku
E-pošta.2 Ako koristite nekoliko naloga e-pošte, prevucite levu ivicu ekrana nadesno i
izaberite nalog iz kog želite da šaljete e-poštu.3 Dodirnite , a zatim otkucajte ime ili e-adresu primaoca i izaberite primaoce sa
padajuće liste.4 Unesite temu e-poruke i tekst, a zatim dodirnite stavku .
Odgovaranje na e-poruku1 U vašem prijemnom poštanskom sandučetu e-pošte, pronađite i dodirnite poruku
na koju želite da odgovorite, a zatim dodirnite stavku Odgovori ili Odgovori svima.2 Unesite odgovor, a zatim tapnite na .
Prosleđivanje e-poruke1 U prijemnom poštanskom sandučetu e-pošte, pronađite i dodirnite poruku koju
želite da prosledite, a zatim dodirnite stavku Prosledi.2 Unesite ime ili e-adresu primaoca, a zatim izaberite primaoce sa padajuće liste.3 Unesite tekst poruke i dodirnite stavku .
Pregledanje priloga e-poruke1 Pronađite i dodirnite na e-poruku koja sadrži prilog koji želite da pregledate. E-
poruke sa prilozima su obeležene .2 Pošto se e-poruka otvori, tapnite na stavku Učitaj. Prilog počinje da se preuzima.3 Nakon preuzimanja priloga, tapnite na Prikaži.
Čuvanje e-adrese pošiljaoca u kontaktima1 Nađite i tapnite na poruku u prijemnom sandučetu za e-poštu.2 Tapnite na ime pošiljaoca, a zatim tapnite na U redu.3 Izaberite postojeći kontakt ili dodirnite dugme Napravi novi kontakt.4 Ako želite, uredite informacije o kontaktu i tapnite na Gotovo.
Organizacija e-poruka
Sortiranje e-poruka1 Na ekranu Početni ekran dodirnite stavku .2 Pronađite i dodirnite stavku E-pošta.3 Ako koristite nekoliko naloga e-pošte, prevucite levu ivicu ekrana nadesno i
izaberite nalog sa e-poštom koju želite da sortirate. Ako želite da sortirate e-poštuiz svih naloge e-pošte odjednom, prevucite levu ivicu ekrana nadesno, a zatimdodirnite stavku Kombinovano prij. sand..
4 Dodirnite , a zatim stavku Sortiraj.5 Izaberite opciju sortiranja.
75
Ovo je Internet verzija ove publikacije. © Štampajte samo za privatnu upotrebu..

Pretraživanje e-poruka1 Na ekranu Početni ekran dodirnite stavku , a zatim pronađite i dodirnite stavku
E-pošta.2 Ako koristite nekoliko naloga e-pošte, prevucite levu ivicu ekrana nadesno i
izaberite nalog koji želite da pretražite. Ako želite da pretražite sve naloge e-pošteodjednom, prevucite levu ivicu ekrana nadesno, a zatim dodirnite stavkuKombinovano prij. sand..
3 Dodirnite dugme .4 Unesite tekst za pretragu, a zatim dodirnite dugme na tastaturi.5 Rezultat pretrage se pojavljuje na listi sortiranoj po datumu. Dodirnite e-poruku
koju želite da otvorite.
Prikazivanje svih fascikli jednog naloga za e-poštu1 Na ekranu Početni ekran dodirnite stavku , zatim pronađite i dodirnite stavku E-
pošta.2 Prevucite levu ivicu ekrana nalevo, a zatim izaberite nalog koji želite da proverite.3 U okviru naloga koji želite da proverite izaberite stavku Prikaži sve fascikle.
Brisanje e-poruke• U prijemnom poštanskom sandučetu e-pošte, brzo prevucite nadesno poruku
koju želite da obrišete.
Premeštanje e-poruke u drugu fasciklu1 U prijemnom poštanskom sandučetu e-pošte, brzo prevucite nalevo poruku koju
želite da premestite.2 Tapnite na Premesti, a zatim izaberite fasciklu.
Podešavanja za nalog e-pošte
Uklanjanje naloga za e-poštu sa uređaja1 Iz Početni ekran, tapnite na .2 Pronađite i tapnite na E-pošta.3 Pritisnite , a zatim tapnite na Podešavanja.4 Izaberite nalog koji želite da uklonite.5 Tapnite na Izbriši nalog > OK.
Promena učestalosti provere prijemnog poštanskog sandučeta e-pošte1 Iz prikaza Početni ekran, tapnite na .2 Pronađite i tapnite na E-pošta.3 Tapnite na , a zatim tapnite na Podešavanja.4 Izaberite nalog za koji želite da promenite učestalost provere prijemnog
poštanskog sandučeta e-pošte.5 Tapnite na Proverite učestalost > Učestalost provere i izaberite opciju.
Podešavanje automatskog odgovora na Exchange Active Sync nalogu1 Na Početni ekran tapnite na stavku , a zatim pronađite i tapnite na stavku E-
pošta.2 Pritisnite , a zatim dodirnite stavku Podešavanja.3 Izaberite EAS (Exchange Active Sync) nalog za koji želite da postavite automatski
odgovor.4 Tapnite na Odsutan iz kancelarije.5 Prevucite dugme klizača pored Odsutan iz kancelarije udesno da biste uključili
funkciju.6 Ako je potrebno, označite polje za potvrdu Postavite vremenski opseg i podesite
vremenski period za automatski odgovor.7 Unesite poruku odgovora u polje za sadržaj tekstualne poruke.8 Tapnite na dugme OK da biste potvrdili.
76
Ovo je Internet verzija ove publikacije. © Štampajte samo za privatnu upotrebu..

Gmail™Ako posedujete Google™ nalog, možete koristiti Gmail™ aplikaciju za čitanje i pisanje e-poruka.
1 Pogledajte listu svih Gmail naloga i fascikli
2 Pretraga e-poruka
3 Lista e-poruka
4 Pisanje e-poruke
Saznajte više o aplikaciji Gmail™• Dok je aplikacija Gmail otvorena, prevucite levu ivicu ekrana nadesno, a zatim
pronađite i dodirnite stavku Pomoć i povratne informacije.
77
Ovo je Internet verzija ove publikacije. © Štampajte samo za privatnu upotrebu..

MuzikaPrenos muzike na uređajPostoji više različitih načina za prebacivanje muzike sa računara na uređaj.
• Povežite uređaj sa računarom pomoću USB kabla i prevucite i otpustite muzičkedatoteke direktno u aplikaciju za upravljanje datotekama na računaru. Pogledajte odeljakUpravljanje datotekama pomoću računara na stranici 135.
• Ako je računar PC, možete da koristite aplikaciju Media Go™ preduzeća Sony iorganizujete muzičke datoteke, pravite liste pesama, pretplatite se na podkastove i jošmnogo toga. Da biste saznali više i preuzeli aplikaciju Media Go™, idite na lokaciju http://mediago.sony.com/enu/features.
• Ako je vaš računar Apple® Mac®, možete da koristite aplikaciju Sony Bridge for Mac dabiste preneli medijske datoteke iz programa iTunes na uređaj. Da biste saznali više ipreuzeli Sony Bridge for Mac, idite na lokacijuwww.sonymobile.com/global-en/tools/bridge-for-mac/.
Aplikacija Walkman® možda ne podržava sve formate muzičkih datoteka. Za više informacije opodržanim formatima datoteka i korišćenju multimedijalnih (audio, slikovnih i video) datoteka,preuzmite Belu knjigu za uređaj na lokaciji www.sonymobile.com/support.
Slušanje muzikeKoristite aplikaciju Walkman® da biste slušali omiljenu muziku i audio-knjige.
1 Otvorite meni početnog ekrana aplikacije Walkman®
2 Pretražite sve pesme sačuvane na uređaju
3 Pogledajte trenutni redosled reprodukovanja
4 Omot albuma (ako je dostupno)
5 Tapnite da biste otišli na prethodnu pesmu u redosledu reprodukovanjaDodirnite i držite da biste premotali unazad u okviru trenutne pesme
6 Reprodukujte ili pauzirajte pesmu
7 Tapnite da biste otišli na sledeću pesmu u redosledu reprodukovanjaDodirnite i držite da biste premotali unapred u okviru trenutne pesme
8 Nasumice reprodukujte pesme u trenutnom redosledu reprodukovanja
9 Ponavljajte pesme u trenutnom redosledu reprodukovanja
10 Indikator napretka – prevucite indikator ili tapnite duž linije za brzo premotavanje unapred ili unazad
11 Ukupno vreme trajanja trenutne pesme
12 Proteklo vreme trenutne pesme
78
Ovo je Internet verzija ove publikacije. © Štampajte samo za privatnu upotrebu..

Početni ekran aplikacije Walkman®
1 Prevucite levu ivicu ekrana nadesno da biste otvorili meni početnog ekrana aplikacije Walkman®
2 Pomerite se nagore ili nadole da biste pogledali sadržaj
3 Reprodukujte pesmu pomoću aplikacije Walkman®
4 Vratite se na ekran Walkman® muzičkog plejera
Reprodukovanje pesme pomoću aplikacije Walkman®1 Na ekranu Početni ekran dodirnite stavku , a zatim pronađite i dodirnite stavku
.2 Prevucite levu ivicu ekrana nadesno.3 Izaberite kategoriju muzike.4 Tapnite na pesmu da biste je reprodukovali.
Možda nećete moći da reprodukujete stavke zaštićene autorskim pravima. Proverite da li imatepotrebna prava za materijal koji nameravate da delite.
Pronalaženje informacija o pesmi na mreži• Dok se pesma reprodukuje u aplikaciji Walkman®, dodirnite dugme sa znakom
beskonačnosti .
Dugme sa znakom beskonačnosti vam pruža pristup resursima na mreži vezanim zapesmu kao što su video zapisi u usluzi YouTube™, tekstovi pesama i informacije o izvođačuna lokaciji Wikipedia.
Podešavanje jačine zvuka• Pritisnite taster za jačinu zvuka.
Umanjivanje aplikacije Walkman®• Dok se pesma reprodukuje, tapnite na stavku da biste otišli na Početni ekran.
Aplikacija Walkman® nastavlja sa reprodukcijom u pozadini.
Otvaranje aplikacije Walkman® kada reprodukuje sadržaj u pozadini1 Dok se pesma reprodukuje u pozadini, tapnite na da biste otvorili prozor sa
nedavno korišćenim aplikacijama.2 Tapnite na aplikaciju Walkman®.
Meni početnog ekrana aplikacije Walkman®Meni početnog ekrana aplikacije Walkman® vam pruža pregled svih pesama na uređaju.Odatle možete upravljati albumima i listama pesama i organizovati muziku premaraspoloženju i tempu pomoću SensMe™ kanala.
79
Ovo je Internet verzija ove publikacije. © Štampajte samo za privatnu upotrebu..

Otvaranje menija početnog ekrana aplikacije Walkman®1 Iz prikaza Početni ekran tapnite na , a zatim pronađite i tapnite na .2 Prevucite levu ivicu ekrana nadesno.
Povratak na početni ekran aplikacije Walkman®• Kada je otvoren meni početnog ekrana aplikacije Walkman®, tapnite na Početak.• Kada je otvoren meni početnog ekrana aplikacije Walkman®, tapnite na ekran sa
desne strane menija.
Ažuriranje muzike najnovijim informacijama1 Na početnom ekranu aplikacije Walkman® tapnite na .2 Tapnite na stavke Preuzmi informacije o muzici > Počni. Vaš uređaj traži na mreži
i preuzima najnovije dostupne omote albuma i informacije o pesama za vašumuziku.
Aplikacija SensMe™ kanali se aktivira kada preuzmete informacije o muzici.
Omogućavanje aplikacije SensMe™ kanala• Na početnom ekranu aplikacije Walkman® tapnite na , a zatim na Preuzmi
informacije o muzici > Počni.
Ova aplikacija zahteva mobilnu ili Wi-Fi® mrežnu vezu.
Uređivanje informacija o muzici1 U aplikaciji Walkman® tapnite na .2 Tapnite na stavku Uredi informacije o muzici.3 Unesite nove informacije ili izvršite željene promene.4 Kada završite, tapnite na stavku Sačuvaj.
Brisanje pesme1 Otvorite meni početnog ekrana aplikacije Walkman®, a zatim potražite pesmu
koju želite da izbrišete.2 Dodirnite i držite naslov pesme, a zatim na listi koja se pojavljuje tapnite na Izbriši.3 Ponovo tapnite na dugme Izbriši za potvrdu.
Liste pesamaNa početnom ekranu aplikacije Walkman® možete da napravite sopstvene liste pesamaod muzike sačuvane na uređaju.
Pravljenje sopstvenih lista pesama1 Na početnom ekranu aplikacije Walkman® dodirnite i zadržite ime albuma ili
pesme koje želite da dodate na listu pesama.2 U meniju koji se otvara dodirnite stavke Dodaj u... > Napravi novu listu pesama.3 Unesite ime za listu pesama i dodirnite dugme OK.
Možete i da dodirnete omot albuma, a zatim stavku da biste napravili novu listu pesama.
Reprodukovanje sopstvenih lista pesama1 Otvorite meni početnog ekrana aplikacije Walkman®, a zatim tapnite na Liste
pesama.2 U okviru Liste pesama izaberite listu pesama koju želite da otvorite.3 Ako želite da reprodukujete sve pesme, tapnite na Nasumice reprod. sve.
80
Ovo je Internet verzija ove publikacije. © Štampajte samo za privatnu upotrebu..

Dodavanje pesama na listu pesama1 Sa početnog ekrana aplikacije Walkman® potražite pesmu ili album koje želite da
dodate na listu pesama.2 Dodirnite i zadržite naslov pesme ili albuma, a zatim dodirnite stavku Dodaj u....3 Dodirnite ime liste pesama na koju želite da dodate album ili pesmu. Album ili
numera se dodaju na listu pesama.
Uklanjanje pesme sa liste pesama1 Na listi pesama dodirnite i zadržite naslov pesme koju želite da izbrišete.2 Dodirnite stavku Brisanje sa liste pesama.
Možda nećete moći da izbrišete pesmu koja je sačuvana na memorijskoj kartici ili u internojmemoriji uređaja.
Brisanje liste pesama1 Otvorite meni početnog ekrana aplikacije „Music“, a zatim tapnite na Liste
pesama.2 Dodirnite i držite listu pesama koju želite da izbrišete.3 Tapnite na Izbriši.4 Ponovo tapnite na dugme Izbriši za potvrdu.
Ne možete da brišete pametne liste pesama.
Deljenje muzike
Deljenje pesme1 Sa početnog ekrana aplikacije Walkman® pronađite pesmu ili album koji želite da
delite.2 Dodirnite i zadržite naslov pesme, a zatim tapnite na stavku Deli.3 Izaberite aplikaciju sa liste i sledite uputstva na ekranu.
Na ovaj način možete da delite albume i liste pesama.
Poboljšavanje zvuka
Poboljšanje kvaliteta zvuka pomoću ekvilajzera1 Dok se pesma reprodukuje u aplikaciji Walkman®, tapnite na .2 Tapnite na Podešavanja > Zvučni efekti > Zvučni efekti > Ekvilajzer.3 Da biste zvuk prilagodili ručno, prevucite dugmad za frekventni opseg nagore ili
nadole. Da biste zvuk prilagodili automatski, tapnite na i izaberite stil.
Uključivanje funkcije surround zvuka1 Kada je Walkman® aplikacija otvorena, tapnite na .2 Tapnite na Podešavanja > Zvučni efekti > Zvučni efekti > Prostorni zvuk (VPT).3 Brzo prevucite nalevo ili nadesno da biste izabrali podešavanje, a zatim tapnite na
OK radi potvrde.
VizualizatorVizualizator dodaje vizuelne efekte pesmama pri reprodukciji. Efekti svake pesme sezasnivaju na karakteristikama muzike. Na primer, oni se menjaju u odnosu na promene ujačini, ritmu i nivou frekvencije muzike. Možete da promenite i temu pozadine.
Uključivanje funkcije Vizualizator1 U aplikaciji Walkman® tapnite na .2 Tapnite na Vizualizator.
Tapnite na ekran da biste se prebacili u prikaz celog ekrana.
81
Ovo je Internet verzija ove publikacije. © Štampajte samo za privatnu upotrebu..

Promena teme pozadine1 U aplikaciji Walkman® tapnite na , a zatim tapnite na Vizualizator.2 Tapnite na ekran da biste prikazali kontrole.3 Tapnite na > Tema, a zatim izaberite temu.
Prepoznavanje muzike pomoću aplikacije TrackID™Koristite uslugu TrackID™ za prepoznavanje muzike da biste identifikovali pesmu kojučujete da se reprodukuje u okruženju. Jednostavno snimite kratak uzorak pesme idobićete informacije o izvođaču, naslovu i albumu u nekoliko sekundi. Možete da kupitepesmu identifikovanu pomoću aplikacije TrackID™ i da prikazujete TrackID™ top listekako biste videli šta traže TrackID™ korisnici širom sveta. Da biste dobili najboljerezultate, koristite TrackID™ u tihom okruženju.
1 Prikaz TrackID™ opcija
2 Prevucite levu ivicu ekrana nadesno da biste otvorili meni početnog ekrana aplikacije TrackID™
3 Identifikujte muziku koju slušate
Aplikacija TrackID™ i usluga TrackID™ nisu podržane u svim zemljama/regionima ili od stranesvih mreža i/ili mobilnih operatera u svim oblastima.
Identifikovanje muzike pomoću TrackID™ tehnologije1 Na ekranu Početni ekran, dodirnite .2 Pronađite i dodirnite TrackID™, a zatim držite uređaj blizu izvora muzike.3 Dodirnite stavku . Ako usluga TrackID™ prepozna pesmu, rezultati se pojavljuju
na ekranu.
Da biste se vratili na početni ekran TrackID™, dodirnite .
Meni početnog ekrana aplikacije TrackID™Meni početnog ekrana aplikacije TrackID™ vam pruža pregled svih pesama koje stesnimili i identifikovali pomoću usluge TrackID™. Odavde možete i da pogledate pesmena osnovu trenutnih muzičkih top lista i istorije pretrage.
82
Ovo je Internet verzija ove publikacije. © Štampajte samo za privatnu upotrebu..

1 Kreiranje TrackID™ profila na mreži
2 Otvaranje aplikacije TrackID™
3 Pregled istorije rezultata pretrage
4 Prikaz trenutnih muzičkih top lista
Prikazivanje informacija o izvođaču za pesmu• Kada aplikacija TrackID™ prepozna pesmu, dodirnite stavku Inf. o izvođ..
Brisanje pesme iz istorije numera1 Otvorite aplikaciju TrackID™, a zatim dodirnite stavku Istorija.2 Dodirnite i zadržite ime pesme koju želite da izbrišete, a zatim dodirnite Izbriši.
83
Ovo je Internet verzija ove publikacije. © Štampajte samo za privatnu upotrebu..

FM radioSlušanje radijaFM radio u uređaju funkcioniše kao svaki FM radio. Na primer, možete pretraživati islušati FM radio stanice i sačuvati ih kao omiljene. Morate povezati žične slušalice sauređajem da biste mogli da koristite radio. Razlog za to je što slušalice funkcionišu kaoantena. Kada se jedan od ovih uređaja poveže, možete prebaciti zvuk na zvučnik akoželite.
1 Lista omiljenih stanica
2 Dugme za uključivanje/isključivanje radija
3 Prikaz opcija menija
4 Podešena frekvencija
5 Čuvanje ili uklanjanje stanice kao omiljene
6 Dugme za traženje stanica
7 Opseg frekvencija – prevucite nalevo ili nadesno da biste se prebacivali između kanala
8 Pomerite se nagore u okviru opsega frekvencija da biste potražili stanicu
9 Sačuvana omiljena stanica
10 Pomerite se nadole u okviru opsega frekvencija da biste potražili stanicu
Slušanje FM radio1 Povežite slušalice ili set slušalica sa uređajem.2 Na Početni ekran dodirnite .3 Pronađite i dodirnite stavku FM radio . Pojavljuju se dostupne stanice kako
listate frekvencijski pojas.
Kada pokrenete FM radio, dostupni kanali se automatski pojavljuju. Ako kanal ima RDSinformacije, one se pojavljuju nekoliko sekundi nakon što počnete sa slušanjem stanice.
Premeštanje između radio-stanica• Prevucite frekventni opseg nalevo ili nadesno.
Pokretanje nove pretrage radio stanica1 Kada je radio otvoren, pritisnite .2 Tapnite na Pretraživanje kanala. Radio pretražuje ceo opseg frekvencija i
prikazuju se sve dostupne stanice.
84
Ovo je Internet verzija ove publikacije. © Štampajte samo za privatnu upotrebu..

Prebacivanje zvuka radija na zvučnik uređaja1 Kada je radio otvoren, pritisnite .2 Tapnite na Reprod. na zvučniku.
Da biste zvuk vratili na žične slušalice, pritisnite i tapnite na Reprod. na slušalicama.
Identifikovanje pesme na FM radiju pomoću tehnologije TrackID™1 Dok se na FM radiju uređaja reprodukuje pesma, dodirnite , a zatim izaberite
TrackID™.2 Dok TrackID™ aplikacija uzorkuje pesmu, pojavljuje se indikator napretka. Ako je
identifikacija uspešna, videćete rezultat ili listu mogućih rezultata.3 Da biste se vratili u FM radio, dodirnite .
Aplikacija TrackID™ i usluga TrackID™ nisu podržane u svim zemljama/regionima ili od stranesvih mreža i/ili dobavljača usluga u svim oblastima.
Omiljene radio stanice
Čuvanje stanice kao omiljene1 Kada je radio otvoren, pređite na stanicu koju želite da sačuvate kao omiljenu.2 Tapnite na .3 Unesite ime i izaberite boju stanice, a zatim pritisnite Sačuvaj.
Slušanje omiljene radio stanice1 Dodirnite dugme .2 Izaberite opciju.
Uklanjanje stanice kao omiljene1 Kada je radio otvoren, pređite na stanicu koju želite da uklonite.2 Tapnite na , a zatim tapnite na Izbriši.
Podešavanja zvuka
Prebacivanje između režima mono i stereo zvuka1 Kada je radio otvoren, pritisnite .2 Tapnite na Omogući stereo zvuk.3 Da biste ponovo slušali radio u režimu mono zvuka, pritisnite a zatim tapnite na
Nametni mono zvuk.
Izbor radio područja1 Kada je radio otvoren, pritisnite .2 Tapnite na Podesite region za radio.3 Izaberite opciju.
Podešavanje vizualizatora1 Kada je radio otvoren, dodirnite stavku .2 Dodirnite stavku Vizualizator.3 Izaberite opciju.
85
Ovo je Internet verzija ove publikacije. © Štampajte samo za privatnu upotrebu..

KameraSnimanje fotografija i video zapisa
1 Uvećanje ili umanjenje
2 Glavni ekran kamere
3 Taster „Kamera“ – aktiviranje kamere/snimanje fotografija/snimanje video zapisa
4 Pogledajte fotografije i video zapise
5 Fotografišite ili snimajte video klipove
6 Vratite se korak unazad ili izađite iz kamere
7 Ikona podešavanja režima snimanja
8 Ikona podešavanja kamere i ikone prečica
9 Prednja kamera
Snimanje fotografije sa zaključanog ekrana
1 Da biste aktivirali ekran, kratko pritisnite taster za uključivanje/isključivanje .2 Da biste aktivirali kameru, dodirnite i zadržite ikonu kamere , a zatim je prevucite
nalevo.3 Kada se kamera otvori, dodirnite stavku .
Snimanje fotografije pomoću tastera kamere1 Aktivirajte kameru.2 Pritisnite taster kamere do kraja.
Snimanje fotografije dodirom dugmeta kamere na ekranu1 Aktivirajte kameru.2 Usmerite kameru prema predmetu.3 Tapnite na dugme kamere na ekranu . Fotografija se snima čim podignete prst
sa vizira.
Snimanje autoportreta pomoću prednje kamere1 Aktivirajte kameru.2 Dodirnite dugme .3 Pritisnite taster kamere da biste snimili fotografiju. Fotografija se snima čim
podignete prst.
Korišćenje blica foto-aparata1 Kada je kamera otvorena, dodirnite stavku .2 Izaberite željeno podešavanje blica.3 Snimite fotografiju.
86
Ovo je Internet verzija ove publikacije. © Štampajte samo za privatnu upotrebu..

Upotreba funkcije zumiranja• Kada je kamera otvorena pritisnite taster za jačinu zvuka gore ili dole.• Kada je kamera otvorena približite prste ili ih razdvojite na ekranu kamere.
Snimanje video zapisa pomoću tastera kamere1 Aktivirajte kameru.2 Dodirnite stavku i izaberite stavku .3 Ako video-kamera nije izabrana, dodirnite stavku .4 Pritisnite taster kamere da biste započeli snimanje video zapisa.5 Ponovo pritisnite taster kamere da biste zaustavili snimanje.
Snimanje video zapisa1 Aktivirajte kameru.2 Usmerite kameru prema predmetu.3 Da biste započeli snimanje, tapnite na stavku .4 Da biste pauzirali video tokom snimanja, tapnite na stavku . Da biste nastavili
snimanje, tapnite na stavku .5 Da biste zaustavili snimanje, tapnite na stavku .
Pravljenje fotografije tokom snimanja video zapisa• Da biste napravili fotografiju tokom snimanja video zapisa, dodirnite . Fotografija
se snima čim podignete prst.
Gledanje fotografija i video zapisa1 Aktivirajte kameru, a zatim dodirnite sličicu da biste otvorili fotografiju ili video
zapis.2 Listajte nalevo ili nadesno da biste prikazali fotografije i video zapise.
Brisanje fotografije ili snimljenog video zapisa1 Potražite fotografiju ili video zapis koje želite da izbrišete.2 Dodirnite ekran da bi se pojavilo .3 Dodirnite stavku .4 Dodirnite Izbriši da biste potvrdili.
Prepoznavanje licaMožete koristiti prepoznavanje lica da lice sa strane dovedete u fokus. Kameraautomatski otkriva do pet lica, koja naglašavaju beli okviri. Obojeni okvir prikazuje kojelice je izabrano za fokusiranje. Fokus je podešen na lice najbliže kameri. Takođe, možeteda tapnete na jedan od okvira da biste izabrali koje lice treba da bude u fokusu.
Uključivanje prepoznavanja lica1 Aktivirajte kameru.2 Dodirnite stavku i izaberite stavku .3 Dodirnite stavku , a zatim dodirnite stavku .4 Dodirnite stavke Režim fokusa > Prepoznavanje lica.
Snimanje fotografije pomoću prepoznavanja lica1 Kada je kamera otvorena i Prepoznavanje lica je uključeno, usmerite kameru na
subjekat. Može se prepoznati do pet lica i svako prepoznato lice je uokvireno.2 Pritisnite taster kamere do pola. Obojeni okvir prikazuje koje se lice nalazi u
fokusu.3 Da biste načinili fotografiju, pritisnite taster kamere do kraja.
87
Ovo je Internet verzija ove publikacije. © Štampajte samo za privatnu upotrebu..

Korišćenje Smile Shutter™ tehnologije za snimanje osmehaKoristite Smile Shutter™ tehnologiju za fotografisanje nasmejanog lica. Kamera otkrivado pet lica i bira jedno lice za prepoznavanje osmeha i autofokus. Kada se izabrano licenasmeši, foto-aparat ga automatski fotografiše.
Uključivanje funkcije Smile Shutter™1 Aktivirajte kameru.2 Dodirnite stavku , a zatim stavku .3 Dodirnite stavku Smile Shutter i izaberite nivo osmeha.
Fotografisanje pomoću tehnologije Smile Shutter™1 Kada je kamera otvorena i funkcija Smile Shutter™ uključena, usmerite kameru na
subjekat. Kamera bira na koje će lice postaviti fokus.2 Izabrano lice se pojavljuje unutar obojenog okvira i fotografija se automatski snima.3 Ako se ne otkrije osmeh, pritisnite taster kamere do kraja da biste fotografiju
snimili ručno.
Dodavanje geografske pozicije fotografijamaUključite geografsko označavanje da biste dodali približnu geografsku lokaciju(geografsku oznaku) fotografijama prilikom slikanja. Geografska lokacija se utvrđujeputem bežičnih mreža (mobilnih ili Wi-Fi® mreža) ili putem GPS tehnologije.
Kada se pojavi na ekranu kamere, geografsko označavanje je uključeno, ali geografskipoložaj nije pronađen. Kada se pojavi , geografsko označavanje je uključeno igeografska lokacija je dostupna, tako da fotografija može da se geografski označi. Kadase nijedan od ova dva simbola ne pojavi, geografsko označavanje je isključeno.
Uključivanje geografskog označavanja1 Na ekranu Početni ekran dodirnite stavku .2 Dodirnite stavke Podešavanja > Lokacija.3 Dodirnite prekidač za uključivanje i isključivanje.4 Aktivirajte kameru.5 Dodirnite stavku , a zatim stavku .6 Prevucite nadesno klizač pored stavke Geogr. označ..
Opšte postavke za kameru
Pregled podešavanja režima snimanja
Vrhunski automatskiOptimizujte podešavanja tako da odgovaraju svakoj sceni.
RučnoRučno prilagodite podešavanja kamere.
Sound PhotoSnimite fotografije sa zvukom u pozadini.
Zabava sa AR efektomIgrajte se na viziru kamere sa virtuelnim predmetima i obogatite svoje fotografije ili video zapise.
Višestruka kameraSnimite istu scenu iz više uglova na jednom ekranu.
Lice na sliciSnimajte fotografije pomoću prednje i zadnje kamere istovremeno.
4K videoSnimite video zapise sa 4K ultravisokom definicijom.
Timeshift videoSnimite video zapise sa velikom brzinom kadrova i primenite efekte usporenog kretanja.
88
Ovo je Internet verzija ove publikacije. © Štampajte samo za privatnu upotrebu..

Uživo u aplikaciji YouTubeEmitujte video zapise uživo u usluzi YouTube™.
Pozadina van fokusaZamaglite pozadinu fotografija da bi subjekat izgledao oštrije u odnosu na nju.
AR efekatSnimite fotografije ili video zapise sa virtuelnim scenama i likovima.
Kreativni efekatPrimenite efekte na fotografije ili video zapise.
Info-eye™Pronađite više informacija o onome što vidite u viziru.
Timeshift burstPronađite najbolju fotografiju iz niza slika.
Social liveEmitujte video zapise uživo u usluzi Facebook™.
Panoramsko snimanjeSnimajte fotografije sa širokim uglom i panoramske fotografije.
Retuširanje portretaSnimajte fotografije uz stilove portreta u realnom vremenu.
Vrhunski automatski režimVrhunski automatski režim prepoznaje uslove u kojima snimate i automatski prilagođavapodešavanja kako bi obezbedio snimanje najbolje moguće fotografije.
Ručni režimKoristite ručni režim kad želite da ručno prilagodite podešavanja kamere za snimanjefotografija i video zapisa.
AR efekatMožete da primenite AR (augmented reality - proširena stvarnost) efekte na svojefotografije i tako ih učinite zabavnijim. Kada koristite kameru, ovo podešavanje vamomogućava da integrišete 3D scene u vaše fotografije ili video zapise. Jednostavnoizaberite željenu scenu i podesite njen položaj u viziru.
Kreativni efektiNa fotografije ili video zapise možete da primenite razne efekte. Na primer, možete dodatiefekat „Nostalgično“ kako biste postigli da fotografije izgledaju starije, ili „Skica“ da bistedobili zabavnu sliku.
Sweep PanoramaMožete snimati panoramske fotografije sa širokim uglom posmatranja iz horizontalnog ilivertikalnog pravca u jednostavnom pokretu pritiska i prevlačenja.
Snimanje panoramske fotografije1 Aktivirajte kameru.2 Tapnite na stavku i izaberite stavku .3 Da biste izabrali pravac snimanja, tapnite na .4 Pritisnite taster kamere i polako i stabilno pomerajte kameru u pravcu kretanja koji
je prikazan na ekranu.
Info-eye™Aplikacija Info-eye™ pomaže vam da tražite informacije o stvarima koje vas okružujupomoću vizira kamere. Na primer, možete napraviti fotografiju orijentira i dobiti
89
Ovo je Internet verzija ove publikacije. © Štampajte samo za privatnu upotrebu..

informacije o njemu direktno na ekranu uređaja. Takođe, možete snimiti fotografiju knjigeili skenirati QR kod i odmah dobiti informacije u pozadini.
Aplikacija Info-eye™ može prepoznati samo izabrane orijentire ili predmete.
Skeniranje bar koda ili QR koda pomoću funkcije Info-eye™1 Aktivirajte kameru.2 Tapnite na stavku i izaberite stavku .3 Usmerite kameru na bar kôd ili QR kôd tako da se kôd pojavi u viziru, a zatim ga
snimite.4 Pričekajte dok se fotografija analizira. Da biste videli informacije o proizvodu,
dodirnite i držite stavku Detalji o proizvodu, a zatim prevucite nagore.
Timeshift burstKamera snima niz od 61 fotoografije u intervalu od dve sekunde – jednu sekundu pre iposle pritiska na taster kamere. Tako da se možete vratiti i pronaći savršenu sliku.
Korišćenje funkcije Timeshift burst1 Aktivirajte kameru.2 Dodirnite stavku i izaberite stavku .3 Da biste snimili fotografije, pritisnite taster do kraja a zatim ga pustite. Snimljene
fotografije se pojavljuju u prikazu sličica.4 Listajte kroz sličice i izaberite fotografiju koju želite da sačuvate, zatim tapnite na
.
Social live„Social live‟ je režim snimanja kamere koji omogućava striming video zapisa uživo navašu Facebook™ stranicu. Potrebno je da imate aktivnu vezu sa Internetom i da steprijavljeni u aplikaciju Facebook™. Video zapisi mogu biti u trajanju do 10 minuta.
Emitovanje video zapisa uživo pomoću funkcije „Social live‟1 Aktivirajte kameru.2 Dodirnite stavku i izaberite stavku .3 Prijavite se na vaš Facebook™ nalog.4 Tapnite na da biste započeli emitovanje.5 Da biste tokom emitovanja snimili fotografiju, tapnite na .6 Da biste zaustavili emitovanje, tapnite na .
Vremenski pomereni video zapisiVideo zapise možete da snimate velikom brzinom kadrova od 120 kadrova u sekundi, azatim primenite efekte kako biste mogli da usporeno reprodukujete delove video zapisa iliceo video.
Režim pozadine van fokusaNa kameri koristite efekat zamagljene pozadine da bi subjekti izgledali oštrije i živopisnijeu odnosu na pozadinu. U režimu pozadine van fokusa kamera pravi dva snimka,identifikuje pozadinu, a zatim je zamagljuje, ali tako da subjekat ostaje oštar i u fokusu.To liči na snimanje digitalnom SLR kamerom. Možete da izaberete jednu od tri varijacijezamagljivanja i da prilagodite nivo zamagljivanja u pregledu.
Lice na sliciRežim „Lice na slici“ možete da koristite za istovremeno uključivanje prednje i glavnekamere, da biste snimili sopstvenu fotografiju zajedno sa subjektom.
Režim višestruke kamereRežim višestruke kamere vam omogućava da snimite fotografiju koja kombinuje slike izdva različita ugla i sa dva različita uređaja. Videćete dve slike u viziru kamere uređaja –
90
Ovo je Internet verzija ove publikacije. © Štampajte samo za privatnu upotrebu..

jednu sa svoje kamere i drugu sa povezanog Xperia™ uređaja ili Sony kamere kojapodržava NFC i Wi-Fi direct tehnologiju. Zatim možete da uredite ono što vidite u vizirupre nego što snimite fotografiju.
Ako ste na nekom koncertu, na primer i želite da snimite fotografiju koja kombinuje prikazbenda iz jednog ugla i publike iz drugog, možete da koristite režim višestruke kamere dabiste postigli najbolji efekat.
Režim višestruke kamere možete da podesite koristeći NFC, koji pokreće uparivanje dvauređaja pomoću Wi-Fi direct tehnologije. Oba uređaja moraju da podržavaju NFC.
Korišćenje režima višestruke kamere1 Uključite NFC funkcije na oba uređaja koja želite da povežete.2 Aktivirajte kameru na svom uređaju.3 Tapnite na stavku , pa izaberite stavku .4 Na ekranima oba uređaja tapnite na .5 Dodirnite oblasti NFC detekcije na svakom uređaju jednu sa drugom. Oba uređaja
bi sada trebalo da se povežu pomoću Wi-Fi direct tehnologije.6 Kada se uređaji povežu, dve slike će se pojaviti u viziru uređaja – jedna sa vizira
vaše kamere i druga sa vizira povezanog uređaja.7 Da biste uredili slike u viziru, tapnite na .8 Uredite slike na željeni način. Na primer, možete da tapnete i zadržite sliku i
prevučete je na drugu stranu vizira da biste promenili redosled.9 Kada završite sa uređivanjem i spremni ste da uhvatite konačnu kombinovanu
sliku, tapnite na Gotovo > .
Retuširanje portretaFunkciju „Retuširanje portreta“ možete da koristite da biste primenili efekte za doterivanjefotografija portreta dok ih snimate i dobili najbolje rezultate. Možete da koristite ipodešavanje Čarobni zrak da biste posvetlili kožu osobe na portretu i učinili je glatkompri dodavanju efekta reflektora za oči.
Upotreba funkcije za retuširanje portreta1 Aktivirajte kameru.2 Tapnite na , a zatim na .3 Da biste prikazali birač stila, prevucite nagore na ekranu, a zatim izaberite stil
portreta za svoje fotografije.4 Da biste sakrili birač stila, tapnite na ekran ili prevucite nadole.5 Da biste prikazali birač okvira, prevucite nalevo, a zatim izaberite dekorativni okvir.6 Da biste sakrili birač okvira, tapnite na ekran kamere ili prevucite nadesno.7 Da biste snimili fotografiju, pritisnite taster kamere do kraja, a zatim ga otpustite.
Korišćenje funkcije Magic beam1 Aktivirajte kameru.2 Dodirnite stavku , a zatim stavku .3 Da biste omogućili funkciju Magic beam, dodirnite , a zatim prevucite nadesno
klizač pored stavke Čarobni zrak.4 Da biste primenili efekat reflektora u oku, izaberite prilagođeni obrazac.
Preuzimanje aplikacija za kameruMožete da preuzmete besplatne ili plaćene aplikacije sa lokacije Google Play™ ili drugihizvora. Pre nego što počnete sa preuzimanjem, proverite da li imate aktivnu internet vezu,po mogućstvu putem Wi-Fi® mreže da biste ograničili troškove protoka podataka.
Preuzimanje aplikacija za kameru1 Otvorite aplikaciju za kameru.2 Tapnite na , a zatim tapnite na MOGU SE PREUZETI.3 Izaberite aplikaciju koju želite da preuzmete, a zatim pratite uputstva da biste
dovršili instalaciju.
91
Ovo je Internet verzija ove publikacije. © Štampajte samo za privatnu upotrebu..

Brzo pokretanjeKoristite podešavanja za brzo pokretanje da biste pokrenuli kameru kada je ekranzaključan.
Samo pokreniKada je ova postavka aktivirana, možete da pokrenete kameru kada je ekran zaključan tako što ćete pritisnutii držati taster „Kamera“.
Pokreni i snimiKada je ova postavka aktivirana, možete da pokrenete kameru i automatski snimite fotografiju kada je ekranzaključan tako što ćete pritisnuti i držati taster „Kamera“.
Pokreni i snimi videoKada je ova postavka aktivirana, možete da pokrenete kameru i da započnete snimanje video zapisa kada jeekran zaključan tako što ćete pritisnuti i držati taster „Kamera“.
Isključeno
Postavljanje geografskih oznakaOznačite fotografije detaljima o mestu na kome ste ih snimili.
Snimanje dodiromPrepoznajte oblast fokusa, a zatim dodirnite ekran kamere prstom. Fotografija se snimačim podignete prst.
ZvukIzaberite da uključite ili isključite zvuk okidača.
Skladištenje podatakaMožete izabrati da podatke sačuvate na prenosivu SD karticu ili u internoj memorijiuređaja.
Unutrašnje skladišteFotografije ili video zapisi se čuvaju u memoriji uređaja.
SD karticaFotografije ili video zapisi se čuvaju na SD kartici.
Touch BlockAktivirajte da biste onemogućili operaciju dodira i sprečili slučajne dodire.
Balans belogOva funkcija prilagođava balans boje prema uslovima osvetljenja. Ikona podešavanja zabalans belog dostupna je na ekranu kamere.
AutomatskiAutomatski prilagođava balans boje prema uslovima osvetljenja.
ŽarkoPodešava balans boje za uslove toplog osvetljenja, na primer, pod svetlom sijalica.
FluorescentnoPrilagođava balans boje za fluorescentno osvetljenje.
Dnevna svetlostPrilagođava balans boje za uslove svetlog otvorenog prostora.
OblačnoPrilagođava balans boje za oblačno vreme.
Ovo podešavanje je dostupno samo u Ručno režimu snimanja.
92
Ovo je Internet verzija ove publikacije. © Štampajte samo za privatnu upotrebu..

Podešavanja fotoaparata
Prilagođavanje podešavanja fotoaparata1 Aktivirajte kameru.2 Dodirnite stavku da biste prikazali sva podešavanja.3 Izaberite podešavanje koje želite da prilagodite, a zatim ga uredite na željeni način.
Pregled podešavanja fotoaparata
RezolucijaPre snimanja fotografije, odaberite između nekoliko rezolucija i razmera. Za fotografiju savećom rezolucijom potrebno je više memorije.
20.7MP5248×3936(4:3)Rezolucija fotografije od 20,7 megapiksela sa razmerom 4:3. Pogodno za fotografije koje želite da gledate naekranima koji nisu široki ili odštampate u visokoj rezoluciji.
15.5MP5248×2952(16:9)Rezolucija fotografije od 15,5 megapiksela sa razmerom 16:9. Pogodno za fotografije koje želite da gledatena širokim ekranima.
8MP3264×2448(4:3)Rezolucija fotografije od 8 megapiksela sa razmerom 4:3. Pogodno za fotografije koje želite da gledate naekranima koji nisu široki ili odštampate u visokoj rezoluciji.
8MP3840×2160(16:9)Rezolucija fotografije od 8 megapiksela sa razmerom 16:9. Pogodno za fotografije koje želite da gledate naširokim ekranima.
3MP2048×1536(4:3)Rezolucija fotografije od 3 megapiksela sa razmerom 4:3. Pogodno za fotografije koje želite da gledate naekranima koji nisu široki ili odštampate u visokoj rezoluciji.
2MP1920×1080(16:9)Rezolucija fotografije od 2 megapiksela sa razmerom 16:9. Pogodno za fotografije koje želite da gledate naširokim ekranima.
Ovo podešavanje je dostupno samo u režimu snimanja Ručno.
Samostalni tajmerPomoću samostalnog tajmera možete da snimite fotografiju bez držanja uređaja. Ovufunkciju koristite za snimanje autoportreta ili grupnih fotografija na kojima će se svinalaziti. Samostalni tajmer možete da koristite i ako želite da izbegnete podrhtavanjakamere prilikom snimanja fotografija.
Uključeno (10 s)Podesite odlaganje u trajanju od 10 sekundi od trenutka kada dodirnete ekran kamere do snimanjafotografije.
Uključeno (2 s)Podesite odlaganje u trajanju od 2 sekundi od trenutka kada dodirnete ekran kamere do snimanja fotografije.
Uključeno (0,5 s)Podesite odlaganje u trajanju od pola sekunde od trenutka kada dodirnete ekran kamere do snimanjafotografije.
IsključenoFotografija se snima čim dodirnete ekran kamere.
93
Ovo je Internet verzija ove publikacije. © Štampajte samo za privatnu upotrebu..

Smile Shutter™Koristite funkciju Smile Shutter™ da biste utvrdili na koju vrstu osmeha kamera reagujepre snimanja fotografije.
Režim fokusaFunkcija fokusa određuje koji deo slike će biti istaknut. Kada je uključen neprekidniautofokus kamera nastavlja da podešava fokus tako da oblast unutar žutog okvira fokusaostaje istaknuta.
Jednostruki autom. fokusKamera se automatski fokusira na izabrani predmet. Neprekidni autofokus je uključen. Dodirnite i zadržiteekran kamere dok žuti okvir fokusa ne postane plav, što pokazuje da je fokus postavljen. Fotografija se snimakada podignete prst.
Višestruki autom. fokusFokus se automatski postavlja na nekoliko oblasti slike. Dodirnite i zadržite ekran kamere dok žuti okvirfokusa ne postane plav, što pokazuje da je fokus postavljen. Fotografija se snima kada podignete prst.Neprekidni autofokus je isključen.
Prepoznavanje licaKamera automatski otkriva do pet lica, koja naglašavaju okviri na ekranu kamere. Kamera se automatskifokusira na najbliže lice. Možete i da izaberete koje ćete lice fokusirati tako što ćete ga dodirnuti na ekranu.Kada dodirnete ekran kamere, plavi okvir pokazuje koje je lice izabrano i nalazi se u fokusu. Prepoznavanjelica ne može da se koristi za sve tipove scena. Neprekidni autofokus je uključen.
Dodirni fokusDodirnite određenu oblast na ekranu kamere da biste postavili oblast fokusa. Neprekidni autofokus jeisključen. Dodirnite i zadržite ekran kamere dok žuti okvir fokusa ne postane plav, što pokazuje da je fokuspostavljen. Fotografija se snima kada podignete prst.
Praćenje objektaKada izaberete objekat tako što ga dodirnete u viziru, kamera ga prati za vas.
Ovo podešavanje je dostupno samo u Ručno režimu snimanja.
HDRKoristite postavku HDR (visok dinamički opseg) pri snimanju fotografija na jakoosvetljenoj pozadini ili u uslovima oštrog kontrasta. HDR nadoknađuje gubitak detalja iproizvodi slike koje reprezentativno predstavljaju kako tamne, tako i svetle oblasti .
Ovo podešavanje je dostupno samo u Ručno režimu snimanja.
ISOZamućenje slike zbog nedostatka svetlosti ili subjekata u pokretu možete da umanjitetako što ćete povećati ISO osetljivost.
AutomatskiAutomatski podešava ISO osetljivost.
50Podešava ISO osetljivost na 50.
100Podešava ISO osetljivost na 100.
200Podešava ISO osetljivost na 200.
400Podešava ISO osetljivost na 400.
800Podešava ISO osetljivost na 800.
1600Podešava ISO osetljivost na 1600.
3200
94
Ovo je Internet verzija ove publikacije. © Štampajte samo za privatnu upotrebu..

Podešava ISO osetljivost na 3200.
Ovo podešavanje je dostupno samo u Ručno režimu snimanja.
MerenjeOva funkcija automatski utvrđuje dobru ekspoziciju merenjem količine svetla na slici kojuželite da snimite.
CentarMeri središte slike i utvrđuje ekspoziciju na osnovu osvetljenosti subjekta na slici.
TačkaPrilagođava ekspoziciju prema veoma malom delu slike koju želite da snimite.
LiceMeri količinu svetlosti na licu i prilagođava ekspoziciju tako da lice ne bude ni previše tamno ni previše svetlo.
VišestrukoDeli sliku na više oblasti i meri svaku oblast kako bi se utvrdila dobro uravnotežena ekspozicija.
Ovo podešavanje je dostupno samo u Ručno režimu snimanja.
Stabilizator slikeKada snimate fotografiju, može vam biti teško da čvrsto držite uređaj. Stabilizator vampomaže jer kompenzuje male pokrete ruke.
Ovo podešavanje je dostupno samo u Ručno režimu snimanja.
PregledMožete odabrati da pregledate fotografije ili video zapise odmah pošto ih snimite.
NeograničenoPregled fotografije ili video zapisa se pojavljuje posle snimanja.
5 sekundiPregled fotografije ili video zapisa se pojavljuje 5 sekundi posle snimanja.
3 sekundePregled fotografije ili video zapisa se pojavljuje 3 sekunde posle snimanja.
UrediFotografija ili video zapis se otvara za uređivanje posle snimanja.
IsključenoFotografija ili video zapis se čuva posle snimanja i ne pojavljuje se pregled.
Registrovanje licaPomoću aplikacije „Kamera“ možete registrovati lica tako da se vizir automatski fokusirana ta lica kada se u njemu pojave.
BlicKoristite blic da biste snimili fotografije kada su uslovi osvetljenja slabi ili kada postojipozadinsko osvetljenje. Sledeće opcije su dostupne kada dodirnete ikonu blica naekranu kamere:
AutomatskiKamera automatski određuje da li uslovi osvetljenja zahtevaju korišćenje blica.
Popuni blicOvo podešavanje koristite kada je pozadina svetlija od subjekta. Ova postavka uklanja neželjene tamnesenke.
Smanjivanje crvenila očijuSmanjuje crvenu boju očiju kada snimate fotografiju.
95
Ovo je Internet verzija ove publikacije. © Štampajte samo za privatnu upotrebu..

IsključenoBlic je isključen. Ponekad kvalitet fotografije može biti bolji bez blica, čak i ako su uslovi osvetljenja loši.Snimanje kvalitetne fotografije bez upotrebe blica zahteva mirnu ruku. Koristite samostalni tajmer dabiste izbegli nejasne fotografije.
BakljaLampica blica je uključena kada fotografišete.
Izbor sceneFunkciju izbora scene koristite za brzo podešavanje kamere za uobičajene situacijekorišćenjem unapred programiranih scena. Kamera utvrđuje određeni broj podešavanjaumesto vas kako bi se prilagodila izabranoj sceni, obezbeđujući najbolju mogućufotografiju.
IsključenoFunkcija izbora scene je isključena i fotografije možete snimati ručno.
Nežan tenSnimanje fotografija lica primenom efekta poboljšane lepote.
Meko snimanjeKoristite za snimanje fotografija na pozadinama sa slabijim osvetljenjem.
Uklanj. zamag. pri pokretuKoristite za umanjivanje pomeranja kamere kad snimate nešto tamniju scenu.
PejzažKoristite za fotografije pejzaža. Kamera će fokusirati udaljene predmete.
HDR ispravljanje pozadins. osvetlj.Koristite za poboljšanje detalja na snimcima sa velikim kontrastom. Ugrađena funkcija za ispravljanjekontrasvetla analizira sliku i automatski je prilagođava kako bi se dobio idealno osvetljen snimak.
Noćni portretKoristite kada snimate portrete noću ili u okruženju sa slabim osvetljenjem. Zbog dugotrajneekspozicije kameru morate da držite čvrsto ili je stavite na neku stabilnu površinu.
Noćna scenaKoristite kada snimate fotografije noću ili u okruženju sa slabim osvetljenjem. Zbog dugotrajneekspozicije kameru morate da držite čvrsto ili je stavite na neku stabilnu površinu.
Snimanje u sumrak iz rukeKoristite za snimanje fotografija kad kameru držite u ruci, u uslovima slabog osvetljenja sa smanjenimšumom i zamućenjem.
Velika osetljivostKoristite za snimanje fotografija bez blica, u uslovima slabog osvetljenja. Smanjuje zamućenje.
SladokusacKoristite za snimanje aranžirane hrane sa svetlim bojama.
LjubimacKoristite za snimanje fotografija kućnog ljubimca. Smanjuje zamućenje i crvenu boju očiju.
PlažaKoristite za snimanje fotografija na plaži ili pored jezera.
SnegKoristite na osvetljenim mestima kako bi se izbegle isuviše osvetljene fotografije.
ZabavaKoristite za fotografije u zatvorenim prostorima u loše osvetljenom okruženju. Ova scena hvataunutrašnje pozadinsko osvetljenje ili svetlost sveće. Zbog dugotrajne ekspozicije kameru morate dadržite čvrsto ili je stavite na neku stabilnu površinu.
SportKoristi se za fotografije objekata koji se brzo kreću. Kratko vreme ekspozicije smanjuje zamućenjezbog kretanja.
DokumentKoristite za fotografije teksta ili crteža. Fotografiji daje povećan, oštriji kontrast.
Vatromet
96
Ovo je Internet verzija ove publikacije. © Štampajte samo za privatnu upotrebu..

Koristite za snimanje fotografija vatrometa u svoj njegovoj veličanstvenosti.
Ovo podešavanje je dostupno samo u režimu snimanja Ručno.
Podešavanja video-kamere
Prilagođavanje podešavanja video-kamere1 Aktivirajte kameru.2 Tapnite na jednu od ikona podešavanja na ekranu.3 Da biste prikazali sva podešavanja tapnite na .4 Izaberite podešavanje koje želite da prilagodite, a zatim izvršite izmene.
Pregled podešavanja video-kamere
Rezolucija video zapisaPrilagodite rezoluciju video zapisa za različite formate.
Full HD (30 o/s)1920×1080(16:9)Format Puni HD (visoka definicija) sa 30 sličica u sekundi i razmerom 16:9.
Full HD (60 o/s)1920×1080(16:9)Format Puni HD (visoka definicija) sa 60 sličica u sekundi i razmerom 16:9.
HD1280×720(16:9)HD (visoka definicija) format sa razmerom 16:9.
VGA640×480(4:3)VGA format sa razmerom 4:3.
MMSSnimite video zapise koji su prikladni za slanje u multimedijalnim porukama. Vreme snimanja za ovaj formatvideo zapisa je ograničeno da bi video datoteke mogle da stanu u multimedijalnu poruku.
Ovo podešavanje je dostupno samo u Ručno režimu snimanja.
Samostalni tajmerPomoću samostalnog tajmera možete snimiti video bez držanja uređaja. Ovu funkcijukoristite da snimite grupne video zapise pri čemu svi mogu biti u video zapisu.Samostalni tajmer možete da koristite i ako želite da izbegnete podrhtavanja kamereprilikom snimanja video zapisa.
Uključeno (10 s)Postavite odlaganje od 10 sekunde od trenutka kada dodirnete ekran kamere pa do trenutka snimanja videozapisa.
Uključeno (2 s)Postavite odlaganje od 2 sekunde od trenutka kada dodirnete ekran kamere pa do trenutka snimanja videozapisa.
Uključeno (0,5 s)Postavite odlaganje od pola sekunde od trenutka kada dodirnete ekran kamere pa do trenutka snimanjavideo zapisa.
IsključenoVideo počinje da se snima čim dodirnete ekran kamere.
Smile Shutter™(video)Koristite funkciju „Smile Shutter™“ da biste utvrdili na koju vrstu osmeha kamera reagujepre snimanja video zapisa.
97
Ovo je Internet verzija ove publikacije. © Štampajte samo za privatnu upotrebu..

Režim fokusaPodešavanje fokusa određuje koji deo fotografije će biti istaknut. Kada je uključenneprekidni autofokus kamera nastavlja da podešava fokus tako da oblast unutar belogokvira fokusa ostaje istaknuta.
Jednostruki autom. fokusKamera se automatski fokusira na izabrani predmet. Neprekidni autofokus je uključen.
Prepoznavanje licaKamera automatski otkriva do pet lica, koja naglašavaju okviri na ekranu kamere. Kamera se automatskifokusira na najbliže lice. Možete i da izaberete koje ćete lice fokusirati kada ga dodirnete na ekranu. Kadadodirnete ekran kamere, žuti okvir pokazuje koje je lice izabrano i nalazi se u fokusu. Prepoznavanje lica nemože da se koristi za sve tipove scena. Neprekidni autofokus je uključen.
Praćenje objektaKada izaberete objekat tako što ga dodirnete u viziru, kamera ga prati za vas.
Ovo podešavanje je dostupno samo u Ručno režimu snimanja.
HDR videoKoristite postavku HDR (visok dinamički opseg) pri snimanju video zapisa na jakoosvetljenoj pozadini ili u uslovima oštrog kontrasta. Video HDR nadoknađuje gubitakdetalja i proizvodi slike koje reprezentativno predstavljaju kako tamne, tako i svetleoblasti.
Ovo podešavanje je dostupno samo u Ručno režimu snimanja.
MerenjeOva funkcija automatski utvrđuje dobru ekspoziciju merenjem količine svetla na slici kojuželite da snimite.
CentarMeri središte slike i utvrđuje ekspoziciju na osnovu osvetljenosti subjekta na slici.
TačkaPrilagođava ekspoziciju prema veoma malom delu slike koju želite da snimite.
LiceMeri količinu svetlosti na licu i prilagođava ekspoziciju tako da lice ne bude ni previše tamno ni previše svetlo.
VišestrukoDeli sliku na više oblasti i meri svaku oblast kako bi se utvrdila dobro uravnotežena ekspozicija.
Ovo podešavanje je dostupno samo u Ručno režimu snimanja.
SteadyShot™Kada snimate video klip, može vam biti teško da čvrsto držite uređaj. Stabilizator vampomaže jer kompenzuje male pokrete ruke.
Intelligent activeAktivirajte da biste uklonili sva i pojedina pomeranja kamere.
Stand.Aktivirajte da biste uklonili visokofrekventna pomeranja kamere.
IsključenoStabilizator je isključen.
MikrofonIzaberite da li želite da se snimaju okolni zvukovi kada snimate video zapise.
PregledMožete odabrati da pregledate video zapise odmah po snimanju.
98
Ovo je Internet verzija ove publikacije. © Štampajte samo za privatnu upotrebu..

UključenoPregled video zapisa pojavljuje se odmah po snimanju.
UrediKad snimite video, on se otvara za uređivanje.
IsključenoVideo je sačuvan kad ga snimite i pregled se ne pojavljuje.
BlicKoristite osvetljenje blica da biste snimili video zapise kada su uslovi osvetljenja slabi ilikada postoji pozadinsko osvetljenje. Ikona video blica je dostupna samo na ekranuvideo-kamere. Ponekad kvalitet video zapisa može biti bolji bez osvetljenja, čak i ako suuslovi osvetljenja loši.
Uključeno
Isključeno
Izbor sceneFunkcija izbora scene pomaže da brzo podesite kameru za uobičajene situacije koristećiunapred programirane scene za video zapise. Kamera utvrđuje određeni brojpodešavanja umesto vas kako bi se prilagodila izabranoj sceni, obezbeđujući najboljimogući video.
IsključenoFunkcija izbora scene je isključena, a video zapise možete da snimate ručno.
Meko snimanjeKoristite za snimanje video zapisa na pozadinama sa slabijim osvetljenjem.
PejzažKoristite za video zapise pejzaža. Kamera će fokusirati udaljene predmete.
NoćKada se uključi, osetljivost na svetlo se povećava. Koristite u slabo osvetljenim okruženjima. Videozapisi objekata koji se brzo kreću mogu biti nejasni. Mirno držite ruku ili koristite držač. Da bistepoboljšali kvalitet video zapisa, isključite noćni režim kada su uslovi osvetljenja dobri.
PlažaKoristite za video zapise na plaži ili pored jezera.
SnegKoristite u svetlom okruženju da biste izbegli video zapise sa jakom ekspozicijom.
SportKoristite za video zapise objekata koji se brzo kreću. Kratko vreme ekspozicije smanjuje zamućenjezbog kretanja.
ZabavaKoristite za video zapise u prostorijama u loše osvetljenim okruženjima. Ova scena hvata unutrašnjepozadinsko osvetljenje ili svetlost sveće. Video zapisi objekata koji se brzo kreću mogu biti nejasni.Čvrsto držite ruku ili koristite držač.
Ovo podešavanje je dostupno samo u režimu snimanja Ručno.
99
Ovo je Internet verzija ove publikacije. © Štampajte samo za privatnu upotrebu..

Fotografije i video zapisi u AlbumuGledanje fotografija i video zapisaKoristite aplikaciju Album za prikaz fotografija i reprodukciju video zapisa koje ste snimilikamerom ili za prikaz sličnog sadržaja koji ste sačuvali na uređaju. Sve fotografije i videozapisi se prikazuju u mreži po hronološkom redosledu.
1 Tapnite na ikonu da biste otvorili meni početnog ekrana aplikacije Album
2 Prikaz slajdova svih vaših slika, ili slika koje ste dodali kao omiljene
3 Prikaz opcija menija
4 Prevucite levu ivicu ekrana nadesno da biste otvorili meni početnog ekrana aplikacije Album
5 Datum stavki u grupi
6 Tapnite na fotografiju ili video da biste ih videli
7 Pomerite se nagore ili nadole da biste pogledali sadržaj
Gledanje fotografija i video zapisa1 Na ekranu Početni ekran dodirnite stavku .2 Pronađite i dodirnite stavku Album.3 Dodirnite fotografiju ili video koje želite da pregledate, a zatim dodirnite stavke
Album > Samo jednom.4 Listajte nalevo da biste pogledali sledeću fotografiju ili video. Listajte nadesno da
biste pogledali prethodnu fotografiju ili prethodni video.
Ako želite da promenite aplikaciju koju ste odabrali da bude podrazumevana koja uvek otvarafotografije ili video zapise, dodirnite Podešavanja > Aplikacije i prevucite do kartice Sve, azatim izaberite aplikaciju i dodirnite Obriši podrazumevane vrednosti u okviru Podrazumevanopokretanje.
Ako se položaj ekrana ne promeni automatski kada uređaj okrenete ustranu, aktivirajte dugmeAutomatsko rotiranje ekrana u okviru Podešavanja > Prikaz > Rotacija ekrana.
Promena veličine sličica• Kada gledate sličice fotografija ili video zapisa u Albumu, razdvojite dva prsta da
biste uvećali ili približite dva prsta da biste umanjili prikaz.
Zumiranje fotografije• Kada gledate fotografiju, razdvojite dva prsta da biste uvećali ili približite dva prsta da
biste umanjili prikaz.
100
Ovo je Internet verzija ove publikacije. © Štampajte samo za privatnu upotrebu..

Prikazivanje slajdova fotografija1 Kada pregledate fotografiju, tapnite na ekran da biste prikazali trake alatki, a zatim
tapnite na > Projekcija slajdova da biste započeli reprodukciju svih fotografija ualbumu.
2 Tapnite na fotografiju da biste završili sa prikazom slajdova.
Reprodukovanje video zapisa1 U aplikaciji „Album“ pronađite i dodirnite video koji želite da reprodukujete.2 Dodirnite stavku , a zatim dodirnite stavke Filmovi > Samo jednom.3 Ako kontrole za reprodukciju nisu prikazane, dodirnite ekran da biste ih prikazali.
Da biste sakrili kontrole, ponovo dodirnite ekran.
Pauziranje video zapisa1 Dok se video reprodukuje, tapnite na ekran da biste prikazali kontrole.2 Tapnite na .
Premotavanje video zapisa unapred i unazad1 Dok se video reprodukuje, tapnite na ekran da biste prikazali kontrole.2 Prevucite marker trake napretka levo za premotavanje unazad ili desno za
premotavanje unapred.
Podešavanje jačine zvuka video zapisa• Pritisnite taster za jačinu zvuka.
Deljenje fotografija i video zapisa i upravljanje njimaFotografije i video zapise koje ste uskladištili na uređaju možete da delite. Možete i daupravljate njima na različite načine. Na primer, možete raditi da grupama fotografija,brisati fotografije i povezivati ih sa kontaktima.
Nećete moći da kopirate, šaljete ili prenosite stavke zaštićene autorskim pravima. Takođe,neke stavke se možda neće poslati ako je veličina datoteke prevelika.
Deljenje fotografije ili video zapisa1 U albumu pronađite i dodirnite fotografiju ili video zapis koji želite da delite.2 Dodirnite ekran da biste prikazali trake sa alatkama, a zatim dodirnite stavku .3 Dodirnite aplikaciju koju želite da koristite za deljenje fotografije, a zatim sledite
korake da biste je poslali.
Korišćenje fotografije kao slike kontakta1 Kada gledate fotografiju, dodirnite ekran da biste prikazali trake sa alatkama, a
zatim dodirnite stavke > Koristi kao > Slika kontakta.2 Ako budete upitani, izaberite stavke Kontakti > Samo jednom, a zatim izaberite
kontakt.
Korišćenje fotografije u vidu pozadine1 Kada gledate fotografiju, dodirnite ekran da biste prikazali trake sa alatkama, a
zatim dodirnite stavke > Koristi kao > Poster.2 Pratite uputstva na ekranu.
Okretanje fotografije1 Kada gledate fotografiju, dodirnite ekran da biste prikazali trake sa alatkama, a
zatim dodirnite stavku .2 Izaberite stavku Rotiraj. Fotografija će biti sačuvana u novom položaju.
101
Ovo je Internet verzija ove publikacije. © Štampajte samo za privatnu upotrebu..

Brisanje fotografije ili video zapisa1 Kada gledate fotografiju, dodirnite ekran da biste prikazali trake sa alatkama, a
zatim dodirnite stavku .2 Dodirnite stavku Izbriši.
Rad sa serijama fotografija ili video zapisa u Albumu1 Kada pregledate sličice fotografija i video zapisa u Albumu, dodirnite stavku , a
zatim dodirnite stavku Izaberite stavke.2 Dodirnite stavke sa kojima želite da radite. Izabrane stavke su označene plavim
okvirom.3 Koristite alatke sa trake sa alatkama da biste radili sa izabranim stavkama.
Da biste aktivirali režim izbora, možete i da dodirnete i držite stavku dok se ne markira. Zatim,možete da dodirnete druge stavke da biste ih izabrali.
Analiza fotografija sa licima u aplikaciji AlbumMožete da analizirate bilo koju fotografiju na uređaju, koja sadrži lica ljudi. Kada seaktivira, funkcija analize fotografija ostaje uključena i nove fotografije se analiziraju dok sedodaju. Nakon pokretanja analize, možete grupisati sve fotografije iste osobe u jednojfascikli.
Uključivanje funkcije analize fotografija1 Na ekranu Početni ekran dodirnite stavku .2 Pronađite stavku Album i tapnite na nju.3 Prevucite levu ivicu početni ekran albuma nadesno, zatim tapnite Lica. Sve
fotografije na uređaju se analiziraju i grupišu u fascikli „Neimenovana lica“.
Imenovanje lica1 U naslovu Lica dodirnite fasciklu Neimenovana lica, a zatim potražite fasciklu
Druga lica i odaberite lice koje želite da imenujete.2 Dodirnite dugme Dodaj ime.3 Otkucajte ime, a zatim dodirnite stavke Gotovo > Dodaj kao novu osobu.
Uređivanje imena lica1 Kada gledate lice u prikazu celog ekrana, dodirnite ekran da biste prikazali trake
sa alatkama, a zatim dodirnite stavke > Uredi oznake imena.2 Dodirnite dugme OK.3 Dodirnite ime lica koje želite da uredite.4 Uredite ime, a zatim dodirnite stavke Gotovo >Dodaj kao novu osobu.
Uređivanje fotografija pomoću aplikacije „Photo editor“Originalne fotografije snimljene pomoću kamere možete da uredite i primenite efekte nanjih. Na primer, možete da promenite svetlosne efekte. Pošto sačuvate uređenufotografiju, originalna, nepromenjena verzija fotografije zadržava se na uređaju.
Uređivanje fotografije• Kada gledate fotografiju, dodirnite ekran da biste prikazali trake sa alatkama, a
zatim dodirnite stavku .
102
Ovo je Internet verzija ove publikacije. © Štampajte samo za privatnu upotrebu..

Izrezivanje fotografije1 Kada gledate fotografiju, dodirnite ekran da biste prikazali trake sa alatkama, a
zatim dodirnite stavku .2 Ako budete upitani, izaberite stavke Uređivač fotografija > Samo jednom.3 Tapnite na > Opseci.4 Izaberite opciju.5 Dodirnite i zadržite ivicu okvira za izrezivanje da biste ga prilagodili. Kada se
kvadrati na ivicama izgube, vucite prema unutra ili van da biste promenili veličinuokvira.
6 Da biste istovremeno promenili veličinu okvira za izrezivanje, dodirnite i držite jedanod četiri ugla da biste uklonili kvadrate na ivicama, a zatim vucite ugao naodgovarajući način.
7 Da biste premestili okvir za izrezivanje u drugu oblast fotografije, dodirnite izadržite unutar okvira, a zatim ga prevucite na željenu poziciju.
8 Tapnite na Primeni.9 Da biste sačuvali kopiju fotografije posle izrezivanja, dodirnite dugme Sačuvaj.
Primena specijalnih efekata na fotografiju1 Kada gledate fotografiju, dodirnite ekran da biste prikazali trake sa alatkama, a
zatim dodirnite stavku .2 Ako budete upitani, izaberite stavke Uređivač fotografija > Samo jednom.3 Dodirnite stavku , a zatim izaberite opciju.4 Uredite fotografiju kako želite, zatim dodirnite Sačuvaj.
Uređivanje video zapisa pomoću aplikacije „Pravljenje filmova“Filmove koje ste snimili kamerom možete da uredite. Na primer, možete da skratite videodo željene dužine ili da prilagodite brzinu video zapisa. Kad sačuvate uređeni video,originalna, nepromenjena verzija video zapisa ostaje na uređaju.
Skraćivanje video zapisa1 Dok se video zapis reprodukuje, dodirnite ekran da biste prikazali trake alatki, a
zatim dodirnite > Skrati.2 Da biste pomerili okvir za skraćivanje u drugi deo vremenske linije, dodirnite i
zadržite ivicu okvira za skraćivanje i prevucite je do željene pozicije, a zatimdodirnite Primeni.
3 Da biste sačuvali kopiju skraćenog video zapisa, dodirnite Sačuvaj.
Podešavanje brzine video zapisa1 Dok se video zapis reprodukuje, dodirnite ekran da biste prikazali trake alatki, a
zatim dodirnite > Ubrzaj.2 Izaberite opciju, a zatim dodirnite i zadržite ivicu vremenske linije i prevucite je na
željenu poziciju i dodirnite Primeni3 Da biste sačuvali kopiju izmenjenog video zapisa, dodirnite Sačuvaj.
Skrivanje fotografija i video zapisaSa početnog ekrana aplikacije „Album“ možete da sakrijete fotografije i video zapise. Kadse fotografije i video zapisi sakriju sa početnog ekrana aplikacije „Album“, mogu da seprikažu samo iz skrivene fascikle.
Skrivanje fotografije ili video zapisa1 U aplikaciji „Album“ pronađite i dodirnite fotografiju ili video zapis koje želite da
sakrijete.2 Dodirnite ekran da biste prikazali trake sa alatkama, a zatim dodirnite stavku .3 Dodirnite stavke Sakrij > OK.
103
Ovo je Internet verzija ove publikacije. © Štampajte samo za privatnu upotrebu..

Prikazivanje skrivenih fotografija i video zapisa1 U aplikaciji „Album“ prevucite nadesno levu ivicu početnog ekrana aplikacije
„Album“, a zatim dodirnite Skriveno.2 Dodirnite fotografiju ili video da biste ih pogledali.3 Listajte nalevo da biste pogledali sledeću fotografiju ili video. Listajte nalevo da
biste pogledali prethodnu fotografiju ili prethodni video.
Otkrivanje fotografije ili video zapisa1 U aplikaciji „Album“ prevucite nadesno levu ivicu početnog ekrana aplikacije
„Album“, a zatim dodirnite Skriveno.2 Dodirnite fotografiju ili video koje želite da otkrijete.3 Dodirnite ekran da biste prikazali trake sa alatkama, a zatim dodirnite stavku .4 Dodirnite stavku Ne sakrivaj.
Meni početnog ekrana aplikacije „Album“Pomoću menija početnog ekrana aplikacije „Album“ možete pregledati sve foto-albume,uključujući albume slika i video zapisa koje ste snimili kamerom, kao i sadržaj koji delitena mreži putem usluga kao što su PlayMemories Online, Picasa™ i Facebook. Pošto seprijavite u te usluge, možete da upravljate sadržajem i prikazujete slike na mreži. Izaplikacije „Album“ možete i da dodajete geografske oznake fotografijama, izvršiteosnovne zadatke uređivanja i koristite metode kao što su Bluetooth® bežična tehnologijai e-pošta da biste delili sadržaj.
1 Pogledajte fotografije i video zapise pomoću PlayMemories usluge na mreži
2 Povratak na početni ekran aplikacije „Album“
3 Pogledajte sve fotografije i video zapise snimljene kamerom uređaja
4 Pogledajte sve fotografije i video zapise sačuvane na uređaju u različitim fasciklama
5 Prikaz omiljenih fotografija i video zapisa
6 Pogledajte sve fotografije sa licima
7 Pogledajte fotografije u režimu mape ili globusa
8 Pogledajte fotografije i video zapise na istoj mreži
9 Prikazivanje skrivenih fotografija i video zapisa
10 Pogledajte fotografije i video zapise na lokaciji Facebook™
11 Pogledajte fotografije i video zapise u usluzi Picasa™
12 Pomerite se nagore ili nadole da biste pogledali sadržaj
Usluga na mreži PlayMemories nije dostupna u svim zemljama ili regionima.
104
Ovo je Internet verzija ove publikacije. © Štampajte samo za privatnu upotrebu..

Prikaz fotografija sa usluga na mreži u Albumu1 Na ekranu Početni ekran dodirnite stavku .2 Nađite i tapnite Album, zatim prevucite levu ivicu početnog ekrana albuma
nadesno.3 Dodirnite željenu uslugu na mreži, zatim pratite uputstva na ekranu za prve korake.
Prikazuju se svi dostupni albumi na mreži koje ste otpremili u uslugu.4 Tapnite na bilo koji album da biste prikazali sadržaj, a zatim tapnite na fotografiju u
albumu.5 Listajte nalevo da biste pogledali sledeću fotografiju ili video. Listajte nalevo da
biste pogledali prethodnu fotografiju ili prethodni video.
Gledanje fotografija na mapiDodavanje informacija o lokaciji fotografijama naziva se „geografsko označavanje“. Naprimer, možete da gledate i označite fotografije na mapi i pokažete prijateljima i porodicigde ste bili kada ste snimili određenu fotografiju. Više informacija potražite u člankuDodavanje geografske pozicije fotografijama na stranici 88.Ako ste uključili otkrivanje lokacije i aktivirali geografsko označavanje na kameri, kasnijemožete da označite fotografije direktno za gledanje na mapi.
1 Prikaz fotografija sa geografskim oznakama u prikazu globusa
2 Pretraživanje lokacije na mapi
3 Prikaz opcija menija
4 Dvaput dodirnite da biste uvećali. Skupite palac i kažiprst da biste umanjili. Prevucite da biste prikazalirazličite delove mape
5 Grupa fotografija i/ili video zapisa sa geografskom oznakom iste lokacije
6 Sličice izabrane grupe fotografija i/ili video zapisa. Dodirnite stavku da biste je prikazali preko celogekrana
Ako je više fotografija snimljeno na istoj lokaciji, samo jedna od njih se pojavljuje na mapi.Ukupan broj fotografija se pojavljuje u gornjem desnom uglu, na primer, . Da biste prikazalisve fotografije u grupi, dodirnite osnovnu fotografiju, a zatim dodirnite jednu od sličica u dnuekrana.
105
Ovo je Internet verzija ove publikacije. © Štampajte samo za privatnu upotrebu..

Dodavanje geografske oznake na fotografiju1 Kada pregledate fotografiju, dodirnite ekran da biste prikazali traku sa alatkama, a
zatim dodirnite stavku Tap. da post. lok. da biste otvorili ekran mape.2 Pronađite i dodirnite željenu lokaciju da biste stavili fotografiju na mapu.3 Da biste prilagodili lokaciju fotografije, dodirnite lokaciju na mapi na koju želite da
premestite fotografiju.4 Kada završite, dodirnite dugme OK da biste sačuvali geografsku oznaku i vratili se
u pregledač fotografija.
Gledanje fotografija sa geografskim oznakama na mapi1 Na ekranu Početni ekran dodirnite stavku .2 Pronađite stavku Album i tapnite na nju.3 Prevucite levu ivicu početni ekran albuma nadesno, zatim tapnite Mesta.4 Dodirnite fotografiju koju želite da prikažete na mapi.
Gledanje fotografija sa geografskim oznakama na globusu1 Na ekranu Početni ekran dodirnite stavku .2 Pronađite stavku Album i tapnite na nju.3 Prevucite levu ivicu početni ekran albuma nadesno, zatim tapnite Mesta > .4 Dodirnite fotografiju koju želite da prikažete na globusu.
Promena geografske oznake fotografije1 Kada gledate fotografiju na mapi u aplikaciji „Album“, dodirnite i držite fotografiju
dok njen okvir ne poplavi, a zatim dodirnite željenu lokaciju na mapi.2 Dodirnite dugme OK.
Promena prikaza mape• Kada gledate mapu u Albumu, dodirnite stavku , a zatim izaberite Klasični prikaz ili
Satelitski prikaz.
106
Ovo je Internet verzija ove publikacije. © Štampajte samo za privatnu upotrebu..

Video zapisiGledanje video zapisa u aplikaciji „Filmovi“Koristite aplikaciju „Filmovi“ za reprodukciju filmova i drugog video sadržaja koji stesačuvali ili preuzeli na uređaj. Aplikacija „Filmovi“ vam pomaže i da pribavite postere,sažetke radnje, informacije o žanru i detalje o režiseru za svaki film. Možete i dareprodukujete filmove na drugim uređajima koji su povezani na istu mrežu.
Neke video datoteke možda neće moći da se reprodukuju u aplikaciji „Filmovi“.
1 Prikazivanje opcija menija
2 Prikažite poslednji reprodukovani video zapis
3 Prevucite levu ivicu ekrana nadesno da biste pretražili sve preuzete i sačuvane video zapise
4 Tapnite za reprodukciju sačuvanih ili preuzetih datoteka video zapisa
5 Pomerite se nagore ili nadole da biste pogledali sadržaj
Sony Entertainment Network sa aplikacijom Video Unlimited nije dostupan na svakom tržištu.Mogu da važe dodatne odredbe i uslovi.
Reprodukcija video zapisa u aplikaciji Filmovi1 Na Početni ekran tapnite na stavku , a zatim pronađite i tapnite na stavku
Filmovi.2 Pronađite i tapnite na video koji želite da reprodukujete. Ako video nije prikazan na
ekranu, prevucite nadesno levu ivicu ekrana da biste otvorili meni početnog ekranaaplikacije „Filmovi“, zatim nađite i dodirnite video koji želite da reprodukujete.
3 Da biste prikazali ili sakrili kontrole, tapnite na ekran.4 Da biste pauzirali reprodukciju, tapnite na . Da biste nastavili reprodukovanje,
tapnite na .5 Da biste premotali unazad, prevucite marker trake napretka nalevo. Da biste
premotali unapred, prevucite marker trake napretka nadesno.
Reprodukovanje video zapisa na spoljnom uređaju
1 Dok se video reprodukuje, tapnite na ekran da biste prikazali sve kontrole.2 Tapnite na > Throw.3 Izaberite spoljni uređaj na kom treba da se reprodukuje video. Ako nije dostupan
nijedan spoljni uređaj, pratite uputstva na ekranu da biste ga dodali.
Promena postavki u aplikaciji Filmovi1 Sa Početni ekran tapnite na , a zatim pronađite i tapnite na Filmovi.2 Tapnite na > Podešavanja, a zatim promenite podešavanja po želji.
107
Ovo je Internet verzija ove publikacije. © Štampajte samo za privatnu upotrebu..

Promena podešavanja zvuka tokom reprodukcije video zapisa1 Dok se video reprodukuje, dodirnite ekran da biste prikazali kontrole.2 Dodirnite stavke > Audio podešavanja, a zatim promenite podešavanja po želji.3 Kada završite, dodirnite dugme OK.
Deljenje video zapisa1 Kada se reprodukuje video zapis sačuvan pod Filmovi ili TV serije, tapnite na , a
zatim tapnite na Deli.2 Tapnite na aplikaciju koju želite da koristite za deljenje izabranog video zapisa, a
zatim sledite potrebne korake da biste ga poslali.
Prenos video sadržaja na uređajPre nego što počnete da koristite aplikaciju Filmovi, dobra je ideja da prenesete filmove,TV emisije i drugi video sadržaj na uređaj sa drugih uređaja, kao što je računar. Postojinekoliko načina za prenos sadržaja:
• Povežite uređaj sa računarom pomoću USB kabla i prevucite i otpustite video datotekedirektno pomoću aplikacije za upravljanje datotekama na računaru. Pogledajte odeljakUpravljanje datotekama pomoću računara na stranici 135.
• Ako imate računar, koristite aplikaciju Media Go™ preduzeća Sony™ da bisteorganizovali sadržaj i preneli datoteke video zapisa na uređaj putem računara. Da bistesaznali više i preuzeli aplikaciju Media Go™, idite na lokaciju http://mediago.sony.com/enu/features.
• Ako je vaš računar Apple® Mac®, možete da koristite Sony Bridge for Mac da bistepreneli datoteke video zapisa iz programa iTunes na uređaj. Da biste saznali više ipreuzeli Sony Bridge for Mac, idite na lokacijuwww.sonymobile.com/global-en/tools/bridge-for-mac/.
Upravljanje video sadržajem
Ručno pribavljanje informacija o filmu1 Proverite da li vaš uređaj ima aktivnu vezu za prenos podataka.2 Na Početni ekran tapnite na stavku , a zatim pronađite i tapnite na stavku
Filmovi.3 Prevucite levu ivicu ekrana nadesno da biste otvorili meni početnog ekrana
aplikacije „Filmovi“, zatim potražite različite kategorije i video datoteku za kojuželite da pribavite informacije.
4 Tapnite i zadržite sličicu video zapisa, a zatim tapnite na Traženje informacija.5 U polje za pretragu unesite ključne reči za video zapis, a zatim tapnite na taster za
potvrdu na tastaturi. Svi rezultati su prikazani na listi.6 Izaberite rezultat pretrage, a zatim tapnite na Gotovo. Započinje preuzimanje
informacija.
Informacije o novim dodatim video zapisima možete dobiti automatski svaki put kada seaplikacija Filmovi otvori ako potvrdite izbor u polju za potvrdu Preuzmi detalje videa u okviru„Podešavanja“.
Ako preuzete informacije nisu tačne, pretražite ponovo koristeći različite ključne reči.
Brisanje informacija o video zapisu1 Na Početni ekran tapnite na stavku , a zatim pronađite i tapnite na stavku
Filmovi.2 Prevucite levu ivicu ekrana nadesno da biste otvorli meni početnog ekrana
aplikacije „Filmovi“, zatim potražite različite kategorije i video datoteku koju želiteda uredite.
3 Tapnite i zadržite sličicu video zapisa, a zatim tapnite na Brisanje informacija.
108
Ovo je Internet verzija ove publikacije. © Štampajte samo za privatnu upotrebu..

Brisanje video zapisa1 Sa početnog ekrana tapnite na , a zatim pronađite i tapnite na Filmovi.2 Prevucite levu ivicu ekrana nadesno da biste otvorili meni početnog ekrana
aplikacije „Filmovi“, zatim potražite različite kategorije i video datoteku koju želiteda uredite.
3 Dodirnite i držite sličicu video zapisa, a zatim u listi koja se pojavljuje tapnite naIzbriši.
4 Ponovo tapnite na dugme Izbriši za potvrdu.
Pravljenje filmovaXperia™ pravljenje filmova automatski kreira kratke video zapise dužine oko 30 sekundipomoću postojećih fotografija i video zapisa. Aplikacija automatski određuje vremenskuliniju za kreiranje filma. Na primer, ona može da uzme izbor fotografija i video zapisa sasubotnjeg popodnevnog izleta ili od nasumičnog trodnevnog perioda i kreira vam film.Dobijate obaveštenje kada taj film u stilu naglašavanja bude spreman. Tada možete daga uredite po želji. Na primer, možete da uredite naslov, izbrišete scene ili promenitemuziku.
Otvaranje aplikacije „Pravljenje filmova“1 Na ekranu Početni ekran dodirnite stavku .2 Pronađite i dodirnite stavku Movie Creator.
Ako na uređaju nema sačuvanih fotografija i video zapisa, nema dostupnih funkcija kadaotvorite aplikaciju „Pravljenje filmova“.
Isključivanje obaveštenja aplikacije „Pravljenje filmova“1 Na ekranu Početni ekran dodirnite stavku .2 Pronađite i dodirnite stavku Movie Creator.3 Dodirnite stavku , a zatim stavku Podešavanja i deaktivirajte Obaveštenja.
Onemogućavanje aplikacije „Pravljenje filmova“1 Na ekranu Početni ekran dodirnite stavku .2 Pronađite i dodirnite stavke Podešavanja > Aplikacije > Sve.3 Pronađite i dodirnite stavke Movie Creator > Onemogući.
Usluga Video UnlimitedKoristite uslugu Video Unlimited za iznajmljivanje i kupovinu filmova i TV emisija kojemožete prikazivati ne samo na vašem Android™ uređaju, već i na računaru, i uređajimaPlayStation® Portable (PSP®), PlayStation® 3, PlayStation® 4 ili PlayStation® Vita.Izaberite najnovija holivudska izdanja, akcione filmove, komedije, klasike i razne drugekategorije.
Sony Entertainment Network nalog treba da kreirate ako želite da kupite ili iznajmitefilmove pomoću Video Unlimited usluge. Ako već imate PlayStation® mrežni nalog,možete koristiti taj nalog umesto toga.
Ako koristite uređaj kao jedan od više korisnika, da biste koristili uslugu Video Unlimitedmorate da se prijavite kao vlasnik, tj., primarni korisnik.
Sony Entertainment Network sa uslugom Video Unlimited nije dostupan na svakom tržištu.Primenjuju se dodatni uslovi i odredbe.
Početak rada sa uslugom Video Unlimited1 Na ekranu Početni ekran tapnite na stavku .2 Pronađite i tapnite na , a zatim pratite uputstva na ekranu da biste počeli da
koristite Video Unlimited.
109
Ovo je Internet verzija ove publikacije. © Štampajte samo za privatnu upotrebu..

Mogućnost povezivanjaPreslikavanje ekrana uređaja na televizoru pomoću kablaUređaj možete da povežete sa televizorom pomoću MHL ili HDMI kabla i da na ekranutelevizora pregledate sadržaj sačuvan na uređaju. Kada uređaj povežete sa računarompomoću MHL ili HDMI kabla sa kompatibilnim televizorom, otvara se aplikacija TVLauncher. Ova aplikacija reprodukuje medijske datoteke uskladištene na uređaju iprikazuje ih na televizorima i drugim uređajima.
MHL i HDMI kablovi i adapteri se prodaju odvojeno.
Prikaz sadržaja uređaja na televizoru koji podržava MHL unos1 Povežite uređaj sa televizorom pomoću MHL kabla. se pojavljuje na statusnoj
traci uređaja kada se uspostavi veza.2 Televizor prikazuje ekran uređaja.
Da biste sadržaj sa uređaja prikazali na televizoru koji podržava HDMI™ unos1 Povežite uređaj sa MHL adapterom i povežite adapter sa USB izvorom napajanja.2 Povežite adapter sa televizorom pomoću HDMI™ kabla. se pojavljuje na
statusnoj traci uređaja kada se uspostavi veza.3 Televizor prikazuje ekran uređaja.
Prikaz pomoći za korišćenje daljinskog upravljača televizora1 Dok je uređaj priključen na televizor, prevucite statusnu traku nadole da biste
otvorili tablu za obaveštenja.2 Dodirnite dugme MHL je povezan. MHL podešavanja se pojavljuju na ekranu
televizora.3 Izaberite stavku Korišćenje daljinskog upravljača.
Možete da izaberete stavku Veličina izlaznih video zapisa kako biste prilagodili veličinu izlazana ekranu televizora. Ova postavka se ne pojavljuje u okviru MHL podešavanja ako televizorveć ima omogućenu opciju automatskog podešavanja veličine.
Da biste otvorili tablu za obaveštenja, možete i da pritisnete žuto dugme na daljinskomupravljaču televizora.
Prekid veze uređaja i TV aparata• Iskopčajte MHL™ kabl ili MHL adapter iz uređaja.
Bežično preslikavanje ekrana uređaja na televizoruFunkciju preslikavanja ekrana možete koristiti da biste ekran uređaja prikazali natelevizoru ili drugom velikom ekranu bez povezivanja kablom. Wi-Fi Direct™ tehnologijakreira bežičnu vezu između dva uređaja, tako da možete da se opustite i uživate uomiljenim fotografijama sedeći na kauču. Ovu funkciju takođe možete koristiti za slušanjemuzike sa uređaja preko zvučnika televizora.
Da bi gorenavedena funkcionalnost radila, televizor mora da podržava preslikavanje ekranazasnovano na tehnologiji Wi-Fi CERTIFIED Miracast™. Ako televizor ne podržava preslikavanjeekrana, možda ćete morati zasebno da kupite adapter za bežični prenos slike.
Kada koristite preslikavanje ekrana, na kvalitet slike mogu nekada negativno uticati smetnje oddrugih Wi-Fi® mreža.
110
Ovo je Internet verzija ove publikacije. © Štampajte samo za privatnu upotrebu..

Preslikavanje ekrana uređaja na ekran televizora1 TV: Pratite uputstvo za upotrebu televizora da biste uključili funkciju preslikavanja
ekrana.2 Uređaj: Na ekranu Početni ekran dodirnite stavku .3 Pronađite i dodirnite stavke Podešavanja > Xperia™ Connectivity >
Preslikavanje ekrana.4 Dodirnite stavku Pokreni.5 Dodirnite dugme U redu i izaberite uređaj.
Prilikom korišćenja preslikavanja ekrana, nemojte prekrivati oblast Wi-Fi antene uređaja.
Televizor mora da podržava preslikavanje ekrana zasnovano na tehnologiji Wi-Fi CERTIFIEDMiracast™ da bi gorenavedena funkcionalnost radila.
Zaustavljanje preslikavanja ekrana između uređaja1 Na ekranu Početni ekran dodirnite stavku .2 Pronađite i dodirnite stavke Podešavanja > Xperia™ Connectivity >
Preslikavanje ekrana.3 Dodirnite stavku Prekini vezu, a zatim stavku U redu.
Podešavanje jednim dodiromFunkciju za podešavanje jednim dodirom možete da koristite za automatsko pokretanjepodešavanja nekoliko funkcija koje deluju bežičnim putem između dva Xperia™ uređaja.Na primer, možete da koristite Podešavanje jednim dodirom da biste pokrenulikonfigurisanje osnovnih postavki za preslikavanje ekrana i aplikaciju Xperia Link™. Kadazavršite sa podešavanjem, potreban vam je samo jedan dodir svaki put kada pokrećeteove funkcije.
Funkcija za podešavanje jednim dodirom se aktivira preko NFC funkcije. Druge funkcijejednim dodirom uključuju Bluetooth® i Media Server. Dodatne informacije o podešavanjefunkcija preslikavanje ekrana, Media Server, NFC i Bluetooth®, potražite u relevantnimodeljcima uputstva za upotrebu.
Da biste pokrenuli podešavanje jednim dodirom na uređaju1 Na ekranu Početni ekran tapnite na stavku .2 Pronađite i tapnite na stavke Podešavanja > Xperia™ Connectivity >
Podešavanje jednim dodirom. NFC funkcija se automatski uključuje.3 Proverite da li je NFC funkcija na drugom Xperia™ uređaju uključena.4 Proverite da li su ekrani na oba uređaja otključani i aktivni.5 Držite dva uređaja blizu jedan drugome tako da se zone NFC detekcije uređaja
međusobno dodiruju. Funkcija za podešavanje jednim dodirom se automatskipokreće.
Oba uređaja moraju da podržavaju funkciju za podešavanje jednim dodirom.
Povezivanje vašeg uređaja sa USB uređajima za masovnoskladištenje podatakaMožete da koristite USB host adapter za povezivanje vašeg uređaja sa USB uređajima zamasovno skladištenje podataka.
USB host adapteri se prodaju odvojeno. Sony ne garantuje da vaš uređaj podržava sve USBuređaje za masovno skladištenje podataka.
111
Ovo je Internet verzija ove publikacije. © Štampajte samo za privatnu upotrebu..

Pristupanje sadržaju na USB uređaju za masovno skladištenje podataka pomoću USBhost adaptera
1 Priključite USB host adapter na vaš uređaj, a zatim povežite adapter na USBuređaj za masovno skladištenje podataka.
2 Da biste pristupili datotekama i fasciklama na USB uređaju za skladištenje,koristite aplikaciju za upravljanje datotekama kao što je File Commander.
Takođe, možete da otvorite odgovarajuću aplikaciju za medije na uređaju da biste direktnoprikazali sadržaj. Na primer, otvorite aplikaciju Album za prikaz fotografija uskladištenih naUSB uređaju za masovno skladištenje ili otvorite aplikaciju Walkman za reprodukciju muzičkihdatoteka.
Isključivanje USB uređaja masovne memorije1 Prevucite nadole statusnu traku da biste otvorili tablu za obaveštenja i dodirnite
stavku USB memorija je povezana.2 Dodirnite dugme OK.3 Skinite USB host adapter sa uređaja.
Povezivanje uređaja sa DUALSHOCK™ bežičnim kontroleromIgre uskladištene na uređaju možete da igrate pomoću DUALSHOCK™ bežičnogkontrolera. Uređaj možete i da preslikate na televizor ili drugi ekran. Dodatne informacijeo preslikavanju ekrana potražite u odgovarajućim odeljcima uputstva za upotrebu.
Podešavanje veze sa DUALSHOCK™3 bežičnim kontrolerom1 Na ekranu Početni ekran dodirnite stavku .2 Pronađite i dodirnite stavke Podešavanja > Xperia™ Connectivity >
DUALSHOCK™ serija > DUALSHOCK™3.3 Dodirnite stavku Upari kontroler i pratite uputstva na ekranu.
Povezivanje DUALSHOCK™4 bežičnog kontrolera sa uređajem1 Na ekranu Početni ekran dodirnite stavku .2 Pronađite i dodirnite stavke Podešavanja > Xperia™ Connectivity >
DUALSHOCK™ serija.3 Izaberite stavku DUALSHOCK™4, a zatim pratite uputstva na ekranu da biste
dovršili povezivanje.
Deljenje sadržaja sa DLNA Certified™ uređajimaMožete prikazivati ili reprodukovati sadržaj medija sačuvan na vašem uređaju ili drugimuređajima, kao što su, na primer, TV, računar ili tablet računar. Da bi sadržaj mogao dase deli, ti uređaji moraju imati oznaku DLNA Certified™ od strane organizacije DigitalLiving Network Alliance i moraju biti povezani na istu Wi-Fi® mrežu. Takođe, možete daprikažete ili reprodukujete sadržaj sa drugih DLNA Certified™ uređaja na vašem uređaju.
Nakon podešavanja deljenja sadržaja između uređaja možete, na primer, na vašemuređaju slušati muzičke datoteke sačuvane na računaru ili prikazivati fotografije snimljenekamerom uređaja na TV aparatu velikog ekrana.
Reprodukcija datoteka sa DLNA Certified™ uređaja na vašem uređajuKada reprodukujete datoteke sa drugog DLNA Certified™ uređaja na vašem uređaju,drugi uređaj se ponaša kao server. Drugim rečima, on deli sadržaj preko mreže. Serveruređaj mora imati omogućenu funkciju deljenja sadržaja kako bi vašem uređajuobezbedio dozvolu za pristup. Takođe, on mora biti povezan na istu Wi-Fi® mrežu nakoju je povezan uređaj.
112
Ovo je Internet verzija ove publikacije. © Štampajte samo za privatnu upotrebu..

Reprodukcija deljene numere na uređaju1 Proverite da li su uređaji sa kojima želite da delite datoteke povezani sa istom Wi-
Fi® mrežom kao i vaš uređaj.2 Iz prikaza Početni ekran tapnite na , a zatim pronađite i tapnite na .3 Prevucite levu ivicu početnog ekrana aplikacije Walkman® nadesno i tapnite na
Uređaji.4 Izaberite uređaj sa liste povezanih uređaja.5 Potražite fascikle povezanog uređaja i izaberite numeru koju želite da
reprodukujete. Numera automatski počinje da se reprodukuje.
Reprodukcija deljenog video zapisa na uređaju1 Proverite da li su uređaji sa kojima želite da delite datoteke povezani sa istom Wi-
Fi® mrežom kao i vaš uređaj.2 Iz prikaza Početni ekran tapnite na , a zatim pronađite i tapnite na Filmovi.3 Prevucite levu ivicu početnog ekrana aplikacije „Filmovi“ nadesno i tapnite na
Uređaji.4 Izaberite uređaj sa liste povezanih uređaja.5 Potražite fascikle povezanog uređaja i izaberite video zapis koji želite da
reprodukujete.
Prikazivanje deljene fotografije na uređaju1 Proverite da li su uređaji sa kojima želite da delite datoteke povezani sa istom Wi-
Fi® mrežom kao i vaš uređaj.2 Iz prikaza Početni ekran tapnite na , a zatim pronađite i tapnite na Album.3 Prevucite levu ivicu početnog ekrana aplikacije „Album“ nadesno i tapnite na
Uređaji.4 Izaberite uređaj sa liste povezanih uređaja.5 Pretražite fascikle na povezanom uređaju i izaberite fotografiju da biste je
pogledali.
Reprodukcija datoteka sa vašeg uređaja na DLNA Certified™ uređajimaPre nego što možete da prikažete ili reprodukujete medijske datoteke sa vašeg uređajana drugim DLNA Certified™ uređajima, morate da podesite deljenje datoteka na svomuređaju. Uređaji sa kojima delite sadržaj se nazivaju klijent uređaji. Na primer, televizor,računar ili tablet računar mogu da funkcionišu kao klijent uređaji. Vaš uređaj radi kaoserver medija kada je njegov sadržaj dostupan klijent uređajima. Kada na vašem uređajupodesite deljenje datoteka morate i klijent uređajima dodeliti prava pristupa. Nakon što toučinite, ti uređaji se pojavljuju kao registrovani uređaji. Uređaji koji čekaju dozvolupristupa su navedeni kao uređaji na čekanju.
Postavljanje deljenja datoteka sa drugim DLNA Certified™ uređajima1 Povežite uređaj sa Wi-Fi® mrežom.2 Sa prikaza Početni ekran tapnite na , a zatim pronađite i tapnite na .3 Tapnite na , a zatim tapnite na Server medija.4 Da biste uključili funkciju Deljenje medija, prevucite klizač. Na statusnoj liniji se
pojavljuje . Vaš uređaj može da funkcioniše kao medijski server.5 Povežite računar ili druge uređaje sa istom Wi-Fi® mrežom kao svoj uređaj.6 Na statusnoj traci uređaja se pojavljuje obaveštenje. Otvorite obaveštenje i
podesite prava pristupa za svaki uređaj.
Uputstva za podešavanje deljenja datoteka pomoću funkcije DLNA™ razlikuju se u zavisnostiod klijent uređaja. Pogledajte uputstvo za upotrebu klijent uređaja za više informacija. Akouređaj ne može da se poveže sa klijentom na mreži, proverite da li je vaša Wi-Fi® mreža ufunkciji.
Meniju Server medija možete pristupiti i u okviru Podešavanja > Xperia™ Connectivity >Podešavanja servera medija. Ako zatvorite prikaz Server medija, funkcija deljenja datotekaostaje aktivna u pozadini.
113
Ovo je Internet verzija ove publikacije. © Štampajte samo za privatnu upotrebu..

Zaustavljanje deljenja datoteka sa drugim DLNA Certified™ uređajima1 Na ekranu Početni ekran dodirnite stavku .2 Pronađite i dodirnite stavke Podešavanja > Xperia™ Connectivity >
Podešavanja servera medija.3 Prevucite nalevo klizač pored stavke Deljenje medija.
Podešavanje dozvola pristupa za uređaj na čekanju1 Na Početni ekran tapnite na stavku .2 Pronađite i tapnite na stavke Podešavanja > Xperia™ Connectivity >
Podešavanja servera medija.3 Izaberite uređaj sa liste Uređaji na čekanju.4 Izaberite nivo dozvole za pristup.
Promena imena registrovanog uređaja1 Na Početni ekran tapnite na stavku .2 Pronađite i tapnite na stavke Podešavanja > Xperia™ Connectivity >
Podešavanja servera medija.3 Izaberite uređaj sa liste Registrovani uređaji, a zatim izaberite stavku Promeni
ime.4 Unesite novi naziv za uređaj.
Promena nivoa pristupa registrovanog uređaja1 Na Početni ekran tapnite na stavku .2 Pronađite i tapnite na stavke Podešavanja > Xperia™ Connectivity >
Podešavanja servera medija.3 Izaberite uređaj sa liste Registrovani uređaji.4 Tapnite na stavku Promeni nivo pristupa i izaberite opciju.
Dobijanje pomoći u vezi sa deljenjem sadržaja sa drugim DLNA Certified™ uređajima1 Na Početni ekran tapnite na stavku .2 Pronađite i tapnite na stavke Podešavanja > Xperia™ Connectivity >
Podešavanja servera medija.3 Tapnite na .
Reprodukcija datoteka na digitalnom rendereru medijaPomoću DLNA™ tehnologije, možete preneti medijski sadržaj sačuvan na vašem uređajuna drugi uređaj koji je povezan na istu Wi-Fi® mrežu. Drugi uređaj mora imati mogućnostrada kao digitalni renderer medija (DRM), što znači da može renderovati, ilireprodukovati, sadržaj primljen od uređaja. Na primer, DMR uređaj može biti TV sa DLNAfunkcijom ili računar sa operativnim sistemom Windows® 7 ili novijom verzijom.
Podešavanja za omogućavanje digitalnog renderera medija se mogu razlikovati u zavisnosti odkorišćenog uređaja. Pogledajte uputstvo za upotrebu odgovarajućeg uređaja u vezi detaljnihinformacija.
Sadržaji sa tehnologijom upravljanja digitalnim pravima (DRM) se ne mogu reprodukovati nadigitalnom rendereru medija uz korišćenje DLNA™ tehnologije.
114
Ovo je Internet verzija ove publikacije. © Štampajte samo za privatnu upotrebu..

Prikazivanje fotografija ili video zapisa sa uređaja na DMR uređaju1 Uverite se da ste ispravno podesili DMR uređaj i da je on povezan sa istom Wi-Fi®
mrežom kao vaš uređaj.2 Iz prikaza Početni ekran, tapnite na .3 Pronađite i tapnite na Album.4 Pretražite i otvorite fotografije ili video zapise koje želite da prikažete.5 Tapnite na ekran da biste prikazali trake sa alatkama, zatim tapnite na i
izaberite DMR uređaj sa kojim želite da delite sadržaj. Izabrani sadržaj počinje dase reprodukuje hronološki na uređaju koji izaberete.
6 Da biste prekinuli vezu sa DMR uređajem, tapnite na i izaberite Prekini vezu.Datoteka prestaje da se reprodukuje na DMR uređaju, ali nastavlja da sereprodukuje na vašem uređaju.
Takođe, možete da delite video zapis iz aplikacije „Filmovi“ na uređaju ako tapnete na videozapis, a zatim tapnete na .
Reprodukovanje muzičke numere sa vašeg uređaja na DMR uređaju1 Uverite se da ste ispravno podesili DMR uređaj i da je on povezan sa istom Wi-Fi®
mrežom kao vaš uređaj.2 Iz prikaza Početni ekran tapnite na , a zatim pronađite i tapnite na .3 Izaberite kategoriju muzike i potražite numeru koju želite da delite, a zatim tapnite
na nju.4 Tapnite na i izaberite DMR uređaj sa kojim želite da delite sadržaj. Numera se
automatski reprodukuje na uređaju koji izaberete.5 Da biste prekinuli vezu sa DMR uređajem, tapnite na i izaberite svoj uređaj.
Numera prestaje da se reprodukuje na DMR uređaju, ali nastavlja da sereprodukuje na vašem uređaju.
Bluetooth® bežična tehnologijaKoristite funkciju Bluetooth® za slanje datoteka drugim uređajima koji podržavajuBluetooth® ili za povezivanje sa handsfri priborom.Bluetooth® veze najbolje funkcionišuna razdaljini od najviše 10 metara i ako ih ne blokiraju čvrsti predmeti. U nekimslučajevima morate ručno da uparite uređaj i drugi Bluetooth® uređaj.
Interoperabilnost i kompatibilnost među Bluetooth® uređajima se razlikuje.
Ako koristite uređaj kao jedan od više korisnika, svaki korisnik može da promeni Bluetooth®podešavanja, a promene utiču na sve korisnike.
Uključivanje Bluetooth® funkcije1 Na ekranu Početni ekran dodirnite stavku .2 Pronađite i dodirnite stavke Podešavanja > Bluetooth.3 Dodirnite prekidač za uključivanje i isključivanje pored stavke Bluetooth kako biste
uključili funkciju Bluetooth®. Uređaj je sada vidljiv uređajima u blizini i pojavljuje selista dostupnih Bluetooth® uređaja.
Davanje imena uređajuUređaju možete dati ime. Ovo ime biće prikazano drugim uređajima nakon što uključiteBluetooth® funkciju i vaš uređaj postavite kao vidljiv.
Imenovanje uređaja1 Proverite da li je funkcija Bluetooth® uključena.2 Na ekranu Početni ekran dodirnite stavku .3 Pronađite i dodirnite stavke Podešavanja > Bluetooth.4 Dodirnite stavke > Preimenuj ovaj uređaj.5 Unesite ime za uređaj.6 Dodirnite dugme Preimenuj.
115
Ovo je Internet verzija ove publikacije. © Štampajte samo za privatnu upotrebu..

Uparivanje sa drugim Bluetooth® uređajemKada uparite uređaj sa drugim uređajem, možete, na primer da povežete uređaj saBluetooth® slušalicama ili sa Bluetooth® kompletom za automobil i da koristite te uređajeza deljenje muzike.
Kada uparite uređaj sa drugim Bluetooth® uređajem, on pamti to uparivanje. Prilikomuparivanja uređaja sa Bluetooth® uređajem, možda ćete morati da unesete pristupni kôd.Vaš uređaj će automatski isprobati generički pristupni kôd 0000. Ako to ne funkcioniše,pogledajte uputstvo za upotrebu svog Bluetooth® uređaja da biste pronašli njegovpristupni kôd. Kada se sledeći put povežete sa prethodno uparenim Bluetooth®
uređajem, ne morate ponovo unositi pristupni kôd.
Neki Bluetooth® uređaji, na primer većina Bluetooth® slušalica, zahtevaju da ih uparite ipovežete sa drugim uređajem.
Možete upariti uređaj sa nekoliko Bluetooth® uređaja, ali se istovremeno možete povezatisamo sa jednim Bluetooth® profilom.
Uparivanje uređaja sa drugim Bluetooth® uređajem1 Uverite se da uređaj sa kojim želite da uparite svoj uređaj ima aktiviranu funkciju
Bluetooth® i da je vidljiv drugim Bluetooth® uređajima.2 Na Početni ekran svog uređaja dodirnite stavku .3 Pronađite i dodirnite stavke Podešavanja > Bluetooth.4 Prevucite klizač pored stavke Bluetooth da biste uključili Bluetooth® funkciju.
Pojavljuje se lista dostupnih Bluetooth® uređaja.5 Dodirnite Bluetooth® uređaj koji želite da uparite sa svojim uređajem.6 Unesite pristupni kôd, ako je potrebno, ili potvrdite isti pristupni kôd na oba
uređaja.
Povezivanje uređaja sa drugim Bluetooth® uređajem1 Na Početni ekran tapnite na stavku .2 Pronađite i tapnite na Podešavanja > Bluetooth.3 Tapnite na Bluetooth® uređaj sa kojim želite da se povežete.
Prekid uparivanja Bluetooth® uređaja1 Na ekranu Početni ekran dodirnite stavku .2 Pronađite i dodirnite stavke Podešavanja > Bluetooth.3 U okviru Upareni uređaji dodirnite stavku pored imena uređaja čije uparivanje
želite da prekinete.4 Dodirnite dugme Zaboravi.
Slanje i prijem stavki putem bežične Bluetooth® tehnologijePodelite stavke sa drugima pomoću drugih Bluetooth® kompatibilnih uređaja kao što sutelefoni ili računari. Putem Bluetooth® funkcije možete da šaljete i primate nekoliko tipovastavki, kao što su:
• Fotografije i video zapisi• Muzičke i druge audio datoteke• Kontakti• Veb stranice
116
Ovo je Internet verzija ove publikacije. © Štampajte samo za privatnu upotrebu..

Slanje stavki pomoću tehnologije Bluetooth®
1 Uređaj za prijem: Proverite da li je Bluetooth® funkcija uključena i da li je uređajvidljiv drugim Bluetooth® uređajima.
2 Uređaj za slanje: Otvorite aplikaciju koja sadrži stavku koju želite da pošaljete ilistajte do nje.
3 U zavisnosti od aplikacije i stavke koju želite da pošaljete, možda ćete morati da,na primer, dodirnete i zadržite stavku, otvorite je i pritisnete . Mogu postojati idrugi načini da pošaljete stavku.
4 Izaberite Bluetooth.5 Uključite Bluetooth® funkciju ako vam bude zatraženo.6 Tapnite na ime uređaja za prijem.7 Uređaj za prijem: Ako se to od vas zatraži, prihvatite vezu.8 Uređaj za slanje: Ako se to od vas zatraži, potvrdite prenos do uređaja za prijem.9 Uređaj za prijem: Prihvatite dolaznu stavku.
Prijem stavki pomoću tehnologije Bluetooth®
1 Uverite se da je Bluetooth® funkcija uključena i vidljiva drugim Bluetooth®
uređajima.2 Uređaj koji šalje sada počinje da šalje podatke na uređaj.3 Ako budete upitani, unesite isti pristupni kôd na oba uređaja ili potvrdite predloženi
pristupni kôd.4 Kada dobijete obaveštenje o dolaznoj datoteci za uređaj, prevucite statusnu liniju
nadole i tapnite na obaveštenje da biste prihvatili prenos datoteke.5 Tapnite na Prihvati da biste pokrenuli prenos datoteke.6 Da biste prikazali tok prenosa, prevucite statusnu liniju nadole.7 Da biste otvorili primljenu stavku, prevucite statusnu liniju nadole i tapnite na
odgovarajuće obaveštenje.
Prikaz datoteka primljenih pomoću tehnologije Bluetooth®1 Na Početni ekran tapnite na stavku .2 Pronađite i tapnite na Podešavanja > Bluetooth.3 Pritisnite i izaberite Prikaz primljenih datoteka.
NFCKoristite komunikaciju bliskog polja (NFC) za deljenje podataka sa drugim uređajima, kaošto je video zapis, fotografija, adresa veb stranice, muzička datoteka ili kontakt. NFCmožete koristiti i za skeniranje oznaka koje pružaju dodatne informacije o proizvodima iuslugama, kao i oznaka koje aktiviraju određene funkcije na uređaju.
NFC je bežična tehnologija maksimalnog dometa od jednog centimetra, tako da seuređaji koji razmenjuju podatke moraju držati jedan blizu drugog. Pre korišćenja NFCfunkcije, prvo je morate uključiti i ekran uređaja mora da bude aktivan.
NFC možda nije dostupan u svim zemljama i/ili regionima.
Uključivanje NFC funkcije1 Na ekranu Početni ekran dodirnite stavku .2 Pronađite i dodirnite stavke Podešavanja > Još.3 Dodirnite prekidač za uključivanje i isključivanje pored stavke NFC.
117
Ovo je Internet verzija ove publikacije. © Štampajte samo za privatnu upotrebu..

Deljenje kontakta sa drugim uređajem putem funkcije NFC1 Proverite da li je na oba uređaja uključena funkcija NFC i da li su oba ekrana
aktivna.2 Da biste videli kontakte, idite na Početni ekran, tapnite na , a zatim tapnite na .3 Tapnite na kontakt koji želite da podelite.4 Držite poleđine svog uređaja i uređaja koji prima datoteku jednu na drugoj kako bi
se NFC oblasti otkrivanja svakog uređaja međusobno dodirivale. Kad se uređajipovežu, pojaviće se sličica kontakta.
5 Tapnite na sličicu da biste pokrenuli prenos.6 Kada je prenos obavljen, informacije kontakta se prikazuju na ekranu uređaja
primaoca i takođe čuvaju na njemu.
Deljenje muzičke datoteke sa drugim uređajem pomoću tehnologije NFC1 Proverite da li vaš uređaj i uređaj primalac imaju uključenu NFC funkciju i da li su
oba ekrana aktivna.2 Da biste otvorili aplikaciju Walkman®, tapnite na , a zatim pronađite i tapnite na
.3 Izaberite kategoriju muzike i pronađite numeru koju želite da podelite.4 Tapnite na numeru da biste je reprodukovali. Zatim možete da tapnete na da
biste pauzirali numeru. Prenos radi bez obzira na to da li se numera reprodukuje ilije pauzirana.
5 Držite poleđine svog uređaja i uređaja koji prima datoteku jednu na drugoj kako bise NFC oblasti otkrivanja svakog uređaja međusobno dodirivale. Kad se uređajipovežu, pojaviće se sličica numere.
6 Tapnite na sličicu da biste pokrenuli prenos.7 Kada se prenos završi, muzička datoteka se odmah reprodukuje na uređaju koji ju
je primio. Istovremeno se datoteka čuva na uređaju primaocu.
Deljenje fotografije ili video zapisa sa drugim uređajem putem funkcije NFC1 Proverite da li je na oba uređaja uključena funkcija NFC i da li su oba ekrana
aktivna.2 Da biste prikazali fotografije i video zapise na uređaju, idite na Početni ekran,
tapnite na , a zatim pronađite stavku Album i tapnite na nju.3 Tapnite na fotografiju ili video koji želite da delite.4 Držite poleđine svog uređaja i uređaja koji prima datoteku jednu na drugoj kako bi
se NFC oblasti otkrivanja svakog uređaja međusobno dodirivale. Kad se uređajipovežu, pojaviće se sličica numere.
5 Tapnite na sličicu da biste pokrenuli prenos.6 Kada je prenos obavljen, fotografija ili video prikazuju se na ekranu uređaja
primaoca. Istovremeno se stavka snima na uređaju primaocu.
Deljenje veb adrese sa drugim uređajem putem funkcije NFC1 Proverite da li je na oba uređaja uključena funkcija NFC i da li su oba ekrana
aktivna.2 Na Početni ekran dodirnite .3 Da biste otvorili veb pregledač, pronađite i dodirnite stavku .4 Učitajte veb stranu koju želite da podelite.5 Držite poleđine svog uređaja i uređaja koji prima datoteku jednu na drugoj kako bi
se NFC oblasti otkrivanja svakog uređaja međusobno dodirivale. Kada se uređajipovežu, pojavljuje se sličica.
6 Dodirnite sličicu da biste pokrenuli prenos.7 Kada je prenos obavljen, veb strana se prikazuje na ekranu uređaja primaoca.
Skeniranje NFC oznakaVaš uređaj može skenirati različite tipove NFC oznaka. Na primer, on može skeniratiugrađene oznake na posteru, bilbord reklami ili pored proizvoda u prodavnici. Možetepreuzeti dodatne informacije, kao što je veb adresa.
118
Ovo je Internet verzija ove publikacije. © Štampajte samo za privatnu upotrebu..

Skeniranje NFC oznake1 Proverite da li je na vašem uređaju uključena funkcija NFC i da li je ekran aktivan.2 Postavite uređaj iznad oznake tako da je zona NFC detekcije na vašem uređaju
dodiruje. Uređaj skenira oznaku i prikazuje izabrani sadržaj. Tapnite na sadržajoznake da biste je otvorili.
Povezivanje sa NFC kompatibilnim uređajemVaš uređaj možete povezati sa drugim NFC kompatibilnim uređajima kompanije Sony,kao što su zvučnik ili slušalica. Pri uspostavljanju ovakvog tipa veze, potražite dodatneinformacije u uputstvu za upotrebu kompatibilnog uređaja.
Da bi povezivanje bilo moguće, Wi-Fi® ili Bluetooth® funkcija moraju biti aktivirane na obauređaja.
119
Ovo je Internet verzija ove publikacije. © Štampajte samo za privatnu upotrebu..

Pametne aplikacije i funkcije koje štedevremeUpravljanje priborom i podešavanjima pomoću aplikacije SmartConnectKoristite aplikaciju Smart Connect da biste podesili šta se događa na uređaju kadapovežete ili odvojite pribor. Na primer, možete da odlučite da se aplikacija za slušanje FMradija pokrene uvek kad priključite slušalice.
Smart Connect možete da podesite i da čita dolazne tekstualne poruke. podešavanjeodređene radnje ili grupe radnji koje se pokreću na uređaju u određeno doba dana. Naprimer, kada povežete slušalice između 7 i 9 sati pre podne, možete da odlučite:
• da se pokrene aplikacija Walkman®.• da se u veb pregledaču otvore dnevne novine.• da se zvono uređaja postavi na vibraciju.
Pomoću aplikacije Smart Connect možete da upravljate i priborima kao što suSmartTags i SmartWatch. Više informacija potražite u uputstvima za upotrebuodređenog komada pribora.
Ako koristite uređaj kao jedan od više korisnika, morate da se prijavite kao vlasnik, tj., primarnikorisnik da biste koristili aplikaciju Smart Connect.
1 Dodirnite da biste prikazali sve dodate uređaje
2 Dodavanje uređaja ili događaja
3 Prikaz opcija menija
4 Dodirnite da biste prikazali sve dodate događaje
5 Dodirnite da biste aktivirali događaj
6 Dodirnite da biste videli detalje događaja
120
Ovo je Internet verzija ove publikacije. © Štampajte samo za privatnu upotrebu..

Kreiranje Smart Connect događaja1 Na Početni ekran tapnite na stavku , a zatim pronađite i tapnite na stavku .2 Ako Smart Connect otvarate prvi put, tapnite na dugme U redu da biste zatvorili
uvodni ekran.3 Na kartici Događaji, tapnite na stavku .4 Ako prvi put kreirate događaj, ponovo tapnite na stavku U redu da biste zatvorili
uvodni ekran.5 Dodajte uslove pod kojima želite da pokrenete događaj. Uslov može da bude
povezivanje sa priborom, ili određeni vremenski interval, ili oboje.6 Tapnite na stavku da biste nastavili.7 Dodajte šta želite da se dogodi kad povežete pribor i po želji zadajte druga
podešavanja.8 Tapnite na stavku da biste nastavili.9 Postavite ime događaja, a zatim tapnite na stavku Završi.
Da biste dodali Bluetooth® pribor, prvo ga morate upariti sa uređajem.
Uređivanje Smart Connect događaja1 Pokrenite aplikaciju Smart Connect.2 Na kartici Događaji tapnite na događaj.3 Ako je događaj isključen, prevucite klizač nadesno da biste ga uključili.4 Tapnite na stavku Uredi, a zatim prilagodite podešavanja na željeni način.
Brisanje događaja1 Pokrenite aplikaciju Smart Connect.2 Na kartici Događaji dodirnite i držite događaj koji želite da izbrišete, a zatim tapnite
na stavku Obriši događaj.3 Tapnite na Izbriši da biste potvrdili.
Možete i da otvorite događaj koji želite da izbrišete, a zatim tapnete na stavke > Obrišidogađaj > Izbriši.
Podešavanje usluge Smart Connect da čita dolazne tekstualne poruke1 Pokrenite aplikaciju Smart Connect.2 Tapnite na stavku , a zatim na stavku Podešavanja.3 Potvrdite izbor u polju za potvrdu pored stavke Tekst za izgovor, a zatim potvrdite
aktivaciju ako je neophodno.
Ako se ova funkcija uključi, sve dolazne poruke će se čitati naglas. Da biste zaštitili svojuprivatnost, možda ćete morati da isključite ovu funkciju ako koristite uređaj na javnom mestu ilina poslu, na primer.
Upravljanje uređajimaKoristite aplikaciju „Smart Connect“ da biste upravljali mnoštvom pametnih pribora kojemožete da povežete sa uređajem, uključujući SmartTags, SmartWatch i Smart WirelessHeadset pro from Sony. „Smart Connect“ preuzima sve potrebne aplikacije i pronalaziaplikacije nezavisnih proizvođača kada su one dostupne. Ranije povezani uređaji seprikazuju na listi koja vam omogućava da dobijete više informacija o funkcijama svakoguređaja.
Uparivanje i povezivanje pribora1 Pokrenite aplikaciju Smart Connect. Ako Smart Connect otvarate prvi put,
dodirnite dugme OK da biste zatvorili uvodni ekran.2 Dodirnite stavku Uređaji, a zatim stavku .3 Uključite funkciju Bluetooth® ako već nije uključena, zatim dodirnite ime uređaja
sa kojim želite da se uparite i povežete.4 Ako je neophodno, unesite pristupni kôd ili potvrdite isti pristupni kôd na uređaju i
priboru.
121
Ovo je Internet verzija ove publikacije. © Štampajte samo za privatnu upotrebu..

Prilagođavanje postavki za povezani pribor1 Uparite i povežite pribor sa uređajem.2 Pokrenite aplikaciju Smart Connect.3 Dodirnite stavku Pribor, a zatim dodirnite ime povezanog pribora.4 Prilagodite željena podešavanja.
Korišćenje uređaja kao fitnes čvorišta uz ANT+™Možete da koristite uređaj sa proizvodima za fitnes i zdravlje koji podržavaju ANT+™tehnologiju. Na primer, ako idete na trčanje sa ANT+™ kompatibilnim uređajem koji pratiorkucaje srca i pedometrom (koji broji korake i razdaljinu), možete prikupiti sve podatkesa trčanja na svom uređaju. Zatim možete analizirati performanse i videti šta treba dapopravite.
Možete preuzeti razne aplikacije sa usluge Google Play™ koje podržavaju ANT+™uređaje za sport, fitnes i zdravlje. Za inforacije o ANT+™ kompatibilnim uređajimaposetite www.thisisant.com/directory.
Korišćenje uređaja kao novčanikaKoristite uređaj kao novčanik za plaćanje robe bez korišćenja vašeg stvarnog novčanika.Sve vaše instalirane usluge za plaćanje su grupisane radi lakšeg pregleda iorganizovanja. Imajte na umu da prilikom plaćanja prvo morate uključiti NFC funkciju prenego što vaš uređaj dodirne čitač kartica. Za detaljnije informacije o funkciji NFCpogledajte NFC na stranici 117.
Usluge mobilnog plaćanja možda još nisu dostupne u svim regionima.
Upravljanje uslugama plaćanja1 Iz prikaza Početni ekran, tapnite na .2 Nađite i tapnite na Podešavanja > Dodirnite i platite. Prikazuje se spisak usluga
plaćanja.3 Upravljajte uslugama plaćanja po želji, na primer, promenite podrazumevanu
uslugu plaćanja.
122
Ovo je Internet verzija ove publikacije. © Štampajte samo za privatnu upotrebu..

Putovanja i mapeKorišćenje usluga lokacijeUsluge lokacije omogućavaju aplikacijama, kao što su Mape i kamera da koristeinformacije od Wi-Fi® mreža, kao i informacije globalnog sistema za pozicioniranje (GPS),radi utvrđivanja vaše približne lokacije. Ako niste u jasnom vidokrugu GPS satelita, vašuređaj može odrediti vašu lokaciju koristeći Wi-Fi® funkciju.
Da biste koristili vaš uređaj za pronalaženje vaše lokacije, potrebno je da omogućiteusluge lokacije.
Omogućavanje ili onemogućavanje usluga lokacije1 Na ekranu Početni ekran dodirnite stavku .2 Pronađite i dodirnite stavke Podešavanja > Lokacija, a zatim dodirnite prekidač
„uključi – isključi“ na odgovarajući način da biste omogućili ili onemogućili uslugelokacije.
3 Ako ste u 2. koraku izabrali da omogućite usluge lokacije, dodirnite dugmeSlažem se da biste potvrdili.
Dozvoljavanje Google aplikacijama da pristupe vašoj lokaciji1 Proverite da li ste prijavljeni u Google™ nalog na uređaju.2 Na ekranu Početni ekran dodirnite stavku .3 Pronađite i dodirnite stavke Podešavanja > Nalozi > Google > Podešavanja
lokacije.4 Dodirnite prekidač za uključivanje i isključivanje ako su usluge lokacije
onemogućene.5 Dodirnite Slažem se da biste potvrdili.
Poboljšanje preciznosti GPS-aKada prvi put koristite GPS funkciju na uređaju, može biti potrebno 5 do 10 minuta zapronalaženje vaše lokacije. Proverite da li imate jasan pogled na nebo da bi pretraga bilaefikasnija. Stojite mirno i ne zaklanjajte GPS antenu (označeno područje na slici). GPSsignali mogu proći kroz oblake i plastiku, ali ne i kroz većinu čvrstih objekata kao što suzgrade i planine. Ako lokaciju na kojoj se nalazite nije moguće pronaći ni posle nekolikominuta, premestite se na neku drugu.
Google Maps™ i navigacijaKoristite Google Maps™ da biste pratili svoju trenutnu lokaciju, prikazali stanje naputevima u stvarnom vremenu i pribavili detaljna uputstva do svog odredišta.
123
Ovo je Internet verzija ove publikacije. © Štampajte samo za privatnu upotrebu..

Aplikacija Google Maps™ zahteva internet vezu kada se koristi na mreži. Možda će vamse naplatiti troškovi prenosa podataka kada se sa uređaja povežete sa internetom. Dabiste dobili detaljne informacije o tome kako se koristi ova aplikacija, idite na lokacijuhttp://support.google.com i kliknite na vezu „Mape za mobilni telefon“.
Aplikacija Google Maps™ možda neće biti dostupna za svako tržište, svaku zemlju ili svakiregion.
Korišćenje aplikacije Google Maps™1 Na ekranu Početni ekran dodirnite stavku .2 Pronađite i dodirnite stavku Mape.
Korišćenje razmene podataka na putovanjimaPonekad vam je, kada putujete i nalazite se van svoje matične mobilne mreže, potrebnoda pristupite internetu pomoću razmene mobilnih podataka. U tom slučaju, na uređajutreba da aktivirate roming podataka. Preporučuje se da unapred proverite važeće ceneza razmenu podataka.
Ako niste jedini korisnik uređaja, morate da se prijavite kao vlasnik, tj. primarni korisnik, dabiste aktivirali ili deaktivirali roming podataka.
Aktiviranje rominga podataka1 Na ekranu Početni ekran dodirnite stavku .2 Pronađite i dodirnite stavke Podešavanja > Još > Mobilne mreže.3 Prevucite nadesno klizač pored stavke Roming podataka.
Nije moguće aktivirati roming podataka kada je prenos mobilnih podataka isključen.
Korišćenje uređaja sa sistemom za zabavu i informacije uautomobiluPreko USB kabla povežite uređaj sa sistemom za zabavu i informacije u automobilu kojiima MirrorLink™ certifikat da biste, na primer, koristili aplikaciju za navigaciju ilireprodukovali muziku sa uređaja dok vozite. Kad je uređaj povezan, kroz aplikacijemožete da se krećete korišćenjem kontrola sistema za zabavu i informacije u automobilu.
Neke aplikacije možda neće biti dostupne dok je MirrorLink™ veza uspostavljena. Osim toga,zaštićeni podaci, kao što su video zapisi koji su strogo zaštićeni tehnologijom upravljanjadigitalnim pravima (DRM), ne mogu se koristiti sa funkcijom MirrorLink™.
Povezivanje uređaja sa sistemom za zabavu i informacije u automobilu• Povežite uređaj i sistem za zabavu i informacije u automobilu koristeći USB kabl.
Ekran uređaja pojavljuje se na ekranu sistema za zabavu i informacije uautomobilu.
Ako se veza između uređaja i sistema za zabavu i informacije u automobilu ne uspostaviautomatski, možda ćete morati ručno da pokrenete MirrorLink™.
124
Ovo je Internet verzija ove publikacije. © Štampajte samo za privatnu upotrebu..

Ručno pokretanje funkcije MirrorLink™1 Proverite da li je vaš uređaj povezan sa sistemom za zabavu i informacije u
automobilu putem USB kabla.2 Iz prikaza Početni ekran, tapnite na .3 Nađite i tapnite na Podešavanja > Xperia™ Connectivity > MirrorLink™.4 Tapnite na Pokreni MirrorLink™, a zatim tapnite na OK.5 Ako povezivanje i dalje nije uspešno, tapnite na Mrežna adresa da biste postavili
drugu mrežnu adresu u slučaju da istu mrežnu adresu koriste druge usluge, kaošto su Bluetooth® i Wi-Fi®, a zatim pokušajte ponovo.
Režim rada u avionuU režimu rada u avionu, mrežni i radio primopredajnici se isključuju da bi se sprečiloometanje osetljive opreme. Međutim, još uvek možete igrati igre, slušati muziku, gledativideo i druge sadržaje, sve dok je ovaj sadržaj sačuvan na memorijsku karticu ili u internojmemoriji. Takođe vas mogu obaveštavati alarmi, ako se alarmi aktiviraju.
Uključivanjem režima rada u avionu smanjuje se potrošnja baterije.
Uključivanje režima letenja avionom1 Na ekranu Početni ekran dodirnite stavku .2 Pronađite i dodirnite stavke Podešavanja > Još.3 Prevucite nadesno klizač pored stavke Režim letenja avionom.
125
Ovo je Internet verzija ove publikacije. © Štampajte samo za privatnu upotrebu..

Kalendar i budilnikKalendarKoristite aplikaciju „Kalendar“ da biste upravljali rasporedom vremena. Ako ste se prijavilii sinhronizovali uređaj sa jednim ili više naloga na mreži koji sadrže kalendare, na primersa Google™ nalogom ili Xperia™ sa Facebook nalogom, u aplikaciji „Kalendar“ će sepojavljivati i događaji iz kalendara sa tih naloga. Možete da izaberete kalendare koje želiteda integrišete u kombinovani prikaz kalendara.
Kada se približi vreme obaveze, uređaj reprodukuje zvuk obaveštenja da vas podseti.Takođe, na statusnoj traci se prikazuje .
Pomoću aplikacije PC Companion možete da sinhronizujete i Outlook kalendar sa uređajem.Ako to uradite, sve obaveze iz Outlook kalendara pojaviće se u prikazu kalendara na uređaju.
1 Izaberite tip prikaza i kalendare koje želite da prikažete
2 Vratite se na trenutni datum
3 Pristupite podešavanjima i drugim opcijama
4 Listajte nalevo ili nadesno radi bržeg pretraživanja
5 Dnevne obaveze za izabrani dan
6 Dodajte događaj kalendara
Pravljenje događaja u kalendaru1 Na ekranu Početni ekran dodirnite stavku , a zatim stavku Kalendar.2 Dodirnite stavku .3 Ako ste kalendar sinhronizovali sa jednim ili više naloga, izaberite nalog na koji
želite da dodate ovaj događaj. Ako ovaj događaj želite da dodate samo na uređaj,dodirnite stavku Kalendar uređaja.
4 Unesite ili izaberite željene informacije i dodajte učesnike događaja.5 Dodirnite dugme Sačuvaj da biste sačuvali događaj i poslali pozivnice.
Prikaz događaja u kalendaru1 Na Početni ekran tapnite na , a zatim na Kalendar.2 Tapnite na događaj koji želite da prikažete.
Prikazi više kalendara1 Na ekranu Početni ekran dodirnite stavku , a zatim pronađite i dodirnite stavku
Kalendar.2 Dodirnite stavku , a zatim potvrdite izbor u poljima za potvrdu za kalendare koje
želite da prikažete.
126
Ovo je Internet verzija ove publikacije. © Štampajte samo za privatnu upotrebu..

Zumiranje prikaza kalendara• Kada je izabran prikaz Sedmica ili Dan, približite prste na ekranu da biste uvećali.
Prikaz nacionalnih praznika u aplikaciji „Kalendar“1 Na Početni ekran tapnite na , a zatim na Kalendar.2 Tapnite na , a zatim na Podešavanja.3 Tapnite na Državni praznici.4 Izaberite opciju ili kombinaciju opcija, a zatim tapnite na dugme OK.
Prikaz rođendana u aplikaciji „Kalendar“1 Na ekranu Početni ekran dodirnite stavku , a zatim stavku Kalendar.2 Dodirnite stavku , a zatim stavke Podešavanja > Rođendani.3 Prevucite nadesno klizač pored stavke Rođendani, a zatim izaberite grupu
kontakata za koju želite da prikažete rođendane.
Prikaz vremenske prognoze u aplikaciji „Kalendar“1 Na ekranu Početni ekran dodirnite stavku , a zatim stavku Kalendar.2 Dodirnite stavku , a zatim stavku Podešavanja.3 Dodirnite stavku Prognoza vremena, a zatim prevucite nadesno klizač pored
stavke Prognoza vremena.4 Ako su usluge lokacije isključene, dodirnite stavku Kućna lokacija, a zatim
potražite grad koji želite da dodate.
Dodatne informacije o tome kako da omogućite usluge lokacije, potražite u odeljku Korišćenjeusluga lokacije na stranici 123.
Promena podešavanja vremenske prognoze u aplikaciji „Kalendar“1 Na Početni ekran tapnite na , a zatim na Kalendar.2 Tapnite na , a zatim na Podešavanja.3 Tapnite na Prognoza vremena.4 Prilagodite podešavanja po želji.
Alarm i satMožete da podesite jedan alarm ili nekoliko alarma i da koristite bilo koji zvuk sačuvan nauređaju kao signal alarma. Alarm se ne oglašava ako je uređaj isključen.
Prikazani format vremena alarma isti je kao format koji izaberete za opšta podešavanjavremena, na primer, dvanaestočasovni i dvadesetčetvoročasovni format.
1 Pristup početnom ekranu alarma
2 Prikaz svetskog sata i prilagođavanje podešavanja
3 Pristup funkciji štoperice
127
Ovo je Internet verzija ove publikacije. © Štampajte samo za privatnu upotrebu..

4 Pristup funkciji tajmera
5 Opcije prikaza
6 Otvaranje podešavanja datuma i vremena za sat
7 Uključivanje ili isključivanje alarma
8 Dodavanje novog alarma
Alarmi se uvek postavljaju kao prioritetni prekidi. Međutim, ako za obaveštenja koristitepostavke Nečujno ili Ne prekidaj, alarmi se neće čuti kada se pokrenu. Ako treba da koristitealarm, proverite da li ste omogućili ili sve prekide ili prioritetne prekide. Dodatne informacije otome kako se podešavaju prekidi potražite u članku Upravljanje obaveštenjima na stranici 42.
Postavljanje novog alarma1 Na početnom ekranu dodirnite stavku .2 Pronađite i dodirnite stavku Alarm i sat.3 Dodirnite dugme .4 Dodirnite stavku Vreme i izaberite željenu vrednost.5 Dodirnite dugme U redu.6 Ako želite, izmenite ostala podešavanja alarma.7 Dodirnite dugme Sačuvaj.
Odlaganje alarma kada se oglasi• Tapnite na Odloži.
Isključivanje alarma kada se oglasi• Prevucite udesno.
Uređivanje postojećeg alarma1 Otvorite aplikaciju „Alarm i sat“, a zatim dodirnite alarm koji želite da uredite.2 Unesite željene promene.3 Dodirnite dugme Sačuvaj.
Uključivanje ili isključivanje alarma• Otvorite aplikaciju „Alarm i sat“, a zatim prevucite klizač pored alarma na poziciju
„uključeno“ ili „isključeno“.
Brisanje alarma1 Otvorite aplikaciju „Alarm i sat“, a zatim dodirnite i zadržite alarm koji želite da
izbrišete.2 Dodirnite stavku Izbriši alarm, a zatim dugme Da.
Postavljanje zvuka za alarm1 Otvorite aplikaciju „Alarm i sat“, a zatim dodirnite alarm koji želite da uredite.2 Dodirnite stavku Zvuk alarma i izaberite opciju ili dodirnite stavku i izaberite
muzičku datoteku.3 Dodirnite stavku Gotovo, a zatim stavku Sačuvaj.
Podešavanje periodičnog alarma1 Otvorite aplikaciju „Alarm i sat“, a zatim dodirnite alarm koji želite da uredite.2 Dodirnite dugme Ponovi.3 Potvrdite izbor u poljima za potvrdu za odgovarajuće dane, a zatim dodirnite
dugme U redu.4 Dodirnite dugme Sačuvaj.
Aktiviranje funkcije vibracije za alarm1 Otvorite aplikaciju „Alarm i sat“, a zatim dodirnite alarm koji želite da uredite.2 Potvrdite izbor u polju za potvrdu Vibriraj.3 Dodirnite dugme Sačuvaj.
128
Ovo je Internet verzija ove publikacije. © Štampajte samo za privatnu upotrebu..

Podrška i održavanjePodrška za uređajKoristite aplikaciju za podršku na vašem uređaju da biste potražili uputstvo za upotrebu,pročitali uputstva za rešavanje problema i pronašli informacije o ažuriranjima softvera idruge informacije u vezi sa proizvodom.
Pristupanje aplikaciji za podršku1 Iz prikaza Početni ekran, tapnite na .2 Pronađite i tapnite na , zatim izaberite željenu stavku podrške.
Proverite da li imate aktivnu vezu sa Internetom, poželjno je preko Wi-Fi® mreže, kako bisteograničili naknade za razmenu podataka prilikom korišćenja aplikacije za podršku.
Pomoć u menijima i aplikacijamaNeke aplikacije i podešavanja imaju pomoć dostupnu u meniju sa opcijama, koji jeuobičajeno označen kao u određenim aplikacijama.
Pomozite nam da poboljšamo naš softverMožete da omogućite slanje informacija o korišćenju vašeg uređaja tako da Sony Mobilemože da primi anonimne prijave o greškama i statistiku koje pomažu poboljšanjusoftvera. Nijedna od prikupljenih informacija ne obuhvata lične podatke.
Omogućavanje slanja informacija o korišćenju1 Na Početni ekran tapnite na stavku .2 Pronađite i tapnite na stavke Podešavanja > O telefonu > Postavke informacija o
upotrebi.3 Ako već nije potvrđen, potvrdite izbor u polju za potvrdu Pošalji inf. o upotrebi.4 Tapnite na Slažem se.
Alatke na računaruPostoji veliki broj alatki koje pomažu prilikom povezivanja uređaja sa računarom iupravljanja sadržajem kao što su kontakti, filmovi, muzika i fotografije.
PC Companion za Microsoft® Windows®PC Companion je aplikacija za računar koja pruža pristup dodatnim funkcijama iuslugama koje pomažu:
• da prenesete kontakte, muziku, video i slike na stari uređaj i sa njega.• da prenesete sadržaj sa starog iPhone™, Blackberry™, Android™ ili Sony uređaja
pomoću aplikacije „Xperia™ prenos“.• da ažurirate softver uređaja.• da napravite rezervnu kopiju sadržaja na računaru.• da sinhronizujete kalendare između računara i uređaja.
Da biste koristili aplikaciju PC Companion, potreban vam je računar povezan sainternetom, koji radi pod jednim od sledećih operativnih sistema:
• Microsoft® Windows® 7• Microsoft® Windows® 8• Microsoft® Windows Vista®• Microsoft® Windows® XP (servisni paket 3 ili novija verzija)
PC Companion možete preuzeti na lokacijiwww.sonymobile.com/global-en/tools/pc-companion.
129
Ovo je Internet verzija ove publikacije. © Štampajte samo za privatnu upotrebu..

Media Go™ za Microsoft® Windows®Aplikacija Media Go™ za Windows® računare vam pomaže da prebacite fotografije,video zapise i muziku sa uređaja na računar i obrnuto. Aplikaciju Media Go™ možete dainstalirate i da joj pristupate iz aplikacije PC Companion. Da biste pročitali više okorišćenju aplikacije Media Go™, idite na lokaciju http://mediago.sony.com/enu/features.
Da biste koristili aplikaciju Media Go™, potreban vam je jedan od ovih operativnihsistema:
• Microsoft® Windows® 8 / 8.1• Microsoft® Windows® 7• Microsoft® Windows Vista®
Sony Bridge for MacSony Bridge for Mac je računarska aplikacija koja pruža pristup dodatnim funkcijama iuslugama koje vam pomažu:
• da prenesete kontakte, muziku, video i slike na stari uređaj i sa njega.• da prenesete sadržaj sa starog iPhone™, Blackberry™, Android™ ili Sony uređaja
pomoću aplikacije „Xperia™ prenos“.• da ažurirate softver uređaja.• da prenesete medijske datoteke između uređaja i Apple® Mac® računara.• da napravite rezervnu kopiju sadržaja na Apple® Mac® računaru.
Da biste koristili aplikaciju Sony Bridge for Mac, morate imati Apple® Mac® računar kojije povezan sa internetom i ima instaliran Mac OS verzije 10.6 ili noviju verziju. SonyBridge for Mac možete da preuzmete na lokacijiwww.sonymobile.com/global-en/tools/bridge-for-mac/.
Ažuriranje uređajaTrebalo bi da ažurirate softver na uređaju kako biste dobili najnovije funkcionalnosti,poboljšanja i ispravke grešaka i dobili optimalne performanse. Kada postoje ispravkesoftvera, na statusnoj liniji se prikazuje . Nove ispravke možete i ručno da potražite.
Najlakši način za instaliranje ispravki softvera je da to uradite bežično sa uređaja.Međutim, neka ažuriranja nisu dostupna za bežično preuzimanje. Tada treba da koristiteaplikaciju PC Companion na računaru ili aplikaciju Sony Bridge for Mac na Apple® Mac®
računaru da biste ažurirali uređaj.
Dodatne informacije o ispravkama softvera potražite na lokacijiwww.sonymobile.com/update.
Ako koristite uređaj kao jedan od više korisnika, morate da se prijavite kao vlasnik, to jest,primarni korisnik da biste ažurirala uređaj.
Traženje novog softvera1 Ako uređaj koristite sa više korisnika, proverite da li ste prijavljeni kao njegov
vlasnik.2 Na ekranu Početni ekran dodirnite stavku .3 Pronađite i dodirnite stavke Podešavanja > O telefonu > Ažuriranje softvera.
Preuzimanje i instaliranje ispravki sistema1 Ako uređaj koristite sa više korisnika, proverite da li ste prijavljeni kao njegov
vlasnik.2 Na ekranu Početni ekran dodirnite stavku .3 Pronađite i dodirnite stavke Podešavanja > O telefonu > Ažuriranje softvera.4 Ako je dostupno ažuriranje sistema, dodirnite ikonu za preuzimanje da biste ga
preuzeli na uređaj.5 Kada se preuzimanje završi, dodirnite stavku Instaliraj i pratite uputstva na ekranu
da biste dovršili instalaciju.
130
Ovo je Internet verzija ove publikacije. © Štampajte samo za privatnu upotrebu..

Preuzimanje i instaliranje ažuriranja sistema sa table za obaveštenja1 Ako uređaj koristite sa više korisnika, proverite da li ste prijavljeni kao njegov
vlasnik.2 Prevucite statusnu traku nadole da biste otvorili tablu za obaveštenja.3 Pomerajte nadole i izaberite željeno ažuriranje sistema, a zatim dodirnite stavku
Preuzmi.4 Kada se završi preuzimanje, ponovo otvorite tablu sa obaveštenjima ako je
zatvorena, a zatim dodirnite stavku Instaliraj i pratite uputstva na ekranu da bistedovršili instalaciju.
Ažuriranje uređaja pomoću računaraIspravke softvera možete da preuzmete i instalirate na uređaj pomoću računara sainternet vezom. Treba vam USB kabl i PC računar sa aplikacijom PC Companion iliApple® Mac® računar sa aplikacijom Sony Bridge for Mac.
Ako na relevantnom računaru nemate instaliranu aplikaciju PC Companion ili aplikaciju SonyBridge for Mac, povežite uređaj sa računarom pomoću USB kabla i pratite uputstva zainstalaciju na ekranu.
Ažuriranje uređaja pomoću računara1 Proverite da li je na PC računaru instalirana aplikacija PC Companion ili da li je na
Apple® Mac® računaru instalirana aplikacija Sony Bridge for Mac.2 Povežite uređaj sa računarom pomoću USB kabla.3 Računar: Pokrenite aplikaciju PC Companion ili aplikaciju Sony Bridge for Mac.
Malo kasnije, računar otkriva uređaj i traži novi softver.4 Računar: Ako se otkrije ažuriranje softvera, pojavljuje se iskačući prozor. Pratite
uputstva na ekranu da biste pokrenuli odgovarajuća ažuriranja softvera.
Pronalaženje izgubljenog uređaja
Ako imate Google™ nalog, veb usluga „moja Xperia“ može da vam pomogne da lociratei obezbedite uređaj ako ga ikada izgubite. Možete:
• da locirate uređaj na mapi.• da emitujete upozorenje čak i kad je uređaj u nečujnom režimu.• da daljinski zaključate uređaj i podesite ga tako da prikaže vaše kontakt informacije osobi
koja ga pronađe.• da, u krajnjem slučaju, daljinski obrišite internu i spoljnu memoriju uređaja.
Usluga „moja Xperia“ možda nije dostupna u svim zemljama/regionima.
131
Ovo je Internet verzija ove publikacije. © Štampajte samo za privatnu upotrebu..

Aktiviranje usluge „moja Xperia“1 Na ekranu Početni ekran dodirnite stavku .2 Pronađite i dodirnite stavke Podešavanja > Bezbednost > my Xperia zaštita >
Aktiviraj.3 Označite polje za potvrdu, a zatim dodirnite dugme Prihvati.4 Ako vam to bude zatraženo, prijavite se u Sony Entertainment Network nalog ili ga
kreirajte ako ga još nemate.5 Omogućite usluge lokacije na uređaju ako ta funkcija nije već omogućena.
Da biste potvrdili da usluga „moja Xperia“ može da locira uređaj, idite na lokacijumyxperia.sonymobile.com i prijavite se pomoću Google™ naloga ili Sony EntertainmentNetwork naloga koji ste podesili na uređaju.
Ako uređaj ima više korisnika, uslugu „moja Xperia“ može da koristi samo vlasnik.
Pronalaženje identifikacionog broja uređajaUređaj ima jedinstveni ID (identifikacioni) broj. Na vašem uređaju ovaj broj se naziva IMEI(International Mobile Equipment Identity). Trebalo bi da čuvate kopiju ovog broja. Moždaće vam biti neophodan na primer pri pristupu usluzi za podršku Xperia™ Care i kad budetrebalo da registrujete uređaj. Takođe, ako vam neko ukrade uređaj, neki operateri mrežemogu da iskoriste ovaj broj da bi blokirali uređaju pristup mreži u vašoj zemlji.
Prikaz vašeg IMEI broja
1 Skinite poklopac ležišta za nano SIM karticu.2 Umetnite vrh razvijene spajalice (ili sličnog predmeta sa dugim, tankim vrhom) u
otvor u ležištu nalepnice, a zatim izvucite ležište da biste videli IMEI broj.
Možete i da otvorite tastaturu telefona na uređaju i unesete *#06#* da biste videli IMEI broj.
Prikazivanje IMEI broja na uređaju1 Iz prikaza Početni ekran, tapnite na .2 Nađite i tapnite na Podešavanja > O telefonu > Status.3 Pomerite se na IMEI da biste prikazali IMEI broj.
Upravljanje baterijom i napajanjemVaš uređaj ima ugrađenu bateriju. Možete pratiti potrošnju energije baterije i videti kojeaplikacije koriste najviše energije. Možete da uklonite ili ograničite aplikacije i aktiviraterazličite režime uštede energije da biste efikasnije koristili bateriju. Takođe, možete davidite procenu preostalog vremena rada baterije i prilagodite podešavanja baterije, kakobiste poboljšali performanse i postigli da baterija traje duže.
132
Ovo je Internet verzija ove publikacije. © Štampajte samo za privatnu upotrebu..

Upravljanje potrošnjom baterije1 Iz prikaza Početni ekran, tapnite na .2 Nađite i tapnite na Podešavanja > Upravljanje napajanjem > Potrošnja energije
aplikacije. Pojavljuje se pregled koji prikazuje aplikacije koje imaju velike količinerazmenjenih podataka ili koje niste dugo koristili.
3 Pregledajte informacije a zatim uradite kako ste želeli, na primer, deinstalirajteaplikaciju ili ograničite njeno korišćenje.
Prikaz aplikacija koje najviše troše energiju baterije1 Iz prikaza Početni ekran, tapnite na .2 Nađite i tapnite na Podešavanja > Upravljanje napajanjem > Upotreba baterije.
Prikaz procenjenog vremena trajanja baterije1 Iz prikaza Početni ekran, tapnite na .2 Nađite i tapnite na Podešavanja > Upravljanje napajanjem.
Režimi uštede energijePostoji nekoliko dostupnih režima uštede energije koje možete da koristite ako želite dabaterija duže traje:
STAMINA režim Onemogućava Wi-Fi®i mobilnu vezu za prenos podataka kada je ekran isključen iograničava performanse hardvera. Kada ovaj režim stupi na snagu, na statusnoj traci sepojavljuje .
Ultra STAMINArežim
Ograničava funkcionalnost uređaja na osnovne zadatke, kao što je upućivanjetelefonskih poziva i slanje SMS poruka. Kada se ovaj režim aktivira, se pojavljuje nastatusnoj traci.
Režim baterije naizmaku
Menja ponašanje uređaja, na primer, tako da prilagodi postavku osvetljenosti idozvoljenog trajanja ekrana kada nivo baterije padne ispod određenog procenta. Kadaovaj režim stupi na snagu, na statusnoj traci se pojavljuje .
Podaci pozad. načekanju
Optimizuje odlazni saobraćaj kada je ekran isključen tako što šalje podatke u unapreddefinisanim intervalima.
Ako koristite uređaj kao jedan od više korisnika, da biste aktivirali ili deaktivirali režim uštedeenergije, morate da se prijavite kao vlasnik, to jest primarni korisnik.
Aktiviranje režima uštede energije1 Na ekranu Početni ekran dodirnite stavku .2 Pronađite i dodirnite stavke Podešavanja > Upravljanje napajanjem.3 Da biste aktivirali željeni režim, izaberite ime režima i dodirnite prekidač
uključi/isključi da biste aktivirali odabrani režim, ako je neophodno. U nekimslučajevima dodirnite dugme Aktiviraj i potvrdite aktivaciju.
Pregled funkcije STAMINA režimaSTAMINA režim ima nekoliko funkcija koje vam omogućavaju da optimizujeteperformanse baterije:
Prošireni režimpripravnosti
Sprečava aplikacije da koriste razmenu podataka tako što onemogućava Wi-Fi®imobilnu vezu za prenos podataka kada je ekran isključen. Neke aplikacije i uslugemožete izdvojiti tako da se ne pauziraju kada je ova funkcija aktivna.
STAMINA sat Održava mrežne veze pauziranim u situacijama kada često pritiskate taster zauključivanje i isključivanje da biste proverili vreme.
Proširenokorišćenje
Ograničava performanse hardvera kad koristite uređaj.
Ako koristite uređaj kao jedan od više korisnika, da biste aktivirali ili deaktivirali funkcijuSTAMINA režima, morate da se prijavite kao vlasnik, to jest primarni korisnik.
133
Ovo je Internet verzija ove publikacije. © Štampajte samo za privatnu upotrebu..

Aktiviranje funkcija STAMINA režima1 Na ekranu Početni ekran dodirnite stavku .2 Pronađite i dodirnite stavke Podešavanja > Upravljanje napajanjem, a zatim
dodirnite stavku STAMINA režim.3 Aktivirajte STAMINA režim ako je deaktiviran.4 Prevucite klizače pored funkcija koje želite da aktivirate, a zatim dodirnite dugme
Aktiviraj, ako se pojavi.
Izbor aplikacija za izvršavanje u režimu STAMINA1 Na ekranu Početni ekran dodirnite stavku .2 Pronađite i dodirnite stavke Podešavanja > Upravljanje napajanjem, zatim
dodirnite stavku STAMINA režim.3 Aktivirajte STAMINA režim ako je deaktiviran.4 Proverite da li je uključena funkcija Prošireni režim pripravnosti, a zatim dodirnite
stavke Aplikacije aktivne u stanju pripravnosti > Dodaj aplikacije.5 Pomerite se levo ili desno da biste prikazali sve aplikacije i usluge, zatim označite
odgovarajuća polja za potvrdu za aplikacije koje želite da pokrenete.6 Kada završite, dodirnite dugme Gotovo.
Memorija i skladišteUređaj ima različite tipove opcija za memoriju i skladište.
• Interna memorija ima oko 12 GB i koristi se za skladištenje preuzetog ili prenetogsadržaja, kao i ličnih podešavanja i podataka. Neki primeri podataka uskladištenih uinternoj memoriji su podešavanja alarma, jačine zvuka i jezika, e-poruke, markeri,događaji iz kalendara, fotografije, video zapisi i muzika.
• Da biste dobili više prostora za skladištenje, možete da koristite prenosivu memorijskukarticu od najviše 128 GB. Medijske datoteke i neke aplikacije (sa sopstvenim podacima)mogu da se premeste u ovaj tip memorije kako bi se oslobodila interna memorija. Nekeaplikacije, na primer aplikacija „Kamera“, mogu da čuvaju podatke direktno namemorijskoj kartici.
• Prilikom instaliranja aplikacije možete da odaberete da je instalirate u internoj memoriji ilina memorijskoj kartici. Ako je interna memorija puna, a memorijska kartica ima mnogodostupnog prostora, doba ideja je da aplikacije instalirate na memorijskoj kartici.
• Dinamička memorija (RAM) ima oko 3 GB i ne može da se koristi za skladištenje. RAM sekoristi za upravljanje pokrenutim aplikacijama i operativnim sistemom.
Memorijsku karticu možda morate da kupite zasebno.
Pročitajte više o korišćenju memorije na Android uređajima tako što ćete preuzeti Belu knjiguza svoj uređaj na lokaciji www.sonymobile.com/support.
Poboljšavanje performansi memorijeMemorija uređaja se puni usled normalne upotrebe uređaja. Ako uređaj počne da radisporije ili ako aplikacije iznenada počnu da se isključuju, trebalo bi da uzmete u obzirsledeće savete:
• Uvek treba da imate više od 100 MB slobodne interne memorije i više od 100 MBdostupne RAM memorije.
• Zatvorite pokrenute aplikacije koje ne koristite.• Obrišite keš memoriju svih aplikacija.• Deinstalirajte preuzete aplikacije koje ne koristite.• Prebacite aplikacije na memorijsku karticu ako je interna memorija puna.• Instalirajte aplikacije u delove memorije u kojima ima više prostora za skladištenje.• Prenesite fotografije, video zapise i muziku iz interne memorije na memorijsku karticu.• Ako uređaj ne može da pročita sadržaj sa memorijske kartice, možda treba da
formatirate karticu. Imajte u vidu da se pri fotmatiranju briše sav sadržaj sa memorijskekartice.
Ako koristite uređaj kao jedan od korisnika, morate da se prijavite kao vlasnik, tj. primarnikorisnik, da biste mogli da obavljate određene radnje kao što su prenos podataka namemorijsku karticu i formatiranje memorijske kartice.
134
Ovo je Internet verzija ove publikacije. © Štampajte samo za privatnu upotrebu..

Prikaz statusa memorije1 Na Početni ekran dodirnite .2 Pronađite i tapnite na stavke Podešavanja > Skladište.
Prikaz količine slobodne i iskorišćene RAM memorije1 Na Početni ekran dodirnite stavku .2 Pronađite i dodirnite stavke Podešavanja > Aplikacije > Pokrenuto.
Brisanje keš memorije svih aplikacija1 Na Početni ekran dodirnite stavku .2 Pronađite i dodirnite stavke Podešavanja > Skladište.3 Dodirnite stavke Keširani podaci > OK.
Kada izbrišete keš memoriju, ne gubite nikakve važne informacije niti podešavanja.
Prenos medijskih datoteka na memorijsku karticu1 Proverite da li je memorijska kartica umetnuta u uređaj.2 Na Početni ekran dodirnite stavku .3 Pronađite i dodirnite stavke Podešavanja > Skladište > Prenos podataka na SD
karticu.4 Označite tipove datoteka koje želite da prenesete na memorijsku karticu.5 Dodirnite stavku Prenesi.
Premeštanje aplikacija na memorijsku karticu1 Na ekranu Početni ekran dodirnite stavku .2 Pronađite i dodirnite stavke Podešavanja > Aplikacije.3 Izaberite kontakt koji želite da premestite, a zatim dodirnite Premesti na SD
karticu.
Neke aplikacije ne mogu da se premeste na memorijsku karticu.
Zaustavljanje pokrenutih aplikacija i usluga1 Na Početni ekran dodirnite stavku .2 Pronađite i dodirnite stavke Podešavanja > Aplikacije > Pokrenuto.3 Izaberite neku aplikaciju ili uslugu, a zatim dodirnite dugme Zaustavi.
Formatiranje memorijske kartice1 Na Početni ekran tapnite na stavku .2 Pronađite i tapnite na stavke Podešavanja > Skladište > Izbriši SD karticu.3 Za potvrdu tapnite na stavke Izbriši SD karticu > Obriši sve
Sav sadržaj na memorijskoj kartici se briše kada je formatirate. Proverite da li ste napravilirezervne kopije svih podataka koje želite da sačuvate pre nego što formatirate memorijskukarticu. Da biste napravili rezervnu kopiju sadržaja, možete ga kopirati na računar. Višeinformacija potražite u odeljku Upravljanje datotekama pomoću računara na stranici 135.
Upravljanje datotekama pomoću računaraUpotrebite vezu preko USB kabla između Windows® računara i uređaja za prenosdatoteka i upravljanje njima. Kada se dva uređaja povežu, možete da prevlačite iispuštate sadržaj između uređaja i računara, ili između unutrašnjeg skladišta uređaja i SDkartice, pomoću programa za pretragu datoteka na računaru.
Ako imate Apple® Mac® računar, za pristup sistemu datoteka na uređaju možete dakoristite aplikaciju Sony Bridge for Mac. Sony Bridge for Mac možete preuzeti sa lokacijewww.sonymobile.com/global-en/tools/bridge-for-mac/.
Ako prenosite muziku, video, slike ili druge medijske datoteke na uređaj, koristite aplikacijuMedia Go™ na Windows® računaru. Media Go™ konvertuje medijske datoteke da biste moglida ih koristite na uređaju. Da biste saznali više i preuzeli aplikaciju Media Go™, idite nalokaciju http://mediago.sony.com/enu/features.
135
Ovo je Internet verzija ove publikacije. © Štampajte samo za privatnu upotrebu..

Režimi USB vezePostoje dva USB režima veze dostupna za korišćenje:
Režim prenosa medija(MTP)
Koristite MTP za upravljanje datotekama, ažuriranje softvera uređaja i povezivanjeputem WLAN veze. Ovaj USB režim se koristi sa Microsoft® Windows®
računarima. MTP režim je podrazumevano omogućen.
Režim masovnogskladištenja (MSC)
Koristite MSC za upravljanje datotekama pomoću MAC OS® i Linux računara kojinemaju MTP podršku.
Promena režima USB veze1 Na ekranu Početni ekran dodirnite stavku .2 Pronađite i dodirnite stavke Podešavanja > Xperia™ Connectivity > USB veza >
Režim USB povezivanja.3 Dodirnite Režim prenosa medija (MTP) ili Režim masovnog skladištenja (MSC).4 Dodirnite dugme U redu.
Prenos datoteka pomoću režima prenosa medija putem Wi-Fi® mrežeMožete preneti datoteke između vašeg uređaja i drugih uređaja kompatibilnih sa MTPrežimom, kao što je računar, pomoću Wi-Fi® veze. Pre povezivanja treba da uparite tadva uređaja. Ako prenosite muziku, video zapise, slike ili druge medijske datotekeizmeđu uređaja i računara, najbolje je koristiti aplikaciju Media Go™ na računaru. MediaGo™ pretvara datoteke medija kako biste mogli da ih koristite na uređaju.
Da biste koristili ovu funkciju, potreban vam je uređaj sa omogućenom Wi-Fi® mrežom kojipodržava prenos medija, na primer, računar koji radi pod operativnim sistemom Microsoft®
Windows Vista® ili Windows® 7.
Pripreme za bežično korišćenje uređaja sa računarom1 Uverite se da je na uređaju omogućen režim prenosa medija. On je obično
podrazumevano omogućen.2 Uverite se da je uključena funkcija Wi-Fi®.3 Na ekranu Početni ekran dodirnite stavku .4 Pronađite i dodirnite stavke Podešavanja > Xperia™ Connectivity > USB veza.5 Dodirnite stavku Upari sa ličnim računarom, a zatim stavku Dalje.6 Pratite uputstva na ekranu da biste dovršili proces podešavanja.
Bežično povezivanje sa uparenim uređajem1 Uverite se da je na uređaju omogućen režim prenosa medija. On je obično
podrazumevano omogućen.2 Uverite se da je uključena funkcija Wi-Fi®.3 Na ekranu Početni ekran dodirnite stavku .4 Pronađite i dodirnite stavke Podešavanja > Xperia™ Connectivity > USB veza.5 Izaberite upareni uređaj sa kojim želite da se povežete, a zatim dodirnite Poveži
se.
Prekid veze sa uparenim uređajem1 Na ekranu Početni ekran dodirnite stavku .2 Pronađite i dodirnite stavke Podešavanja > Xperia™ Connectivity > USB veza.3 Izaberite upareni uređaj sa kojim želite da prekinete vezu.4 Dodirnite stavku Prekini vezu.
Uklanjanje uparivanja sa drugim uređajem1 Na ekranu Početni ekran tapnite na stavku .2 Pronađite i tapnite na stavke Podešavanja > Xperia™ Connectivity > USB veza.3 Izaberite upareni uređaj koji želite da uklonite.4 Tapnite Prekini vezu.
136
Ovo je Internet verzija ove publikacije. © Štampajte samo za privatnu upotrebu..

Pravljenje rezervne kopije i vraćanje sadržajaFotografije, video zapise i drugi lični sadržaj u principu ne bi trebalo da čuvate samo uinternoj memoriji uređaja. Ako se nešto dogodi sa hardverom ili ako izgubite uređaj ilivam ga ukradu, zauvek ćete izgubiti podatke uskladištene u njegovoj internoj memoriji.Preporučuje se da koristite aplikaciju PC Companion ili Sony Bridge for Mac kako bistenapravili rezervne kopije koje bezbedno čuvaju podatke na računaru, tj. spoljnomuređaju. Ovaj metod se naročito preporučuje ako ažurirate softver uređaja sa jedneAndroid verzije na drugu, na primer sa Android verzije 4.4 na 5.0.
Kada se na računaru bezbedno napravi rezervna kopija podataka, takođe možetenapraviti rezervnu kopiju osnovnih podešavanja i podataka na SD kartici u vašem uređajuili na spoljnom USB memorijskom uređaju pomoću aplikacije za pravljenje rezervne kopijei vraćanje u prethodno stanje.
Veoma je važno da zapamtite lozinku koju podesite prilikom pravljenja rezervne kopijepodataka. Ako zaboravite lozinku, možda nećete moći da vratite važne podatke kao što sukontakti i poruke.
Pravljenje rezervne kopije podataka na računaruKoristite aplikaciju PC Companion ili aplikaciju Sony Bridge for Mac da biste napravilirezervnu kopiju podataka na ličnom računaru ili Apple® Mac® računaru. Ove aplikacije zapravljenje rezervnih kopija omogućavaju vam da napravite rezervnu kopiju sledećih tipovapodataka:
• Kontakata i evidencija poziva• Tekstualnih poruka• Markera• Podataka iz kalendara• Podešavanja• Medijskih datoteka kao što su muzika i video zapisi• Fotografija i slika
Pravljenje rezervne kopije podataka pomoću računara1 Proverite da li je na računaru instalirana aplikacija PC Companion ili da li je na
Apple® Mac® računaru instalirana aplikacija Sony Bridge for Mac.2 Povežite uređaj sa računarom pomoću USB kabla.3 Računar: Otvorite aplikaciju PC Companion ili Sony Bridge for Mac.4 Kliknite na dugme Pokreni da biste pokrenuli aplikaciju za pravljenje rezervne
kopije i vraćanje.5 Dodirnite dugme Pravljenje rezervne kopije, a zatim pratite uputstva na ekranu da
biste napravili rezervnu kopiju podataka sa uređaja.
Vraćanje podataka u prethodno stanje pomoću računara1 Uverite se da je na računaru instalirana aplikacija PC Companion ili da je na
računaru Apple® Mac® instalirana aplikacija Sony Bridge for Mac.2 Povežite uređaj sa računarom pomoću USB kabla.3 Računar: Otvorite aplikaciju PC Companion ili aplikaciju Sony Bridge for Mac.4 Kliknite na Pokreni da biste pokrenuli aplikaciju za pravljenje rezervne kopije i
vraćanje.5 Izaberite rezervnu kopiju datoteke iz evidencije rezervnih kopija, zatim tapnite na
Vrati i pratite uputstva na ekranu za vraćanje podataka na vaš uređaj.
Pravljenje rezervne kopije podataka pomoću aplikacije za pravljenjerezervne kopije i vraćanjeU zavisnosti od verzije aplikacije za pravljenje rezervne kopije i vraćanje koja je instalirana nauređaju, možda nećete moći da pravite rezervnu kopiju i vraćate između različitih Androidverzija, na primer prilikom ažuriranja sa Android verzije 4.4 na verziju 5.0. Međutim, akokoristite verziju 2.0 (ili noviju) aplikacije za pravljenje rezervne kopije i vraćanje, možete davraćate podatke između tih ažuriranja. Verziju aplikacije za pravljenje rezervne kopije i vraćanjemožete da proverite u okviru Podešavanja > Aplikacije > Sve > Rezervna kopija i vraćanje.
137
Ovo je Internet verzija ove publikacije. © Štampajte samo za privatnu upotrebu..

Pomoću aplikacije za pravljenje rezervnih kopija i vraćanje možete da napravite rezervnukopiju podataka ručno ili da uključite funkciju automatskog pravljenja rezervne kopijekako biste povremeno sačuvali podatke.
Aplikacija za pravljenje rezervnih kopija i vraćanje se preporučuje za pravljenje rezervnekopije podataka pre resetovanja na fabrička podešavanja. Pomoću ove aplikacije možeteda napravite rezervnu kopiju sledećih tipova podataka na SD kartici ili na spoljnom USBmemorijskom uređaju koji ste povezali sa uređajem pomoću USB host adaptera:
• Markeri• Evidencije poziva• Kontakti• Razgovori• Podaci iz kalendara
Podešavanje funkcije automatskog pravljenja rezervne kopije1 Ako pravite rezervnu kopiju sadržaja na USB memorijskom uređaju, proverite da li
je memorijski uređaj povezan sa uređajem putem USB host adaptera. Ako praviterezervnu kopiju na SD kartici, uverite se da je SD kartica pravilno ubačena uuređaj.
2 Na ekranu Početni ekran dodirnite stavku .3 Pronađite i dodirnite stavku Pravljenje rezervne kopije i vraćanje.4 Da biste omogućili funkciju automatskog pravljenja rezervne kopije, prevucite
nadesno klizač pored stavke Aut. prav. rez. kopija.5 Dodirnite stavku Aut. prav. rez. kopija ponovo, a zatim izaberite učestalost
pravljenja rezervne kopije, mesto čuvanja datoteka rezervne kopije i tipovepodataka za koje će se praviti rezervna kopija.
6 Da biste sačuvali podešavanja, dodirnite stavku .
Ručno pravljenje rezervne kopije sadržaja1 Ako pravite rezervnu kopiju sadržaja na USB memorijskom uređaju, proverite da li
je memorijski uređaj povezan sa uređajem putem USB host adaptera. Ako praviterezervnu kopiju na SD kartici, proverite da li je SD kartica pravilno ubačena uuređaj.
2 Na ekranu Početni ekran dodirnite stavku .3 Pronađite i dodirnite stavku Pravljenje rezervne kopije i vraćanje.4 Dodirnite stavku Ruč. rez. ko., zatim izaberite odredište za rezervnu kopiju i tipove
podataka čiju rezervnu kopiju želite da napravite.5 Dodirnite dugme Pravljenje rezervne kopije.6 Kada se napravi rezervna kopija podataka, dodirnite dugme Završi.
Vraćanje rezervne kopije sadržaja1 Ako vraćate sadržaj sa USB memorijskog uređaja, proverite da li je memorijski
uređaj povezan sa uređajem putem USB host adaptera. Ako vraćate sadržaj saSD kartice, proverite da li je SD kartica pravilno ubačena u uređaj.
2 Na ekranu Početni ekran dodirnite stavku .3 Pronađite i dodirnite stavku Pravljenje rezervne kopije i vraćanje.4 Dodirnite stavku Vrati podatke, a zatim izaberite izvor za vraćanje i tipove
podataka koje želite da vratite.5 Dodirnite dugme Vrati podatke.6 Kada vratite sadržaj, dodirnite dugme Završi.
Ne zaboravite da će se sve promene koje izvršite na podacima i podešavanjima nakonpravljenja rezervne kopije, uključujući i aplikacije koje preuzmete, izbrisati u toku postupkavraćanja.
Pokretanje dijagnostičkih testova na uređajuAplikacija Xperia™ Diagnostics može da testira određenu funkciju ili da pokrenekompletan dijagnostički test da bi proverila da li Xperia™ uređaj radi ispravno.
Xperia™ Diagnostics može da uradi sledeće:
138
Ovo je Internet verzija ove publikacije. © Štampajte samo za privatnu upotrebu..

• Analizira potencijalne hardverske ili softverske probleme na Xperia™ uređaju.• Analizira performanse aplikacija na uređaju.• Evidentira broj propuštenih poziva tokom prethodnih 10 dana.• Identifikuje instalirani softver i pruži korisne detalje o uređaju.
Aplikacija Xperia™ Diagnostics je unapred instalirana na većini Android™ uređaja kompanijeSony. Ako opcija „Dijagnostika“ nije dostupna u okviru Podešavanja > O telefonu, možete dapreuzmete lakšu verziju iz prodavnice Google Play™.
Pokretanje određenog dijagnostičkog testa1 Na ekranu Početni ekran dodirnite stavku .2 Pronađite i dodirnite stavke Podešavanja > O telefonu > Diagnostics > Testiraj .3 Izaberite test sa liste.4 Pratite uputstva i dodirnite dugme Da ili Ne da biste potvrdili da li funkcija radi.
Pokretanje svih dijagnostičkih testova1 Na ekranu Početni ekran dodirnite stavku .2 Pronađite i dodirnite stavke Podešavanja > O telefonu > Diagnostics > Testiraj >
Pokreni sve.3 Pratite uputstva i dodirnite dugme Da ili Ne da biste potvrdili da li funkcija radi.
Prikazivanje detalja o uređaju1 Na ekranu Početni ekran dodirnite stavku .2 Pronađite i dodirnite stavke Podešavanja > O telefonu > Diagnostics > Podaci.
Ponovno pokretanje i resetovanjeUređaju možete nametnuti da se ponovo pokrene ili ugasi u situacijama kad prestane dase odaziva ili neće da se ponovo pokrene normalno. Podešavanja ili lični podaci se nebrišu.
Uređaj možete da resetujete i na originalna fabrička podešavanja i da pritom izbrišete iline izbrišete neke lične podatke, kao što su muzika i slike. Ova radnja je ponekadneophodna ako uređaj prestane da funkcioniše ispravno, ali imajte na umu da prvomorate da napravite rezervnu kopiju ovih podataka na memorijskoj kartici ili u drugojmemoriji koja nije interna ako želite da zadržite važne podatke. Dodatne informacijepotražite u odeljku Pravljenje rezervne kopije i vraćanje sadržaja na stranici 137.
Uređaj možda neće uspeti da se ponovo pokrene ako je nivo napunjenosti baterije nizak.Povežite uređaj sa punjačem i ponovo pokušajte da ga resetujete.
Ako koristite uređaj kao jedan od više korisnika, morate da se prijavite kao vlasnik, tj., primarnikorisnik da biste resetovali uređaj na originalna fabrička podešavanja.
Prinudno ponovno pokretanje uređaja
1 Pritisnite i zadržite taster za uključivanje/isključivanje .2 U meniju koji se otvara, tapnite na Ponovno pokretanje, zatim tapnite na U redu
radi potvrde. Uređaj se automatski ponovo pokreće.
139
Ovo je Internet verzija ove publikacije. © Štampajte samo za privatnu upotrebu..

Prinudno isključenje uređaja
1 Odvojite poklopac ležišta za nano SIM karticu.2 Vrhom olovke ili sličnim predmetom pritisnite i zadržite taster za ISKLJUČIVANJE.3 Nakon što vaš uređaj emituje niz brzih vibracija, otpustite taster za
ISKLJUČIVANJE. Uređaj se automatski isključuje.
Nemojte koristiti previše oštre predmete koji mogu oštetiti taster za ISKLJUČIVANJE.
Resetovanje na fabrička podešavanja
Da biste izbegli trajno oštećenje uređaja, nemojte ponovo pokretati uređaj dok je u tokuprocedura resetovanja.
1 Pre nego što počnete, proverite da li ste napravili rezervnu kopiju svih važnihpodataka sačuvanih u internoj memoriji uređaja na memorijskoj kartici ili u drugojmemoriji koja nije interna.
2 Na ekranu Početni ekran dodirnite stavku .3 Pronađite i dodirnite stavke Podešavanja > Rezervna kopija i resetovanje >
Fabričko resetovanje podataka.4 Označite odgovarajuće polje za potvrdu da biste iz interne memorije izbrisali
informacije kao što su muzika i slike.5 Dodirnite dugme Obriši sve.6 Ako je potrebno, nacrtajte obrazac za otključavanje ekrana ili unesite lozinku ili PIN
za otključavanje ekrana da biste nastavili.7 Da biste potvrdili, dodirnite dugme Obriši sve.
Uređaj se neće vratiti na prethodnu verziju softvera Android™ čak i ako ga resetujete nafabrička podešavanja.
Ako zaboravite lozinku, PIN ili obrazac za otključavanje ekrana u 6. koraku, možete da koristitefunkciju za popravku uređaja u aplikaciji PC Companion ili Sony Bridge for Mac da bisteizbrisali bezbednosni sloj. Pokretanjem funkcije za popravku ponovo instalirate softver zauređaj i možete da izgubite neke lične podatke u tom procesu.
Korišćenje uređaja u vlažnom i prašnjavom okruženju
Kako bi se obezbedila otpornost uređaja na vodu, svi poklopci, uključujući poklopce za microUSB port, slot za SIM karticu i slot za memorijsku karticu, moraju biti čvrsto zatvoreni.
Pametni uređaj je vodootporan i otporan na prašinu u skladu sa oznakama stepenazaptivenosti (IP oznakama) IP65 i IP68, kao što je objašnjeno u tabeli ispod. Da bistevideli detaljnije IP informacije za uređaj, idite na lokaciju www.sonymobile.com/global-en/legal/testresults/ i kliknite na relevantno ime uređaja.
Određene IP oznake znače da je uređaj otporan na prašinu i zaštićen od vodenog tokaniskog pritiska, kao i efekata uranjanja u slatku (neslanu) vodu dubine do 1,5 metara utrajanju od 30 minuta.
Uređaj možete da koristite:
• u prašnjavim okruženjima, na primer na vetrovitoj plaži.• kada su vam prsti mokri.• u nekim ekstremnim vremenskim uslovima, na primer kada pada sneg ili kiša.
140
Ovo je Internet verzija ove publikacije. © Štampajte samo za privatnu upotrebu..

• u slatkoj (neslanoj) vodi dubine 1,5 metara ili manje, na primer u jezeru ili reci• u hlorisanom bazenu.
Iako je uređaj otporan na prašinu i vodu, trebalo bi da izbegavate da ga bespotrebnoizlažete izuzetno prašnjavim, peskovitim i blatnjavim okruženjima ili vlažnim okruženjimasa ekstremno visokim ili niskim temperaturama. Vodootpornost micro USB porta, slotovaza SIM karticu i memorijsku karticu i priključka za slušalice ne može se garantovati u svimokruženjima ili uslovima.
Nikada nemojte uranjati uređaj u slanu vodu niti dozvoliti da micro USB port ili konektorza slušalice dođu u dodir sa slanom vodom. Na primer, ako ste na plaži, obratite pažnjuda uređaj držite dalje od morske vode. Takođe, nikada nemojte izlagati uređaj tečnimhemikalijama. Na primer, ako ručno perete sudove tečnim deterdžentom, izbegavajtekontakt uređaja sa deterdžentom. Nakon izlaganja vodi koja nije slatka, isperite uređajslatkom vodom.
Normalno habanje i oštećenja na uređaju mogu smanjiti njegovu sposobnost da odolevaprašini ili vlazi. Posle korišćenja uređaja u vodi, osušite delove oko poklopaca, uključujućipoklopce za micro USB port, slot za SIM karticu i slot za memorijsku karticu.
Ako se zvučnik ili mikrofon pokvase, to može da utiče na njihovu funkcionalnost dok sevoda u potpunosti ne osuši. Zapamtite da vreme sušenja može biti do tri sata, uzavisnosti od okruženja. Međutim, tokom tog vremena možete da koristite druge funkcijeuređaja koje ne koriste zvučnik ili mikrofon. Sva kompatibilna dodatna oprema,uključujući baterije, punjače, handsfri uređaje i micro USB kablove nije sama po sebivodootporna i otporna na prašinu.
Garancija ne pokriva oštećenja ili defekte uzrokovane zloupotrebom ili nepravilnimkorišćenjem uređaja (uključujući korišćenje u okruženjima u kojima se premašujuodgovarajuća ograničenja IP oznake). Ako imate bilo kakvih dodatnih pitanja u vezi sakorišćenjem proizvoda, potražite pomoć od službe korisničke podrške. Pored toga,informacije o garanciji potražite u članku Važne informacije, kojem može da se pristupiputem uputstva za podešavanje u uređaju.
Oznaka stepena zaptivenosti (eng. Ingress Protection – IP oznaka)Uređaj ima IP oznaku, što znači da je prošao proverene testove za merenje stepenaotpornosti na prašinu i vodu. Prvi broj dvocifrene IP oznake ukazuje na stepen zaštite odprodiranja čvrstih tela, uključujući prašinu. Drugi broj ukazuje na stepen otpornostiuređaja na prodiranje vode.
Otpornost na čvrsta tela i prašinu Otpornost na vodu
IP0X: Bez posebne zaštite IPX0. Bez posebne zaštite
IP1X. Zaštita od čvrstih tela prečnika većegod 50 mm
IPX1. Zaštita od kapi vode koje padaju vertikalno
IP2X. Zaštita od čvrstih tela prečnika većegod 12,5 mm
IPX2. Zaštita od kapi vode kada je uređaj pod uglom od 15stepeni u odnosu na normalan položaj
IP3X. Zaštita od čvrstih tela prečnika većegod 2,5 mm
IPX3. Zaštita od raspršene vode
IP4X. Zaštita od čvrstih tela prečnika većegod 1 mm
IPX4. Zaštita od zapljuskivanja vodom
IP5X. Zaštita od prašine; ograničenazaptivenost (bez formiranja štetnih naslaga)
IPX5. Zaštita od mlaza vode na najviše 3 minuta
IP6X. Apsolutna zaštita od prodora prašine IPX6. Zaštita od snažnog mlaza vode na najviše 3 minuta
IPX7. Zaštita od uticaja uranjanja u vodu dubine do 1 m nanajviše 30 minuta
IPX8. Zaštita od uticaja neprekidnog uranjanja u vodu dubineveće od 1 metra. Proizvođač navodi tačne uslove za svakiuređaj.
Više informacija potražite na lokaciji www.sonymobile.com/testresults.
141
Ovo je Internet verzija ove publikacije. © Štampajte samo za privatnu upotrebu..

Recikliranje uređajaDa li imate stari uređaj koji stoji u kući? Zašto ga ne reciklirate? Na taj način ćete nampomoći da ponovo iskoristimo njegove materijale i komponente, a takođe ćete zaštitiokolinu! Saznajte više o opcijama recikliranja u vašem regionu na adresiwww.sonymobile.com/recycle.
Ograničenja usluga i funkcijaNeke od usluga i funkcija opisanih u ovom uputstvu za upotrebu nisu podržane u svimzemljama/regionima ili od strane svih mreža i/ili operatera mreže u svim oblastima. Ovose bez ograničenja primenjuje na GSM međunarodni broj službi za pomoć u hitnimslučajevima 112. Obratite se operateru mreže ili dobavljaču usluga da biste utvrdilidostupnost određene usluge ili funkcije i da li se primenjuju naknade za dodatni pristup ilikorišćenje.
Upotreba određenih funkcija i aplikacija opisanih u ovom vodiču može zahtevati pristupInternetu. Veza za prenos podataka može vam biti naplaćena kada se sa uređajapovežete sa Internetom. Obratite se operateru bežične mreže za više informacija.
Pravne informacije
Sony D5803/D5833Ovo uputstvo za upotrebu je izdala kompanija Sony Mobile Communications Inc. ili njena lokalna pridruženakompanija, bez ikakvih garancija. Kompanija Sony Mobile Communications Inc. u bilo kom trenutku i bezobaveštenja može da poboljša i promeni ovo uputstvo za upotrebu usled tipografskih grešaka, netačnosti aktuelnihinformacija ili poboljšanja programa i/ili opreme. Te promene će, međutim, biti obuhvaćene u novim izdanjima ovoguputstva za upotrebu. Sve slike su navedene samo za potrebe ilustracije i možda ne prikazuju precizno stvarniuređaj.Svi ovde pomenuti nazivi proizvoda i kompanija su žigovi ili registrovani žigovi svojih odgovarajućih vlasnika. Sviostali žigovi su svojina odgovarajućih vlasnika. Sva prava koja ovde nisu izričito data su zadržana. Dodatneinformacije potražite na lokaciji www.sonymobile.com/us/legal/.Ovo uputstvo za upotrebu možda navodi usluge ili aplikacije koje obezbeđuju nezavisni proizvođači. Korišćenje tihprograma ili usluga možda zahteva posebnu registraciju kod nezavisnog proizvođača i može biti podložnododatnim uslovima korišćenja. Za aplikacije kojima se pristupa na veb lokaciji nezavisnog proizvođača ili putem nje,unapred pregledajte uslove korišćenja i primenljive smernice za privatnost te veb lokacije. Sony ne daje garanciju zadostupnost ili performanse nijedne veb lokacije nezavisnog proizvođača ili ponuđenih usluga.Mobilni uređaj ima mogućnost preuzimanja, skladištenja i prosleđivanja dodatnog sadržaja, npr. zvukova zvona.Korišćenje tog sadržaja može biti ograničeno ili zabranjeno pravima nezavisnih proizvođača, uključujući, ali ne iograničeno na restrikcije koje nameću primenljivi zakoni o autorskom pravu. Vi, a ne Sony, snosite punuodgovornost za dodatni sadržaj koji preuzimate na mobilni uređaj ili ga prosleđujete sa njega. Pre korišćenjadodatnog sadržaja, proverite da li je planirana upotreba ispravno licencirana ili je na drugi način ovlašćena. Sony negarantuje za tačnost, integritet ili kvalitet dodatnog sadržaja ili drugog sadržaja nezavisnih proizvođača. Ni podkojim uslovima i ni na koji način preduzeće Sony neće biti odgovorno za vašu neispravnu upotrebu dodatnogsadržaja ili drugog sadržaja nezavisnih proizvođača.Dodatne informacije potražite na lokaciji www.sonymobile.com.Ovaj proizvod štite određena prava nad intelektualnom svojinom korporacije Microsoft. Korišćenje ili distribucija tetehnologije van ovog proizvoda zabranjeni su bez licence od korporacije Microsoft.Vlasnici sadržaja koriste tehnologiju Windows Media upravljanja digitalnim pravima (WMDRM) za zaštitu svojeintelektualne svojine, uključujući autorska prava. Ovaj uređaj koristi WMDRM softver za pristup sadržaju koji štitiWMDRM. Ako WMDRM softver ne uspe da zaštiti sadržaj, vlasnici sadržaja mogu tražiti od korporacije Microsoft daopozove mogućnost softvera da koristi WMDRM za reprodukciju ili kopiranje zaštićenog sadržaja. Opoziv ne utičena nezaštićeni sadržaj. Kada preuzimate licence za zaštićeni sadržaj, saglasni ste da Microsoft može da uključi listuopoziva sa licencama. Vlasnici sadržaja mogu zahtevati da nadogradite WMDRM da biste pristupili njihovomsadržaju. Ako odbijete da nadogradite, nećete moći da pristupite sadržaju kome je neophodna nadogradnja.Ovaj proizvod je licenciran u okviru licenci MPEG-4 vizuelnog i AVC patentnog portfolija za ličnu i nekomercijalnuupotrebu klijenta radi (i) šifrovanja video zapisa u skladu sa MPEG-4 vizuelnim standardom („MPEG-4 video“) ili AVCstandardom („AVC video“) i/ili (ii) dešifrovanja MPEG-4 ili AVC video zapisa kojeg je šifrovao klijent uključen u ličnu ilinekomercijalnu aktivnost i/ili koji je nabavljen od dobavljača video zapisa koji je licenciran od strane preduzećaMPEG LA da obezbedi MPEG-4 i/ili AVC video. Nijedna licenca se ne dobija niti će biti implicirana za neku druguupotrebu. Dodatne informacije, uključujući one koje se odnose na promotivnu, internu i komercijalnu upotrebu ilicenciranje, mogu se dobiti od kompanije MPEG LA, L.L.C. Pogledajte www.mpegla.com. MPEG Layer-3tehnologija za dekodiranje zvuka koju licencira kompanija Fraunhofer IIS i Thomson.SONY MOBILE NEĆE BITI ODGOVORAN ZA GUBITAK, BRISANJE I/ILI ZAMENU LIČNIH PODATAKA NITIDATOTEKA USKLADIŠTENIH NA UREĐAJU (UKLJUČUJUĆI, ALI NE OGRANIČAVAJUĆI SE NA KONTAKTE,MUZIČKE NUMERE I SLIKE) KOJI POTEKNU OD AŽURIRANJA UREĐAJA NEKIM OD METODA OPISANIH UOVOM UPUTSTVU ZA UPOTREBU ILI DOKUMENTACIJI. NI U KOM SLUČAJU UKUPNA ODGOVORNOSTPREDUZEĆA SONY MOBILE ILI NJEGOVIH DOBAVLJAČA PREMA VAMA ZA NEKA ILI SVA OŠTEĆENJA,GUBITKE I RAZLOGE ZA IZVRŠAVANJE RADNJE (BILO PO UGOVORU ILI DELIKTU, UKLJUČUJUĆI, ALI NEOGRANIČENO NA NEMAR ILI NEŠTO DRUGO) NEĆE PREMAŠITI SUMU KOJU STE PLATILI ZA UREĐAJ.© 2015 Sony Mobile Communications Inc.Sva prava zadržana.
142
Ovo je Internet verzija ove publikacije. © Štampajte samo za privatnu upotrebu..