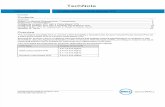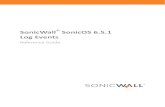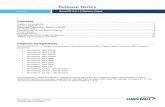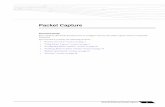SonicOS 6.2.6 Capture ATP Feature Guide -...
-
Upload
truongkhue -
Category
Documents
-
view
258 -
download
0
Transcript of SonicOS 6.2.6 Capture ATP Feature Guide -...

SonicOS 6.2.6 Capture Advanced Threat Protection 1 Feature Guide
SonicOS 6.2.6 Capture Advanced Threat Protection Feature Guide
August 2016 This feature guide describes how to license, configure, and use SonicOS 6.2.6 Capture Advanced Threat Protection (ATP). Capture ATP is an add-on security service to the firewall, similar to Gateway Anti-Virus.
Topics:
• Supported platforms
• Overview
• Licensing Capture ATP
• Configuring Capture ATP settings
• Viewing Capture ATP status
• Uploading a file for analysis
• Viewing threat reports
• Configuring email alerts
• About Dell
Supported platforms Dell SonicWALL Capture ATP is supported on the following Dell SonicWALL network security appliances running SonicOS 6.2.6 and higher:
• SuperMassive 9600 • NSA 6600 • TZ600
• SuperMassive 9400 • NSA 5600 • TZ500 / TZ500W
• SuperMassive 9200 • NSA 4600
• NSA 3600
• NSA 2600

SonicOS 6.2.6 Capture Advanced Threat Protection 2 Feature Guide
Overview Capture Advanced Threat Protection (ATP) is sold as an add-on security service to the firewall, similar to Gateway Anti-Virus (GAV).
Capture ATP helps a firewall identify whether a file is malicious or not by transmitting the file to the cloud where the Dell SonicWALL Capture ATP service analyzes the file to determine if it contains a virus or other malicious elements. Capture ATP then sends the results to the firewall. This is done in real time while the file is being processed by the firewall.
The firewall is located at the customer premises, while the Capture ATP server and database are located at a Dell SonicWALL facility. The firewall creates a secure connection with the Capture ATP cloud service before transmitting data.
Before you can enable Capture ATP you must first get a license, and you must enable the Gateway Anti-Virus (GAV) and Cloud Anti-Virus Database services. You can choose the settings for GAV, such as protocols to scan for files, or IPs to exclude from scanning, and they will also apply to the Capture ATP service.
All files that are submitted to Capture ATP for analysis are first subjected to preprocessing. Files can be rejected or passed based on preprocessing. If preprocessing determines a file to be malicious or benign, the file will not be analyzed by Capture ATP.
If a file is not determined to be malicious or benign by the GAV service during the Capture preprocessing process, the file is submitted to Capture ATP for analysis.
The Block all files until a verdict is returned option ensures that no packets get through until the file is completely analyzed and it is determined to be either malicious or benign. This option only applies to HTTP/HTTPS downloads. The file is held until the last packet is analyzed. If the file has malware, the last packet is dropped, and the file is blocked permanently. Once a file is blocked permanently, there is no way to recover it or analyze it again.
Capture ATP provides a file analysis report (threat report) with detailed threat behavior information. If the Block all files until a verdict is returned option is not enabled, the threat report provides information necessary to respond to a threat or infection.
When a file is determined to be malicious, threat intelligence is incorporated into the other Dell security services, such as GAV and Cloud Anti-Virus, so that other firewalls will benefit within 48 hours.
All files are sent to the Capture ATP cloud over an encrypted connection. Dell SonicWALL does not keep the files. All file types, whether they are malicious or benign are removed from the Capture ATP server after they are analyzed, except for executable files that contain malware. Executable files that are determined to be malicious are sent to the Dell SonicWALL threat research facility for further analysis, but they are also removed after a certain time period.
The Dell SonicWALL privacy policy can be accessed at:
https://www.mysonicwall.com/privacypolicy.aspx
NOTE: For App Rules policies, a new Bypass Capture ATP option is available as an Action Object. This option provides a way to skip the Capture ATP analysis in specific cases when you know the file is free of malware. This option does not prevent GAV and Cloud Anti-Virus from examining the file.

SonicOS 6.2.6 Capture Advanced Threat Protection 3 Feature Guide
Licensing Capture ATP This section describes how to license and activate the Capture ATP feature on your Dell SonicWALL appliance.
The Capture ATP license requires that the Gateway Anti-Virus service is also licensed. You must enable Gateway Anti-Virus and Cloud Anti-Virus before you can enable Capture ATP.
Topics:
• Activating a Capture ATP license
• Enabling SonicOS services
• Disabling Gateway Anti-Virus or Cloud Anti-Virus
Activating a Capture ATP license When Capture ATP is not licensed, the left-hand navigation panel only shows the Settings page, which directs you to go to the System > Licenses page where you can view system licenses and initiate licensing for Capture ATP.
To activate a Capture ATP license on your firewall:
1 Log into your firewall and navigate to the System > Licenses page.
2 Under Manage Security Services Online, click the To Activate, Upgrade, or Renew services, click here link.

SonicOS 6.2.6 Capture Advanced Threat Protection 4 Feature Guide
3 Enter your MySonicWALL credentials in the login page that displays.
4 In MySonicWALL on the Service Management page, scroll down to the Applicable Services section, locate the Capture ATP service or a combined service that includes it, and click on one of the following:
• Try — Click the Try button to get a 30-day free trial.
• Buy — Click the Buy button to purchase a service license.
• Activate — Click the Activate button if you already have a license key from your SonicWALL distributor or a previous transaction.
5 Follow the prompts to complete the license activation. Upon completion, you are returned to the System > Licenses page in SonicOS. The System > Status page also displays the updated license status.
You are now ready to enable and use the Capture ATP service.

SonicOS 6.2.6 Capture Advanced Threat Protection 5 Feature Guide
Enabling SonicOS services Before you can enable Capture ATP, the Gateway Anti-Virus and Cloud Anti-Virus Database services must be enabled in SonicOS.
To enable the Gateway Anti-Virus and Cloud Anti-Virus Database services:
1 On the firewall, go to the Security Services > Gateway Anti-Virus page.
2 Ensure that the checkboxes for Enable Gateway Anti-Virus and Enable Cloud Anti-Virus Database are checked.
You can also choose the protocols that are used to scan for malicious files. The GAV protocol settings will apply to both GAV and Capture ATP services. You can also use GAV settings to select or define address objects to exclude from GAV and Capture ATP scanning.
If a file is determined not to be malicious or benign by GAV during preprocessing, the file is submitted to Capture ATP for analysis, and if Capture ATP determines that the file is malicious, it creates a detailed threat analysis report that can be accessed from the Capture ATP > Status page.

SonicOS 6.2.6 Capture Advanced Threat Protection 6 Feature Guide
3 (Optional) To configure the GAV protocol settings, click Configure Gateway AV Settings and select the settings you want in the Gateway AV Settings dialog.
4 (Optional) If you want to use an exclusion list to prevent certain items from being scanned, select the checkbox for Enable Gateway AV Exclusion List.
5 To exclude certain address objects from scanning, select the Use Address Object radio button and click on the drop-down menu to select the address objects you want to add to the Gateway AV Exclusion List.
6 (Optional) To exclude any items from Cloud Anti-Virus filtering, click Configure Cloud AV DB Exclusion Settings in the main Gateway Anti-Virus page.

SonicOS 6.2.6 Capture Advanced Threat Protection 7 Feature Guide
a In the Cloud AV Exclusions List dialog, type or paste each signature ID to be excluded into the Cloud AV Signature ID field and then click Add to add it to the List.
b Optionally adjust the List by using the Update, Remove, or Remove All buttons.
c When finished, click OK.
Disabling Gateway Anti-Virus or Cloud Anti-Virus You can disable the Gateway Anti-Virus or Cloud Anti-Virus services by clearing the checkboxes for them on the Security Services > Gateway Anti-Virus page. If you disable either service while Capture ATP is enabled, a popup message is displayed warning you that Capture ATP will also be disabled.
Capture ATP will stop working if either Gateway Anti-Virus or Cloud Anti-Virus is disabled. For example, if Gateway Anti-Virus is not enabled, the Capture ATP > Settings page shows You must enable Gateway Anti-Virus for Capture ATP to function, along with a manage settings link that takes you to the Security Services > Gateway Anti-Virus page where you can enable it.

SonicOS 6.2.6 Capture Advanced Threat Protection 8 Feature Guide
Configuring Capture ATP settings Topics:
• Basic setup checklist
• Bandwidth management
• Custom blocking behavior
Basic setup checklist The Capture ATP > Settings page can appear in either enabled or disabled mode.
When Capture ATP is enabled, the Capture ATP > Settings page appears in enabled mode.

SonicOS 6.2.6 Capture Advanced Threat Protection 9 Feature Guide
The Capture ATP > Settings page has three main sections:
• Basic Setup Checklist
• Bandwidth Management
• Custom Blocking Behavior (aka: Block all files until a verdict is returned)
When Capture ATP is disabled, the Capture ATP > Settings page appears in disabled mode.
If the user has manually disabled the Capture ATP service, or if there are licensing issues, the banner displays this message:
Capture ATP is not currently running. See the Setup Checklist below for troubleshooting.
In disabled mode, the Basic Setup Checklist is visible, but the other sections are dimmed.

SonicOS 6.2.6 Capture Advanced Threat Protection 10 Feature Guide
The Basic Setup Checklist lists the setup tasks and displays any error states that may be present.
The Basic Setup Checklist is always visible and displays four setup tasks:
• Service status
• Gateway Anti-Virus status
• Cloud Anti-Virus Database status
• Inspected protocols
If there are any red warning icons, Capture ATP will not run properly, and the Capture ATP > Settings page will appear in disabled mode.
Service status The first line in the Basic Setup Checklist is the Service Status, which indicates the overall state of the service and can change automatically. The following table describes the messages that can appear in the Basic Setup Checklist.
Icon Message Link Action
Green check
Capture ATP service is enabled until renewal_date.
disable it Clicking the disable it link turns off Capture ATP and changes the page to disabled mode. This action does not require that the user press the Accept button to apply this change.
Red warning
Capture ATP subscription is valid until renewal_date but the service is not currently enabled.
enable it Clicking the enable it link turns on Capture ATP and changes the page to enabled mode. This action does not require that the user press the Accept button to apply this change.
Red warning
Capture ATP subscription expired on renewal_date.
renew it Clicking the renew it link takes the user to MySonicWALL to renew the service.

SonicOS 6.2.6 Capture Advanced Threat Protection 11 Feature Guide
Gateway Anti-Virus status The second line in the Basic Setup Checklist is the Gateway Anti-Virus Status, which indicates the state of the Gateway Anti-Virus service.
Icon Message Link Action
Green check
Gateway Anti-Virus is enabled.
manage settings
Clicking manage settings takes the user to the Security Services > Gateway Anti-Virus > Gateway Anti-Virus Global Settings page.
Red warning
You must enable Gateway Anti-Virus for Capture ATP to function.
manage settings
Clicking manage settings takes the user to the Security Services > Gateway Anti-Virus > Gateway Anti-Virus Global Settings page.
Cloud Anti-Virus Database status Icon Message Link Action
Green check
Cloud Anti-Virus Database is enabled.
manage settings
Clicking manage settings takes the user to the Security Services > Gateway Anti-Virus > Cloud Anti-Virus Global Settings page.
Red warning
You must enable the Cloud Anti-Virus Database for Capture ATP to function.
manage settings
Clicking manage settings takes the user to the Security Services > Gateway Anti-Virus > Cloud Anti-Virus Global Settings page.
Inspected protocols Icon Message Link Action
Black information
Inspected protocols. manage protocols
Clicking manage protocols takes the user to the Security Services > Gateway Anti-Virus > Gateway Anti-Virus Global Settings page.
Red warning
No applicable traffic is being inspected. Capture will never be invoked.
manage protocols
Clicking manage protocols takes the user to the Security Services > Gateway Anti-Virus > Gateway Anti-Virus Global Settings page.
The Inspected protocols line also contains a table that shows the direction and the type of protocol being inspected.
• A green checkmark indicates that the protocol is being inspected.
• A gray X indicates that the protocol is not being inspected.
• N/A indicates that inspection is not applicable to this protocol in this direction.

SonicOS 6.2.6 Capture Advanced Threat Protection 12 Feature Guide
Bandwidth management The Bandwidth Management section enables you to select the types of files that can be submitted to Capture ATP and to specify the maximum file size that can be submitted to Capture ATP.
By default, only the Executables (PE, Mach-O, and DMG) file type is enabled.
The default option for the maximum file size is Use the default file size specified by the Capture Service (10240 KB).
If you select Restrict to KB, you can enter your own custom value. This value must be a non-zero value and must not be greater than the default limit.
Custom blocking behavior The Custom Blocking Behavior section allows you to customize the Block all files until a verdict is returned feature.

SonicOS 6.2.6 Capture Advanced Threat Protection 13 Feature Guide
Block all files until a verdict is returned is OFF by default.
The Block all files until a verdict is returned feature is potentially very confusing, and should only be invoked under very specific conditions. If you select this feature, a warning dialog appears.
Clicking the I agree, apply the setting button selects the Block all files until a verdict is returned option. You also must click the Accept button for the change to take effect.
Clicking the Never mind, do not apply link, closes the dialog and leaves Allow all files by default selected.
Viewing Capture ATP status Topics:
• Viewing the graph and log table
• Filtering the log table
Viewing the graph and log table The Capture ATP > Status page displays a graph and a log table that provide information for each file that has been scanned. Files can be uploaded to Capture ATP for scanning from this page by clicking the Upload a file button.
The graph shows the number of files scanned for each day. The X axis represents time and shows only the last 30 days. Each tick is one day. The Y axis represents the number of files scanned.
The percentage of malicious files found is represented by the color of each bar in the graph. The key shows the percentage that each color represents. Zero means no malicious files were found.

SonicOS 6.2.6 Capture Advanced Threat Protection 14 Feature Guide
Below the graph, the log table shows information for each file that has been scanned. You can customize what is displayed in the log table, by clicking the Add filter… link. The graph, log table, and filters are bound, and any interactions on one will affect the others.
When you hover over a bar, a popup shows the actual numbers of files scanned and malicious files found.

SonicOS 6.2.6 Capture Advanced Threat Protection 15 Feature Guide
You can click on a single bar in the graph to set the filter for the log table to show the details of that bar only.
The log table allows you to scroll through the list of scanned files. If a scan fails, that row is dimmed. If a malicious file is found, that row is bolded. Clicking on any row opens the threat report. For more information about threat reports, see Viewing Threat Reports.
The heading for this page is dynamic and may appear in two states:
• When no filters are applied – Viewing n files scanned.
• When filters are applied – Viewing n files of n total scanned.
The columns for the log table are:
• The STATUS column displays these states:
• scan pending – the scan is still in progress
• clean – the scan has completed, but no judgment is confirmed yet
• scan failed – the scan has failed
• MALICIOUS – the scan has completed, and the judgment is malicious (the word MALICIOUS is displayed in small caps in a red tag with a warning symbol)
• The Filename column displays the name of the file.
• The Date column displays the date that the file was scanned.
• The Submitted by column displays the serial number of the firewall that submitted the file to Capture ATP.
• The Src column displays the source IP address where the file originated.
• The Dest column displays the destination IP address where the file was sent.
The columns can be sorted as follows:
• Currently, the Date column can be sorted in ascending or descending order.
• The default sort order is reverse chronological order with the most recent items on top.
• The heading for a sorted column has a black background with an arrow indicating the direction of the sort.

SonicOS 6.2.6 Capture Advanced Threat Protection 16 Feature Guide
• Clicking the column heading sorts that column and toggles it in ascending or descending order.
• The selected sort order is persistent as filters are added or removed.
Filtering the log table You can filter the entries in the log table by adding a filter that only displays certain criteria for a certain column, such as the status, date, or src, etc.
To add a filter to the log table:
1 On the Capture ATP > Status page, click the Add filter... link. The filter builder bar appears.
2 Select the criteria you want from the drop-down menus:
a From the first drop-down menu, select the column name, such as Status.
b From the second drop-down menu, select the operator: is or is not
c From the third drop-down menu, select the appropriate criteria for the selected column.
3 Click Add. The filter builder bar disappears, and a filter tag is created.
NOTE: Only one type of filter can be applied to the log table at a time.
The Add Filter... link reappears after the filter is added and the table results are updated immediately.
If you press X, the filter tag disappears and the filter is not applied to the log table.
Uploading a file for analysis You can upload files to be scanned using the Upload File button on the Capture ATP > Status page.
To upload a file for scanning:
1 On the Capture ATP > Status page, click the Upload File button. The Upload dialog appears.

SonicOS 6.2.6 Capture Advanced Threat Protection 17 Feature Guide
2 Click the Browse button and locate and select the file you want to scan.
If the upload completes successfully, this message is shown:
If upload fails, an error message is displayed. If it fails due to file size limitations, you will see an error message similar to this:
Viewing threat reports When you click on any row in the logs table on the Capture ATP > Status page, the Capture ATP threat report appears in a new browser window. The report format varies depending on whether a full analysis was performed or the judgment was based on preprocessing.
Topics:
• Launching the threat report from the logs table
• Viewing the threat report header
• Viewing the threat report footer
• Viewing the static file information
• Viewing threat reports from preprocessing
• Viewing threat reports from a full analysis
Launching the threat report from the logs table You can launch a threat report by clicking on any row in the logs table on the Capture ATP > Status page. Hovering your mouse pointer over a row highlights it, and you can click anywhere in the row to launch the threat report in a new browser window.
An exception exists for archives which do not contain any supported file types. In this case, no threat report is launched.

SonicOS 6.2.6 Capture Advanced Threat Protection 18 Feature Guide
Viewing the threat report header The report header is very similar among the various threat reports. This section describes the header components and variations.
Colored banner:
• The colored banner is red for a malicious file, and blue for a clean file.
• The top entry displays the date and time that the file was submitted to Capture ATP for analysis.
• Below the date and time, a summary of the result is displayed.
Lower banner:
• The lower part of the banner contains the connection information.
• On the left is the IP address (IPv4) and port number of the connection source. This is the address from which the file was sent.
• In the middle is the firewall identified by its serial number or friendly name.
• On the right is the IP address (IPv4) and port number of the connection destination. This is the address to which the file is being sent.
Viewing the threat report footer The report footer is very similar among the various threat reports.
The File Identifiers are displayed at the left side of the footer. The following file identifiers are displayed, one per line:
• MD5
• SHA1
• SHA256
On the right side of the footer, the following information is displayed:
• Serial Number — This is the serial number of the firewall that sent the file. This is not displayed if the file was manually uploaded.
• Capture ATP Version — This is the software version number of the Capture ATP service running in the cloud.
• Report Generated — This is the timestamp in UTC format of when the report was generated.

SonicOS 6.2.6 Capture Advanced Threat Protection 19 Feature Guide
Viewing the static file information The static file information is displayed on the left side of the threat report, and is similar across all types of reports.
The file information includes:
• File size in kilobits (kb)
• File type
• File name as it was intercepted by the firewall

SonicOS 6.2.6 Capture Advanced Threat Protection 20 Feature Guide
Viewing threat reports from preprocessing There are varying amounts of data on a preprocessor threat report, based on whether the file was found to be malicious or clean.
Preprocessor threat report for a malicious file:
The above threat report format is seen when the virus scans reveal malware in the file.

SonicOS 6.2.6 Capture Advanced Threat Protection 21 Feature Guide
Preprocessor threat report for a clean file:
A clean threat report like the one shown above is seen in either of the following two cases:
Case one:
• Virus scans are inconclusive or all good.
• The file matches domain or vendor allow lists.
Case two:
• Virus scans are inconclusive or all good.
• No embedded code is present in the file.
See the following topics for more information about preprocessor reports:
• Analysis summary and status boxes in preprocessor reports
• Malware names in preprocessor reports

SonicOS 6.2.6 Capture Advanced Threat Protection 22 Feature Guide
Analysis summary and status boxes in preprocessor reports Preprocessor threat reports contain an Analysis Summary section on the left side, which summarizes the findings based on the four phases of analysis during preprocessing.
The results from the four phases of preprocessing are displayed in the status boxes.
Each phase results in a true or false outcome. The following table shows what happens in the process depending on the result of each phase of the preprocessing.
Four areas of preprocessor analysis
Preprocessor phase result
Virus scanners detect malware?
Vendor reputation - on Allow list?
Domain reputation – on Allow list?
Embedded code found in the file?
True Malicious Non-malicious Non-malicious Continue analysis
False Continue analysis Continue analysis Continue analysis Non-malicious
Some phase results trigger an immediate judgment of either Malicious or Non-malicious, as indicated in the above table. Otherwise, that phase ends with the “Continue analysis” state.
If all phases of preprocessing result in the “Continue analysis” state, the file is sent to the cloud for full analysis by Capture ATP.
NOTE: The vendor reputation filter is only applicable to PE files, and the domain reputation might not be available for files delivered over SMTP. In these cases, the “Continue analysis” state is the phase result.

SonicOS 6.2.6 Capture Advanced Threat Protection 23 Feature Guide
Malware names in preprocessor reports If the virus scanners detect known malware in the file, all virus names are listed in the content area of the report.

SonicOS 6.2.6 Capture Advanced Threat Protection 24 Feature Guide
Viewing threat reports from a full analysis Full analysis threat reports provide the same set of information for both malicious and non-malicious files, although the banner color is different.
This Threat Report format is used when the following conditions occur:
• Virus scans are inconclusive or all good.
• Embedded code is present in the file.
• The file does not match domain or vendor allow lists.
See the following topics for more information about full analysis reports:
• Why live detonations were needed
• Status boxes in a full analysis threat report
• Analysis engine results tables

SonicOS 6.2.6 Capture Advanced Threat Protection 25 Feature Guide
Why live detonations were needed The left side of the full analysis threat report displays a summary of the preprocessing results as an explanation of why live detonations were needed. The term live detonations is used to indicate that one or more analysis engines and multiple environments were used to analyze the file in the cloud servers.
The set of preprocessing results which lead to full analysis of the file is shown below:
Status boxes in a full analysis threat report The status boxes in full analysis threat reports display status from preprocessing results as well as information about the analysis performed in the cloud servers.
Virus scanners:
• This is the number of Anti-Virus vendors used, regardless of the judgment from each.
• SonicWALL Gateway Anti-Virus and Cloud Anti-Virus each count as one.
• Additional virus scanners from many AV products and online scan engines are included in the total.
Reputation databases:
• One is the vendors allowed list.
• One is the domains allowed list.
Detonation engines:
• This is the number of analysis engines used to analyze the file.

SonicOS 6.2.6 Capture Advanced Threat Protection 26 Feature Guide
• One is the SonicWALL analysis engine.
• Additional analysis engines from third-party vendors are included in the count.
Live detonations:
• This is the total number of environments used across all analysis engines.
• The environment is comprised of the analysis engine and the operating system on which it was run.
Analysis engine results tables Under the status boxes, the full analysis threat report displays multiple tables showing the results from each analysis engine.
The engines are designated by names from the Greek alphabet, such as Alpha, Beta, Gamma, etc.
Each row represents a separate environment, and indicates the operating system in which the engine was executed.
The overall score from the analysis in each environment is displayed in a highlighted box to the left of the operating system. The color of the box indicates whether the score triggered a malicious or non-malicious judgment:
• A score in a red box indicates a malicious judgment
• A score in a grey box indicates a non-malicious judgment
For each environment, the columns provide the analysis duration and a summary of actions once detonated:
• Time — The time taken by the analysis, using ‘s’ for seconds, ‘m’ for minutes, and timeout if the analysis did not complete.
• Libraries — Cumulative count of malware libraries that were read during the analysis.
• Files — Cumulative count of files that were created, read, updated or deleted during the analysis.
• Registries — Cumulative count of OS registries that were read during the analysis.
• Processes — Cumulative count of processes that were created during the analysis.
• Mutexes — Cumulative count of mutual exclusion objects that were used during the analysis to lock a resource for exclusive access.
• Functions — Cumulative count of functions executed during the analysis.
• Connection — Cumulative count of network connections that were created during the analysis.
You can click any cell in the Summary of actions table to jump to the full data available further down in the report. Blank cells are not clickable.

SonicOS 6.2.6 Capture Advanced Threat Protection 27 Feature Guide
The last column provides access to the full details of the analysis by the different engines:
• XML — Clicking here lets you open or save an XML file which contains all the detailed data behind the above counts.
• Screenshots — Clicking here lets you open or save a zip file of all the screenshots produced by the analysis.
• PCAP — Clicking here lets you open or save a packet capture file in libpcap format with details about the connections opened during the analysis.
Configuring email alerts You can configure SonicOS to send email alerts when a file verdict has occurred.
To configure a firewall to email an alert when a file verdict is returned:
1 On the Log > Settings page, expand the Security Services drop-down, and then expand the GAV drop-down. Select the check box in the Alert column for the Sandbox File Transfer Result.

SonicOS 6.2.6 Capture Advanced Threat Protection 28 Feature Guide
2 Edit category settings by clicking the Configure icon on the appropriate line.
3 Go to the Log > Automation page and configure the email account where you would like to receive alert notifications. For more information on the various settings available for this page, see the Log > Automation section of the SonicOS Administration Guide.
4 Click Accept to save your changes. The administrator receives an email alert when a file verdict is returned.

SonicOS 6.2.6 Capture Advanced Threat Protection 29 Feature Guide
About Dell Dell listens to customers and delivers worldwide innovative technology, business solutions and services they trust and value. For more information, visit http://www.software.dell.com.
Contacting Dell For sales or other inquiries, visit http://software.dell.com/company/contact-us.aspx or call 1-949-754-8000.
Technical support resources Technical support is available to customers who have purchased Dell software with a valid maintenance contract and to customers who have trial versions. To access the Support Portal, go to http://support.software.dell.com.
The Support Portal provides self-help tools you can use to solve problems quickly and independently, 24 hours a day, 365 days a year. In addition, the Support Portal provides direct access to product support engineers through an online Service Request system.
The Support Portal enables you to:
• Create, update, and manage Service Requests (cases)
• View Knowledge Base articles
• Obtain product notifications
• Download software. For trial software, go to http://software.dell.com/trials.
• View how-to videos
• Engage in community discussions
• Chat with a support engineer

SonicOS 6.2.6 Capture Advanced Threat Protection 30 Feature Guide
Copyright © 2016 Dell Inc. All rights reserved.
This product is protected by U.S. and international copyright and intellectual property laws. Dell™, the Dell logo, and SonicWALL are trademarks of Dell Inc. in the United States and/or other jurisdictions. All other marks and names mentioned herein may be trademarks of their respective companies.
For more information, go to http://software.dell.com/legal/.
Legend
CAUTION: A CAUTION icon indicates potential damage to hardware or loss of data if instructions are not followed.
WARNING: A WARNING icon indicates a potential for property damage, personal injury, or death.
IMPORTANT, NOTE, TIP, MOBILE, or VIDEO: An information icon indicates supporting information.
____________________
Last updated: 8/8/2016
232-003345-00 Rev A