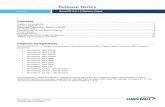SonicOS 4.0 Single Sign on (1)
Transcript of SonicOS 4.0 Single Sign on (1)
-
7/27/2019 SonicOS 4.0 Single Sign on (1)
1/32
1SonicWALL Soni cOS 4.0 Enhanced Single Sign-on
Single Sign-On in SonicOS Enhanced 4.0
Document Scope
This document describes how to plan, design, implement, and mainta in the Single Sign-On feature in theSonicWALL SonicOS Enhanced 4.0.
This document contains the following sections:
Single Sign-On Overview section on page 2
What Is Single Sign-On? section on page 2
Benefits section on page 3
Platforms section on page 3
Supported Standards section on page 3
How Does Single Sign-On Work? section on page 4
Configuring Single Sign-On Task List section on page 7
Installing the SonicWALL SSO Agent section on page 8
Configuring the SonicWALL SSO Agent section on page 12
Configuring Your SonicWALL Security Appliance section on page 19
Glossary section on page 31
-
7/27/2019 SonicOS 4.0 Single Sign on (1)
2/32
Single Sign-On Overview
2 SonicWALL Soni cOS 4.0 Enhanced Single Sign-On
Single Sign-On OverviewThis section provides an introduction to the SonicWALL SonicOS Enhanced 4.0 Single Sign-On feature.
This section contains the fol lowing subsections:
What Is Single Sign-On? section on page 2
Benefits section on page 3
How Does Single Sign-On Work? section on page 4
Platforms section on page 3
What Is Single Sign-On?
Single Sign-On (SSO) is a transparent user authentication mechanism that provides privileged access tomultiple network resources with a single workstation login. SonicWALL PRO and TZ series security
appliances (SonicWALL security appliances) running SonicOS Enhanced 4.0 provide SSO functionalityusing the SonicWALL Single Sign-On Agent (SSO Agent) to identify user activity based on workstation IP
address. SSO is configured in the Users > Settings page of the SonicOS management interface. SSO is
separate from theAuthentication method for login settings, which can be used at the same time forauthentication of VPN/L2TP client users or administrative users.
SonicWALL SSO Agent identifies users by IP address using a SonicWALL ADConnector-compatibleprotocol and automatically determines when a user has logged out to prevent unauthorized access. Based
on data from SonicWALL SSO Agent, the SonicWALL security appliance queries LDAP or the localdatabase to determine group membership. Memberships are matched against policy, and based on userprivileges, access is granted or denied. The configured inactivity and session limit timers apply with SSO,
though users who are logged out are automatically and transparently logged back in when they send furthertraffic.
Users logged into a workstation directly but not logged into the domain will not be authenticated. For usersthat are not logged into the domain, the following screen will display, indicating that a manual login will be
required for further authentication.
Figure 1 Authenticat ion Required
Users that are identified but lack the group memberships required by the configured policy rules areredirected to the Access Barred page.
Figure 2 Access Denied
-
7/27/2019 SonicOS 4.0 Single Sign on (1)
3/32
Single Sign-On Overview
3SonicWALL Soni cOS 4.0 Enhanced Single Sign-on
Benefits
SonicWALL SSO is a reliable and time-saving feature that utilizes a single login to provide access to multiple
network resources based on administrator-configured group memberships and policy matching.SonicWALL SSO is transparent to end users and requires minimal administrator configuration.
By automatically determining when users have logged in or out based on workstation IP address traffic,
SonicWALL SSO is secure and hands-free. SSO authentication is designed to operate with any external agentthat can return the identity of a user at a specific IP address using a SonicWALL ADConnector-compatibleprotocol.
SonicWALL SSO works for any service on the SonicWALL security appliances that uses user-level
authentication, including Content Filtering Service (CFS), Firewall Access Rules, group membership andinheritance, and security services (IPS, GAV, SPY and Application Firewall) inclusion/exclusion lists.
Other benefits of SonicWALL SSO include:
Ease of use Users only need to sign in once to gain automatic access to multiple resources.
Improved user experience Windows domain credentials can be used to authenticate a user for anytraffic type without logging in using a Web browser.
Transparency to users Users are not required to re-enter user name and password for authentication
Secure communication Shared key encryption for data transmission protection.
SonicWALL SSO Agent can be installed on any workstation on the LAN.
Login mechanism works with any protocol, not just HTTP.
Platforms
SSOis available on SonicWALL security appliances running SonicOS Enhanced 4.0.
Supported Standards
The SonicOS Enhanced 4.0 SSO feature supports LDAP and local database protocols.
To use SonicWALL SSO, it is required that the SonicWALL SSO Agent be installed on the workstations
within your Windows domain that can reach cl ients directly using a static IP or through a VPN path. Thefollowing requirements must be met in order to run the SSO Agent:
Port 2258 must be open; the firewall uses UDP port 2258 by default to communicate with SonicWALL
SSO Agent
Windows 32 or XP, with latest ser vice pack
.NET Framework 2.0
Net API or WMI
-
7/27/2019 SonicOS 4.0 Single Sign on (1)
4/32
Single Sign-On Overview
4 SonicWALL Soni cOS 4.0 Enhanced Single Sign-On
How Does Single Sign-On Work?
SonicWALL SSO requires minimal administrator configuration and is a transparent to the user. There are
six steps involved in SonicWALL SSO authentication, as illustrated in Figure 3.
Figure 3 SonicWALL Single Sign-On Process
The SonicWALL SSO authentication process is initiated when user traffic passes through a SonicWALLsecurity appliance, for example, when a user accesses the Internet. The sent packets are temporarily blocked
and saved while the SonicWALL security appliance sends a User Name request and workstation IP address
to the authorization agent running the SSO Agent.The authorization agent running the SSO Agent provides the SonicWALL security appliance with the
username currently logged into the workstation. A User IP Table entry is created for the logged in user,similar to RADIUS and LDAP.
Once a user has been identified, the SonicWALL security appliance queries LDAP or a local database (based
on administrator configuration) to find user group memberships, match the memberships against policy, andgrant or restrict access to the user accordingly. Upon successful completion of the login sequence, the savedpackets are sent on. If packets are received from the same source address before the sequence is completed,
only the most recent packet will be saved.
-
7/27/2019 SonicOS 4.0 Single Sign on (1)
5/32
Single Sign-On Overview
5SonicWALL Soni cOS 4.0 Enhanced Single Sign-on
User names are returned from the authorization agent running the SSO Agent in the format/. For locally configured user groups, the user name can be configured to be the
full name returned from the authorization agent running the SSO Agent (configuring the names in theSonicWALL security appliance local user database to match) or a simple user name with the domaincomponent stripped off (default).
For the LDAP protocol, the / format is converted to an LDAP distinguished nameby creating an LDAP search for an object of class domain with a dc (domain component) attribute that
matches the domain name. If one is found, then its distinguished name will be used as the directory sub-treeto search for the users object. For example, if the user name is returned as SV/bob then a search for anobject with objectClass=domain and dc=SV will be performed. If that returns an object with
distinguished name dc=sv,dc=us,dc=sonicwall,dc=com, then a search under that directory sub-tree willbe created for (in the Active Directory case) an object with objectClass=user and
sAMAccountName=bob. If no domain object is found, then the search for the user object will be madefrom the top of the directory tree.
Once a domain object has been found, the information is saved to avoid searching for the same object. Ifan attempt to locate a user in a saved domain fails, the saved domain information will be deleted and anothersearch for the domain object will be made.
The SonicWALL security appliance polls the authorization agent running the SSO Agent at a configurablerate to determine when a user has logged out. Configurable user session limits, inactivity timers, and username request polls are other methods to determine user logout status. Upon user logout, the authentication
agent running the SSO Agent sends a User Logged Out response to the SonicWALL security appliance,confirming the user has been logged out and terminating the SSO session.
-
7/27/2019 SonicOS 4.0 Single Sign on (1)
6/32
Single Sign-On Overview
6 SonicWALL Soni cOS 4.0 Enhanced Single Sign-On
How Does SonicWALL SSO Agent Work?
The SonicWALL SSO Agent can be installed on any workstation with a Windows domain that can
communicate with clients and the SonicWALL security appliance directly using the IP address or using apath, such as VPN. For installation instructions for the SonicWALL SSO Agent, refer to theInstalling theSonicWALL SSO Agent section on page 8. The SonicWALL SSO Agent only communicates with clients
and the SonicWALL security appliance. SonicWALL SSO Agent uses a shared key for encryption of
messages between the SSO Agent and the SonicWALL security appliance. The shared key is generated inthe SSO Agent and the key entered in the SonicWALL security appliance during SSO configuration mustmatch the SSO Agent-generated key exactly.
Figure 4 SonicWALL SSO Agent Process
The SonicWALL security appliance queries the SonicWALL SSO Agent over the defaul t port 2258. The SSOAgent then communicates between the client and the SonicWALL security appliance to determine the
clients user ID. The SonicWALL SSO Agent is polled, at a rate that is configurable by the administrator, bythe SonicWALL security appliance to continually confirm a users login status.
-
7/27/2019 SonicOS 4.0 Single Sign on (1)
7/32
Configuring Single Sign-On Task List
7SonicWALL Soni cOS 4.0 Enhanced Single Sign-on
Logging
The SonicWALL SSO Agent sends log event messages to the Windows Event Log based onadministrator-selected logging levels.
The SonicWALL security appliance also logs SSO Agent-specific events in its event log. The following is alist of SSO Agent-specific log event messages from the SonicWALL security appliance:
User login denied - not allowed by policy rule:The user has been identified and does not belong toany user groups allowed by the policy blocking the users traffic.
User login denied - not found locally : The user has not been found locally, and Allow only users
listed locally is selected in the SonicWALL security appliance.
User login denied - SSO Agent agent timeout: Attempts to contact the SonicWALL SSO Agent have
timed out.
User login denied - SSO Agent configuration error: The SSO Agent is not properly configured toallow access for this user.
User login denied - SSO Agent communication problem: There is a problem communicating with
the workstation running the SonicWALL SSO Agent.
User login denied - SSO Agent agent name resolution failed: The SonicWALL SSO Agent is unable
to resolve the user name. SSO Agent returned user name too long: The user name is too long.
SSO Agent returned domain name too long: The domain name is too long.
Note The notes field of log messages specific to the SSO Agent will contain the text
, authenti cation by SSO Agent.
Configuring Single Sign-On Task List
Configuring SSO is a process that includes installing and configuring the SonicWALL SSO Agent andconfiguring a SonicWALL security appliance running SonicOS Enhanced 4.0 to use the SSO Agent.
This section contains the fol lowing subsections:
Installing the SonicWALL SSO Agent section on page 8
Configuring the SonicWALL SSO Agent section on page 12
Adding a SonicWALL Security Appliance section on page 16
Editing Appliances in SonicWALL SSO Agent section on page 18
Deleting Appliances in SonicWALL SSO Agent section on page 18
Modifying Services in SonicWALL SSO Agent section on page 18
Configuring Your SonicWALL Security Appliance section on page 19
Advanced LDAP Configuration section on page 23
Configuring Firewall Access Rules section on page 30
Viewing User Status section on page 30
Configuring User Settings section on page 31
-
7/27/2019 SonicOS 4.0 Single Sign on (1)
8/32
Configuring Single Sign-On Task List
8 SonicWALL Soni cOS 4.0 Enhanced Single Sign-On
Installing the SonicWALL SSO Agent
The SonicWALL SSO Agent is part of the SonicWALL Directory Connector. The SonicWALL SSO Agent
must be installed on a workstation or ser ver in the Windows domain that is accessible using VPN or IP. TheSonicWALL SSO Agent must have access to your SonicWALL security appliance running SonicOS 4.0 or
higher. To install the SonicWALL SSO Agent, perform the following steps:
Step 1 Locate the SonicWALL Directory Connector executable file and double cl ick it. It may take several secondsfor the InstallShield to prepare for the installation.
Step 2 On the Welcome page, clickNext to continue.
Step 3 The License Agreement displays. Select I accept the terms in the license agreement and clickNext tocontinue.
Step 4 On the Customer Information page, enter your name in the User Name field and your organization namein the Organization field. Select to install the application forAnyone who uses this computer (all users)
or Only for me.ClickNext to continue.
-
7/27/2019 SonicOS 4.0 Single Sign on (1)
9/32
Configuring Single Sign-On Task List
9SonicWALL Soni cOS 4.0 Enhanced Single Sign-on
Step 5 Select the destination folder. To use the default folder, C:\Program Files\SonicWALL\DCON, clickNext.To specify a custom location, cl ickBrowse, select the folder, and clickNext.
Step 6 On the Custom Setup page, the installation icon is displayed by default next to the SonicWALL SSO
Agent feature. Optionally, you can choose to also instal l SonicWALL ADConnector and SonicWALLNDConnector also. ClickNext.
Step 7 ClickInstall to install SSO Agent.
-
7/27/2019 SonicOS 4.0 Single Sign on (1)
10/32
Configuring Single Sign-On Task List
10 SonicWALL Soni cOS 4.0 Enhanced Single Sign-On
Step 8 To configure a common service account that the SSO Agent wil l use to log into a specified Windowsdomain, enter the username of an account with administrative privileges in the Username field, the
password for the account in the Password field, and the domain name of the account in the Domain Namefield. ClickNext.
Note This section can be configured at a later time. To skip this step and configure it later,
click Skip.
Step 9 Enter the IP address of your SonicWALL security appliance running SonicOS Enhanced 4.0 in theSonicWALL Appliance IP field. Type the port number for the same appliance in the SonicWALLAppliance Port field. The default port number is 2258. Enter a shared key (a hexadecimal number from 1
to 16 digits in length) in the Shared Key field. ClickNext to continue.
Note This information can be configured at a later time. To skip this step and configure it later,
leave the fields blank and click Next.
The SonicWALL SSO Agent installs. The status bar displays.
Step 10 When insta llation is complete, optionally check the Launch SonicWALL Directory Connector box tolaunch the SonicWALL Directory Connector, and clickFinish.
-
7/27/2019 SonicOS 4.0 Single Sign on (1)
11/32
Configuring Single Sign-On Task List
11SonicWALL Soni cOS 4.0 Enhanced Single Sign-on
If you checked the Launch SonicWALL Directory Connector box, the SonicWALL Directory Connectorwill display.
-
7/27/2019 SonicOS 4.0 Single Sign on (1)
12/32
Configuring Single Sign-On Task List
12 SonicWALL Soni cOS 4.0 Enhanced Single Sign-On
Configuring the SonicWALL SSO Agent
The SonicWALL SSO Agent communicates with workstat ions using NetAPI or WMI, which both provide
information about users that are logged into a workstation, including domain users, local users, andWindows services. WMI is pre-instal led on Windows Server 2003, Windows XP, Windows ME, and
Windows 2000. For other Windows versions, visit www.microsoft.com to download WMI. Verify that WMIor NetAPI is installed prior to configuring the SonicWALL SSO Agent.
The .NET Framework 2.0 must installed prior to configuring the SonicWALL SSO Agent. The .NETFramework can be downloaded from Microsoft at www.microsoft.com.
To configure the communication propert ies of the SonicWALL SSO Agent, perform the following tasks:
Step 1 Launch the SonicWALL Configuration Tool by double-clicking the desktop shortcut or by navigating toStart > All Programs > SonicWALL > SonicWALL Directory Connector > SonicWALL
Configuration Tool.
Note If the IP address for a default SonicWALL security appliance was not configured, or if it was
configured incorrectly, a pop up will display. Click Yes to use the default IP address
(192.168.168.168) or click No to use the current configuration.
If you clickedYes, the message Successfully restored the old configuration will display. ClickOK.
-
7/27/2019 SonicOS 4.0 Single Sign on (1)
13/32
Configuring Single Sign-On Task List
13SonicWALL Soni cOS 4.0 Enhanced Single Sign-on
If you clicked No, or if you clickedYes but the default configuration is incorrect, the message SonicWALLSSO Agent service is not running. Please check the configuration and start the service.will display.
ClickOK.
If the message SonicWALL SSO Agent service is not running. Please check the configuration and
start the service displays, the SSO Agent service will be disabled by default. To enable the service, expandthe SonicWALL Directory Connector Configuration Tool in the left navigation panel by clicking the + icon,
highlight the SonicWALL SSO Agent underneath it, and click the button.
Step 2 In the left-hand navigation panel, expand the SonicWALL Directory Connector Configuration Tool by
clicking the + icon. Right click the SonicWALL SSO Agent and select Properties.
-
7/27/2019 SonicOS 4.0 Single Sign on (1)
14/32
Configuring Single Sign-On Task List
14 SonicWALL Soni cOS 4.0 Enhanced Single Sign-On
Step 3 From the Logging Level pull-down menu, select the level of events to be logged in the Windows EventLog. The default logging level is 1. Select one of the following levels:
Logging Level 0 - Only critical events are logged.
Logging Level 1 - Critical and significantly severe events are logged.
Logging Level 2 - All requests from the appliance are logged, using the debug level of severity.
Note When Logging Level 2 is selected, the SSO Agent service will terminate if the Windows
event log reaches its maximum capacity.
Step 4 In the Refresh Time field, enter the frequency, in seconds, that the SSO Agent will refresh user log in status.
The default i s 60 seconds.
-
7/27/2019 SonicOS 4.0 Single Sign on (1)
15/32
Configuring Single Sign-On Task List
15SonicWALL Soni cOS 4.0 Enhanced Single Sign-on
Step 5 From the Query Source pull-down menu, select the protocol that the SSO Agent will use to communicatewith workstations, either NETAPI orWMI.
Note NetAPI will provide faster, though possibly slightly less accurate, performance. WMI will
provide slower, though possibly more accurate, performance. WMI is pre-installed on
Windows Server 2003, Windows XP, Windows Me, and Windows 2000. Both NetAPI and
WMI can be manually downloaded and installed. NetAPI and WMI provide information about
users that are logged into a workstation, including domain users, local users, and Windows
services.
Step 6 In the Configuration File field, enter the path for the configuration file. The default path isC:\Program Files\SonicWALL\DCON\SSO\CIAConfig.xml.
Step 7 ClickApply.
Step 8 ClickOK.
-
7/27/2019 SonicOS 4.0 Single Sign on (1)
16/32
Configuring Single Sign-On Task List
16 SonicWALL Soni cOS 4.0 Enhanced Single Sign-On
Adding a SonicWALL Security Appliance
Use these instructions to manually add a SonicWALL security appliance if you did not add one during
installation, or to add additional SonicWALL security appliances.To add a SonicWALL security appliance, perfor m the following steps :
Step 1 Launch the SonicWALL SSO Agent Configurator.
Step 2 Expand the SonicWALL Directory Connector and SonicWALL SSO Agent trees in the left column by
clicking the + button. Right clickSonicWALL Appliances and selectAdd.
-
7/27/2019 SonicOS 4.0 Single Sign on (1)
17/32
Configuring Single Sign-On Task List
17SonicWALL Soni cOS 4.0 Enhanced Single Sign-on
Step 3 Enter the appliance IP address for your SonicWALL security appliance in theAppliance IP field. Enter theport for the same appliance in the Appliance Port field. The default port is 2258. Give your appliance a
friendly name in the Friendly Name field. Enter a shared key in the Shared Key field or clickGenerateKey to generate a shared key. When you are finished, clickOK.
Your appliance will display in the left-hand navigation panel under the SonicWALL Appliances tree.
-
7/27/2019 SonicOS 4.0 Single Sign on (1)
18/32
Configuring Single Sign-On Task List
18 SonicWALL Soni cOS 4.0 Enhanced Single Sign-On
Editing Appliances in SonicWALL SSO Agent
You can edit all settings on SonicWALL security appliances previously added in SonicWALL SSO Agent,
including IP address, port number, friendly name, and shared key. To edit a SonicWALL security appliancein SonicWALL SSO Agent, select the appliance from the left-hand navigation panel and click the edit icon
above the left-hand navigation panel. You can also click the Edit tab at the bottom of the right-hand
window.
Deleting Appliances in SonicWALL SSO Agent
To delete a SonicWALL security appliance you previously added in SonicWALL SSO Agent, select theappliance from the left-hand navigation panel and click the delete icon above the left-hand navigation
panel.
Modifying Services in SonicWALL SSO Agent
You can start, stop, and pause SonicWALL SSO Agent services to SonicWALL security appl iances. To pause
services for an appliance, select the appliance from the left-hand navigation panel and click the pause button. To stop services for an appliance, select the appliance from the left-hand navigation panel and click
the stop button . To resume services, click the start button .
Note You may be prompted to restart services after making configuration changes to a
SonicWALL security appliance in the SonicWALL SSO Agent. To restart services, press the
stop button then press the start button.
-
7/27/2019 SonicOS 4.0 Single Sign on (1)
19/32
Configuring Single Sign-On Task List
19SonicWALL Soni cOS 4.0 Enhanced Single Sign-on
Configuring Your SonicWALL Security Appliance
Your SonicWALL security appliance running SonicOS Enhanced 4.0 must be configured to use SonicWALL
SSO Agent as the SSO method.
To configure your SonicWALL security appliance, perform the following steps:
Step 1 Login to your SonicWALL security appliance running SonicOS Enhanced 4.0.
Step 2 Navigate to Users > Settings.
Step 3 In the Single-sign-onmethod drop-down menu, select SonicWALL SSO Agent.
-
7/27/2019 SonicOS 4.0 Single Sign on (1)
20/32
Configuring Single Sign-On Task List
20 SonicWALL Soni cOS 4.0 Enhanced Single Sign-On
Step 4 ClickConfigure.The Authentication Agent Settings page displays.
Step 5 In the Name or IP Address field, enter the name or IP Address of the workstation on which SonicWALLSSO Agent is installed.
Step 6 In Port Number, enter the port number of the workstation on which SonicWALL SSO Agent is installed.
The default port is 2258.
Step 7 In the Shared Key field, enter the shared key that you created or generated in the SonicWALL SSO Agent.The shared key must match exactly. Re-enter the shared key in the Confirm Shared Key field.
Step 8 In theTimeout (seconds) field, enter a number of seconds before the authentication attempt times out.
Step 9 In the Retries field, enter the number of authentication attempts.
-
7/27/2019 SonicOS 4.0 Single Sign on (1)
21/32
Configuring Single Sign-On Task List
21SonicWALL Soni cOS 4.0 Enhanced Single Sign-on
Step 10 Click the Users tab. The User Settings page displays.
Step 11 Check the box next toAllow only users listed locally to allow only users listed locally to be authenticated
Step 12 Check the box next to Simple user names in local database to use simple user names. This setting ignoresthe domain component of a user name. If this box is not checked, user names in the local database must
match exactly the full names returned from the agent, including the domain component.
Step 13 To use LDAP to retrieve user infor mation, select the Use LDAP to retrieve user group information radio
button. ClickConfigure to configure the LDAP settings. The LDAP Configuration page displays. For
configuration information for this page, refer to Advanced LDAP Configuration section on page 23.
Step 14 To use local configurat ion, select the Local configuration radio button.
Step 15 In the Polling rate (minutes) field, enter a polling interval, in minutes, that the security appliance will pollthe workstation running SSO Agent to verify that users are still logged on.
Step 16 In the Hold time after (minutes) field, enter a time, in minutes, that the security appliance will wait beforetrying again to identify traffic after an initial failure to do so. This feature rate-limits requests to the agent.
-
7/27/2019 SonicOS 4.0 Single Sign on (1)
22/32
Configuring Single Sign-On Task List
22 SonicWALL Soni cOS 4.0 Enhanced Single Sign-On
Step 17 Click theTest tab. The Test Authentication Agent Settings page displays.
Step 18 Select the Check agent connectivity radio button then click theTest button. This will test communication
with the authenticat ion agent. If the SonicWALL security appliance can connect to the agent, you will seethe messageAgent is ready.
-
7/27/2019 SonicOS 4.0 Single Sign on (1)
23/32
Configuring Single Sign-On Task List
23SonicWALL Soni cOS 4.0 Enhanced Single Sign-on
Step 19 Select the Check user radio button, enter the IP address of a workstation in the Workstation IP address
field, then clickTest. This will test if the agent is property configured to identify the user logged into a
workstation.
Note Performing tests on this page applies any changes that have been made.
Tip If you receive the messagesAgent is not responding or Configuration error, check your settings andperform these tests again.
Step 20 When you are f inished, clickOK.
Advanced LDAP Conf iguration
If you selected Use LDAP to retrieve user group information in step 13 ofConfiguring Your
SonicWALL Security Appliance section on page 19, you must configure your LDAP settings. To configureLDAP settings, perform the following steps:
Step 1 The Settings tab displays. In the Name or IP address field, enter the name or IP address of your LDAP
server.
Step 2 In the Port Number field, enter the port number of your LDAP server. The default port is 636.
Step 3 In the Server timeout (seconds) field, enter a number of seconds the SonicWALL security appliance willwait for a response from the LDAP server before the attempt times out. Allowable values are 1 to 99999.
The default is 10 seconds.
Step 4 Check theAnonymous login box to login anonymously. Some LDAP servers allow for the tree to beaccessed anonymously. If your server supports this (MS AD generally does not), you may select this option
-
7/27/2019 SonicOS 4.0 Single Sign on (1)
24/32
Configuring Single Sign-On Task List
24 SonicWALL Soni cOS 4.0 Enhanced Single Sign-On
Step 5 To login with a users name and password, enter the users name in the Login user name field and thepassword in the Login password field. The login name will automatically be presented to the LDAP server
in full dn notation.
Note Use the users name in the Login user name field, not a username or login ID. For example,
John Doe would login as John Doe, not jdoe.
Step 6 Select the LDAP version from the Protocol version drop-down menu, either LDAP version 2 I (LDAPv2)or LDAP version 3 (LDAPv3). Most implementations of LDAP, including AD, employ LDAPv3.
Step 7 Check the Use TLS (SSL) box to use Transport Layer Security (SSL) to login to the LDAP server. It isstrongly recommended to use TLS to protect the username and password information that will be sent
across the network. Most implementations of LDAP server, including AD, support TLS.
Step 8 Check the Send LDAP Start TLS request to allow the LDAP server to operate in TLS and non-TLSmode on the same TCP port. Some LDAP server implementations support the Start TLS directive rather than
using native LDAP over TLS. This allows the LDAP server to listen on one port (normally 389) for LDAPconnections, and to switch to TLS as directed by the client. AD does not use this option, and it should only be
selected if required by your LDAP server.
Note Only check the Send LDAP Start TLS r equest box if your LDAP server uses the same port
number for TLS and non-TLS.
Step 9 Check the Require valid certificate from server to require a valid certificate from the server. Validates the
certificate presented by the server during the TLS exchange, matching the name specified above to the name onthe certificate. Deselecting this default option will present an alert, but exchanges between the SonicWALL
security appliance and the LDAP server will still use TLS only without issuance validation.
Step 10 Select a local certificate from the Local certificate for TLS drop-down menu. This i s optional, to be usedonly if the LDAP server requires a client certificate for connections. This feature is useful for LDAP server
implementations that return passwords to ensure the identity of the LDAP client (AD does not returnpasswords). This setting is not required for AD.
Step 11 ClickApply.
-
7/27/2019 SonicOS 4.0 Single Sign on (1)
25/32
Configuring Single Sign-On Task List
25SonicWALL Soni cOS 4.0 Enhanced Single Sign-on
Step 12 Click the Schema tab.
Step 13 From the LDAP Schema pull-down menu, select one of the following LDAP schemas. Selecting any of thepredefined schemas will automatically populate the fields used by that schema with their correct values.
Selecting user-defined will allow you to specify your own values use this only if you have a specific orproprietary LDAP schema configuration.
Microsoft Active Directory
RFC2798 InetOrgPerson RFC2307 Network Information Service
Samba SMB
Novell eDirectory
User defined
Step 14 The Object class field defines which attribute represents the individual user account to which the next two
fields apply. This will not be modifiable unless you select User defined.
Step 15 The Login name attribute field defines which attribute is used for login authentication. This will not bemodifiable unless you select User defined.
Step 16 If the Qualified login name attribute field is not empty, it specifies an attribute of a user object that sets
an alternative login name for the user in name@domainformat. This may be needed with multiple domainsin particular, where the simple login name may not be unique across domains. This is set to mail forMicrosoft Active Directory and RFC2798 inetOrgPerson.
Step 17 The User group membership attribute field contains the information in the user object of which groups
it belongs to. This is memberOfin Microsoft Active Directory. The other pre-defined schemas store groupmembership information in the group object rather than the user object, and therefore do not use this field
-
7/27/2019 SonicOS 4.0 Single Sign on (1)
26/32
Configuring Single Sign-On Task List
26 SonicWALL Soni cOS 4.0 Enhanced Single Sign-On
Step 18 The Framed IP address attribute field can be used to retrieve a static IP address that is assigned to a userin the directory. Currently it is only used for a user connecting using L2TP with the SonicWALL security
appliance L2TP server. In future releases, this may also be supported for the SonicWALL Global VPNClient (GVC). In Active Director, the static IP address is configured on the Dial-in tab of a users properties.
Step 19 The Object class field defines the type of entries that an LDAP directory may contain. A sample object
class, as used by AD, would be user or group.
Step 20 The Member attribute field defines which attribute is used for login authentication.Step 21 Select the Directory tab.
Step 22 In the Primary Domain field, specify the user domain used by your LDAP implementation. For AD, thiswill be the Active Directory domain name, such asyourADdomain.com. Changes to this field will, optionally,automatically update the tree information in the rest of the page. This is set to mydomain.com by default
for all schemas except Novell eDirectory, for which it is set to o=mydomain.
Step 23 In the User tree for login to server field, specify the tree in which the user specified in the Settings tab
resides. For example, in AD the administrator accounts default tree is the same as the user tree.
Step 24 In theTrees containing users field, specify the trees where users commonly reside in the LDAP directory.One default value is provided that can be edited, a maximum of 64 DN values may be provided, and the
SonicWALL security appliance searches the directory until a match is found, or the list is exhausted. If youhave created other user containers within your LDAP or AD directory, you should specify them here.
Step 25 In theTrees containing user groups specify the trees where user groups commonly reside in the LDAPdirectory. A maximum of 32 DN values may be provided. These are only applicable when there is no usergroup membership attribute in the schema's user object, and are not used with AD.
The above-mentioned trees are normally given in URL format but can alternatively be specified asdistinguished names (for example, myDom.com/Sales/Users could alternatively be given as the
DN ou=Users,ou=Sales,dc=myDom,dc=com). The latter form will be necessary if the DN does not conformto the normal formatting rules as per that example. In Active Directory the URL corresponding to the
distinguished name for a tree is displayed on the Object tab in the properties of the container at the top ofthe tree.
-
7/27/2019 SonicOS 4.0 Single Sign on (1)
27/32
Configuring Single Sign-On Task List
27SonicWALL Soni cOS 4.0 Enhanced Single Sign-on
Note AD has some built-in containers that do not conform (for example, the DN for the top level
Users container is formatted as cn=Users,dc=, using cn rather than ou) but the
SonicWALL knows about and deals with these, so they can be entered in the simpler URL
format.
Ordering is not critical, but since they are searched in the given order it is most efficient to place the mostcommonly used trees first in each list. If referrals between multiple LDAP servers are to be used, then the
trees are best ordered with those on the primary server first, and the rest in the same order that they will bereferred.
Note When working with AD, to locate the location of a user in the directory for the User tree for
login to server field, the directory can be searched manually from the Active Directory Users
and Settings control panel applet on the server, or a directory search utility such as
queryad.vbs in the Windows NT/2000/XP Resource Kit can be run from any PC in the
domain.
Step 26 The Auto-configure button causes the SonicWALL security appliance to auto-configure the Trees
containing users and Trees containing user groups fields by scanning through the directory/directorieslooking for all trees that contain user objects. The User tree for login to server must first be set.
Select whether to append new located trees to the current configuration, or to start from scratch removing
all currently configured trees first, and then clickOK. Note that it will quite likely locate trees that are notneeded for user login and manually removing such entries is recommended.
If using multiple LDAP/AD servers with referrals, this process can be repeated for each, replacing the
Domain to search accordingly and selecting Append to existing trees on each subsequent run.
Step 27 Select the LDAP Users tab.
-
7/27/2019 SonicOS 4.0 Single Sign on (1)
28/32
-
7/27/2019 SonicOS 4.0 Single Sign on (1)
29/32
Configuring Single Sign-On Task List
29SonicWALL Soni cOS 4.0 Enhanced Single Sign-on
Step 33 UnderAllow RADIUS clients to connect via, check the relevant checkboxes and policy rules wil l be addedto allow incoming Radius requests accordingly. The options are:
Trusted Zones
WAN Zone
Public Zones
Wireless Zones
VPN Zone
Step 34 In the RADIUS shared secret field, enter a shared secret common to all remote SonicWALL securityappliances.
Step 35 In the User groups for legacy users fields, define the user groups that correspond to the legacy VPN
users, VPN client users, L2TP users and users with Internet access privileges. When a user in one of thegiven user groups is authenticated, the remote SonicWALL security appliances will be infor med that the user
is to be given the relevant privilege.
Note The Bypass filters and Limited management capabilities privileges are returned based on
membership to user groups named Content Filtering Bypass and Limited Administrators
these are not configurable.
Step 36 Select theTest tab.
The Test page allows for the configured LDAP settings to be tested by attempting authentication withspecified user and password credentials. Any user group memberships and/or framed IP address configured
on the LDAP/AD server for the user will be displayed.
Step 37 In the Username and Password fields, enter a valid LDAP login name for the LDAP server you configured
Step 38 Select Password authentication or CHAP (Challenge Handshake Authentication Protocol).
-
7/27/2019 SonicOS 4.0 Single Sign on (1)
30/32
Configuring Single Sign-On Task List
30 SonicWALL Soni cOS 4.0 Enhanced Single Sign-On
Note CHAP only works with a server that supports retrieving user passwords using LDAP and in
some cases requires that the LDAP server to be configured to store passwords reversibly.
CHAP cannot be used with Active Directory.
Step 39 ClickTest.
Configuring Firewall Access Rules
Firewall access rules provide the administrator with the ability to control user access. Rules set underFirewall > Access Rules are checked against the user group memberships returned from a SSO LDAP
query, and are applied automatically. Access rules are network management tools that allow you to defineinbound and outbound access policy, configure user authentication, and enable remote management of the
SonicWALL security appliance. The SonicOS Firewall > Access Rules page provides a sortable access rulemanagement interface. The subsequent sections provide high-level overviews on configuring access rules
by zones and configuring bandwidth management using access rules.
Note More specific policy rules should be given higher priority than general policy rules. The
general specificity hierarchy is source, destination, service. User identification elements, forexample, user name and corresponding group permissions, are not included in defining the
specificity of a policy rule.
By default, SonicWALL security appliances stateful packet inspection allows all communication from the
LAN to the Internet, and blocks all traffic to the LAN from the Internet.
Addit ional network access rules can be defined to extend or override the default access rules. For example,access rules can be created that block certain types of traffic such as IRC from the LAN to the WAN, or
allow certain types of traffic, such as Lotus Notes database synchronization, from specific hosts on theInternet to specific hosts on the LAN, or restrict use of certain protocols such as Telnet to authorized users
on the LAN.
Note The ability to define network access rules is a powerful tool. Using custom access rules can
disable firewall protection or block all access to the Internet. Use caution when creating or
deleting network access rules.
For detailed information about the Firewall > Access Rules page, refer to the SonicOS Enhanced 4.0Administrator s Guide.
Viewing User Status
The Users > Status page displaysActive User Sessions on the SonicWALL security appliance. The tablelists User Name, IP Address, Session Time,Time Remaining, Inactivity Remaining, Settings, and
Logout. For users authenticated using SonicWALL SSO Agent, the messageAuth. by SSO Agent willdisplay.To logout a user, click the trash can icon next to the users entry.
Note Changes in a users settings, configured underUsers > Settings, will not be reflected during
that users current session; you must manually log the user out for changes to take effect.
The user will be transparently logged in again, with the changes reflected.
-
7/27/2019 SonicOS 4.0 Single Sign on (1)
31/32
Glossary
31SonicWALL Soni cOS 4.0 Enhanced Single Sign-on
Configuring User Settings
The Users > Settings page provides the administrator with configuration options for user session settings,
global user settings, and acceptable use policy settings, in addition to SSO and other user login settings.
The Enable login session limit and correspondingLogin session limit (minutes) settings under User
Session Settings apply to users logged in using SSO. SSO users will be logged out according to session limitsettings, but will be automatically and transparently logged back in when they send further traffic.
Note Do not set the login session limit interval too low. This could potentially cause performance
problems, especially for deployments with many users.
Changes applied in the Users > Setting s page during an active SSO session will not be reflected during
that session.
Tip You must log the user out for changes to take effect. The user will immediately and automatically belogged in again, with the changes made.
For information about the Users > Settings page, refer to the SonicOS Enhanced 4.0 Administrators Guide.
GlossaryADConnector (ADC) - A SonicWALL Active Directory authentication agent.
Single Sign-On Agent (SSO Agent) - The authentication method used by SonicWALL security appliances
to return the identity of a user at an IP address using ADConnector-compatible protocol.
Single Sign-on - A method of automatic authentication that recognizes a user upon network login.
Solution Document Version History
Version Number Date Notes
1 7/31/2006 This document was created.
2 9/25/2006 Document updated.
3 3/1/2007 Document updated.
-
7/27/2019 SonicOS 4.0 Single Sign on (1)
32/32