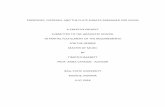Sonata plus - British Wireless for the Blind Fund · Important Instructions before use • Never...
Transcript of Sonata plus - British Wireless for the Blind Fund · Important Instructions before use • Never...
Contents Page
• Important instructions on your Sonata plus+ 2
• In the Box 3
• Overview of the control on the Sonata plus+ 4
• The Remote Control 5
• Overview of the rear of the Sonata plus+ 7
• Connecting the Sonata plus+. 8
• Connecting With an Ethernet cable 8
• Connecting wirelessly (Manually) 8
• Connecting wirelessly (Automatic) 9
• Using the Sonata plus+ 9
• Radio Stations 10
• Time Shift 10
• USB and SD Cards 11
• Downloading to USB or SD cards 11
• Creating Shortcuts and Bookmarking 12
• Frequently asked Questions 13
1 | P a g e
Important Instructions before use
• Never cover the top or rear of the Sonata plus+. • Connect the Sonata plus+ to the power outlet with the supplied power adapter
only. • Ensure the Sonata plus+ is placed in a dry place; it must not come into contact
with any water • If the Sonata plus+ is moved from a cold environment into a warm environment, do
not use the unit for about 2 hours, in case of condensation inside the device.
Other Information
• When the Sonata plus+ is switched off by the on/off button, a minimal power consumption is required for the standby function (so that the Sonata plus+ can be switched on using the remote control). When the Sonata plus+ is to be completely switched off remove the power adapter from the power outlet.
2 | P a g e
What is included with Sonata plus+ In the box of the Sonata plus+ you will find the following:
Ethernet Cable
Audio Cable
Power Adapter
Batteries
Sonata plus+ Remote
Control
3 | P a g e
The picture gives an overview of the control buttons on the Sonata plus+ Position: Bottom right hand side: On/Off button Used to switch the Sonata plus+ on and off Bottom left: OK button Used to select the chosen option from the playlist Bottom middle: Back Button Used to move you back up through the navigation menu. Left of volume Top: Scroll Up Used once the playlist is better known to scroll forward through the menu items. Left of volume Bottom: Scroll Down Used once the playlist is better known to scroll backwards through the menu items. Centre: Volume Dial Used in 3 capacities. The primary use is to change the level of the volume. Secondly, it is used for muting the sound (depress towards the unit and let go to mute then press again and let go to restore the sound) and finally for making bookmarks (press and hold for 5 seconds to create a bookmark). Bookmarks can also be noted as shortcuts and will then be available in the ‘Shortcuts’ playlist.
Scroll Down
Volume Dial
Display
Scroll Up
OK Button
Back Button On
Indicator
On / Off Button
Connector Indicator
Error Indicator
4 | P a g e
REMOTE CONTROL UNIT
REMOTE CONTROL FUNCTIONS The remote control allows full control of the Sonata plus+. The top right button is the power button, used to turn the Sonata plus+ on and off. The top left button is the mute button Moving down the remote control there are three sets of up and down buttons. From the left, the first set controls volume up and down, The second set adjusts the tone up and down, The third set controls the speed of the audio up and down The next row down has three buttons arranged horizontally (in the centre of the remote.) From left to right these are as follows: INFORMATION: When pressed this will give audible details of which category you are in, how many items are in that category and which item you are currently listening to. (Example: Radio stations / 50 items / BBC Radio 4) If listening to a radio station this will often also give you the name of the song and the artist playing.
Mute Button
Volume up and Down
Information Button
Back Button
Scroll Down
OK Button
Forward Time shift Button
Snooze Button
Bookmark/Favourites button
Tone up and down
Power
Speed up and down
Backward Time shift Button
Scroll Up
5 | P a g e
SNOOZE: When pressed an announcement will inform the user that they have 30 minutes before the unit automatically turns off. This can be altered in the shortcut menu – accessed through the “Pause Menu” by depressing the volume dial towards the unit. SHORTCUTS (Favourites or Bookmarks): This button creates a shortcut to your favourite content or a bookmark in the current publication and places it in to the ‘Shortcuts’ list. This will also work for radio stations. The number of shortcuts can be altered through the Pause Menu (page 12) *Please note that the default setting for shortcuts is automatic, this means that every time you press the back button or turn the unit off while audio is playing a shortcut will be created. This should be changed to manual so that only when you instruct the unit to create a shortcut they will be added. Shortcuts can be added by depressing the volume dial towards the unit for 5 seconds after which shortcut added will be announced. (Again see page 12 for further instruction) Moving further down the remote are 5 buttons arranged in a diamond shape: up/down, left/right and the “OK” button in the centre of these. The up / down buttons move you up or down through the menu system. The left / right buttons controls the time shift feature (Fast Forward and Rewind) The “OK” button selects an item. Finally there is a button bottom left of the remote, which is the back button to move you back up through the navigation menu.
6 | P a g e
Overview of the rear of the Sonata plus+ The picture below gives an overview of the different sockets on the rear of the Sonata plus+
USB Sockets
These can be used to playback audio from a USB memory stick or to download audio to the memory stick.
Headphone Socket (3.5mm mini jack)
Headphones can be plugged in for personal private listening. The main speaker will automatically be muted when headphones are plugged in, the sound will be restored to the main speaker when the headphones are unplugged.
Audio Connectors
Left audio (white) and right audio (red) used with the phono lead to connect the Sonata plus+ to a hi-fi system.
Ethernet Socket
This socket can be used to connect the Sonata plus+ to your router as an alternative to a wireless connection. This type of connection is usually quicker and does not require any configuration. (An Ethernet cable is included in the box with your Sonata plus+.)
SD Card Slot
This can be used to playback audio from an SD Card or to download audio to the memory stick.
Mains Adapter Socket
This socket is used with the power adapter (supplied) to connect your Sonata plus+ to the mains electricity.
Audio Connectors
Ethernet Socket
Mains Adapter Socket
Headphone Socket
SD Card Slot
USB Sockets
7 | P a g e
Connecting the Sonata plus+ There are three ways to connect the Sonata plus+ to the Internet.
1. Connecting with an Ethernet cable. 2. Manually setting up with a wireless connection. 3. Automatically connecting wirelessly to a WPS enabled router.
Connecting with an Ethernet cable An Ethernet cable is supplied with your Sonata plus+. Connect one end to the router (this can be any one of the four connectors at the back of the router) and the other end in to the Ethernet socket on the back of the Sonata plus+. Switch on the Sonata plus+ and a chord jingle indicates that the Sonata plus+ has been tuned on, shortly followed by a full jingle while the Sonata plus+ makes connection to the Internet. Once the Sonata plus+ has connected, you will hear the audio introduction and menu items. You can now commence listening.
Setting up a Wireless Connection (Manually) Note: Before starting this procedure you must have noted the SSID, please be aware that this will be case sensitive (this is the router wireless identifier or network name) and the passphrase, also known as the WPA or WEP key. This information is usually printed on the back of your wireless router. If not a call to the broadband supplier should gain the information required. Connect the Sonata plus+ to the mains with the supplied power adapter and ensure that there is not an Ethernet cables plugged into the unit. Turn the unit on with the On/Off button, once the unit announces “connecting to the internet”. Depress the volume dial towards the unit once, paused or stopped will be announced. Next press the “scroll down” button twice, device configuration will be announced, then press OK. In the configuration menu it will be announced that there are three items. Press the “scroll up” button once, “Add a wireless network” will be announced, then press OK. It will announce ‘searching for available networks’ and at the end the unit will announce ‘the number of networks located, select your network’. Using the “scroll up” button run through the network names found. The Sonata plus+ will read each of the network names out and when you hear the correct network name press OK. It will announce the network name and the signal strength that you have selected; it will then announce that you should enter the passphrase. You will now be presented with the cursor for input of the passphrase. The Sonata plus+ will speak the name of each letter as for example ‘a small’, ‘A large’ or as a number. To scroll through the letters and numbers turn the volume dial clockwise or anticlockwise. The order they will appear is “a to z small (lower case)”, “A to Z large (upper case)” and then numbers 0 to 9. As each digit is reached press the OK button and it will announce for example ‘x small added’. After the last digit has been input turn the dial clockwise until the unit announces ‘finished’. Press ‘OK’ and the unit will read out the whole passphrase and announce the configuration has been added. Turn off the Sonata plus+ then turn it back on. The Sonata plus+ will now connect to the internet.
8 | P a g e
Setting up a Wireless Connection (Automatically) Using WPS Some of the more modern broadband routers come with a button on them marked “WPS” this makes the setup of your Sonata plus+ even easier. Connect the Sonata plus+ to the mains with the supplied power adapter and ensure that there is not an Ethernet cables plugged into the unit. Turn your Sonata plus+ on with the On/Off button, once the unit announces “connecting to the internet”, depress the volume dial towards the unit, paused or stopped will be announced. Next press the “scroll down” button twice, device configuration will be announced, then press “OK”. In the configuration menu it will be announced that there are three items. Press the “scroll up” button once, “Add a Wireless Network” will be announced. On your wireless router, press the WPS button. Then press the OK button on Sonata plus+ After a short moment it will announce ‘searching for available networks’ and at the end the Sonata plus+ will ask if you wish to connect to “e.g. BT HomeHub” If this is your wireless network Name (SSID). Press the OK button once. The Sonata will say “Connecting to the wireless network” After a short moment the Sonata plus+ will say: “WPS Enabled Network - Check….Configured and added (e.g. BT HomeHub), Turn The radio off and on again, Your Sonata plus+ will now connect to the Internet. Using the Sonata plus+
Now that your Sonata plus+ has been setup, you are ready to start listening. Turn the Sonata plus+ on. You will firstly get a tone tell you the set has been turned on, followed shortly by a short jingle. It will then connect to the internet and the Sonata plus+ will start its audio introduction and will ask the user to press the OK button and select from the following playlist. The playlist will now play through. The order is: 1. Messages Normally inactive, will only be activated to convey information 2. Radio Stations Over 6500 available from the database, or the entire list
3. Podcasts A comprehensive list of podcasts covering 36 genre 4. Talking Newspapers
• Local Talking Newspapers A selection of 70 local Talking Newspapers
from around the UK.
• National Talking Newspapers Access to 230 newspapers and magazines (Subscription service)
• Cue and Review 5 publications including Daily Herald Evening Times and Inside Soap
• Playback Sunday Mail, Daily Record and Scottish Memories.
9 | P a g e
5. Books • 5000 e-books – Current titles with the facility to request new content
• Librivox - 7,000 audio books from classic titles
• Podio Books - New Books by new Upcoming authors
• The audio Bible both New and Old Testament
6. Online content – All read in Text to Speech with the facility to request new content
• BBC News and Sport, Met Office Weather Live
• Access to National Lottery results, full access to Wikipedia
• Daily Mail, Horoscopes, Inside Soap, USA Today and New York Times 7. Everyday V.I Information
• Programmes relating to visual impairment and living with sight loss
8. Shortcuts
• A List of up to 50 shortcuts or bookmarks placed by the user on Sonata plus+.
9. Information.
• Useful Information on your Sonata plus+ (Including Time and Serial Number)
• New content items such as new radio stations that have been added
• Facility to add new radio stations from Sonata plus+ direct
• Periodic events such as the Tennis opens and much more Radio Stations Several thousand Radio stations are available worldwide and playable on the Sonata plus+. If you wish, you can add radio stations to your Sonata plus+ playlist through our online portal at http://www.stationlist.net or if you prefer, the text only version is at http://blind.stationlist.net. If you need a password please contact British Wireless for the Blind Fund on 01622 754757. If a radio station is not available on the database, please contact us and if available we will add it for you. You can also email any of these requests to [email protected] If you prefer, we can also manage your playlist for you. Just call us with the name of the radio station, or if you are unsure, we can make recommendations for you based on your listening requirements. Don’t forget to listen out for new content that is added almost daily which can be found in the Information section. Along with this after 4pm every day you can add this content direct using your Sonata plus+.
0 | P a g e
Time Shift While listening, it is possible to fast forward or rewind through the program. To do this:
1. Depress and release the volume control and your Sonata plus+ will announce paused or stopped.
2. Turn the volume control clockwise to fast forward through the program, or anti-clockwise to rewind through the program. Each click of the control represents 10 seconds.
3. Briefly press the volume control again to continue listening from the revised position.
Note: This feature will not work for live radio or National Talking Newspapers and Magazines. USB and SD Cards When using either a USB stick or an SD card insert the item in to its appropriate slot or socket before turning the Sonata plus+ on. Please note that the SD card must be pushed fully inside the slot until it clicks in to place. Switch the unit on which will produce the first single chord tone and after 10 seconds will play the musical jingle. Sonata plus+ will announce “media menu” and ask you to select from internet menu, USB stick or SD card. Use the “scroll up” or “scroll down” buttons to select between the available items. If you select internet menu, the Sonata plus+ will connect to the internet and go direct to the normal introduction message so that you can listen to radio stations, podcasts etc. If you select USB or SD, the Sonata plus+ will play the audio files from the USB Stick. You can also delete items from a USB or SD once you hear the file announced, depress the volume button then scroll up to remove this item, by pressing the OK button file has been removed will be announced. Download to USB or SD card Please ensure a USB stick is inserted into the appropriate slot in the back of the Sonata plus+, before the unit is switched on. Note: This feature will not work with Live Radio Stations or National Talking Newspapers and Magazines. Switch the unit on, the following will be announced, media menu, shortcut menu, USB Stick then once internet menu is announced press OK. This will then go to the main playlist menu. Select the desired Podcast, News Programme or Publication that you wish to record. Once the selected audio is playing, depress the volume dial, paused will be announced, then use the scroll up button, until download this item is announced, then press OK. Sonata plus+ will then announce the name of the item for download, a continuous status update of the percentage complete will follow, until the item has been downloaded, which will also be announced. Finally double press the back button to leave this function.
1 | P a g e
Making operating changes while listening including - Creating Shortcuts/Bookmarking While listening to Sonata plus+ depress the volume control and the Sonata plus+ will announce paused or stopped. Use Scroll Up/Down button to navigate the following menu:
• Continue Playback • Information (tells you about the radio station (Name, Song title, Audio bit rate etc.) • Create Shortcut. • Speed (allows you to up or down the speed of the TTS engine and static content) • Tone (Changes the Tone of the content) • Sleep timer (Up and Down (10 minutes to 2 Hours)) • Device Configuration
o Add a wireless network
o Shortcut Menu ( BOOKMARKS) • How to manage shortcuts. This has two options:
Automatic bookmarks are created by pressing the back button or the unit being switched off. By pressing OK you will select this. Manual bookmarks will only now be created by depressing the volume dial for 5 seconds. By pressing OK you will select this.
• Resume playback at start up (on or off). If you select on, when you turn the radio on, it goes directly to the last thing played.
• Amount of Shortcuts shown – This allows you to adjust the number of shortcuts between 10 and 50.
o Advanced Menu • Ethernet (tech stuff about the Ethernet port (For advanced users only)) • Wireless (tech stuff about the Wireless Connection (For advanced users
only)) • Buffer size (set to Fast, Normal or safe) • Restart (Restarts the Sonata plus+) • Shutdown (Turns the Sonata off)
2 | P a g e
Frequently Asked Questions
1. The radio fails to connect to the internet. The most common reason for this is a fault in the wireless connection. Turn the router off for a few moments, turn it back on, wait for a few minutes and then turn the Sonata plus+ back on.
2. The Sonata plus+ says “ this item is not available”
This usually means that the radio station is currently not broadcasting or has changed the way it broadcasts over the internet. If this persists on a particular station, please contact us on 01622 754757.
3. The Sonata plus+ stops playing and beeps for a few moments before continuing playback or returns to the main menu. This is an indication that the broadband or wireless connection is struggling to keep up with the requirements of the radio station. This is most often caused by internet traffic or wireless interference and will often rectify itself. If it does not, please contact us on 01622 754757 for help and advice.
4. A Radio station is not available on the Stationlist.net data-base Please contact us on 01622 754757 we are usually able to source the radio station stream and get it playing on your Sonata plus+.
3 | P a g e