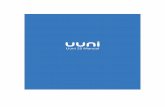SONAR X1 LEインストールガイド - TASCAM (日本)...1 重要 Cakewalk SONAR X1...
Transcript of SONAR X1 LEインストールガイド - TASCAM (日本)...1 重要 Cakewalk SONAR X1...

1
重要Cakewalk SONAR X1 LE をお使いになるには、インターネットによるユーザー登録およびレジストレーションコードの取得をしていただく必要があります。所定の方法でユーザー登録およびレジストレーションコードの取得をしていただけない場合、インストール後 30 日を超えるとお使いできなくなります。
• ユーザー登録およびレジストレーションコードの取得には、インターネット環境とメールアドレスが必要です。携帯電話端末からの登録および携帯メールアドレスによる登録には対応しておりませんので、ご了承ください。
• ユーザー登録およびレジストレーションコードの取得には料金はかかりませんが、インターネット接続料および通信料などはお客様のご負担になります。
動作条件
対応 OSMicrosoft ® Windows ® 8 / 7 / Windows Vista ® SP2(32 ビット/ 64 ビット)Windows ® XP Home SP3 / XP Professional SP3(32 ビット)※ すべて日本語版
対応パソコン Windows ® 対応パソコン
CPU /クロック Intel ® Core ™、Pentium ®、または互換プロセッサ/ 2.0GHz 以上(3.0GHz 以上を推奨)
メモリー 1GB 以上(2GB 以上を推奨)
ハードディスクの空き容量 3GB 以上(7,200rpm 以上または SATA のハードディスクを推奨)
画面解像度/色数 1280×800 ドット/ High Color(16 ビット)以上(1920×1080 ドット以上を推奨)
SONAR X1 LE インストールガイド

安全上のご注意
2
必要なハードウェア
Windows ® 対応のオーディオ・インターフェースまたはサウンド・カード(ASIO ドライバーを推奨)※ Windows ® 8 / 7 / Windows Vista ® の場合は、外付けオー
ディオ・インターフェースを推奨DVD-ROM ドライブ(インストールに必要)記録型 CD ドライブ(CD ライティングに必要)インターネット接続環境
※ Windows ® XP Media Center Edition / XP Professional x64 には対応しておりません。※ 64 ビット版 OS にインストールした場合は 32 ビット版アプリケーションとして動作します。※ 互換プロセッサそのものの互換性に関しては保証いたしかねます。※ Macintosh コンピューターで動作する Windows 環境はサポート対象外となります。※ オーディオ録音時には、録音時間や量子化ビット数/サンプリング周波数に応じて、十分なハードディ
スク空き容量が必要です。※ 本製品は DirectX / DXi / VST / VSTi / ReWire のホストとして動作しますが、すべてのプラグ
イン/ ReWire クライアントとの動作は保証いたしかねます。※ 本製品は上記条件を満たす標準的なコンピューターで動作を確認しておりますが、この条件下での動
作すべてを保証するものではありません。同一条件下でも、コンピューター固有の設計仕様や使用環境の違いにより処理能力が異なることをご了承願います。
※ 製品の仕様および内容は、改良のため予告なく変更することがあります。
安全上のご注意この製品を正しくお使いいただくために、ご使用前に同梱のハードウェア製品の取扱説明書、およびSONAR X1 LE インストール・ガイドに記載の「安全上のご注意」と「使用上のご注意」をよくお読みください。また、この製品の優れた機能を十分ご理解いただくためにも、ハードウェア製品の取扱説明書、および SONAR X1 LE インストール・ガイドをよくお読みください。各取扱説明書は必要なときにすぐに見ることができるよう、手元に置いてください。
© 2011–2013 ローランド株式会社 本書の一部、もしくは全部を無断で複写・転載することを禁じます。

3
使用上のご注意• ハードディスクなどの失われた記憶内容の修復
に関しましては、補償を含めご容赦願います。• 音楽をお楽しみになる場合、隣近所に迷惑がか
からないように、音量に十分注意してください。ヘッドホンを使用すれば、気がねなくお楽しみいただけます。
• DVD-ROM ディスクの裏面(信号面)に触れたり、傷をつけたりしないでください。データの読み出しがうまくいかないことがあります。ディスクの汚れは、市販の専用クリーナーでクリーニングしてください。
• 本書では、画面を使用して機能説明をしていますが、工場出荷時の設定(音色名など)と本文中の画面上の設定は一致していないことがあります。あらかじめご了承ください。
• 本製品は上記条件を満たす標準的なコンピューターで動作を確認しておりますが、この条件下での動作すべてを保証するものではありません。同一条件下でもコンピューター固有の設計仕様や使用環境の違いにより処理能力が異なることをご了承願います。
• 第三者の著作物(音楽作品、映像作品、放送、実演、その他)の一部または全部を、権利者に無断で録音、録画、複製あるいは改変し、配布、販売、貸与、上演、放送などを行うことは法律で禁じられています。
• 第三者の著作権を侵害する恐れのある用途に、本製品を使用しないでください。お客様が本製品を用いて他者の著作権を侵害しても、当社は一切責任を負いません。
• 製品に内蔵、付属されたコンテンツ(音色波形データ、スタイルデータ、伴奏パターン、フレーズデータ、オーディオループ、画像データなど)の著作権は当社および/またはアトリエビジョン株式会社が保有しています。
• 製品に内蔵、付属されたコンテンツを素材として、お客様が新たな作品を制作、演奏、録音、配布をすることに関しては、当社および/またはアトリエビジョン株式会社の許諾を必要としません。
• 製品に内蔵、付属されたコンテンツを、そのまま、もしくは酷似した形態で取り出し、別の記録媒体に固定して配布したり、コンピュータネットワークを通じて公開したりすることはできません。
• 同梱の DVD-ROM を開封する前に、必ず「使用許諾契約書」をお読みください。DVD-ROMを開封した時点で、使用許諾契約書に記載された事項をご承諾いただいたことになります。
• MPEG Layer-3 オーディオ圧縮技術は、Fraunhofer IIS 社と THOMSON multimedia社よりライセンスを得ています。
• VST は、Steinberg Media Technologies GmbH. の商標です。
• ASIO は、Steinberg Media Technologies GmbH. の商標です。
• 本書では Microsoft Corporation のガイドラインに従って画面写真を使用しています。
• Cakewalk は、米国 Cakewalk, Inc. の米国における登録商標です。
• Cakewalk Studio Instruments、Cakewalk Sound Center、および Cakewalk のロゴは、米国 Cakewalk, Inc. の商標です。
• 文中記載の会社名及び製品名は、各社の登録商標または商標です。
• Roland は、日本国およびその他の国におけるローランド株式会社の登録商標または商標です。

4
インストール〜 SONAR X1 LE を使うまでの流れ
SONAR X1 LE の環境設定本書 P.8 に従って、SONAR X1 LE の環境設定をします。
Step4
SONAR X1 LE のレジストレーション 本書 P.6 に従って、SONAR X1 LE のレジストレーションをします。
Step3
SONAR X1 LE のインストール本書 P.5 に従って、SONAR X1 LE をインストールします。
Step2
ドライバーのインストール使用するオーディオ・インターフェースや MIDI 機器(MIDI インターフェースや MIDI キーボード)の取扱説明書に従って、ドライバーをインストールします。
Step1

インストール〜 SONAR X1 LE を使うまでの流れ
5
SONAR X1 LE のインストール※ SONAR X1 LE をインストールする前に、使用するオーディオ・インターフェースや MIDI 機器のド
ライバーをインストールしてください。
1.Windows を起動し、アカウントの種類が「管理者」であるユーザーでログオンします。※ Windows 8 をお使いの方は、デスクトップを表示します。
2.「SONAR X1 LE INSTALLATION DVD-ROM」をパソコンのディスク・ドライブに入れます。
3.「自動再生」ダイアログが表示された場合は、[フォルダーを開いてファイルを表示]をクリックし、「Install」フォルダーにある「Setup」をダブルクリックします。表示されない場合は、Windows のスタート・メニュー、またはエクスプローラー・アイコンをクリックして[コンピューター]→[SX1_LE]→[Install]を開き、[Setup]をダブルクリックします。
4.「ユーザーアカウント制御」ダイアログが表示された場合は、[はい]または[続行]をクリックします。
5. インストール言語を選択するダイアログが表示されます。「Japanese」と表示されていることを確認して、[OK]をクリックします。
※ インストール言語は、必ず「Japanese」を選んでください。
6. 「SONAR X1 LE セットアップウィザードの開始 」 ダイアログが表示されます。[次へ]をクリックします。
7. 「 ソフトウェア使用許諾契約 」 ダイアログが表示されます。使用許諾契約の内容をよく確認して、すべての項目と[使用許諾契約に同意します]にチェックを入れ、[次へ]をクリックします。
8. 「 インストール方法 」 ダイアログが表示されます。[標準]を選んで[次へ]をクリックします。
9. 「 インストール準備完了 」 ダイアログが表示されます。[インストール]をクリックします。「 インストール状況 」 ダイアログが表示されます。そのままお待ちください。
10. 「SONAR X1 LE セットアップウィザードの完了 」 ダイアログが表示されます。[アプリケーションを起動する]のチェックを外し、[完了]をクリックします。
11. 「Readme」 ファイルが表示されます。内容を確認し、ファイルを閉じます。

インストール〜 SONAR X1 LE を使うまでの流れ
6
SONAR X1 LE のレジストレーション
レジストレーションコードの取得と入力
1. SONAR X1 LE を起動します。
2.「個人設定ファイルの作成」ダイアログが表示されます。[OK]をクリックします。
3.「オーディオデバイスの確認」ダイアログが表示されます。[はい]をクリックします。
4. オーディオデバイスの確認が完了したら、[閉じる]をクリックします。※ 「オーディオデバイスのエラー」が表示された場合は[無
視して続行]を選び、レジストレーションコードの入力後に設定します。
5.「レジストレーションコードの入力」ダイアログが表示されます。[レジストレーションコードの取得]ボタンをクリックします。
6.「Roland BRIDGE」のページが表示されます。ログインして、レジストレーションコードを取得します。
• はじめてオンラインユーザー登録アカウントを取得される方新規登録手続き後、手順 5 に戻ります。
• オンラインユーザー登録アカウントをお持ちの方「ローランドオンラインユーザー登録サイト」および「MyRoland」は、『Roland BRIDGE』へ移行いたしました。既にオンラインユーザー登録アカウントをお持ちの方は、登録済みアカウントの情報で Roland BRIDGE へログインしてください。
7.「レジストレーションコードの入力」ダイアログの「レジストレーションコード」欄に取得したレジストレーションコード(ハイフン“ー”含む)を半角英数で入力して、[レジストレーションの完了]ボタンをクリックします。
手順 5
手順 7

インストール〜 SONAR X1 LE を使うまでの流れ
7
8.「ユーザーアカウント制御」ダイアログが表示された場合は、[はい]をクリックします。
9.「レジストレーションが完了しました。」と表示されます。[OK]をクリックします。
10.「クイックスタート」ダイアログが表示されます。[閉じる]をクリックします。
11. SONAR X1 LE を終了します。

インストール〜 SONAR X1 LE を使うまでの流れ
8
SONAR X1 LE の環境設定
オーディオの環境設定
ボーカルやギター演奏の録音/再生、プラグイン・シンセを鳴らすための設定を行います。
1. オーディオ・インターフェースをパソコンと接続します。オーディオ・インターフェースをお持ちでない場合は、パソコンの入力端子にマイクや入力用オーディオ・ケーブル、出力端子にヘッドホンや出力用オーディオ・ケーブルを接続します。
2. SONAR X1 LE を起動します。
3.「クイックスタート」ダイアログが表示されます。[閉じる]をクリックします。
4. メインメニューから[編集]→[環境設定]をクリックし、「環境設定」ダイアログを開きます。
5. 左のリストから[オプション]を選びます。「ドライバモード」欄で使用するオーディオ・インターフェースが対応するドライバモードを指定します。※ ASIO 対応のオーディオ・インター
フェースを使用する場合は「ASIO」を選択してください。
※ オーディオ・インターフェースをお持ちでない場合は、パソコン内蔵のオーディオ機能を使用します。「MME」を選択してください。
6.[適用]をクリックします。
7.「オーディオデバイスの確認」ダイアログが表示された場合は、[はい]をクリックしデバイスの確認をします。確認が完了したら、[閉じる]をクリックします。※ オーディオデバイスのエラーが表示された場合は、[無視して続行]をクリックします。
8. オーディオフォーマットの変更についてのダイアログが表示された場合は、[OK]をクリックします。

インストール〜 SONAR X1 LE を使うまでの流れ
9
9. 左のリストの「オーディオ」から[デバイスの選択]を選びます。使用するオーディオ・インターフェースにチェックを入れ、使用しないオーディオ・インターフェースのチェックは外します。
10.[適用]をクリックします。
11. 左のリストから[デバイスの設定]を選び、以下のように設定されていることを確認します。
項目 設定
再生タイミングマスタ 手順 10 で選択したデバイス
録音タイミングマスタ 手順 10 で選択したデバイス
オーディオデバイスのビット数 16(24bit に対応したデバイスを使う場合は 24)
サンプリングレート 44100Hz
※ オーディオ・インターフェースのサンプリングレートが、44100Hz になっていることを確認してください。44100Hz 以外に設定されている場合は、SONAR X1 LE を終了しオーディオ・インターフェースのサンプリングレートを 44100Hz に変更してから、SONAR X1 LE を再起動し手順 12 の設定を行います。
12. ドライバモードに「ASIO」を選択した場合は、手順 14 に進みます。その他を選んた場合は、手順 13 へ進みます。
13.[オーディオデバイスの確認]をクリックし、[はい]をクリックします。確認が完了したら、[閉じる]をクリックします。

インストール〜 SONAR X1 LE を使うまでの流れ
10
14.「環境設定」ダイアログの[閉じる]をクリックします。ここでオーディオデバイスのエラーが表示された場合は、設定に誤りがあります。[無視して続行]をクリックし、以下の点に注意しながら再設定します。
• 手順 5:オーディオ・インターフェースが対応したドライバモードを選んでいるか。• 手順 10:使用するデバイスのみ選んでいるか。• 手順 12:SONAR X1 LE とオーディオ・インターフェースのサンプリングレートが一致しているか。
レイテンシの調整
レイテンシの調節は、お使いのパソコンの性能やサンプリングレート、曲の規模などによって最適な設定が異なります。以下のような問題がある場合には、レイテンシを調整してください。
• MIDI キーボードを使いプラグイン・シンセを鳴らすと発音が遅れる レイテンシを短くします。鍵盤を押してからシンセサイザーの音が鳴るまでの時間(レイテンシ)を短くすることができます。ただし、レイテンシを短くしすぎると、再生時に音切れやドロップアウト(再生が停止)が発生する場合があります。
• 再生時に音切れやドロップアウトが発生する レイテンシを長くすることで、音切れやドロップアウトの発生を抑えられます。
1. メインメニューから[編集]→[環境設定]をクリックし、「環境設定」ダイアログを開きます。
2. 左のリストから[デバイスの設定]を選択します。
3. レイテンシを調整します。ASIO の場合
1.[ASIO パネル]をクリックします。
2. 表示されたダイアログでレイテンシを調整します。※ 詳しい調節方法は、お使いのオーディ
オ・インターフェースの取扱説明書やReadme をご覧ください。
3. パネルを閉じます。
WDM、MME、WASAPI の場合1.「バッファサイズ」スライダーをドラッグし、
レイテンシを調節します。
2.[オーディオデバイスの確認]をクリックし、[はい]をクリックします。確認が完了したら、[閉じる]をクリックします。
※ 「オーディオデバイスのエラー」が表示された場合は、設定内容の誤りがあります。
『オーディオの環境設定を確認する』(P.11)をご確認ください。
4.[適用]をクリックします。
5.「環境設定」ダイアログの[OK]または[閉じる]をクリックします。

インストール〜 SONAR X1 LE を使うまでの流れ
11
オーディオの環境設定を確認する
「SONAR X1 LE INSTALLATION DVD-ROM」には、設定を確認するためのプロジェクトが収録されています。プロジェクトを再生し、オーディオの設定を確認します。
プロジェクトとは1 つの曲、1 つの作品のことです。プロジェクトには演奏データや編集内容、各種パラメーターの設定など様々な情報が記録されています。
テスト・プロジェクトを再生する1. オーディオ・インターフェースをコンピューターに接続し電源を ON にします。
オーディオ・インターフェースをお持ちでない場合は、コンピューターの入力端子にマイクや入力用オーディオ・ケーブル、出力端子にヘッドホンや出力用オーディオ・ケーブルを接続します。
2.「SONAR X1 LE INSTALLATION DVD-ROM」をコンピューターのディスク・ドライブに入れます。
3. デスクトップにある「SONAR X1 LE」アイコンをダブルクリックし、SONAR X1 LE を起動します。
4. メインメニューから[ファイル]→[開く]を選び、「ファイルを開く」ダイアログを表示します。
5.「コンピューター」をクリックし、「SX1_LE」をダブルクリックします。※ 「コンピューター」は、Windows XP では「マイコンピュータ」と表示されます。
6.「Test」フォルダーを開きます。
7.「Alright」を選び、[開く]をクリックします。
8.「バンドルファイルの展開」ダイアログが表示されます。[OK]をクリックします。
9.「オーディオデバイスの変更」ダイアログが表示されます。[OK]をクリックします。
10. プロジェクトが表示されます。

インストール〜 SONAR X1 LE を使うまでの流れ
12
11.「Master Bus」のアウトプット欄をクリックし、使用するオーディオ・インターフェースを選びます。
12.[再生]ボタンをクリックします。曲が正常に再生されれば、設定は完了です。曲が正しく再生されない場合は、『オーディオの環境設定を確認する』(P.11)を再確認してください。
MIDI の環境設定MIDI キーボードや MIDI インターフェース、MIDI コントローラー、ハードウェア音源など MIDI 機器を使うための設定をします。これらの MIDI 機器をお持ちでない方は、『SONAR X1 LE の基本操作』(P.14)にお進みください。
1. 使用する MIDI 機器をパソコンと接続します。
2. SONAR を起動します。
3.「クイックスタート」ダイアログが表示されます。[閉じる]をクリックします。
4. メインメニューから[編集]→[環境設定]をクリックし、「環境設定」ダイアログを開きます。

インストール〜 SONAR X1 LE を使うまでの流れ
13
5. 左のリストの「MIDI」から[デバイスの選択]を選びます。使用する MIDI 機器にチェックを入れ、使用しない MIDI 機器のチェックは外します。
※ SONAR X1 LE では、以下の MIDI デバイスを選ばないでください。
• MIDI Mapper / Microsoft MIDI マッパー Windows が使用する仮想 MIDI ポートのため、SONAR X1 LE では使用しません。
• Microsoft GS Wavetable SW Synth オーディオデバイスを占有してしまうため、SONAR X1 LE でオーディオ機能が使用できなくなります。
• Roland VSC(スタンドアロン版)/その他のスタンドアロン版のプラグイン・シンセ SONAR X1 LEからレイテンシの管理ができないため、SONAR X1 LEでの使用には適しません。
6.[適用]をクリックします。
7.「環境設定」ダイアログの[閉じる]をクリックします。

14
SONAR X1 LE の基本操作プロジェクトの操作
プロジェクトを作成する
1. メインメニューから[ファイル]→[新規作成]を選択します。
2.「新規プロジェクトの作成」ダイアログが表示されます。
3. テンプレートを選択し、「名前」、「場所」、「オーディオフォルダ」を決定し[OK]をクリックします。
4. プロジェクトが作成され、メイン操作画面の「トラック・ビュー」が表示されます。
1 2
3
4
5
6 7 8

SONAR X1 LE の基本操作
15
名称 機能
1 メインメニューSONAR X1 LE を使用するための設定、プロジェクトの作成や保存、作業画面の表示、トラックの追加など、プロジェクト全体に関わるメニューが配置されています。
2 コントロールバー 楽曲の編集や再生/停止をするためのツール、作成を補助する機能が集約されています。
3 トラック・ビュー・ メニュー
トラック表示部やクリップ表示部で使用するメニューです。メニューは目的ごとに分類されています。
4 インスペクタ「トラック・インスペクタ」と「プロパティ・インスペクタ」から構成されています。トラックやクリップのパラメーターや設定の変更ができます。
5 トラック表示部ボーカルやギターなど音声/演奏を録音するためのオーディオ・トラックや、マウスや MIDI キーボードから入力した演奏情報を記録するための MIDI トラック、インストゥルメント・トラックが表示されます。
6 クリップ表示部オーディオや MIDI のデータが時間軸に沿って表示されます。楽曲がどのように構成されているか確認すると同時に、メインの編集を行うための場所です。
7 MultiDock 譜面による入力画面やミキシングを行うためのコンソール画面などが表示されます。1 つの画面で複数の画面表示を管理します。
8 ブラウザ「メディア」、「プラグイン」、「シンセラック」から構成され、オーディオや MIDI などの演奏素材、プラグイン・エフェクト、プラグイン・シンセをドラッグ & ドロップし、プロジェクトへ追加することができます。
プロジェクトを保存する完成した曲や編集中の曲は、保存しないとその内容が失われてしまいます。SONAR X1 LE を終了する際はもちろん、作業中にも定期的にプロジェクトの保存を行いましょう。

SONAR X1 LE の基本操作
16
保存メインメニューから[ファイル]→[保存]を選びます。プロジェクトの作成時につけた名前、ファイル形式で上書き保存されます。
名前を付けて保存プロジェクトの名前や、ファイル形式を変えて保存するときに使います。
1. メインメニューから[ファイル]→[名前を付けて保存]を選び、「名前をつけて保存」ダイアログを表示します。
2.「保存する場所」欄右側の▼をクリックし、プロジェクトの保存場所を決めます。
3.「ファイルの種類」欄右側の▼をクリックし、ファイルの保存形式を決めます。※ 通常は Cakewalk プロジェクトファイルを選びます。
4. ファイル名を入力し、[保存]をクリックします。
プロジェクトを開く保存した曲を開き再編集するには、以下の手順でプロジェクトを開きます。
1. SONAR X1 LE を起動します。
2. メインメニューから[ファイル]→[開く]を選びます。「ファイルを開く」ダイアログが表示されます。
3. ファイルを保存した場所を指定し、目的のプロジェクトを選びます。
4.[開く]をクリックします。※ 最近作業をしたプロジェクトはクイックスタート・ダイアログの「最近使ったプロジェクトを開く」
で選択し、開くことができます。
コントロールバーの操作コントロールバーには、録音、再生、編集など音楽制作に必要なツールや機能が用意されています。コントロールバーは機能ごとに構成、分類されており、各構成をモジュールと呼びます。

SONAR X1 LE の基本操作
17
本書では、「ツール・モジュール」と「トランスポート・モジュール」の主な機能について説明します。
ツール・モジュールツール・モジュールは、クリップの編集やエンベロープの編集など、プロジェクト編集を行うための機能が集約されています。
スマート・ツール
SONAR X1 LE のデフォルトツールです。ノートの入力、クリップ、オートメーションの編集、分割、選択、移動など Select、Move、Edit、Draw、Erase の機能を持つマルチファンクション・ツールです。スマート・ツールの持つ複数の機能は、作業の対象とカーソル位置、修飾キーの組み合わせによって変化します。
ツールの選択/機能を有効にするSONAR X1 LE では、作業の目的に応じてツールを選んだり機能を有効にしたりします。ツールを選んだり、機能を有効にしたりするには、各ボタンをクリックし点灯させます。
ツールの機能を切り換えるコントロールバーにあるボタンの中には、1 つのボタンに対して複数の機能や設定が割り当てられているものがあります。複数の機能/設定が割り当てられたボタンは、ボタン右隅に小さな三角形が表示されています。機能/設定を切り換える方法は以下のとおりです。
スマート・ツール

SONAR X1 LE の基本操作
18
1. ボタンを長押し、または右クリックし、機能/設定の一覧を表示させます。
2. 目的の機能/設定をクリックして選びます。
トランスポート・モジュールの各部名称と機能
1 2 3 4 5 6 7
8 9 10
名称 機能 名称 機能
1 巻き戻し プロジェクトを巻き戻します。 6 録音 録音待機トラックに録音を開始します。
2 停止 再生を停止します。 7 現在タイム 現在タイムが表示されます。
3 再生 再生を開始/一時停止します。 8 ゼロに戻る プロジェクトの先頭に戻ります。
4 一時停止 再生を一時停止/再開します。 9 プログレスバー
プロジェクトの進捗状況を示します。ドラッグするとプロジェクトの任意の箇所に移動します。
5 早送り プロジェクトを早送りします。 10プロジェクトの終りにジャンプ
プロジェクトの終わりに移動します。

SONAR X1 LE の基本操作
19
トラック・ビューの操作
トラックパラメーターの表示を変更するトラックは、必要なパラメーターを選び、表示を変更することができます。表示を変更するには、「トラック・コントロール・リスト」をクリックします。
名称 概要
All すべてのトラックパラメーターを表示します。
Custom 設定した任意のパラメーターを表示します。
Mix 初期設定では、ボリュームやパンなどのミキシング・パラメーターを表示します。
FX 初期設定では、FX 欄を表示します。
I/O 初期設定では、インプット/アウトプットの設定欄を表示します。
トラックコントロール マネージャー 表示するパラメーターの選択や新規設定を作成します。
トラックを追加するSONAR X1 LE のトラックには、オーディオ・トラック、MIDI トラック、インストゥルメント・トラックの 3 種類があります。
オーディオ・トラックを追加する
メインメニューから[挿入]→[オーディオトラック]を選びます。新たにオーディオ・トラックが追加されます。

SONAR X1 LE の基本操作
20
オーディオ・トラックマイクやギターの演奏などオーディオ・インターフェースに入力した音の録音や、WAV や MP3 などのオーディオ・ファイルを読み込む場合に使用します。オーディオ・トラックには、オーディオの波形の形をしたアイコンが表示されます。
オーディオ・トラックの主なパラメーター1
2
345
名称 機能
1 録音待機 クリックするとボタンが赤く点灯し、録音待機状態になります。録音を始めると、録音待機になっているトラックに録音されます。
2 編集フィルター
編集する対象を限定し、意図しない編集が行われることを防ぎます。[Shift]キーを押しながら、編集対象をクリックすると、編集フィルターの項目も自動的に切り替わります。
3 アウトプット トラックのデータの出力先を指定します。
4 インプット 録音やインプット・モニターをするときのオーディオ・データの入力ポートを指定します。
5 FX 欄 トラックで使用するプラグイン・エフェクトを挿入します。
MIDIトラックを追加する
メインメニューから[挿入]→[MIDI トラック]を選びます。新たに MIDI トラックが追加されます。

SONAR X1 LE の基本操作
21
MIDIトラックマウスや MIDI キーボード、MIDI コントローラーで入力した MIDI の演奏データが記録されます。MIDIトラックのデータは、オーディオ・データと異なり、音を鳴らすための演奏情報だけが記録されています。音を聴くにはプラグイン・シンセまたはハードウェア音源が必要です。MIDI トラックには、MIDI のジャックの形をしたアイコンが表示されます。
1
2
345
67
MIDIトラックの主なパラメーター
名称 機能
1 録音待機 クリックするとボタンが赤く点灯し、録音待機状態になります。録音を始めると、録音待機になっているトラックに録音されます。
2 編集フィルター
編集する対象を限定し、意図しない編集が行われることを防ぎます。[Shift]キーを押しながら、編集対象をクリックすると、編集フィルターも自動的に切り替わります。
3 インプット MIDI データの入力ポートを指定します。
4 チャンネル 再生時の MIDI チャンネルを指定します。
5 パッチ トラックで使用する音色を指定します。
6 アウトプット MIDI のデータを出力する MIDI デバイス、またはプラグイン・シンセを選びます。
7 バンク トラックで使用する音色のバンクを指定します。

SONAR X1 LE の基本操作
22
インストゥルメント・トラックを追加する
インストゥルメント・トラックの追加方法については、『プラグイン・シンセを使う』(P.29)で説明します。
インストゥルメント・トラックMIDI トラックとプラグイン・シンセが一体化されたトラックです。MIDI の演奏データとプラグイン・シンセからの出力音を、1 つのトラックで制御することができます。インストゥルメント・トラックには、MIDI のジャックと鍵盤が重なったアイコンが表示されます。
2
34
567
1
8
インストゥルメント・トラックの主なパラメーター
名称 機能
1 録音待機 クリックするとボタンが赤く点灯し、録音待機状態になります。録音を始めると、録音待機になっているトラックに録音されます。
2 編集フィルター
編集する対象を限定し、意図しない編集が行われることを防ぎます。[Shift]キーを押しながら、編集対象をクリックすると、編集フィルターも自動的に切り替わります。
3 アウトプット プラグイン・シンセの出力先を指定します。
4 バンク トラックで使用する音色のバンクを指定します。

SONAR X1 LE の基本操作
23
名称 機能
5 FX 欄 トラックで使用するプラグイン・エフェクトを挿入します。
6 インプット MIDI データの入力ポートを指定します。
7 チャンネル 再生時の MIDI チャンネルを指定します。
8 パッチ トラックで使用する音色を指定します。
ビューを表示するSONAR X1 LE には、トラック・ビューのほか MIDI の演奏情報の入力/編集を行う「譜面ビュー」や「ピアノロール・ビュー」、ミキシングを行うための「コンソール・ビュー」など目的の作業に適した操作画面が用意されています。
1. メインメニューから「表示」メニューをクリックします。
2. 目的のビューを選びます。表示されたビューは、自動的に「MultiDock」にドッキングされます。MultiDock では、ビューごとにタブが作成され、タブをクリックすることで表示を切り替えます。
譜面ビュー譜面による MIDI の演奏情報の入力、編集をします。
ピアノロール・ビュー縦軸に音階、横軸に小節、拍を表示します。MIDI の演奏情報の入力、編集を行います。ピアノロール・ビューでは、発音のタイミングや音の長さ(デュレーション)を視覚的に確認することができます。また、音の強弱(ベロシティ)や音量の調節など、MIDI に関する編集ができます。
コンソール・ビュープロジェクトのミキシングで活躍する画面です。各トラックのレベル、パン、イコライジングなどミキシングで使用する機能が集約されています。

SONAR X1 LE の基本操作
24
MultiDock の操作「MultiDock」は、複数のビューを管理することができます。ビューを表示すると、自動的に MultiDockにドッキングされ、同時に各ビューに対応するタブが作られます。
ビューを展開するドッキングされたビューを展開し、トラック・ビュー全体に表示するには、対応するビューのタブをダブルクリックします。元のサイズに戻すには、もう一度タブをダブルクリックします。
ビューを切り換えるMultiDock にドッキングされたビューを切り換えるには、目的のビューに対応するタブをクリックします。
タブをクリック
タブをダブルクリック

SONAR X1 LE の基本操作
25
ビューをドッキング/ドッキング解除する
ドッキング解除ビューのタブを MultiDock の外にドラッグします。
タブをドラッグ
ドッキングビューを MultiDock の内にドラッグします。
MultiDock へドラッグ

SONAR X1 LE の基本操作
26
編集フィルター楽曲を作成するには、クリップやオートメーション・エンベロープの操作、編集を行います。SONAR X1 LE では、対象を限定して操作、編集ができるようトラックごとに「編集フィルター」が用意されています。
編集対象を指定する
1.[スマート・ツール]をクリックし、点灯させます。
2. 編集するトラックの「編集フィルター」をクリックし、編集する対象を選択します。
名称 機能
クリップ オーディオ/ MIDI クリップが編集対象となります。
オートメーション トラックのオートメーションが編集対象となります。
クリップのオートメーション クリップのオートメーションが編集対象となります。
ノートインライン・ピアノロールが表示されます。MIDI ノートや MIDI コントローラー情報が編集対象となります。MIDI /インストゥルメント・トラックのみ選べます。

27
SONAR X1 LE では、MIDI の入力による曲作りだけでなく、ボーカルや楽器の演奏をオーディオ・データとして録音することもできます。ここでは、オーディオ・インターフェースを使った録音の方法を紹介します。
オーディオ・トラックを作るオーディオ・データを録音するには、「オーディオ・トラック」が必要です。『トラックを追加する』(P.19)の手順に従って、録音用のトラックを追加します。
トラックの設定作成したオーディオ・トラックで、入力の設定を行います。
1.「トラック・コントロール・リスト」をクリックし、「ALL」を選びます。
2. オーディオ・トラックの「インプット」欄にある▼をクリックします。
3. 以下を参考にし、録音する入力ポートを選びます。
入力ポート名 説明
Left(デバイス名) 選択したデバイスの左チャンネルの信号をモノラルで録音します。
Right(デバイス名) 選択したデバイスの右チャンネルの信号をモノラルで録音します。
Stereo(デバイス名) 選択したデバイスの両チャンネルの信号をステレオで録音します。
オーディオの録音

オーディオの録音
28
録音レベルを調整する録音するトラックの準備ができたら、録音レベルを調整します。録音レベルが正しく調整されていないと、録音した音が小さすぎて聴こえなかったり、大きすぎて音が割れてしまったりします。録音をする際にもっとも注意が必要な設定です。
1. 録音するオーディオ・トラックの[録音待機]ボタンをクリックし、点灯させます。
2. マイクやギターから音を入力し、入力にあわせてオーディオ・トラックのレベルメーターが反応することを確認します。
3. 演奏の中で一番大きな音になるところを歌い(弾き)、レベルメーターの値が -6 付近まで反応するようにオーディオ・インターフェースの入力感度を調整します。※ 不意に音が大きくなっても音が割れないよ
うに、少し余裕を持たせます。
録音する
1. トランスポート・モジュールの「テンポ」欄をクリックします。
2. 数字の横にある[+]と[-]をクリックし、曲全体のテンポを設定します。
3. 録音するオーディオ・トラックの[録音待機]ボタンをクリックし、点灯させます。
4.[録音]ボタンをクリックします。
5. 演奏が終わったら、[停止]ボタンをクリックし、録音を停止します。※ 録音をやり直したい場合は[編集]→[元に戻す]、または[CTRL]と[Z]を同時に押して、記録
の開始前の状態に戻してから再度記録します。

29
プラグイン・シンセを挿入する1. メインメニューから[表示]→[ブラウザ]を選び、「ブラウザ」を表示します。
2.[PlugIns]タブをクリックします。
3.[Instrument]ボタンをクリックします。使用可能なプラグイン・シンセが表示されます。
4. 使用するプラグイン・シンセをトラック表示部の空いている部分へドラッグ & ドロップするか、ダブルクリックします。
5.「プラグインシンセの挿入オプション」ダイアログが表示されます。
6.「インストゥルメントトラック」と「シンセのプロパティページ」にチェックを入れ、[OK]をクリックします。
7. プラグイン・シンセがプラグインされ、プロパティ(パネル)が表示されます。
ドラッグ
プラグイン・シンセを使う

プラグイン・シンセを使う
30
Cakewalk Sound Center を使用する1.『プラグイン・シンセを挿入する』(P.29)の説明に従って、「Cakewalk Sound Center」をプラグインします。
2. パネル左側の「Type」欄で楽器をクリックして、選びます。
3. パネル中央左の「Subtype」欄で楽器のバリエーションをクリックして、選びます。
4. パネル中央右の「Program」欄で使用するサウンド・プログラム(音色)をダブルクリックします。
サウンドを調整するサウンド・プログラムには、いくつかのパラメーターがあらかじめ用意されています。プログラム・コントロール(鍵盤部の上)のつまみやボタンを操作することでサウンドを調整することができます。
サウンド・プログラムをプレビューするプログラム・インフォメーション部(パネル右上)に、選択したサウンド・プログラムの情報が表示されます。また、プログラム・インフォメーション部には[プレビュー]ボタン が用意されており、ボタンを押している間プレビュー(試聴)することができます。
プログラム・ インフォメーション部
プレビュー
プログラム・ コントロール部

プラグイン・シンセを使う
31
Studio Instruments Drums を使用する1.『プラグイン・シンセを挿入する』(P.29)の説明に従って、「Studio Instruments Drums」をプラグインし
ます。
2. パネル左上の「default.prog」となっている部分をクリックし、「Program Browser」を開きます。
3. プログラムを 1 つ選んでダブルクリックし、読み込みます。
サウンドを調整する• トーンコントロール部では、各ドラムパッドに対して個別にチューニング、パン、ボリュームを調整
することができます。• FX コントロール部では、リバーブおよびコンプレッサーの調整をすることができます。• マスターコントロール部では、Studio Instruments Drums の出力ボリュームの表示、調整をするこ
とができます。
パターンを使用するStudio Instruments Drums には、さまざまな音楽ジャンルのグルーブ、ヒット、フィルで構成されたMIDI パターンが用意されています。これらのパターンはパターン・ブラウザに表示され、トラックへドラッグ & ドロップしドラムパートを作成することができます。
パターン・ ブラウザ
マスター コントロール部
FX コントロール部
トーン コントロール部

プラグイン・シンセを使う
32
パターンをプレビューする1. Program Browser を開き、プログラムを読み込みます。
2. パターン・ブラウザでプレビュー(試聴)するパターンをダブルクリックします。パターンが再生され試聴することができます。 をクリックし点灯させると、リズムパターンを繰り返し試聴することができます。
プロジェクトにパターンを貼り付ける1. パターン・ブラウザで貼り付けるパター
ンを選びます。
2. 選択したパターンをインストゥルメント・トラックまたは、MIDI トラックのクリップ表示部へドラッグ & ドロップします。
Square Ⅰ を使用する1.『プラグイン・シンセを挿入する』(P.29)の説明に従って、「Square Ⅰ」をプラグインします。
2. パネル左上の「Presets」欄右側の▼をクリックし、音色を選びます。
3. 必要に応じてパラメーターを調整します。
ドラッグ&ドロップ

プラグイン・シンセを使う
33
Oscillator セクション
Filter セクション
Amplifier セクション
Effect セクション
パラメーターを調整する各パラメーターは、目的のつまみをドラッグし調整します。また、つまみの左または上にあるボタンをクリックすると、パラメーターを ON / OFF することができます。
セクション• 「Oscillator」セクションでは、オシレーターで使用する波形の選択、ピッチ・エンベロープ・ジェネ
レーター、ピッチ LFO のパラメーター、オシレーターの波形をランダムに変化させるランダム・ウェーブ LFO /パルス幅変調などの調整ができます。
• 「Filter」セクションでは、フィルターカットオフ、フィルターレゾナンスのほか、フィルター LFOなどの調整ができます。Filter のラベルをクリックすると、ローパス(lp)、ハイパス(hp)フィルターの切り替えができます。
• 「Amplifier」セクションでは、音色のボリュームやパン、アンプ・エンベロープ・ジェネレーター、アンプ LFO、モジュレーションなどの調整ができます。
• 「Effect」セクションでは、コーラス/フランジャー、ステレオ・ディレイ、2 バンド・イコライザーの調整ができます。
メモ
Square Ⅰはランダムパッチ・ジェネレーターを内蔵しています。Square Ⅰのロゴをクリックするとランダムなパラメーターの新しいパッチを作成することができます。

34
SONAR X1 LEでは、MIDIキーボードやマウスを使った入力ができます。ここではMIDIキーボードを使ったリアルタイム入力とステップ入力、譜面とピアノロール・ビューを使った入力を紹介します。
リアルタイム入力MIDI キーボードや電子ピアノなど、外部 MIDI 機器からの演奏情報を記録します。
テンポを設定する
1. トランスポート・モジュールのテンポ欄をクリックします。
2. 数字の横にある[+]と[ー]をクリックし、曲全体のテンポを設定します。
演奏情報を記録する
1. 使用するプラグイン・シンセを挿入し、音色を指定します。
2. 作成したインストゥルメント・トラックの[録音待機]ボタンをクリックします。
3.[録音]ボタンをクリックし、演奏を開始します。
4. 演奏情報が記録されます。演奏が終わったら、[停止]ボタンをクリックします。※ 記録をやり直したい場合は[編集]→[元に戻す]、または[CTRL]と[Z]を同時に押し、記録の
開始前の状態に戻してから再度記録します。
MIDI データの入力

MIDI データの入力
35
譜面で音符を入力する
譜面ビューを開く
1. 使用するプラグイン・シンセを挿入し、音色を指定します。
2. 作成したインストゥルメント・トラックの番号をクリックし、トラックを選びます。
3. メインメニューから[表示]→[譜面ビュー]を選びます。
音符を入力する
1.[スマート・ツール]をクリックし、点灯させます。
2.[ノートのデュレーション]を長押し、または右クリックし、一覧から入力する音符を選びます。
3. カーソルを入力位置まで動かして、クリックします。※ 誤った位置に入力してしまった場合は、「消去ツール」を選
んで、削除したい音符をクリックします。
ノートのデュレーション

MIDI データの入力
36
ピアノロールで入力するピアノロール・ビューは、縦方向に音階、横方向に小節、拍が表示されます。またピアノロール・ビューでは、入力した情報がグラフィカルに表示されるため、音がどこで始まり、どこで終わるか、1 音ごとの強さやボリューム、左右の音の変化(パン)など、曲の状態を目で見ることができます。※ MIDI では、音の情報を「ノート」、音の強さを「ベロシティ」、ボリュームやパンなど曲をコントロー
ルする情報を「コントロールチェンジ」と呼びます。
ピアノロール・ビューを開く
1. 使用するプラグイン・シンセを挿入し、音色を指定します。
2. 作成したインストゥルメント・トラックの番号をクリックし、トラックを選びます。
3. メインメニューから[表示]→[ピアノロールビュー]を選びます。
ノートを入力する
1.[スマート・ツール]をクリックし、点灯させます。
2.[ノートのデュレーション]を長押し、または右クリックし、一覧から入力する音符を選びます。
3. カーソルを入力位置まで動かします。
4. キーボードの[Alt]キーを押しながら、クリックします。※ 誤った位置に入力してしまった場合は、削除するノートの上で
右クリックするか、「消去ツール」を選び、削除したい音符をクリックします。
ノートのデュレーション

37
インサーション・エフェクトをかけるインサーションとは、トラックごとに個別のエフェクトをかけることをいいます。
1. メインメニューから[表示]→[ブラウザ]を選び、「ブラウザ」を表示します。
2.[PlugIns]タブをクリックします。
3.[Audio FX]ボタンをクリックします。使用可能なプラグイン・エフェクトが表示されます。
4.「トラック・コントロール・リスト」をクリックし、「ALL」を選びます。
5. 使用するプラグイン・エフェクトをトラックの FX 欄へドラッグ & ドロップします。
6. 選んだエフェクトの設定画面が表示されます。
7. パラメーターを変更し、エフェクトのかかり方を調整します。
ドラッグ
エフェクトをかける

オンライン・ヘルプ
38
インサーション・エフェクトを削除する
1.「トラック・コントロール・リスト」をクリックし、「ALL」を選びます。
2. トラックの FX 欄に表示されているエフェクト名を右クリックします。
3.[削除]を選びます。
オンライン・ヘルプSONAR X1 LE の機能を知って、音楽製作に活用できるよう、オンライン・ヘルプが用意されています。SONAR X1 の全機能について記載されています。キーワード検索やフリーワード検索に対応しているほか、ショートカット・キーで表示中の画面、ダイアログの情報が表示される、検索性の高いマニュアルです。[F1]キーを押す、または「ヘルプ」メニューから表示することができます。※ SONAR X1 LE は、製品版 SONAR X1 のオンライン・ヘルプを使用しています。SONAR X1 LE で
は制限され使用できない機能についての記載がありますのでご注意ください。制限された機能については、「ヘルプ」メニューから「README.RTF を表示」をご覧ください。

39
MEMO