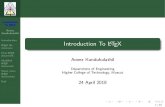Some LaTeX features
description
Transcript of Some LaTeX features

1
Some LaTeX features
By Andreas Grondoudis

2
Contents
• This week we'll look at some TeX features• Before specifics– Already uploaded on my website; the PDF version
of : http://en.wikibooks.org/wiki/Latex• So this week– Inserting and aligning images– Inserting urls– Inserting citations and creating a list of references

3
{\LaTeX}

4
As you can see• Latex has more feature than any one person can know and
learn by heart• It is the most complete, document management and
preparation system• It is the choice of academia• Most of the times (just like any other application) we learn
what we want to use• So this session
– Inserting images– Inserting URLs– Citations and references

5
Basics – document with graphics
• Step 1 – create a new document
• Step 2 – use the wizard for a 'Quick Start'
• Step 3 – remember to tick the 'graphiccx Package' and click OK

6
So we have• Assuming we have
an image ready• Step 4 – Use LaTeX
and select includegraphics(file)
• Step 5 select, customise and click ok

7
So we got
• Here is the image we use and the whole page 'default' result
• Or we can use scale and instead of 1 go to .25-times or 3-times as big

8
placement• The [hbtp]– The h is for here– The b is for bottom– The t is for top– The p is for page
• Lets add some text and manipulate to see the results

9
So what will it look like?

10
The alignment• If we don't tick 'center' which inserts \centering
• Or \begin{flushleft} … \end{flushleft}• Same as \raggedright
• Or \begin{flushright} … \end{flushright}• Or use \raggedleft
• Notes:– Yes they are vise versa– Not much we can do about the caption (as it is
now)• Packages: wrapfig; floatfl; picins
– The above (ragged) commands will have effect until another command or the end of a markup section }

11
Inserting URL• Need to insert
– \usepackage{url} or \usepackage{hyperref}• Both will allow a url address to be entered• Only with using the second one will make the link clickable• Notes:
– Both will use equispaced (/code) font– The clickable will have a border around it
• To make it look number normal text (while still being a link)– \urlstyle{same}
• To remove the border– \hypersetup{pdfborder={0 0 0}}
• Or 4 0s if 3 don’t work

12
\usepackage{url}

13
\usepackage{hyperref}

14
Hiding the border & looking the same

15
References
• Very important for academic writing.• There are more than one way and system of
writing and using references. A wiki book is available
• Embedded listing: – easy, using numbered references
• Separate .bib file: – a little bit more work, using a separate file

16
Embedded listing• Just before the end of the document• Use the \begin{thebibliography} .. \end{thebibliogaphy}
environment• Then list all items used using the \bibitem– \begin{thebibliogaphy}
• \bibitem{familiar_name}– author, title, year, pages (what we talk about)
• \bibitem{another_familiar_name}– author, title, year, pages (what we talk about)
• ….• ….
– \end{thebibliography}

17
Embedded listing - citing
• After you have created the bibliography the document can refer to anything in the bibliography with the {familiar_name}
• Just use \cite{familiar_name} and the citation will be created
• Creates automatic numbering• Inserts a hyperlink cross-referencing the number with
the list of references at the bottom of the document– To hide the box from around the link use
• \hypersetup{pdfborder={0 0 0}}

18

19
The end result

20
Separate .bib file• In addition to the .tex
file you must create a .bib file which will include your references
• The .bib file is a text file that you can create in TexMaker using the Bibliography menubar item
• For every element on that you are given placeholders for the information
• Checkout the example on the next page

21
The .bib file• Pulled own
– Master– PhD– Book
• All you have to do is to go in the {•} and simply complete the appropriate detail.
• Note the first • of every entry is where you insert the familiar_name

22
Here is the file from my example
• The file is called 7_source.bib

23
Now that we have the .bib file
• We let the .tex source file know what it will use it.• Achieved with two commands at the end
• The first one is the style of the references• The second is the source file (the .bib file without the
extension)– If you want to use more than one you can, separate them by
commas (but no space after each comma)

24
\bibliographystyle {x}• http://en.wikibooks.org/wiki/LaTeX/Bibliography_Management#BibTeX

25
Citations
• Citations is the text inside the text that will refer to a name of one of the reference.. So as before
• Just use \cite{familiar_name} and the citation will be created
• Creates automatic numbering (when plain is used)• Inserts a hyperlink cross-referencing the number with
the list of references at the bottom of the document– To hide the box from around the link use
• \hypersetup{pdfborder={0 0 0}}

26
The .tex file
• We are not done yet…• Have to process .tex, then the .bib, and then
the .tex again (and possibly again)

27
In order to biblio to work• Multiple processing is required• First press F1 to quick build
– You might get some prompts mentioning that some references are unused• Then press F11 (Tools BibTex)
– This makes the bibliography and you get an output to confirm– Note, you might get mistakes, read them and correct them
• After that you have to F1 one (or maybe more times) to update the pdf

28
The end result

29
\bibliographystyle{alpha}
• At F1– It does NOT change
• At F11– The .aux file is changed
• At F1
• At the next F1, no output

30
The end result ({alpha})
• Obviously a year 2000 does not look good– Use authordate1 instead

31
This week’s summary
• Just mentioned the categories in which LaTeX can be used (and there are many)
• So we looked at only some specifics– Looked at inserting images– Looked at inserting URLs– Looked at creating references and citations