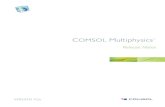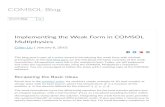Solved with COMSOL Multiphysics 5.0 Circulating Fluidized BedSolved with COMSOL Multiphysics 5.0 1 |...
Transcript of Solved with COMSOL Multiphysics 5.0 Circulating Fluidized BedSolved with COMSOL Multiphysics 5.0 1 |...

Solved with COMSOL Multiphysics 5.0
C i r c u l a t i n g F l u i d i z e d Bed
Introduction
This model simulates the operation of a circulating fluidized bed. In this apparatus the dispersed phase, consisting of solid spherical particles, is fluidized by a gas and transported through a vertical riser. Upon reaching the outlet, the dispersed phase is re-injected in the vicinity of the gas inlet at the bottom of the bed. To study the flow in the fluidized bed, the model uses the Euler-Euler model. The phase properties and model setup follow those in Ref. 1.
Model Definition
Figure 1 displays the geometry of the fluidized bed, and schematically describes its means of operation. The fluid phase, consisting of air, is injected at the bottom of the bed. The dispersed phase, particles with a diameter of 54 μm, are fluidized by the gas flow and transported upwards. At the outlet, particles and gas exit the bed. The particles are fed back into the bed through re-injection inlets on the vertical walls near the gas inlet. The dispersed phase flux matches that at the outlet, creating a circulating fluidized bed. Table 1 summarizes the bed geometries and the properties of the phases. The values correspond to those used in Ref. 1.
PROPERTY VALUE
Particle diameter 54 μm
Particle density 930 kg/m3
Gas density (air) 1.2 kg/m3
Gas dynamic viscosity (air) 1.8·10-5 kg/m3
Gas inlet velocity 1.52 m/s
Bed width 0.09 m
Bed height 10.6 m
TABLE 1: FLUIDIZED BED PROPERTIES
1 | C I R C U L A T I N G F L U I D I Z E D B E D

Solved with COMSOL Multiphysics 5.0
2 | C I R C
Gas inlet
Outlet
Solid/Gasre-injection
Solid/Gasre-injection
Figure 1: Schematic of the circulating fluidized bed. The geometry is not to scale.
G OV E R N I N G E Q U A T I O N S
Use the Euler-Euler model to solve for the flow of the continuous and dispersed phase. Both phases are then modeled as inter penetrating continua governed by a separate set of Navier-Stokes equations. The model also includes a transport equation for the dispersed-phase volume fraction. For details of the equations and assumptions used, see the section Theory for the Euler-Euler Model, Laminar Flow Interface in the CFD Module User’s Guide. To specify the transport properties of the fluidized bed, apply the settings below.
The viscosity of the dispersed phase is defined as (Ref. 1)
(1)
where φd is the dispersed-phase volume fraction.
μd 0.5φd=
U L A T I N G F L U I D I Z E D B E D

Solved with COMSOL Multiphysics 5.0
Assume the momentum transfer to be dominated by the drag force and the drag acting on each phase is given by a drag coefficient β in the manner of
(2)
Here, the subscripts “d” and “c” indicate properties of dispersed continuous phase, respectively, and the slip velocity is defined as
(3)
To model the drag coefficient, use the Gidaspow drag model (Ref. 2)
for φc 0.8> , and
(4)
for φc 0.8< .
The dispersed phase transport resulting from particle-particle interaction, collisions, friction between particles, and so on, is included by the solids pressure term in the dispersed phase momentum equations. To model this term, use the Gidaspow and Ettehadieh model (Ref. 3):
(4-2)
I N I T I A L C O N D I T I O N S
Initially all dispersed particles are positioned in a packed bed section at the bottom of the column. Use a packed bed section 1.855 m high consisting of 50% particles. To avoid discontinuities at the start and end of the packed bed section, use a smoothly varying rectangle function to define the packed bed column.
B O U N D A R Y C O N D I T I O N S
To fluidize the bed, air is injected at the bottom. Set the dispersed phase volume fraction at the inlet to zero.
Use pressure normal flow conditions for both phases at the outlet. To prevent the dispersed phase from falling back into the bed at the outflow boundary, remove the
Fdrag,c F·
– drag,d βuslip= =
uslip ud uc–=
β3φcφdρcCdrag
4dd----------------------------------- uslip φc
2.65–=
β 150μcφd
2
φcdd2
------------ 1.75φdρcdd----------- uslip+=
∇ps 10–-8.76φc 5.43+ ∇φc=
3 | C I R C U L A T I N G F L U I D I Z E D B E D

Solved with COMSOL Multiphysics 5.0
4 | C I R C
gravitational volume force in a region prior to the outlet using a smoothly varying step function.
At the vertical re-injection inlets, gas and solids are injected in a manner that matches the top outflux. This is achieved by using two coupling operators integrating the solid phase mass flux on the left and right sides of the bed center, each feeding the re-injection inlet on the respective side; see Figure 1. Apply a solid phase volume fraction of 0.5 at the inlets, and use injection velocities computed to match the mass outflux at the top. Use a gas velocity that equals that of the particles, assuming that the particle re-injection drags the gas phase along with it. To keep the total injected gas flow rate constant, compensate by reducing the bottom inlet velocity.
Along the solid bed walls, apply a no-slip condition for the continuous phase and a slip condition for the dispersed phase.
Results and Discussion
Figure 3 shows the startup phase of the fluidized bed simulation, plotting the dispersed phase volume fraction during the first five seconds of simulation. Note that the packed bed section is pushed upwards by the gas, primarily in the center of the bed. Due to the lower gas velocity close to the walls, the heavy solid phase is able to accumulate and fall down along the walls creating pockets with high concentration of solids. After about 6 s, the solid phase reaches the top of the bed and starts exiting the bed. You can verify this by inspecting the solids mass flux at the outlet; see Figure 4. This corresponds to the start of the re-injection of solids at the bottom. In the same figure, note that the bed reaches steady-state operations after about 15 s, after which the outflux of particles fluctuates around 105 kg/(m·s). Figure 5 shows snapshots of the dispersed phase volume fraction during steady-state operation.
Figure 6 shows profiles of the averaged gas-phase streamwise velocity, giving an insight in the flow development. The gas phase volume fraction profiles at the corresponding positions are displayed in Figure 7.
U L A T I N G F L U I D I Z E D B E D

Solved with COMSOL Multiphysics 5.0
0 s 1 s 2 s 3 s 4 s 5 st =
Figure 3: Snapshots of the dispersed phase volume fraction during the startup phase. Black indicates high volume fraction. The bed width has been scaled by a factor of ten.
Figure 4: Dispersed phase bed outflux.
5 | C I R C U L A T I N G F L U I D I Z E D B E D

Solved with COMSOL Multiphysics 5.0
6 | C I R C
20 s 22 s 24 s 26 s 28 s 30 st =
Figure 5: Snapshots of the dispersed phase volume fraction during the steady-state operation. Black indicates high volume fraction. The bed width has been scaled by a factor of ten.
U L A T I N G F L U I D I Z E D B E D

Solved with COMSOL Multiphysics 5.0
Figure 6: Averaged streamwise continuous phase velocities at three vertical positions.
Figure 7: Averaged continuous phase volume fractions at three vertical positions.
Notes About the COMSOL Implementation
The current model includes a slender geometry with an aspect ratio of about 100. When plotting and inspecting the solution over the whole modeling domain, it is thus hard to distinguish any details. To produce the plots in Figure 3 and Figure 5, the geometry was stretched ten times in the x direction. This was achieved in COMSOL using a Deformed Geometry interface including a Prescribed Deformation feature. Note that the rescaling does not require you to solve for the dependent variables of the Deformed Geometry interface; it suffices to update the solution. To return the geometry to its physical size, set the xScale parameter to 1 and update the solution.
References
1. N. Yang, W. Wang, W. Ge, and J. Li, “CFD simulation of concurrent-up gas–solid flow in circulating fluidized beds with structure-dependent drag coefficient,” Chemical Engineering Journal, vol. 96, pp. 71–80, 2003.
2. D. Gidaspow, Multiphase Flow and Fluidization, Academic Press, San Diego, 1994.
7 | C I R C U L A T I N G F L U I D I Z E D B E D

Solved with COMSOL Multiphysics 5.0
8 | C I R C
3. H. Enwald, E. Peirano, and A.-E. Almstedt, “Eulerian Two-Phase Flow Theory Applied to Fluidization,” Int. J. Multiphase Flow, vol. 22, pp. 21–66, 1996.
Model Library path: CFD_Module/Multiphase_Tutorials/fluidized_bed
Modeling Instructions
From the File menu, choose New.
N E W
1 In the New window, click Model Wizard.
M O D E L W I Z A R D
1 In the Model Wizard window, click 2D.
2 In the Select physics tree, select Fluid Flow>Multiphase Flow>Euler-Euler
Model>Euler-Euler Model, Laminar Flow (ee).
3 Click Add.
4 Click Study.
5 In the Select study tree, select Preset Studies>Time Dependent.
6 Click Done.
D E F I N I T I O N S
Parameters1 On the Model toolbar, click Parameters.
2 In the Settings window for Parameters, locate the Parameters section.
3 Click Load from File.
4 Browse to the model’s Model Library folder and double-click the file fluidized_bed_parameters.txt.
G E O M E T R Y 1
Rectangle 1 (r1)1 On the Geometry toolbar, click Primitives and choose Rectangle.
2 In the Settings window for Rectangle, locate the Size section.
U L A T I N G F L U I D I Z E D B E D

Solved with COMSOL Multiphysics 5.0
3 In the Width text field, type bedW.
4 In the Height text field, type bedH.
5 Locate the Position section. In the y text field, type inlH.
6 Click the Build Selected button.
Rectangle 2 (r2)1 On the Geometry toolbar, click Primitives and choose Rectangle.
2 In the Settings window for Rectangle, locate the Size section.
3 In the Width text field, type bedW.
4 In the Height text field, type solidH0.
5 Locate the Position section. In the y text field, type inlH.
6 Click the Build Selected button.
Rectangle 3 (r3)1 On the Geometry toolbar, click Primitives and choose Rectangle.
2 In the Settings window for Rectangle, locate the Size section.
3 In the Width text field, type bedW.
4 In the Height text field, type inlH.
5 Click the Build Selected button.
Bézier Polygon 1 (b1)1 On the Geometry toolbar, click Primitives and choose Bézier Polygon.
2 In the Settings window for Bézier Polygon, locate the General section.
3 From the Type list, choose Open curve.
4 Locate the Polygon Segments section. Find the Added segments subsection. Click Add
Linear.
5 Find the Control points subsection. In row 1, set y to 0.02.
6 In row 2, set y to 0.02+injH.
7 Click the Build Selected button.
Bézier Polygon 2 (b2)1 On the Geometry toolbar, click Primitives and choose Bézier Polygon.
2 In the Settings window for Bézier Polygon, locate the General section.
3 From the Type list, choose Open curve.
9 | C I R C U L A T I N G F L U I D I Z E D B E D

Solved with COMSOL Multiphysics 5.0
10 | C I R
4 Locate the Polygon Segments section. Find the Added segments subsection. Click Add
Linear.
5 Find the Control points subsection. In row 1, set x to bedW.
6 In row 1, set y to 0.02.
7 In row 2, set x to bedW.
8 In row 2, set y to 0.02+injH.
9 Click the Build Selected button.
Point 1 (pt1)1 On the Geometry toolbar, click Primitives and choose Point.
2 In the Settings window for Point, locate the Point section.
3 In the x text field, type bedW/2.
4 In the y text field, type bedH+inlH.
5 Click the Build Selected button.
D E F I N I T I O N S
Create a step function to use for ramping up the bottom inlet velocity from zero to its full value over the initial 2·10-3 s.
Step 1 (step1)1 On the Model toolbar, click Functions and choose Local>Step.
2 In the Settings window for Step, locate the Parameters section.
3 In the Location text field, type 1e-3.
4 Click to expand the Smoothing section. In the Size of transition zone text field, type 2e-3.
5 Click the Plot button to view the step function.
Next, create another step function to use for ramping up the volume fraction at the re-injection slots.
Step 2 (step2)1 On the Model toolbar, click Functions and choose Local>Step.
2 In the Settings window for Step, locate the Parameters section.
3 In the Location text field, type Uin/100.
C U L A T I N G F L U I D I Z E D B E D

Solved with COMSOL Multiphysics 5.0
4 Locate the Smoothing section. In the Size of transition zone text field, type 2*Uin/100.
With these settings, the step function reaches its maximum value when there-injection velocity is two percent of the gas inlet velocity at the bottom.
Create a third step function to use for removing the gravitational volume force in a short region prior to the outlet. This is to ensure that the heavy solids are transported out of the bed at the outlet.
Step 3 (step3)1 On the Model toolbar, click Functions and choose Local>Step.
2 In the Settings window for Step, locate the Parameters section.
3 In the Location text field, type bedH.
4 In the From text field, type 1.
5 In the To text field, type 0.
6 Locate the Smoothing section. In the Size of transition zone text field, type 0.15.
Rectangle 1 (rect1)1 On the Model toolbar, click Functions and choose Local>Rectangle.
2 In the Settings window for Rectangle, locate the Parameters section.
3 In the Lower limit text field, type inlH.
4 In the Upper limit text field, type solidH0+inlH.
5 Click to expand the Smoothing section. In the Size of transition zone text field, type bedW.
Plot to view the initial conditions for the solid volume fraction.
6 Click the Plot button.
Create two integration operators at the outlet. You will use these to compute the dispersed phase outlet flux in the left and right bed halves as well as the corresponding re-injection velocities.
Integration 1 (intop1)1 On the Definitions toolbar, click Component Couplings and choose Integration.
2 In the Settings window for Integration, type intopL in the Operator name text field.
3 Locate the Source Selection section. From the Geometric entity level list, choose Boundary.
4 Select Boundary 9 only.
11 | C I R C U L A T I N G F L U I D I Z E D B E D

Solved with COMSOL Multiphysics 5.0
12 | C I R
Integration 2 (intop2)1 On the Definitions toolbar, click Component Couplings and choose Integration.
2 In the Settings window for Integration, type intopR in the Operator name text field.
3 Locate the Source Selection section. From the Geometric entity level list, choose Boundary.
4 Select Boundary 10 only.
Variables 11 On the Definitions toolbar, click Local Variables.
2 In the Settings window for Variables, locate the Variables section.
3 In the table, enter the following settings:
E U L E R - E U L E R M O D E L , L A M I N A R F L O W ( E E )
Phase Properties 11 In the Model Builder window, expand the Euler-Euler Model, Laminar Flow (ee) node,
then click Phase Properties 1.
2 In the Settings window for Phase Properties, locate the Continuous Phase Properties section.
3 From the ρc list, choose User defined. In the associated text field, type rhoc.
4 From the μc list, choose User defined. In the associated text field, type muc.
5 Locate the Dispersed Phase Properties section. From the ρd list, choose User defined. In the associated text field, type rhod.
6 In the dd text field, type diam.
7 Locate the Viscosity Model section. From the Viscosity model list, choose User defined. Locate the Drag Model section. From the Drag model list, choose Gidaspow.
Name Expression Unit Description
outfluxdL intopL(phid*max(udy,0[m/s]))
m²/s Dispersed phase outflux, left side
outfluxdR intopR(phid*max(udy,0[m/s]))
m²/s Dispersed phase outflux, right side
UinL nojac(outfluxdL/phidInj/injH)
m/s Injector velocity, left side
UinR nojac(outfluxdR/phidInj/injH)
m/s Injector velocity, right side
UinB Uin-(UinL+UinR)*(1-phidInj)*injH/bedW
m/s Bottom inlet velocity
C U L A T I N G F L U I D I Z E D B E D

Solved with COMSOL Multiphysics 5.0
8 Locate the Solid Pressure Model section. From the Solid pressure model list, choose Gidaspow-Ettehadieh.
Wall 11 In the Model Builder window, under Component 1 (comp1)>Euler-Euler Model,
Laminar Flow (ee) click Wall 1.
2 In the Settings window for Wall, locate the Dispersed Phase Boundary Condition section.
3 From the Dispersed velocity boundary condition list, choose Slip.
Initial Values 11 In the Model Builder window, under Component 1 (comp1)>Euler-Euler Model,
Laminar Flow (ee) click Initial Values 1.
2 In the Settings window for Initial Values, locate the Initial Values section.
3 In the phid text field, type phid0*rect1(y).
Inlet 11 On the Physics toolbar, click Boundaries and choose Inlet.
Zoom in to the lower part of the channel to be able to select the inlet boundary.
2 Click the Zoom Box button on the Graphics toolbar.
3 Select Boundary 2 only.
4 In the Settings window for Inlet, locate the Continuous Phase section.
5 Specify the uc0 vector as
6 Specify the ud0 vector as
Outlet 11 On the Physics toolbar, click Boundaries and choose Outlet.
2 Select Boundaries 9 and 10 only.
3 In the Settings window for Outlet, locate the Mixture Boundary Condition section.
4 From the Mixture boundary condition list, choose Pressure normal flow.
0 x
UinB*step1(t) y
0 x
UinB*step1(t) y
13 | C I R C U L A T I N G F L U I D I Z E D B E D

Solved with COMSOL Multiphysics 5.0
14 | C I R
Gravity 11 On the Physics toolbar, click Domains and choose Gravity.
2 Select Domains 1–3 only.
3 In the Settings window for Gravity, locate the Gravity section.
4 Specify the g vector as
Inlet 21 On the Physics toolbar, click Boundaries and choose Inlet.
2 Select Boundary 3 only.
3 In the Settings window for Inlet, locate the Continuous Phase section.
4 Specify the uc0 vector as
5 Specify the ud0 vector as
6 In the φd0 text field, type phidInj*step2(t).
Inlet 31 On the Physics toolbar, click Boundaries and choose Inlet.
2 Select Boundary 12 only.
3 In the Settings window for Inlet, locate the Continuous Phase section.
4 Specify the uc0 vector as
5 Specify the ud0 vector as
0 x
-g_const*step3(y) y
UinL*step1(t) x
0 y
UinL*step1(t) x
0 y
-UinR*step1(t) x
0 y
-UinR*step1(t) x
0 y
C U L A T I N G F L U I D I Z E D B E D

Solved with COMSOL Multiphysics 5.0
6 In the φd0 text field, type phidInj*step2(t).
M E S H 1
Mapped 11 In the Model Builder window, under Component 1 (comp1) right-click Mesh 1 and
choose Mapped.
2 In the Settings window for Mapped, locate the Domain Selection section.
3 From the Geometric entity level list, choose Domain.
4 Select Domains 2 and 3 only.
Distribution 11 Right-click Component 1 (comp1)>Mesh 1>Mapped 1 and choose Distribution.
2 Select Boundary 6 only.
3 In the Settings window for Distribution, locate the Distribution section.
4 From the Distribution properties list, choose Explicit distribution.
5 In the Explicit element distribution text field, type range(0,0.00225,0.09).
Distribution 21 Right-click Mapped 1 and choose Distribution.
2 Select Boundaries 5 and 14 only.
3 In the Settings window for Distribution, locate the Distribution section.
4 From the Distribution properties list, choose Predefined distribution type.
5 In the Number of elements text field, type 120.
6 In the Element ratio text field, type 10.
Distribution 31 Right-click Mapped 1 and choose Distribution.
2 Select Boundaries 7 and 15 only.
3 In the Settings window for Distribution, locate the Distribution section.
4 In the Number of elements text field, type 250.
5 Click the Build Selected button.
Free Triangular 11 In the Model Builder window, right-click Mesh 1 and choose Free Triangular.
2 In the Settings window for Free Triangular, locate the Domain Selection section.
3 From the Geometric entity level list, choose Domain.
15 | C I R C U L A T I N G F L U I D I Z E D B E D

Solved with COMSOL Multiphysics 5.0
16 | C I R
4 Select Domain 1 only.
Size 11 Right-click Component 1 (comp1)>Mesh 1>Free Triangular 1 and choose Size.
2 In the Settings window for Size, locate the Element Size section.
3 Click the Custom button.
4 Locate the Element Size Parameters section. Select the Maximum element size check box.
5 In the associated text field, type 0.003.
Size 21 Right-click Free Triangular 1 and choose Size.
2 In the Settings window for Size, locate the Geometric Entity Selection section.
3 From the Geometric entity level list, choose Boundary.
4 Locate the Element Size section. Click the Custom button.
5 Locate the Element Size Parameters section. Select the Maximum element size check box.
6 In the associated text field, type 0.001.
7 Select Boundaries 3 and 12 only.
Size 31 Right-click Component 1 (comp1)>Mesh 1>Free Triangular 1>Size 2 and choose
Duplicate.
2 Select Boundary 2 only.
3 In the Settings window for Size, locate the Element Size Parameters section.
4 In the Maximum element size text field, type 0.002.
Size 41 Right-click Component 1 (comp1)>Mesh 1>Free Triangular 1>Size 3 and choose
Duplicate.
2 Select Boundary 6 only.
3 In the Settings window for Size, locate the Element Size Parameters section.
4 In the Maximum element size text field, type 0.005.
5 Click the Build All button.
C U L A T I N G F L U I D I Z E D B E D

Solved with COMSOL Multiphysics 5.0
S T U D Y 1
Step 1: Time Dependent1 In the Model Builder window, expand the Study 1 node, then click Step 1: Time
Dependent.
2 In the Settings window for Time Dependent, locate the Study Settings section.
3 In the Times text field, type range(0,0.2,10) range(10.1,0.1,30).
4 Select the Relative tolerance check box.
5 In the associated text field, type 0.005.
Solution 11 On the Study toolbar, click Show Default Solver.
Due to the highly nonlinear problem and the long simulation time, take the following measures to ensure the accuracy of the solution: decrease the relative tolerance, apply manual scales for the dependent variables and prescribe a maximum time step.
2 In the Model Builder window, expand the Solution 1 node.
3 In the Model Builder window, under Study 1>Solver Configurations>Solution 1 click Dependent Variables 1.
4 In the Settings window for Dependent Variables, locate the Scaling section.
5 From the Method list, choose Manual.
6 In the Model Builder window, under Study 1>Solver Configurations>Solution
1>Dependent Variables 1 click Pressure (comp1.p).
7 In the Settings window for Field, locate the Scaling section.
8 From the Method list, choose Manual.
9 In the Scale text field, type 5e3.
10 In the Model Builder window, under Study 1>Solver Configurations>Solution
1>Dependent Variables 1 click Volume fraction, dispersed phase (comp1.phid).
11 In the Settings window for Field, locate the Scaling section.
12 From the Method list, choose Manual.
13 In the Scale text field, type phid0.
14 In the Model Builder window, under Study 1>Solver Configurations>Solution
1>Dependent Variables 1 click Velocity field, continuous phase (comp1.uc).
15 In the Settings window for Field, locate the Scaling section.
16 From the Method list, choose Manual.
17 | C I R C U L A T I N G F L U I D I Z E D B E D

Solved with COMSOL Multiphysics 5.0
18 | C I R
17 In the Scale text field, type Uin.
18 In the Model Builder window, under Study 1>Solver Configurations>Solution
1>Dependent Variables 1 click Velocity field, dispersed phase (comp1.ud).
19 In the Settings window for Field, locate the Scaling section.
20 From the Method list, choose Manual.
21 In the Scale text field, type Uin.
22 In the Model Builder window, under Study 1>Solver Configurations>Solution 1 click Time-Dependent Solver 1.
23 In the Settings window for Time-Dependent Solver, click to expand the Time
stepping section.
24 Locate the Time Stepping section. Select the Initial step check box.
25 In the associated text field, type 1e-5.
26 Select the Maximum step check box.
27 In the associated text field, type 5e-4.
Step 1: Time Dependent1 In the Model Builder window, under Study 1 click Step 1: Time Dependent.
2 In the Settings window for Time Dependent, click to expand the Results while solving section.
3 Locate the Results While Solving section. Select the Plot check box.
4 On the Study toolbar, click Compute.
R E S U L T S
Disable geometry edges in the plots.
Continuous Phase (ee)1 In the Settings window for 2D Plot Group, locate the Plot Settings section.
2 Clear the Plot data set edges check box.
Dispersed Phase (ee)1 In the Model Builder window, under Results click Dispersed Phase (ee).
2 In the Settings window for 2D Plot Group, locate the Plot Settings section.
3 Clear the Plot data set edges check box.
Before working with plots, disable the default plot when selected (update plot automatically). Due to the size of the data sets, it is more convenient to generate plots actively.
C U L A T I N G F L U I D I Z E D B E D

Solved with COMSOL Multiphysics 5.0
1 In the Model Builder window, click Results.
2 In the Settings window for Results, locate the Result Settings section.
3 Clear the Automatic update of plots check box.
Now add a Deformed Geometry interface that you can use to rescale the geometry in the x direction.
A D D P H Y S I C S
1 On the Model toolbar, click Add Physics to open the Add Physics window.
2 Go to the Add Physics window.
3 In the Add physics tree, select Mathematics>Deformed Mesh>Deformed Geometry (dg).
4 Click Add to Component in the window toolbar.
Add a parameter for the rescaling.
D E F O R M E D G E O M E T R Y ( D G )
D E F I N I T I O N S
Parameters1 In the Model Builder window, under Global>Definitions click Parameters.
2 In the Settings window for Parameters, locate the Parameters section.
3 In the table, enter the following settings:
D E F O R M E D G E O M E T R Y ( D G )
Prescribed Deformation 11 On the Physics toolbar, click Domains and choose Prescribed Deformation.
2 Select Domains 1–3 only.
3 In the Settings window for Prescribed Deformation, locate the Prescribed Mesh
Displacement section.
4 In the dx text-field array, type xScale*Xg on the first row.
Update the solution for the re-scaling to take effect.
Name Expression Value Description
xScale 10 10.00 x-axis scale factor
19 | C I R C U L A T I N G F L U I D I Z E D B E D

Solved with COMSOL Multiphysics 5.0
20 | C I R
S T U D Y 1
On the Study toolbar, click Update Solution.
R E S U L T S
Follow these instructions to reproduce the series of dispersed-phase volume fraction plots in Figure 3. Note the use of Deformation features to include a number of plots side-by-side in the same figure.
Continuous Phase (ee)
2D Plot Group 31 On the Model toolbar, click Add Plot Group and choose 2D Plot Group.
2 In the Settings window for 2D Plot Group, locate the Plot Settings section.
3 Clear the Plot data set edges check box.
4 Right-click Results>2D Plot Group 3 and choose Surface.
5 In the Settings window for Surface, locate the Data section.
6 From the Data set list, choose Study 1/Solution 1.
7 From the Time (s) list, choose 0.000.
8 Click to expand the Range section. Select the Manual color range check box.
9 In the Minimum text field, type -0.1.
10 In the Maximum text field, type 0.5.
11 Locate the Coloring and Style section. From the Color table list, choose GrayScale.
12 Select the Reverse color table check box.
13 Click to expand the Title section. From the Title type list, choose None.
14 Locate the Coloring and Style section. Clear the Color legend check box.
15 Right-click Results>2D Plot Group 3>Surface 1 and choose Duplicate.
16 In the Settings window for Surface, locate the Data section.
17 From the Time (s) list, choose 1.000.
18 Right-click Results>2D Plot Group 3>Surface 2 and choose Deformation.
19 In the Settings window for Deformation, locate the Expression section.
20 In the x component text field, type 1.5.
21 In the y component text field, type 0.
22 Locate the Scale section. Select the Scale factor check box.
23 In the associated text field, type 1.
C U L A T I N G F L U I D I Z E D B E D

Solved with COMSOL Multiphysics 5.0
24 Right-click Surface 2 and choose Duplicate.
25 In the Settings window for Surface, locate the Data section.
26 From the Time (s) list, choose 2.000.
27 In the Model Builder window, expand the Results>2D Plot Group 3>Surface 3 node, then click Deformation 1.
28 In the Settings window for Deformation, locate the Expression section.
29 In the x component text field, type 3.
30 In the Model Builder window, under Results>2D Plot Group 3 right-click Surface 3 and choose Duplicate.
31 In the Settings window for Surface, locate the Data section.
32 From the Time (s) list, choose 3.000.
33 In the Model Builder window, expand the Results>2D Plot Group 3>Surface 4 node, then click Deformation 1.
34 In the Settings window for Deformation, locate the Expression section.
35 In the x component text field, type 4.5.
36 In the Model Builder window, under Results>2D Plot Group 3 right-click Surface 4 and choose Duplicate.
37 In the Settings window for Surface, locate the Data section.
38 From the Time (s) list, choose 4.000.
39 In the Model Builder window, expand the Results>2D Plot Group 3>Surface 5 node, then click Deformation 1.
40 In the Settings window for Deformation, locate the Expression section.
41 In the x component text field, type 6.
42 In the Model Builder window, under Results>2D Plot Group 3 right-click Surface 5 and choose Duplicate.
43 In the Settings window for Surface, locate the Data section.
44 From the Time (s) list, choose 5.000.
45 In the Model Builder window, expand the Results>2D Plot Group 3>Surface 6 node, then click Deformation 1.
46 In the Settings window for Deformation, locate the Expression section.
47 In the x component text field, type 7.5.
48 On the 2D plot group toolbar, click Plot.
49 Click the Zoom Extents button on the Graphics toolbar.
21 | C I R C U L A T I N G F L U I D I Z E D B E D

Solved with COMSOL Multiphysics 5.0
22 | C I R
Use the plot group you just created as the starting point for reproducing Figure 5.
2D Plot Group 41 In the Model Builder window, right-click 2D Plot Group 3 and choose Duplicate.
2 In the Model Builder window, expand the 2D Plot Group 4 node, then click Surface 1.
3 In the Settings window for Surface, locate the Data section.
4 From the Time (s) list, choose 20.00.
5 In the Model Builder window, under Results>2D Plot Group 4 click Surface 2.
6 In the Settings window for Surface, locate the Data section.
7 From the Time (s) list, choose 22.00.
8 In the Model Builder window, under Results>2D Plot Group 4 click Surface 3.
9 In the Settings window for Surface, locate the Data section.
10 From the Time (s) list, choose 24.00.
11 In the Model Builder window, under Results>2D Plot Group 4 click Surface 4.
12 In the Settings window for Surface, locate the Data section.
13 From the Time (s) list, choose 26.00.
14 In the Model Builder window, under Results>2D Plot Group 4 click Surface 5.
15 In the Settings window for Surface, locate the Data section.
16 From the Time (s) list, choose 28.00.
17 In the Model Builder window, under Results>2D Plot Group 4 click Surface 6.
18 In the Settings window for Surface, locate the Data section.
19 From the Time (s) list, choose 30.00.
20 On the 2D plot group toolbar, click Plot.
21 Click the Zoom Extents button on the Graphics toolbar.
The following steps reproduce the plot shown in Figure 4.
1D Plot Group 51 On the Model toolbar, click Add Plot Group and choose 1D Plot Group.
2 Click to expand the Title section. From the Title type list, choose Manual.
3 In the Title text area, type Dispersed phase outflux.
4 Locate the Plot Settings section. Select the y-axis label check box.
5 In the associated text field, type Mass flux (kg/(m*s)).
6 On the 1D plot group toolbar, click Global.
C U L A T I N G F L U I D I Z E D B E D

Solved with COMSOL Multiphysics 5.0
7 In the Settings window for Global, locate the y-Axis Data section.
8 In the table, enter the following settings:
9 Click to expand the Legends section. Clear the Show legends check box.
10 On the 1D plot group toolbar, click Plot.
To reproduce the plots in Figure 6 and Figure 7, begin by creating three cut-line data sets.
Data Sets1 On the Results toolbar, click Cut Line 2D.
2 In the Settings window for Cut Line 2D, locate the Line Data section.
3 In row Point 1, set y to 1.
4 In row Point 2, set y to 1.
5 In row Point 2, set x to bedW.
6 Clear the Bounded by points check box.
7 Right-click Results>Data Sets>Cut Line 2D 1 and choose Duplicate.
8 In the Settings window for Cut Line 2D, locate the Line Data section.
9 In row Point 1, set y to 3.5.
10 In row Point 2, set y to 3.5.
11 Right-click Results>Data Sets>Cut Line 2D 2 and choose Duplicate.
12 In the Settings window for Cut Line 2D, locate the Line Data section.
13 In row Point 1, set y to 8.75.
14 In row Point 2, set y to 8.75.
Now plot the averaged streamwise continuous phase velocities at the three y positions defined by the cut-line data sets you just defined. Compare the resulting plot with that in Figure 6.
1D Plot Group 61 On the Results toolbar, click 1D Plot Group.
2 On the 1D plot group toolbar, click Line Graph.
3 In the Settings window for Line Graph, locate the Data section.
Expression Unit Description
rhod*(outfluxdL+outfluxdR)
kg/(m*s)
23 | C I R C U L A T I N G F L U I D I Z E D B E D

Solved with COMSOL Multiphysics 5.0
24 | C I R
4 From the Data set list, choose Cut Line 2D 1.
5 From the Time selection list, choose First.
6 Locate the y-Axis Data section. In the Expression text field, type 1-timeavg(10,30,phid).
7 Locate the x-Axis Data section. From the Parameter list, choose Expression.
8 In the Expression text field, type Xg/bedW.
9 Click to expand the Legends section. Select the Show legends check box.
10 From the Legends list, choose Manual.
11 In the table, enter the following settings:
12 Right-click Results>1D Plot Group 6>Line Graph 1 and choose Duplicate.
13 In the Settings window for Line Graph, locate the Data section.
14 From the Data set list, choose Cut Line 2D 2.
15 Locate the Legends section. In the table, enter the following settings:
16 Right-click Results>1D Plot Group 6>Line Graph 2 and choose Duplicate.
17 In the Settings window for Line Graph, locate the Data section.
18 From the Data set list, choose Cut Line 2D 3.
19 Locate the Legends section. In the table, enter the following settings:
20 In the Model Builder window, click 1D Plot Group 6.
21 In the Settings window for 1D Plot Group, locate the Title section.
22 From the Title type list, choose None.
23 Locate the Plot Settings section. Select the x-axis label check box.
24 In the associated text field, type x/bedW.
25 Select the y-axis label check box.
26 In the associated text field, type Continuous phase volume fraction.
Legends
y = 1m
Legends
y = 3.5m
Legends
y = 8.75m
C U L A T I N G F L U I D I Z E D B E D

Solved with COMSOL Multiphysics 5.0
27 On the 1D plot group toolbar, click Plot.
Finally, reproduce Figure 7 by duplicating and adapting the plot group you just created.
1D Plot Group 71 Right-click 1D Plot Group 6 and choose Duplicate.
2 In the Settings window for 1D Plot Group, locate the Plot Settings section.
3 In the y-axis label text field, type Continuous phase velocity (m/s).
4 In the Model Builder window, expand the 1D Plot Group 7 node, then click Line Graph
1.
5 In the Settings window for Line Graph, locate the y-Axis Data section.
6 In the Expression text field, type timeavg(10,30,ucy).
7 In the Model Builder window, under Results>1D Plot Group 7 click Line Graph 2.
8 In the Settings window for Line Graph, locate the y-Axis Data section.
9 In the Expression text field, type timeavg(10,30,ucy).
10 In the Model Builder window, under Results>1D Plot Group 7 click Line Graph 3.
11 In the Settings window for Line Graph, locate the y-Axis Data section.
12 In the Expression text field, type timeavg(10,30,ucy).
13 On the 1D plot group toolbar, click Plot.
25 | C I R C U L A T I N G F L U I D I Z E D B E D

Solved with COMSOL Multiphysics 5.0
26 | C I R
C U L A T I N G F L U I D I Z E D B E D