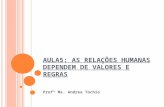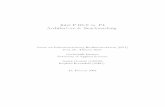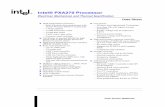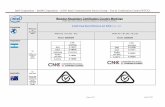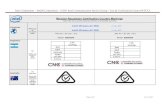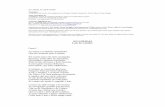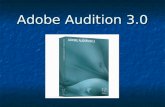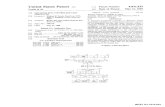Solução Intel Unite® · PDF fileOs recursos e benefícios das...
Transcript of Solução Intel Unite® · PDF fileOs recursos e benefícios das...

Junho de 2017
Solução Intel Unite®
Guia do plug-in para o Skype* for Business
Versão 2.1

Guia do plug-in do Intel Unite® para Skype* for Business v2.1 2 de 24
Isenções legais e direitos autorais
Todas as informações aqui contidas estão sujeitas a alterações sem aviso prévio. Entre em contato com
seu representante Intel para obter as mais recentes especificações e roteiros do produto Intel.
Os recursos e benefícios das tecnologias Intel dependem da configuração do sistema e podem exigir
hardware habilitado, software ou ativação de serviços. O desempenho varia de acordo com a
configuração do sistema. Nenhum sistema de computador pode ser totalmente seguro. Consulte o
fabricante do seu sistema ou seu revendedor para verificar ou obtenha mais informações em intel.com.
Não é permitido usar ou facilitar o uso deste documento com relação a qualquer análise de violação ou
de outra questão jurídica que diga respeito aos produtos Intel descritos aqui. Você concorda em
conceder à Intel uma licença não exclusiva, livre de royalties, para qualquer reivindicação de patente
redigida posteriormente que inclua o assunto divulgado aqui.
Nenhuma licença (expressa ou implícita, por impedimento ou de outra forma) para quaisquer direitos
de propriedade intelectual é concedida por este documento.
Os produtos descritos neste documento podem conter defeitos ou erros de projeto, chamados de
errata, que podem fazer com que o produto se afaste das especificações publicadas. Estão disponíveis
erratas caracterizadas atualizadas a pedido.
A Intel se isenta de todas as garantias, expressas ou implícitas, incluindo, sem limitação, as garantias
implícitas de comerciabilidade, adequação a uma finalidade específica e não-violação, bem como as
garantias decorrentes do curso de desempenho, curso de negociação ou do uso no comércio.
A Intel não controla, não audita dados de parâmetros comparativos de terceiros ou os sites citados
neste documento. Visite o website citado e verifique a precisão dos dados mencionados.
Intel, o logotipo Intel e Intel Unite são marcas registradas da Intel Corporation ou de suas subsidiárias
nos Estados Unidos e/ou em outros países.
Algumas das imagens neste documento podem ser diferentes devido à localização.
*Outros nomes e marcas podem ser propriedade de outras empresas
© 2017 Intel Corporation. Todos os direitos reservados.

Guia do plug-in do Intel Unite® para Skype* for Business v2.1 3 de 24
Histórico da revisão
Revisão Data Notas
0.1 June 12, 2015 First Draft with outline and content
0.2 June 12, 2015 Added Introduction
1.0 September 9, 2015 Changed Legal disclaimers, added audience and minor format changes
1.1 January 28, 2016 Updates based on released version
1.3 February 3, 2016 Update version #, footers, Hub
1.4 February 16, 2016 Added Lync –Join meeting images
1.5 February 18, 2016 Added Troubleshooting section
1.6 March 4, 2016 Added new icon images
1.7 March 4, 2016 Fixed branding issues
1.8 March 10, 2016 Added additional settings instructions for Skype for Business 2016. Changed
document name to comply with legal requirements
1.9 April 4, 2016 Removed graphics for localization. Added Exchange Server information
needed for plugin (section 3.2.2)
1.10 April 6, 2016 Changed the example for the entry of the Exchange Server (section 3.2.1)
1.11 June 1, 2016 Updated for new version
1.12 June 16, 2016 Accepted Format Changes
1.13 October 24, 2016 Added diagrams, screenshots, installation details
1.14 November 15, 2016 Added issue in Troubleshooting section and accepted doc reviews
1.15 December 2, 2016 Added section Obtaining the Certificate Hash Value
2.1 June 12, 2017 Removed references to Standalone
Updated branding (Intel® Unite™ to Intel Unite®)
1. Added pre-requisite for enterprise voice for dial out
2. Added dial-out and ring-back
3. Updated Appendix A with new configuration options and details about the
new xml configuration
4. Added new screenshots. Changed Admin Portal screenshots.
5. Minor format changes

Guia do plug-in do Intel Unite® para Skype* for Business v2.1 4 de 24
Índice
1. Introdução ................................................................................................. 5
1.1 Público ............................................................................................ 5
1.2 Visão geral ................................................................................... 5
2. Fluxo do plug-in ..................................................................................... 7
3. Instalação do Plug-in ......................................................................... 8
3.1 Pré-requisitos ............................................................................. 8
3.1.1 Conta de e-mail do Microsoft* Exchange e acesso ao Serviço Web do Exchange ..... 8
3.1.2 O Skype for Business está instalado, em execução e automaticamente conectado ao iniciar ....................................................................... 8
3.1.3 Certifique-se de que o plug-in seja confiável ........................................................................ 9
3.2 Localizar informações necessárias do Exchange Server ............................................................................................. 9
3.3 Instalação do plug-in do Intel Unite para Skype for Business ................................................................................. 9
3.4 Como obter o valor hash de certificado................. 11
3.4.1 Editar ou criar o perfil no Portal da web do administrador ......................................................... 12
3.5 Personalizando sua instalação ..................................... 13
4. Como habilitar o Skype for Business em seu dispositivo Cliente ............................................................................. 14
5. Principais recursos do plug-in ................................................... 16
5.1 Reuniões Agendadas .......................................................... 16
5.2 Participar de uma reunião do Skype for Business ................. 16
5.3 Atender a uma chamada do Skype for Business ..................... 16
5.4 Compartilhar conteúdo ..................................................... 17
5.5 Controle de vídeo ................................................................. 17
5.6 Controle de áudio ................................................................. 17
5.7 Discagem ................................................................................... 17
5.8 Tocar de volta ......................................................................... 17
Apêndice A. Opções de configuração ............................................................ 18
Apêndice B. Configurações do arquivo XML ............................................. 21
Apêndice C. Solução de problemas ................................................................ 22

Guia do plug-in do Intel Unite® para Skype* for Business v2.1 5 de 24
1. Introdução
Bem-vindo ao guia do plug-in do Intel Unite® para Skype* for Business.
O guia contém instruções detalhadas sobre a instalação do plug-in para o Skype for Business, bem
como informações sobre os recursos principais do plug-in do Intel Unite.
1.1 Público
Este documento foi projetado para ser usado por profissionais de TI em um ambiente corporativo,
que são responsáveis por instalar o software Intel Unite e adicionar recursos opcionais ao aplicativo.
1.2 Visão geral
O plug-in para Skype for Business é uma solução para incluir pessoas de uma reunião on-line no
Skype for Business em uma sessão do aplicativo Intel Unite®. O plug-in é executado no Hub do
software Intel Unite e gerencia uma conta de e-mail específica para cada instância para configurar,
modificar, recusar e participar de reuniões. Ele também pode ser adicionado a uma conversa do
Skype for Business e, por inserção do usuário, controlar dispositivos de áudio e vídeo que o Skype
for Business está configurado para usar.
Um departamento de TI que usa o Microsoft Exchange* adicionará uma conta do Exchange para a
sala com a solução Intel Unite, que permitirá que os organizadores da reunião programem a sala
como fazem com qualquer outro recurso. Por padrão, o plug-in gerenciará os convites do
calendário, aceitando novas reuniões e reuniões atualizadas, e recusando convites conflitantes com
Hub
Localização remota
Plug-in para Skype* for Business instalado no Hub
Dispositivos clientes na
sala
Sala de conferência
Dispositivos clientes remotos
(VPN)
0808
Bem-vindo ao Intel Unite
Insira o PIN 0808
Reunião on-line: status semanal (8:00 - 09:00h)
Dispositivo
convidado

Guia do plug-in do Intel Unite® para Skype* for Business v2.1 6 de 24
o calendário do Hub. Como alternativa, o TI poderá desabilitar essa funcionalidade no plug-in e
gerenciar o calendário usando ferramentas existentes da empresa.

Guia do plug-in do Intel Unite® para Skype* for Business v2.1 7 de 24
2. Fluxo do plug-in
O plug-in para Skype* for Business foi instalado e configurado no Hub.
Uma reunião do Skype* for Business é agendada e convida o
Hub
O Hub aceita automaticamente a
reunião (ou recusa se houver algum conflito)
10 min. antes do início da reunião, o Hub irá exibir as informações
da reunião on-line
O dispositivo cliente inicia o aplicativo Intel Unite
inserindo o PIN exibido no monitor; a funcionalidade Skype for Business será
exibida
Quando o aplicativo é aberto, o ícone Participar
será exibido
Participando de uma reunião do Skype for
Business
Os controles da reunião são exibidos (se
habilitados, vídeo, áudio e discagem serão
apresentados)
EXIBA SUA TELA NO MODO SEM FIO
1. Instale o Intel Unite
http://gotosolution/unite
2. Informe o PIN
3. Clique em Apresentar
4. Comece a colaborar!
Reunião online: reunião de logística (14:00 - 15:00h)

Guia do plug-in do Intel Unite® para Skype* for Business v2.1 8 de 24
3. Instalação do Plug-in
3.1 Pré-requisitos
O plug-in do Intel Unite para Skype for Business será instalado no Hub, com os seguintes requisitos.
Requisitos de software:
Microsoft* Exchange 2010 ou superior
Skype* for Business 2013 ou superior
Software Intel Unite® para Hub, versão 3.0 ou superior
3.1.1 Conta de e-mail do Microsoft* Exchange e acesso ao Serviço Web do Exchange
Conta de e-mail e acesso ao Serviço Web do Exchange
(https://<server>/EWS/Exchange.asmx). Cada Hub requer um e-mail/calendário exclusivo
que pode ser programado como um recurso ao criar uma reunião. A conta precisa de acesso
para ler/escrever seu próprio calendário e acesso para se conectar ao Skype for Business.
Por padrão, o plug-in gerenciará os convites do calendário, enviando mensagens de
aceitação para reuniões novas e já agendadas e mensagens de recusa para convites
conflitantes com eventos previamente existentes. Como alternativa, é possível desabilitar
essa funcionalidade no plug-in e utilizar suas próprias ferramentas para garantir que o
calendário esteja correto. Se não tiver certeza de como obter a URL do Serviço Web do
Exchange, acesse 3.2 Localizar informações necessárias do Exchange Server.
3.1.2 O Skype for Business está instalado, em execução e automaticamente conectado ao iniciar
O Skype for Business precisa estar configurado para iniciar e conectar-se automaticamente.
O plug-in não é conectado automaticamente no Skype for Business.
Para que o recurso de discagem funcione, é necessário que a conta do Skype for Business
tenha a função Enterprise Voice ativada. Para ativar isso, é necessário entrar em contato
com seu administrador do Skype for Business ou ativar o recurso pelo painel de controle do
Office 365.
Nota: O ideal é que a conta do Microsoft Exchange e do Skype for Business seja a mesma.

Guia do plug-in do Intel Unite® para Skype* for Business v2.1 9 de 24
3.1.3 Certifique-se de que o plug-in seja confiável
Siga as instruções na seção 3.4 Como obter o valor hash de certificado. Você também pode
consultar o Guia de implantação empresarial da solução Intel Unite, na seção Instalação do
hub>Plug-ins.
3.2 Localizar informações necessárias do Exchange Server
Caso você tenha uma conta de e-mail do Exchange, mas não sabe como obter a URL do Serviço Web
do Exchange, siga as instruções abaixo:
1. Inicie o Outlook.
Nota: não é necessário executar o Outlook no Hub; ele pode ser executado em qualquer
máquina.
2. Mantenha pressionada a tecla Ctrl e clique com o botão direito do mouse no ícone da
bandeja do Outlook.
3. Você verá duas novas opções no menu de contexto: Status de conexão e Configuração
automática do e-mail de teste.
4. Clique em Testar Configuração Automática de E-mail e em Teste para verificar a
configuração do servidor do e-mail.
5. Na guia Resultados, anote a URL de Ausência Temporária para usar com a URL do servidor
para o plug-in (por exemplo, https://exchange.domain.com/EWS/Exchange.aspx).
3.3 Instalação do plug-in do Intel Unite para Skype for Business
No Hub:
1. Feche o aplicativo Intel Unite.
2. Execute Intel Unite Plugin for Skype for Business.msi.
3. Na janela Configurações do servidor Exchange, insira as seguintes informações:
a. Nome do servidor Exchange: esse é o URL do Exchange Web Server descrito nos
Pré-requisitos, consulte o exemplo mostrado acima:

Guia do plug-in do Intel Unite® para Skype* for Business v2.1 10 de 24
https://<outlook.office365.com>/EWS/Exchange.asmx, onde <outlook.office365.com> é
o nome do servidor.
b. Nome de usuário do Exchange para o Hub: este é o endereço de e-mail exclusivo
para a conta exclusiva do Exchange para o Hub. No exemplo mostrado acima, é
c. Insira a senha: a senha atribuída ao nome de usuário do Exchange para o Hub.
4. Clique em Testar Conexão para certificar-se de que as informações da conta estão
configuradas corretamente; certifique-se de que o Skype for Business está em execução e
conectado.
a. Caso você tenha o cliente Skype for Business 2016, vá até Configurações
>Ferramentas>Opções e, na guia Geral, desmarque a opção Mostrar controles de
chamada quando o Skype for Business estiver em segundo plano.
5. Iniciar o aplicativo Intel Unite.
6. Certifique-se de que o plug-in pode automaticamente ingressar e sair de reuniões
configurando uma reunião de teste da seguinte forma:
Observação: por padrão, o Cliente Skype for Business não ingressa e nem finaliza reuniões
automaticamente.
a. Tenha um teclado e um mouse conectados ao Hub para essa configuração inicial
(eles não precisarão permanecer conectados após o processo inicial).
b. Em uma máquina cliente, agende uma reunião do Skype for Business para a
data/hora atuais e convide o endereço de e-mail do Hub (utilize o mesmo endereço
de e-mail das etapas anteriores).
c. Certifique-se de que o endereço de e-mail do Hub para o qual você enviou o convite
de reunião aceite a reunião.
d. Na máquina cliente, abra o aplicativo Intel Unite e conecte-se usando o PIN.
e. Clique no ícone do plug-in e selecione Participar. Isso fará com que o Hub tente
entrar na reunião, mas algumas mensagens pop-up serão exibidas. Utilizando o
mouse, selecione a opção Não mostrar isso novamente na tela Participar do áudio
da reunião.
7. O plug-in foi instalado e você poderá personalizá-lo se desejar.

Guia do plug-in do Intel Unite® para Skype* for Business v2.1 11 de 24
3.4 Como obter o valor hash de certificado
Recomendamos que você obtenha e use valores de chave para plug-ins e não use o valor padrão
(valor padrão = em branco), já que os valores de chave agregam segurança e impedem que plug-ins
perigosos sejam instalados e executados no Hub.
NOTA: para um ambiente de teste, você pode usar o valor de chave padrão, mas isso não é
recomendado para um ambiente de produção.
1. Na pasta Intel Unite\Hub\Plugins, clique com o botão direito no arquivo dll Skype for
Business/lync e escolha Propriedades.
2. Quando a janela Propriedades do plug-in for exibida, abra a guia Assinaturas Digitais.
3. Selecione Plug-in do Intel Unite e clique em Detalhes.
4. Na janela Detalhes de Assinatura Digital, clique em Exibir Certificado.
5. Na janela Certificado, selecione a guia Detalhes e role para baixo, até visualizar a opção
Impressão digital.
6. Selecione Impressão digital. Quando o valor for exibido, copie e cole-o em um bloco de
notas ou arquivo de texto, remova os espaços e salve.
7. Essas informações serão utilizadas quando você criar o Perfil para o seu plug-in no Portal da
web do administrador. O valor da chave também pode ser criado e inserido após a criação
do perfil.

Guia do plug-in do Intel Unite® para Skype* for Business v2.1 12 de 24
3.4.1 Editar ou criar o perfil no Portal da web do administrador
1. Vá para Portal da web do administrador e, em Grupos, selecione Perfis.
2. Na lista Nome do perfil, localize o Perfil no qual deseja criar a nova chave e clique no ícone
Exibir detalhes (localizado na última coluna da direita). Alternativamente, você pode criar
um novo Perfil ao invés de usar um existente.
3. Crie uma chave para o hash de certificado do plug-in do Skype for Business/Lync clicando
em Adicionar propriedade do perfil e, quando a janela for aberta, insira o seguinte:
Chave:PluginCertificateHash_LyncPlugin
(O formato é PluginCertificateHash_XXXX, onde X é o nome que você está atribuindo
ao plug-in)
Tipo de dados: String
Unidade: Texto
Valor: cole o valor salvo no bloco de notas ou arquivo de texto (valor da Impressão
digital). Esses dados também podem ser inseridos após a criação da chave.
4. Clique em Salvar.

Guia do plug-in do Intel Unite® para Skype* for Business v2.1 13 de 24
5. Na janela Perfil, você verá a nova chave do plug-in. Você pode clicar em Editar para inserir
seu valor (se ele ainda não foi adicionado) ou para editar a chave.
6. Você também deve assegurar que a chave Hash do certificado do plug-in de verificação
está definida para Verdadeiro, se quiser que ela esteja ativada. Se o valor estiver definido
para Falso, o hub não verificará o certificado de assinatura dos plug-ins instalados
NOTA: para um ambiente de teste, você pode desativar a verificação do certificado; em um
ambiente de produção, recomendamos definir o valor para Verdadeiro.
7. Quando o perfil tiver sido atualizado com os dados do plug-in Skype for Business, lembre-se
de atribuir a ele os dispositivos de hub nos quais deseja ativá-lo.
3.5 Personalizando sua instalação
Este plug-in possibilita a personalização dos recursos disponíveis, do ícone e do nome, para que a
experiência de usuário possa ser facilmente ajustada aos recursos da sua empresa. Consulte o
Apêndice A. Opções de configuração para obter opções de personalização.
Se for necessário alterar o nome de usuário ou a senha do Exchange depois da instalação, existem
duas opções:
1. Desinstalar e reinstalar o plug-in
2. Atualizar manualmente o arquivo de configuração. Consulte Apêndice B. Configurações do
arquivo XML para obter instruções sobre como fazer isso.

Guia do plug-in do Intel Unite® para Skype* for Business v2.1 14 de 24
4. Como habilitar o Skype for Business em
seu dispositivo Cliente
Uma reunião do Skype for Business foi agendada, convidando o nome de usuário/conta do Exchange
do Hub, e o convite para a reunião foi aceito pelo Hub (Hub no qual o plug-in foi instalado).
Quando os participantes da reunião ingressam em uma sala habilitada para a solução Intel Unite que
possui uma reunião agendada e aceita, a mensagem Reunião Online será exibida na tela ou monitor
10 min antes do início da reunião, e irá durar até o final da reunião.
1. Abra o aplicativo Intel Unite® e insira o PIN exibido no Hub.
2. Clique em Skype for Business.
3. Clique em Participar. Isso fará com que o Hub se conecte à reunião do Skype for Business.
4. Se houver dispositivos de áudio ou vídeo conectados e disponíveis no Skype for Business, os
usuários conectados ao aplicativo Intel Unite poderão controlar esses dispositivos clicando
nos ícones exibidos.
5. Se o ícone do Skype for Business não for exibido no aplicativo Intel Unite (em sua máquina
Cliente), significa que não há uma reunião do Skype agendada ou ela foi encerrada. Como
alternativa, verifique se a reunião do Skype foi aceita pelo Hub.
6. Se habilitado pelo departamento de TI ou pelo administrador do sistema, o plug-in também
exibirá um ícone de discagem telefônica, de modo que será possível fazer chamadas para
outros participantes, essa é a funcionalidade Discagem.
7. Consulte o fluxo abaixo:
EXIBA SUA TELA NO MODO SEM FIO
1. Instale o Intel Unite http://gotosolution/unite
2. Informe o PIN
3. Clique em Apresentar
4. Comece a colaborar!
Reunião online: reunião de logística (14:00 - 15:00h)
EXIBA SUA TELA NO MODO SEM FIO
1. Instale o Intel Unite
http://gotosolution/unite
2. Informe o PIN
3. Clique em Apresentar
4. Comece a colaborar!
Reunião online: reunião de logística (14:00 - 15:00h)

Guia do plug-in do Intel Unite® para Skype* for Business v2.1 15 de 24
Uma sessão do Skype
for Business está
disponível
Participar da sessão do
Skype for Business
Sair da sessão
do Skype for
Business
Quando
disponíveis, os
controles serão
exibidos
Funcionalidade
Discagem
Encerrar a
chamada
Retornar à
reunião

Guia do plug-in do Intel Unite® para Skype* for Business v2.1 16 de 24
5. Principais recursos do plug-in
5.1 Reuniões Agendadas
Quando o Microsoft Outlook* for utilizado para programar uma reunião, o plug-in ajudará os
usuários a gerenciar seu calendário do Exchange aceitando as reuniões. Ele não aceitará reuniões
que estiverem em conflito com reuniões programadas anteriormente.
As reuniões podem ser modificadas para cancelá-las, estendê-las ou encurtá-las. O plug-in do Skype
for Business deve estar em execução no Hub para que todas as alterações de reunião sejam aceitas e
as informações sejam atualizadas no calendário. Se uma reunião for enviada para o plug-in enquanto
o Hub estiver off-line, ela será rejeitada quando o Hub ficar on-line novamente, independentemente
da validade da solicitação de reunião.
Como alternativa, é possível ter um gerenciamento de sistema diferente para os convites do
calendário. Para fazer com que o plug-in não gerencie o calendário, é necessário definir a
configuração correta (consulte Apêndice A. Opções de configuração).
5.2 Participar de uma reunião do Skype for Business
Quando uma reunião programada por Skype for Business estiver em andamento, os usuários
conectados ao aplicativo Intel Unite poderão se conectar ao Hub dessa reunião usando o plug-in do
Skype for Business.
Os usuários podem se conectar a uma reunião 10 minutos antes do horário de início. Quando uma
reunião estiver disponível, o ícone do plug-in exibirá uma indicação de que a reunião está pronta.
Além disso, o Hub exibirá o assunto e horário da reunião na barra de status azul, na parte inferior.
Para se conectar a uma reunião utilizando o aplicativo Intel Unite, clique no ícone do plug-in e
selecione a opção Participar. Uma notificação será exibida no Hub, indicando que a sala está
disponível para a reunião e que, dentro de cinco minutos, a janela do Skype for Business deverá
estar em tela cheia e em primeiro plano.
5.3 Atender a uma chamada do Skype for Business
Quando um usuário do Skype for Business inicia uma chamada de áudio ou de vídeo com o Hub que
está executando o aplicativo Intel Unite, os usuários conectados ao aplicativo Intel Unite poderão
atender à chamada. Quando isso acontece, uma mensagem é exibida no Hub, com o nome da
pessoa que está iniciando a chamada. Para aceitar a chamada, clique no plug-in dentro do aplicativo
Intel Unite e clique em Aceitar. Dentro de cinco segundos, a janela do Skype for Business deverá
estar em tela cheia e em primeiro plano.

Guia do plug-in do Intel Unite® para Skype* for Business v2.1 17 de 24
5.4 Compartilhar conteúdo
Quando um participante do Skype for Business compartilhar algum conteúdo, esse conteúdo será
exibido no Hub na tela principal conectada para que possa ser visualizado pelos participantes do
cliente Intel Unite e exibido para todos os participantes do Skype for Business.
Quando o conteúdo é compartilhado por um cliente Intel Unite, o Hub compartilhará o conteúdo
com o aplicativo Intel Unite e exibirá para todos os participantes da reunião do Skype for Business.
5.5 Controle de vídeo
Se uma câmera habilitada para o Skype for Business estiver conectada ao Hub, os usuários
conectados ao aplicativo Intel Unite poderão iniciar e interromper o vídeo utilizando o plug-in do
Skype for Business. Para fazer isso, clique no ícone do plug-in dentro do aplicativo Intel Unite e
clique no botão Câmera.
5.6 Controle de áudio
Quando um dispositivo de áudio habilitado para Skype for Business estiver conectado ao Hub, os
usuários conectados ao aplicativo Intel Unite poderão ativar e desativar o som do microfone, ou
aumentar e diminuir o volume, utilizando o plug-in do Skype for Business. Para isso, clique no ícone
do plug-in no aplicativo Intel Unite, selecione o botão Microfone e ajuste o volume conforme
necessário.
5.7 Discagem
Para hubs que têm uma conta Skype for Business com voz empresarial ativada, é possível ativar um
teclado de discagem no plug-in Skype for Business, que permitirá aos usuários conectados ao
aplicativo Intel Unite discar números de telefone.
Para usar esse recurso, ative a opção de configuração Discagem, consulte Apêndice A. Opções de
configuração.
5.8 Tocar de volta
Esse recurso configura o hub de modo que o Skype for Business tocará de volta o telefone existente
na sala sempre que o hub se conectar a uma reunião programada. Para usar esse recurso, a solução
Skype for Business deve ter a habilidade de discar números de telefone.

Guia do plug-in do Intel Unite® para Skype* for Business v2.1 18 de 24
Apêndice A. Opções de configuração
Essa seção descreve o arquivo de configurações XML, que ajudará você a personalizar a instalação.
O arquivo de configurações está localizado no mesmo diretório que o plug-in e é gerado durante a
instalação: C:\Arquivos de programas (x86)\Intel\Intel Unite\Hub\Plugins\CFCLyncPluginConfig.xml.
Nota: versões anteriores do plug-in usavam chaves de registro localizadas em
“HKLM\Software\Intel\Unite\S4BPlugin” para personalizar a instalação. Essas chaves de registro
substituirão os valores definidos no arquivo de configuração para assegurar que as configurações
sejam mantidas durante uma atualização.
VALOR DESCRIÇÃO PADRÃO
Debug (Booleana) True = o modo de depuração está ativado. Fornece um
console de depuração, um botão Log e um botão
Alternar, que permitirá que você alterne a transparência
da tela do aplicativo Intel Unite para poder visualizar o
log.
False = sem modo de depuração.
False
ManageCalendar
(Booleano)
True = O plug-in gerenciará o calendário.
False = O plug-in não gerenciará o calendário.
Por padrão, o plug-in gerenciará a chegada de convites
no calendário (aceitando-os ou recusando-os), para
garantir que não existam conflitos.
É possível que os departamentos de TI prefiram utilizar
ferramentas ou métodos diferentes para gerenciar o
calendário. Assim, esta configuração possibilita que a
funcionalidade padrão seja desativada.
True
UrlKeyWords (string) Essa é uma lista de palavras-chave separadas por
vírgula para pesquisa no corpo de um convite para
localizar o URL Participação no Skype for Business.
Defina esse item somente se a sua organização
personalizar o URL Participação no Skype for Business
(consulte informações adicionais em
https://technet.microsoft.com/en-
us/library/gg398287(v=ocs.15).aspx)
Nenhuma

Guia do plug-in do Intel Unite® para Skype* for Business v2.1 19 de 24
Icon (string) Especifica um caminho válido para uma imagem.
Isso possibilita que os departamentos de TI
personalizem o ícone exibido na seção do plug-in do
cliente Intel Unite.
Nota: em vez de utilizar o registro, também é possível
utilizar uma imagem chamada “s4bpluginicon.png” no
diretório do plug-in (C:\Program Files (x86)\Intel\Intel
Unite\Hub\Plugins\s4bpluginicon.png)
Nenhuma
Name (string) Possibilita que os departamentos de TI personalizem o
nome que é exibido na seção do plug-in do cliente Intel
Unite (logo abaixo do ícone). É possível utilizar
qualquer cadeia de caracteres.
Se não especificado, o nome padrão do plug-in será:
“Skype™ for Business”
Nenhuma
DialBackNumber
(string)
Insira o número de telefone da sala de conferência. Se
isso for definido, será necessário iniciar o aplicativo
Intel Unite para que ele possa reconfigurar o Skype.
Depois disso, o Skype for Business DEVE ser reiniciado
ou o hub reinicializado.
Nenhum valor fará com que o plug-in defina o Skype for
Business para usar o dispositivo de áudio padrão.
Nenhuma
EnableDialer
(Booleano)
True = ativa o recurso de discagem. Ative esse item
somente se Enterprise Voice estiver ativado na conta
Skype for Business que está em execução no hub.
False = o recurso de discagem é desativado.
False
EnableRoomMeetings
(Booleano)
True = ativa a capacidade de participar de eventos do
calendário.
False = a capacidade de participar de eventos do
calendário é desativada
Nota: se esse item for desativado, você não poderá
participar de reuniões programadas. Desative-o
somente se tiver o Enterprise Voice ativado e quiser que
a Interface de usuário do plug-in mostre somente a
exibição de discagem.
True
ToastIncomingIMs
(Booleano)
True = o plug-in receberá MI e mostrará a mensagem
como uma mensagem de notificação no hub.
False = o plug-in não receberá MIs.
False

Guia do plug-in do Intel Unite® para Skype* for Business v2.1 20 de 24
IMThePin
(Booleano)
True = quando o hub tiver se juntado a uma chamada
do Skype for Business, o plug-in enviará o PIN como
uma MI do hub sempre que o PIN for alterado.
False = o plug-in não enviará o PIN por MI do hub
quando ocorrer alguma alteração.
False

Guia do plug-in do Intel Unite® para Skype* for Business v2.1 21 de 24
Apêndice B. Configurações do arquivo XML
Esta seção descreve o arquivo de configuração XML que o plug-in irá ler para conectar-se ao
Exchange.
O arquivo de configuração se localiza no mesmo diretório que o plug-in e é gerado durante a
instalação. Ele se localiza em C:\Program Files (x86)\Intel\Intel
Unite\Hub\Plugins\ExchangeServerConfiguration.xml.
Durante a instalação, o nome de usuário e a senha são criptografados no sistema local, usando o
Microsoft Data Protection API. É necessário que este arquivo seja protegido adequadamente.
Se for necessário alterar o nome de usuário/senha após a instalação, siga os passos abaixo:
1) Saia do aplicativo Intel Unite no Hub
2) Certifique-se de que o usuário que está fazendo as alterações tenha acesso ao arquivo de
configuração
3) Edite o arquivo de configuração:
a. Modifique os elementos XML:
<email>[email protected]</email>
<password>yourNewPassword</password>
b. Adicione ou modifique o elemento XML:
<encrypt>true</encrypt>
4) Inicie o aplicativo Intel Unite (quando o plug-in iniciar, ele irá criptografar novamente os
campos de nome de usuário/senha e definirá <encrypt> para falso)
5) Caso as configurações do arquivo tenham sido alteradas, será necessário protegê-lo
novamente

Guia do plug-in do Intel Unite® para Skype* for Business v2.1 22 de 24
Apêndice C. Solução de problemas
Esta seção mostrará a você os problemas comuns, as causas possíveis e as soluções.
PROBLEMA CAUSAS POSSÍVEIS E SOLUÇÃO
O plug-in não aparece no
aplicativo Intel Unite
ou
O plug-in é exibido, mas ao
clicar na janela do plug-in,
a mensagem “Não
conectado” é exibida
Isso pode acontecer por alguns motivos. A maneira mais fácil de
determinar o que está acontecendo é ativar o modo de depuração
para o plug-in e executar o aplicativo Intel Unite em modo de
depuração.
Para ativar o modo de depuração para o plug-in, consulte a
configuração de registro no Apêndice A.
Para iniciar o aplicativo Intel Unite no modo de depuração, abra
uma janela de comando e execute o Intel Unite.exe com o
sinalizador de depuração, digitando o comando abaixo (incluindo as
aspas):
“C:\Program Files (x86)\Intel\Intel Unite\Hub\Intel Unite.exe”
/debug
Haverá dois consoles de depuração: um eles, que se parece com um
documento de texto, é o console do aplicativo Intel Unite, e o outro,
que se parece com uma janela CMD, fornecerá mais informações.
Possíveis problemas e soluções:
1) O plug-in não é confiável.
Consulte a seção 3.4 Como obter o valor hash de certificado
ou o Guia de implantação empresarial.
2) Não foi possível conectar o plug-in ao Exchange Server.
Desinstale/reinstale o plug-in e clique no botão “Testar
Conexão” para garantir que as configurações corretas estejam
sendo utilizadas.
3) O plug-in não conseguiu interagir com o Skype for Business.
Certifique-se de que o Skype for Business esteja instalado e
conectado antes de iniciar o aplicativo Intel Unite no Hub.
O botão Participar não
aparece na janela do plug-
in
Isso indica que o plug-in não conseguiu encontrar uma reunião por
Skype for Business na programação atual.
Verifique se existe uma reunião por Skype for Business programada
para a hora atual e se ela foi aceita pelo usuário do Skype for
Business associado ao Hub em que você está conectado.

Guia do plug-in do Intel Unite® para Skype* for Business v2.1 23 de 24
Verifique se a URL para o Skype for Business não está inserida no
corpo do e-mail. Para que este plug-in funcione, a URL para
“Participar” deverá estar inserida no corpo do e-mail.
O botão Participar aparece,
mas não funciona
Isso indica que o plug-in não conseguiu iniciar a reunião.
Para entrar em uma reunião, o plug-in tenta iniciá-la usando o
Internet Explorer (no Hub). Certifique-se de que o Internet Explorer
esteja instalado.
Além disso, é possível ativar o modo de depuração, o que exibirá
um botão “Alternar” adicional, possibilitando que você alterne as
telas (ocultando o Intel Unite) e tente entrar na reunião. Ao fazê-lo,
será possível identificar com mais clareza se o Skype for Business
está tendo dificuldade de se conectar à reunião por alguma outra
razão.
A reunião agendada não
foi aceita ou foi rejeitada
pelo plug-in do Skype for
Business.
Talvez o sistema estava off-line quando o convite para a reunião foi
enviado ou o aplicativo Skype for Business não estava instalado.
Feche o aplicativo Intel Unite. Verifique se o Skype for Business está
em execução e conectado como o usuário adequado e, em seguida,
inicie o Hub do aplicativo Intel Unite. Reenvie o convite para a
reunião e verifique se a reunião foi aceita.
Os controles de câmera
e/ou microfone não
aparecem dentro da janela
do plug-in.
O plug-in somente exibirá os botões de câmera ou microfone
quando estiver conectado a uma reunião e se o Skype for Business
estiver configurado para utilizar esses dispositivos.
Para solucionar esse problema, talvez seja necessário reconfigurar o
Skype for Business para utilizar esses dispositivos.
Alguém solicitou controle
pelo Skype for Business
durante uma apresentação
do Hub
Quando isso acontecer, a solicitação acabará excedendo o tempo
de espera. O plug-in atualmente não atende a esses tipos de
solicitação.

Guia do plug-in do Intel Unite® para Skype* for Business v2.1 24 de 24
A reunião não aparece no
visor do Hub ou a
quantidade de
compromissos é igual a 0
(zero) no arquivo de log,
mesmo que a reunião
esteja agendada.
Verifique se a reunião está agendada para a hora atual e se a
reunião é acessível via Hub. Por exemplo: abra o calendário do
Outlook para a conta que está em execução no Hub e revise o
convite para a reunião.
O corpo da reunião não deve estar em branco e deve conter o
convite da reunião/link do Skype.
Se o convite para a reunião estiver em branco, significa que o
Exchange Server possui uma configuração para remover o corpo do
convite, e a configuração deve ser removida para que o plug-in
possa ler o convite.
Se o link estiver no corpo do convite para a conta, ele pode ter um
formato de URL simples personalizado
(https://technet.microsoft.com/en-
us/library/gg398287(v=ocs.15).aspx). Por padrão, o plug-in procura
a palavra-chave “reunião”. Se o servidor do Skype/Lync for
personalizado, poderá ser usada uma palavra-chave diferente.
Você pode configurar o plug-in e especificar uma lista de palavras-
chave separadas por vírgula para pesquisa usando a opção de
configuração URLKeyWords (consulte Apêndice A. Opções de
configuração).
A interface de usuário do
plug-in é lenta e não
responsiva
Isso geralmente está relacionado à largura de banda. Ao pressionar
um botão na interface de usuário, deve ser enviada uma mensagem
de volta ao plug-in no hub e, então, o plug-in enviará uma
atualização da interface de usuário de volta para o cliente. Se você
estiver experimento respostas muito lentas, pode ser que a conexão
entre o hub e o cliente não seja a ideal.