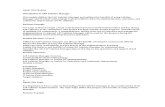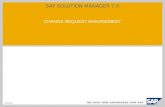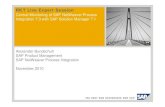SolMan 7.1 - Setup Guide
Transcript of SolMan 7.1 - Setup Guide
-
7/21/2019 SolMan 7.1 - Setup Guide
1/163
DMZVM040
Dagwin Stox+32 (0)2 [email protected]
March 20th2012
Your business technologists. Powering progress For Internal Use
mailto:[email protected]:[email protected]:[email protected] -
7/21/2019 SolMan 7.1 - Setup Guide
2/163
AUTHOR(S) : Dagwin stoxDOCUMENT NUMBER : sapCC-1WOW-0001
VERSION : 1STATUS : DraftSOURCE : AtosDOCUMENT DATE : 20 March 2012NUMBER OF PAGES : 163
OWNER : Dagwin Stox
FOR INTERNAL USE
DMZVM040 - SAPCC SOLUTION MANAGER 7.1
Copyright 2012, Atos Belgium S.A./N.V. All rights reserved. Reproduction in whole or in part is prohibited without the priorwritten consent of the copyright owner. For any questions or remarks on this document, please contact Atos, +32-(0)2-6903746.
-
7/21/2019 SolMan 7.1 - Setup Guide
3/163
DMZVM040 - sapCC Solution Manager 7.1
version:1 For internal use document number:sapCC-1WOW-0001
Atos 20 March 2012 3 of 163
Contents
1 About ............................................................................................................................................. 7
1.1 Scope / Purpose ....................................................................................................................... 71.2 Document Control ................................................................................................................... 71.3 Contact Information ............................................................................................................... 7
2 Preparation ................................................................................................................................. 8
2.1 Server details............................................................................................................................. 82.2 Server Preparation .................................................................................................................. 82.3 Documentation ...................................................................................................................... 10
2.4 Software .................................................................................................................................... 102.5 Prerequisite checks ............................................................................................................. 10
3 Installation............................................................................................................................... 12
3.1 JAVA Runtime ......................................................................................................................... 123.2 MS SQL Server 2008 R2 ..................................................................................................... 133.3 Solution Manager ................................................................................................................. 17
4 Post-Installation Steps SAP .............................................................................................. 24
4.1 Logging on to the application server ......................................................................... 244.2 Configuring User Management ..................................................................................... 274.3 Installing the SAP License ................................................................................................ 27
4.4 Configuring Remote Connection to SAP Support ................................................. 334.5 Configure the OSS Connection ...................................................................................... 364.6 Installing Online Documentation ................................................................................. 384.7 Post-Installation Steps ABAP .......................................................................................... 394.7.1 Consistency Check .............................................................................................................. 394.7.2 Maintain Company Address ............................................................................................ 394.7.3 Configure TMS ....................................................................................................................... 404.7.4 Import profiles ...................................................................................................................... 414.7.5 Setup Operation Modes ..................................................................................................... 414.7.6 Logon Groups ......................................................................................................................... 434.7.7 Schedule Background Jobs .............................................................................................. 43
4.7.8 Install a printer...................................................................................................................... 434.7.9 Central Logging .................................................................................................................... 444.7.10Configure Kernel Parameters ......................................................................................... 444.7.11Installing Languages .......................................................................................................... 454.7.12SAP ITS ....................................................................................................................................... 464.7.13Configure SSL ......................................................................................................................... 474.7.14FQDN .......................................................................................................................................... 474.8 Post-Installation Steps JAVA ........................................................................................... 474.8.1 Creating an Additional Administrator User ............................................................ 474.8.2 JAVA VM Memory Settings ............................................................................................... 484.9 Apply Latest Kernel and Support Package Stack .................................................. 514.10 Network Level Security ...................................................................................................... 604.11 Remove Installation Directory ....................................................................................... 604.12 Perform a Full Backup ........................................................................................................ 60
-
7/21/2019 SolMan 7.1 - Setup Guide
4/163
DMZVM040 - sapCC Solution Manager 7.1
version:1 For internal use document number:sapCC-1WOW-0001
Atos 20 March 2012 4 of 163
4.13 Configuring the Connection to the SLD .................................................................... 614.14 Post-Installation for the Host Agent ........................................................................... 634.15 Additional Post-Installation Steps ................................................................................ 634.16 Configuring Solution Manager ...................................................................................... 64
5 Post-Installation Steps sapCC ........................................................................................ 65
5.1 Enable McAfee Virus Scan ................................................................................................ 655.2 Remove the Installation Directory ............................................................................... 655.3 Remove the Installation User ......................................................................................... 655.4 Enable Single Sign-On for the sapCC Portal ............................................................ 665.5 SQL Server Post-Install....................................................................................................... 68
5.5.1
Make sccadm DB Owner ................................................................................................... 68
5.5.2 Set the Recovery Mode to Simple and Set Log File Size .................................... 695.5.3 Move the TEMPDB ................................................................................................................ 70
6 Pre-Requisites Check .......................................................................................................... 72
6.1 SAPOSS Connections ........................................................................................................... 726.2 S-User for Solution Manager ........................................................................................... 726.3 Check Support Package Levels ...................................................................................... 726.4 Client Copy .............................................................................................................................. 736.5 BW Client................................................................................................................................... 746.6 Client Settings........................................................................................................................ 74
7
System Preparation Wizard ............................................................................................. 75
7.1 Step 1 Create Users ......................................................................................................... 787.2 Step 2 Check Installation .............................................................................................. 797.3 Step 3 Implement SAP Note ......................................................................................... 817.3.1 Step 3.1 - Download ............................................................................................................ 817.3.2 Step 3.2 - Import ................................................................................................................... 827.3.3 Step 3.3 Post-Process ...................................................................................................... 827.4 Step 4 Configure ABAP ................................................................................................... 837.5 Web Service Configuration .............................................................................................. 837.5.1 Step 5.1 Configure Web Dispatcher ......................................................................... 837.5.2 Step 5.2 Configure Authentication Types ............................................................. 84
7.5.3
Step 5.3 Logical Ports Configuration .......................................................................... 85
7.6 Step 6 Prepare Landscape ............................................................................................ 857.6.1 Step 6.1 Select SLD ........................................................................................................... 867.6.2 Step 6.2 Prepare Outside Discovery ........................................................................ 877.6.3 Step 6.3 Connect Diagnostics Agents ..................................................................... 897.6.4 Step 4 Set Up LMDB .......................................................................................................... 897.7 Step 7 Complete ................................................................................................................ 93
8 Basic Configuration ............................................................................................................. 95
8.1 Step 1 Specify Solution ................................................................................................... 958.2 Specify User and Connectivity Data ............................................................................ 958.2.1 Step 2.1 Specify Connectivity Data .......................................................................... 95
8.2.2 Step 2.2 Specify SAP BW System ................................................................................ 968.2.3 Step 2.3 Setup Credentials ........................................................................................... 96
-
7/21/2019 SolMan 7.1 - Setup Guide
5/163
DMZVM040 - sapCC Solution Manager 7.1
version:1 For internal use document number:sapCC-1WOW-0001
Atos 20 March 2012 5 of 163
8.2.4 Step 2.4 Create Users ...................................................................................................... 968.2.5 Step 2.5 Solution Manager Internal Connectivity.............................................. 978.3 Step 3 Specify Landscape Data .................................................................................. 978.3.1 Step 3.1 Configure CA Wily Introscope .................................................................. 978.3.2 Step 3.2 Configure SAProuter ..................................................................................... 998.3.3 Step 3.3 Configure SAPconnect .................................................................................. 998.4 Step 4 Configure Manually ........................................................................................ 1008.5 Step 5 Configure Automatically .............................................................................. 1058.6 Step 6 BI Manual configuration ............................................................................... 1058.7 Step 7 Complete ............................................................................................................. 106
9 Diagnostics Agent and Host Agent .......................................................................... 107
9.1 Re-Install Diagnostics Agent ....................................................................................... 1079.2 Removing Obsolete Agents from the SLD ............................................................ 1159.3 Upgrading the Host Agent ............................................................................................ 116
10 Wily Introscope ................................................................................................................... 117
10.1 Installing Wily Introscope ............................................................................................. 11710.2 Installing Wily Introscope Agents ............................................................................. 12010.3 Wily Introscope Information ........................................................................................ 121
11 Managed Systems Configuration .............................................................................. 127
12 Incident Management ...................................................................................................... 128
12.1 Prerequisites........................................................................................................................ 13012.1.1Solution Manager 7.1 SP03 Installed ....................................................................... 13112.1.2Central Note Implemented ........................................................................................... 13112.1.3RFC connection SAPOSS Working .............................................................................. 13212.1.4Verify Connections SAP-OSS and SAP-OSS-LIST-O01 ........................................ 13212.1.5S-User Authorizations ..................................................................................................... 13312.1.6Piece List Activation ......................................................................................................... 13312.1.7Activation of Services ..................................................................................................... 13412.1.8Schedule Background Jobs ........................................................................................... 13412.1.9Managed System Configuration ................................................................................. 13712.1.10 Check Table for Customer Data .......................................................................... 137
12.2 IT Service Management Wizard .................................................................................. 13812.2.1Step 1 Check Prerequisites ....................................................................................... 13812.2.2Step 2 Copy Transaction Types .............................................................................. 13812.2.3Step 3 Automatic Configuration ............................................................................. 15012.2.4Step 4 Manual Configuration ................................................................................... 15112.2.5Step 5 Additional Configuration ............................................................................ 160
13 Logbook ................................................................................................................................. 163
13.1 18/05/12 Download latest version of all already implementednotes ........................................................................................................................................ 163
-
7/21/2019 SolMan 7.1 - Setup Guide
6/163
DMZVM040 - sapCC Solution Manager 7.1
version:1 For internal use document number:sapCC-1WOW-0001
Atos 20 March 2012 6 of 163
List of changes
Version Date Description Author(s)
1 08 - 02 2012 Initial Draft Dagwin stox
2
-
7/21/2019 SolMan 7.1 - Setup Guide
7/163
DMZVM040 - sapCC Solution Manager 7.1
version:1 For internal use document number:sapCC-1WOW-0001
Atos 20 March 2012 7 of 163
1 About1.1 Scope / Purpose
The purpose of this document is to describe the installation and configuration of the SolutionManager 7.1 demo system DMZVM030. This demo system will serve to demonstrate the usage ofSolution Manager within Atos and to perform customer demos.The purpose of this initiative is also to create a working document that can be used throughoutAtos for setting up a Solution Manager 7.1 system.
1.2 Document Control Please submit your contributions, insights and lessons learnt to the sap Competence Center.
See contact information in section 1.3.
1.3 Contact Information Contact Persons at the sap Competence Center
Dagwin StoxTeam leader sapCC BrusselsTel: +32 (0)2 690 3746Mail: [email protected]
Shishir DongaonkarSenior consultant sapCC IndiaTel: ?Mail: [email protected]
mailto:[email protected]:[email protected]:[email protected]:[email protected]:[email protected]:[email protected] -
7/21/2019 SolMan 7.1 - Setup Guide
8/163
DMZVM040 - sapCC Solution Manager 7.1
version:1 For internal use document number:sapCC-1WOW-0001
Atos 20 March 2012 8 of 163
2 Preparation2.1 Server details
A virtual machine has been deployed at the sapCC for the installation of this system.
System specs:
Physical host: Dell M610, 2 quad core Intel Xeon CPUs, 24GB RAM, Windows 2008 R2 Enterprise Virtual Machine: 4 CPU cores, 7GB RAM, 1 NIC:
Disk space:C:-drive: OS + Paging 61 GBE:-drive: usr/sap 38 GBF:-drive: SAP data files 95 GBG:-drive: TEMPDB 38 GB
Paging file: 24GB System name: dmzvm040
System FQDN: dmzvm040.atosorigin-ica.com
Member of domain: ATOSORIGIN-ICA IP-address: 212.190.195.176
2.2 Server PreparationPrepare the server for the installation of Solution Manager.
-
7/21/2019 SolMan 7.1 - Setup Guide
9/163
DMZVM040 - sapCC Solution Manager 7.1
version:1 For internal use document number:sapCC-1WOW-0001
Atos 20 March 2012 9 of 163
Windows Firewall disabled on domain level:
Power Plan: change to High Performance:
Create a new local user account sapinstall and make it member of the local Administratorsgroup -> this account will be used for the installation.
-
7/21/2019 SolMan 7.1 - Setup Guide
10/163
DMZVM040 - sapCC Solution Manager 7.1
version:1 For internal use document number:sapCC-1WOW-0001
Atos 20 March 2012 10 of 163
Disable and stop the Virus Scan services via services.msc (for the duration of the installation):
2.3 DocumentationGo tohttps://service.sap.com/instguidesto download the Solution manager 7.1:
Master Guide Installation Guide Media List Configuration Guide Wily Introscope 9 Installation GuideRead the Master Guide and the notes mentioned in the Master Guide.Go through the Installation Guide and read the notes mentioned in this guide.
2.4 SoftwareDownload the installation DVDs fromhttps://service.sap.com/swdc:
Installation Master DVD SAP Kernel DVD JAVA DVD
Installation Export DVD MS SQL SERVER 2008 R2 RDBMS DVD SAP SOLUTION MANAGER 7.1 SPS 04Download the latest J2SE and JCE policy files fromhttps://java-partner.sun.com/supportusing thesecredentials:User: [email protected]: DZwqphsV
Copy the installation DVDs and additional files needed for the installation to a local drive on theserver.
2.5 Prerequisite checksCheck that the system meets the hardware requirements (as specified in the Installation guide):
Disk space: OK Min. 6GB RAM: OK Min. paging file (calculated according to note 1518419) = 21.3 GB: OK Operating System: OK (Windows 2008 R2 Enterprise) Database Software: OK (SQL Server 2008 R2) Windows firewall disabled: OK Filesystem is NTFS: OK Power plan set to High Performance: OK Local user account sapinstall and make it member of the local Administrators: OK
https://service.sap.com/instguideshttps://service.sap.com/instguideshttps://service.sap.com/instguideshttps://service.sap.com/swdchttps://service.sap.com/swdchttps://service.sap.com/swdchttps://java-partner.sun.com/supporthttps://java-partner.sun.com/supporthttps://java-partner.sun.com/supporthttps://java-partner.sun.com/supporthttps://service.sap.com/swdchttps://service.sap.com/instguides -
7/21/2019 SolMan 7.1 - Setup Guide
11/163
DMZVM040 - sapCC Solution Manager 7.1
version:1 For internal use document number:sapCC-1WOW-0001
Atos 20 March 2012 11 of 163
-
7/21/2019 SolMan 7.1 - Setup Guide
12/163
DMZVM040 - sapCC Solution Manager 7.1
version:1 For internal use document number:sapCC-1WOW-0001
Atos 20 March 2012 12 of 163
3 InstallationIMPORTANT:During the installation, always log on with the local account you created!In this case, the account is DMZVM040\sapinstall.
This account can be deleted when the installation has finished.
3.1 JAVA RuntimeThe current recommended version of the JSDK is 1.4.2.35.
To install, double click on the file j2sdkfb-1_4_2_35-windows-amd64.exe.
When prompted by UAC (user Account Control), click Yes:
REMARK:On Windows systems, you might see this error:
Click on OK, and retry the installation.
Go through the installation wizard:
-
7/21/2019 SolMan 7.1 - Setup Guide
13/163
DMZVM040 - sapCC Solution Manager 7.1
version:1 For internal use document number:sapCC-1WOW-0001
Atos 20 March 2012 13 of 163
3.2 MS SQL Server 2008 R2We will be installing MS SQL Server 2008 R2 Enterprise with the installation script SQL4SAP.vbssupplied in the root of the RDBMS installation media.
Relevant documentation:
SQL4SAP_Docu.pdf (in the root of the installation media) Latest version of sql2008r2_upgrad.pdf (v1.20) from the marketplace SAP Note 1152240 - Up Microsoft SQL Server 2008 (R2)Double click on the file SQL4SAP.vbs to start the installation.When prompted by User Account Control, click Yes:
-
7/21/2019 SolMan 7.1 - Setup Guide
14/163
DMZVM040 - sapCC Solution Manager 7.1
version:1 For internal use document number:sapCC-1WOW-0001
Atos 20 March 2012 14 of 163
Create a default instance (SAP recommendations) and click OK:
Click on OK to start the installation:
The installation starts.
REMARK:DO NOT close the CMD window:
-
7/21/2019 SolMan 7.1 - Setup Guide
15/163
DMZVM040 - sapCC Solution Manager 7.1
version:1 For internal use document number:sapCC-1WOW-0001
Atos 20 March 2012 15 of 163
Click on OK to finish the installation:
Now go to Start -> All programs and start the SQL Server Management Studio:
Connect to the database engine:
If you see this error close all windows:
-
7/21/2019 SolMan 7.1 - Setup Guide
16/163
DMZVM040 - sapCC Solution Manager 7.1
version:1 For internal use document number:sapCC-1WOW-0001
Atos 20 March 2012 16 of 163
Re-launch the SQL Server Management Studio as administrator. Right click on the entry in theprograms list and choose Run as Administrator. Click Yes on the UAC prompt.Now connect to the database engine.
Right SQL Server Agent and choose Properties:
Set the History settings as recommended in the installation guide:
Close the SQL Server Management Studio.
-
7/21/2019 SolMan 7.1 - Setup Guide
17/163
DMZVM040 - sapCC Solution Manager 7.1
version:1 For internal use document number:sapCC-1WOW-0001
Atos 20 March 2012 17 of 163
Run Windows Update and install any available updates for MS SQL Server and MS Visual Studio. Restartthe server if required.
This concludes the installation of MS SQL Server.
Follow-up actions after the installation of Solution Manager:
Move the temporary database and datafiles, see SAP Note 363018 Verify the version of the JDBC driver as described in SAP Note 1152204 and 639702
3.3 Solution ManagerWe are ready to start the installation of Solution Manager with SAPinst.
Locate the x64 version of SAPinst in the subdirectory IM_WINDOWS_X86_64 fo the installation master
DVD.
Double click on sapinst.exe to start the installation. Click on Yes when prompted by the UAC.The SAPinst GUI starts.
On the first screen, we select the option to install a central instance of Solution Manager 7.1:
Click on Next to continue.
-
7/21/2019 SolMan 7.1 - Setup Guide
18/163
DMZVM040 - sapCC Solution Manager 7.1
version:1 For internal use document number:sapCC-1WOW-0001
Atos 20 March 2012 18 of 163
We will perform a Typical installation:
Click on Next.
You get a prompt that SAPinst needs to log you off to set permissions for the installation account:
Click on OK.
You are logged off. Log on again, SAPinst will resume after you click on Yes when prompted by theUAC.
Set the location of the JAVA DVD and click on Next:
Set the location for the JCE policy files and click on Next:
-
7/21/2019 SolMan 7.1 - Setup Guide
19/163
DMZVM040 - sapCC Solution Manager 7.1
version:1 For internal use document number:sapCC-1WOW-0001
Atos 20 March 2012 19 of 163
Set the SID, choose the installation drive (for the usr/sap/ folder) and click on Next:
Specify the Master Password and click on Next:
You will get a warning from the pre-requisites check that the English language pack is not installed.Since the OS is English, we will click on Cancel to continue anyway with the installation:
-
7/21/2019 SolMan 7.1 - Setup Guide
20/163
DMZVM040 - sapCC Solution Manager 7.1
version:1 For internal use document number:sapCC-1WOW-0001
Atos 20 March 2012 20 of 163
Select the location of the Kernel DVD and click on Next:
Select the location of the folder EXP1 on the Installation Export DVD and click on Next:
Do the same for the EXP4 folder and click Next:
Select the number of data files and click on Next:
-
7/21/2019 SolMan 7.1 - Setup Guide
21/163
DMZVM040 - sapCC Solution Manager 7.1
version:1 For internal use document number:sapCC-1WOW-0001
Atos 20 March 2012 21 of 163
Enter the location of the JAVA DVD and click on Next:
Enter the location of the Kernel DVD and click on Next:
REMARK:I got this error message:
After some searching, I found that the DVD SAPinst was asking for appeared to be the SL ControllerDVD, which carried the same DVD number as the Kernel DVD.I selected the SL Controller DVD and SAPinst continued.
Provide the path the the SAP crypto lib (do not unpack!) and click Next:
-
7/21/2019 SolMan 7.1 - Setup Guide
22/163
DMZVM040 - sapCC Solution Manager 7.1
version:1 For internal use document number:sapCC-1WOW-0001
Atos 20 March 2012 22 of 163
Choose to register the system in an existing SLD and click on Next:
Enter the SLD host and supply the password for the JAVA and ABAP SLD user:
REMARK:For the registration of the JAVA Engine, you have to supply the userID and password of thecentral SLD user!The SLD ABAP API User is a user on your Solution Manager System, we specified the same password(Master password) as for all other users.
Change the SID to DCC(Diagnostics connected to sapCCSolMan) for the Diagnostics Agent and clickon Next:
-
7/21/2019 SolMan 7.1 - Setup Guide
23/163
DMZVM040 - sapCC Solution Manager 7.1
version:1 For internal use document number:sapCC-1WOW-0001
Atos 20 March 2012 23 of 163
Review the information on the parameter summary screen and click on Next:
REMARK:If you want to change an entry, mark the checkbox and click on Next.
The installation starts now:
When the installation is complete, you should see a message that the installation was successful. Clickon OK:
SAPinst will close now.
-
7/21/2019 SolMan 7.1 - Setup Guide
24/163
DMZVM040 - sapCC Solution Manager 7.1
version:1 For internal use document number:sapCC-1WOW-0001
Atos 20 March 2012 24 of 163
4 Post-Installation Steps SAPThis chapter will cover the post-installation steps as mentioned in the Solution Manager InstallationGuide.
The next chapter will cover the post-installation steps specifically related to the sapCC.
4.1 Logging on to the application serverMake sure you have installed the SAPGUI on your workstation.Create a new entry for the Solution Manager system:
Launch the connection and check if you can logon with user sap* and the master password youspecified during the installation:
Acknowledge the message about the license expiration:
-
7/21/2019 SolMan 7.1 - Setup Guide
25/163
DMZVM040 - sapCC Solution Manager 7.1
version:1 For internal use document number:sapCC-1WOW-0001
Atos 20 March 2012 25 of 163
If you are logged on successfully, you see the initial SAPGUI screen:
-
7/21/2019 SolMan 7.1 - Setup Guide
26/163
DMZVM040 - sapCC Solution Manager 7.1
version:1 For internal use document number:sapCC-1WOW-0001
Atos 20 March 2012 26 of 163
Now check if you can logon to the JAVA instance.Go tohttp://dmzvm040.atosorigin-ica.com:50000.Check that you see the start screen of the JAVA instance:
Click on System Information and check that you can logon with the default administrator accountJ2EE_Admin and the master password you supplied during installation:
http://dmzvm040.atosorigin-ica.com:50000/http://dmzvm040.atosorigin-ica.com:50000/http://dmzvm040.atosorigin-ica.com:50000/http://dmzvm040.atosorigin-ica.com:50000/ -
7/21/2019 SolMan 7.1 - Setup Guide
27/163
DMZVM040 - sapCC Solution Manager 7.1
version:1 For internal use document number:sapCC-1WOW-0001
Atos 20 March 2012 27 of 163
If logon is successful, you will see the System Information:
And finally, start a Remote Desktop connection and make sure you can logon with the local accountADM created during installation:User: sccadmPassword: the master password you supplied during installation.
4.2 Configuring User ManagementWe will keep the default, which is that the UME (User Management Engine) uses the ABAP instance asthe data source.
4.3 Installing the SAP LicenseTo request a license, go tohttp://service.sap.com/licensekey.Click on Search an installation:
http://service.sap.com/licensekeyhttp://service.sap.com/licensekeyhttp://service.sap.com/licensekeyhttp://service.sap.com/licensekey -
7/21/2019 SolMan 7.1 - Setup Guide
28/163
DMZVM040 - sapCC Solution Manager 7.1
version:1 For internal use document number:sapCC-1WOW-0001
Atos 20 March 2012 28 of 163
Enter the installation number to which you want to add the system:
REMARK:All SAP Test & Demo licenses fall under the T&D license contract between SAP and Atos,which is managed by the sapCC. To request new licenses (installation numbers), you can send a [email protected] in mind that it is company policy to have all SAP demo systems hosted by the sapCC!
Click on New System:
Enter the SID that you want to use for the system and click on Continue. There is a backgroundcheck that verifies that this SID is not in use yet for this installation number:
mailto:[email protected]:[email protected]:[email protected]:[email protected] -
7/21/2019 SolMan 7.1 - Setup Guide
29/163
DMZVM040 - sapCC Solution Manager 7.1
version:1 For internal use document number:sapCC-1WOW-0001
Atos 20 March 2012 29 of 163
Enter the rest of the system details and click on Continue:
Use the SAPGUI to log on to your newly installed system and execute transaction SLICENSE. Not e thehardware key:
-
7/21/2019 SolMan 7.1 - Setup Guide
30/163
DMZVM040 - sapCC Solution Manager 7.1
version:1 For internal use document number:sapCC-1WOW-0001
Atos 20 March 2012 30 of 163
Return to the marketplace and supply the hardware key. Click on Save to save the entry. You will see asecond entry for the maintenance certificate. Click on Continue:
Supply your e-mail address and click on Submit:
When prompted if you are sure to submit, click on Yes.
After about 30 minutes, you will get an e-mail with the license file attached, in this case its calledSMD_multiple.txt. Save the file locally.
Return to the SAPGUI to transaction SLICENSE. Click on New Licenses:
Click on the Installbutton and provide the location of the license file you save locally:
You should get a message now that 2 licenses were installed successfully.Confirm the message.
-
7/21/2019 SolMan 7.1 - Setup Guide
31/163
DMZVM040 - sapCC Solution Manager 7.1
version:1 For internal use document number:sapCC-1WOW-0001
Atos 20 March 2012 31 of 163
Check that the installation number, the hardware keys and the license dates are correct:
To install the JAVA license, open a Remote Desktop connection to the system. Logon with the accountsccadm and open the Visual Admin tool: go to E:\usr\sap\SMD\DVEBMGS00\j2ee\admin and doubleclick on go.bat.Choose the Default connection and click on Connect:
Supply the password for J2EE_ADMIN and click on Connect:
-
7/21/2019 SolMan 7.1 - Setup Guide
32/163
DMZVM040 - sapCC Solution Manager 7.1
version:1 For internal use document number:sapCC-1WOW-0001
Atos 20 March 2012 32 of 163
Browse to server 0 -> services -> Licensing adapter. Click on Install license from file and browse tothe location of the license file:
If you receive any warnings or messages, click on OK until you are back on the license screen.Make sure the license for the JAVA instance is valid:
-
7/21/2019 SolMan 7.1 - Setup Guide
33/163
DMZVM040 - sapCC Solution Manager 7.1
version:1 For internal use document number:sapCC-1WOW-0001
Atos 20 March 2012 33 of 163
Close the Visual Admin tool.
4.4 Configuring Remote Connection to SAP SupportFor more information, seehttp://service.sap.com/remoteconnection.
Go tohttp://service.sap.com/system-dataand do a search on the SID of our system:SCC.Select the correct sytem from the list (SolMan 7.1 Atos Demo Sytem) and click on the link SCC.The System Details page opens. Click on the link Edit System:
In the section SAP Router, select your SAP Router from the list and fill in the service port:
Now switch to the tab DB Server and fill in the system details(screenshot is for different system !!!):
http://service.sap.com/remoteconnectionhttp://service.sap.com/remoteconnectionhttp://service.sap.com/remoteconnectionhttp://service.sap.com/system-datahttp://service.sap.com/system-datahttp://service.sap.com/system-datahttp://service.sap.com/system-datahttp://service.sap.com/remoteconnection -
7/21/2019 SolMan 7.1 - Setup Guide
34/163
DMZVM040 - sapCC Solution Manager 7.1
version:1 For internal use document number:sapCC-1WOW-0001
Atos 20 March 2012 34 of 163
On the bottom of the page, click on Save System:
Click on OK for the pop-up message that warns you that the system details will be replaced by thenew details you entered.
Now go back to the System tab and click on Maintain Service Connection in the SAP Router section:
The window to maintain the service connection opens. Click on the link Download ServiceConnector:
A new page opens. Read the information about the service connector and click on the Install button:
Run the installer and go through the wizard to install the service connector.
Go back to the page to maintain service connections and click on the link R/3 Support:
A new window opens, click on the Save button:
Do the same for Windows Terminal Server:
-
7/21/2019 SolMan 7.1 - Setup Guide
35/163
DMZVM040 - sapCC Solution Manager 7.1
version:1 For internal use document number:sapCC-1WOW-0001
Atos 20 March 2012 35 of 163
R/3 Support and Windows Terminal Server now appear in the section Open/Close Connection.Click on R/3 Support again:
In the window that opens, specify how long this connection should remain open and click on OpenConnection:
You can see that the R/3 Support connection is defined now. Adjust the SAP Routestring and click on
Connect:
-
7/21/2019 SolMan 7.1 - Setup Guide
36/163
DMZVM040 - sapCC Solution Manager 7.1
version:1 For internal use document number:sapCC-1WOW-0001
Atos 20 March 2012 36 of 163
You will get a prompt for a file stfk.oez. This file is used by the service connector you just installed toopen the service connction. Choose to open the file:
You will get a message that the service connector was started, click OK:
And now you should receive a message that the service connection was opened successfully:
Click on OK. If you click on the Refresh button now, the connection status should be Connectedand the remaining time for the connection should be indicated:
4.5 Configure the OSS ConnectionLogon to client 000 as sap* and call transaction OSS1. From the menu, choose Parameters ->Technical Settings:
Click on the Change button and provide the details for the OSS connection:
-
7/21/2019 SolMan 7.1 - Setup Guide
37/163
DMZVM040 - sapCC Solution Manager 7.1
version:1 For internal use document number:sapCC-1WOW-0001
Atos 20 March 2012 37 of 163
Click on the Save button.
Call transaction SM59. Select ABAP connection SAPOSS and click on Change:
Go to the tab Logon and security and set the password to CPIC:
Make sure the logon group is set to EWA:
-
7/21/2019 SolMan 7.1 - Setup Guide
38/163
DMZVM040 - sapCC Solution Manager 7.1
version:1 For internal use document number:sapCC-1WOW-0001
Atos 20 March 2012 38 of 163
Click on Save. Click on the button Connection Test and verify that the connection was successful:
From the menu, choose Utilities -> Test -> Authorization test and check that it is successful:
You can find detailed information about the RFC connection SAPOSS in SAP Note 812386.Please refer to SAP Note 33135 for more information about the usage of the transaction OSS1.
4.6 Installing Online DocumentationInstead of installing the online documentation, we always configure SAP Help to use the SAP onlinedocumentation at the sapCC.
Call transaction SR13. You will get a warning that the table is cross-client, click OK to continue:
Select the tab PlainHtmlHttp and click on the button New Entries:
-
7/21/2019 SolMan 7.1 - Setup Guide
39/163
DMZVM040 - sapCC Solution Manager 7.1
version:1 For internal use document number:sapCC-1WOW-0001
Atos 20 March 2012 39 of 163
Enter the information as shown here:
Click on Save. When prompted to select a request, create a new request with short description SAPHelp Configuration. Save the request.
Test your settings by selecting Help -> Application Help from the SAPGUI menu:
This should direct you to the SAP Help site with Solution Manager 7.1 as the starting point.
4.7 Post-Installation Steps ABAPLogon to the ABAP instance client 001(default production client) with user sap* and the masterpassword you supplied during installation.
REMARK:Since all transactions are run for the first time, there will be a lot of compiling.
4.7.1 Consistency CheckFirst, call transaction SICK to perform a consistency check. Make sure the check returns no errors:
4.7.2 Maintain Company AddressNow call transaction SU01. From the menu, choose Environement -> Maintain company address.Specify a company name (Atos) and click on the button Create:
Maintain the company address details:
-
7/21/2019 SolMan 7.1 - Setup Guide
40/163
DMZVM040 - sapCC Solution Manager 7.1
version:1 For internal use document number:sapCC-1WOW-0001
Atos 20 March 2012 40 of 163
Now set this as the standard address:
Click on Save.
Repeat this for client 000.
4.7.3 Configure TMSREMARK:From here on, we log on to client 000as user sap*.
Call transaction SE06 and click on Perform Post-Installation Actions:
-
7/21/2019 SolMan 7.1 - Setup Guide
41/163
DMZVM040 - sapCC Solution Manager 7.1
version:1 For internal use document number:sapCC-1WOW-0001
Atos 20 March 2012 41 of 163
Click Yes on the confirmation prompt:
Call transaction STMS. A popup window appears, click on the Save button to save the proposedconfiguration:
4.7.4 Import profilesCall transaction RZ10. From the menu, choose Utilities -> Import profiles -> Of active servers:
And click on the Back button: .
4.7.5 Setup Operation ModesCall transaction RZ04. Click on the button Create:
-
7/21/2019 SolMan 7.1 - Setup Guide
42/163
DMZVM040 - sapCC Solution Manager 7.1
version:1 For internal use document number:sapCC-1WOW-0001
Atos 20 March 2012 42 of 163
Define an operation mode Normal and click on the Save button:
Now click on Instances/operation modes:
Click on the Create button. Maintain the instance data and click on Save:
-
7/21/2019 SolMan 7.1 - Setup Guide
43/163
DMZVM040 - sapCC Solution Manager 7.1
version:1 For internal use document number:sapCC-1WOW-0001
Atos 20 March 2012 43 of 163
If you get a profile check log, click on continue.Select the operation mode Normal you created and click on Save to save the work processdistribution:
When asked to assign work process distribution to other operation modes, click No.Back in the CCMS screen, click on the Save button.
4.7.6 Logon GroupsSince we have only one instance, we will not setup logo groups (now).
4.7.7 Schedule Background JobsCall transaction SM36. Click on the button Standard Jobs:
Now click on Default Scheduling:
You should see a message at the bottom that all default jobs have been successfully scheduled:
4.7.8 Install a printerWe will define a printer for front-end printing.Call transaction SPAD. From the menu, choose Configuration -> Output devices:
-
7/21/2019 SolMan 7.1 - Setup Guide
44/163
DMZVM040 - sapCC Solution Manager 7.1
version:1 For internal use document number:sapCC-1WOW-0001
Atos 20 March 2012 44 of 163
Click on the Change button and then the Create button.Specify the output devices and device settings:
Set the Access Method:
And click on Save.
4.7.9 Central LoggingWe will not configure central logging.
4.7.10 Configure Kernel ParametersMore information can be found in SAP Note 146289 and the notes mentioned in this note.We only need to change parameter ztta/roll_area on the instance profile.Call transaction RZ10. Choose the instance profile and open it in extended maintenance mode.Add parameter ztta/roll_area with a value of 6500000:
-
7/21/2019 SolMan 7.1 - Setup Guide
45/163
DMZVM040 - sapCC Solution Manager 7.1
version:1 For internal use document number:sapCC-1WOW-0001
Atos 20 March 2012 45 of 163
Save and activate the profile. The change will become active after a restart of the ABAP instance.
We will also add some background processes.Open the instance profile again in Basic Maintenance mode and increase the number of workprocesses to 6:
Save and activate the profile, restart the instance for the changes to take effect.
4.7.11 Installing LanguagesCall transaction I18N and go to I18N Customizing -> I18N System Configuration:
-
7/21/2019 SolMan 7.1 - Setup Guide
46/163
DMZVM040 - sapCC Solution Manager 7.1
version:1 For internal use document number:sapCC-1WOW-0001
Atos 20 March 2012 46 of 163
Add English (EN) and German (DE), click on Activate:
Click on Yes when prompted to confirm the NLS activation.4.7.12 SAP ITS
The Internet Transaction Server (ITS) is integrated now in NetWeaver. The ITS is mainly used forSAPGUI for HTML. Since the SAPGUI for HTML is used by the wizards for the initial system preparationand configuration, we will enable it.Call transaction SICF. Go to the service /sap/bc/gui/sap/its/webgui, right click the service andactivate it:
Click on the second Yes button to activate all higher services too:
Do the same for
sap/public/bc/its/mimes sap/bc/bsp/sap/system sap/bc/echo sap/public/bc/urCall transaction SE80 and open the internet service WEBGUI. Right click on the service and publish it:
-
7/21/2019 SolMan 7.1 - Setup Guide
47/163
DMZVM040 - sapCC Solution Manager 7.1
version:1 For internal use document number:sapCC-1WOW-0001
Atos 20 March 2012 47 of 163
You should see a message at the bottom that the service was published successfully to site INTERNAL:
Verify that the SAPGUI for HTML works by browsing to:http://dmzvm040.atosorigin-ica.com:8000/sap/bc/gui/sap/its/webgui
4.7.13 Configure SSLIn order to use SSL, the SAP Cryptographic Library must be installed and a Server Certificate must berequested.
At this time, we will not configure SSL.
4.7.14 FQDNOpen transaction RZ11 and display parameter icm/host_name_full. Verify that the FQDN name iscorrect:
4.8 Post-Installation Steps JAVA4.8.1 Creating an Additional Administrator User
The JAVA UME is configured after installation to use ABAP client 001 as source.Log on to client 001 with user sap* and copy user sap* to a new user (in my case, I created
BE03155D). Set an initial password, the name and assign role SAP_J2EE_Admin.Save the user and log off.Log on with the new user and specify a new password when prompted. Log off.
http://dmzvm040.atosorigin-ica.com:8000/sap/bc/gui/sap/its/webguihttp://dmzvm040.atosorigin-ica.com:8000/sap/bc/gui/sap/its/webguihttp://dmzvm040.atosorigin-ica.com:8000/sap/bc/gui/sap/its/webgui -
7/21/2019 SolMan 7.1 - Setup Guide
48/163
DMZVM040 - sapCC Solution Manager 7.1
version:1 For internal use document number:sapCC-1WOW-0001
Atos 20 March 2012 48 of 163
Now go tohttp://dmzvm040.atosorigin-ica.com:50000/useradminand verify that you can logon withthe new user. Check that it is an administrator user:
4.8.2 JAVA VM Memory SettingsSAP Note 723909 is the basis for setting the recommended JAVA parameters.SAP Note 739788 mentions the template config tool for setting JAVA parameters for new installedsystems.
To open the tool, open a Remote Desktop to your server and navigate toE:\usr\sap\SCC\SYS\global\TemplateConfig and execute cfgtemplategui.bat.
For more information about the usage, seehttp://help.sap.com/saphelp_dimp50/helpdata/DE/29/932929681c463cb1cb3d4faf1df049/content.htm
This will start the template wizard:
Click Next.
http://dmzvm040.atosorigin-ica.com:50000/useradminhttp://dmzvm040.atosorigin-ica.com:50000/useradminhttp://dmzvm040.atosorigin-ica.com:50000/useradminhttp://help.sap.com/saphelp_dimp50/helpdata/DE/29/932929681c463cb1cb3d4faf1df049/content.htmhttp://help.sap.com/saphelp_dimp50/helpdata/DE/29/932929681c463cb1cb3d4faf1df049/content.htmhttp://help.sap.com/saphelp_dimp50/helpdata/DE/29/932929681c463cb1cb3d4faf1df049/content.htmhttp://help.sap.com/saphelp_dimp50/helpdata/DE/29/932929681c463cb1cb3d4faf1df049/content.htmhttp://help.sap.com/saphelp_dimp50/helpdata/DE/29/932929681c463cb1cb3d4faf1df049/content.htmhttp://dmzvm040.atosorigin-ica.com:50000/useradmin -
7/21/2019 SolMan 7.1 - Setup Guide
49/163
DMZVM040 - sapCC Solution Manager 7.1
version:1 For internal use document number:sapCC-1WOW-0001
Atos 20 March 2012 49 of 163
Select Apply and click Next:
Select template J2EE-engine-only.zip, set the profile directory of the JAVA instance and click Next:
:The system dependencies are detected automatically, click Next:
-
7/21/2019 SolMan 7.1 - Setup Guide
50/163
DMZVM040 - sapCC Solution Manager 7.1
version:1 For internal use document number:sapCC-1WOW-0001
Atos 20 March 2012 50 of 163
Review the hardware dependencies, set the usage factor to 0.4 and click Next:
Select the Backup option and click Next:
-
7/21/2019 SolMan 7.1 - Setup Guide
51/163
DMZVM040 - sapCC Solution Manager 7.1
version:1 For internal use document number:sapCC-1WOW-0001
Atos 20 March 2012 51 of 163
You can preview the settings here, click Next to continue:
Click on Finish to apply the template:
Review the output log and click on OK to close the wizard.Use the config tool to verify that all settings have been applied as described in SAP Note 723909.
4.9 Apply Latest Kernel and Support Package StackThe procedure to upgrade the kernel and to apply the latest SPS stack is described in SAP Note1577909.
We already downloaded the SPS4 DVD.Copy the JAVA files and XML files from the DVD to the transport directory. Unpack all ABAP files fromthe DVD (*.SAR) into the transport directory.
To download the kernel, go tohttps://service.sap.com/swdcand browse to Support Packages andPatches -> Browse our Download Catalog -> SAP Technology Components -> SAP Solution Manager ->SAP Solution Manager 7.1 -> Link to SP Stack Application.
In the SP Stack Application, select the initial release and SPS4, than click on Next Step:
https://service.sap.com/swdchttps://service.sap.com/swdchttps://service.sap.com/swdchttps://service.sap.com/swdc -
7/21/2019 SolMan 7.1 - Setup Guide
52/163
DMZVM040 - sapCC Solution Manager 7.1
version:1 For internal use document number:sapCC-1WOW-0001
Atos 20 March 2012 52 of 163
Select only the relevant kernel and IGS components and click on Next Step.
On the next page, deselect all components except the kernel and IGS files. Add those to yourdownload basket and download the files.Copy the files to the transport directory: E:\usr\sap\trans\EPS\in, DO NOT extract them.
Logon to client 000 with user sap*. Create a copy of user sap*, set an initial password and thename/address. Log off.Logon with the new user (in my case BE03155D) and set the final password.
Call transaction SPAM. Load packages from the application server:
Calculate the queue.
REMARK:I got an error message saying that at least SPAM/SAINT version 43 was required for one ofthe support packages. The download of SPAM support packages must be approved via maintenanceoptimizer, so you cant download it from the marketplace like we did with the kernel files.As a workaround, I used MOPZ on another Solution Manager system to confirm the download of thelatest SPAM version (version 45).After that, I downloaded the file and updated SPAM/SAINT.
REMARK:It was wrong to try and use SPAM, you have to use SAINT for the upgrade. In SAINT, you canspecify an XML file for the upgrade.
Now, call transaction SAINT and point to the maintenance XML file on the SPS4 DVD (you might haveto copy this to your workstation):
-
7/21/2019 SolMan 7.1 - Setup Guide
53/163
DMZVM040 - sapCC Solution Manager 7.1
version:1 For internal use document number:sapCC-1WOW-0001
Atos 20 March 2012 53 of 163
Check that the calculation of the queue was successful and click on Continue:
Check that the extended queue has been calculated successfully and click on Continue:
-
7/21/2019 SolMan 7.1 - Setup Guide
54/163
DMZVM040 - sapCC Solution Manager 7.1
version:1 For internal use document number:sapCC-1WOW-0001
Atos 20 March 2012 54 of 163
When prompted to add Modification Adjustment Transports to the queue, click No.
You get a pop-up window with a number of notes to review. At least one of these notes contains apassword, which you have to supply here. Click on OK to continue:
This is a large queue, therefore change the startup option of all phases to background.Click OK to continue:
-
7/21/2019 SolMan 7.1 - Setup Guide
55/163
DMZVM040 - sapCC Solution Manager 7.1
version:1 For internal use document number:sapCC-1WOW-0001
Atos 20 March 2012 55 of 163
Use the Refresh button to update the status of the queue. You can also check the log files from thiswindow:
If the installation stops during phase IMPORT_PROPER, just click on Continue to restart the process.At the end, youll get a message that the installation is finished, click on Finish to complete theinstallation:
-
7/21/2019 SolMan 7.1 - Setup Guide
56/163
-
7/21/2019 SolMan 7.1 - Setup Guide
57/163
DMZVM040 - sapCC Solution Manager 7.1
version:1 For internal use document number:sapCC-1WOW-0001
Atos 20 March 2012 57 of 163
JSPM scans the inbox and reads the maintenance stack file. There are 2 options presented, choose theoption SolMan 7.1 and NW EhP2 and choose Next (if you check the details, both options contain thesame components to deploy):
JSPM now starts loading all the .SCA archives and validates all components. Click on Start:
After clicking start, the J2EE engine is re-started and deployment starts.JSPM will first update itself. After that, you need to exit JSPM:
-
7/21/2019 SolMan 7.1 - Setup Guide
58/163
DMZVM040 - sapCC Solution Manager 7.1
version:1 For internal use document number:sapCC-1WOW-0001
Atos 20 March 2012 58 of 163
Now restart JSPM. You will need to logon again. On the next screen, you see an overview of thecomponents that have not been deployed yet, click Next to continue.
You can follow the progress in the Status column.When all components have been deployed, click on Exit:
As a final step, we will update the kernel.Start JSPM again and logon. Choose Single Support Packages and click Next:
This time you see the Kernel and the IGS, click Next:
-
7/21/2019 SolMan 7.1 - Setup Guide
59/163
DMZVM040 - sapCC Solution Manager 7.1
version:1 For internal use document number:sapCC-1WOW-0001
Atos 20 March 2012 59 of 163
If you have other packes in the inbox, make sure you skip them, we will implement them after thekernel upgrade.
Click on Start to begin deployment:
Since this is a kernel upgrade, the SAP instances will be stopped during deployment.
After deployment, I got this message:
-
7/21/2019 SolMan 7.1 - Setup Guide
60/163
DMZVM040 - sapCC Solution Manager 7.1
version:1 For internal use document number:sapCC-1WOW-0001
Atos 20 March 2012 60 of 163
Use the SAP management console to start SCC. This will trigger the copy of the new executables tothe kernel directory.When SDM has started, including the JAVA processes, you can click on Resume in JSPM.On the last screen, click Exit to exit JSPM:
Now both the ABAP and JAVA stack have been upgraded to SPS4 and the kernel has been updated tothe latest version too.
4.10 Network Level SecuritySAP recommends that you implement network encryption before using a system in Production.We will not do this (for now).
4.11 Remove Installation DirectoryFor security reasons, the installation directory should be stored in a save location and removed fromthe server.
Move the directory C:\Program Files\sapinst_dir to another location.
4.12 Perform a Full BackupBefore we continue, we will take a full offline backup of the system.At the sapCC, we use CommVault Simpana for backups. We installed the CommVault File SystemAgent and SQL Server Agent.
Open a remote desktop connection to the server, log on as user sccadm (with the master password).Use the SAP mmc to stop SCC and the diagnostics instance DAA.Use the Services console services.msc to stop all SAP services and MS SQL Services:
-
7/21/2019 SolMan 7.1 - Setup Guide
61/163
DMZVM040 - sapCC Solution Manager 7.1
version:1 For internal use document number:sapCC-1WOW-0001
Atos 20 March 2012 61 of 163
Finally, log off the server.By bringing both SAP and SQL Server completely offline, we can take a full file system backup.When the backup is complete, restart the server and restart the SAP instances.
4.13 Configuring the Connection to the SLDWe already made the connection to the SLD during installation, we will verify the settings now.
Logon to client 000 and call transaction RZ70. Verify the SLD Bridge information.Activate the configuration. Then start the data collection and schedule the background jobs:
When prompted if you want to start the data collection ,click Yes:
-
7/21/2019 SolMan 7.1 - Setup Guide
62/163
DMZVM040 - sapCC Solution Manager 7.1
version:1 For internal use document number:sapCC-1WOW-0001
Atos 20 March 2012 62 of 163
Review the output. See also SAP Note 584564 for more information.REMARK:In this case the output showed that the RFC call wasnt successful: Error when opening anRFC connection (CPIC-CALL: '). When doing a connection test for the TCP-IP connection SLD_UC intransaction SM59, we also got a connection error, saying that the gateway was not responding.To check the SLD gateway, we logged on to the SLD site as administrator and browsed toAdministration -> Details -> Data Suppliers. Heres what we saw:
So we went back to transaction RZ70, changed the gateway to sapgw01, activated the configurationand restarted the data collection and job scheduling. This time there were no errors.
To verify the SLD settings for the JAVA engine, open a remote desktop connection to the server andstart the Visual Administrator. Go to Server 0 -> Services -> SLD Data Supplier:
-
7/21/2019 SolMan 7.1 - Setup Guide
63/163
DMZVM040 - sapCC Solution Manager 7.1
version:1 For internal use document number:sapCC-1WOW-0001
Atos 20 March 2012 63 of 163
Check that the configuration is valid, that the latest send result was a success and check when thelast send activity appeared.
4.14 Post-Installation for the Host AgentOpen a remote desktop connection to the server and check that you can logon with user sapadm andthe master password. When logged on, check that the services SAPHostControl and SAPHostExec arerunning:
4.15 Additional Post-Installation StepsThe next steps are not listed in the installation guide, but are mentioned in SAP Notes.
SAP Note 1639266 describes two additional JAVA patches to deploy after implementing SPS4:
Patch 5 (or higher) for SP 9 of SAP JAVA TECH SERVICES 7.02 Patch 6 (or higher) for LIFECYCLE MGMT TOOLS 7.02 SP 9Download these patches from the Service Market Place and place them in the inbox:E:\usr\sap\trans\EPS\inIn addition, from experience we know you should also deploy patches for JEE, JEE Core and IS Agent toavoid problems during Basic Configuration.
Use JSPM to install these patches, choose the option Single Support Packages:
-
7/21/2019 SolMan 7.1 - Setup Guide
64/163
DMZVM040 - sapCC Solution Manager 7.1
version:1 For internal use document number:sapCC-1WOW-0001
Atos 20 March 2012 64 of 163
Also make sure you read SAP Note 1483508 Solution Manager 7.1: Root Cause Analysis pre-requisites. This note describes the required patch levels for managed systems.
4.16 Configuring Solution ManagerWe have to perform an initial basic configuration of Solution Manager and scenario specificconfiguration for our newly installed SAP Solution Manager system.
This is done with transaction SOLMAN_SETUP, for more information see the next chapters: Chapter 7: System Preparation Chapter 8: Basic Configuration
-
7/21/2019 SolMan 7.1 - Setup Guide
65/163
DMZVM040 - sapCC Solution Manager 7.1
version:1 For internal use document number:sapCC-1WOW-0001
Atos 20 March 2012 65 of 163
5 Post-Installation Steps sapCCIn addition to the post-installation steps mentioned in the installation guide, we have a number post-installation steps that are required within the sapCC.
5.1 Enable McAfee Virus ScanIn the Services console, set the startup setting for the McAfee services back to Automatic:
The services will be restarted automatically the next time the server is restarted.
5.2 Remove the Installation DirectoryOpen explorer and copy the installation directory to a safe location if you want to keep it:C:\Program Files\sapinst_instdir
Delete the directory.
5.3 Remove the Installation UserLogon to the system. Right click on My Computer and select Manage.Go to Configuration->Local Users and Groups->Users and delete the local account you created for theinstallation:
Acknowledge the warning to delete the account:
Acknowledge the second warning:
-
7/21/2019 SolMan 7.1 - Setup Guide
66/163
DMZVM040 - sapCC Solution Manager 7.1
version:1 For internal use document number:sapCC-1WOW-0001
Atos 20 March 2012 66 of 163
The account is now deleted.Close Server Manager.
Right click again on My Computer and choose Properties.Select the Advanced tab and go into the settings for the user profile to delete the profile of theinstallation user:
Since we already removed the account, we see an entry Account Unknown.You can delete all profiles that are listed as Account Unknown.
Open explorer and go to C:\Users. Make sure the folder for the installation account no longer exists.In our case, there should be no folder sapinstall.
5.4 Enable Single Sign-On for the sapCC PortalCall transaction STRUSTSSO2.Click on the Import button in the certificate section:
-
7/21/2019 SolMan 7.1 - Setup Guide
67/163
DMZVM040 - sapCC Solution Manager 7.1
version:1 For internal use document number:sapCC-1WOW-0001
Atos 20 March 2012 67 of 163
Browse to the SSO certificate of the portal and confirm the import:
Verify the Validity of the certificate and add it to the certificate list:
Add the certificate to the ACL:
-
7/21/2019 SolMan 7.1 - Setup Guide
68/163
DMZVM040 - sapCC Solution Manager 7.1
version:1 For internal use document number:sapCC-1WOW-0001
Atos 20 March 2012 68 of 163
You have to logon to each client for which you want to enable SSO from the portal and add theimported certificate to the ACL.
For this system, this was done for client 001 only.
5.5 SQL Server Post-Install5.5.1 Make sccadm DB Owner
Because we deleted the sapinstall user, no user has the role db_owner for the SAP database.This leaves the database with an empty field for the property db_owner.
Logon to the server with the local administrator account adm, in our case sccadm.Open the SQL Server Management studio as Administrator:
Connect to SQL Server:
-
7/21/2019 SolMan 7.1 - Setup Guide
69/163
DMZVM040 - sapCC Solution Manager 7.1
version:1 For internal use document number:sapCC-1WOW-0001
Atos 20 March 2012 69 of 163
Right click on the database to start a T-SQL window (New Query), enter these commands and execute:USE SCCEXEC sp_changedbowner 'DMZVM040\sccadm'
5.5.2 Set the Recovery Mode to Simple and Set Log File SizeTo avoid running out of disk space because of a transaction that keeps growing, set the recoverymodel to Simple.In the SQL Management Studio, right click on the database and select Properties.Click on Options and set the Recovery Model to Simple:
Now you can set the size of the log file.Right click on the database and select Task->Shrink files.Select the log file and set the size for the log file to 10240 MB:
-
7/21/2019 SolMan 7.1 - Setup Guide
70/163
DMZVM040 - sapCC Solution Manager 7.1
version:1 For internal use document number:sapCC-1WOW-0001
Atos 20 March 2012 70 of 163
5.5.3 Move the TEMPDBThe TempDB database is used constantly. To improve performance, we will move it to a separate disk.
In SQL Management Studio, right click on the tempdb database and select New Query:
To determine the current file names, execute the query shown here:
-
7/21/2019 SolMan 7.1 - Setup Guide
71/163
DMZVM040 - sapCC Solution Manager 7.1
version:1 For internal use document number:sapCC-1WOW-0001
Atos 20 March 2012 71 of 163
We will use the G:-drive to store the new tempdb. Create a new folder on the G:-drive called TEMPDB.Now execute the query shown here:
Verify that you see in the lower part of the screen that the files have been modified in the systemcatalog.
To make the change active SQL Server has to be restarted.Stop SAP using the management console, restart SQL Server and start SAP.Verify that the new files have been created in the new location and delete the old TEMPDB folder andits content on the F:-drive.
SAP user security Move SQL log
-
7/21/2019 SolMan 7.1 - Setup Guide
72/163
DMZVM040 - sapCC Solution Manager 7.1
version:1 For internal use document number:sapCC-1WOW-0001
Atos 20 March 2012 72 of 163
6 Pre-Requisites CheckFirst of all, we need to make sure the system meets the pre-requisites.
6.1 SAPOSS ConnectionsIf setup and tested as described in chapter 4.6, your connection is good.
6.2 S-User for Solution ManagerYour Solution Manager needs an S-user to post information to and retrieve information from the SAPService Marketplace.Best practice is to create a dedicated S-user for this linked to the customer number that theinstallation number is linked to.
Make sure the S-user has at least these authorizations:
6.3 Check Support Package LevelsSolution Manager should be at least at SP03, we have installed SP04.
From the EGI slides:
-
7/21/2019 SolMan 7.1 - Setup Guide
73/163
DMZVM040 - sapCC Solution Manager 7.1
version:1 For internal use document number:sapCC-1WOW-0001
Atos 20 March 2012 73 of 163
6.4 Client CopyBy default, Solution Manager is delivered with client 000 and client 001. We use client 001 as
production client.
From the EGI slides:
REMARK:After you created a new productive client you need to convert the Java user store to the newproductive ABAP client. This is needed if you want to use Root Cause Analysis.
-
7/21/2019 SolMan 7.1 - Setup Guide
74/163
DMZVM040 - sapCC Solution Manager 7.1
version:1 For internal use document number:sapCC-1WOW-0001
Atos 20 March 2012 74 of 163
You can find a detailed description in the IMG (Implementation Guide - transaction SPRO) in the treeTechnical Settings -> Client Copy -> Convert UME.Note that the Java engine will need to be restarted afterwards.
6.5 BW ClientWe used the recommended scenario of enabling BW in the SolMan production client.
From the EGI slides:
6.6 Client SettingsSome configuration steps make customizing changes in the productive client and the BW client.Therefore ensure the following client settings for the production client (in this case 001) intransaction SCC4 during the configuration activities:
-
7/21/2019 SolMan 7.1 - Setup Guide
75/163
DMZVM040 - sapCC Solution Manager 7.1
version:1 For internal use document number:sapCC-1WOW-0001
Atos 20 March 2012 75 of 163
7 System Preparation WizardRun transaction SOLMAN_SETUP.If you start the transaction SOLMAN_SETUP for the first time, you will be asked to activate Web DynproServices to display the wizard in your browser screen:
A browser window will start.I got a pop-up asking to create a SolMan administrator user. Click on Create or Update User:
Provide a password and click on Execute:
-
7/21/2019 SolMan 7.1 - Setup Guide
76/163
DMZVM040 - sapCC Solution Manager 7.1
version:1 For internal use document number:sapCC-1WOW-0001
Atos 20 March 2012 76 of 163
REMARK: At the sapCC, we set the password for the SOLMAN_ADMIN user to the same value as themaster password entered during the installation.
Creation of the user can take a few minutes. Check in the log that all is green when finished and clickon Close.In the previous box about creating the user, click on Continue:
REMARK:
When using Internet Explorer 9, the pages is not showing correct (see screenshot).To rectify this, you have to enable Compatibility view.Press the ALT key, this will show the menu bar in IE.From the menu, choose Tools -> Compatibility View Settings:
-
7/21/2019 SolMan 7.1 - Setup Guide
77/163
DMZVM040 - sapCC Solution Manager 7.1
version:1 For internal use document number:sapCC-1WOW-0001
Atos 20 March 2012 77 of 163
Mark the checkbox to enable compatibility view for all sites and click on Close:
The page will reload and appear correctly now.You will get the message again about creating the SolMan Administrator user, click on Continue.
Now click on System Preparation from the left menu to start the wizard:
-
7/21/2019 SolMan 7.1 - Setup Guide
78/163
DMZVM040 - sapCC Solution Manager 7.1
version:1 For internal use document number:sapCC-1WOW-0001
Atos 20 March 2012 78 of 163
7.1 Step 1 Create UsersThe wizard has started. Click on the Edit button:
Click on the button Create Users. Note that the SOLMAN_ADMIN user already exists because we justcreated it:
For some of the users, you will be prompted to provide a password. Enter a password (e.g. the masterpassword) and click on OK:
Verify that all users are created and have the correct roles:
IMPORTANT:Close the browser. Log off, then log on with user SOLMAN_ADMIN before proceeding to nextstep.
From the EGI slides:
-
7/21/2019 SolMan 7.1 - Setup Guide
79/163
DMZVM040 - sapCC Solution Manager 7.1
version:1 For internal use document number:sapCC-1WOW-0001
Atos 20 March 2012 79 of 163
7.2 Step 2 Check InstallationMake sure you are logged on as SOLMAN_ADMIN and start transaction SOLMAN_SETUP.Click on System Preparation and click on Edit. All users should be in green in Step 1.
Click on Next to proceed to Step 2, this steps checks if the system meets the pre-requisites.
-
7/21/2019 SolMan 7.1 - Setup Guide
80/163
DMZVM040 - sapCC Solution Manager 7.1
version:1 For internal use document number:sapCC-1WOW-0001
Atos 20 March 2012 80 of 163
IMPORTANT:The check only verifies the presence of parameters, NOT the values !!!FIRST create all parameters mentioned in the documentation for the step Check profile parameterswith the values mentioned in the documentation.SECOND apply the parameter recommendations mentioned in SAP note 1582842!THIRD -> restart the system.
Click on the Display link for the step Check profile parameters:
Go back to the SAPGUI and execute transaction RZ10.Open the instance profile in Extended Maintenance mode.Adjust the parameters according to the documentation:
No check note 1582842, I changed these parameters in addition to those above:rdisp/elem_per_queue -> 5000
csi/enable -> 0system/type -> DS (REMARK: I ignored the warning that the parameter doesnt exists)abap/buffersize -> 500000abap/shared_object_size_MB -> 100rsdb/ntab/entrycount -> 30000rsdb/ntab/ftabsize -> 60000rsdb/ntab/irbdsize -> 15000rtbb/buffer_length -> 60000rsdb/cua/buffersize -> 10000zcsa/table_buffer_area -> 100000000zcsa/db_max_buftab -> 10000zcsa/presentation_buffer_area -> 20000000sap/bufdir_entries -> 10000rsdb/obj/buffersize -> 50000 (remark: I ignored a warning that the value was greater than 10x thedefault value)rsdb/obj/max_objects -> 20000
-
7/21/2019 SolMan 7.1 - Setup Guide
81/163
DMZVM040 - sapCC Solution Manager 7.1
version:1 For internal use document number:sapCC-1WOW-0001
Atos 20 March 2012 81 of 163
Now Save and Activate the profile.Close the browser and logoff from the SAPGUI.Restart the SAP instance.
ADJUSTING THE PROFILE PARAMETER IS IMPORTANT! WE HAD NUMEROUS PROBLEMS ON OURFIRST SOLMAN INSTALLATION THAT WERE SOLVED AFTER ADJUSTING THE PROFILEPARAMETERS.
Now logon again as SOLMAN_ADMIN, run transaction SOLMAN_SETUP and start the SystemPreparation wizard. Go in to Edit mode and go to Step 2.
Click on Execute all and verify that the status for all checks turns green:
When all is green, click Next:
7.3 Step 3 Implement SAP NoteIn this step, you download and install the central note for your SolMan release.
REMARK:The download button in step 3.1 is not working. To fix this, implement note SAP Note 1630074.Restart SOLMAN_SETUP and go to System Prepatrion -> Step 3. Switch to Edit mode.
7.3.1 Step 3.1 - DownloadIn step 3.1 click on Download:
When the note has been downloaded. Click on Next to go to step 3.2.
-
7/21/2019 SolMan 7.1 - Setup Guide
82/163
DMZVM040 - sapCC Solution Manager 7.1
version:1 For internal use document number:sapCC-1WOW-0001
Atos 20 March 2012 82 of 163
7.3.2 Step 3.2 - ImportIMPORTANT: OPEN THE NOTE AND FOLLOW THE INSTRUCTIONS IN THE NOTE !!!
The central note contains 3 types of notes:
Notes that you need to apply manually first Notes that can be applied with the central note but that require manual steps Notes that can be applied with the central note and for which the post-processing can be done
automatically via step 3.3
The most convenient way to implement all notes from the central note is to use transaction SNOTEfrom the SAPGUI.
REMARK: You will have to generate a developer key for the user SOLMAN_ADMIN on the SAP ServiceMarketplace, as you will be modifying SAP object and programs.You will also have to generate object keys for several objects.To register developer and object keys, go tohttp://service.sap.com/sscr.
TIP:During the implementation of notes you can be prompted for workbench requests.I choose to include all note implementations after the installation of SolMan into 1 new request (asrecommended by SAP):
REMARK: Note 1690516 gives an error. The central note describes the solution: launch SDCCN andcreate and run the task to refresh the service definitions. But before you can create the task, you mustactivate SDCCN via the menu -> Utilities -> Activate.
Set the status of the note implementation to Performed:
Click on Next to go to step 3.3.
7.3.3 Step 3.3 Post-ProcessClick on Execute to perform the post-processing for the central note:
http://service.sap.com/sscrhttp://service.sap.com/sscrhttp://service.sap.com/sscrhttp://service.sap.com/sscr -
7/21/2019 SolMan 7.1 - Setup Guide
83/163
DMZVM040 - sapCC Solution Manager 7.1
version:1 For internal use document number:sapCC-1WOW-0001
Atos 20 March 2012 83 of 163
Click Next.
Before going to Step 4, return to the SAPGUI and transaction SNOTE.Mark all the notes that were implemented as Completed.
Some new notes might exist that can be implemented after the implementation of the central note.Review those and implement them if they are relevant.
7.4 Step 4 Configure ABAPIn Step 4, the ABAP instance is configured. All actions are performed automatically.The Help sections describes the activities (see screenshot).Click on Execute to perform the actions:
Check in the log (bottom part of the screen) that the step was successful and click on Next.
7.5 Web Service ConfigurationIn this step, you will perform the required configuration for Web Services related to Solution Manager.
7.5.1 Step 5.1 Configure Web DispatcherThis step is only required if at least one dialog instance exists:
From the EGI slides:
-
7/21/2019 SolMan 7.1 - Setup Guide
84/163
DMZVM040 - sapCC Solution Manager 7.1
version:1 For internal use document number:sapCC-1WOW-0001
Atos 20 March 2012 84 of 163
Just click on Next for this step.
7.5.2 Step 5.2 Configure Authentication TypesIn this step, you explicitly allow SAP Solution Manager to create web services using the specifiedauthentication types.Open the Display link to see what actions you need to take, then open the Web Dynpro link toperform the action. Set the status to Performed when done:
You have to enable the 3 authentication types and click on Save:
The warning just means that we havenset up HTTPS (yet).
Click on Next to go to step 5.3
-
7/21/2019 SolMan 7.1 - Setup Guide
85/163
DMZVM040 - sapCC Solution Manager 7.1
version:1 For internal use document number:sapCC-1WOW-0001
Atos 20 March 2012 85 of 163
7.5.3 Step 5.3 Logical Ports ConfigurationIn this step, you c Create logical ports and end points for web services communication between theABAP and Java stack of SAP Solution Manager and between the Diagnostics agents and SAP SolutionManager.
Click on the Execute Allbutton.
This step takes a little while. After completion, open the Display link and follow the instructions tomake sure the actions were performed, then open the Web Dynpro link to verify.Here is the result of the first web service as example:
Click on Next to go to step 6.
REMARK: You have to perform this step each time you change the users created in the step 1.
7.6 Step 6 Prepare LandscapeFrom the EGI slides:
-
7/21/2019 SolMan 7.1 - Setup Guide
86/163
DMZVM040 - sapCC Solution Manager 7.1
version:1 For internal use document number:sapCC-1WOW-0001
Atos 20 March 2012 86 of 163
7.6.1 Step 6.1 Select SLDREMARK: ONLY configure the local SLD in SAP Solution Manager if you have no other (runtime) SLD inyour landscape! (SAP Recommendation).Since we have a central SLD, this is what we configure.Enter the details of the central SLD and click on the Save button:
-
7/21/2019 SolMan 7.1 - Setup Guide
87/163
DMZVM040 - sapCC Solution Manager 7.1
version:1 For internal use document number:sapCC-1WOW-0001
Atos 20 March 2012 87 of 163
If you receive this message, just click on OK:
If the SLD is the only SLD or the central SLD, make sure the Target of SAP Solution Manager DS fieldis selected and the status is green:
Click on Next to go to the next step.
7.6.2 Step 6.2 Prepare Outside DiscoveryIn this step you prepare the connection of CA Wily Introscope Enterprise Managers, third partysolutions or stand-alone databases to SAP Solution Manager.
Note: On each host, perform the following steps before continuing on the next host:
Install Diagnostics Agent Install SAPHost Agent
-
7/21/2019 SolMan 7.1 - Setup Guide
88/163
DMZVM040 - sapCC Solution Manager 7.1
version:1 For internal use document number:sapCC-1WOW-0001
Atos 20 March 2012 88 of 163
Establish trusted connectionREMARK: You only need to establish a trusted connection if the Diagnostics agent version is below7.30 SP 01. -> I recommend using Diagnostics Agent 7.30 SP02.
Detailed installation steps for the installation of the diagnostics agent on a managed system can befound in the SolMan wiki:http://wiki.sdn.sap.com/wiki/display/SMSETUP/Installation+of+SMD+Agent
Open the Display link and follow the instructions in the documentation for each step:
Turn off maintenance mode:
You install a Diagnostics agent on all hosts on which one or more of the following systems is running:
Managed system which should be connected to SAP Solution Manager CA Wily Introscope Enterprise Manager Standalone database Third party product not registered to an SLDREMARK: You need to ensure that the user which is executing the Diagnostics Agent has read/writeauthorizations to the managed system installation directory
REMARK: If you use the diagnostics agent 7.30 installer, to install a diagnostics agent, the SAPhost agent is installed simultaneously.BUT you still need to upgrade the host agent, as the included host agent doesnt meet the rpe-requisites!It is also recommended to enable the automatic upgrade function of the SAP host agent. For moreinformation, see SAP Note 1473974.
For more information about upgrading/installing the Diagnostics Agent and Host Agent, see chapter9.
If you use Diagnostics Agent 7.30SP02 on all your managed systems, you can set the activityEstablish Trusted Connection to performed.
http://wiki.sdn.sap.com/wiki/display/SMSETUP/Installation+of+SMD+Agenthttp://wiki.sdn.sap.com/wiki/display/SMSETUP/Installation+of+SMD+Agenthttp://wiki.sdn.sap.com/wiki/display/SMSETUP/Installation+of+SMD+Agent -
7/21/2019 SolMan 7.1 - Setup Guide
89/163
DMZVM040 - sapCC Solution Manager 7.1
version:1 For internal use document number:sapCC-1WOW-0001
Atos 20 March 2012 89 of 163
REMARK: SAP RECOMMENDS NOT TO REGISTER THE HOST AGENT IN THE SLD BUT CONNECTINGIT DIRECTLY TO SOLUTION MANAGER !!!FOR SOLUTION MANAGER AND OTHER INSTALLATION WHERE YOU REGISTERED WITH THE SLDDURING INSTALLATION, YOU HAVE TO UNINSTALL THE DIAGNOSTICS AGENT AND RE-INSTALL ITTO REGISTER THE AGENT WITJ YOUR SOLUTION MANAGER SYSTEM !
For more information about upgrading/installing the Diagnostics Agent and Host Agent, seeChapter 9.
For more information about removing a previously registered agent from the SLD, see Chapter9.
AT THIS POINT, RE-INSTALL THE DIAGNOSTICS AGENT ON THE SOLUTION MANAGER SYSTEM ASDESCRIBED IN CHAPTER 9.1.
REMOVE THE PREVIOUSLY INSTALLED AGENT FROM THE SLD AS DESCRIBED IN CHAPTER 9.2
UPGRADE THE HOST AGENT AS DESCRIBED IN CHAPTER 9.3.
Click on Next to go to the next step.
7.6.3 Step 6.3 Connect Diagnostics AgentsREMARK: This step is only necessary if you registered diagnostics agents in the SLD.If you followed the recommendation and registered all agents directly with Solution Manager, thereare no agents to add here.REMARK: This step will remain gray if there are no agents to add, this is normal behavior (thanksSAP).
Click Next to go to the next step.
7.6.4 Step 4 Set Up LMDBIn this step, you set up the Landscape Management Database (LMDB).
From the EGI slides:
-
7/21/2019 SolMan 7.1 - Setup Guide
90/163
DMZVM040 - sapCC Solution Manager 7.1
version:1 For internal use document number:sapCC-1WOW-0001
Atos 20 March 2012 90 of 163
You will get a warning when you go to step 6.4, click OK to confirm:
Click on Configure Object Server:
Enter a name for the Object Server:
-
7/21/2019 SolMan 7.1 - Setup Guide
91/163
DMZVM040 - sapCC Solution Manager 7.1
version:1 For internal use document number:sapCC-1WOW-0001
Atos 20 March 2012 91 of 163
REMARK FROM SAP:If the local SLD of SAP Solution Manager is used, do not use the host name ofSAP Solution Manager as LMDB Object Server Name. You can use LMDB_ instead.
Although we have no local SLD on the SolMan system, I followed the proposed naming conventionfrom SAP and used LMDB_SCC.
Click on OK.
Click on the Add button to add a Synchronization Connection between SLD and LMDB:
Fill in the required fields, the click on Save and Activate:
-
7/21/2019 SolMan 7.1 - Setup Guide
92/163
DMZVM040 - sapCC Solution Manager 7.1
version:1 For internal use document number:sapCC-1WOW-0001
Atos 20 March 2012 92 of 163
Verify that the sync connection is added and that synchronization has started:
REMARK: THIS PROCESS CAN TAKE SEVERAL HOURS !!!
Use the Refresh button to follow the progress.When synchronization is compete, make sure the status is green:
REMARK: To avoid errors during LMDB-SLD sync, make sure your SLD content is up-to-date.If you have newer products installed in your landscape, the min. required level is not enough and youhave to import the latest content version. Error example:
Refer to SAP note 669669 for upgrading SLD content.
Refer to SAP Note 1555955 for information regarding the performance during SLD contentsynchronization.
-
7/21/2019 SolMan 7.1 - Setup Guide
93/163
DMZVM040 - sapCC Solution Manager 7.1
version:1 For internal use document number:sapCC-1WOW-0001
Atos 20 March 2012 93 of 163
For further information including troubleshooting refer to the LMDB Setup Guide in Media Library ->Technical Information at SAP Service Marketplace (Solution Manager).
Click on Next to go to the final step.
7.7 Step 7 CompleteIn this step, the status of all steps of the System Preparation scenario is displayed:
REMARK: Not all steps have to be green for your Solution Manager system to be configured correctly.As said before, step 6.3 will remain grey if you have no agents registered in the SLD, therefore thestatus for step 6 remains yellow.If a newer version of the central note has been released, step 3.1 will be yellow.
Click on the Finish button to conclude the system preparation.
This takes you back to the overview page.
In the overview page, you see immediately if updates are needed in System Preparation and/or BasicConfiguration (example screenshot from another system):
-
7/21/2019 SolMan 7.1 - Setup Guide
94/163
DMZVM040 - sapCC Solution Manager 7.1
version:1 For internal use document number:sapCC-1WOW-0001
Atos 20 March 2012 94 of 163
The next chapter will explain the Basic Configuration.
-
7/21/2019 SolMan 7.1 - Setup Guide
95/163
DMZVM040 - sapCC Solution Manager 7.1
version:1 For internal use document number:sapCC-1WOW-0001
Atos 20 March 2012 95 of 163
8 Basic ConfigurationThe Basic Configuration wizard helps you to do the minimum configuration to start using yoursolution manager. It also serves as the basis if you want to configure additional usage scenarios likee.g. Incident Management or Charm.
Basic Configuration will also configure Solution Manager to use Wily Int