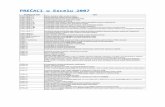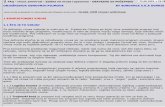SolidWorks tutorijal
-
Upload
bojan-suvajac -
Category
Documents
-
view
484 -
download
47
description
Transcript of SolidWorks tutorijal

[SolidWorks tutorijal] [Sa primjerima]

Sadržaj:
2D Grafika Uvod................................................................................................................... .1 Primjer 1 - Crtanje skice punog modela ravnih strana………………………………………3 Primjer 2 - Crtanje skice punog modela ravnih i zaobljenih strana……………….…..5 Primjer 3 - Crtanje skice okruglog modela upotrebom šablona…………………………6 Primjer 4 - Crtanje skice zaobljenih modela upotrebom ose simetrije…………….10 Primjer 5 - Crtanje skice obrtnog modela upotrebom ose simetrije………………..12 Primjeri za vježbu……………………………………………………………………………………………15
3D Grafika Primjer 1 - Izrada punog modela na osnovu skice…………………………………………17 Primjer 2 - Izrada punog modela na osnovu skice…………………………………………19 Primjer 3 - Izrada punog modela na osnovu skice…………………………………………20 Primjer 4 - Izrada punog modela na osnovu skice…………………………………………21 Primjer 5 - Izrada punog modela na osnovu skice…………………………………………22 Primjer 6 - Upotreba naprednih alata za modelovanje.………………………………..25 Primjer 7 - Upotreba naprednih alata za modelovanje.………………………………..37 Primjer 8 - Upotreba naprednih alata za modelovanje.………………………………..44 Primjer 9 - Upotreba naprednih alata za modelovanje.………………………………..55 Primjer za vježbu………………………………………………………………………………………….65 Spajanje dijelova u sklopove………………………………………………………………………..66 Izrada izgleda, projekcija i presjeka na osnovu 3D modela……………………………79 Zadaci za vježbu…………………………………………………………………………………………..83

1
2D GRAFIKA
UVOD Program SolidWorks služi za mašinsko projektovanje i automatizaciju procesa koji su zasnovani na parametarskom
modelovanju punih tijela. Program omogućava da osnovnu 2D skicu pretvorimo u model punog tijela pomoću jednostavnih ali
visoko efikasnih alatki za modelovanje. Ovaj program izraĎuje i tehničke crteže elemenata i sklopova.
*radni režimi programa Režim Part - Koristi se za izradu modela punih tijela.
Režim Assembli - Koristi se za sastavljanje komponenti sklopa pomoću odgovarajućih alata.
Režim Drawing - Koristi se za izradu tehničkih crteža različitih projekcija i detalja.
POČETAK RADA U PROGRAMU SolidWorks
*otvaranje programa
-SolidWorks Resources ( ikonica kuće sa desne strane ) – Getting Started – New Document – otvara se novi prozor
New SolidWorks Dokument – Part - OK ili
-New ( na alatnoj liniji gore ) - otvara se novi prozor New SolidWorks Dokument – Part - OK
*komandni panoi
-pokazati glavni meni ( Bar meni ), alatnu liniju, komandni pano ( sa opcijama: Features, Sketch, itd. ) -izbor alata vrši se na tri načina: 1.preko komandnog panoa ( npr.: Sketch – Line ),
2.preko glavnog menija ( npr.: Tools – Sketch Entities – Line ), 3.priručnog menija (dugmad sa lijeve i desne strane prozora, npr.:
desni klik na alatnu liniju – Customize – Toolbars - Assembly)
*komandni panoi režima Part 1.Sketch ( skica - na komandnom panou ) 2.Dimension / Relations ( kotiranje - desni klik na komandnu liniju – Customize – Dimension / Relations )
3.Features ( pretvaranje skice u puno tijelo ili element – na komandnom panou )
4.Reference Geometry ( geometrijski elementi - desni klik na komandnu liniju – Customize – Reference Geometry 5.Sheet Metal ( lim - desni klik na komandnu liniju – Customize – Sheet Metal )
6.Surfaces ( površine – za izradu komplikovanih površina koje se konvertuju u elemente punih tijela )
(desni klik na komandnu liniju – Customize – Surfaces )
7.Curves ( krive - desni klik na komandnu liniju – Customize – Curves )
8.Molds ( kalup - desni klik na komandnu liniju – Customize – Molds ) 9.View ( prikaz - desni klik na komandnu liniju – Customize – View )
10.Standard Views ( standardni prikazi - desni klik na komandnu liniju – Customize – Standard Views )
*komandni panoi režima Assembly
Komanda za otvaranje - SolidWorks Resources ( ikonica kuće sa desne strane ) – Getting Started – New Document –
otvara se novi prozor New SolidWorks Dokument – Assembly - OK ili
-New ( na alatnoj liniji gore ) - otvara se novi prozor New SolidWorks Dokument – Assembly - OK
*komandni pano režima Drawing
1.View Layout ( za izradu raznih tehničkih crteža )
2.Annotations ( za oznake: kvaliteti obrade, tolerancije, tekst itd. )
Započinjanje novog dokumenta u programu SolidWorks - okruženje za skiciranje.
(Crtanje linija, krugova, lukova, poligona.... )
*podešavanja prije početka crtanja
- biranje standarda: Tools – Optoins – Document Properties – sa desne strane izabrati standard ISO
- biranje mjernih jedinica: Tools – Optoins – Document Properties – Units – sa desne strane izabrati dugme MMGS - biranje skokovitog kretanja kursora i mreže:

2
Tools – Optoins – System Options – Relations / Snap – pored ostalih opcija mora biti uključen i Grid –
isljučiti opciju Snap only when grid is displayed;
u istom prozoru prebaciti se na karticu Document Properties – Grid / Snap – sa desne strane podesiti u prozoru:
napraviti odnos izmeĎu dva broja za formiranje koraka ( Major ..... i Minor ......... ) – potvrditi opciju Display grid
( ako želimo vidljivu mrežu na ekranu ) – OK
*dugme za izbor ( Select ) Koristi se za biranje skiciranih objekata ili za deaktiviranje bilo kojeg aktivnog alata za skiciranje
*važna napomena: -nacrtane linije će biti plave boje ( u pozadini žute ), to pokazuje da nacrtanom objektu nisu dodane relacije
-nacrtane linije će biti crne boje ( u pozadini žute ), to pokazuje da su nacrtanom objektu dodane relacije
*crtanje linija -otvaranje programa: -New ( na alatnoj liniji gore ) - otvara se novi prozor New SolidWorks Dokument – Part - OK -izvršiti podešavanja prije početka crtanja
-izbor alata vrši se na tri načina: 1.preko komandnog panoa ( npr.: Sketch – Line ),
2.preko glavnog menija ( npr.: Tools – Sketch Entities – Line ), 3.priručnog menija (dugmad sa lijeve i desne strane prozora, npr.:
desni klik na alatnu liniju – Customize – Toolbars - Assembly)
-postupnost crtanja:
-komandni pano - Sketch
-sa lijeve strane izabrati u Feature Manager ravan crtanja – Front Plane – Line ( iz komandnog panoa ) – sa lijeve strane
se pojavi Insert Line Property Manager ( koristi se za podešavanje ili potvrĎivanje svojstava nacrtanog objekta )
-nacrtane linije su plave boje ( to pokazuje da nacrtanom objektu nisu dodane relacije )
-lijevi klik na jednu plavu liniju – sa lijeve strane se pojavi Line Properties Property Manager – Add Relations – Fix –
Parameters ( ako želimo promijeniti dimenziju ) – potvrditi na zelenu kvačicu – lijevi klik u prazno i linija je crne boje
( nacrtana linija je definisanih relacija ) - i tako dalje .......
*crtanje krugova -otvaranje programa: -New ( na alatnoj liniji gore ) - otvara se novi prozor New SolidWorks Dokument – Part - OK
*podešavanja prije početka crtanja
- biranje standarda: Tools – Optoins – Document Properties – sa desne strane izabrati standard ISO
- biranje mjernih jedinica: Tools – Optoins – Document Properties – Units – sa desne strane izabrati dugme MMGS - biranje skokovitog kretanja kursora i mreže:
Tools – Optoins – System Options – Relations / Snap – pored ostalih opcija mora biti uključen i Grid –
isljučiti opciju Snap only when grid is displayed;
u istom prozoru prebaciti se na karticu Document Properties – Grid / Snap – sa desne strane podesiti u prozoru:
napraviti odnos izmeĎu dva broja za formiranje koraka ( Major ..... i Minor ......... ) – potvrditi opciju Display grid
( ako želimo vidljivu mrežu na ekranu ) – OK
-postupnost crtanja:
-komandni pano - Sketch
-sa lijeve strane izabrati u Feature Manager ravan crtanja – Front Plane – Circle ( iz komandnog panoa ) – sa lijeve strane
se pojavi Circle Property Manager ( koristi se za podešavanje ili potvrĎivanje svojstava nacrtanog objekta ) - i tako dalje ......
*crtanje tangencijalnih ( normalnih ) lukova
-otvaranje programa: -New ( na alatnoj liniji gore ) - otvara se novi prozor New SolidWorks Dokument – Part - OK
*podešavanja prije početka crtanja
- biranje standarda: Tools – Optoins – Document Properties – sa desne strane izabrati standard ISO
- biranje mjernih jedinica: Tools – Optoins – Document Properties – Units – sa desne strane izabrati dugme MMGS - biranje skokovitog kretanja kursora i mreže:

3
Tools – Optoins – System Options – Relations / Snap – pored ostalih opcija mora biti uključen i Grid –
isljučiti opciju Snap only when grid is displayed;
u istom prozoru prebaciti se na karticu Document Properties – Grid / Snap – sa desne strane podesiti u prozoru:
napraviti odnos izmeĎu dva broja za formiranje koraka ( Major ..... i Minor ......... ) – potvrditi opciju Display grid
( ako želimo vidljivu mrežu na ekranu ) – OK
-postupnost crtanja:
-komandni pano - Sketch
-sa lijeve strane izabrati u Feature Manager ravan crtanja – Front Plane – Tangent Arc ( iz komandnog panoa ) – sa lijeve
strane se pojavi Arc Property Manager ( koristi se za podešavanje ili potvrĎivanje svojstava nacrtanog objekta ) – nacrtati
željeni luk - potvrditi na zelenu kvačicu ( luk je plave boje ) – novi klik na plavi luk - sa lijeve strane se pojavi Arc Properties Property Manager – Add Relations – Fix – Parameters ( ako želimo promijeniti dimenziju ) – potvrditi na zelenu kvačicu – lijevi
klik u prazno i linija je crne boje ( nacrtana linija je definisanih relacija ) - i tako dalje .......
*crtanje poligona -otvaranje programa: -New ( na alatnoj liniji gore ) - otvara se novi prozor New SolidWorks Dokument – Part - OK *podešavanja prije početka crtanja
-postupnost crtanja:
-komandni pano - Sketch
-sa lijeve strane izabrati u Feature Manager ravan crtanja – Front Plane – Polygon ( iz komandnog panoa ) – sa lijeve
strane se pojavi Polygon Property Manager – i tako dalje .......
Crtanje skice punog modela ravnih strana- primjer 1
Tok rada
-pokrenutu SolidWorks i otvoriti novi dokument: New – Part – OK
-prijeći u okruženje za skiciranje: Sketch ( u komandnom panou )
-nacrtati skicu modela alatima Line i Circle
-kotirati skicu prema zadatku: komanda Sketch – Smart Dimension
-snimiti skicu i zatvoriti dokument: komanda File – Save As
*podešavanja prije početka crtanja
- biranje standarda: Tools – Optoins – Document Properties – sa desne strane izabrati standard ISO
- biranje mjernih jedinica: Tools – Optoins – Document Properties – Units – sa desne strane izabrati dugme MMGS - biranje skokovitog kretanja kursora i mreže:
Tools – Optoins – System Options – Relations / Snap – pored ostalih opcija mora biti uključen i Grid –
isljučiti opciju Snap only when grid is displayed;
u istom prozoru prebaciti se na karticu Document Properties – Grid / Snap – sa desne strane podesiti u prozoru:
napraviti odnos izmeĎu dva broja za formiranje koraka ( Major ..... i Minor ......... – korak 5 mm - ) – potvrditi
opciju Display grid ( ako želimo vidljivu mrežu na ekranu ) – OK

4
Skica modela
Crtanje skice
-vanjske ivice -
Sketch – Front Plane – Line
-pomjeriti točkić miša ka sebi kako bi jasnije vidjela skica ili dugme Zoom to Fit ( lupa, iznad skice)
( pomijera se i koordinatni početak u doni lijevi ugao, tako da se poveća prostor prvog kvadranta u kome izvodimo crtanje )
ili View – Modify – Pan ( lijevim klikom uhvatiti koordinatni početak i povući ga u donji lijevi ugao )
(posmatramo zadatak, počinjemo s koordinatama 10;10 u odnosu na koordinatni početak, smjer crtanja suprotan kazaljci na satu)
Povećanje skice izvršiti tako da koordinatni početak bude dolje lijevo, ctrati u prvom kvadrantu.
Kad nacrtamo vanjske konture – desni klik – Selekt ( prekidamo komandu ) – sve linije su plave boje što znači da skica
još nije potpuno definisana
-unutrašnji elementi-
Circle ( u komandnom panou ) – desni klik - Selekt
Line ( za crtanje žlijeba ) – kad završimo: desni klik – Selekt – sve linije su plave boje
Kotiranje skice
Tools – Options – General – potvrditi opciju: Input Dimension Value – OK ( u toku kotiranja otvara se prozor
Modify, za promjenu dimenzija skice )
Za kotiranje: Sketch – Smart Dimension ( u komandnom panou ) ili desni klik unutar skice - Smart Dimension – lijevi
klik na liniju i i izvući kotu od linije ( ili lijevi klik na početnu i krajnju tačku te linije i izvući kotu od linije ) – lijevi klik – pokraj
kote pojavi se prozor Modify, a s lijeve strane otvara se prozor za dodavanje potrebnih relacija – u prozoru Modify potvrditi na
zelenu kukicu – istu zelenu kukicu potvrditi i u prozoru za dodavanje relacija – kota je crne boje -kad je kotiranje završeno, neke linije su crne ( potpuno definisanih relacija ) a neke su plave boje (nedovoljno definisane relacije)
-lijevi klik na svaku plavu liniju – s lijeve strane pojavljuje se prozor Line Properties Feature Manager – Fix – potvrditi
relacije klikom na zelenu kukicu - linije postaju crne boje, što znači da su pravilno definisane
-dodavanje potrebnih relacija- Relacije dodajemo kako bi ograničili stepene slobode skice, da bi se smanjio broj mjera na skici i da bi se skicom dobro
predstavila namjena zadane konstrukcije.
PotvrĎivanje relacija izvršiti poslije završenog kotiranja.

5
Završena skica može biti u jednom od šest stanja. Samo jedno je ispravno i prihvatljivo za dalji rad.
*potpuno definisana skica*
Na ovakvoj skici svi stepeni slobode su blokirani relacijama i mjerama, pa se ovakav objekt ne može neočekivano pomjeriti, niti
se mogu promijeniti veličina ili položaj. Svi objekti na ovakvoj skici su crne boje.
*pretjerano definisana skica*
Na ovakvoj skici neke mjere ili relacije ( ili obadvoje ) u sukobu su, ili ih ima previše. Ovakva skica je crvene boje. S takve
skice moraju se ukloniti viškovi relacija, ili kota, i one koje se sukobljavaju. Ne preporučuje se nastavak izrade elementa pomoću
ovako definisane skice – treba je pretvoriti u potpuno definisanu skicu ( ukloniti nepotrebne relacije ili kote ).
*nedovoljno definisana skica *
Na ovakvoj skici položaj i veličina objekta mogu se neočekivano promijeniti. Objekti na ovakvoj skici su plave boje. Kad se
dodaju relacije, objekti će biti crne boje.
*neuparena skica*
Na ovakvoj skici, mjere ili relacije ( ili obadvoje ) izgubile su svoje značenje zato što je obrisan objekt na koji su se pozivale.
Objekti na ovakvoj skici su braon boje ( sive ?? ). Treba obrisati neuparene objekte, kote ili relacije koji izazivaju sukobe.
*nerazriješena skica*
Ova skica nije usklaĎena s postojećim ograničenjima. Za nastavak rada treba ukloniti neusklaĎene mjere ili relacije i dodati druge.
Objekti na ovakvoj skici su ružičaste boje.
*pogrešno razriješena skica*
Na skici se mogu dobiti nevažeći elementi, npr. linija dužine nula, luk čiji je ugao nula ili kriva koja se siječe samasa sobom.
Objekti na ovakvoj skici su žute boje.
Crtanje skice punog modela ravnih i zaobljenih strana- primjer 2
Tok rada
-pokrenutu SolidWorks i otvoriti novi dokument: New – Part – OK
-prijeći u okruženje za skiciranje: Sketch ( u komandnom panou )
-nacrtati skicu modela alatima Line i Circle -kotirati skicu prema zadatku: komanda ?????????
-snimiti skicu i zatvoriti dokument: komanda File – Save As
*podešavanja prije početka crtanja
- biranje standarda: Tools – Optoins – Document Properties – sa desne strane izabrati standard ISO
- biranje mjernih jedinica: Tools – Optoins – Document Properties – Units – sa desne strane izabrati dugme MMGS - biranje skokovitog kretanja kursora i mreže:
Tools – Optoins – System Options – Relations / Snap – pored ostalih opcija mora biti uključen i Grid –
isljučiti opciju Snap only when grid is displayed;
u istom prozoru prebaciti se na karticu Document Properties – Grid / Snap – sa desne strane podesiti u prozoru:
napraviti odnos izmeĎu dva broja za formiranje koraka ( Major ..... i Minor ......... – korak 5 mm - ) – potvrditi
opciju Display grid ( ako želimo vidljivu mrežu na ekranu ) – OK

6
Skica modela
Crtanje skice
-vanjske ivice -
Sketch – Front Plane – Line
-pomjeriti točkić miša ka sebi kako bi jasnije vidjela skica ili dugme Zoom to Fit ( lupa, iznad skice);
( pomijera se i koordinatni početak u doni lijevi ugao tako da se poveća prostor prvog kvadranta u kome izvodimo crtanje )
ili može i komanda: View – Modify – Pan ( lijevi klik na koordinatni sistem, držati ga i povući u donji lijevi ugao – crtamo u
prvom kvadrantu )
(posmatramo zadatak, počinjemo s koordinatama 5 ; 5 u odnosu na koordinatni početak, smjer crtanja suprotan kazaljci na satu)
Povećanje skice izvršiti tako da koordinatni početak bude dolje lijevo, ctrati u prvom kvadrantu.
Kad nacrtamo vanjske konture – desni klik – Selekt ( prekidamo komandu ) – sve linije su plave boje što znači da skica
još nije potpuno definisana
-vanjski luk-
Line – pomjeriti kursor malo s krajnje tačke posljednje linije, a zatim ga vratiti u tu tačku, aktivira se režim za crtanje luka,
pokraj kursora linije pokazuje se kursor luka, a umjesto panoa Line Properties PropertyManager, pojavljuje se Arc
PropertyManager – kad završimo: desni klik – Selekt – sve linije su plave boje
-unutrašnji elementi-
Circle ( u komandnom panou ) – desni klik - Selekt
Kotiranje skice
Tools – Options – General – potvrditi opciju: Input Dimension Value – OK ( u toku kotiranja otvara se prozor
Modify, za promjenu dimenzija skice )
Za kotiranje: Sketch – Smart Dimension ( u komandnom panou ) ili desni klik unutar skice - Smart Dimension
– kad završimo: desni klik – Selekt – sve linije moraju biti crne boje.
Crtanje skice okruglog modela upotrebom šablona - primjer 3
Tok rada
-pokrenutu SolidWorks i otvoriti novi dokument: New – Part – OK
-prijeći u okruženje za skiciranje: Sketch ( u komandnom panou )
-nacrtati skicu modela alatima Line i Circle
-snimiti skicu i zatvoriti dokument: komanda File – Save As
*podešavanja prije početka crtanja
- biranje standarda: Tools – Optoins – Document Properties – sa desne strane izabrati standard ISO
- biranje mjernih jedinica: Tools – Optoins – Document Properties – Units – sa desne strane izabrati dugme MMGS - biranje skokovitog kretanja kursora i mreže:

7
Tools – Optoins – System Options – Relations / Snap – pored ostalih opcija mora biti uključen i Grid –
isljučiti opciju Snap only when grid is displayed;
u istom prozoru prebaciti se na karticu Document Properties – Grid / Snap – sa desne strane podesiti u prozoru:
napraviti odnos izmeĎu dva broja za formiranje koraka ( Major ..... i Minor ......... – korak 10 mm - ) – potvrditi
opciju Display grid ( ako želimo vidljivu mrežu na ekranu ) – OK
Skica modela
Crtanje skice
-vanjske ivice -
Sketch – Front Plane – Circle
-pomjeriti točkić miša ka sebi kako bi jasnije vidjela skica ili dugme Zoom to Fit ( lupa, iznad skice)
( pomijera se i koordinatni početak u doni lijevi ugao, tako da se poveća prostor prvog kvadranta u kome izvodimo crtanje )
ili može i komanda: View – Modify – Pan ( lijevi klik na koordinatni sistem, držati ga i povući u donji lijevi ugao – crtamo u
prvom kvadrantu )
(posmatramo zadatak, počinjemo s koordinatama centra kruga 70;70 u odnosu na koordinatni početak, smjer crtanja suprotan
kazaljci na satu)
-počinjemo crtati vanjski krug R50 – desni klik – Selekt
Zatim pritisnuti dugme iznad skice: Zoom to Area ( ili View – Modify – Zoom to Area ) – kursorom markirati nacrtani krug i
koordinatni početak – kad se taster otpusti, skica će biti uvećana
-crtanje malog obodnog kruga R10 ( na desnom markeru velikog kruga )
-isijecanje nepotrebnih linija na malom krugu: Sketch – Trim Entities – s lijeve strane u prozoru za dodavanje relacija
izabrati: Trim to closet – odsjeći dijelove unutar malog kruga tako da izgleda kao na zadanoj skici – klik na zelenu kukicu u
prozoru s lijeve strane Trim PropertyManager

8
-dodavanje malih krugova po obodu velike kružnice: Sketch – Linear Sketch Pattern - Cirkular Sketch Pattern – s
lijeve strane otvori se prozor za dodavanje relacija: Circular Pattern PropertyManager – ukucati podatke na ose: X = 70;
Y = 70; za broj malih krugova unijeti broj 6 – markirati mali krug ( luk ), na skici, i na obodu velikog kruga se pojavi još pet
žutih lukova ( ukupno šest ) – klik na zelenu kukicu s lijeve strane
-isjeći nepotrebno na obodnim lukovima: Sketch – Trim Entities – s lijeve strane u prozoru za dodavanje relacija izabrati:
Trim to closet – odsjeći dijelove unutar malog kruga tako da izgleda kao na zadanoj skici – klik na zelenu kukicu u prozoru
Trim PropertyManager
Kad nacrtamo vanjske konture – desni klik – Selekt ( prekidamo komandu ) – sve linije su plave boje što znači da skica
još nije potpuno definisana
-prva unutrašnja šupljina-
Tools – Options – Sistem options – Relations/Snaps – Angle – Snap Angle na 30 – OK ( ili Centerline – dugme
na tastaturi Ctrl, povući liniju a u prozoru za dodavanje relacija zadati tačne mjere ).
Crtamo osu simetrije: Sketch – Line – Centerline – lijevi klik na centar kruga ( pojavi se crveni kružić ), pomjeriti kursor
olovke na 300 ( iznad pokazivača olovke piše 150
0 ) i vući ga na dužinu oko 35 – lijevi klik – desni klik – Selekt – lijevi klik na
osu simetrije, otvara se Line PropertyManager, u polju Parameters – Lenght napisati 35 – potvrditi na zelenoj kukici.
Ucrtati i drugu osu simetrije, pomaknutu za 450 stepeni od prve ( sa istim komandama ).
Sketch – Circle
– postaviti kursor u gornju tačku ose simetrije ( crveni kružić ) i zadati centar kruga R5 – u polju Circle PropertyManager –
Parameters - Radijus unijeti 5 – potvrditi na zelenoj kukici.
Sketch – Linear Sketch Pattern – Circular Sketch Pattern
– s lijeve strane pojavljuje se prozor za definisanje relacija Circular Pattern PropertyManager – lijevi klik na kružić R5 unutar skice (pojavljuje se kružni šalon s centrom u koordinatnom početku) – s lijeve strane, u prozoru za dodavanje relacija,
upisati: X = 70; Y = 70; , Number 2, Spacing 45 – klik na dugme Reverse Direction ( žuti kružić pomaknut je od plavog za
450 ) – potvrditi na zelenoj kukici – klik unutar skice ( oba kružića su plava ).
Sketch – Centerpoint Arc – kliknuti u centar velike kružnice, pomjerati kursor po osi simetrije do tačke dodira s malom kružnicom, lijevi klik, pomjeriti
kursor do gornje kružnice, lijevi klik u tačku dodira ose simetrije i kružnice ( nacrtan je luk s donje strane )
– kliknuti u centar velike kružnice ( ponoviti kao u prethodnoj tezi, nacrtan je luk s gornje strane )
Sketch – Offset Entities – s lijeve strane otvori se prozor za dodavanje relacija: Offset Distance 10, isključiti opciju Reverse, potvrditi zelenu kukicu
Sketch – Trim Entities – odsjeći nepotrebni dio kružnica u žljebu, potvrditi na zelenoj kukici, klik unutar skice

9
( sve linije su plave boje ) – prvi žlijeb je nacrtan
-izrada šablona za ostale šupljine-
Sketch – Linear Sketch Pattern – Circular Sketch Pattern -markirati jedan polukrug, u prozoru za dodavanje relacija unijeti: X = 70; Y = 70; Number 3; potvrditi zelenom kukicom
-markirati drugi polukrug ( ponoviti prethodno )
-markirati luk s unutrašnje strane ( ponoviti prethodno )
-markirati luk s vanjske strane ( ponoviti prethodno ) – dobili smo tri jednaka žlijeba s linijama plave boje
-crtanje otvora na velikom krugu-
Sketch – Circle – na tastaturi Ctrl držati i nacrtati krug poluprečnika oko 5 mm ( u jednom od ispupčenja na velikom krugu ),
u prozoru za dodavanje relacija upisati radijus 5, potvrditi na zelenoj kukici ( krug je plave boje )
Sketch – Linear Skech Pattern - Circular Sketsh Pattern – markirati malu kružnicu, s lijeve strane u prozoru dodati
relacije: X = 70; Y = 70; Number 6 – potvrditi na zelenoj kukici – skica je gotova – sve linije su plave boje
-kotiranje i dodavanje relacija- Kotirati unutrašnje radijuse a zatim vanjske, zatim uglove, zadne kote su u odnosu na koordinatni početak.
Preostalim plavim linijama treba dodati relacije ( u prozoru s lijeve strane ), kako bi dobile crnu boju. Za neke kružnice dodavati
relacije i za centar kruga ( kliknuti u centar kruga ).
PROBLEMI: ako nešto u vezi dodavanja relacija pocrveni – to je problem ......... Postupak: Sketch – Display/Delete
Relations – Delete ( u prozoru za dodavanje relacija brišemo suvišnu crvenu relaciju, ili žutu ) ili Delete All i linija bi
trebala biti crne boje ( ponavljati jednu od ovih dviju relacija i trebalo bi uspjeti )
-brisanje relacija- ( prema potrebi )
Ako linija ili kota pocrveni ( požuti ): markirati – Sketch – Display / Delete Relations – Delete ili Delete All ( lijevo u
prozoru za dodavanje relacija, ponavljati dok se ne sklone suvišne relacije )
Napomena: kada je sve završeno,ako želimo skloniti oznake relacija sa skice ( da bi skica bila preglednija ) – View – Sketch
Relations.

10
Crtanje skice zaobljenih modela upotrebom ose simetrije, dodavanje relacija i mjera skici - primjer 4
Tok rada -pokrenutu SolidWorks i otvoriti novi dokument
-prijeći u okruženje za skiciranje
-nacrtari liniju za preslikavanje
-nacrtati skicu modela s jedne strane linije za preslikavanje -odsjeći lukove i krugove i dodati zaobljenja
-dodati potrebne relacije
-dodati potrebne mjere i potpuno definisati skicu
-snimiti skicu i zatvoriti dokument
*podešavanja prije početka crtanja
- biranje standarda: Tools – Optoins – Document Properties – sa desne strane izabrati standard ISO
- biranje mjernih jedinica: Tools – Optoins – Document Properties – Units – sa desne strane izabrati dugme MMGS - biranje skokovitog kretanja kursora i mreže:
Tools – Optoins – System Options – Relations / Snap – pored ostalih opcija mora biti uključen i Grid –
isljučiti opciju Snap only when grid is displayed;
u istom prozoru prebaciti se na karticu Document Properties – Grid / Snap – sa desne strane podesiti u prozoru:
napraviti odnos izmeĎu dva broja za formiranje koraka ( Major ..... i Minor ......... – korak 1 mm - ) – potvrditi
opciju Display grid ( ako želimo vidljivu mrežu na ekranu ) – OK
Skica modela
Crtanje skice
-linija za preslikavanje-
Sketch – Front Plane – Line – desni klik - Selekt
Sketch – Front Plane – Line – Centerline ( ne pomijerati koordinatni sistem ) – osnu liniju početi crtati sa koordinatom
približno 105, 0, 0 ( desno od kordinatnog sistema ) – crtati s desna ulijevo dužine oko 210 mm – desni klik – Selekt.
Kliknuti na osnu liniju - Tools – Sketch Tools – Dynamic Mirror ( osnu liniju smo pretvorili u liniju za preslikavanje i
aktivirali opciju automatskog preslikavanja – na oba kraja osne linije pokazuje se simbol simetričnosti – crne je boje ).

11
Zoom to Fit – da bi uvećali sliku
-vanjske ivice –
Crtamo kružnice u koordinatnom početku - Sketch – Circle – crtamo manju kružnicu približno R6 a zatim u prozoru za
dodavanje relacija ( lijevo ) radijus popravimo na R6.5 mm – ako se u toku ovog rada pojavi upozorenje Unable to create the
symmetric, ignorisati ga i potvrditi na zelenoj kukici.
Ponoviti ovaj postupak i za veću kružnicu R19 .
Desna strana:
Crtanje velikih lukova s desne strane, R56 i R82 – Sketch – Centerpoint Arc – crtamo luk s gornje strane ose, pod uglom
oko 300 ( u prozoru za dodavanje relacija unijeti vrijednost radijusa i ugao 30
0 ) – slika skiciranog objekta automatski se preslikava
ispod ose, kao u ogledalu.
Crtanje tangencijalnih lukova koji spajaju dva velika luka – Tangent Arc – lijevi klik u krajnju tačku velikog luka, pa kliknuti u
tačku malog luka – Selekt.
Crtanje kruga R7.5 izmeĎu dva velika luka – Sketch – Circle - Select
Crtanje linija desno od kordinatnog početka: Sketch – Line Lijeva strana:
Koordinata: - 90; 25; 0 i crtamo udesno, dužina oko 41 ( u prozoru za dodavanje relacija napisati 41 mm ) – crtamo nagnutu
ivicu ( na skici ugao 750 ) dužine oko 15 ( u prozoru za dodavanje relacija unijeti dužinu 15 mm i ugao 285
0 da bi linija bila
nagnuta za 750 ) – crtati liniju udesno udaljenu od ose preslikavanja za 10, do centralne kružnice .
Crtanje unutrašnjosti viljuške s lijeve strane
– Sketch – Line ( polazna koordinata: - 90; 25; 0; ) – crtamo liniju dužine oko 10 ka osi preslikavanja ( u prozoru za dodavanje
relacija unijeti 10 mm ) – crtamo nagnutu liniju ( prema drugoj zatvara ugao 280 ) dužine oko 30 ( u prozoru za dodavanje relacija
unijeti dužinu 30 mm i ugao 3460 ) – povući vertikalnu liniju do ose preslikavanja – Selekt
-odsijecanje nepotrebnih elemenata-
Sketch – Trim Entities – kad završimo – Selekt
-izrada zaobljenja-
Sketch – Sketch Fillet – u prozoru za dodavanje relacija radijus 5 mm ( kliknuti na jednu, pa na drugu površinu da bi dobili
željeni radijus ) – kad završimo potvrditi na zelenoj kukici
-kotiranje i dodavanje relacija- Postupak kotiranja:
-desno od koordinatnog početka-

12
luk R56, luk R82, kružnica Ø15, povući simetralu pod uglom 300 i kotirati ugao 30
0, dodati relacije donjoj kružnici i donjem luku,
prečnik 22 ( sve linije desno su crne boje ).
-u koordinatnom početku-
kružnica Ø13, kružnica R19 ( sve linije su crne boje ) .
-lijevo od koordinatnog početka-
ugao 750, kota 49, kota 61, kota 90, ugao 28
0, dužina 30, dužina 50 ( sve linije su crne boje ) .
-brisanje relacija- ( prema potrebi )
Ako linija ili kota pocrveni ( požuti ): markirati – Sketch – Display / Delete Relations – Delete ili Delete All ( lijevo
u prozoru za dodavanje relacija, ponavljati dok se ne sklone suvišne relacije ).
Crtanje skice obrtnog modela upotrebom ose simetrije, dodavanje relacija i mjera skici - primjer 5
Tok rada -pokrenutu SolidWorks i otvoriti novi dokument
-prijeći u okruženje za skiciranje
-nacrtati osu simetrije
-nacrtati skicu modela s jedne strane osne linije -odsjeći lukove i suvišne linije
- izvršiti kotiranje i dodati potrebne relacije, potpuno definisati skicu
-snimiti skicu i zatvoriti dokument
*podešavanja prije početka crtanja
- biranje standarda: Tools – Optoins – Document Properties – sa desne strane izabrati standard ISO
- biranje mjernih jedinica: Tools – Optoins – Document Properties – Units – sa desne strane izabrati dugme MMGS - biranje skokovitog kretanja kursora i mreže:
Tools – Optoins – System Options – Relations / Snap – pored ostalih opcija mora biti uključen i Grid –
isljučiti opciju Snap only when grid is displayed;
u istom prozoru prebaciti se na karticu Document Properties – Grid / Snap – sa desne strane podesiti u prozoru:
napraviti odnos izmeĎu dva broja za formiranje koraka ( Major ..... i Minor ......... – korak 5 mm - ) – potvrditi
opciju Display grid ( ako želimo vidljivu mrežu na ekranu ) – OK
Skica modela

13
Crtanje skice klipa motora SUS
-crtanje ose simetrije oko koje će se obrtati osnovni element: Sketch – Line – Centerline ( počinjemo iz koordinatnog
početka i crtamo liniju dužine 120 mm )
-početak crtanja: Sketch – Line ( početna tačka ima koordinate: 58, 0, 0 ) – crtamo ka gore liniju dužine oko 100 mm – Selekt
-vratimo se na početnu tačku crtanja – crtamo liniju ulijevo dužine 8 mm – zatim dolazi linija vertikalno nagore dužine 30 mm –
zatim crtamo liniju ulijevo dužine oko 7 mm – crtati liniju vertikalno nagore dužine oko 70 mm.
-crtanje radijusa: Sketch – Tangent Arc – 3 Point Arc – zadajemo 3 tačke luka: početi sa krajnje desne gornje tačke ( prva )
– kliknuti u tačku i pustiti, vući miša horizontalno ulijevo do oko L = 116 ( pritisnuti dugme Ctrl ), lijevi klik ( druga ) –
podignuti radijus malo gore iznad horizontale dok radijus ne bude oko R = 170 ( treća tačka ), lijevi klik
Koordinate lijeve tačke radijusa ( gornjeg ): - 58; 100; - vrijednost radijusa R = 170 mm
-crtanje žljebova na desnoj vertikalnoj liniji: Sketch – Line – početi s koordinatom 58; 90; 0; - pomijerati kursor horizontalno
ulijevo, dužine 5 mm
-markirati tu liniju – Offset Entities – u prozoru za dodavanje relacija pritisnuti dugme Keep Visible, distanca 5 mm,
potvrditi opciju Reverse – potvrditi na zelenoj kukici – markirati drugu horizontalnu liniju i ponavljati postupak dok ne
dobijemo ukupno osam horizontalnih linija
-crtanje paralelnog velikog luka R170: markirati luk – Sketch – Offset Entities – distanca 7, uključiti Reverse, isključiti
Select chain – potvrditi na zelenoj kukici i luk je plave boje

14
-nacrtati vertikalnu liniju koja spaja sve kratke horizontalne linije ( linije razmaka 5 mm )
-nacrtati liniju koja spaja dva velika luka na osnoj liniji
- izvršiti potrebna odsijecanja: Sketch – Trim Entities
- izvršiti kotiranje i dodati potrebne relacije, potpuno definisati skicu
-kotiranje: kotu 7 mm na gornjim lukovima obrisati ( nije zadana u tom položaju, izbjegavati kotiranje rastojanja tangenti )
-kotiranje prečnika: Sketch – Smart Dimension - kliknuti u desnu vertikalnu liniju, zatim kliknuti u osnu liniju i pomjeriti kursor
desno od osne linije ( uz kursor je prikazana kota prečnika )
-redoslijed kotiranja: kota 7, kota 10, kota 30, kota 110, kota 86, kota 100, kota 116, kota 106, veliki radijus R170 – preostale su
plave linije: dva velika luka i linije žljebova – dodati relacije za donji žlijeb – Fix - pojavi se puno crvenih upozorenja ( u prozoru
s lijeve strane ) – Display/Delete Relations – s lijeve strane u prozoru pritisnuti Delete ( brišemo crvene relacije ) i
ponavljati ( četiri do osam puta ? ) dok se sve crvene relacije ne obrišu – klik u zelenu kukicu – sve linije i kote su crne boje
-brisanje relacija- ( prema potrebi )
Ako linija ili kota pocrveni ( požuti ): markirati – Sketch – Display / Delete Relations – Delete ili Delete All ( lijevo
u prozoru za dodavanje relacija, ponavljati dok se ne sklone suvišne relacije ).

15
Sledeće skice nacrtajte sami!
1. 2.
3. 4.
5. 6.

16
7. 8.
9. 10.
11.

17
3D Grafika
Izrada punog modela na osnovu prethodne skice iz jedinice 1
Tok rada
-pokrenutu SolidWorks i otvoriti novi dokument: New – Part – OK
-prijeći u okruženje za skiciranje: Sketch ( u komandnom panou )
-otvoriti dokument u kome je skica: File – Open ................
-izraditi puni element postupkom izvlačenja skice: Features – Extruded Boss/Base -snimiti skicu i zatvoriti dokument: komanda File – Save As
Skica modela 1
Postupak izvlačenja: Features – Extruded Boss/Base – u prozoru za dodavanje relacija prema potrebi promijeniti
debljinu modela ( D1 ili Depth ) – potvrditi na zelenoj kukici ( dobili smo model punog elementa ).

18

19
Skica modela 2
Postupak izvlačenja: Features – Extruded Boss/Base – u prozoru za dodavanje relacija prema potrebi promijeniti
debljinu modela ( D1 ili Depth ) – potvrditi na zelenoj kukici ( dobili smo model punog elementa ).
Izrada punog modela na osnovu prethodne skice iz jedinice 1
Tok rada
-pokrenutu SolidWorks i otvoriti novi dokument: New – Part – OK
-prijeći u okruženje za skiciranje: Sketch ( u komandnom panou )
-otvoriti dokument u kome je skica: File – Open ................

20
-izraditi puni element postupkom izvlačenja skice: Features – Extruded Boss/Base -snimiti skicu i zatvoriti dokument: komanda File – Save As
Skica modela 3
Postupak izvlačenja: Features – Extruded Boss/Base – u prozoru za dodavanje relacija prema potrebi promijeniti
debljinu modela ( D1 ili Depth ) – potvrditi na zelenoj kukici ( dobili smo model punog elementa ).

21
Skica modela 4
Postupak izvlačenja: Features – Extruded Boss/Base – u prozoru za dodavanje relacija prema potrebi promijeniti
debljinu modela ( D1 ili Depth ) – potvrditi na zelenoj kukici ( dobili smo model punog elementa ).

22
Skica modela 5
Postupak izvlačenja: Features – Revolved Boss/Base – u prozoru lijevo: Angle 360
0 - na skicu punog materijala
postaviti kursor pa njen presjek dobija karakterističnu boju – lijevi klik u taj presjek – potvrditi na zelenoj kukici ( dobili smo
model punog elementa ).

23
Promjena boje modela: desni klik na model – Apperances ( lopta s četiri boje ) – lijevo u prozoru izabrati boju – potvrditi
zelenu kukicu

24

25
Upotreba naprednih alata za modelovanje elemenata
Zadatak: Napraviti model odlivka ležaja prema slici.
Tok rada:
1. Napraviti osnovni element modela na prednjoj ravni ( prema izgledu b )
2. Napraviti potrebna zaobljenja u gornjem dijelu osnovnog elementa ( R 54, prema izgledu a ) 3. Napraviti pravougaono udubljenje na osnovnom elementu s donje strane ( dimenzije 195 x 35 i dubine 2 )
4. Napraviti kvadratne usjeke na osnovnom elementu s donje strane ( dimenzije 26 x 26 i dubine 10 ), koji će služiti kao
udubljenja za vijke s četverougaonom glavom
5. Napraviti otvore za vijke Ø 12

26
6. Napraviti otvore elipsoidnog oblika ( širine 12 i dubine 14 )
7. Napraviti odgovarajuća zaobljenja
8. Oboriti ivice
*podešavanja prije početka crtanja
- biranje standarda: Tools – Optoins – Document Properties – sa desne strane izabrati standard ISO
- biranje mjernih jedinica: Tools – Optoins – Document Properties – Units – sa desne strane izabrati dugme MMGS - biranje skokovitog kretanja kursora i mreže:
Tools – Optoins – System Options – Relations / Snap – pored ostalih opcija mora biti uključen i Grid –
isljučiti opciju Snap only when grid is displayed;
u istom prozoru prebaciti se na karticu Document Properties – Grid / Snap – sa desne strane podesiti u prozoru:
napraviti odnos izmeĎu dva broja za formiranje koraka ( Major ..... i Minor ......... – korak 5 mm - ) – potvrditi
opciju Display grid ( ako želimo vidljivu mrežu na ekranu ) – OK
Izrada osnovnog elementa modela -unošenje tolerancije na kotu
1.potpuno definisana skica osnovnog elementa modela na prednjoj ravni
-nacrtati skicu metodom preslikavanja ( okruženje Sketch )
-kotirati element, unijeti tolerancije i dodati potrebne relacije ( sve linije su crne boje )

27
-izaći iz okruženja za skiciranje i otvoriti Features – Extruded Boss/Base ( debljina 46 )
-po želji promijeniti boju modela
( desni klik na model – Apperances ili lopta u više boja iznad modela Edit Apperances )
-dvoklik na izvučeni model, prikazane su sve mjere modela, izabrati kotu 46 (dubina izvlačenja, kliknuti na kotnu liniju )
i dodati joj toleranciju s lijeve strane u prozoru za dodavanje relacija

28
Izrada drugog elementa modela ( R54) -otvoriti dokument modela
-Display Style – Hidden Stile Visible ( lijevi klik )
-View Orientation – Top
-Features – Extruded Cut – kliknuti na gornju stranicu elementa, prelazimo u oblast skiciranja Sketch
-Circle – nacrtati kružnicu R54 , u prozoru za dodavanje relacija koordinate centra X = 0; Y = -23; R = 54, Fix - potvrditi
na zelenoj kukici ( kružnica je crne boje )
-orijentaciju prikaza promijeniti u izometrijsku – dugme Isometric

29
-Features – Extruded Cut – u prozoru za dodavanje relacija potvrditi opciju Flip side to cut i markirati donju površinu
modela
-relacije potvrditi na zelenoj kukici, kliknuti u prazno i zaobljenje je gotovo

30
Izrada pravougaonog udubljenja odozdo ( 195 x 35 x 2 dubina )
-otvoriti dokument ( model )
-zarotirati, pogled odozdo Bottom ( dugme View Orientation – Bottom )
-Features – Extruded Cut – lijeviklik na površinu modela i pojavi se koordinatni sistem ( prelazimo iz oblasti modelovanja u
oblast crtanja )
-Sketch – Line – crtati pravougaonik 35 x 195
-Kotirati pravougaonik i dodati potrebne relacije plavim linijama ( Fix – klik na zelenu kukicu ) – sve linije su crne boje
-Features – Exstruded Cut – Depth ( D1) 2 mm – potvrditi na zelenoj kukici ( žlijeb je završen )

31
Izrada udubljenja za vijke s četvrtastom glavom s donje strane ( 26 x 26 i dubine 10, razmak osa 78 )
-zarotirati, pogled odozdo Bottom ( dugme View Orientation – Bottom )
-Features – Extruded Bos – lijevi klik na zadanu površinu i pojavi se koordinatni sistem
-Sketch – Center Rectangle – crtati kvadrat 26 x 26 s centrom udaljenim od koordinatnog početka X = 39; Y = 23; - potvrditi na zelenoj kukici
-crtati kvadrat s lijeve strane s istim dimenzijama 26 x 26 ; X = - 39; Y = 23;

32
-kotirati skicu i zadati potrebne relacije – Sketch – Smart Dimension – sve linije na kraju su crne boje
-Features – Extruded Cut – Depth 10 mm – potvrditi na zelenoj kukici ( žlijeb je završen )

33
-rotirati model da se vidi žlijeb odozdo
Izrada otvora za stablo vijka ( Ø12, dubina bušenja 68 )
-zarotirati, pogled odozgor Top ( dugme View Orientation – Top )
-Features – Extruded Cut - lijevi klik na zadanu površinu i pojavi se koordinatni sistem
-okruženje za skiciranje Sketch
-Display Style – Hidden Lines Visible ( vide se sve ivice modela )
-crtamo dijagonale na desnom i lijevom kvadratu: Sketch – Line – Centerline -crtamo kružnice za izradu otvora: Sketch – Circle – sa lijeve strane potvrditi relacije:
-kotirati skicu i potvrditi relacije ( sve linije su crne boje )
-ucrtati osu simetrije: Sketch – Line – Centerline – markirati liniju – Tools – Sketch Tools – Dynamic Mirror
-markirati desnu kružnicu: Features – Extruded Cut s lijeve strane unijeti dubinu bušenja 68 – potvrditi na zelenoj kukici –

34
izbušeni su otvori s obje strane
-rotirati model da se vide izbušene rupe
Izrada elipsoidnih otvora na donjoj osnovi ( 12 x 20, dubina 14 )
-zarotirati, pogled odozgor Top ( dugme View Orientation – Top )
-Features – Extruded Cut - lijevi klik na zadanu površinu i pojavi se koordinatni sistem
-okruženje za skiciranje Sketch
-Display Style – Hidden Lines Visible ( vide se sve ivice modela )
-ucrtati osu simetrije: Sketch – Line – Centerline – markirati liniju – Tools – Sketch Tools – Dynamic Mirror
-Sketch – Centerpoint Straight Slot ( crtati elipsu zadanih dimenzija )

35
-kotirati skicu i zadati potrebne relacije ( sve linije su crne boje )
-markirati sve segmente elipse ( Ctrl i mišom markirati svaki segment elipse )
-Features - Extruded Cut – dubina bušenja 14 mm – relacije potvrditi na zelenoj kukici ( elipsoidni otvori su izbušeni )
-zarotirati model i postaviti ga u položaj Isometric

36
Zaobljenje ivica modela -Features – Fillet – s lijeve strane zadati radijus R8
-Display Style – Hidden Lines Visible ( vide se sve linije modela ) – lijevi klik na linije radijusa – potvrditi promjene s
lijeve strane na zelenoj kukici
Zakošenje ivica modela -Features – Fillet – Chamfer - s lijeve strane zadati zakošenje 1/45
0 – lijevi klik na svaku liniju zakošenja – potvrditi na
zelenoj kukici

37
Upotreba naprednih alata za modelovanje elemenata, mijenjanje skice modela komandom
Move/Size Features
Tok rada: 1.Napraviti osnovni element modela obrtanjem skice oko centralne ose
2.Napraviti skicu drugog elementa na gornjoj stranici osnovnog elementa i izvući je na zadanu vrijednost
3.Na modelu napraviti centralni otvor obrtanjem skice
4.Napraviti otvore na gornjem elementu
5.Napraviti otvore na velikom obodu osnovnog elementa
6.Dodati zaobljenja
7.Izmijeniti skicu modela alatom Move / Size Features
*podešavanja prije početka crtanja
- biranje standarda: Tools – Optoins – Document Properties – sa desne strane izabrati standard ISO
- biranje mjernih jedinica: Tools – Optoins – Document Properties – Units – sa desne strane izabrati dugme MMGS - biranje skokovitog kretanja kursora i mreže:
Tools – Optoins – System Options – Relations / Snap – pored ostalih opcija mora biti uključen i Grid –
isljučiti opciju Snap only when grid is displayed;
u istom prozoru prebaciti se na karticu Document Properties – Grid / Snap – sa desne strane podesiti u prozoru:
napraviti odnos izmeĎu dva broja za formiranje koraka ( Major ..... i Minor ......... – korak 5 mm - ) – potvrditi
opciju Display grid ( ako želimo vidljivu mrežu na ekranu ) – OK
Izrada osnovnog elementa -Sketch – Line – Centerline ( crtamo osnu liniju a zatim osnovni element s desne strane )
-kotirati – Sketch – Smart Dimension ( sve linije su crne boje )
-zatvoriti skicu ( ucrtati vertikalu koja se poklapa s osnom linijom )
-Features – Revolved Boss / Base – potvrditi na zelenoj kukici

38
Izrada drugog elementa ( visina izvlačenja 75 )
-crtati skicu drugog elementa na gornjoj strani osnovnog elementa
-Features –Top(rotirati model) - Extruded Boss/Base – kliknuti u osnovni element i prelazimo u oblast skiciranja Sketch ( u sredini je koordinatni sistem )
-skicu simetrično preslikati
-Sketch – Circle – R16 ( crtati kružnicu s desne strane, na rastojanju 37.5) – crtati centralnu kružnicu R31
-Sketch – Line – linijom spojiti tjemena manje i veće kružnice
-isjeći nepotrebne dijelove: Trim Entities -kotirati i dodati potrebne relacije
-redoslijed kotiranja: R16, R31, kotirati dužinu 75, potvrditi relaciju centra desne kružnice ( brisati suvišne relacije ), potvrditi
relacije desne plave linije ( brisati suvišne relacije ) – sve linije su crne boje

39
Izrada centralnog otvora -okruženje: Features
-model rotirati u položaj Front – s lijeve strane aktivirati ravan Front – Revolved Cut – kliknuti u frontalnu ravan i
prelazimo u okruženje za skiciranje Sketch ( unutar skice je koordinatni sistem )
-skicu kotirati i potpuno definisati
-okruženje: Features – Revolved Cut – potvrditi na zelenoj kukici

40
Izrada otvora za vijke na gornjem elementu -okruženje: Features
-model rotirati u položaj Front – Display Style – Hidden Lines Visible - s lijeve strane aktivirati ravan Front –
Revolved Cut – kliknuti u frontalnu ravan i prelazimo u okruženje za skiciranje Sketch ( unutar skice je koordinatni sistem )
-skicu kotirati i potpuno definisati
-postupkom rotiranja napraviti otvor za vijak – crtamo osnu liniju i glavne linije s desne strane
-Features – Revolved Cut – potvrditi na zelenoj kukici – napravljena je rupa s desne strane

41
-ponoviti isto to s lijeve strane
-Features – Revolved Cut - potvrditi na zelenoj kukici – napravljena je rupa s lijeve strane
Napraviti otvore na velikom obodu osnovnog elementa -okruženje: Features
-model rotirati u položaj Top – Extruded Cut – kliknuti u frontalnu ravan i prelazimo u okruženje za skiciranje Sketch

42
( unutar skice je koordinatni sistem )
-Linear Sketch Pattern – Circular Sketch Pattern – klik na malu kružnicu – s lijeve strane unijeti br. kružnica 4 –
potvrditi na zelenoj kukici
-skicu kotirati i potpuno definisati
-redoslijed kotiranja: ugao 450, Ø15, Ø 126, fiksirati centar donje desne male kružnice i potvrditi s lijeve strane – sve linije su crne
boje

43
Dodati zaobljenja
-Features – Fillet – radijus R5 – potvrditi na zelenoj kukici s lijeve strane
Izmijeniti skicu modela alatom Move / Size Features -Sketch
-markirati površinu gornjeg elementa ( Model 1p )
-Edit – Sketch – pojaviće se proziran prikaz gornjeg elementa na privremenoj skici – Tools – Sketch Settings – Override
Dims on Drag / Move – lijevim klikom povući ulijevo lijevu tačku lijevog radijusa, prikaz elementa se dinamički mijenja –
lijevi brzi dvoklik i model prelazi u 3D oblik ( isprobati tu opciju pa vratiti u prvobitni oblik i dimenzije ).

44
Upotreba naprednih alata za modelovanje elemenata
Tok rada:
1.Napraviti osnovni element modela izvlačenjem pravougaonika dimenzija 69 x 45 x 10 na ravni Right Plane
2.Napraviti drugi element izvlačenjem skice nacrtane na zadanoj stranici osnovnog elementa
3.Na drugom elementu modela napraviti kružni element Ø 38
4.Napraviti centralni otvor na kružnom elementu ( Ø 16 ) i kopiranjem napraviti šest rupa Ø 4
5.Dodati potrebna zaobljenja: R5, R15, R20, R25
6.Napraviti rebro prema zadanoj skici 7.Napraviti otvor Ø 16 na osnovnom elementu
*podešavanja prije početka crtanja
- biranje standarda: Tools – Optoins – Document Properties – sa desne strane izabrati standard ISO
- biranje mjernih jedinica: Tools – Optoins – Document Properties – Units – sa desne strane izabrati dugme MMGS - biranje skokovitog kretanja kursora i mreže:
Tools – Optoins – System Options – Relations / Snap – pored ostalih opcija mora biti uključen i Grid –
isljučiti opciju Snap only when grid is displayed;
u istom prozoru prebaciti se na karticu Document Properties – Grid / Snap – sa desne strane podesiti u prozoru:
napraviti odnos izmeĎu dva broja za formiranje koraka ( Major ..... i Minor ......... – korak 5 mm - ) – potvrditi
opciju Display grid ( ako želimo vidljivu mrežu na ekranu ) – OK
Izrada osnovnog elementa ( 69 x 45 x 10 na ravni Right Plane ) -Sketch – Rectangle – izvršiti kotiranje i potvrditi relacije

45
-Features – Extruded Boss / Base – debljina elementa 10 mm
Izrada drugog elementa modela ( 38 x 88 x 10 )
-pogled Right
-Features – Extruded Boss / Base – lijevi klik na površinu crtanja, pojavi se kordinatni sistem i prelazimo u Sketch
-Sketch – Rectangle – izvršiti kotiranje i potvrditi relacije
-Features – Extruded Boss / Base – dužina elementa 88 mm

46
-pogled Bottom
-Features – Extruded Boss / Base – lijevi klik na površinu crtanja, pojavi se kordinatni sistem i prelazimo u Sketch
-Sketch – Rectangle – izvršiti kotiranje i potvrditi relacije

47
Izrada trećeg – kružnog - elementa Ø 38 ( dužina 12 naprijed i 13 nazad )
-pogled Right
-Features – Extruded Boss / Base – lijevi klik na površinu crtanja, pojavi se kordinatni sistem i prelazimo u Sketch -nacrtati osnu liniju
-Sketch – Circle – izvršiti kotiranje i potvrditi relacije
-pogled Right, Front ili Isometric
-Features – Extruded Boss / Base – lijevi klik na površinu crtanja, pojavi se kordinatni sistem i prelazimo u Sketch
-Features – Extruded Boss / Base – s lijeve strane u prozoru uključiti Direction 2 i unijeti vrijednost 13

48
Izrada centralnog otvora ( Ø 16 ) i šest otvora Ø 4 -pogled Right – Features – Extruded Cut i nalazimo se u oblasti skiciranja Sketch – Circle
-Features – Extruded Cut ( isijecamo rupu prečnika Ø16 )
-izrada šest otvora Ø 4 – Features – Extruded Cut – lijevi klik na ravan crtanja i prelazimo u oblast Sketch
-obrisati prečnik Ø25, fiksirati centar kružnice Ø4 i potvrditi relaciju u prozoru s lijeve strane ( sve linije su crne )
-Sketch – Circular Sketch Pattern – markirati kružnicu Ø4 – unijeti koordinate centra velike kružnice ( pogledati sliku )

49
-fiksirati centar jedne kružnice i potvrditi relaciju – sve linije su crne boje
Features – Extruded Cut – dubina bušenja 25
Izrada zaobljenja: R5, R15, R31 -Features – Fillet – lijevi klik na ivicu – s lijeve strane u prozoru podesiti radijus – klik na zelenu kukicu

50
Izrada rebra

51
-pogled Back – lijevi klik na tu ravan – Isometric – View – Planes ( da bi se vidjela ravan crtanja )
-Insert – Reference geometry – Plane ( postavljena je ravan koja je paralelna s zadnjom ravni Back )
-uključiti Reverse Direction – potvrditi na zelenoj kukici
-prijeći u oblast crtanja Sketch: Features – Rib – Sketch – Front – crtamo liniju rebra
-Sketch - Line

52
-Features – Rib
-Isometric – isključiti ravan crtanja Plane 1 : View – Plane - Isometric
-zaobliti lijevu ivicu rebra: Features – Fillet – Items To Fillet – Face Set 1– na modelu kliknuti na ravan na kojoj se

53
dešava zaobljenje
-zatim kliknuti na Face Set 2 – na rebru kliknuti na ravan na kojoj se dešava zaobljenje

54
Izrada otvora Ø 16 na osnovnoj ploči -Features – Extruded Cut – lijevi klik na ravan crtanja, pojavi se koordinatni sistem - prelazimo u oblast crtanja Sketch –
pogled Right – Circle
-Features – Extruded Cut

55
Upotreba naprednih alata za modelovanje elemenata
-podaci za modelovanje
Tok rada: 1.Postavljanje pomoćnih ravni
2.Crtanje profila
3.Kopiranje skice
4.Kreiranje Loft elementa ( loft – slivanje presjeka )

56
5.Dodavanje novog Loft elementa
*podešavanja prije početka crtanja
- biranje standarda: Tools – Optoins – Document Properties – sa desne strane izabrati standard ISO
- biranje mjernih jedinica: Tools – Optoins – Document Properties – Units – sa desne strane izabrati dugme MMGS - biranje skokovitog kretanja kursora i mreže:
Tools – Optoins – System Options – Relations / Snap – pored ostalih opcija mora biti uključen i Grid –
isljučiti opciju Snap only when grid is displayed;
u istom prozoru prebaciti se na karticu Document Properties – Grid / Snap – sa desne strane podesiti u prozoru:
napraviti odnos izmeĎu dva broja za formiranje koraka ( Major ..... i Minor ......... – korak 5 mm - ) – potvrditi
opciju Display grid ( ako želimo vidljivu mrežu na ekranu ) – OK
Postavljanje pomoćnih ravni
-Sketch
-View – Planes ( da bi ravan bila vidljiva )
-prva ravan: desni klik na Front Plane ( s lijeve strane ) – Show ( naočale ) – orijentacija Trimetric
-druga i treća ravan: markirati prvu ravan – Insert – Referenc Geometry – Plane – s lijeve strane pojavi se prozor
( podesiti rastojanje izmeĎu ravni, upisati broj ravni )
Crtanje profila
-Sketch – orijentacija Isometric - kliknuti na Front Plane – orijentacija Front - Line ( nacrtati kvadrat 60 x 60 ) -
koordinatni sistem je u ravni Front Plane - kotirati i potpuno definisati skicu
-zatvoriti skicu: Exit Sketch

57
-Sketch – orijentacija Isometric - kliknuti na Plane 1 – orijentacija Front - Circle ( nacrtati kružnicu Ø 50 ) – koordinatni
sistem je u ravni Plane 1- kotirati i potpuno definisati skicu
-zatvoriti skicu: Exit Sketch
-Sketch – orijentacija Isometric - kliknuti na Plane 2 – orijentacija Front - Circle (nacrtati kružnicu oko stranica kvadrata)
- koordinatni sistem je u ravni Plane 2 - kotirati i potpuno definisati skicu
-zatvoriti skicu: Exit Sketch
Kopiranje skice
-Sketch – orijentacija Isometric - kliknuti na Plane 3 -koordinatni sistem je u ravni Plane 3 – orijentacija Front – kopirati
kružnicu s ravni Plane 2: markirati kružnicu – Edit - Copy – kliknuti u ravan Plane 3 – Edit – Paste - u prozoru s lijeve
strane unijeti koordinate X = 0; Y = 0 - kotirati i potpuno definisati skicu
-zatvoriti skicu: Exit Sketch

58
Kreiranje Loft elementa
-Features – Lofted Boss/Base ( pojavi se prozor s lijeve strane ) - kliknuti na liniju skice u Front Plane – kliknuti na liniju
skice u ravni Plane 1 ( pojavi se dio figure u 3D elementu ) – kliknuti na liniju skice u ravni Plane 2 ( pojavi se naredni dio
figure u 3D elementu ) – kliknuti na liniju skice u ravni Plane 3 ( pojavi se preostali dio figure u 3D elementu )
-potvrditi na zelenoj kukici – View – Planes ( isključiti ravni da budu nevidljive )

59
Dodavanje novog Loft elementa
-Sketch – Isometric – View – Planes ( sve projekcione ravni su vidljive )
-markirati ravan Front Plane
-Insert - Reference Geometri – Plane ( postavljam novu ravan na 200 mm udesno od ravni Front Plane )
-potvrditi na zelenoj kukici i dobijamo ravan Plane 4
-Sketch – Isometric – markirati ravan Plane 4 - Corner Rectangle – kliknuti u površinu crtanja Plane 4 – prelazimo u
oblast crtanja i koordinatni sistem je u ravni – Back ( crtamo pravougaonik 5 x 150 )

60
-potvrditi na zelenoj kukici , kotirati i potpuno definisati skicu
-Exit Sketch
-Features – Loft Boss/Base – desni klik na liniju skice u Plane 4 – Select Other ( otvori se prozorčić ) – kliknuti u opciju
Sketch@Part

61
-desni klik na liniju skice u ravni Front Plane – Select Other ( otvori se prozorčić ) – kliknuti u opciju koja markira skicu
kvadrata u ravni
-potvrditi na zelenoj kukici
-isključiti ravni: View – Planes

62
Modifikovanje Modela
-Insert – Features – Fleks
-s lijeve strane u prozoru podesiti: Fleks Input - Bodies for Flex – Bending
-pogled Right -na modelu kliknuti u tačku ili liniju kvadrata
-pomjeriti ravan Trim Plane 2 u ravan kvadrata ( unijeti koordinatu u prozoru lijevo )
-pomjeriti tačku Bend Axis u liniju kvadrata

63
ili
-deformacija modela vršiće se izmeĎu Trim Plane 1 i Trim Plane 2
-izvršiti zakrivljenje na ravni Trim Plane 1( u smjeru kazaljke na satu kako pokazuje crvena strelica ) ( ili s lijeve strane unijeti ugao zakrivljenja - Angle )
-kad se dodirne ravan pojavi se crvena strelica
ili

64
-potvrditi na zelenoj kukici

65
Sledeći skicu modelujte sami!

66
Spajanje dijelova u sklopove
Napraviti sklop ležišta prema slikama.
Na ovom linku možete pronaći potrebne elemente za ovaj primjer (http://www.mediafire.com/?i3gc26141jz6zov).
Dostupan je i video tutorijal ovog primjera na linku (http://www.youtube.com/watch?v=2IwsAW1lkHc).
Sklop ležišta
Elementi sklopa
A)Kućište ležišta

67
B)Odlivak ležišta, navrtka, kontranavrtka, vijak
1.Kućište ležišta

68
2.Poklopac ležišta
3.Obloga ležišta

69
4.Vijak ( 2 komada )
-postupak crtanja glave vijka:
nacrtati kvadrat 24 x 24, opisati kružnicu oko kvadrata R = 17 ( obrisati kvadrat ) – izvući disk debljine 8 –
zaobliti ivicu diska s jedne strane radijusom 5 – iz diska isjeći kvadrat, kao puni materijal, 24 x 24
5.Navrtka ( 2 komada ) 6.Kontranavrtka ( 2 komada )
-postupak crtanja navrtke: nacrtati šestougao s otvorom ključa 26 – opisati kružnicu oko šestougla R = 15
( obrisati šestougao ) – izvući disk zadane debljine – zaobliti obje ivice diska radijusom 2 – iz diska isjeći
šestougao, kao pun materijal, s otvorom ključa 26
- navrtka - - kontranavrtka -

70
Tok rada:
*podešavanja prije početka crtanja
- biranje standarda: Tools – Optoins – Document Properties – sa desne strane izabrati standard ISO
- biranje mjernih jedinica: Tools – Optoins – Document Properties – Units – sa desne strane izabrati dugme MMGS - biranje skokovitog kretanja kursora i mreže:
Tools – Optoins – System Options – Relations / Snap – pored ostalih opcija mora biti uključen i Grid –
isljučiti opciju Snap only when grid is displayed;
u istom prozoru prebaciti se na karticu Document Properties – Grid / Snap – sa desne strane podesiti u prozoru:
napraviti odnos izmeĎu dva broja za formiranje koraka ( Major ..... i Minor ......... – korak 5 mm - ) – potvrditi
opciju Display grid ( ako želimo vidljivu mrežu na ekranu ) – OK
Postavljanje komponenata u dokument sklopa -Assembly – Insert Components – Browse ( u Properties Manager s lijeve strane ) – u My Document otvoriti dokument u
kome su elementi sklopa – lijevi klik na željeni element – Open – na radnoj površini SolidWorksa pojavi se element, kliknuti
lijevim klikom na mjesto gdje ga želimo ostaviti
Sklapanje komponenata -Mate ( spajalica ) – u potpaleti Standard Mates izabrati najpovoljniji uslov uklapanja komponente sklopa – markirati po
jednu površinu na dva različita elementa koja želimo uklopiti – otvori se novi prozorčić u kome možemo aktivirati dugmad
Aligned ili Anti – Aligned, kako bi se zadani element bolje namjestio u sklopu.
-postavljanje ležišta u kućište ležišta
-Assembly – Mate - Coincident

71
-Assembly – Mate – Concentric ( u prozoru s lijeve strane ) – lijevi klik na izbočeni cilindar ležišta (promijeni boju u plavu)
i lijevi klik na rupu u cilindru ležišta ( promijeni boju u plavu ) – dolazi do spajanja s donje strane – na malom prozorčiću kliknuti
na opciju Flip Mate Alignment i ležište je s gornje strane

72
-potvrditi na zelenoj kukici
-postavljanje poklopca ležišta na postolje ležišta
-Insert – Component – Browse – izabrati poklopac ležišta i slobodno kliknuti u prazan prostor
-Mate – Concentric
-Mate – Concentric – lijevi klik na jedan i drugi otvor ( element se sam pomjeri na svoje mjesto ) – potvrditi na zelenoj kukici
u prozorčiću )

73
-postavljanje vijaka -Mate – Coincident – potvrditi na zelenoj kukici u prozorčiću
-Mate – Concentric - potvrditi na zelenoj kukici u prozorčiću

74
-ponoviti te komande za drugi vijak
- Mate – Coincident ( kliknuti na ravan vijka i na ravan kućišta – plavi kvadrati ) – potvrditi na zelenoj kukici
-Mate – Concentric – potvrditi na zelenoj kukici
-postavljanje navrtki -Mate – Coincident – potvrditi na zelenoj kukici

75
-Mate – Concentric – potvrditi na zelenoj kukici

76
-postavljanje kontranavrtke

77

78

79
IZRADA IZGLEDA, PROJEKCIJA I PRESJEKA NA OSNOVU 3D MODELA
Izraditi potreban broi projekcija, izgleda i presjeka na osnovu prethodno izrađenih modela,
manipulisati njima ( uvećati, umanjiti, pomijerati itd ), modifikovati ih, izraditi detalje.
Crteži ( Drawing ) izraĎuju se na sljedeći način:
- Otvaranje režima: u naslovnoj liniji - New – Drawing – OK
- Otvori se prozor Sheet Format / Size – izaberemo vrstu papira – OK
- u komandnoj liniji uključiti opciju View Layout
- s lijeve strane otvori se prozor PropertyManager Model View – Browse – isključiti ovu opciju
- u komandnoj liniji View Layout uključiti opciju Standard 3 View – Browse ( na crtežu se pojave tri
standardna izgleda: a, b, c )
- u komandnoj liniji View Layout uključiti opciju Model View ( da bismo dobili trodimenzionalan
izometrijski izgled ) – Browse – izabrati model za crtež – u prozoru PropertiesManager s lijeve strane
opcija Standard Views izabrati crtež Isometric - kliknuti u prazan dio papira – Display Style

80
- presjek na modelu - View Layout – Section View – ( kursor u obliku olovke ) – nacrtati liniju presjeka na
izgledu, sliku presjeka izvući na stranu – u prozoru Section View PropertyManager – Section Line – Flip
direction ( da bi se linija presjeka postavila u odgovarajući položaj )
- desni klik na izgled C ( Drawing View3 ) – Delete – potvrditi u prozoru koji se otvori
- kotiranje izgleda: u komandnoj liniji Annotation – Smart Dimension – izvršiti potrebna kotiranja

81
-unošenje kvaliteta obraĎenih površina: Annotation – Surface Finish
-za kosu zagradu za kukice: Sketch – Insert Line – Orientation – Angle – Parameters – unijeti ugao 750

82
-popunjavanje zaglavlja: Annotation – A Note

83
ZADACI: Od sljedećih skica napraviti 3D crtež, a zatim tehnički crtež te ispuniti zaglavlje.
1. Crtež klipnjače u motoru SUS

84
2. Crtež klipa u motoru SUS

85
3. Obrtna igla s navojem
4. Vučna ploča

86
5. Šipka s navojem
6. Kućište ventila leptirnjaka

87
7. Poluga
8. Vijak s poluokruglom glavom

88
9. Osovina
10. Držač

89
11. Nosač
12. Remenica

90
13. Vijak
14. Navrtka

91
15. Okretna ploča
16. Vijak
17. Ručica

92
18. Pokretna čeljust
19. Vijak čeljusti

93
20. Tijelo stege

94
21. Model

95
22. Model
23.Model

96
24.Model
25.Model

97
26.Poluga
27.Sjedište

98
28.Model
29.Model

99
30.Model

100
31.Ploča
32.VoĎica

101
33.Zakivak
34.Vijak

102
35.Vijak
36.Vijak

103
37.Ploča
38.Ručica

104
39.Vijak

Zahvaljujem se profesoru
Miroslavu Stojkoviću na
preuzetoj literaturi!
Uredio Bojan Suvajac