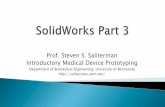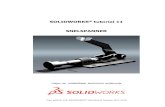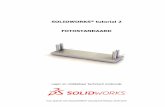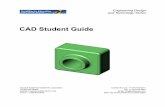SolidWorks Tutorial07 GardenLight English 08 LR
Transcript of SolidWorks Tutorial07 GardenLight English 08 LR
-
7/31/2019 SolidWorks Tutorial07 GardenLight English 08 LR
1/67
-
7/31/2019 SolidWorks Tutorial07 GardenLight English 08 LR
2/67
SolidWorks for VMBO en MBOTutorial 7: Garden Light
2
1995-2009, Dassault Systmes SolidWorks Corp.300 Baker AvenueConcord, Massachusetts 01742 USAAll Rights Reserved
U.S. Patents 5,815,154; 6,219,049; 6,219,055
Dassault Systmes SolidWorks Corp. is a Dassault SystmesS.A. (Nasdaq:DASTY) company.
The information and the software discussed in this documentare subject to change without notice and should not be consi-dered commitments by Dassault Systmes SolidWorks Corp.
No material may be reproduced or transmitted in any form orby any means, electronic or mechanical, for any purposewithout the express written permission of Dassault SystmesSolidWorks Corp.
The software discussed in this document is furnished under alicense and may be used or copied only in accordance withthe terms of this license. All warranties given by DassaultSystmes SolidWorks Corp. as to the software and documen-tation are set forth in the Dassault Systmes SolidWorksCorp.License and Subscription Service Agreement, and noth-ing stated in, or implied by, this document or its contentsshall be considered or deemed a modification or amendmentof such warranties.
SolidWorks is a registered trademark of Dassault SystmesSolidWorks Corp.
SolidWorks 2009 is a product name of Dassault Systmes So-lidWorks Corp.
FeatureManager is a jointly owned registered trademark of Dassault Systmes SolidWorks Corp.
Feature Palette and PhotoWorks are trademarks of Das-sault Systmes SolidWorks Corp.
ACIS is a registered trademark of Spatial Corporation.
FeatureWorks is a registered trademark of Geometric Soft-ware Solutions Co. Limited.
GLOBEtrotter and FLEXlm are registered trademarks of Globetrotter Software, Inc.
Other brand or product names are trademarks or registeredtrademarks of their respective holders.
COMMERCIAL COMPUTER
SOFTWARE - PROPRIETARY
U.S. Government Restricted Rights. Use, duplication, or dis-closure by the government is subject to restrictions as setforth in FAR 52.227-19 (Commercial Computer Software -Restricted Rights), DFARS 227.7202 (Commercial Comput-er Software and Commercial Computer Software Documen-tation), and in the license agreement, as applicable.
Contractor/Manufacturer:Dassault Systmes SolidWorks Corp., 300 Baker Avenue,Concord, Massachusetts 01742 USA
Portions of this software are copyrighted by and are theproperty of Electronic Data Systems Corporation or its sub-sidiaries, copyright 2009
Portions of this software 1999, 2002-2009 ComponentOne
Portions of this software 1990-2009 D-Cubed Limited.
Portions of this product are distributed under license fromDC Micro Development, Copyright 1994-2009 DC MicroDevelopment, Inc. All Rights Reserved.
Portions eHelp Corporation. All Rights Reserved.
Portions of this software 1998-2009 Geometric SoftwareSolutions Co. Limited.
Portions of this software 1986-2009 mental images GmbH& Co. KG
Portions of this software 1996-2009 Microsoft Corpora-tion. All Rights Reserved.
Portions of this software 2009, SIMULOG.
Portions of this software 1995-2009 Spatial Corporation.
Portions of this software 2009, Structural Research &Analysis Corp.
Portions of this software 1997-2009 Tech Soft America.
Portions of this software 1999-2009 Viewpoint Corpora-tion.
Portions of this software 1994-2009, Visual Kinematics,Inc.
All Rights Reserved.
SolidWorks Benelux developed this tutorial for self-training with the SolidWorks 3D CAD program. Any other useof t his tutorial or parts of it is prohibited. For questions, please contact SolidWorks Benelux. Contact informa-tion is printed on the last page of this tutorial.
Initiative: Kees Kloosterboer (SolidWorks Benelux)Educational Advisor: Jack van den Broek (Vakcollege Dr. Knippenberg)Realization: Arnoud Breedveld (PAZ Computerworks)
-
7/31/2019 SolidWorks Tutorial07 GardenLight English 08 LR
3/67
SolidWorks for VMBO en MBOTutorial 7: Garden Light
3
GARDEN LI GHTIn this tutorial we will create a garden light. It is completely built from sheetmetal. In Tutorial 4 (candles-tick) you learned how to shape sheetmetal in SolidWorks. In this tutorial we will go further using thesetechniques. We will create several parts from sheetmetal.
The garden light is a fairly complicated product and you will learn a lot from this tutorial. For instance,how to make a copy of a part and how to change it afterwards. How to you solve problems that are re-ported back and how to build a model from sub-assemblies?
Below you will find the exploded view with all parts of the light. We will build the whole product fromthree sub-assemblies (or welding assemblies). These are also visible in the illustration (numbers 1, 2 and3). The welded parts or assemblies are bolted together with nuts and bolts.
-
7/31/2019 SolidWorks Tutorial07 GardenLight English 08 LR
4/67
With every part we create, we make sure that the origin is exactly in the center of the model. If we doso, the Front planes and Right planes of all parts will fit exactly. This will make it a lot easier to createand assemble all of the different parts at the end.
Work plan Lets get started. First, we create a base that will end up at the top. Thefirst part is the base flange. This is a simple round part with a number of holes according to the illustration below.
SolidWorks for VMBO en MBOTutorial 7: Garden Light
4
-
7/31/2019 SolidWorks Tutorial07 GardenLight English 08 LR
5/67
How would you handle this part? We will built it from two features:
1. First, we will make a ring with a hole in the center. We will use Ex-truded Boss/Base for this.
2. After that we will position the six holes with Circular pattern .
1 Start SolidWorks and opena new part.
2 1. Select the Top Plane in the FeatureManage r.
2. Click on Sketch in theCommandManager .
3. Click on Circle.
3 Draw two circles and makesure the center of both cir-cles is at the origin (the ze-ro point of the drawingfield).
SolidWorks for VMBO en MBOTutorial 7: Garden Light
5
-
7/31/2019 SolidWorks Tutorial07 GardenLight English 08 LR
6/67
4 Click on Smart Dimension in the CommandManagerand give every circle a di-mension.
After this you can changethe dimension of the cir-cles.
Make sure the outer circlehas a diameter of 280mmand the inner one has a di-ameter of 170mm.
5 Click on Features in theCommandManager andthen on ExtrudedBoss/Base .
6 Set the thickness in thePropertyManager to 3mmand click on OK.
SolidWorks for VMBO en MBOTutorial 7: Garden Light
6
-
7/31/2019 SolidWorks Tutorial07 GardenLight English 08 LR
7/67
7 Next, we will make asketch of the six mountingholes in the Top Plane .
Be sure to have a straightview at this plane by usingthe following commands:1. Click on the Top Plane .
2. Click on the Rotate button.
3. Select the option Nor-mal To .
8 First, draw an auxiliaryline:
1. Click on Sketch in theCommandManager .
2. Open (when neces-sary) the extendedmenu.
3. Click on Centerline .
9 Draw the centerline from
the origin vertically up-wards.
Push the key on thekeyboard to end the cen-terline command.
SolidWorks for VMBO en MBOTutorial 7: Garden Light
7
-
7/31/2019 SolidWorks Tutorial07 GardenLight English 08 LR
8/67
10 Click on Circle in the Com-mandManager , and draw asmall circle like in the illu-stration on the right.
Make cure the center of the circle is directly abovethe centerline (check theblue symbol).
11 Click on Smart Dimension in the CommandManagerand set a dimension of 8mm for the circle.
12 Set a dimension for thedistance between the cir-cles to the origin, as shownin the illustration.
With the Smart Dimension command still active, click on:
1. The center of the cir-cle.
2. The origin .
3. The point where youwant the dimension tobe.
4. Change this size to 120mm .
5. Click on OK.
SolidWorks for VMBO en MBOTutorial 7: Garden Light
8
-
7/31/2019 SolidWorks Tutorial07 GardenLight English 08 LR
9/67
13 1. Click on the arrowsnext to the LinearSketch Pattern in theCommandManager .
2. Click on CircularSketch Pattern .
14 1. Click on Entities toPattern in the Proper-tyManager . The selec-tion field turns blue
2. Select the circle youwant to copy
3. Change the number of copies to 6 .
4. Check that the corneris at a complete 360.
5. Click on OK.
15 Click on Features in thePropertyManager and nexton Extruded Cut .
16 1. Set the depth of thehole to Through All (through the entiremodel).
2. Click on OK.
SolidWorks for VMBO en MBOTutorial 7: Garden Light
9
-
7/31/2019 SolidWorks Tutorial07 GardenLight English 08 LR
10/67
17 The first part is ready now.Create a new folder for thegarden light, and save thispart as: flange-bottom.SLDPRT.
Work plan The second part we will be make is the base. It looks a bit like a part of ahexagonal container. See the drawing below.
We will create this part from sheetmetal.
18 Open a new part.
19 Select the Top Plane in thePropertyManager .
Draw a horizontal center-line at a random point first.The length is about250mm.
After that, draw three lineslike in the illustration onthe right.
Make sure the middle oneis also in a horizontal posi-tion.
SolidWorks for VMBO en MBOTutorial 7: Garden Light
10
-
7/31/2019 SolidWorks Tutorial07 GardenLight English 08 LR
11/67
20 Next, move the middle of the centerline towards theorigin .
1. Click on the origin
2. Hold the key atthe keyboard and click on the centerline .
3. Click on Midpoint inthe PropertyManager .
21 Make the length of thethree lines equal:
1. Click on the first line.
2. Hold the keyand select the secondone.
3. Select the third one,still holding the key.
4. Click on Equal in theCommandManager .
22 Click on Smart Dimension in the CommandManager .Set the dimensions as in
the illustration on the right.
SolidWorks for VMBO en MBOTutorial 7: Garden Light
11
-
7/31/2019 SolidWorks Tutorial07 GardenLight English 08 LR
12/67
23 1. Click on SheetMetal inthe CommandManager .
2. Click on Base-Flange/Tab .
Tip! When the SheetMetal button is not visible in the CommandManager , click on one of the tabs of the CommandManager . A list will appear and you canturn SheetMetal on.
This is described extensively in Tutorial 4 (candlestick).
24 Set the following featuresin the PropertyManager :
1. The height of the partis 20mm .
2. The thickness is 1.5mm .
3. The bending radius is 1 mm .
4. Click on OK.
25 Next, we will create thebended surface:
1. Select the edge youwant to bend.
2. Click on Edge Flange in the CommandMa-
nager .
SolidWorks for VMBO en MBOTutorial 7: Garden Light
12
-
7/31/2019 SolidWorks Tutorial07 GardenLight English 08 LR
13/67
26 1. Click at a random pointto set the first plane.
2,3 Click on both otheredges in order to makeplanes there as well.
4. Set the length of theplanes to 60mm .
5. Click on OK.
27 The shape of the planes isdetermined by the sketch.The sketches have to bealtered now.
1. Click on the + symbolbefore Edge Flange inthe FeatureManager .
2. Three sketches will ap-pear: click on thesketch of one of theouter planes.
3. Click on Edit Sketch inthe menu that appears.
28 Now, we can change thesketch.
Select the relation Vertical (look at the drawing on theright).
Push (delete) keyon the keyboard.
SolidWorks for VMBO en MBOTutorial 7: Garden Light
13
-
7/31/2019 SolidWorks Tutorial07 GardenLight English 08 LR
14/67
29 Set the dimensions with Smart Dimension like inthe illustration.
Click on Exit Sketch in theCommandManager .
30 Repeat steps 27 to 29 forthe plane on the otherside. The end result willlook like the image on theright.
31 Save the file as:
base.SLDPRT.
SolidWorks for VMBO en MBOTutorial 7: Garden Light
14
-
7/31/2019 SolidWorks Tutorial07 GardenLight English 08 LR
15/67
Work plan The next part we will make is the light stand. We will make two varieties(configurations ).
1. One version has a hole of 20 as a cable transit.
2. The other version has a larger hole (55) and four smaller holes(4.5) for mounting a wall socket.
The sheetmetal shape is the same for both configurations, so we will startwith those. Because all planes of this part are in an angled position, we cannot build it like we have built parts previously. Therefore, we will useanother method. W will draw the base flange and SolidWorks will calculatethe shape of the sheet in between.
32 Open a new part.
Select the Top Plane , anddraw the sketch as in theillustration.
If you have a problem withthis, look at steps 19 to 22.
You did exactly the samething there (only with oth-er dimensions).
SolidWorks for VMBO en MBOTutorial 7: Garden Light
15
-
7/31/2019 SolidWorks Tutorial07 GardenLight English 08 LR
16/67
33 We will round the cornersnow. Click on Sketch andthen Fillet in the Com-mandManager .
34 1. Change the radius to 1mm in the Property-Manager .
2. Click on the first cornerin the sketch.
35 Click Yes in the messagethat appears.
36 Next, click on the secondcorner. The message fromstep 35 appears again.
Again, click Yes .
37 Click on Exit Sketch in theCommandManager .
SolidWorks for VMBO en MBOTutorial 7: Garden Light
16
-
7/31/2019 SolidWorks Tutorial07 GardenLight English 08 LR
17/67
38 Click on the Top Plane inthe FeatureManager .
39 1. Click on ReferenceGeometry in the Com-mandManager .
2. Click on Plane .
40 1. Set a distance of 740mm in the Proper-tyManager .
2. Click on OK.
SolidWorks for VMBO en MBOTutorial 7: Garden Light
17
-
7/31/2019 SolidWorks Tutorial07 GardenLight English 08 LR
18/67
41 Click on Zoom to fit in the View Toolbar.
Notice that a plane called Plane1 is floating abovethe sketch you have justmade.
Tip! We have seen before that you can draw a sketch on every plane in Solid-Works. This is normally one of the planes Top, Front or Right, which arealways available, but it can also be a plane from your model.
If is also possible to make a sketch at a point, when no plane is available.In such a case you can create a plane yourself ( Plane ). You can define it inevery spot and with every angle in relation to the standard planes.
This is what you have done in step 40. You have created an auxiliary plane740mm above the Top Plane . Here we can draw our next sketch.
42 1. Make sure Plane1 isstill selected. If not,click on it in the Fea-tureManager .
2. Click on View Orienta-tion .
3. Click on Normal To.
SolidWorks for VMBO en MBOTutorial 7: Garden Light
18
-
7/31/2019 SolidWorks Tutorial07 GardenLight English 08 LR
19/67
43 Now make exactly thesame sketch as you did be-fore. The only difference isthat the height is now 20mm instead of 65mm.
Follow steps 34 to 39 to doso.
When the sketch is done, itshould look like the illustra-tion on the right.
Notice that the big sketchin gray is the first sketchyou created of the Top-plane.
44 Click on Exit Sketch in the
CommandManager to closethe sketch.
45 1. Click on SheetMetal inthe CommandManager .
2. Click on Lofted-Bend .
SolidWorks for VMBO en MBOTutorial 7: Garden Light
19
-
7/31/2019 SolidWorks Tutorial07 GardenLight English 08 LR
20/67
46 Set the following features:
1. Thickness of the ma-terial is 1.5mm .
2. The number of bend-
ing lines is 2 .3. Select the upper sketch
on the right side.
4. Also select the lowersketch on the rightside.
5. When the previewlooks OK, click on OK.
47 The basic shape is readynow. We need this shapeonce more for the lamp-shade. That is why we willmake a copy of this file atthis point and use it later.
Click on the arrow next toSave in the Toolbar andclick on Save As .
48 1. Name the copy: shade.SLDPRT .
2. IMPORTANT: Check the option Save ascopy .
3. Click on Save .
A new file has just beenmade (shade.SLDPRT).The name of the model wewere working on has notchanged.
SolidWorks for VMBO en MBOTutorial 7: Garden Light
20
-
7/31/2019 SolidWorks Tutorial07 GardenLight English 08 LR
21/67
49 Next, we will make a holefor the cable feed.
1. Select the plane tomake a sketch.
2. Click on Normal To inthe menu that appears.
50 First, draw a centerlinestraight across the plane inwhich we want to draw thehole
1. Click on Centerline inthe CommandManager .
2. For the first point, click on the middle of thelower edge of theplane. Note that this isnot the origin . Zoom inso you will get a closeview!
3. Next, click about100mm above the low-er side of the plane.Note that we mustdraw a line that is ver-tical on the plane (ithas an angle of 90 de-grees to the lower lineand is NOT a verticalline!). Pay attention tothe symbol that occursduring the drawing ac-tion: it tells you if youhave indeed a verticalline in relation to thebase line.
4. Push the key.
SolidWorks for VMBO en MBOTutorial 7: Garden Light
21
-
7/31/2019 SolidWorks Tutorial07 GardenLight English 08 LR
22/67
51 Draw a circle. Make surethe center of the circle ison the centerline.
52 Add two dimensions like inthe illustration.
53 Create a Cut-Extrude fromthis sketch. Set the depthto Through All .
SolidWorks for VMBO en MBOTutorial 7: Garden Light
22
-
7/31/2019 SolidWorks Tutorial07 GardenLight English 08 LR
23/67
54 We will now make asecond configuration of this part.
Click on the Configuration-Manager tab.
55 The current configurationis called Default . Click twice (slowly) on thatname and change it to Ca-ble .
56 1. Right-click on the up-per line in the Configu-rationManager .
2. Click on Add Configu-ration .
57 1. Fill in the name of theconfiguration in thePropertyManager :
Socket .
2. Click on OK.
58 Return to the FeatureMa-nager .
SolidWorks for VMBO en MBOTutorial 7: Garden Light
23
-
7/31/2019 SolidWorks Tutorial07 GardenLight English 08 LR
24/67
59 The configuration Socket is active now. In this confi-guration we will suppressthe cable feed hole.
1. Right-click on the fea-
ture of the hole ( Cut Extrude1 ) in theFeatureManager .
2. Click on Suppress inthe menu that appears.
60 Next we will make a holefor the power socket.
Start again with a sketchon the right plane. Draw acenterline and draw a cir-cle, like you did in steps 50to 52.
61 Set the dimensions asshown in the drawing onthe right.
SolidWorks for VMBO en MBOTutorial 7: Garden Light
24
-
7/31/2019 SolidWorks Tutorial07 GardenLight English 08 LR
25/67
62 Now, we have to createfour mounting holes. First,we draw a horizontal cen-terline.
1. Click on Centerline inthe CommandManager .
2. Click on the midpointof the circle to set thefirst point.
3. Click outside the circleto get the secondpoint. NOTE that this isnot a horizontal line.Therefore, you canbetter draw under it atan angle in order to
avoid any unwantedrelations.
4. Push the key toclose the Centerline command.
63 1. Select the centerlineyou have just made.
2. Push the keyand select the loweredge of the plane.
3. Click on Parallel in thePropertyManager .
64 Draw a small circle, justabout the same size andposition as in the illustra-tion on the right.
SolidWorks for VMBO en MBOTutorial 7: Garden Light
25
-
7/31/2019 SolidWorks Tutorial07 GardenLight English 08 LR
26/67
65 Give the circle a dimension:look at the illustration.
66 1. Select the small circle.
2. Push the keyand select the verticalcenterline.
3. Open (when necessary)the extended menu inthe C ommandManager .
4. Click on Mirror Enti-ties .
SolidWorks for VMBO en MBOTutorial 7: Garden Light
26
-
7/31/2019 SolidWorks Tutorial07 GardenLight English 08 LR
27/67
67 Select both circles AND thehorizontal centerline.
Click on Mirror Entities inthe CommandManageragain. Now, you will havefour mounting holes.
68 Make a Cut-Extrude fromthis sketch. Set the depthto Through All .
69 The part is ready now, withtwo configurations. Savethe file as stan-
dard.SLDPRT.
SolidWorks for VMBO en MBOTutorial 7: Garden Light
27
-
7/31/2019 SolidWorks Tutorial07 GardenLight English 08 LR
28/67
Work plan The next part will be the top plate. This part looks very much the same asthe flange-bottom plate, which we made first: only the dimensions are dif-ferent.
For this reason, we will not make a new part. We will make a copy of thefirst part and will adapt it instead.
70 Find the part flange-bottom.SLDPRT. It shouldstill be open.
1. Click on the arrow nextto Open in the Toolbar.
2. Click on Browse OpenDocuments .
71 Select the file flange-bottom.SLDPRT in themenu that appears.
SolidWorks for VMBO en MBOTutorial 7: Garden Light
28
-
7/31/2019 SolidWorks Tutorial07 GardenLight English 08 LR
29/67
72 Are you sure you have al-ready saved the changes inthis model? Just to be sure,do it now by clicking Save in the Toolbar.
73 Make a copy now:
1. Click on the arrow nextto Save in the Toolbar.
2. Click on Save As .
74 1. Change the name of the file to flange-top.SLDPRT .
2. Click on Save .
You have renamed the filenow and we will continueto work in it.
Tip! Configuration of Copy? While making the standard we used two configura-
tions, and now we are making a copy. Why? A configuration is especially useful for parts that are mainly the same ANDmust stay that way. The standard is a good example. Should you decide tochange the height, it must be done in both parts. A configuration is a veryconvenient way to do this.
The upper- and lower flange have no relation to each other. That is why itis more convenient to make separate files by copying the first one.
SolidWorks for VMBO en MBOTutorial 7: Garden Light
29
-
7/31/2019 SolidWorks Tutorial07 GardenLight English 08 LR
30/67
75 Click somewhere on theplate. You will see the di-mensions appear.
76 Click on the smallest di-mension (170). A smallmenu appears. Change thesize to 22mm and pushthe key.
77 Similarly, change the sizefrom 280 to 90mm.
Click somewhere beside themodel to end the com-mand.
78 In the FeatureManager youwill see a red x next to thelast feature: this means anerror has occurred.
Move the cursor to the fea-ture. You will see a short
explanation of the error.In this case it says: Theintended cut does not inter-sect the model.
Why? By changing the sizeof the ring, the six mount-ing holes are now outsidethe perimeter of the ringand are therefore useless.
SolidWorks for VMBO en MBOTutorial 7: Garden Light
30
-
7/31/2019 SolidWorks Tutorial07 GardenLight English 08 LR
31/67
79 1. Click on the + symbolbefore the hole feature( Extrude2 ) in the Fea-tureManager .
2. Click on the sketch thatappears.
In the model you can seethe holes now, which arevery clearly outside theflange.
Tip! Sooner or later you will receive errors in SolidWorks. Every change youmake will mean that SolidWorks recalculates the entire model and looks tosee if everything is still logical. If not, an error occurs. What can go wrong?
You have just seen an example: by changing the size of the ring, the holes drop out. This is something that SolidWorks does not understand.
Another very frequent problem involves making a sketch on a plane in afeature and then discarding the feature afterwards. SolidWorks will notknow on which plane the sketch should be positioned. There are a numberof other reasons why errors occur, as you most likely can imagine.
When you see an error, try to solve the problem. Your first reaction may be: I better draw this part again, but it saves you a lot of time if you becomesmarter at solving problems and deleting errors.
In the FeatureManager you can always see exactly where the problem is. Instep 79 you can see this too: marked with a red x and red text. You caneasily see in which feature or sketch the error is.
80 Change the size from120mm to 30mm.
You can do this by clickingon the dimension and fillingin the new value OR bydragging the blue sphere atthe end of the ruler (set to120 mm).
SolidWorks for VMBO en MBOTutorial 7: Garden Light
31
-
7/31/2019 SolidWorks Tutorial07 GardenLight English 08 LR
32/67
81 Also, change the hole sizesfrom 8 to 6.5mm.
82 The model has now beenchanged, and the error hasdisappeared from the Fea-tureManager .
Save the file. Use the Save command in the standardToolbar.
SolidWorks for VMBO en MBOTutorial 7: Garden Light
32
-
7/31/2019 SolidWorks Tutorial07 GardenLight English 08 LR
33/67
Work plan All parts of the base of the garden light are ready. We can now make an as-sembly of them.
Because all parts have their midpoint at the origin , we can use the Frontand Right planes for mating a lot of the parts. By combining these planesfor all of the parts, their positions are already determined. We only have toset the height.
83 Open a new assembly .
84 First, we must choose thepart flange-bottom . This isprobably not open at thispoint. Therefore, click on
Browse .
85 1. Select the file flange-bottom.SLDPRT .
2. Click on Open .
86 Do NOT click randomly toplace the part, but click onOK in the PropertyManager .The part will be placed ex-actly on the origin .
SolidWorks for VMBO en MBOTutorial 7: Garden Light
33
-
7/31/2019 SolidWorks Tutorial07 GardenLight English 08 LR
34/67
87 Click on Insert Compo-nents in the CommandMa-nager to place the next partin the assembly .
88 Add the file base.SLDPRT twice. Put these parts at arandom position in thedrawing.
89 We will add mates now.
Click on Mate in the Com-mandManager .
90 Because all parts are builtaround the origin , we canuse the Front and Rightplanes to set the mates .
You can select these planesin the FeatureManager ,which is shown next to the
model.1. Open the FeatureMa-
nager .
2. Select Front Plane from the assembly .
3. Click on the + symbolin front of part
base .
4. Select the Front Plane from base .
SolidWorks for VMBO en MBOTutorial 7: Garden Light
34
-
7/31/2019 SolidWorks Tutorial07 GardenLight English 08 LR
35/67
SolidWorks chooses themate Coincident automati-cally
5. Click on OK.
91 Repeat step 90, but use the Right Plane from the as-sembly and from
base .
92 We will do the same with base :
1. Close the base command tree, or else
the list will be verylong. Click on the minussymbol in front of
base .
2. Open the commandtree from base .Click on the + symbolin front of base .
3. Select the Front Plane from the assembly .
4. Select the Front Plane
from base .The part now has to beturned around:
5. Click on anti-aligned inthe PropertyManager .
6. Click on OK.
SolidWorks for VMBO en MBOTutorial 7: Garden Light
35
-
7/31/2019 SolidWorks Tutorial07 GardenLight English 08 LR
36/67
93 Next, mate the Rightplanes:
1. Select the Right Plane from the assembly .
2. Select the Right Plane from base .
3. Click on OK.
94 Next, we have to mate theparts to place them at thesame height:
1. Click on Multiple MateMode in the Property-Manager .
2. Select the top from thebottom plate.
95 Rotate the model and zoomin.
1,2 Select an edge from the
bottom of base and base .
3. Click on OK.
4. Click OK again to closethe Mate command.
SolidWorks for VMBO en MBOTutorial 7: Garden Light
36
-
7/31/2019 SolidWorks Tutorial07 GardenLight English 08 LR
37/67
96 These three parts are nowfixed.
97 We will add the standard tothe assembly too.
Click on Insert Compo-nents in the CommandMa-nager .
98 When the part stan-dard.SLDPRT is still open,you can see it in the list inthe PropertyManager .
1. Click on the part calledstandard.SLDPRT.
2. Put it at a random posi-tion in the model.
If you closed the file before,find it by using Browse .
SolidWorks for VMBO en MBOTutorial 7: Garden Light
37
-
7/31/2019 SolidWorks Tutorial07 GardenLight English 08 LR
38/67
99 From this part we havemade two configurations:
Cable and Socket . Mostlikely you have used theconfiguration Socket in
step 98 (the one with thebig hole and four smallholes). We have to put inthe other configuration aswell.
1. Click on Insert Com-ponents in the Com-mandManager again.
2. Click on Browse inthe PropertyManager .
3. Select the file stan-
dard.SLDPRT in themenu that appears.
4. Select the configura-tion Cable .
5. Click on Open .
10 0 Put this part in the assem-bly as well.
SolidWorks for VMBO en MBOTutorial 7: Garden Light
38
-
7/31/2019 SolidWorks Tutorial07 GardenLight English 08 LR
39/67
10 1 Add mates in exactly thesame way as you did be-fore. Follow steps 89 to 96.On the right you see theresult.
10 2 Finally, the flange-top mustbe added. For this youcreate mates using theFront and Right planes.
10 3 Save the assembly as stan-dard-complete.SLDASM.
Work plan We will get started with the lamp shade. We will create the base plate first. As you can see in the illustration it looks a lot like the upper plate of thebase of the light. Therefore, we can make a copy of this part and change it.
SolidWorks for VMBO en MBOTutorial 7: Garden Light
39
-
7/31/2019 SolidWorks Tutorial07 GardenLight English 08 LR
40/67
10 4 Open the file flange-top . Are you sure you havesaved all changes? Just tobe sure, click on Save in
the Toolbar first.Lets make a copy now:
1. Click on the arrow nextto Save .
2. Click on Save As .
10 5 When this message ap-pears, click on OK.
10 6 1. Rename the file as shade-bottom .
2. I MPORTANT : check the option Save ascopy .
3. Click on Save .
SolidWorks for VMBO en MBOTutorial 7: Garden Light
40
-
7/31/2019 SolidWorks Tutorial07 GardenLight English 08 LR
41/67
Tip! What does the option Save as copy mean? The file flange-top is used inthe assembly that we previously. If you would change the name of this partwith Save As the name in the assembly would also change. In this case,we do not want that to happen because it would mean that the flange-top in the assembly would be replaced by the part we just made named shade-
bottom .By using Save as copy the assembly stays the same. The new file has ab-solutely nothing to do with it.
Tip! If this seems too complicated for you, you can also use the Windows Ex-plorer to copy the file and rename it. To do so, however, you have to closethe file in SolidWorks first.
Pay attention: NEVER rename a part that is used in an assembly in WindowsExplorer. The assembly will not be able to find this part again and you willget multiple, unsolvable errors.
10 7 The file shade-bottom hasbeen made but has notbeen opened yet. Do thisnow before you continue!
10 8 1. Click on the + symbolin front of the first fea-ture ( Extrude1 ).
2. Right-click on Sketch1 .
3. Select Edit Sketch inthe menu.
Rotate the sketch withNormal To .
SolidWorks for VMBO en MBOTutorial 7: Garden Light
41
-
7/31/2019 SolidWorks Tutorial07 GardenLight English 08 LR
42/67
10 9 Click on the outer circle of the sketch and push the (delete) key.
11 0 Click Yes in the messagethat appears.
11 1 Click on Polygon in theCommandManager .
11 2 1. Set the number of sides
to 6 .2. Make sure the option
Inscribed circle is se-lected.
3. Click on the origin .
4. Click beside the origin ,horizontally to the ori-gin. The distance doesnot matter.
SolidWorks for VMBO en MBOTutorial 7: Garden Light
42
-
7/31/2019 SolidWorks Tutorial07 GardenLight English 08 LR
43/67
11 3 Set the size of the insidecircle with Smart Dimen-sion .
1. Click on Smart Dimen-sion in the Command-Manager .
2. Click on the inner circle.
3. Set the dimension.
4. Change the value to 120mm .
5. Click on OK.
11 4 The sketch is now done.
Click on Exit Sketch in theCommandManager .
11 5 At this point, an error oc-curs!
Why?
You have just changed thefirst feature from this part(the plate). In this partthere were six mountingholes. By changing the firstfeature, SolidWorks does
not know in which planethe sketch of the holes wasdrawn.
Click on Close .
SolidWorks for VMBO en MBOTutorial 7: Garden Light
43
-
7/31/2019 SolidWorks Tutorial07 GardenLight English 08 LR
44/67
11 6 We are going to determinea new plane, on which thesketch of the holes has tobe placed.
Right-click on the sketch of the six holes.Select Edit Sketch Plane inthe menu that appears.
11 7 1. Click somewhere onthe top plane of themodel.
2. Click on OK in the Pro-
pertyManager .
11 8 The error has disappeared,and the part is ready.
Save the file by using theSave button in the Toolbar.
SolidWorks for VMBO en MBOTutorial 7: Garden Light
44
-
7/31/2019 SolidWorks Tutorial07 GardenLight English 08 LR
45/67
Work plan We will start drawing the side wall of the shade now. The construction isidentical to the standard. This part must also be made with the Lofted-Bend command. To save us a lot of work we will use a copy of the standard andchange this to fit our needs.
We have to remove a few items from that file, however, such as the holeswe made at the bottom and the configurations. After that we can resize thepart and open the sidewalls.
11 9 Open the fileshade.SLDPRT. This file issaved in step 47.
SolidWorks for VMBO en MBOTutorial 7: Garden Light
45
-
7/31/2019 SolidWorks Tutorial07 GardenLight English 08 LR
46/67
12 0 We have to change anumber of dimensions inthe model.
1. Zoom in at the top of the model.
2. Click at a randompoint.
3. Click on the size of 20mm and change it to90mm.
12 1 1. Zoom in at the bottomof the model.
2. Click on the modelagain.
3. Click on the size of 65mm and change thisto 60mm.
SolidWorks for VMBO en MBOTutorial 7: Garden Light
46
-
7/31/2019 SolidWorks Tutorial07 GardenLight English 08 LR
47/67
12 2 1. Zoom out, in order toget a clear view at thewhole model.
2. Click on the model.
3. Click on the dimension740mm, which indi-cates the height.Change it to 200mm.
12 3 We will now make theopenings in the sidewalls.
1. Select one of the side-walls.
2. Click on Sketch in theCommandManager .
3. Open the sketch .
12 4 Click on Offset Entities inthe CommandManager .
SolidWorks for VMBO en MBOTutorial 7: Garden Light
47
-
7/31/2019 SolidWorks Tutorial07 GardenLight English 08 LR
48/67
12 5 1. Set the distance for theoffset to 15mm .
2. Click on the option Reverse (when neces-sary), in order to showthe yellow line at theinside of the plane.
3. Click on OK.
12 6 1. Click on Sketch Fillet inthe CommandManager .
2. Set the radius to 5mm in the PropertyManag-er .
3-6.Click on the four cor-ners of the sketch.
7. Click on OK.
SolidWorks for VMBO en MBOTutorial 7: Garden Light
48
-
7/31/2019 SolidWorks Tutorial07 GardenLight English 08 LR
49/67
12 7 Make a Cut-Extrude fromthis sketch. Set the depthto Through All .
Repeat steps 123 to 126 inthe two other planes of themodel.This part of the shade isready now.
Save the file.
Work plan Although not all parts of the shade are ready yet, we are ready to make the
assembly because we can create the rest of the parts in the assembly itself more easily.
12 8 Open a new assembly .
Add the flange-bottom filefirst. Do no t put it at arandom position, but byclicking OK, the part will bepositioned directly at theorigin.
12 9 Add the partshade.SLDPRT twice. Putthese in random positions.
SolidWorks for VMBO en MBOTutorial 7: Garden Light
49
-
7/31/2019 SolidWorks Tutorial07 GardenLight English 08 LR
50/67
13 0 Add mates by using theFront and Right planes.
You have done this beforein steps 87 to 93.
13 1 Save the assembly as:shade-complete.
Work plan At the top of the hood a metal strip has to be welded in. The problem is,that the size and the angled ends of the strip are very hard to calculate ordetermine. For this reason we will create the strip directly in the assembly.
13 2 1. Click on the arrow un-derneath Insert Com-ponents in the Com-mandManager .
2. Click on New Part .
13 3 Click on the Front Plane inthe FeatureManager . Inthis plane you will make afirst sketch of the strip.
Tip! You are modeling in-context now: you are creating a part, which will be co-lored blue, while the assembly is transparent. You cannot change the as-sembly , but you can use it to add relations.
SolidWorks for VMBO en MBOTutorial 7: Garden Light
50
-
7/31/2019 SolidWorks Tutorial07 GardenLight English 08 LR
51/67
13 4 Rotate the model so youget a clear view at thesketch.
1. Open the rotate menu.
2. Click on Normal To .
13 5 Next draw a centerline.
1. Click on the middle of the upper edge to setthe first point. Be sureto find the midpoint,and check the symbolsfor this.
2. Click on a second pointvertically underneaththe first one.
3. Push the key.
13 6 Draw a rectangle:
1. Zoom in as far as youcan to see the two topedges because theplanes are at a certainangle to the horizon(you are looking at thetop side of the sheet-metal now).
2. Click at the upper lineto set the first cornerof the rectangle.
3. Click at a second point
as indicated in thedrawing to get thesecond corner.
SolidWorks for VMBO en MBOTutorial 7: Garden Light
51
-
7/31/2019 SolidWorks Tutorial07 GardenLight English 08 LR
52/67
13 7 Set the dimensions by us-ing Smart Dimension asshown in the illustration.
13 8 Next, we will make the rec-tangle symmetrical to thecenterline.
1. Select the left verticalside of the rectangle.
2. Push the keyand select the center-line.
3. Hold the keyand select the rightside of the rectangle.
4. Click on Symmetric inthe PropertyManager .
13 9 Click on Features in theFeatureManager .
Click on ExtrudedBoss/Base .
SolidWorks for VMBO en MBOTutorial 7: Garden Light
52
-
7/31/2019 SolidWorks Tutorial07 GardenLight English 08 LR
53/67
14 0 To make the extrusion setthe following features:
1. Select Up to Body for Direction1 .
2. Click on one side of theshade.
3. Check Direction2 inthe PropertyManager to expand the sketch intwo directions.
4. Select Up to Body for Direction2 also.
5. Click on the other sideof the shade.
6. When it looks OK toyou, click on OK.
14 1 1. Select the upper sideof the strip
2. Open the extendedmenu from the Com-mandManager whenneeded.
3. Click on Circle.
14 2 Draw a circle, with its mid-point at the origin .
Set the size of the circlewith Smart Dimension . Thediameter has to be 6.
Make a Cut-Extrude fromthis circle and set thedepth to Through All.
SolidWorks for VMBO en MBOTutorial 7: Garden Light
53
-
7/31/2019 SolidWorks Tutorial07 GardenLight English 08 LR
54/67
14 3 Click on Edit Component in the CommandManager to switch off this function.
You are no longer workingin-context . The assembly turns back to normal again (it is no longertransparent).
Tip! The strip is ready now and is directly fixed at the correct position. You mayhave noticed that modeling in-context is fast and very easy to do.
There is another important advantage. When you change items later forexample, the size of the shade the size of the strip will change automati-cally too.
We did not save the strip and did not name it. SolidWorks does this auto-matically and saves the part within the assembly .
Work plan On top of the strip we need a piece of thread M6, which is welded to thestrip. We will select this from the Toolbox, and put it through the hole in thestrip.
14 4 1. Open the Design Li-brary .
2. Click on Toolbox .
3. Click on DIN .
4. Click on Bolts andScrews .
5. Click on Studs .
6. Select the Stud bolt DIN 976-1 , and drag itto the model.
SolidWorks for VMBO en MBOTutorial 7: Garden Light
54
-
7/31/2019 SolidWorks Tutorial07 GardenLight English 08 LR
55/67
14 5 Release the stud bolt in thehole in the strip.
14 6 1. Set the diameter to M6 in the Property-Manager .
2. Set the length to 60mm .
3. Click on OK.
4. Push the key toend this command.
SolidWorks for VMBO en MBOTutorial 7: Garden Light
55
-
7/31/2019 SolidWorks Tutorial07 GardenLight English 08 LR
56/67
14 7 Next, add a mate : it has tobe between the bottom of the stud bolt and the bot-tom of the strip.
14 9 The assembly of the shadeis now ready.
Save the assembly .
Work plan We need one more part: the roof of the shade. Because this is a pointedsheetmetal part, we cannot create it in the same way. We can, however,use a third method to create sheetmetal by using a solid part.
15 0 Open a new part.
Select the Top Plane andcreate a sketch, similar tothe one on the right. Youhave done this before insteps 19 to 24.
Pay attention: the upperhorizontal line is not a cen-terline now, but a normaledge.
Close the sketch by clickingon Exit Sketch in theCommandManager .
15 1 Add an auxiliary plane at aheight of 40mm above theTop Plane . You have donethis before in steps 39 to41.
SolidWorks for VMBO en MBOTutorial 7: Garden Light
56
-
7/31/2019 SolidWorks Tutorial07 GardenLight English 08 LR
57/67
15 2 Make a sketch on Plane1 .
1. Select Plane1 .
2. Click on a point.
15 3 1. Set one point directlyin the origin of thesketch.
2. Click on Exit Sketch inthe CommandManager .
15 4 1. Select the Sketch1 inthe FeatureManager .
2. Hold the keyand select Sketch2 .
3. Click on Features inthe CommandManager .
4. Click on LoftedBoss/Base .
SolidWorks for VMBO en MBOTutorial 7: Garden Light
57
-
7/31/2019 SolidWorks Tutorial07 GardenLight English 08 LR
58/67
15 5 Click on OK in the Proper-tyManager .
15 6 We have a solid part now.We will make this hollow.
Rotate the model arounduntil you see it like in theillustration.
Click on Shell in theCommandManager .
15 7 1. Set the thickness to 1.5mm .
2. Select the back plane.
3. Select the bottomplane.
4. Click on OK.
15 8 We will change this part in-to a sheetmetal part.
1. Click on SheetMetal inthe CommandManager.
2. Click on Insert Bends .
SolidWorks for VMBO en MBOTutorial 7: Garden Light
58
-
7/31/2019 SolidWorks Tutorial07 GardenLight English 08 LR
59/67
15 9 1. Click on the middleplane of the model.When making a flatdrawing this plane willhold its position.
2. Set the bending radiusto 1mm .
3. Click on OK.
16 0 A few features have beenadded to the FeatureMa-nager now, which indicates
clearly that you are dealingwith a sheetmetal part.
One half of the roof isready now.
Save this as:hood.SLDPRT.
16 1 Next, we will make an as-sembly of the roof.
Open a new assembly . Addthe part hood.SLDPRTtwice. Make mates to setthe parts to the right posi-tion.
Use the method we haveused before in this tutorial:make mates between theFront and Right planes.
You can set the height bymating the Top Planes.Check steps 89 to 95 onhow to make these mates
SolidWorks for VMBO en MBOTutorial 7: Garden Light
59
-
7/31/2019 SolidWorks Tutorial07 GardenLight English 08 LR
60/67
16 2 We have to make a mount-ing hole in the roof to fix it.
16 3 Draw a circle with the mid-point on the origin .
Set a dimension at the cir-cle with Smart Dimension .
Change it to 6.5mm.
16 4 1. Click on Assembly Fea-tures in the Com-mandManager .
2. Click on Extruded Cut .
SolidWorks for VMBO en MBOTutorial 7: Garden Light
60
-
7/31/2019 SolidWorks Tutorial07 GardenLight English 08 LR
61/67
16 5 1. Set the depth of thehole to Through All inthe PropertyManager .
2. Change the direction of the hole when neces-sary in order to lead itthrough the model.
3. Click on OK.
Tip! Until now we have only added parts together in an assembly , but in the last
step we have made a hole in the assembly . This is called an assembly fea-ture .
We did nothing other than what we would have done to create this part forreal:
- First weld the pieces together (= make an assembly ).
- After that, drill a hole through the top.
While making a Work plan to create a part in SolidWorks, think about howyou would make the part for real.
16 6 The hood is ready now.
Save it as hood-complete.SLDASM.
16 7 All parts are now ready,and we have created threesub-assemblies:
- standard-complete
- shade-complete
- hood-complete
These three can be assem-bled to get the end product
Open a new assembly .
SolidWorks for VMBO en MBOTutorial 7: Garden Light
61
-
7/31/2019 SolidWorks Tutorial07 GardenLight English 08 LR
62/67
16 8 1. Select the file stan-dard-complete sub-assembly in the Pro-pertyManager .
2. Click on OK.
16 9 Add the two other sub-assemblies now. Put themat a random position.
SolidWorks for VMBO en MBOTutorial 7: Garden Light
62
-
7/31/2019 SolidWorks Tutorial07 GardenLight English 08 LR
63/67
17 0 Add mates now.
Again, use the Front andRight planes to put theparts above each other.
You have done this beforein steps 89 to 93.
17 1 To put the shade onto thestandard, first select thetop plane of the standard.
SolidWorks for VMBO en MBOTutorial 7: Garden Light
63
-
7/31/2019 SolidWorks Tutorial07 GardenLight English 08 LR
64/67
17 2 Rotate the model and se-lect the bottom plane of the shade.
17 3 We will now put the roof onto the shade.
1. Select an edge at thebottom side of the roof (be sure to select theoutside of t he wall ).
2. Select the correspond-ing bottom plane of the roof.
3. Click on OK.
SolidWorks for VMBO en MBOTutorial 7: Garden Light
64
-
7/31/2019 SolidWorks Tutorial07 GardenLight English 08 LR
65/67
17 4 The garden light is readynow.
Save it as: garden-light.SLDASM.
And now There are a couple of features that we have not used in this tutorial. Youcould try this yourself:
1. We did not weld the sub-assemblies. We did this in Tutorial 3 (MagneticBlock).
2. We did not create a 2D drawing from the several sheet metal parts. Wehave done this before in tutorial 4 (Candlestick).
3. We have not bolted together the three parts with nuts and bolts. Youcould do this by using the parts from the Toolbox. We did this before inTutorial 3 (Magnetic Block) and Tutorial 5 (Tic-Tac-Toe).For mounting the shade to the standard, use the following parts 6times. All parts can be found in the Toolbox using the DIN menu.
1. Washer (Washer grade A DIN 125 part1).
2. Hex Bolt (Hex screw grade AB - DIN EN 24017) M6x20.
3. Curved spring washer (Washer curved spring - DIN128).
4. Nut (Hex nut grade C DIN EN 24034) M6.
Use a wing nut to fix the roof. (Wing nut DIN 315).
What are t he main fea-tu res you have learnedin this tutorial?
In this tutorial you have learned a lot: You have seen three ways to create a part from sheetmetal:
1. Starting with a base flange and adding planes to it. We did thiswhile creating the base of the standard.
2. Starting from a loft: use two sketches, and shape the sheetmetal inbetween them. This is what we did to create the standard and theshade.
3. Starting from a solid part. This was what we did while creating theroof.
SolidWorks for VMBO en MBOTutorial 7: Garden Light
65
-
7/31/2019 SolidWorks Tutorial07 GardenLight English 08 LR
66/67
SolidWorks for VMBO en MBOTutorial 7: Garden Light
66
You have seen how to continue with a copy of an existing part.
You have seen how to build a bigger product from sub-assemblies andassemblies.
You have seen how convenient it is to use the origin as a referencepoint. You can simply add mates by using the Front and Right planes.
You have seen how to change sketches.
You have seen how to resolve errors.
You have created a part in-context in an assembly .
Finally you have used an assembly feature .
-
7/31/2019 SolidWorks Tutorial07 GardenLight English 08 LR
67/67
SolidWorks works in education.
One cannot imagine the modern technical world wit-
hout 3D CAD. Whether your profession is in the me-chanical, electrical, or industrial design fields, or inthe automotive industry, 3D CAD is THE tool used bydesigners and engineers today.
SolidWorks is the most widely used 3D CAD designsoftware in Benelux. Thanks to its unique combinati-on of features, its ease-of-use, its wide applicability,and its excellent support. In the softwares annualimprovements, more and more customer requestsare implemented, which leads to an annual increasein functionality, as well as optimization of functions al-ready available in the software.
EducationA great number and wide variety of educational insti-tutions ranging from technical vocational trainingschools to universities, including Delft en Twente,among others have already chosen SolidWorks.Why?
For a teacher or instructor, SolidWorks providesuser-friendly software that pupils and students findeasy to learn and use. SolidWorks benefits all trai-ning programs, including those designed to solveproblems as well as those designed to achieve com-
petence. Tutorials are available for every level oftraining, beginning with a series of tutorials for tech-nical vocational education that leads studentsthrough the software step-by-step. At higher levelsinvolving complex design and engineering, such asdouble curved planes, more advanced tutorials areavailable. All tutorials are in English and free todownload at www.solidworks.com.
For a scholar or a student , learning to work with So-lidWorks is fun and edifying. By using SolidWorks,design technique becomes more and more visibleand tangible, resulting in a more enjoyable and rea-listic way of working on an assignment. Even better,every scholar or student knows that job opportunitiesincrease with SolidWorks because they have profici-ency in the most widely used 3D CAD software in theBenelux on their resume. For example:at www.cadjobs.nl you will find a great number ofavailable jobs and internships that require Solid-
Works, which is only allowed to be used for educati-
onal purposes. The data you need to download theStudent Kit is available through your teacher or in-structor.
The choice to work with SolidWorks is an importantissue for ICT departments because they can post-pone new hardware installation due to the fact thatSolidWorks carries relatively low hardware demands.The installation and management of SolidWorks on anetwork is very simple, particularly with a network li-censes. And if a problem does arise, access to aqualified helpdesk will help you to get back on theright track.
CertificationWhen you have sufficiently learned SolidWorks, youcan obtain certification by taking the Certified Solid-Works Associate (CSWA) exam. By passing this test,you will receive a certificate that attests to your profi-ciency with SolidWorks. This can be very usefulwhen applying for a job or internship. After comple-ting this series of tutorials for VMBO and MBO, youwill know enough to take the CSWA exam.
FinallySolidWorks has committed itself to serving the needs
of educational institutions and schools both now andin the future. By supporting teachers, making tutorialsavailable, updating the software annually to the latestcommercial version, and by supplying the StudentKit, SolidWorks continues its commitment to servethe educational community. The choice of Solid-Works is an investment in the future of education andensures ongoing support and a strong foundation forscholars and students who want to have the best op-portunities after their technical training.
ContactIf you still have questions about SolidWorks, pleasecontact your local reseller.
You will find more information about SolidWorks atour website: http://www.solidworks.com
SolidWorks Europe53 Avenue de lEurope
http://www.cadjobs.nl/http://www.solidworks.com/http://www.solidworks.com/http://www.solidworks.com/http://www.cadjobs.nl/