Solidworks iniciante
-
Upload
as-maquinas-pesadas -
Category
Engineering
-
view
5.059 -
download
7
Transcript of Solidworks iniciante

SOLIDWORKS
Ivo Ferreira da Silva – e-mail: [email protected] [email protected]
[email protected] [email protected]
AGOSTO 2009
INTRODUÇÃO

SOLIDWORKS
Ivo Ferreira da Silva – e-mail: [email protected] [email protected]
[email protected] [email protected]
O autor
Ivo Ferreira da Silva é professor do IFBA – Instituto Federal de Educação, Ciência e Tecnolo-gia da Bahia (antiga ETFBA – Escola Técnica Federal da Bahia), desde 1978, aonde vem mi-nistrando as disciplinas Desenho Técnico Mecânico, Informática II (AutoCad) e CAD/CAM para os cursos técnicos em Mecânica e Metalurgia
AGRADECIMENTO
Quero agradecer a todos que com suas opiniões me ajudaram a produzir este documento e a encontrar soluções para as lições, exercícios e problemas propostos apresentados.

SOLIDWORKS
Ivo Ferreira da Silva – e-mail: [email protected] [email protected]
[email protected] [email protected]
ÍNDICE
Prefácio ....................................................................................................................................5
Lição 1 .....................................................................................................................................6
Introdução/Conceito .......................................................................................................6
O SolidWorks .................................................................................................................6
Montagem Baseada em Recursos (Features) ......................................................... 6
Modelagem Paramétrica.......................................................................................... 7
Modelagem de Sólidos ............................................................................................ 7
Associatividade........................................................................................................ 7
Relações (constrainsts) ...........................................................................................8
Intenção do Projeto (Design Intent) ......................................................................... 8
Intenção do Projeto (Design Intent) ................................................................................ 8
Relações Automáticas (esboço) ..............................................................................8
Equações ................................................................................................................8
Relações Adicionais ................................................................................................8
Dimensionamento.................................................................................................... 8
Exemplos de Intenções de projetos .........................................................................9
Como os Recursos afetam a Intenção do Projeto ...............................................9
A abordagem "Camada de Bolo" ........................................................................9
A abordagem "Por Revolução" .........................................................................10
A abordagem de Fabricação.............................................................................10
Paradigma Objeto/Ação ...............................................................................................10
Íncones não Selecionáveis ....................................................................................10
A Interface do SolidWorks ............................................................................................10
Menus ..........................................................................................................................12
Barras de Ferramentas (TOOLBARS) ..........................................................................13
Exemplo de Uma Barra de Ferramentas (Tools) ...................................................13
Tornando as Barras de Ferramentas Visíveis .......................................................13
Nota..................................................................................................................14
Personalização do Fluxo de Trabalho ..........................................................................14
Disposição das Barras de Ferramentas .......................................................................15
Dicas Rápidas .................................................................................................16
Árvore de Modelamento (Organizador de Recursos) ............................................16
Menus do Organizador de Recurso.......................................................................17
O que é sobre o Organizador de Recursos?................................................................17
Painel de Tarefas (Taskpane) ......................................................................................17

SOLIDWORKS
Ivo Ferreira da Silva – e-mail: [email protected] [email protected]
[email protected] [email protected]
Abrir Laboratórios Design Library.......................................................................... 18
Lição 2 (Modelagem Sólida Básica)....................................................................................... 19
Introdução/Conceitos ................................................................................................... 19
Recursos 2D ......................................................................................................... 19
Estágios do processo ............................................................................................ 20
Procedimento ....................................................................................................... 21
Peça nova (New Part) ...................................................................................... 21
Esboço ............................................................................................................. 21
Planos Padrões ................................................................................................21
Introdução: Novo Esboço ......................................................................................21
Onde encontrar.................................................................................................21
Nota .............................................................................................................22
Esboço Ativo .................................................................................................... 22
Introdução: Canto de Confirmação ..............................................................................23
Entidades de Esboços..................................................................................................23
Geometria do Esboço...................................................................................................23
Mecânica do Esboço....................................................................................................25
EXERCÍCIO 1 ..............................................................................................................25
EXERCÍCIO 2 ..............................................................................................................32
EXERCÍCIO 3 .............................................................................................................. 37
EXERCÍCIO 4 ..............................................................................................................51
EXERCÍCIO 5 ..............................................................................................................61
EXERCÍCIO 6 ..............................................................................................................66
EXERCÍCIO 7 .............................................................................................................. 71
EXERCÍCIO 8 .............................................................................................................. 79
EXERCÍCIO 9 ..............................................................................................................82
EXERCÍCIO 10 ............................................................................................................ 84
EXERCÍCIO 11 ............................................................................................................ 90
Liçao 3 (Desenho 2D)............................................................................................................ 98
EXERCÍCIOS PROPOSTOS..................................................................................... 106

SOLIDWORKS 5
Ivo Ferreira da Silva – e-mail: [email protected] [email protected]
[email protected] [email protected]
PREFÁCIO Os desenhos aplicados a engenharia existem há tempos remotos como um meio de definir um produto graficamente antes que ele seja confeccionado e utilizado pelos consumidores. Anteriormente, o processo de construir de-senho envolvia ferramentas como: lápis, canetas nanquim, esquadros, ré-guas T, paralela e flexível, etc., para por a idéia no papel antes de fazer correções e produzir cópias heliográficas para a distribuição ao setor exe-cutor de cada etapa. A habilidade de construir esses desenhos em um computador pode ser uma revolução inovadora, porém os princípios e fun-damentos do desenho aplicado à engenharia continuam os mesmo.
O SolidWorks é hoje um dos principais softwares da computação gráfica, sendo utilizado por diversos profissionais ligados as áreas de projetos de: engenharia, designers, tubulação, projetistas, enfim, todos os profissionais que antes se valiam do desenho tradicional (papel, lápis e prancheta) para a apresentação do produto do seu trabalho
Esta apostila utiliza uma linguagem simples e coloquial para aprendizagem do programa utilizando os fundamentos básicos do desenho aplicado à en-genharia para produzir desenhos usando o aplicativo gráfico em três di-mensões (3D) SolidWorks, apresentando três lições que através de uma seqüência vai aumentado o conhecimento do usuário sobre a flexibilidade de aplicação do software.
Este documento de trabalho tem como objetivo dar suporte ao curso básico de SolidWorks servindo como material de apoio e consulta, jamais objeti-vando por si só ensinar esta prática de Desenho Auxiliado por Computador (CAD).
Primeira lição Nesta lição são apresentados conceitos do aplicativo gráfico 3D SolidWorks e os recursos básicos que o software oferece ao usuário explicando com fundamentação detalhadamente suas funções e aplicações.
Segunda lição Nesta lição contém uma série exercícios tutoriais para criação de esboço e a forma final do objeto. Os fundamentos da criação do esboço e a forma fi-nal da peça serão discutidos com o uso adequado do tipo de comando a ser utilizado como raios, extrusões, chanfros, concordâncias, colocação de planos, varreduras, extrusão por revolução, trabalhar com superfície, etc., nas etapas usadas para criar um desenho. No início de cada exercício con-tém orientações das habilidades que terá maior ênfase na sua execução.
Terceira lição Esta lição discute os procedimentos da passagem de um desenho em 3D para duas dimensões (2D), mostrando comandos que podem ser aplicados como projeções de vistas, técnicas de dimensionamento, cortes e vistas auxiliares.
Contém exercícios propostos para fixação e discussão abrangendo coman-dos aprendidos nas lições e introdução de novos.

SOLIDWORKS 6
Ivo Ferreira da Silva – e-mail: [email protected] [email protected]
[email protected] [email protected]
Lição 1 (Introdução/Conceitos)
O SOLID-WORKS
O SolidWorks é um software de modelagem sólida, paramétrica, baseadoem recursos ou etapas (features) e totalmente integrado ao Windows. Vo-cê pode criar modelos totalmente associativos com ou sem relações (cons-traints), enquanto utiliza relações automáticas ou definidas pelo usuário pra criar a intenção do projeto ou desenho (design intent).
Montagem Baseada em Recursos (Features)
Assim como uma montagem é feita de um número de peças individuais, um modelo em SolidWorks é também feito de elementos individuais. Esses ele-mentos são chamados de recursos (features).
Quando você cria um modelo usando o SolidWorks. Você trabalha utilizando recursos, tais como: saliências (extrusões - bosses), cortes (cuts), furos (ho-les), nervuras (ribs), arredondamentos (fillets), chanfros (chamfers) e ângulos de saída (drafts). À medida que os recursos são criados eles vão sendo apli-cados à peça modelada.
Os recursos podem ser classificados como: Esboço de Recursos ou Re-cursos Aplicados.
Esboços de Recursos: gerados a partir de um desenho em 2D (Sketch - Esboço). Geralmente um esboço é transformado em um sólido através de saliências (extrusões), revoluções, varreduras ou lofts.
Recursos Aplicados: são criados diretamente no modelo sólido. Ar-redondamentos e chanfros são exemplos de recursos aplicados.
O SolidWorks mostra graficamente a estrutura dos recursos do modelo atra-vés de uma janela especial chamada de Gerenciador de Recursos (Featu-reManager). O Gerenciador de Recursos permite a completa edição de to-do o processo de criação das mesmas. Nos capítulos subseqüentes você ve-rá mais detalhes sobre o Gerenciador de Recursos.
Para ilustrar o conceito de modelagem baseada em recursos, considere as peças ao lado:
Esta peça pode ser visualizada como uma coleção de diversos recursos - al-guns que adicionam materiais, como saliências cilíndricas, e outros que re-movem materiais, como o furo cego.Se formos mapear os recursos indivi-duais para a sua correspondente lista-gem na árvore de modelamento do Gerenciador de Recursos (Feature-Manager), ela teria o seguinte aspecto:

SOLIDWORKS 7
Ivo Ferreira da Silva – e-mail: [email protected] [email protected]
[email protected] [email protected]
Modelagem Paramétrica
As dimensões e ralações usadas para criar um recurso são capturadas e armazenadas no modelo. Isto não somente lhe habilita a capturar o seu projeto de intenção (design intent), mas também permite que você rápida e facilmente faça mudanças no modelo.
Dimensões Válidas (Driving Dimensions): estas são as dimensões usadas durante a criação do recurso. Elas incluem as dimensões associadas com a geometria do esboço, bem como aquelas associadas com o próprio recurso.
Relações: incluem informações como paralelismo, tângência e concentricidade, entre outras.
Modelagem de Sólidos
Um modelo sólido é o mais completo tipo de modelo geométrico usado em sistemas CAD. Ele comtém toda a geometria necessária (a grade das linhase superfícies) para completamente descrever as arestas e faces do modelo. Além disto, o modelo contém informações chamadas topológicas, ou seja, aquelas que correlacionam todas as geometrias da peça. Um exemplo de topologia é ilustrada quando várias faces (superfícies) se encontram formando uma aresta (curva). Este senso de inteligência permite que operações como arredondamento sejam feitas simplesmente selecionando uma aresta e definindo o raio.
Associatividade
Um modelo sólido é completamente associativo aos desenhos 2D e montagens relacionados. Mudanças no modelo são automaticamente refletidas nos desenhos e montagens associadas. Por outro lado, mudançasnos desenhos e montagens também se refletirão no modelo sólido.
GERENCIADOR DE RECURSOS

SOLIDWORKS 8
Ivo Ferreira da Silva – e-mail: [email protected] [email protected]
[email protected] [email protected]
Relações (constrainsts)
Paralelismo, perpendicularidade, horizontalidade, concentricidade e coincidência são algumas das relações possíveis no SolidWorks. Além disso, equações podem ser usadas para estabelecer relações matemáticas entre diversos parâmetros. Usando relações e equações você garante que conceitos de desenho como furos passantes e igualdade entre raios sejam capturados e mantidos.
Intenção do Projeto (Design Intent)
Intenção do projeto é o seu plano de como o modelo deverá se comportar quando for alterado. Por exemplo, se você modela uma saliência com um furo cego nela, o furo deve se mover quando a saliência for movida. Quando você modela um padrão circular circular de seis furos igualmente espaçados, o ângulo entre eles deverá mudar se você mudar o número de furos para oito.
INTENÇÃO DO PROJETO
(DESIGN IN-TENT)
Para usar um modelador paramétrico com o SolidWorks eficientemente, você precisa considerar a intenção do projeto antes da modelagem. O modo como o modelo é criado dita o modo como ele será modificado. Vários fatores contribuem para a captura da intenção do projeto:
Relações Automáticas (esboço)
Baseadas em como a geometria é criada, estas relações podem fornecer ligações geométricas comuns entre os objetos, tais como paralelismo, perpendicularidade, verticalidade, entre outras.
Equações
Usadas para relacionar algebricamente as dimensões. Elas são um modo de forçar alterações na geometria.
Relações Adicionais
São aplicadas ao modelo quando ele é criado e representam um outro modo de conectar diversas geometrias. Algumas dessas relações são concentricidade, colinearidade, entre outras.
Dimensionamento
O modo em que o Esboço (Sketch) é dimensionado irá ter um impacto sobre a intenção do projeto ou desnho (design intent).

SOLIDWORKS 9
Ivo Ferreira da Silva – e-mail: [email protected] [email protected]
[email protected] [email protected]
EXEMPLOS DE INTEN-ÇÕES DE PROJETOS
Veja abaixo alguns exemplos de diferentes intensões do projetos.
Um esboço dimensionado assim irá manter os furos 20mm de cada extremidade, independentimente da largura total da peça.100mm, seja alterada
Este tipo de dimensionamento irá manter os furos posicionados relativamente à esquerda da peça. As posições dos furos não serão alteradas por mudanças na largura da peça.
O dimensionamento a partir da aresta e de centro a centro irá manter as distâncias entre os furos sempre constante, independente das mudanças na largura da peça.
Como os Re-cursos afetam a Intenção do Projeto
A intenção do projeto não é afetada somente pela maneira como um es-boço é dimensionado. A escolha dosrecursos e a metodologia de mode-lagem também são importantes. Por exemplo, considere o caso de um ei-xo em estágios simples como mos-trado à direita. Existem várias manei-ras de uma peça como ser construí-da.
A abordagem "Camada de Bolo"
A abordagem camada de bolo constrói a peça pedaço por pedaço, adicio-nando cada camada, ou recurso, a anterior, da seguinte maneira:

SOLIDWORKS 10
Ivo Ferreira da Silva – e-mail: [email protected] [email protected]
[email protected] [email protected]
A alteração na espessura de uma camada possui um efeito em cascata, mu-dando a posição de todas as outras camadas que foram criadas após esta.
A abordagem "Por Revolu-ção"
A abordagem por revolução constrói a peça como um recurso simples, de revolução. Um esboço simples representando a seção transversal contém todas as informações e di-mensões necessárias para tornar a peça como um recurso. Embora es-ta abordagem possa parecer muito eficiente, ter todas as informações do projeto contidas em um único re-curso limita a flexibilidade e pode tornar as alterações impraticáveis.
A abordagem de Fabricação
A abordagem de fabricação para modelagem imita o modo pelo qual a peça seria fabricada. Por exemplo, se este eixo com vários estágios foi torneado em um torno mecânico, você começaria com uma peça do estoque de barras e removeria o material usando uma série de cortes.
Paradigma Objeto/Ação
O SolidWorks emprega o paradigma objeto/ação para interação entre o software e o usuário. Isto significa que você seleciona o objeto(s) que você deseja trabalhar e então executa o comando. Isto está de acordo com os padrões de trabalho no windows. Por exemplo, no processador de texto Word, você seleciona o texto e então clica o ícone para torná-lo Negrito. No SolidWorks, você seleciona as arestas de um modelo, especifica um valor para o raio e então executa o comando inserir raio (insert fillet) para arredondar as arestas.
Íncones não Selecionáveis
Algumas vezes você irá notar comandos, íncones e opções de menu acinzentados e não selecionáveis. Isto ocorrá quando você está trabalhandoem um ambiente impróprio para aquela opção. Por exemplo, se você estiver trabalhando em um esboço (modo Editar Esboço), você terá total acesso a todas as ferramentas do esboço. Entretando, você não poderá selecionar ícones como raio ou chanfro na barra de ferramentas de Recursos. Por outro lado, quando você estiver no modo de edição de recursos, você poderá acessar estes ícones porém as ferramentas de esboço estarão em cinza ou não selecionáveis. Isto facilita a vida dos usuários menos experientes, permitindo a escolha das ferramentas apropriadas e bloqueando as inapropriadas.

SOLIDWORKS 11
Ivo Ferreira da Silva – e-mail: [email protected] [email protected]
[email protected] [email protected]
A Interface do SolidWorks
A interface do SolidWorks é a interface do próprio Windows e se comporta da mesma maneira que outras aplicações para Windows. Alguns dos mais importantes aspectos desta interface são identificados abaixo:

SOLIDWORKS 12
Ivo Ferreira da Silva – e-mail: [email protected] [email protected]
[email protected] [email protected]
Menus Os menus dão acesso a todos os comandos que o software SolidWorks oferece.
Quando um item do menu tem uma seta apontando para a direita como ilustrado a seguir:
, significa que há um sub-menu associado a esta opção.
Quando um item do menu é seguido por uma série de pontos como ilustrado a se-guir:
,significa que a opção abre uma caixa de diálogo com opções ou informa-ções adicionais.

SOLIDWORKS 13
Ivo Ferreira da Silva – e-mail: [email protected] [email protected]
[email protected] [email protected]
Quando o item Organizador Menu é sele-cionado, cada item é apresentado com uma caixa de seleção. Ao desmarcar a caixa de seleção, ocorre a remoção do item associa-do ao menu.
Barras de Fer-ramentas (TOOLBARS)
As barras de ferramentas são as maneiras mais rápidas de acessar os comandos mais utilizados. As barras de ferramentas são organizadas de acordo com a função e você pode organizá-las removendo ou rearranjando os comandos de acordo com suas necessidades. As principais barras de ferramentas são:
Exemplo de Uma Barra de Ferramentas(Tools)
A seguir, um exemplo de barra de ferramentas, neste caso a barra de fer-ramentas Standard. Esta barra de ferramentas contém as funções mais co-mumente usadas, como abrir documentos novos ou existentes, salvar do-cumentos, imprimir, copiar e colar objetos, desfazer, refazer e ajuda.
Tornando as Barras de Fer-ramentas Visí-veis
Você pode ativar ou desativar as barras de ferramentas usando um desses três métodos:
Clique em Ferramentas (Tols), Organizador (Customize).
Na página de Barras de Ferramentas (Toolbars) clique nas caixas de se-leção para selecionar cada barra de ferramentas que deseja exibir. Des-marque as caixas de seleção das barras de ferramentas que deseja ocultar.

SOLIDWORKS 14
Ivo Ferreira da Silva – e-mail: [email protected] [email protected]
[email protected] [email protected]
Nota Para acessar Ferramenta, Organizador, um documento deve estar aberto. A guia Comando (Commands) também pode ser usada para adicionar ou remover ícones das barras de ferramentas.
Personalização do Fluxo de Trabalho
As barras de ferramentas podem ser ativadas e desativadas por indústria usando Work Flow Cus-tomization na guia Options. Várias indústrias es-tão disponíveis.

SOLIDWORKS 15
Ivo Ferreira da Silva – e-mail: [email protected] [email protected]
[email protected] [email protected]
Clique com o botão direito do mouse na área de barra de ferramentas da janela do SolidWorks.
Marcas de seleção indicam que as barras de ferramentas estão visíveis no momento. Des-marque as marcas de seleção das barras de ferramentas que deseja ocultar.
Clique em View, Toolbars.
A mesma lista de barras de ferramentas é exi-bida.
Disposição das Barras de Fer-ramentas
As barras de ferramentas, incluindo o Organizador de Comandos, podem ser organizadas de várias maneiras. Elas podem ser reduzidas ao redor de quatro bordas da janela do SolidWorks ou arrastadas para as áreas de grá-ficos ou do Organizador de Recursos. Estas posições são "lembradas" ao sair do SolidWorks, assim na próxima vez que iniciar o SolidWorks, as bar-ras de ferramentas estarão onde você as deixou. A seguir, está mostrada uma das organizações.

SOLIDWORKS 16
Ivo Ferreira da Silva – e-mail: [email protected] [email protected]
[email protected] [email protected]
Dicas Rápidas É parte do sistema de ajuda on-line. Aparece a pergunta "What would you like to do?" (O que gostaria de fazer?) e fornece respostas típicas com base na tarefa atual. Cli-cando em uma resposta, a barra de ferramentas e o íco-ne requerido são destacados para efetuar a tarefa.
Árvore de Mo-delamento (Or-ganizador de Recursos)
A árvore de modelamento Organizador de Recursos (FeatureManager) é uma peça exclusiva do software SolidWorks que exibe visualmente todas os recursos (features) em uma peça ou montagem. Conforme os recursos fo-rem criados, eles são adicionados à árvore de modelamento, Organizador de Recursos. Como resultado, a árvore de modelamento, Organizador de Recursos, representa a seqüência cronológica de operações de modela-gem. A árvore de modelamento, Organizador de Recursos (FeatureMana-ger), também permite o acesso a edição dos recursos (features – objetos -etapas) que ela contém.

SOLIDWORKS 17
Ivo Ferreira da Silva – e-mail: [email protected] [email protected]
[email protected] [email protected]
Menus do Or-ganizador de Recurso
Muitos comandos do SolidWorks são executados por meio de menus do PropertyManager. Os menus do PropertyManager ocupam a mesma posi-ção na tela que a árvore de modelamento FeatureManager e a substitui quando estiverem sendo usados. O esquema de cores e a aparência dos menus do PropertyManager podem ser modificados por meio de Tools, Op-tions, Colors. Para obter mais informações, con-sulte a ajuda on-line do SolidWorks.
A fila superior de botões contém os botões pa-drão OK, Cancel e Help.
Abaixo da fila Group Boxes que contêm as opções relacionadas.Elas podem ser Abertas(expandidas) ou fecha-das e, em muitos casos,ativadas ou desativadas.
O que é sobre o Organizador de Recursos?
O Command Manager é um conjunto de barras de ferra-mentas preparado para aju-dar o usuário novato que tra-balha sozinho, na execução de tarefas específicas. Por exemplo, a versão da peça da barra de ferramentas tem dois agrupamentos princi-pais: Recursos e Esboços(Features e Sketches) Lis-tados como botões na parte superior.
Este manual básico não usa-rá a barra de ferramentas Command Manager. Ao invés disso, usará o conjunto de barra de ferramentas padrão mais geral.
Painel de Tare-fas (Taskpane)
A janela Task Pane é usada para abrigar as opções SolidWorks Resour-ces , Design Library e File Explorer . A janela aparece à direita por padrão, mas pode ser movida e redimensionada. Pode ser aber-ta/fechada , presa ou movida de sua posição padrão no lado direito da interface.

SOLIDWORKS 18
Ivo Ferreira da Silva – e-mail: [email protected] [email protected]
[email protected] [email protected]
Abrir Laborató-rios Design Li-brary
Você pode abrir peças e montagens necessárias para os exercícios de laboratório usando a biblio-teca de projetos. Adicione os arquivos de aula à biblioteca de projetos usando este procedimento.
Abra Task Pane e Design Library.
Clique em Add File Location .
Selecione a pasta Essentials - Parts and Assem-blies usadas nos arquivos de aula. Ela deve ser encontrada sob a pasta SolidWorks 20xx Training Files.
Clique em OK.
Clique duas vezes no ícone da peça ou montagem na Design Library para abri-la.

SOLIDWORKS 19
Ivo Ferreira da Silva – e-mail: [email protected] [email protected]
[email protected] [email protected]
LIÇÃO 2 (Modelagem Sólida Básica)
Introdução/Conceitos
Após a conclusão deste exercício, você estará preparado para:
Criar uma nova peça.
Inserir um novo esboço.
Adicionar geometria ao esboço.
Estabelecer relações de esboço entre as partes da geometria.
Entender o estado do esboço.
Usar as ferramentas de esboço para adicionar chanfros e raios.
Extrusão do esboço para um sólido.
Etc.
Modelar sólidos no SolidWorks é muito simples. O primeiro passo é optar por uma nova peça (part), depois é necessário gerar um esboço [sketch= figura em duas dimensões (2D) que vai dar início à figura em três dimensões (3D)] em um dos planos oferecidos: Frontal (Front), Superior(Top) e Direito (Right). Em seguida verificamos que ferramentas dos recursos (feature) estão ha-bilitadas e escolhemos uma delas para gerar o sólido por: Extrusões, Varreduras, Revoluções e Lofts.
Recursos 2D Esta lição apresenta o esboço 2D, a base de modelagem no SolidWorks.
Os esboços são usados para todos os recursos desenhados no SolidWorks, inclusive:
Extrusões Revoluções
Varreduras (Sweep) Ressalto (Lofts)
A ilustração a seguir mostra como um dado recurso pode formar a base de diferentes tipos de recursos (features).

SOLIDWORKS 20
Ivo Ferreira da Silva – e-mail: [email protected] [email protected]
[email protected] [email protected]
Estágios do processo
Cada sketch tem várias características que contribuem para sua forma, ta-manho e orientação.
Peça Nova
Peças novas podem ser criadas em polegadas, milímetros ou outras unida-des. As peças são usadas para criar e manter o modelo do sólido.
Esboços
Esboços são coleções de geometria 2D usadas para a criação de recursos sólidos.
Geometria dos Esboços
Tipos de geometria 2D, como,por exemplo, linhas, círculos e retângulos que compõem o esboço.
Relações do Esboço
Os relacionamentos geométricos, como, por exemplo, horizontal e vertical são aplicados à geometria do esboço. As relações restringem o movimento das entidades.
Estado do Esboço
Cada esboço tem um estado que determina se está pronto para ser usado ou não. O estado pode ser totalmente definido, subdefinido ou sobre defini-do.
Ferramentas de Esboço
As ferramentas podem ser usadas para modificar a geometria criada para o esboço. Isto freqüentemente envolve a trimagem ou extensão das entida-des.
Extrusão do Esboço
A extrusão utiliza o esboço 2D para criar um recurso 3D sólido.

SOLIDWORKS 21
Ivo Ferreira da Silva – e-mail: [email protected] [email protected]
[email protected] [email protected]
Procedimento O processo nesta lição inclui o esboço e as extrusões. Para começar, uma nova peça é criada.
Peça nova (New Part)
Clique em Novo , ou clique em Arquivo (File), Novo (New) na barra de ferramentas Padrão. Clique no modelo peça (part) na guia da caixa de diá-logo Novo Documento SolidWorks e clique em OK.
Esboço Criar um esboço é o ato de criar um perfil bidimensional composto pela ge-ometria do modelo de arames. Os tipos comuns de geometria são linhas, arcos, círculos e elipses. O esboço é dinâmico, com resultado (feedback) do cursor para torná-lo mais fácil.
Planos
Padrão
Para criar um sketch, você deve escolher um plano no qual aplicar o esbo-ço. O sistema fornece três planos iniciais por padrão (default). São eles:Frontal, Superior e Direito.
Introdução: Novo Esbo-ço
Ao criar um novo esboço, Inserir Esboço abre a ferramenta de esboço no plano atualmente selecionado ou face do plano. Inserir Esboço também po-de ser usado para editar um esboço existente.
Após clicar em Inserir, esboço, um plano de referência ou uma face do pla-no deve ser selecionado. O cursor aparece indicando que você deve se-lecionar uma face ou um plano.
Onde encon-trar
Você pode acessar o comando Inserir Esboço de várias maneiras.
Na barra de ferramentas Esboço, clique na ferramenta .
Ou, no menu Inserir, clique em Esboço.
Ou, com o cursor posicionado em uma face do plano ou plano do mode-lo, clique com o botão direito do mouse e escolha Inserir Esboço no menu de atalhos.
Nova peça

SOLIDWORKS 22
Ivo Ferreira da Silva – e-mail: [email protected] [email protected]
[email protected] [email protected]
Abrir um novo esboço.
Abra o esboço clicando em ou escolhendo Esboço no menu Inserir. Isto mostrará todos os três planos padrõespara a seleção em uma ori-entação Trimétrica. Uma o-rientação Trimétrica é uma vista ilustrativa orientada, portanto, os três planos mu-tuamente perpendiculares aparecem desigualmente condensados. Na tela, o plano escolhido será desta-cado e girado.
Nota A Referência Triáde (canto inferior esquerdo) mostra a ori-entação dos eixos das coordenadas do modelo (X em ver-melho, Y em verde e Z em azul) o tempo todo. Isto pode a-judar a mostrar como a orientação da vista foi alterada com relação ao Plano que você está trabalhando.
Esboço Ativo.
O Plano Frontal seleciona-do gira, portanto, é paralelo à tela. Isto só acontece pa-ra o primeiro esboço em uma peça.
O símbolo representa a origem do modelo da peça que é a interseção dos eixos X, Y e Z. Está exibido na cor vermelha, o que indica que está ativo.

SOLIDWORKS 23
Ivo Ferreira da Silva – e-mail: [email protected] [email protected]
[email protected] [email protected]
Introdução: Canto de Confirma-ção
Quando muitos comandos do SolidWorks estão ativos, um símbolo ou um conjunto de símbolos aparece no canto superior direito da área de gráficos. Esta área é chamada Canto de Confirmação (Confirmation Corner).
Quando um esboço está ativo, ou aberto, o canto de con-firmação exibe dois símbolos. Um parece um esboço. O outro é um X vermelho. Estes símbolos dão um lembrete visual de que você está ativo em um esboço. Clicando no símbolo do esboço, ocorre à saída do mesmo e o salva-mento das alterações.
Clicando no X vermelho, ocorre a saída do esboço e a desconsideração das alterações.
Quando outros comandos estiverem ativos, o canto de confirmação exibe uma marca de verificação e um X. A marca de verificação executa o comando atual. O X can-cela o comando.
Entidades de Esboços
O SolidWorks oferece uma rica variedade de ferramentas de esboços para a criação da geometria do perfil. Nesta lição, serão usados diversos formatos básicos.
Geometria do Esboço
A tabela a seguir lista as entidades básicas de esboço que estão disponíveis por padrão na barra de ferramentas Esboço (sketch).

SOLIDWORKS 25
Ivo Ferreira da Silva – e-mail: [email protected] [email protected]
[email protected] [email protected]
Mecânica do Esboço
EXERCÍCIO 1
Para a geometria do esboço (sketch), podem ser usadas duas técnicas:
Clicar-Clicar (Clicar – Click)
Posicione o cursor onde você deseja que a linha comece. Clique (pressione e solte) o botão esquerdo do mouse. Mova o cursor para onde você deseja que a linha termine. Uma pré-visualização da entidade de esboço (sketch)acompanhará o cursor como um elástico.
Clique no botão esquerdo do mouse pela segunda vez.
Clicar-Arrastar (Click – Drag)
Posicione o cursor onde você deseja que a linha comece.
Mantenha pressionado o botão esquerdo do mouse. Arraste o cursor para onde você deseja que a entidade de sketch termine.
Uma pré-visualização da entidade de esboço (sketch) acompanhará o cur-sor como um elástico. Solte o botão esquerdo do mouse.

SOLIDWORKS 26
Ivo Ferreira da Silva – e-mail: [email protected] [email protected]
[email protected] [email protected]
Etapa 1 Abrimos o programa e ao clicarmos em Novo escolheremos en-tre: Peça, Montagem e Desenho. Opte por Nova Peça
Etapa 2 Selecione um plano inicial para o esboço. Neste exemplo optamos pelo pla-no superior
Nova peça

SOLIDWORKS 27
Ivo Ferreira da Silva – e-mail: [email protected] [email protected]
[email protected] [email protected]
Neste plano já é possível determinar um esboço e gerar uma figura plana i-nicial que vai dar origem à peça. Neste caso específico geraremos um re-tângulo de 150x120mm.
Etapa 3 Agora jê possível construir um sólido em 3D (3 dimensões). Observe que do lado esquerdo da tela está habilitada a ferramenta Organizadora de recur-sos. A ferramenta de extrusão, única habilitada neste caso será a utilizada. Agora extrudaremos o retângulo com 100mm.
Clique, OK. Teremos agora um sólido manipulável no espaço básico
Recursos
Organizador de Recursos
Esboço

SOLIDWORKS 28
Ivo Ferreira da Silva – e-mail: [email protected] [email protected]
[email protected] [email protected]
Todas as superfícies planas deste sólido podem servir de base para a geração de novos esboços. Os planos auxiliares iniciais (Frontal, Superior e Direito) também podem ser utilizados. Existe ainda a possibilidade de gerarmos outros planos e diversas ferramentas para tanto. Por enquanto trabalharemos nos planos da peça. Selecionamos a parte superior do nosso paralelogramo, desenhamos uma circunferência com ø30mm, posicionada nas coordenadas 95mm x 35mm, que dará origem a um orifício. Geraremos o furo utilizando Corte Extrudado , segunda ferramenta de Recursos habilitada.
Etapa 4
Corte Extrudado

SOLIDWORKS 29
Ivo Ferreira da Silva – e-mail: [email protected] [email protected]
[email protected] [email protected]
Agora tente manipular no espaço a peça com a ferramenta de rotação Girar vista (Rotate View).
Etapa 5
(Chanfro)
Agora já podemos utilizar as ferramentas de Recursos diretas (ferramentas que não dependem da geração de esboços). Todas as ferramentas diretas que podem ser utilizadas já estão habilitadas. No momento só trabalharemos com 4 (quatro delas): Chanfro, Raio, Domo e Casca. Primeiro chanfraremos as quinas das faces, na sequência arredondaremos o furo, ambos com 4mm, em seguida geraremos uma casca de 2mm de espessura na face oposta.
Veja a sequência das figuras.
Girar Vista

SOLIDWORKS 30
Ivo Ferreira da Silva – e-mail: [email protected] [email protected]
[email protected] [email protected]
(Raio)
(Casca)

SOLIDWORKS 31
Ivo Ferreira da Silva – e-mail: [email protected] [email protected]
[email protected] [email protected]
Etapa 6 Vamos agora, voltar ao início do trabalho. Desabilite os Recursos: Casca, Raio e Chanfro. Vamos criar em uma lateral da peça um Domo com50mm e reabilitar somente os recursos Casca e Raio. Veja a sequência.
(Domo)

SOLIDWORKS 32
Ivo Ferreira da Silva – e-mail: [email protected] [email protected]
[email protected] [email protected]
(Casca e Raio reabilitado)
EXERCÍCIO 2
Etapa 1
Agora vamos construir uma nova peça, no caso, um eixo escalonado. Existem três formas de abordagem: extrudar por camada de bolo (cilindros sobre clindros e posteriomente gerar arredondamentos, chanfros, etc.), por revolução (gerar um perfil em torno de uma linha de centro) e fabricação (imitar o modo pelo qual a peça seria fabricada).
Vamos então determinar o perfil exato do eixo escalonado a ser rotaciona-do e traçar uma linha de centro. Com a ferramenta Recurso base revolu-cionada, rotacionar o perfil em torno da linha de centro.
Vamos desenhar o perfil a baixo no Plano Frontal.

SOLIDWORKS 33
Ivo Ferreira da Silva – e-mail: [email protected] [email protected]
[email protected] [email protected]
Etapa 2 colocamos o esboço do perfil em perspectiva, acionamos em Recursos a ferramenta Base revolucionada depois, Ok.
Etapa 3 O próximo passo é furar o blank deste eixo. Com esta ferramenta Recurospodemos utilizar o Multiplicador Circular ou Padrão Circular (Circullar Patern) e multiplicar automaticamente o primeiro furo em torno do eixoprincipal da peça ou Eixos temporários. A primeira coisa a fazer é gerar um esboço no plano do blank e gerar a circunferência com o diâmetro desejado e cortar o mesmo.
Perspectiva
Recurso
Base Revo-lucionada
OK
Recurso
Base Revo-lucionada
Blank

SOLIDWORKS 34
Ivo Ferreira da Silva – e-mail: [email protected] [email protected]
[email protected] [email protected]
(Furo) Gerado o esboço do furo ou perfil desejado é só acionar a ferramenta Corte Extrudado em Recursos.
Recursos
Corte Extrudado

SOLIDWORKS 35
Ivo Ferreira da Silva – e-mail: [email protected] [email protected]
[email protected] [email protected]
Etapa 4 Multiplicar o corte é muito fácil. Primeiro clicamos em Padrão Circular ou Multiplicador Angular . Basta então que selecionemos o corte extrudado que foi executado, o eixo temporário que atravessa a peça em toda sua extensão em Exibir/Eixos Temporários ou linha de eixo,determinamos o ângulo de rotação, quantificamos o número de cortes e pronto. Veja as figuras a seguir.
Exibir
Eixos Temporários
Ok

SOLIDWORKS 36
Ivo Ferreira da Silva – e-mail: [email protected] [email protected]
[email protected] [email protected]
(Multiplicação Angular)

SOLIDWORKS 37
Ivo Ferreira da Silva – e-mail: [email protected] [email protected]
[email protected] [email protected]
EXERCÍCIO 3 Vamos então determinar o perfil exato da peça a ser rotacionada, traçar uma linha de centro e com a ferramenta Recursos Base Revolucionada rotacionar o perfil em torno da linha de centro.
Nesta atividade você aplicará as seguintes ferramentas para criar recursos (features) baseados em perfis:
Extrusão com Base revolucionada
Extrusão
Cortar
Corte Revolucionado
Plano Paralelo
Perfil
Raio
Etc.
Vamos desenhar o perfil a baixo no Plano Frontal.
Etapa1

SOLIDWORKS 38
Ivo Ferreira da Silva – e-mail: [email protected] [email protected]
[email protected] [email protected]
Etapa 2 Na barra de ferramentas Recursos, clique em Base Revolucionado depois, OK, para concluir e excluir o esboço do perfil da geração do sólido.
Base Revolu-cionado
OK

SOLIDWORKS 39
Ivo Ferreira da Silva – e-mail: [email protected] [email protected]
[email protected] [email protected]
Etapa 3 Vamos agora criar uma extrusão.
Para esta extrusão você usará a opção de plano em Geometria de Referência e selecionará, plano paralelo para definir onde criará o novo perfil.
Selecione o plano de referência mostrado (Plano Direito).
Na caixa Distância, digite 105mm no boxe retangular e OK.
Na barra de ferramenta Vista Padrão, selecione a opção Plano Normalpara orientação da vista. Na barra de ferramenta Esboço, use oscomandos linha e arco tangente ou A no teclado, dentro do comando linha para desenhar o arco.
Desenhado o perfil, vá a barra de ferramenta Vista Padrão selecione Isométrica, depois leve o cursor até Recursos e selecione Ressalto(Extrusão).
Na caixa Extrusão, Direção 1, se necessário, inverta a direção da extrusão e selecione a opção Até o Próximo. OK, para concluir este passo.
Geometria de Referência
Plano Direito

SOLIDWORKS 40
Ivo Ferreira da Silva – e-mail: [email protected] [email protected]
[email protected] [email protected]
Isométrica
FerramentaVista Padrão
Ressalto
Plano Normal

SOLIDWORKS 41
Ivo Ferreira da Silva – e-mail: [email protected] [email protected]
[email protected] [email protected]
Extrusão
Direção 1
Até o Próximo
Inverter Dire-ção

SOLIDWORKS 42
Ivo Ferreira da Silva – e-mail: [email protected] [email protected]
[email protected] [email protected]
Etapa 4 Agora você adicionará um corte à peça. Você desenhará um perfil, em seguida, espelhará o perfil pra remover material dos dois lados da peça.
Selecione o Plano Direito para desenhar o perfil, conforme esboço.
Acione o comando Plano Normal na barra de ferramenta Vista Padrão.
Selecione o perfil da esquerda para direita e clique na parte superior direita.
Após o clique, você verá as entidades que foram selecionadas na caixa Propriedades, OK.
Entidades se-lecionadas
Espelhar Entidades

SOLIDWORKS 43
Ivo Ferreira da Silva – e-mail: [email protected] [email protected]
[email protected] [email protected]
Verifique se na barra de ferramenta esboço o comando espelharEntidades está ativado e clique, depois ative o boxe Espelhar em Relação a:, depois acione a linha de centro, OK, quando aperecer o perfil do lado oposto para confirmar o espelhamento.
Espelhar em Relação a:
Linha de cen-tro
Perfil Espelha-do

SOLIDWORKS 44
Ivo Ferreira da Silva – e-mail: [email protected] [email protected]
[email protected] [email protected]
Coloque o desenho em perspectiva, ative a barra de ferramenta Recursose acione Corte Extrudado .
Na caixa Extrusão, Direção 1, selecione Plano Médio e aumente ocomprimento dos sólidos cortantes até ultrapassarem o limete da peça, OK.
Sólidos Cortantes
EsboçosEspelhados
Direção 1:Plano Mé-dio

SOLIDWORKS 45
Ivo Ferreira da Silva – e-mail: [email protected] [email protected]
[email protected] [email protected]
Etapa 5 Agora você vai construir um corte adicional no centro da peça.
Selecione o Plano Frontal, clique em Plano Normal e desenhe o retânguloa partir da barra de ferramenta Esboço, depois adiocione os arredondamentos das arestas, conforme dimensões (colocar a linha horizontal inferior colinear com a aresta horizontal do modelo).
Desenhe o retângulo com suas respectivas dimensões através do comando Dimensão Inteligente (cotas).
Clique na linha horizontal do retângulo, depois na linha de centro com CTRL acionado para estabelecer a relação ponto médio .
Na barra de ferramenta Esboço clique no comando Filete , na caixa Filete de Esboço no boxe Parâmetros de esboço digite 25mm para os raios superiores.
Dê dois cliques em cada aresta superior para adicionar o raio, OK.
Arredondamento
Dimensãointeligente
Ponto Médio
Arredondamento
Parâmetro de Filete

SOLIDWORKS 46
Ivo Ferreira da Silva – e-mail: [email protected] [email protected]
[email protected] [email protected]
Mude o valor na caixa do Parâmetro de Filete para 15mm e repita as ações de arredondamento, OK.
Coloque a peça em perspectiva, clique em Corte Extrudado na bara de ferramenta Recursos, selecione Plano Médio em Direção 1 e dê valor para o sólido cortante até êle ultrapasse os limites da peça, OK.

SOLIDWORKS 47
Ivo Ferreira da Silva – e-mail: [email protected] [email protected]
[email protected] [email protected]
Etapa 6 Neste passo você vai adicionar um corte revolucionado à peça.
Para criar este corte revolucionado você destacará o Plano Frontal,deslocará uma aresta até o plano através do comando Converter na barra de ferramenta Esboço

SOLIDWORKS 48
Ivo Ferreira da Silva – e-mail: [email protected] [email protected]
[email protected] [email protected]
Com o Plano Normal a em zoom ative a barra de ferramenta Esboço, clique no arco, selecione Converter ,
Ainda em Esboço clique em Offset de Entidades , insira um deslocamento de 8mm na caixa de Parâmetro, clique na linha destacada do arco, se necessário inverter a direção, OK.
Apague a linha convertida através do comando Coverter Entidades, traçe uma linha horizontal e outra vertical.
Na barra de ferramenta Esboço selecione o comando Aparar Entidades para retirar o excesso de linhas.

SOLIDWORKS 49
Ivo Ferreira da Silva – e-mail: [email protected] [email protected]
[email protected] [email protected]
Coloque as dimensões através do comando Dimensão Inteligente .
OBS: Coloque as dimensões antes de aparar o excesso das linhas e do arco convertidos.
Coloque a peça em perspectiva. Para definir o eixo de revolução clique em Corte por Revolução na barra de ferramenta Recursos, que automaticamente a linha de centro é selcionada. Na caixa Corte por Revolução ajuste os Parâmetros de Revolução para Plano Médio e o Ângulo para 30º. OK.
Linha de Centro
Plano Médio
Ângulo de Revolução
Corte por Revolução

SOLIDWORKS 51
Ivo Ferreira da Silva – e-mail: [email protected] [email protected]
[email protected] [email protected]
EXERCÍCIO 4
Chave de roda
Você vai criar uma chave de roda seguindo as etapas a seguir.
Nesta lição você vai rever e adquirir habilidades como:
Varredura (Sweep) Revolução Raios Polígono Domo Adicionar material Planos de referência
Intenção do projeto
A Intenção do Projeto para esta peça é a seguinte:
A extremidade regular é simétrica usando cortes em ângulo.
A extremidade da chave de boca é criada usando um corte hexago-nal.
A seção é de diâmetro constante.
Etapa 1 Abra uma Nova Peça, selecione o Plano Superior e ative Esboço para zoom do plano escolhido.
Antes de começar a desenhar vá em Opções e altere a unidade para polegada.
Desenhe o caminho para a Varredura, conforme desenho abaixo e Reconstruar o esboço. O desenho ficará esmaecido após a reconstrução.
NOTA:
* Primeiro desenhe os segmentos de retas e cote.
* Acrescente o raio mantendo a caixa Mater cantos restritos ativa.

SOLIDWORKS 52
Ivo Ferreira da Silva – e-mail: [email protected] [email protected]
[email protected] [email protected]
Etapa 2 Crie um novo plano de referência perpendicular a uma das extrmidade do desenho reconstituído .
Coloque o novo plano em Zoom normal a , ative Esboço e desenhe o perfil da seção da varredura , depois Reconstitua .
selecione Ressalto/Base Varrido , clique primeiro no perfil desenhado e em sequência no caminho.

SOLIDWORKS 53
Ivo Ferreira da Silva – e-mail: [email protected] [email protected]
[email protected] [email protected]
selecione Ressalto/Base Varrido , clique primeiro no perfil desenhado e em sequência no caminho.

SOLIDWORKS 54
Ivo Ferreira da Silva – e-mail: [email protected] [email protected]
[email protected] [email protected]
Etapa 3 Crie um plano na extramidade em ângulo da varredura, ative Esboço e desenhe o perfil da saliência que manterá a forma hexagonal.

SOLIDWORKS 55
Ivo Ferreira da Silva – e-mail: [email protected] [email protected]
[email protected] [email protected]
Ative Recursos, clique em Ressalto/Base Revolucionado a 360º, OK.

SOLIDWORKS 57
Ivo Ferreira da Silva – e-mail: [email protected] [email protected]
[email protected] [email protected]
Etapa 4 Você vai criar o corte exagonal usando o comando Polígono que se encontra na barra de ferramenta Esboço.
Selecione a face plana do recurso Revolucionado para torna-la um Novo Plano, clique em Plano Normal para o zoom de rotação do plano, ative Esboço para desenhar o perfil exagonal .
Concluído o perfil, ative Recursos, clique em Corte Extrudado , digite o valor 0,50 polegada para a extrusão em sua respectiva caixa, OK.

SOLIDWORKS 58
Ivo Ferreira da Silva – e-mail: [email protected] [email protected]
[email protected] [email protected]
Etapa 5 Você vai criar um DOMO
O Domo permite que você deforme a face de um modelo criando uma forma convexa ou côncava.
Selecione a face hexagonal na parte inferior do corte, ative a barra de ferramenta Recursos, clique em Domo , especifique a distância de 0,25polegadas, se necessário clique em Reverter , para inverter o sentido do Domo.
Desmarque a caixa de seleção Domo Contínuo, OK.

SOLIDWORKS 59
Ivo Ferreira da Silva – e-mail: [email protected] [email protected]
[email protected] [email protected]
Etapa 6 Você agora vai construir a cunha na outra extremidade do Esboço que recebeu o comando Varredura da barra de ferramenta Recursos.
Na barra de ferramenta Vista Padrâo, ative o Plano Frontal, acione Normal , depois Esboço e desenhe o perfil para realizar o corte.

SOLIDWORKS 60
Ivo Ferreira da Silva – e-mail: [email protected] [email protected]
[email protected] [email protected]
Etapa 7 Agora você vai editar o material da chave de roda.
Vá na árvore do Organizador de Passos (Feature Manager), com o lado direito do mouse clique em Material (não especificado) , selecione Editar Material, na caixa Editor de Materiais escolha Aço, Liga de Aço. OK. Depois, desloque a barra de deslizamento para ver as Propriedades Físicas do material escolhido.

SOLIDWORKS 61
Ivo Ferreira da Silva – e-mail: [email protected] [email protected]
[email protected] [email protected]
EXERCÍCIO 5 Você agora irá desenhar uma chave tipo manipulo.
Este exercício reforçará as seguintes habilidades:
Sólido com múltiplos corpos. Combinação. Assistente de perfuração. Mudança de unidades. Geometria de referência. Corte extrudado, etc.
Etapa 1 Abra uma Nova Peça, selcione o Plano Frontal, ative a barra de ferramenta Esboço e faça o primeiro perfil usando Linhas, Raios e Offsets, depois clique na barra de ferramenta Recursos, acione Extrusãoe dê o valor de 2,25”.
Etapa 2 Faça o segundo perfil usando uma das faces plana da extrusão como referência para criar um Novo Plano ou crie um plano apartir do Plano Superior.

SOLIDWORKS 62
Ivo Ferreira da Silva – e-mail: [email protected] [email protected]
[email protected] [email protected]
Etapa 3 coloque em perspectiva, clique em Recursos, Ressalto, inverta o sentindo do ressalto, desmarque a caixa Mesclar Resultado para ativar o comando Combinar , OK.
Etapa 4 Após clicar em Combinar , marque na caixa de diálogo o boxe circular Comum, selecione as duas extrusões. Clique em Exibir Visualização, OK.

SOLIDWORKS 63
Ivo Ferreira da Silva – e-mail: [email protected] [email protected]
[email protected] [email protected]
Etapa 5 Combine os dois corpos sólidos em um.
Gire a peça, selecione uma face para torná-la em plano,clique em Plano Normal para o zoom de rotação, desenhe o perfil em relação ao plano selecionado e extruda às cotas indicas. Cada face é um plano diferente.
Etapa 6 Você vai criar o furo com rebaixo sextavado.
Selecione a face para adicionar o furo sextavado, vá na barra de
ferramenta Esboço, acione Polígono , coloque a dimensão do Ø
1,25” na caixa Extrusão, Direção 1, Passante, OK.

SOLIDWORKS 64
Ivo Ferreira da Silva – e-mail: [email protected] [email protected]
[email protected] [email protected]
Etapa 7 Colocando o rebaixo.
Clique na face onde será adicionado o furo, dê o zoom Normal. Clique em
Assistente de Furação , na barra de ferramenta Recursos, na caixa
Especificação de Furo, ative o ìcone Furo com Rebaixo , Padrão=
polegada ANSI, tipo= Cabeça cilindrica com fenda. Em especificação do
furo #12. Clique no centro do ressalto, OK.
Etapa 8 Vamos colar os os raios de 0,0625”
Acione Filete em Recursos, digite o valor do raio, com CTRL
acionado clique nas arestas com o boxe Visualização Completa ativado,
OK.

SOLIDWORKS 66
Ivo Ferreira da Silva – e-mail: [email protected] [email protected]
[email protected] [email protected]
EXERCÍCIO 6 Nas lições seguintes você vai rever algumas habilidades e aprender a trabalhar com:
Loft de superfície
Varredura (Sweep)
Planos
Linhas flexível (Spline)
Corte com superfície
Projeção de curva
Nervura
Loft Básico A operação de Loft permite que seja criada extrusão entre múltiplos esboço em planos diferentes, seguindo ou não caminhos ganhando uma forma de resalto ou um corte entre sólidos ou superfícies.
Vejamos a construção da peça em questão. Temos as dimensões da seção superior, intermediária e inferior da peça.

SOLIDWORKS 67
Ivo Ferreira da Silva – e-mail: [email protected] [email protected]
[email protected] [email protected]
Etapa 1 Vamos criar os planos para os esboços
Os esboços devem ser compostos pelo mesmos números de entidades que você pensou em compor a forma durante o Loft.
Primeiro faremos um Loft sem êle seguir um caminho (curva guia). Depois colocando a curva guia e veremos o resultado.
5.000
SEÇÃO A

SOLIDWORKS 68
Ivo Ferreira da Silva – e-mail: [email protected] [email protected]
[email protected] [email protected]
Etapa 2 Colocação dos planos.
Selecione o Plano superior, em Geometria de Referência e coloque um plano paralelo a 4” de distância para cima. OK.
Selecione novamente o Plano superior, em Geometria de Referência,e adicione outro plano paralelo a 7” de distância para baixo. OK.
Ative Ctrl, selecione os planos frontal e o plano que foi criado para baixo a partir do Plano Superior, em Geometria de Referência, clique em Eixo . OK.
Ative a linha de Eixo e o Plano Paralelo criados a 7” do Plano Superior, adicione um plano inclinado a 60º à esquerda em relação ao Plano Frontal.
Desenhe em cada plano o perfil relacionado ao mesmo, com as dimensões indicadas acima, conforme figura a baixo.

SOLIDWORKS 69
Ivo Ferreira da Silva – e-mail: [email protected] [email protected]
[email protected] [email protected]
Etapa 3 Ative a barra de ferramenta Superfície. Ative o comando Loft , clique em cada perfil (os pontos são equivalentes) para pré-visualização.
Observe que aparecerá uma caixa de diálogo indicando os perfis dos esboços selecionados, OK.
NOTA: O Loft só poderá ser aplicado se os esboços estiverem reconstituídos , que se encontra na barra de ferramentas suspensas.

SOLIDWORKS 70
Ivo Ferreira da Silva – e-mail: [email protected] [email protected]
[email protected] [email protected]
Etapa 4 Na barra de ferramenta Superfície acione Espessamento para definir a espessura da parede como 0,09”. Certifique-se que a espessura foi adicionada à parte externa dos perfis na caixa de diálogo Parâmetro de Espessamento, OK.

SOLIDWORKS 71
Ivo Ferreira da Silva – e-mail: [email protected] [email protected]
[email protected] [email protected]
EXRCÍCIO 7
(Loft de Superfície usando curva guia)
Vamos aprender a trabalhar com curva guia.
Coloque dois planos paralelos ao plano frontal com uma distância de
10,0cm um com relação ao outro. Como mostra a figura abaixo.
Selecione na barra de ferramenta Esboço, na caixa de seleção de
Arcos , um arco passando por Três Pontos com raio de 5,0cm
no plano frontal, tomando como centro do arco a Origem do plano.
Repita as operações para os outros planos paralelos, porém o centro
dos raios em relação ao primeiro ficarão deslocados 3,0cm e 6,0cm
respectivamente, para cima, com relação ao centro (origem).
o OBS: Para facilitar a relação da linha guia com os arcos,
coloque um ponto nos centros dos memos em seus
respecitovos Esboços.
Ative o Plano Direito para desenhar a curva guia. Na barra de
ferramenta Esboço, acione o comando Linha Flexível (Spline) , na
caixa opções de Linhas Flexíveis .
Etapa 1ESBOÇOS DOS PERFIS EM SEUS RESPECTIVOS PLANOS

SOLIDWORKS 72
Ivo Ferreira da Silva – e-mail: [email protected] [email protected]
[email protected] [email protected]
Etepa 2 PRÉ-VISUALIZAÇÃO DO LOFT SEGUINDO A CURVA GUIA
Após a conclusão, faça alterações nos perfis e compare os resultados, OK.

SOLIDWORKS 73
Ivo Ferreira da Silva – e-mail: [email protected] [email protected]
[email protected] [email protected]
Etapa 3
(Substituição de Superfície)
Agora, você vai aprender a substituir superfécie ou face de um corpo.
Adicione um plano paralelo ao Plano Superior a uma distância de 2,0cmpara cima.
Etapa 3.1 Desenhe o perfil de um retângulo com as dimensões mostradas.

SOLIDWORKS 74
Ivo Ferreira da Silva – e-mail: [email protected] [email protected]
[email protected] [email protected]
Etapa 3.2 Extruda para baixo 3,0cm. OK.
Etapa 3.3 Na barra de ferramenta Superfície, clique no comando Substituir Face . Clique primeiro na face, depois na superfície. OK.

SOLIDWORKS 75
Ivo Ferreira da Silva – e-mail: [email protected] [email protected]
[email protected] [email protected]
Etapa 3.4 Vá no Organizador de Recursos, clique com o lado direito do mouse em Superfície Loft , ocultar/Ativar . OK.
Ocultar/ativar

SOLIDWORKS 76
Ivo Ferreira da Silva – e-mail: [email protected] [email protected]
[email protected] [email protected]
Etapa 3.5 Ative o esboço da Linha Flexível (Spline) . Em Esboço, acione o
comando Inserir Ponto de Linha Flexível . Ensira pontos, mova e
observe o resultado

SOLIDWORKS 77
Ivo Ferreira da Silva – e-mail: [email protected] [email protected]
[email protected] [email protected]
Etapa 4
(Corte Projetado)
Coloque um plano paralelo a 9,5cm do Plano Superior.
Etapa 4.1 Desenhe um perfil de forma aleatória, contanto que sua projeção fique sobre a entidade.

SOLIDWORKS 78
Ivo Ferreira da Silva – e-mail: [email protected] [email protected]
[email protected] [email protected]
Etapa 4.2 Coloque em perspectiva. Na barra de ferramenta Recursos, clique em Corte por extrusão. Na caixa de diálogo Extrusão, selecione na subcaixa De, Superfície/Face/Plano.
Clique na face frontal ao perfil, em Direção 1, no boxe da distância (D1) digite 1,5cm. OK.

SOLIDWORKS 79
Ivo Ferreira da Silva – e-mail: [email protected] [email protected]
[email protected] [email protected]
EXERCÍCIO 8
(Projeção de Curva em Superfície)
Selecione o Plano Direito e coloque um plano paralelo a 120mm de distância.
Desenhe em cada plano os perfis usando Arco de 3 Pontos com raios de 86mm e 35mm, respectivamente.
No Plano Frontal desenhe um perfil usando Linha Flexível (Spline).
Na barra de ferramenta Superfície acione o comando Loft. Primeiro clique nos perfis depois na curva guia. OK.
Etapas 4 e 5 Adicione um plano paralelo ao Plano Superior à 90mm para cima.
Trace o perfil mostrado no novo plano.
Etapa 1 Etapa 2 Etapa 3

SOLIDWORKS 80
Ivo Ferreira da Silva – e-mail: [email protected] [email protected]
[email protected] [email protected]
Etapa 6 Projetando a curva na superfície no Loft de superfície.
Acione a barra de ferramenta Recursos.
Clique na caixa de seleção de Curvas . Projetar Curva .
Primeiro selecione a curva depois a superfície. Inverta a direção. OK.

SOLIDWORKS 81
Ivo Ferreira da Silva – e-mail: [email protected] [email protected]
[email protected] [email protected]
Etapa 7 Realizando o corte na superfície
No Organizador de Recursos (FeatureManager), ative Curva 1.
Na barra de ferramenta Superfície acione Aparar Superfície .
Na caixa de diálogo Aparar Superfície deixe nas subpáginas:
Tipo de Aparagem: Padrão;
Seleções: Aperecerá o nome da curva pré-selecionada;
Remover Seleções: Ativar;
Clique na área limitada pela curva projeta;
Opções de Divisão de Superfície: Natural. OK.

SOLIDWORKS 82
Ivo Ferreira da Silva – e-mail: [email protected] [email protected]
[email protected] [email protected]
EXERCÍCO 9
(Varredura-Sweep)
Vamos construir um Contrapino flexível.
Etapa 1 Abra um novo esboço no Plano Frontal e desenhe o caminho docontrapino a ser pecorrido pela seção.

SOLIDWORKS 83
Ivo Ferreira da Silva – e-mail: [email protected] [email protected]
[email protected] [email protected]
Etapa 3 Reconstitua o esboço e coloque em perspectiva. Insira um plano em uma das extrmidade do esboço.
Desenhe o prefil (seção) neste novoplano.
Etapa 4 Reconstitua o esboço. Coloque em perspectiva.
Na barra de ferramenta Recursos, selecione Resalto/Base Varrido . Clique no perfil em seguida no caminho. OK.

SOLIDWORKS 84
Ivo Ferreira da Silva – e-mail: [email protected] [email protected]
[email protected] [email protected]
EXERCÍCIO 10
(Trabalhando com Nervura e Recuo de Superfície)
Etapa 1
Você vai abrir um novo esboço.
Selecione o Plano Superior. Desenhe o perfil abaixo e extruda 40mm para cima. OK.

SOLIDWORKS 85
Ivo Ferreira da Silva – e-mail: [email protected] [email protected]
[email protected] [email protected]
Etapa 2 Vá na barra de ferramenta Recursos. Na caixa de Raios selecione chanfro .
Na caixa de diálogo Chanfro. Marque em Parâmetros de Chanfro asopçõs Ângulo Distância, em Distância digite 30mm e em Ângulo 45º. OK.
Etapa 3 Gire a peça. Selecione a parte inferior da peça, na barra de ferramentasRecursos clique em Casca . Em Parâmetros 2mm para espessura. Ative Exibir Visualização. OK.

SOLIDWORKS 86
Ivo Ferreira da Silva – e-mail: [email protected] [email protected]
[email protected] [email protected]
Etapa 4 Crie um plano paralelo ao Plano superior a 15mm de distância para cima.
Desenhe o perfil com as dimensões exibidas. OK.

SOLIDWORKS 87
Ivo Ferreira da Silva – e-mail: [email protected] [email protected]
[email protected] [email protected]
Etapa 5 Coloque em perspectiva e gire para uma melhor visualização da operação de nervura.
Vá na barra de ferramenta Recursos, ative Nervura .
Em Parâmetros na caixa de diálogo digiete 2mm para espessura, em Simetria , ative o boxe Inverter Direção e em Ângulo o valor 3º para fora, Natural ativado. OK.
Etapa 6 Coloque um plano paralelo a 10,0mm acima da parte plana superior dapeça e desenhe um uma circunferência de ø10,0mm.
Extruda no comprimento de 43,0mm. Desmarque o boxe quadrado Mesclar resultado. OK.

SOLIDWORKS 88
Ivo Ferreira da Silva – e-mail: [email protected] [email protected]
[email protected] [email protected]
Etapa 7 Você vai mudar a cor da última extrusão.
Coloque o cursor sobre Extrusão no Organizador de Recursos e clique com o lado direito do mouse. Clique em Aparências , depois na caixa relacionada a extrusão em Cor, escolha uma cor. OK.

SOLIDWORKS 89
Ivo Ferreira da Silva – e-mail: [email protected] [email protected]
[email protected] [email protected]
Etapa 8
(ColocandoRecuo)
Gire a peça para você ver o resultado da operação.
Na barra de ferramenta Recursos selecione Recuar , clique.
Na página Endementar deixe ativado o boxe Manter Seleções, em Parâmetros digeite o valor 2,0mm para espessura.
Selecione primeiro o corpo maior como Corpo-alvo. Depois selecione a face da extrusão como Região corpo da ferramenta. OK.
NOTA: Faça a seleção da Região do corpo da ferramenta a partir da face inferior do Corpo-alvo, como mostrado.
Etapa 9 Oculte a extrusão em vermelho para ver o resultado do recurso utilizado
Visualização da seção

SOLIDWORKS 90
Ivo Ferreira da Silva – e-mail: [email protected] [email protected]
[email protected] [email protected]
EXERCÍCIO 11
(Loft Sólido)
Você vai desenhar a peça mostrada à direita, conforme esboço abaixo
Etapa 1 Com os conhecimentos adiquiridos, você já tem condições de construir os perfis básicos mostrados em seus respectivos planos para geração do Loftsólido

SOLIDWORKS 91
Ivo Ferreira da Silva – e-mail: [email protected] [email protected]
[email protected] [email protected]
Etapa 2 Acione na barra de ferramenta Vistas Padrão ou Orientação de Vista ,o comando perspectiva isométrica .
Na barra de ferramenta Recursos, selecione Loft , clique nos perfis na forma de arco em pontos correspondentes.
Na caixa de diálogo Loft, expanda a sub-caixa Parâmetros de Linha de Centro, clique no esboço corresponte, em Restrinções Inicial/Final, use Normal ao Perfil, OK.
Resultados

SOLIDWORKS 92
Ivo Ferreira da Silva – e-mail: [email protected] [email protected]
[email protected] [email protected]
Etapa 3 Realize o Loft entre os perfis do arco maior e do retângulo.
Selecione primeiro o esboço do arco maior no Organizador de Recursos,
depois o comando Loft na barra de ferramenta Recursos, clique no canto
inferior esquerdo do retângulo.
OBSERVE QUE A FORMA NÃO SURGIU.
Conector

SOLIDWORKS 93
Ivo Ferreira da Silva – e-mail: [email protected] [email protected]
[email protected] [email protected]
Etapa 4 Desloque o Conector para o lado oposto no perfil do arco. Observe que você já tem a pré-visualização.
Etapa 5 Na caixa de diálogo Loft, expanda Restrições incial/final e selecioneNormal ao Perfil para ambas.
Conector

SOLIDWORKS 94
Ivo Ferreira da Silva – e-mail: [email protected] [email protected]
[email protected] [email protected]
Etapa 6 Expanda na mesma caixa de diálogo Parâmetro de Linha de Centro. Clique na linha de centro. OK.
Resultado

SOLIDWORKS 95
Ivo Ferreira da Silva – e-mail: [email protected] [email protected]
[email protected] [email protected]
Etapa 7 Selecione as arestas onde serão adicionados os raios de valor 25mm. OK.
Etapa 8 Vamos construir o bocal
Crie um plano paralelo a partir do Plano Superior a uma distância de 120mme desenhe o perfil do bocal.

SOLIDWORKS 96
Ivo Ferreira da Silva – e-mail: [email protected] [email protected]
[email protected] [email protected]
Etapa 9 Faça a extrusão da saliência o usando a condição Até o Próximo com 5º de inclinação. OK.
Etapa 10 Selecione a aresta formada entre a saliência e a base, adicione o raio de 13mm. OK.

SOLIDWORKS 97
Ivo Ferreira da Silva – e-mail: [email protected] [email protected]
[email protected] [email protected]
Etapa 11 Para fazer a operação de espessura de parede (Casca ), selecione todas as superfícies planas com CTRL acionado.
Na caixa de diálogo em Parâmetro digite 2mm. Ative Exibe visualização. OK.

SOLIDWORKS 98
Ivo Ferreira da Silva – e-mail: [email protected] [email protected]
[email protected] [email protected]
LIÇÃO 3(Desenho 2D)
Com os conhecimento adquiridos nos exercícios anteriores você tem condições de construir a peça abaixo seguindo as dimensões estabelecidas.

SOLIDWORKS 99
Ivo Ferreira da Silva – e-mail: [email protected] [email protected]
[email protected] [email protected]
Etapa 3 Desenhar o esboço, seguindo as dimensões, abaixo e dar aparência final da peça (o retrato acima). Salve com o nome Suporte. OK.

SOLIDWORKS 100
Ivo Ferreira da Silva – e-mail: [email protected] [email protected]
[email protected] [email protected]
Etapa 3 Abra uma nova peça.
Na caixa de diálogo Novo documento SolidWorks selecione Desenho .
OK.
OBS.: Não feche o desenho que você acabou de concretizar.
Na caixa Propriedades da folha. Em tipo de projeção ative o boxe redondo
Primeiro Ângulo.
Em Formato/tamanho da folha ative tamanho personalizado da folha e
nos boxes retangulares digite os valores 210mm e 297mm respectivamente.
OK. Irá aparecer caixa de diálogo Vista de modelo com nome do arquivo que
foi salvo em destaque na subcaixa Documentos abertos. Clique na seta
que está destacada para avançar.
Mova o mouse e observe que existe uma
figura presa.
Etapa 4 A caixa Vista de modelo continua aberta, agora com mais opções de
comandos.
Em Número de Vistas destaque Vista
múltiplas e em Orientação, selecione
os ícones central e o inferior.
Obeserve que na área gráfica aparece
dos retângulo. Se você acionar outros
ícones o número de retângulos altera.
Esses retângulos correspondem à
quantidades de vistas.

SOLIDWORKS 101
Ivo Ferreira da Silva – e-mail: [email protected] [email protected]
[email protected] [email protected]
Na subcaixa Estilo de Exibição ativar o
ícone Linhas ocultas visíveis. No
parâmetro Escala ativar o boxe circular
Usar escala personalizada e escolher a
escala desejada. Aqui 1:2
Ok.

SOLIDWORKS 102
Ivo Ferreira da Silva – e-mail: [email protected] [email protected]
[email protected] [email protected]
Etapa 5 Adicione linhas de centro através dos comandos Linha de centro
e Marca de centro que se encontram na guia Anotação.
OBS.:
Antes de começar a cotagem,
vá na barra de ferramentas
suspensas em Exibir,
Exibição e ative Arestas
tangentes removidas.
Observe o resultado.
Etapa 6 Para cotar o desenho do modelo é muito simples. Na guia Anotação acione o
ícone Itens do modelo e clique no local que você cotou quando estava
fazendo o desenho em 3D.
OBS.: Apague as cotas que se repetem e/ou cote as que estão faltando.
Observe que está faltando a cota do raio de 2mm.

SOLIDWORKS 103
Ivo Ferreira da Silva – e-mail: [email protected] [email protected]
[email protected] [email protected]
Etapa 7 Para cotar o raio de 2mm teremos que aplicar uma Vista de seção que
se encontra na guia Layout. Você vai traçar uma linha no sentido vertical e
automaticamente aparecerá ligada ao
cursor a Seção, onde você poderá
mudar a orientação do observador.
Vá em Vista de seção na subcaixa Vista
de seção AA, ative o boxe quadrado
Exibir somente faces cortadas.
Observe que depois de acionada a subcaixa só aparece a seção hachurada.

SOLIDWORKS 104
Ivo Ferreira da Silva – e-mail: [email protected] [email protected]
[email protected] [email protected]
Etapa 8 Após esta ação clique com o lado direito do mouse sobre a seção hachurada,
abrirá uma subcaixa, vá até Alinhamento, em alinhamento Quebra de
Alinhamento. Mova a
seção para a posição
desejada.
Clique com o lado
direito do mouse sobre
a seção hachurada. Em
Escala, na opção Usar
escala personalizada,
mude o valor para 2:1 e
clique sobre a seção.

SOLIDWORKS 105
Ivo Ferreira da Silva – e-mail: [email protected] [email protected]
[email protected] [email protected]
Etapa 9 Acione Dimensão inteligente clique
no raio.
Dicas: para fazer algumas mudanças
no valor da cota, tamanho da fonte e
da seta, basta clicar em cima da
entidade que reaparecerá a caixa de
diálogo. Na seta, clicar com lado
direito do mouse em cima de uma
pequena circurferência que aparece
entre a extremidade da linha e a parte mais larga.

SOLIDWORKS 106
Ivo Ferreira da Silva – e-mail: [email protected] [email protected]
[email protected] [email protected]
EXERCÍCIOPROPOSTO 1

SOLIDWORKS 107
Ivo Ferreira da Silva – e-mail: [email protected] [email protected]
[email protected] [email protected]
EXECÍCIOPROPOSTO 2

SOLIDWORKS 108
Ivo Ferreira da Silva – e-mail: [email protected] [email protected]
[email protected] [email protected]
EXERCÍCIOPROPOSTO 3
Diâmetro da seção= 1mm

SOLIDWORKS 109
Ivo Ferreira da Silva – e-mail: [email protected] [email protected]
[email protected] [email protected]
EXERCÍCIOPROPOSTO 4

SOLIDWORKS 111
Ivo Ferreira da Silva – e-mail: [email protected] [email protected]
[email protected] [email protected]
EXERCÍCIO PROPOSTO 5

SOLIDWORKS 112
Ivo Ferreira da Silva – e-mail: [email protected] [email protected]
[email protected] [email protected]
EXERCÍCIO PROPOSTO 6

SOLIDWORKS 113
Ivo Ferreira da Silva – e-mail: [email protected] [email protected]
[email protected] [email protected]
EXERCÍCIO PROPOSTO 7

SOLIDWORKS 114
Ivo Ferreira da Silva – e-mail: [email protected] [email protected]
[email protected] [email protected]
EXERCÍCIO PROPOSTO 8

SOLIDWORKS 115
Ivo Ferreira da Silva – e-mail: [email protected] [email protected]
[email protected] [email protected]
EXERCÍCIO PROPOSTO 8.1

SOLIDWORKS 116
Ivo Ferreira da Silva – e-mail: [email protected] [email protected]
[email protected] [email protected]
EXERCÍCIO PROPOSTO 8.2

SOLIDWORKS 117
Ivo Ferreira da Silva – e-mail: [email protected] [email protected]
[email protected] [email protected]
EXERCÍCIO PROPOSTO 8.3

SOLIDWORKS 118
Ivo Ferreira da Silva – e-mail: [email protected] [email protected]
[email protected] [email protected]
EXERCÍCIO PROPOSTO 8.4

SOLIDWORKS 119
Ivo Ferreira da Silva – e-mail: [email protected] [email protected]
[email protected] [email protected]
EXERCÍCIO PROPOSTO 8.5

SOLIDWORKS 120
Ivo Ferreira da Silva – e-mail: [email protected] [email protected]
[email protected] [email protected]
Bibliografia
SolidWorks Office Premium 2008 – Manual: Modelagem Avançadas de Peças. Edit. SolidWorks Corporation. Ano 2007. 366 pág.
SolidWorks Office Premium 2008 – Manual: Essencial Peças e Montagens. Edit. SolidWorks Cor-poration. Ano 2007. 482 pág.
Solid Edge Part Versão 16 MT01413 - 160 – Manual do Curso Básico. Edit. UGS Corporation. Ano 2005. 271 pág.
Solid Edge Surfacing MT01418 - V17 – Student Guide. Edit. UGS Corporation. Ano 2005. 272 pág.
Borba, Alexandre Azevedo. Apostila: CAD Mecânico 3D SolidWorks Edit. Petromec/Jung Systens. Ano 2000. 19 pág.
Coutinho, Genisson Silva. Apostila: Introdução ao SolidWorks. Edit. Petromec/Jung Systens. Ano 200. 11 pág.
Filho, Affson José de Sousa Alves; Gomes, Anilson Roberto Cerqueira – Apostila: AutoCad 2000 2D. Edit. Fundação CEFETBAHIA. Ano 2000. 144 pág.
Provenza, Francesco; Souza, Hiran Rodrigues de. Desenho de Máquinas. 2a edição. Edit. Pro-tec. Ano 1975. São Paulo, SP. 362 pág.
Kalameja, Alan S. AutoCad para Desenhos de Engenharia. Tradução: Steffen, Flávio Deny... [et al.]; Revisão técnica Ernani Mercadante. Edit. MAKRON Books. Ano 1996. 843 pág.
Fernández, J. López; Zapirain, J. A. tajadura. AutoCAD V12. Tradução: Feu, Mercedes Yanez Barnuevo. Edit. McGRAW-HILL. Ano 1994. Lisboa, PT. 586 pág.








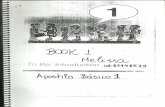




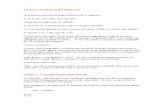

![[Iniciante] COOKBOK](https://static.fdocuments.net/doc/165x107/577cd0171a28ab9e789160f7/iniciante-cookbok.jpg)








