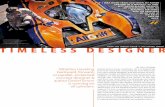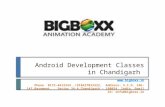SOLIDWORKS-how to configure - BOXX
Transcript of SOLIDWORKS-how to configure - BOXX

How to Configure Your
Workstation

If you’re in the market for a SOLIDWORKS workstation, you should begin by asking yourself three basic questions: How big are
my assemblies? How many geometric surfaces do I have? How complex are my parts files? Based upon your responses, you
can begin to formulate a plan.
Selecting the number of processing cores in your workstation is critical. SOLIDWORKS is a frequency bound application
(meaning that it predominantly uses only one core). Since the frequency of that core determines performance more than any
other variable, a workstation with fewer cores (but higher frequency) is ideal. If you’re running only SOLIDWORKS and absolute-
ly nothing else (not even an operating system) you could get by with as few as two cores. However, in practice, Windows is
quite proficient at moving tasks to “free” cores, so that an intensive application like SOLIDWORKS can get 100% of the perfor-
mance from the cores that it is using (because they are not burdened with other tasks). Therefore, six or eight cores are ideal
for a typical SOLIDWORKS user who is also multitasking.
Start with Cores
“You can buy more cores, but why?” says Adrian Fanjoy of Computer Aided Technology, Inc. (CATI). Fanjoy, along with CATI
Support Manager Josh Altergott, are a pair of SOLIDWORKS gurus responsible for the SOLIDWORKS World presentations
“Achieving Extreme SOLIDWORKS Performance: Hardware/Configuration” and “Achieving Extreme SOLIDWORKS Performance:
Modeling Methodology.” On the subject of configuring the correct SOLIDWORKS platform, both agree that, “When looking at
cores, it becomes a money issue and you’ll never use them (additional cores) anyway.” As an example, Fanjoy cites a pair of
workstations from a top tier manufacturer that are virtually identical in configuration except for the fact that one is a single
processor and the other a dual. “The dual processor model is over $800 more,” he says, “$800 more for cores many CAD
designers won’t be using. That’s when it goes from being a performance issue to an ROI one.”
Redundant Cores
SOLIDWORKS Simulation and CPU rendering outside of SOLIDWORKS are bandwidth bound, meaning they commonly utilize
multiple cores simultaneously. Therefore, if you incorporate these applications into your SOLIDWORKS workflow, a workstation
with more cores can provide better performance to complete your renderings or simulations faster. In this case, more cores &
threads can be advantageous, and it is best to find a good balance that maintains higher GHz and still fits within your budget.
Would adding an additional processor (and therefore more cores) be beneficial? According to the CATI experts, it can, but only
if you have a need for frequent local rendering.
The Need for Speed?
How to Configure Your workstation
How to Configure Your
Workstation

BOXX.com | 1.877.877.BOXX
“Overclocking matters,” says Fanjoy. “It allows you to take
hardware and give it a boost. Everything runs faster.
Re-builds are noticeably faster.” Referring to their own
testing of SOLIDWORKS on an overclocked BOXX
workstation, the two experts noted that overclocking
offered significant performance increases. BOXX is the
only workstation manufacturer offering professionally
overclocked systems with full Intel® warranties.
The most popular CPU used for SOLIDWORKS is the 10th
Generation Intel® Core™ i7 featuring a base clock speed of
up to 3.6GHz. But with clock speeds up to 5.4GHz, BOXX
APEXX workstations are the fastest SOLIDWORKS
workstations on the market. Even better, unlike Intel®
Turbo Boost Technology, which boosts the base clock
speed on just two CPU cores, a BOXX overclocked solution
operates at 5.4GHz across all cores. Fanjoy insists that
overclocking is also part of a much larger picture.
“Because all processes are moving faster,” he says,
“working becomes more efficient, you’re more productive,
and it’s a better overall user experience.”
Overclocking: The BOXX Advantage
APEXX S3 - Featuring a professionally
overclocked, 10th generation Intel® Core™ i7
processor (5.4GHz), the BOXX flagship
workstation provides SOLIDWORKs users with
maximum performance at an affordable price.
APEXX X3 - For the SOLIDWORKS user who requires
occasional rendering and simulation, BOXX recommends this
ten-core workstation, liquid-cooled and powered by an Intel®
Core™ X-Series processor.
renderBOXX - Free your workstation and maintain peak
productivity by offloading multi-threaded, CPU-intense tasks
to renderBOXX. For SOLIDWORKS users who need to rapidly
render models in KeyShot (or other CPU-based rendering
tools), this is the ideal solution.
RAXX W4G - Dramatically accelerate GPU rendering and look
development with RAXX W4G featuring up to eight dual slot
NVIDIA GPU cards, space for NVIDIA® Sync II cards,
networking, storage adapters, and more.
BOXX Recommendations
MHz
6

“RAM is the lynchpin,” say the CATI experts. You need enough RAM so you don’t have to swap or borrow from the hard drive,
i.e., the virtual memory.
According to them, the "unlimited" RAM available with the 64bit platform is the single best thing to happen in the world of 3D
CAD. So in an ideal world, a SOLIDWORKS user could buy a massive amount of RAM, install it in his/her machine, pull up the
largest, most difficult assembly, and test to determine if the system could handle it. However, in the real world we know it
doesn’t work that way. If you’re in the process of configuring or purchasing additional RAM, take a good look at what you’re
currently using. You should begin with at least 32 gigs. Is your system responsive? Does it execute tasks quickly? If not, you
may need to increase your RAM.
What About Memory
BOXX.com | 1.877.877.BOXX
When engineers and CAD designers set out to configure the ideal SOLIDWORKS system, the area that seems to cause the
most confusion (due primarily to a wealth of misinformation) is the graphics card or GPU.
“The biggest misconception is that a bigger GPU is always the way to go,” says Altergott, “but that is simply not the case.” At
larger companies or engineering firms, the confusion is an unfortunate byproduct of the relationship between the SOLID-
WORKS user and IT personnel. A CAD designer may have to rely on an inadequate workstation which causes SOLIDWORKS to
run slowly or the rendering and simulation processes to take hours. The user then pleads their case to management which
hands it off to IT, and in this instance, wrong decisions are made.
“In some cases,” says Fanjoy, “the IT department, in order to get the SOLIDWORKs engineer off of their backs, will purchase
the biggest, baddest system on the market— but it’s unnecessary. An NVIDIA Quadro P1000 card will work absolutely fine in
most workflows.” You can opt for a more powerful GPU, but keep in mind that the majority of SOLIDWORKS video tasks are
done on CPU and RAM.”
At BOXX, we recommend the NVIDIA Quadro P2200 as an ideal mid-range graphics card for most SOLIDWORKS design work-
flows (and those on a budget) and the CATI experts are quick to agree. “For core SOLIDWORKS design,” says Fanjoy, “Quadro
P2200 is a good choice.”
BOXX also recommends moving to a higher GPU like the NVIDIA® RTX™ line if you are looking for ultimate performance in a
complex production pipeline. Fanjoy and Altergott stress that if SOLIDWORKS users also rely on other GPU-needy applications
like SOLIDWORKS Visualize, a higher grade GPU is definitely a good idea. With RTX, you may not experience a dramatic perfor-
mance increase right now, but it’s worth noting that NVIDIA is deeply committed to SOLIDWORKS, so when you think about
future versions of Visualize, the GPU upgrade makes good sense.
Getting Graphic

The calculation is simple. Your choice of hard drive makes a significant impact on performance - especially if you lack suffi-
cient RAM of which you can take advantage. As for Fanjoy and Altergott, both are staunch proponents of solid state drives,
standard features in BOXX APEXX workstations. “With SSDs,” says Fanjoy and Altergott, “the workstation boots up and loads
faster, so it’s worth the expense, assuming your company is using good data management as well. And you donʼt necessarily
need a huge drive especially if you can rely on a secondary drive for additional storage.”
BOXX workstations utilize enterprise class NVMe SSDs to provide SOLIDWORKS users with optimal performance. This type of
storage also provides the highest level of durability in order to minimize the risk to your critical data and time-sensitive
projects. Consumer-grade SSDs (typically found in lower cost or mass-produced commodity PCs) fail to offer the same speed
or reliability as enterprise class SSDs, and with your files, productivity, and time hanging in the balance, the selection of enter-
prise class SSDs is an easy (and wise) choice.
The SSD Difference
BOXX.com | 1.877.877.BOXX
Because rendering is such a critical aspect of many SOLIDWORKS workflows (requiring substantial time and processing
power), BOXX recommends off-loading to renderBOXX, a dedicated rendering solution for CPU-based rendering engines.
Available with up to 56 processing cores, a renderBOXX node enables SOLIDWORKS users to deliver complex projects within
budget and on schedule by drastically reducing rendering time.
The Case for Dedicated Rendering
If you make sound decisions in these areas and pay attention to ROI and its relationship to performance, your result should be
a SOLIDWORKS system that will save you time and money, while increasing your productivity and profits. But as you configure
your system, keep in mind the parting advice of Adrian Fanjoy and Josh Altergott: “No amount of hardware can substitute for
good modeling practices.”
Conclusion
Evaluating true, ray-traced real world lighting, materials, and finishes requires the SOLIDWORKS Visualize “accurate” rendering
mode which takes advantage of GPU-accelerated rendering. Due to budget limitations or other factors, you may have to run
this application on the same workstation you use for CAD design. If this is the case, an overclocked workstation like the APEXX
S3 Enigma, with at least one dedicated GPU for rendering and one for CAD display, is essential. However, once again, BOXX
highly recommends offloading your GPU rendering to a dedicated system. SOLIDWORKS Visualize requires multiple GPUs for
real-time design review or accelerated frame rendering, and BOXX offers multi-GPU APEXX desktop systems, as well as the
ultimate SOLIDWORKS Visualize solution, RAXX W4G, a rackmount system available with up to eight GPUs.
SOLIDWORKS Visualize