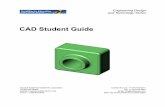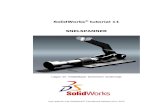Solidworks Flow Simulation 2012 Tutorial 1
-
Upload
paul-torres-j -
Category
Documents
-
view
236 -
download
3
Transcript of Solidworks Flow Simulation 2012 Tutorial 1
-
8/21/2019 Solidworks Flow Simulation 2012 Tutorial 1
1/266
-
8/21/2019 Solidworks Flow Simulation 2012 Tutorial 1
2/266
-
8/21/2019 Solidworks Flow Simulation 2012 Tutorial 1
3/266
Flow Simulation 2012 Tutorial i
Features List . . . . . . . . . . . . . . . . . . . . . . . . . . . . . . . . . . . FL-1
First Steps
Ball Valve Design
Opening the SolidWorks Model . . . . . . . . . . . . . . . . . . . . . . . . . . . . . . . . A1-1
Creating a Flow Simulation Project . . . . . . . . . . . . . . . . . . . . . . . . . . . . . A1-2
Specifying Boundary Conditions . . . . . . . . . . . . . . . . . . . . . . . . . . . . . . . A1-5
Specifying the Engineering Goal . . . . . . . . . . . . . . . . . . . . . . . . . . . . . . . A1-7
Running the Calculation . . . . . . . . . . . . . . . . . . . . . . . . . . . . . . . . . . . . . . A1-8
Monitoring the Solver . . . . . . . . . . . . . . . . . . . . . . . . . . . . . . . . . . . . . . . . A1-8Adjusting Model Transparency. . . . . . . . . . . . . . . . . . . . . . . . . . . . . . . . A1-10
Viewing Cut Plots . . . . . . . . . . . . . . . . . . . . . . . . . . . . . . . . . . . . . . . . . . A1-10
Viewing Surface Plots . . . . . . . . . . . . . . . . . . . . . . . . . . . . . . . . . . . . . . . A1-12
Viewing Isosurface Plots . . . . . . . . . . . . . . . . . . . . . . . . . . . . . . . . . . . . . A1-13
Viewing Flow Trajectories . . . . . . . . . . . . . . . . . . . . . . . . . . . . . . . . . . . A1-14
Viewing XY Plots . . . . . . . . . . . . . . . . . . . . . . . . . . . . . . . . . . . . . . . . . . A1-15
Viewing Surface Parameters . . . . . . . . . . . . . . . . . . . . . . . . . . . . . . . . . . A1-16
Analyzing a Design Variant in the SolidWorks Ball part . . . . . . . . . . . . A1-17
Cloning the Project . . . . . . . . . . . . . . . . . . . . . . . . . . . . . . . . . . . . . . . . . A1-19
Analyzing a Design Variant in the Flow Simulation Application. . . . . . A1-19
Contents
-
8/21/2019 Solidworks Flow Simulation 2012 Tutorial 1
4/266
ii Flow Simulation 2012 Tutorial
Conjugate Heat Transfer
Opening the SolidWorks Model . . . . . . . . . . . . . . . . . . . . . . . . . . . . . . . .A2-1
Preparing the Model . . . . . . . . . . . . . . . . . . . . . . . . . . . . . . . . . . . . . . . . .A2-2
Creating a Flow Simulation Project. . . . . . . . . . . . . . . . . . . . . . . . . . . . . .A2-3Specifying the Fan . . . . . . . . . . . . . . . . . . . . . . . . . . . . . . . . . . . . . . . . . . .A2-7
Specifying Boundary Conditions. . . . . . . . . . . . . . . . . . . . . . . . . . . . . . . .A2-8
Specifying Heat Sources . . . . . . . . . . . . . . . . . . . . . . . . . . . . . . . . . . . . . .A2-9
Creating Solid Materials in the Engineering Database . . . . . . . . . . . . . .A2-10
Specifying Solid Materials . . . . . . . . . . . . . . . . . . . . . . . . . . . . . . . . . . .A2-12
Specifying Engineering Goals . . . . . . . . . . . . . . . . . . . . . . . . . . . . . . . . .A2-13
Changing the Geometry Resolution . . . . . . . . . . . . . . . . . . . . . . . . . . . .A2-17
Running the Calculation . . . . . . . . . . . . . . . . . . . . . . . . . . . . . . . . . . . . .A2-18
Viewing the Goals . . . . . . . . . . . . . . . . . . . . . . . . . . . . . . . . . . . . . . . . . .A2-18
Adjusting Model Transparency . . . . . . . . . . . . . . . . . . . . . . . . . . . . . . . .A2-19
Viewing Flow Trajectories . . . . . . . . . . . . . . . . . . . . . . . . . . . . . . . . . . .A2-20
Viewing Cut Plots . . . . . . . . . . . . . . . . . . . . . . . . . . . . . . . . . . . . . . . . . .A2-21
Viewing Surface Plots . . . . . . . . . . . . . . . . . . . . . . . . . . . . . . . . . . . . . . .A2-23
-
8/21/2019 Solidworks Flow Simulation 2012 Tutorial 1
5/266
Flow Simulation 2012 Tutorial iii
Porous Media
Opening the SolidWorks Model . . . . . . . . . . . . . . . . . . . . . . . . . . . . . . . . A3-2
Creating a Flow Simulation Project . . . . . . . . . . . . . . . . . . . . . . . . . . . . . A3-2
Specifying Boundary Conditions . . . . . . . . . . . . . . . . . . . . . . . . . . . . . . . A3-3Creating Isotropic Porous Medium in the Engineering Database . . . . . . A3-5
Specifying Porous Medium . . . . . . . . . . . . . . . . . . . . . . . . . . . . . . . . . . . A3-6
Specifying Surface Goals . . . . . . . . . . . . . . . . . . . . . . . . . . . . . . . . . . . . . A3-7
Specifying the Equation Goal. . . . . . . . . . . . . . . . . . . . . . . . . . . . . . . . . . A3-8
Running the Calculation . . . . . . . . . . . . . . . . . . . . . . . . . . . . . . . . . . . . . . A3-9
Viewing the Goals . . . . . . . . . . . . . . . . . . . . . . . . . . . . . . . . . . . . . . . . . . A3-9
Viewing Flow Trajectories . . . . . . . . . . . . . . . . . . . . . . . . . . . . . . . . . . . . A3-9
Cloning the Project . . . . . . . . . . . . . . . . . . . . . . . . . . . . . . . . . . . . . . . . . A3-10
Creating Unidirectional Porous Medium in the Engineering Database . A3-10
Specifying the Porous Medium - Unidirectional Type. . . . . . . . . . . . . . A3-11
Comparing the Isotropic and Unidirectional Catalysts. . . . . . . . . . . . . . A3-11
Intermediate Examples
Determination of Hydraulic Loss
Opening the SolidWorks Model . . . . . . . . . . . . . . . . . . . . . . . . . . . . . . . . B1-1
Model Description . . . . . . . . . . . . . . . . . . . . . . . . . . . . . . . . . . . . . . . . . . B1-2
Creating a Flow Simulation Project . . . . . . . . . . . . . . . . . . . . . . . . . . . . . B1-3
Specifying Boundary Conditions . . . . . . . . . . . . . . . . . . . . . . . . . . . . . . . B1-7
Specifying Surface Goals . . . . . . . . . . . . . . . . . . . . . . . . . . . . . . . . . . . . . B1-8
Running the Calculation . . . . . . . . . . . . . . . . . . . . . . . . . . . . . . . . . . . . . . B1-9
Monitoring the Solver. . . . . . . . . . . . . . . . . . . . . . . . . . . . . . . . . . . . . . . . B1-9
Cloning the Project . . . . . . . . . . . . . . . . . . . . . . . . . . . . . . . . . . . . . . . . . B1-10Viewing Cut Plots . . . . . . . . . . . . . . . . . . . . . . . . . . . . . . . . . . . . . . . . . . B1-11
Working with Parameter List . . . . . . . . . . . . . . . . . . . . . . . . . . . . . . . . . B1-14
Viewing the Goal Plot. . . . . . . . . . . . . . . . . . . . . . . . . . . . . . . . . . . . . . . B1-15
Working with Calculator . . . . . . . . . . . . . . . . . . . . . . . . . . . . . . . . . . . . B1-15
Changing the Geometry Resolution . . . . . . . . . . . . . . . . . . . . . . . . . . . . B1-17
-
8/21/2019 Solidworks Flow Simulation 2012 Tutorial 1
6/266
iv Flow Simulation 2012 Tutorial
Cylinder Drag Coefficient
Problem Statement. . . . . . . . . . . . . . . . . . . . . . . . . . . . . . . . . . . . . . . . . . . B2-1
Opening the Model . . . . . . . . . . . . . . . . . . . . . . . . . . . . . . . . . . . . . . . . . . B2-1
Creating a Flow Simulation Project. . . . . . . . . . . . . . . . . . . . . . . . . . . . . .B2-2Specifying 2D simulation . . . . . . . . . . . . . . . . . . . . . . . . . . . . . . . . . . . . . B2-5
Specifying a Global Goal . . . . . . . . . . . . . . . . . . . . . . . . . . . . . . . . . . . . . B2-7
Specifying an Equation Goal . . . . . . . . . . . . . . . . . . . . . . . . . . . . . . . . . . .B2-7
Cloning the Project and Creating a New Configuration . . . . . . . . . . . . . .B2-8
Changing Project Settings . . . . . . . . . . . . . . . . . . . . . . . . . . . . . . . . . . . . . B2-8
Changing the Equation Goal . . . . . . . . . . . . . . . . . . . . . . . . . . . . . . . . . . .B2-9
Creating a Template. . . . . . . . . . . . . . . . . . . . . . . . . . . . . . . . . . . . . . . . .B2-10
Creating a Project from the Template . . . . . . . . . . . . . . . . . . . . . . . . . . . B2-10
Solving a Set of Projects . . . . . . . . . . . . . . . . . . . . . . . . . . . . . . . . . . . . .B2-11
Getting Results . . . . . . . . . . . . . . . . . . . . . . . . . . . . . . . . . . . . . . . . . . . .B2-12
Heat Exchanger Efficiency
Problem Statement. . . . . . . . . . . . . . . . . . . . . . . . . . . . . . . . . . . . . . . . . . . B3-1
Opening the Model . . . . . . . . . . . . . . . . . . . . . . . . . . . . . . . . . . . . . . . . . . B3-2
Creating a Flow Simulation Project. . . . . . . . . . . . . . . . . . . . . . . . . . . . . .B3-3
Specifying Symmetry Condition . . . . . . . . . . . . . . . . . . . . . . . . . . . . . . . .B3-5
Specifying a Fluid Subdomain . . . . . . . . . . . . . . . . . . . . . . . . . . . . . . . . . B3-6
Specifying Boundary Conditions. . . . . . . . . . . . . . . . . . . . . . . . . . . . . . . . B3-7
Specifying Solid Materials . . . . . . . . . . . . . . . . . . . . . . . . . . . . . . . . . . .B3-10
Specifying a Volume Goal. . . . . . . . . . . . . . . . . . . . . . . . . . . . . . . . . . . . B3-11
Running the Calculation . . . . . . . . . . . . . . . . . . . . . . . . . . . . . . . . . . . . . B3-11
Viewing the Goals . . . . . . . . . . . . . . . . . . . . . . . . . . . . . . . . . . . . . . . . . .B3-12
Viewing Cut Plots . . . . . . . . . . . . . . . . . . . . . . . . . . . . . . . . . . . . . . . . . . B3-13
Adjusting the Parameter Display Range . . . . . . . . . . . . . . . . . . . . . . . . . B3-14
Displaying Flow Trajectories . . . . . . . . . . . . . . . . . . . . . . . . . . . . . . . . . B3-15
Viewing the Surface Parameters . . . . . . . . . . . . . . . . . . . . . . . . . . . . . . .B3-17
Calculating the Heat Exchanger Efficiency. . . . . . . . . . . . . . . . . . . . . . . B3-19
-
8/21/2019 Solidworks Flow Simulation 2012 Tutorial 1
7/266
Flow Simulation 2012 Tutorial v
Mesh Optimization
Problem Statement . . . . . . . . . . . . . . . . . . . . . . . . . . . . . . . . . . . . . . . . . . B4-2
Opening the SolidWorks Model . . . . . . . . . . . . . . . . . . . . . . . . . . . . . . . . B4-3
Creating a Flow Simulation Project . . . . . . . . . . . . . . . . . . . . . . . . . . . . . B4-3Specifying Boundary Conditions . . . . . . . . . . . . . . . . . . . . . . . . . . . . . . . B4-4
Manual Specification of the Minimum Gap Size . . . . . . . . . . . . . . . . . . . B4-6
Switching off the Automatic Mesh Definition . . . . . . . . . . . . . . . . . . . . . B4-9
Using the Local Initial Mesh Option . . . . . . . . . . . . . . . . . . . . . . . . . . . B4-11
Specifying Control Planes . . . . . . . . . . . . . . . . . . . . . . . . . . . . . . . . . . . B4-12
Creating a Second Local Initial Mesh . . . . . . . . . . . . . . . . . . . . . . . . . . B4-14
Advanced ExamplesApplication of EFD Zooming
Problem Statement . . . . . . . . . . . . . . . . . . . . . . . . . . . . . . . . . . . . . . . . . . C1-1
The EFD Zooming Approach to Solve the Problem . . . . . . . . . . . . . . . . C1-3
The Local Initial Mesh Approach. . . . . . . . . . . . . . . . . . . . . . . . . . . . . . C1-12
Results . . . . . . . . . . . . . . . . . . . . . . . . . . . . . . . . . . . . . . . . . . . . . . . . . . C1-15
Textile Machine
Problem Statement . . . . . . . . . . . . . . . . . . . . . . . . . . . . . . . . . . . . . . . . . . C2-1
Opening the SolidWorks Model . . . . . . . . . . . . . . . . . . . . . . . . . . . . . . . . C2-2
Creating a Flow Simulation Project . . . . . . . . . . . . . . . . . . . . . . . . . . . . . C2-2
Specifying Boundary Conditions . . . . . . . . . . . . . . . . . . . . . . . . . . . . . . . C2-3
Specifying Rotating Walls . . . . . . . . . . . . . . . . . . . . . . . . . . . . . . . . . . . . C2-3
Specifying Initial Conditions . . . . . . . . . . . . . . . . . . . . . . . . . . . . . . . . . . C2-4
Specifying Goals. . . . . . . . . . . . . . . . . . . . . . . . . . . . . . . . . . . . . . . . . . . . C2-5
Results (Smooth Walls) . . . . . . . . . . . . . . . . . . . . . . . . . . . . . . . . . . . . . . C2-6
Displaying Particles Trajectories and Flow Streamlines . . . . . . . . . . . . . C2-7
Modeling Rough Rotating Wall . . . . . . . . . . . . . . . . . . . . . . . . . . . . . . . . C2-9
Adjusting Wall Roughness . . . . . . . . . . . . . . . . . . . . . . . . . . . . . . . . . . . . C2-9
Results (Rough Walls) . . . . . . . . . . . . . . . . . . . . . . . . . . . . . . . . . . . . . . C2-10
-
8/21/2019 Solidworks Flow Simulation 2012 Tutorial 1
8/266
vi Flow Simulation 2012 Tutorial
Non-Newtonian Flow in a Channel with Cylinders
Problem Statement. . . . . . . . . . . . . . . . . . . . . . . . . . . . . . . . . . . . . . . . . . . C3-1
Opening the SolidWorks Model . . . . . . . . . . . . . . . . . . . . . . . . . . . . . . . .C3-2
Defining Non-Newtonian Liquid. . . . . . . . . . . . . . . . . . . . . . . . . . . . . . . .C3-2Project Definition . . . . . . . . . . . . . . . . . . . . . . . . . . . . . . . . . . . . . . . . . . . C3-2
Specifying Boundary Conditions. . . . . . . . . . . . . . . . . . . . . . . . . . . . . . . . C3-3
Specifying Goals . . . . . . . . . . . . . . . . . . . . . . . . . . . . . . . . . . . . . . . . . . . .C3-3
Comparison with Water . . . . . . . . . . . . . . . . . . . . . . . . . . . . . . . . . . . . . . . C3-4
Radiative Heat Transfer
Problem Statement. . . . . . . . . . . . . . . . . . . . . . . . . . . . . . . . . . . . . . . . . . . C4-1
Opening the SolidWorks Model . . . . . . . . . . . . . . . . . . . . . . . . . . . . . . . .C4-2
Case 1: The reflector inner surface is a whitebody . . . . . . . . . . . . . . . . . .C4-2
Case 2: All reflector surfaces are blackbody . . . . . . . . . . . . . . . . . . . . . . .C4-5
Case 3: The reflector is removed . . . . . . . . . . . . . . . . . . . . . . . . . . . . . . . .C4-6
Results . . . . . . . . . . . . . . . . . . . . . . . . . . . . . . . . . . . . . . . . . . . . . . . . . . . . C4-6
Rotating Impeller
Problem Statement. . . . . . . . . . . . . . . . . . . . . . . . . . . . . . . . . . . . . . . . . . . C5-1
Opening the SolidWorks Model . . . . . . . . . . . . . . . . . . . . . . . . . . . . . . . .C5-2
Creating a Flow Simulation Project. . . . . . . . . . . . . . . . . . . . . . . . . . . . . .C5-2
Specifying Boundary Conditions. . . . . . . . . . . . . . . . . . . . . . . . . . . . . . . . C5-3
On Calculating the Impeller’s Efficiency . . . . . . . . . . . . . . . . . . . . . . . . .C5-5
Specifying Project Goals . . . . . . . . . . . . . . . . . . . . . . . . . . . . . . . . . . . . . . C5-5
Results . . . . . . . . . . . . . . . . . . . . . . . . . . . . . . . . . . . . . . . . . . . . . . . . . . . . C5-7
-
8/21/2019 Solidworks Flow Simulation 2012 Tutorial 1
9/266
Flow Simulation 2012 Tutorial vii
CPU Cooler
Problem Statement . . . . . . . . . . . . . . . . . . . . . . . . . . . . . . . . . . . . . . . . . . C6-1
Opening the SolidWorks Model . . . . . . . . . . . . . . . . . . . . . . . . . . . . . . . . C6-2
Creating a Flow Simulation Project . . . . . . . . . . . . . . . . . . . . . . . . . . . . . C6-2Adjusting the Computational Domain Size . . . . . . . . . . . . . . . . . . . . . . . C6-2
Specifying the Rotating Region . . . . . . . . . . . . . . . . . . . . . . . . . . . . . . . . C6-3
Specifying Stationary Walls . . . . . . . . . . . . . . . . . . . . . . . . . . . . . . . . . . . C6-5
Specifying Solid Materials . . . . . . . . . . . . . . . . . . . . . . . . . . . . . . . . . . . . C6-6
Specifying Heat Source . . . . . . . . . . . . . . . . . . . . . . . . . . . . . . . . . . . . . . C6-6
Specifying Initial Mesh Settings. . . . . . . . . . . . . . . . . . . . . . . . . . . . . . . . C6-6
Specifying Project Goals . . . . . . . . . . . . . . . . . . . . . . . . . . . . . . . . . . . . . C6-8
Results . . . . . . . . . . . . . . . . . . . . . . . . . . . . . . . . . . . . . . . . . . . . . . . . . . C6-10
Oil Catch Can
Problem Statement . . . . . . . . . . . . . . . . . . . . . . . . . . . . . . . . . . . . . . . . . . C7-1
Opening the SolidWorks Model . . . . . . . . . . . . . . . . . . . . . . . . . . . . . . . . C7-2
Creating a Flow Simulation Project . . . . . . . . . . . . . . . . . . . . . . . . . . . . . C7-2
Specifying Boundary Conditions . . . . . . . . . . . . . . . . . . . . . . . . . . . . . . . C7-2
Specifying Project Goals . . . . . . . . . . . . . . . . . . . . . . . . . . . . . . . . . . . . . C7-3
Setting Solution Adaptive Mesh Refinement . . . . . . . . . . . . . . . . . . . . . . C7-3
Defining Motor Oil Material . . . . . . . . . . . . . . . . . . . . . . . . . . . . . . . . . . C7-4
Studying the Motion of Oil Droplets . . . . . . . . . . . . . . . . . . . . . . . . . . . . C7-5
Results . . . . . . . . . . . . . . . . . . . . . . . . . . . . . . . . . . . . . . . . . . . . . . . . . . . C7-6
-
8/21/2019 Solidworks Flow Simulation 2012 Tutorial 1
10/266
viii Flow Simulation 2012 Tutorial
Examples for HVAC Module
150W Halogen Floodlight
Problem Statement. . . . . . . . . . . . . . . . . . . . . . . . . . . . . . . . . . . . . . . . . . .D1-1
Opening the SolidWorks Model . . . . . . . . . . . . . . . . . . . . . . . . . . . . . . . .D1-2
Creating a Flow Simulation Project. . . . . . . . . . . . . . . . . . . . . . . . . . . . . .D1-3
Adjusting the Computational Domain Size . . . . . . . . . . . . . . . . . . . . . . . .D1-3
Specifying Fluid Subdomain . . . . . . . . . . . . . . . . . . . . . . . . . . . . . . . . . . .D1-4
Specifying Heat and Radiation Conditions . . . . . . . . . . . . . . . . . . . . . . . .D1-4
Specifying Solid Materials . . . . . . . . . . . . . . . . . . . . . . . . . . . . . . . . . . . .D1-8
Specifying Goals . . . . . . . . . . . . . . . . . . . . . . . . . . . . . . . . . . . . . . . . . . . .D1-9
Setting Local Initial Mesh . . . . . . . . . . . . . . . . . . . . . . . . . . . . . . . . . . . . .D1-9
Adjusting the Calculation Control Options . . . . . . . . . . . . . . . . . . . . . . . .D1-9
Results . . . . . . . . . . . . . . . . . . . . . . . . . . . . . . . . . . . . . . . . . . . . . . . . . . .D1-10
Hospital Room
Problem Statement. . . . . . . . . . . . . . . . . . . . . . . . . . . . . . . . . . . . . . . . . . .D2-1
Model Configuration . . . . . . . . . . . . . . . . . . . . . . . . . . . . . . . . . . . . . . . . .D2-2
Project Definition . . . . . . . . . . . . . . . . . . . . . . . . . . . . . . . . . . . . . . . . . . .D2-3
Boundary Conditions . . . . . . . . . . . . . . . . . . . . . . . . . . . . . . . . . . . . . . . . .D2-3
Specifying Heat Sources . . . . . . . . . . . . . . . . . . . . . . . . . . . . . . . . . . . . . .D2-5
Specifying Calculation Control Options . . . . . . . . . . . . . . . . . . . . . . . . . .D2-7
Specifying Goals . . . . . . . . . . . . . . . . . . . . . . . . . . . . . . . . . . . . . . . . . . . .D2-7
Adjusting Initial Mesh . . . . . . . . . . . . . . . . . . . . . . . . . . . . . . . . . . . . . . . .D2-8
Setting Local Initial Mesh . . . . . . . . . . . . . . . . . . . . . . . . . . . . . . . . . . . . .D2-8
Results . . . . . . . . . . . . . . . . . . . . . . . . . . . . . . . . . . . . . . . . . . . . . . . . . . . .D2-9
-
8/21/2019 Solidworks Flow Simulation 2012 Tutorial 1
11/266
Flow Simulation 2012 Tutorial ix
Examples for Electronics Cooling Module
Electronic Components
Problem Statement . . . . . . . . . . . . . . . . . . . . . . . . . . . . . . . . . . . . . . . . . . E1-1
Opening the SolidWorks Model . . . . . . . . . . . . . . . . . . . . . . . . . . . . . . . . E1-2
Creating a Flow Simulation Project . . . . . . . . . . . . . . . . . . . . . . . . . . . . . E1-4
Specifying Boundary Conditions . . . . . . . . . . . . . . . . . . . . . . . . . . . . . . . E1-5
Specifying Perforated Plates. . . . . . . . . . . . . . . . . . . . . . . . . . . . . . . . . . . E1-6
Specifying Two-Resistor Components . . . . . . . . . . . . . . . . . . . . . . . . . . . E1-7
Specifying Heat Pipes. . . . . . . . . . . . . . . . . . . . . . . . . . . . . . . . . . . . . . . . E1-9
Specifying Contact Resistances . . . . . . . . . . . . . . . . . . . . . . . . . . . . . . . E1-10
Specifying Printed Circuit Board . . . . . . . . . . . . . . . . . . . . . . . . . . . . . . E1-11
Specifying Solid Materials . . . . . . . . . . . . . . . . . . . . . . . . . . . . . . . . . . . E1-12
Specifying Project Goals . . . . . . . . . . . . . . . . . . . . . . . . . . . . . . . . . . . . E1-12
Adjusting the Initial Mesh . . . . . . . . . . . . . . . . . . . . . . . . . . . . . . . . . . . E1-13
Specifying Local Initial Mesh Properties . . . . . . . . . . . . . . . . . . . . . . . . E1-14
Results . . . . . . . . . . . . . . . . . . . . . . . . . . . . . . . . . . . . . . . . . . . . . . . . . . E1-14
-
8/21/2019 Solidworks Flow Simulation 2012 Tutorial 1
12/266
x Flow Simulation 2012 Tutorial
-
8/21/2019 Solidworks Flow Simulation 2012 Tutorial 1
13/266
Flow Simulation 2012 Tutorial FL-1
Features List
This chapter contains the list of the physical and interface features of Flow Simulation as
they appear in the tutorial examples. If you need to find an example of a certain feature orfunction usage, look for the desired feature in the left column and in its row you can see in
which tutorial examples this feature is used. Usually, the first entrance of the feature in the
tutorial contains the most detailed description. The tutorial examples are listed in Features
List by their respective numbers. All tutorial examples are divided in three categories:
First Steps, Intermediate and Advanced.
In the First Steps examples you will learn the basic principles of the Flow Simulation
structure and interface.
A1 - Ball Valve Design
A2 - Conjugate Heat Transfer
A3 - Porous Media
On the Intermediate level you will learn how to solve engineering problems with Flow
Simulation, using some of the most common tasks as examples.
B1 - Determination of Hydraulic Loss
B2 - Cylinder Drag Coefficient
B3 - Heat Exchanger Efficiency
B4 - Mesh Optimization
-
8/21/2019 Solidworks Flow Simulation 2012 Tutorial 1
14/266
FL-2
In the Advanced examples you can see how to use a wide variety of the Flow
Simulation features to solve real-life engineering problems. It is assumed that you
successfully completed all First Steps examples before.
C1 - Application of EFD Zooming
C2 - Textile Machine
C3 - Non-Newtonian Flow in a Channel with Cylinders
C4 - Radiative Heat Transfer
C5 - Rotating Impeller
C6 - CPU Cooler
C7 - Oil Catch Can
In the examples for HVAC Module you can see how to use an additional capabilities of
the Flow Simulation to solve Heating, Ventilation, and Air Conditioning tasks. This
functionality is available for the HVAC module users only.
D1 - 150W Halogen Floodligh
D2 - Hospital Room
In the examples for Electronics Cooling Module you can see how to use an additional
capabilities of the Flow Simulation to simulate a wide variety of electronic
components. This functionality is available for the Electronics Cooling module users
only.
E1 - Electronic components
-
8/21/2019 Solidworks Flow Simulation 2012 Tutorial 1
15/266
Flow Simulation 2012 Tutorial FL-3
First Steps Intermediate Advanced Modules
A1
A2
A3
B1
B2
B3
B4
C1
C2
C3
C4
C5
C6
C7
D1
D2
E1
DIMENSIONALITY
2D flow
3D flow
ANALYSIS TYPE
External analysis
Internal analysis
PHYSICAL FEATURES
Steady state analysis
Time-dependent (transient)analysis
Liquids
Gases
Non-Newtonian liquids
Combustible Mixtures
Multi-fluid analysis
Mixed flows
Separated flows(as Fluid Subdomains)
Heat conduction in solids
Heat conductionin solids only
Gravitational effects
Laminar only flow
Porous media
-
8/21/2019 Solidworks Flow Simulation 2012 Tutorial 1
16/266
FL-4
Radiation
Absorption in solids
Spectrum
Roughness
Two-phase flows(fluid flows with particlesor droplets)
Rotation
Global rotatingreference frame
Local rotating regions
CONDITIONS
Computational domain
Symmetry
Initial and ambient conditions
Velocity parameters
Dependency
Thermodynamicparameters
Turbulence parameters
Concentration
Solid parameters
First Steps Intermediate Advanced Modules
A1
A2
A3
B1
B2
B3
B4
C1
C2
C3
C4
C5
C6
C7
D1
D2
E1
-
8/21/2019 Solidworks Flow Simulation 2012 Tutorial 1
17/266
Flow Simulation 2012 Tutorial FL-5
Boundary conditions
Flow openings
Inlet mass flow
Inlet volume flow
Outlet volume flow
Inlet velocity
Pressure openings
Static pressure
Environment pressure
Wall
Real wall
Boundary conditionparameters
Transferred boundaryconditions
Fans
Contact resistances
Perforated plates
Volume conditions
Fluid Subdomain
nitial conditions
Velocity parameters
Dependency
Solid parameters
First Steps Intermediate Advanced Modules
A1
A2
A3
B1
B2
B3
B4
C1
C2
C3
C4
C5
C6
C7
D1
D2
E1
-
8/21/2019 Solidworks Flow Simulation 2012 Tutorial 1
18/266
FL-6
Solid material
Semi-transparent
Porous medium
Heat sources
Surface sources
Heat generation rate
Volume sources
Temperature
Heat generation rate
Goal-dependent sources
Radiative conditions
Radiation sources
Radiative surfaces
Electronics module features (requires Electronics license)
Two-resistorcomponents
Heat pipe
Printed circuit board
PROJECT DEFINITION
Wizard and Navigator
From template
Clone project
General settings
First Steps Intermediate Advanced Modules
A1
A2
A3
B1
B2
B3
B4
C1
C2
C3
C4
C5
C6
C7
D1
D2
E1
-
8/21/2019 Solidworks Flow Simulation 2012 Tutorial 1
19/266
Flow Simulation 2012 Tutorial FL-7
Copy project’s features
GOALS
Global goal
Surface goal
Volume goal
Point goal
Equation goal
MESH SETTINGS
Initial mesh
Automatic settings
Level of initial mesh
Minimum gap size
Minimum wallthickness
Manual adjustments
Control planes
Solid/fluid interface
Narrow channels
Local initial mesh
Manual adjustments
Refining cells
Narrow channels
TOOLS
First Steps Intermediate Advanced Modules
A1
A2
A3
B1
B2
B3
B4
C1
C2
C3
C4
C5
C6
C7
D1
D2
E1
-
8/21/2019 Solidworks Flow Simulation 2012 Tutorial 1
20/266
FL-8
Dependency
Custom units
Engineering database
User-defined items
Check geometry
Gasdynamic calculator
Toolbars
Filter
Component control
CALCULATION CONTROL OPTIONS
Result resolution level
Solution adaptivemesh refinement
Calculate comfortparameters
RUNNING CALCULATION
Batch run
MONITORING CALCULATION
Goal plot
Preview
GETTING RESULTS
Cut plot
Surface plot
Isosurfaces
First Steps Intermediate Advanced Modules
A1
A2
A3
B1
B2
B3
B4
C1
C2
C3
C4
C5
C6
C7
D1
D2
E1
-
8/21/2019 Solidworks Flow Simulation 2012 Tutorial 1
21/266
Flow Simulation 2012 Tutorial FL-9
Flow trajectories
Particle study
XY plot
Surface parameters
Volume parameters
Goal plot
Display parameters
Results summary
Display mode
Show/Hide modelgeometry
Transparency
Apply lighting
OPTIONS
Use CAD geometry
Display mesh
First Steps Intermediate Advanced Modules
A1
A2
A3
B1
B2
B3
B4
C1
C2
C3
C4
C5
C6
C7
D1
D2
E1
-
8/21/2019 Solidworks Flow Simulation 2012 Tutorial 1
22/266
FL-10
-
8/21/2019 Solidworks Flow Simulation 2012 Tutorial 1
23/266
Flow Simulation 2012 Tutorial A-1
A
First Steps
The First Steps examples presented below demonstrate the basic principles of the Flow
Simulation structure and interface. Its strongly recommended to complete these tutorialsexamples first.
A1 - Ball Valve Design
A2 - Conjugate Heat Transfer
A3 - Porous Media
-
8/21/2019 Solidworks Flow Simulation 2012 Tutorial 1
24/266
First Steps:
A-2
-
8/21/2019 Solidworks Flow Simulation 2012 Tutorial 1
25/266
Flow Simulation 2012 Tutorial A1-1
A1
Ball Valve Design
This tutorial deals with the flow of water through a ball valve assembly before and after
some design changes. The objective is to show how easy fluid flow simulation can be withFlow Simulation and how simple it is to analyze design variations. These two factors make
Flow Simulation the perfect tool for engineers who want to test the impact of their design
changes.
Opening the SolidWorks Model
1 Copy the A1 - Ball Valve folder from the installation directory into your working
directory and ensure that the files are not read-only since Flow Simulation will save
input data to these files.
2 Click File, Open. In the Open dialog box, browse to theBall Valve.SLDASM assembly located in the A1 -
Ball Valve folder and click Open (or double-click the
assembly). Alternatively, you can drag and drop the
Ball Valve.SLDASM file to an empty area of
SolidWorks window. Make sure that the default
configuration is the active one.
This is a ball valve. Turning the handle closes or opens
the valve. The assembly mate angle controls the
opening angle.
3 Highlight the lids by clicking the features in the
FeatureManager design tree (Lid and Lid ).
We utilize this model for the Flow Simulation simulation without any significant
changes. The user simply closes the interior volume using extrusions that we call lids.
In this example the lids are made semi-transparent so you may look into the valve.
-
8/21/2019 Solidworks Flow Simulation 2012 Tutorial 1
26/266
First Steps: A1 - Ball Valve Design
A1-2
Creating a Flow Simulation Project
1 In the main menu click Flow Simulation,
Project, Wizard.
2 Once inside the Wizard, select Create
new in order to create a newconfiguration and name it Project 1.
Flow Simulation will create a new
configuration and store all data in a new
folder.
Click Next.
3 Choose the system of units (SI for this
project). Please keep in mind that after
finishing the Wizard you can change theunit system at any time by clicking Flow
Simulation, Units.
Within Flow Simulation, there are several
predefined systems of units. You can also
define your own and switch between them
at any time.
Click Next.
4 Keep the default Internal analysis type.
Do not include any physical features.
We want to analyze the flow through the
structure. This is what we call an internal
analysis. The alternative is an external
analysis, which is the flow around an
object. In this dialog box you can also
choose to ignore cavities that are not
relevant to the flow analysis, so that Flow
Simulation will not waste memory and
CPU resources to take them into account.
Not only will Flow Simulation calculate the fluid flow, but can also take into account
heat conduction within the solid, including surface-to-surface radiation. Transient
(time-dependent) analyses are also possible. Gravitational effects can be included for
natural convection cases. Analysis of rotating equipment is one more option available.
We skip all these features, as none of them is needed in this simple example.
Click Next.
-
8/21/2019 Solidworks Flow Simulation 2012 Tutorial 1
27/266
Flow Simulation 2012 Tutorial A1-3
5 In the Fluids tree expand the Liquids item
and choose Water as the fluid. You can
either double-click Water or select the
item in the tree and click Add.
Flow Simulation is capable of calculating
flow of fluids of different types in the sameanalysis, but fluids of different types must
be separated by walls. A mixing of fluids
may be considered only if the fluids are of
the same type.
Flow Simulation has an integrated database containing properties of several liquids,
gases and solids. Solids are used in conjugate heat conduction analyses. You can easily
create your own materials. Up to ten liquids or gases can be chosen for each analysis
run.
Flow Simulation can analyze any flow type: Turbulent only, Laminar only or Laminar
and Turbulent. The turbulent equations can be disregarded if the flow is entirely
laminar. Flow Simulation can also handle low and high Mach number compressible
flows for gases. For this demonstration we will perform a fluid flow simulation using a
liquid and will keep the default flow characteristics.
Click Next.
6 Click Next accepting the default wall
conditions.
Since we did not choose to consider heat
conduction in solids, we have an option to
define a value of heat transfer for all
surfaces of the model being in contact
with the fluid. Keep the default Adiabatic
wall to specify that the walls are perfectly
insulated.
You can also specify a wall roughness value applied by default to all model walls. The
specified roughness value is the R z value.
To set a heat transfer or roughness value for a specific wall, you can define a Real Wall boundary condition.
-
8/21/2019 Solidworks Flow Simulation 2012 Tutorial 1
28/266
First Steps: A1 - Ball Valve Design
A1-4
7 Click Next accepting the default for the
initial conditions.
On this step we can change the default
settings for pressure, temperature and
velocity. The closer these values to the
final values determined in the analysis,the quicker the analysis will finish.
Since we do not have any knowledge of
the expected final values, we will not
modify them for this demonstration.
8 Accept the default for the Result
Resolution.
Result Resolution is a measure of the desired level of accuracy of the results. It controls
not only the resolution of the geometry by the mesh, but also sets many parameters for
the solver, e.g. convergence criteria. The higher the Result Resolution, the finer the
mesh will be and the stricter convergence criteria will be set. Thus, Result Resolution
determines the balance between results precision and computation time. Entering
values for the minimum gap size and minimum wall thickness is important when you
have small features. Accurately setting these values ensures that the small features of
the model will not be “passed over” by the mesh. For our model we type the value of
the minimum flow passage as the minimum gap size.
Select the Manual specification of the minimum gap size check box. Type the value
of 0.0093 m for the Minimum gap size.
Click Finish.
Now Flow Simulation creates a new configuration with the Flow Simulation data
attached.
Click on the Configuration Manager to show the new configuration.
Notice that the new configuration has the name that
you entered in the Wizard.
-
8/21/2019 Solidworks Flow Simulation 2012 Tutorial 1
29/266
Flow Simulation 2012 Tutorial A1-5
Go to the Flow Simulation Analysis Tree and expand all the items in
the tree.
We will use the Flow Simulation Analysis Tree to define our
analysis, just as you use the FeatureManager design tree to
design your models. The Flow Simulation analysis tree is
fully customizable; anytime you can select which folders areshown and which folders are hidden. A hidden folder
becomes visible when you add a new feature of the
corresponding type. The folder remains visible until the last
feature of this type is deleted.
Right-click the Computational Domain icon and select Hide
to hide the wireframe box.
The Computational Domain icon is used to modify the size of
the volume being analyzed. The wireframe box enveloping
the model is the visualization of the limits of the
computational domain.
Specifying Boundary Conditions
A boundary condition is required where fluid enters or exits the model and can bespecified as a Pressure, Mass Flow Rate, Volume Flow Rate or Velocity.
1 In the Flow Simulation Analysis Tree, right-click
the Boundary Conditions icon and select Insert
Boundary Condition.
2 Select the inner face of the Lid part as
shown. (To access the inner face, right-click the Lid
in the graphics area and choose Select
Other , move the mouse pointer over items inthe list until the inner face is highlighted, then click
the left mouse button).
-
8/21/2019 Solidworks Flow Simulation 2012 Tutorial 1
30/266
First Steps: A1 - Ball Valve Design
A1-6
3 Select Flow Openings and Inlet Mass Flow.
4 Set the Mass Flow Rate Normal to Face to 0.5 kg/s.
5 Click OK . The new Inlet Mass Flow 1 item appears in the
Flow Simulation Analysis tree.
With the definition just made, we told Flow Simulation that at this opening 0.5
kilogram of water per second is flowing into the valve. Within this dialog we can also
specify swirling of the flow, a non-uniform profile and time-dependent properties of the
flow. The mass flow rate at the outlet does not need to be specified due to the
conservation of mass; inlet mass flow rate equals outlet mass flow rate. Therefore, a
different condition must be specified, such as outlet pressure.
6 Select the inner face of the Lid part as shown. (To
access the inner face, right-click the Lid in the
graphics area and choose Select Other , move the
pointer over items in the list until the inner face is
highlighted, then click the left mouse button).
7 In the Flow Simulation Analysis Tree, right-click the
Boundary Conditions icon and select Insert Boundary
Condition.
8 Select Pressure Openings and Static Pressure.
9 Keep the defaults under Thermodynamic Parameters,
Turbulence Parameters, Boundary Layer and Options.
10 Click OK . The new Static Pressure 1 item appears in the
Flow Simulation Analysis tree.
-
8/21/2019 Solidworks Flow Simulation 2012 Tutorial 1
31/266
Flow Simulation 2012 Tutorial A1-7
With the definition just made, we told Flow Simulation that at this opening the fluid
exits the model to an area of static atmospheric pressure. Within this dialog we can
also set a time-dependent properties pressure.
Specifying the Engineering Goal
1 Right-click the Goals icon in the Flow Simulation
Analysis Tree and select Insert Surface Goals.
2 Click the Flow Simulation Analysis Tree tab and click
the Inlet Mass Flow 1 item to select the face where thegoal is going to be applied.
3 In the Parameter table, select the Av check box in theStatic Pressure row. The already selected Use for
Conv. check box means that the created goal will be used
for convergence control.
If the Use for Conv. (Use for Convergence Control)
check box is not selected, the goal will not influence the calculation stopping criteria.
Such goals can be used as monitoring parameters to give you additional information
about processes in your model without influencing the other results and the total
calculation time.
4 Click OK . The new SG Av Static Pressure 1 itemappears in the Flow Simulation Analysis tree.
Engineering goals are the parameters of interest. Setting goals is a way of conveying to
Flow Simulation what you are trying to get out of the analysis, as well as a way to
reduce the time Flow Simulation needs to reach a solution. By setting a parameter as a
project goal you give Flow Simulation information about parameters that are
important to converge upon (the parameters selected as goals) and parameters that
-
8/21/2019 Solidworks Flow Simulation 2012 Tutorial 1
32/266
First Steps: A1 - Ball Valve Design
A1-8
can be computed with less accuracy (the parameters not selected as goals) in the
interest of the calculation time. Goals can be set throughout the entire domain (Global
Goals), within a selected volume (Volume Goals), for a selected surface area (Surface
Goals), or at given point (Point Goals). Furthermore, Flow Simulation can consider
the average value, the minimum value or the maximum value of the goal. You can also
define an Equation Goal that is a goal defined by an equation involving basic
mathematical functions with existing goals and input data parameters as variables.
The equation goal allows you to calculate the parameter of interest (i.e., pressure drop)
and keeps this information in the project for later reference.
Click File, Save.
Running the Calculation
1 Click Flow Simulation, Solve, Run.
The already selected Load results check boxmeans that the results will be automatically
loaded after finishing the calculation.
2 Click Run.
The solver takes less than a minute to run on a
typical PC.
Monitoring the Solver
This is the solver monitordialog box. By default, on
the left is a log of each
step taken in the solution
process. On the right is the
information dialog box
with mesh information and
warnings concerning the
analysis. Do not be
surprised when the error
message “ A vortex crosses
the pressure opening”
appears. We will explain
this later during the
demonstration.
-
8/21/2019 Solidworks Flow Simulation 2012 Tutorial 1
33/266
Flow Simulation 2012 Tutorial A1-9
1 After the calculation has started and several first iterations has passed (keep your eye
on the Iterations line in the Info window), click the Suspend button on the
Solver toolbar.
We employ the Suspend option only due to extreme simplicity of the current example,
which otherwise could be calculated too fast, leaving you not enough time to performthe subsequent steps of monitoring. Normally you can use the monitoring tools without
suspending the calculation.
2 Click Insert Goal Plot on the Solver toolbar. The Add/Remove Goals dialog
box appears.
3 Select the SG Average Static Pressure 1 in the
Select goals list and click OK.
This is the Goals dialog box
and each goal created earlier is
listed in the table at top. Here
you can see the current value
and graph for each goal as well
as the current progress towards
completion given as a
percentage. The progress value
is only an estimate and the rate of progress generally increases with time.
4 Click Insert Preview on the Solver
toolbar. The Preview Settings dialog box will
appear.
-
8/21/2019 Solidworks Flow Simulation 2012 Tutorial 1
34/266
First Steps: A1 - Ball Valve Design
A1-10
5 To create a preview plot, you
can select any SolidWorks
plane from the Plane name
list and then press OK. For
this model, Plane2 can be a
good choice.
The preview allows you to
look at the results while the
calculation is still running.
This helps to determine if all the boundary conditions are correctly defined and gives
the user an idea of how the solution will look even at this early stage. At the start of the
run the results might look odd or change abruptly. However, as the run progresses
these changes will lessen and the results will settle in on a converged solution. The
result can be displayed either in contour-, isoline- or vector-representation.
6 Click the Suspend button again to let the solver go on.
7 When the solver is finished, close the monitor by clicking File, Close.
Adjusting Model Transparency
Click Flow Simulation Results, Display, Transparency
and set the model transparency to 0.75.
The first step for results processing is to create a
transparent view of the geometry, a ‘glass-body’. This
way you can easily see where cut planes etc. are locatedwith respect to the geometry.
Viewing Cut Plots
A cut plot displays the distribution of the selected parameter on a certain SolidWorks
plane. It can be represented as a contour plot, isolines, vectors, or as arbitrary combination
of the above (e.g. contours with overlaid vectors).
1 In the Flow Simulation Analysis tree, right-click the Cut
Plots icon and select Insert.
-
8/21/2019 Solidworks Flow Simulation 2012 Tutorial 1
35/266
Flow Simulation 2012 Tutorial A1-11
2 In the flyout FeatureManager design tree select
Plane 2.
3 Click OK .
You will see the plot like the one shown below.
If you want to access additional options for this and other
plots, you can double-click on the color bar. Some options
available here include changing the displayed parameter
as well as changing the min/max plot values. The best way
to learn each of these options is thoroughexperimentation.
4 Change the contour cut plot to a vector cut plot. To do
this, right-click the Cut Plot 1 icon and select Edit
Definition.
5 Under Display, clear Contours and select Vectors
.
The vectors size and spacing can be controlled under the
Vectors.
6 Click OK .
-
8/21/2019 Solidworks Flow Simulation 2012 Tutorial 1
36/266
First Steps: A1 - Ball Valve Design
A1-12
You will see the plot like the one shown below.
Viewing Surface Plots
Right-click the Cut Plot 1 icon and select Hide.
1 Right-click the Surface Plots icon and select Insert.
2 Select the Use all faces check box.
The same basic options are available for Surface Plots as for
Cut Plots. Feel free to experiment with different combinations
on your own.
3 Click OK . You will see the plot like the one shown
below.
This plot shows the pressure (or other parameter selected) distribution on all faces of
the valve in contact with the fluid. You can also select one or more single surfaces for
this plot, which do not have to be planar.
-
8/21/2019 Solidworks Flow Simulation 2012 Tutorial 1
37/266
Flow Simulation 2012 Tutorial A1-13
Viewing Isosurface Plots
Right-click the Surface Plot 1 icon and select Hide.
1 Right-click the Isosurfaces icon and select Insert.
2 Keep the default value under Value 1.
3 Under Appearance, select Grid and click OK
.
You will see the isosurface like the one show in the
picture right.
The Isosurface is a 3-Dimensional surface created by
Flow Simulation at a constant value for a specific
variable.
4 Right-click the Isosurface 1 icon and select Edit
Definition. Enable Value 2 and specify some value in the
appeared box that is different to the Value 1.
5 Click OK .
You will see the isosurfaces like the ones shown below.
The isosurface is a useful way of determining the exact 3D area, where the flow
reaches a certain value of pressure, velocity or other parameter.
-
8/21/2019 Solidworks Flow Simulation 2012 Tutorial 1
38/266
First Steps: A1 - Ball Valve Design
A1-14
Viewing Flow Trajectories
Using Flow trajectories you can show the flow streamlines. Flow trajectories provide a
very good image of the 3D fluid flow. You can also see how parameters change along each
trajectory by exporting data into Microsoft® Excel®. Additionally, you can save
trajectories as SolidWorks reference curves.1 Right-click the Isosurfaces icon and select Hide.
2 Right-click the Flow Trajectories icon and select Insert.
3 Click the Flow Simulation Analysis Tree tab and then
click the Static Pressure 1 item to select the inner face
of the Lid .
4 Set the Number of Points to 16.
5 Under Appearance, set Draw Trajectories asBands.
6 Click OK .You will the flow trajectories
like the ones shown in the picture right.
For this plot we selected the outlet lid (any flat
face or sketch can be selected) and therefore
every trajectory crosses that selected face.
Notice the trajectories that are entering and
exiting through the exit lid. This is the reason
for the warning we received during the
calculation. Flow Simulation warns us of
inappropriate analysis conditions so that we
do not need to be CFD experts. When flowboth enters and exits the same opening, the
accuracy of the results will worsen. In a case
like this, one would typically add the next
component to the model (say, a pipe extending
the computational domain) so that the vortex
does not occur at opening.
-
8/21/2019 Solidworks Flow Simulation 2012 Tutorial 1
39/266
Flow Simulation 2012 Tutorial A1-15
Viewing XY Plots
Right-click the Flow Trajectories 1 icon and select
Hide.
We will plot velocity and pressure distributions along the
valve using the already created SolidWorks sketchcontaining several lines.
This sketch work does not have to be done ahead of time
and your sketch lines can be created after the calculation
is finished. Take a look at Sketch1 in the
FeatureManager design tree.
1 Right-click the XY Plots icon and select Insert.
2 Choose Velocity and Pressure as Parameters.Select Sketch1 from the flyout FeatureManager
design tree.
Leave all other options as defaults.
3 Click OK . Excel will open and generate
two columns of data points together with two
charts for Velocity and for Pressure,
respectively. One of these charts is shown
below. You will need to toggle between
different sheets in Excel to view each chart.
The XY Plot allows you to view any result along sketched lines. The data is put directly
into Excel.
ball valve.sldasm [Project 3]
-1
0
1
2
3
4
5
6
7
8
-0.04 -0.03 -0.02 -0.01 0 0.01 0.02 0.03 0.04
Model X (m)
V e l o c i t y ( m / s )
Sketch1@Line3@Line2@Line1_1
-
8/21/2019 Solidworks Flow Simulation 2012 Tutorial 1
40/266
First Steps: A1 - Ball Valve Design
A1-16
Viewing Surface Parameters
Surface Parameters is a feature used to determine the values of pressure, forces, heat
fluxes as well as many other variables on any face in your model contacting the fluid. For
this type of analysis, a calculation of the average static pressure drop from the valve inlet
to outlet would probably be of some interest.1 Right-click the Surface Parameters icon and select Insert.
2 Click the Flow Simulation Analysis Tree tab and then click
the Inlet Mass Flow 1 item to select the inner face of the
Lid .
3 Under Parameters, select All.
4 Click Show. The calculated parameters values are
displayed on the pane at the bottom of the screen. Local
parameters are displayed at the left side of the bottom pane,
while integral parameters are displayed at the right side.
5 Take a look at the local parameters.
The average static pressure at the inlet face is shown to beabout 135500 Pa. We already know that the outlet static
pressure is 101325 Pa since we have specified it previously
as a boundary condition. So, the average static pressure
drop through the valve is about 34000 Pa.
6 Close the Surface Parameters dialog.
-
8/21/2019 Solidworks Flow Simulation 2012 Tutorial 1
41/266
Flow Simulation 2012 Tutorial A1-17
Analyzing a Design Variant in the SolidWorks Ball part
This section is intended to show you how easy it is to analyze design variations. The
variations can be different geometric dimensions, new features, new parts in an
assembly – whatever! This is the heart of Flow Simulation and this allows design
engineers to quickly and easily determine which designs have promise, and whichdesigns are unlikely to be successful. For this example, we will see how filleting two
sharp edges will influence the pressure drop through the valve. If there is no
improvement, it will not be worth the extra manufacturing costs.
Create a new configuration using the SolidWorks Configuration Manager Tree.
1 Right-click the root item in the SolidWorks
Configuration Manager and select Add
Configuration.
2 In the Configuration Name box type Project 2.
3 Click OK .
4 Go to FeatureManager design tree, right-click the
Ball item and select Open Part . A new window
Ball.SLDPRT appears.
Create a new configuration using the SolidWorks
Configuration Manager Tree.
-
8/21/2019 Solidworks Flow Simulation 2012 Tutorial 1
42/266
First Steps: A1 - Ball Valve Design
A1-18
1 Right-click the root item in the SolidWorks
Configuration Manager and select Add
Configuration.
2 Name the new configuration as
1,5_fillet Ball.
3 Click OK .
4 Add a 1,5 mm fillet to theshown face.
5 Switch back to the
assembly window and select Yes in the
message dialog box that appears. In the
FeatureManager design tree right-click the
Ball item and select Component
Properties.
6 At the bottom of the Component
Properties dialog box, under Referenced
configuration change the configuration of
the Ball part to the new filleted one.
-
8/21/2019 Solidworks Flow Simulation 2012 Tutorial 1
43/266
Flow Simulation 2012 Tutorial A1-19
7 Click OK to confirm and close the dialog.
Now we have replaced the old ball with our new 1.5_fillet
Ball. All we need to do now is re-solve the assembly and
compare the results of the two designs. In order to make
the results comparable with the previous model, it would
be necessary to adjust the valve angle to match the size ofthe flow passage of the first model. In this example, we
will not do this.
8 Activate Project 1 by using the Configuration
Manager Tree. Select Yes for the message
dialog box that appears.
Cloning the Project1 Click Flow Simulation, Project, Clone Project.
2 Select Add to existing.
3 In the Existing configuration list, select Project 2.
4 Click OK. Click Yes for each message dialog box that
appears after you click OK.
Now the Flow Simulation project we have chosen is added to the
SolidWorks project which contains the geometry that has been changed. All our input data
are copied, so we do not need to define our openings or goals again. The BoundaryConditions can be changed, deleted or added. All changes to the geometry will only be
applied to this new configuration, so the old results are still saved.
Please follow the previously described steps for solving and for viewing the results.
Analyzing a Design Variant in the Flow Simulation Application
In the previous sections we examined how you could compare results from different
geometries. You may also want to run the same geometry over a range of flow rates.
This section shows how quick and easy it can be to do that kind of parametric study.
Here we are going to change the mass flow to 0.75 kg/s.
Activate the Project 1 configuration.
-
8/21/2019 Solidworks Flow Simulation 2012 Tutorial 1
44/266
First Steps: A1 - Ball Valve Design
A1-20
1 Create a copy of the Project 1 project by clicking Flow
Simulation, Project, Clone Project.
2 Type Project 3 for the new project name and click OK.
Flow Simulation now creates a new configuration. All our input data are copied, so we do
not need to define our openings or goals again. The Boundary Conditions can be changed,
deleted or added. All changes to the geometry will only be applied to this new
configuration, so the old results remain valid. After changing the inlet flow rate value to
0.75 kg/s you would be ready to run again. Please follow the previously described steps
for solving and for viewing the results.
Imagine being the designer of this ball valve. How would you make decisions concerning
your design? If you had to determine whether the benefit of modifying the design as we
have just done outweighted the extra costs, how would you do this? Engineers have tomake decisions such as this every day, and Flow Simulation is a tool to help them make
those decisions. Every engineer who is required to make design decisions involving fluid
and heat transfer should use Flow Simulation to test their ideas, allowing for fewer
prototypes and quicker design cycles.
-
8/21/2019 Solidworks Flow Simulation 2012 Tutorial 1
45/266
Flow Simulation 2012 Tutorial A2-1
A2
Conjugate Heat Transfer
This tutorial covers the basic steps required to set up a flow analysis problem including
heat conduction in solids. This example is particularly pertinent to users interested inanalyzing flow and heat conduction within electronics devices, although the basic
principles are applicable to all thermal problems. It is assumed that you have already
completed the Ball Valve Design tutorial since it teaches the basic principles of using
Flow Simulation in greater detail.
Opening the SolidWorks Model
1 Copy the A2 - Conjugate Heat Transferg folder into your working directory and
ensure that the files are not read-only since Flow Simulation will save input data to
these files. Click File, Open.2 In the Open dialog box, browse to the Enclosure Assembly.SLDASM assembly
located in the A2 - Conjugate Heat Transfer folder and click Open (or double-click
the assembly). Alternatively, you can drag and drop the
Enclosure Assembly.SLDASM file to an empty area of SolidWorks window.
-
8/21/2019 Solidworks Flow Simulation 2012 Tutorial 1
46/266
First Steps: A2 - Conjugate Heat Transfer
A2-2
Preparing the Model
In a typical assembly there may be many features, parts or sub-assemblies that are not
necessary for the analysis. Prior to creating a Flow Simulation project, it is a good practiceto check the model to find components that can be removed from the analysis. Excluding
these components reduces the computer resources and calculation time required for the
analysis.
The assembly consists of the following components: enclosure, motherboard and two
smaller PCBs, capacitors, power supply, heat sink, chips, fan, screws, fan housing, and
lids. You can highlight these components by clicking them in the FeatureManager design
tree. In this tutorial we will simulate the fan by specifying a Fan boundary condition on
the inner face of the inlet lid. The fan has a very complex geometry that may cause delays
while rebuilding the model. Since it is outside the enclosure, we can exclude it by
suppressing it.
1 In the FeatureManager design tree, select the
Fan-412, and all Screw components (to
select more than one component, hold down
the Ctrl key while you select).
2 Right-click any of the selected components
and select Suppress .
Suppressing fan and its screws leaves open
Inlet FanPCBs
Small Chips
Main Chip
Capacitors
Power SupplyMotherboard
Heat Sink
-
8/21/2019 Solidworks Flow Simulation 2012 Tutorial 1
47/266
Flow Simulation 2012 Tutorial A2-3
five holes in the enclosure. Since we are going to perform an internal analysis, all the
holes must be closed with lids.
To save your time, we created the lids and included them in this model. You just need
to unsupress them.
3 In the FeatureManager design tree, select
the Inlet Lid, Outlet Lid and ScrewholeLid components and patterns
DerivedLPattern1 and LocalLPattern1
(these patterns contain cloned copies of
the outlet and screwhole lids).
4 Right-click any of the selected
components and select Unsuppress .
Now you can start with Flow Simulation.
Creating a Flow Simulation Project
1 Click Flow Simulation, Project, Wizard.
2 Once inside the Wizard, select Create
new in order to create a new
configuration and name it Inlet Fan.
Click Next.
Now we will create a new system of units
named USA Electronics that is better
suited for our analysis.
3 In the Unit system list select the USA
system of units. Select Create new to add
a new system of units to the Engineering
Database and name it
USA Electronics.
Flow Simulation allows you to work with
several pre-defined unit systems but oftenit is more convenient to define your own
custom unit system. Both pre-defined and
custom unit systems are stored in the
Engineering Database . You can create
the desired system of units in the Engineering Database or in the Wizard .
-
8/21/2019 Solidworks Flow Simulation 2012 Tutorial 1
48/266
First Steps: A2 - Conjugate Heat Transfer
A2-4
By scrolling through the different groups in the Parameter tree you can see the units
selected for the parameters. Although most of the parameters have convenient units
such as ft/s for velocity and CFM (cubic feet per minute) for volume flow rate we will
change a couple of units to that are more convenient for this model. Since the physical
size of the model may be relatively small it is more convenient to choose inches instead
of feet as the length unit.
4 For the Length entry, double-click its cell
in the Unit column and select Inch.
5 Next expand the Heat group in the
Parameter tree.
Select Watt, Watt/meter2, Watt/meter2/
Kelvin as the units for Total heat flow
and power, Heat flux and Heat transfer
coefficient respectively, because these
units are more convenient when dealing
with electronic components .
Click Next.
6 Set the analysis type to Internal. Under
Physical Features select the Heat
conduction in solids check box, then
click Next.
Heat conduction in solids is selected
because heat is generated by several
electronics components and we are
interested to see how the heat is dissipated
through the heat sink and other solid parts
and then out to the fluid.
-
8/21/2019 Solidworks Flow Simulation 2012 Tutorial 1
49/266
Flow Simulation 2012 Tutorial A2-5
7 Expand the Gases folder and double-click
Air. Keep the default Flow
Characteristics.
Click Next.
8 Expand the Alloys folder and click Steel
Stainless 321 to assign it as the Default
solid.
In the Wizard you specify the default solid
material applied to all solid components
in the Flow Simulation project. To specify
a different solid material for one or more
components, you can define a Solid
Material condition for these components
after the project is created.
Click Next.
9 Select Heat transfer coefficient as
Default outer wall thermal condition and
specify the Heat transfer coefficient
value of 5.5 W/m^2/K and Temperatureof external fluid of 50°F. The entered
value of heat transfer coefficient is
automatically coverted to the selected
system of units (USA Electronics).
In the Wall Conditons dialog box of the
Wizard you specify the default conditions
at the model walls. When Heat
conduction in solids is enabled in an internal anlysis, the Default outer wall thermal
condition parameter allows you to simulate heat exchange between the outer model
walls and surrounding environment. In our case the box is located in anair-conditioned room with the air temperature of 50°F and heat transfer through the
outer walls of the enclosure due to the convection in the room can significantly
contribute to the enclosure cooling.
Click Next.
Although the initial temperature is more important for transient calculations to see how
much time it takes to reach a certain temperature, in a steady-state analysis it is useful
-
8/21/2019 Solidworks Flow Simulation 2012 Tutorial 1
50/266
First Steps: A2 - Conjugate Heat Transfer
A2-6
to set the initial temperature close to the expected final solution to speed up
convergence. In this case we will set the initial air temperature and the initial
temperature of the stainless steel (which represents the material of enclosure) to 50°F
because the box is located in an air-conditioned room.
10 Set the initial fluid Temperature and the
Initial solid temperature (under SolidParameters) to 50°F.
Click Next.
11 Accept the default Result resolution and
keep the automatic evaluation of the
Minimum gap size and Minimum wall
thickness.
Flow Simulation calculates the default
minimum gap size and minimum wall
thickness using information about the
overall model dimensions, the
computational domain, and dimensions of
faces on which you specify conditions and
goals. Prior to starting the calculation, we recommend you to check the minimum gap
size and minimum wall thickness to ensure that small features will be recognized. We
will review this again after all the necessary conditions and goals are specified.
Click Finish. Now Flow Simulation creates a new configuration with the Flow
Simulation project attached.
We will use the Flow Simulation Analysis tree to define our analysis, just as you use the
FeatureManager design tree to design your models.
Right-click the Computational Domain icon and select Hide to
hide the wireframe box.
-
8/21/2019 Solidworks Flow Simulation 2012 Tutorial 1
51/266
Flow Simulation 2012 Tutorial A2-7
Specifying the Fan
A Fan is one of the types of boundary condition that defines the flow. You can specify
Fans on the surfaces, free of Boundary Conditions and Heat Sources. At model
openings closed by lids you can specify Inlet or Outlet Fans. You can also specify fans on
any faces within the flow region as Internal Fans. A Fan is considered as an ideal devicecreating a flow with a certain volume (or mass) flow rate, which depends on the difference
between the inlet and outlet pressures on the selected faces.
If you analyze a model with a fan, you should be familiar with the fan characteristics. In
this example, we use one of the pre-defined fans available in the Engineering Database. If
you cannot find an appropriate fan in the Engineering Database, you can define your own
fan in accordance with the fan specifications.
1 Click Flow Simulation, Insert, Fan. The Fan dialog box appears.
2 Select the inner face of the Inlet Lid part
as shown. (To access the inner face,
right-click the Inlet Lid in the graphics
area and choose Select Other, move the
pointer over items in the list of features
until the inner face is highlighted, then
click the left mouse button).
3 Under Type, select External Inlet Fan.
4 In the Fan list, under Pre-Defined, Axial, Papst, select the
Papst 412 item.
5 Under Thermodynamic Parameters check that the Ambient
Pressure corresponds to the atmospheric pressure.
6 Accept Face Coordinate System as the reference Coordinate
system and X as the Reference axis.
Face coordinate system is created automatically in the center of a planar face when you select this face as the face to apply the boundary condition or fan. The X axis of
this coordinate system is normal to the face. The Face coordinate system is created
only when one planar face is selected.
7 Click OK . The new Fans folder and the External Inlet Fan 1
item appear in the Flow Simulation Analysis tree.
-
8/21/2019 Solidworks Flow Simulation 2012 Tutorial 1
52/266
First Steps: A2 - Conjugate Heat Transfer
A2-8
Now you can edit the External Inlet Fan 1 item or add a
new fan using Flow Simulation Analysis tree. This folder
remains visible until the last feature of this type is deleted.
You can also make a feature folder to be initially available
in the tree. Right-click the project name item and select
Customize Tree to add or remove folders.
Since the outlet lids of the enclosure are at ambient
atmospheric pressure, the pressure rise produced by the fan
is equal to the pressure drop through the electronics enclosure.
Specifying Boundary Conditions
A boundary condition is required in any place where fluid enters or exits the model,
excluding openings where a fan is specified. A boundary condition can be set in form of
Pressure, Mass Flow Rate, Volume Flow Rate or Velocity. You can also use theBoundary Condition dialog for specifying an Ideal Wall condition that is an adiabatic,
frictionless wall or a Real Wall condition to set the wall roughness and/or temperature
and/or heat conduction coefficient at the selected model surfaces. For internal analyses
with Heat conduction in solids enabled, you can also set thermal wall condition on outer
model walls by specifying an Outer Wall condition.
1 In the Flow Simulation analysis tree right-click the
Boundary Conditions icon and select Insert
Boundary Condition.
2 Select the inner faces of all outlet lids as
shown.
3 Select Pressure Openings and
Environment Pressure.
The Environment pressure condition is interpreted as a static
pressure for outgoing flows and as a total pressure for
incoming flows.
4 Keep the defaults under Thermodynamic Parameters, Turbulence Parameters,
Boundary Layer and Options.
5 Click OK . The new Environment Pressure 1 item appears in the Flow
Simulation Analysis tree.
-
8/21/2019 Solidworks Flow Simulation 2012 Tutorial 1
53/266
Flow Simulation 2012 Tutorial A2-9
Specifying Heat Sources
1 Click Flow Simulation, Insert, Volume Source.
2 Select the Main Chip from the flyout
FeatureManager design tree tree to add
it to the Components to Apply the
Volume Source list.
3 Select the Heat Generation Rate
as Parameter.
4 Enter 5 W in the Heat Generation Rate box.
5 Click OK .
6 In the Flow Simulation Analysis tree, click-pause-click the new
VS Heat Generation Rate 1 item and rename it to Main Chip.
Volume Heat Sources allow you to specify the heat generation rate (e.g. in Watts) or the
volumetric heat generation rate (e.g. in Watts per volume) or a constant temperature
boundary condition for a volume. It is also possible to specify Surface Heat Sources in
terms of heat transfer rate (e.g. in Watts) or heat flux (e.g. in Watts per area).
Click anywhere in the graphic area to clear the selection.
1 In the Flow Simulation analysis tree, right-click the Heat Sources icon and select
Insert Volume Source.
2 In the flyout FeatureManager design
tree, select all three Capacitor
components.
3 Select the Temperature as
Parameter and enter 100 °F in the
Temperature box.
4 Click OK .
5 Click-pause-click the new VS
Temperature 1 item and rename it to
Capacitors.
Click anywhere in the graphic area to clear the selection.
-
8/21/2019 Solidworks Flow Simulation 2012 Tutorial 1
54/266
First Steps: A2 - Conjugate Heat Transfer
A2-10
6 Following the same procedure as
described above, specify the other
volume heat sources as folows: all
chips on PCBs (Small Chip
components) with the total heat
generation rate of 4 W,
Power Supply with the temperature of
120 °F.
7 Rename the heat source applied to the
chips to Small Chips and the heat source for the power supply
to Power Supply.
Click File, Save.
Creating Solid Materials in the Engineering Database
The real PCBs are made of laminate materials consisting of several layers of thin metal
conductor interleaved with layers of epoxy resin dielectric. As for most laminate
materials, the properties of a typical PCB material can vary greatly depending on the
direction - along or across the layers, i.e. it is anisotropic. The Engineering Database
contains some predefined PCB materials with anisotropic thermal conductivity.
In this tutorial example anisotropic thermal conductivity of PCBs does not affect the
overall cooling performance much, so we will create a PCB material having the same
thermal conductivity in all directions to learn how to add a new material to theEngineering Database and assign it to a part.
1 Click Flow Simulation, Tools, Engineering Database.
-
8/21/2019 Solidworks Flow Simulation 2012 Tutorial 1
55/266
Flow Simulation 2012 Tutorial A2-11
2 In the Database tree select Materials, Solids, User Defined.
3 Click New Item on the toolbar.
The blank Item Properties tab appears. Double-click the empty
cells to set the corresponding properties values.
4 Specify the material properties as follows:
Name = Tutorial PCB,
Comments = Isotropic PCB,
Density = 1120 kg/m^3,
Specific heat = 1400 J/(kg*K),
Conductivity type = Isotropic
Thermal conductivity = 10 W/(m*K),
Melting temperature = 390 K .
We also need to add a new material simulating thermal conductivity and other thermal
properties of electronic components.
5 Switch to the Items tab and click New Item on the toolbar.
6 Specify the properties of the chips material:
Name = Tutorial component package,Comments = Component package,
Density = 2000 kg/m^3,
Specific heat = 120 J/(kg*K),
Conductivity type = Isotropic
Thermal conductivity = 0.4 W/(m*K),
Melting temperature = 390 K .
7 Click Save .
8 Click File, Exit to exit the database.
-
8/21/2019 Solidworks Flow Simulation 2012 Tutorial 1
56/266
First Steps: A2 - Conjugate Heat Transfer
A2-12
You can enter the material properties in any unit system you want by typing the unit
name after the value and Flow Simulation will automatically convert the entered value
to the SI system of units. You can also specify temperature-dependent material
properties using the Tables and Curves tab.
Specifying Solid Materials
The Solid Material feature is used to specify the material for solid parts in the assembly.
1 In the Flow Simulation analysis tree, right-click the Solid Materials icon and select
Insert Solid Material.
2 In the flyout FeatureManager design
tree, select the MotherBoard,
PCB and PCB components.
3 In the Solid list, expand User
Defined and select Tutorial PCB.
4 Click OK .
5 Following the same procedure,
specify solid materials for other
components:
• for the Main Chip and all Small Chips assign the new Tutorial componentpackage material (available under User Defined);
• the Heat Sink is made of Aluminum (available under Pre-Defined, Metals);
• the lids (Inlet Lid, Outlet Lid, Screwhole Lidand all lids in both theDerivedLPattern1 and LocalLPattern1 patterns) are made of the Insulator
material (available under Pre-Defined, Glasses and Minerals).
To select a part, click it in the FeatureManager design tree or SolidWorks graphics
area.
6 Change the name of each assigned solid material. The new,
descriptive names should be:
PCB - Tutorial PCB,
Chips - Tutorial component package,
Heat Sink - Aluminum,
Lids - Insulator.
Click File, Save.
-
8/21/2019 Solidworks Flow Simulation 2012 Tutorial 1
57/266
Flow Simulation 2012 Tutorial A2-13
Specifying Engineering Goals
Specifying Volume Goals
1 In the Flow Simulation analysis tree, right-click the Goals
icon and select Insert Volume Goals.
2 In the flyout FeatureManager
design tree select all Small
Chip components.
3 In the Parameter table, select
the Max check box in the
Temperature (Solid) row.
4 Accept selected Use for
Conv. (Use forConvergence Control)
check box to use this goal for
convergence control.
5 Click OK . The new VG
Max Temperature of Solid 1
item appears in the Flow
Simulation Analysis tree.
6 Change the name of the newitem to
VG Small Chips Max Temperature. You
can also change the name of the item using the
Feature Properties dialog that appears if you
right-click the item and select Properties.
7 Right-click the Goals icon and select Insert Volume Goals.
-
8/21/2019 Solidworks Flow Simulation 2012 Tutorial 1
58/266
First Steps: A2 - Conjugate Heat Transfer
A2-14
8 Select the Main Chip item
in the flyout
FeatureManager design tree.
9 In the Parameter table,
select the Max check box in
the Temperature (Solid) row.
10 Click OK .
11 Rename the new VG Max
Temperature (Solid) 1 item
to VG Chip Max
Temperature.
Click anywhere in the graphic
area to clear the selection.
Specifying Surface Goals
1 Right-click the Goals icon and select Insert Surface Goals.
2 Click the Flow Simulation Analysis Tree tab and click
the External Inlet Fan 1 item to select the face where
the goal is going to be applied.
3 In the Parameter table select the Av check box in the
Static Pressure row.
4 Accept selected Use for Conv. (Use for Convergence
Control) check box to use this goal for convergence
control.
Notice the X(Y, Z) - Component of Force and X(Y, Z) -
Component of Torque surface goals. For these you can
select the Coordinate system, in which these goals will
be calculated.
-
8/21/2019 Solidworks Flow Simulation 2012 Tutorial 1
59/266
Flow Simulation 2012 Tutorial A2-15
5 Under Name Template, located at the bottom of the
PropertyManager, click Inlet and then remove the
field from the Name Template box.
6 Click OK . The new SG Inlet Av Static Pressure goal appears.
Click anywhere in the graphic area to clear the selection.
7 Right-click the Goals icon and select Insert Surface
Goals.
8 Click the Flow Simulation Analysis Tree tab and click
the Environment Pressure 1 item to select the faces
where the goal is going to be applied.
9 In the Parameter table select the first check box in
the Mass Flow Rate row.
10 Accept selected Use for Conv. (Use forConvergence Control) check box to use this goal for
convergence control.
11 Under Name Template, located at the bottom of the
PropertyManager, click Outlet and then remove the
field from the Name Template.
12 Click OK . The SG Outlet Mass Flow Rate goal appears.
-
8/21/2019 Solidworks Flow Simulation 2012 Tutorial 1
60/266
First Steps: A2 - Conjugate Heat Transfer
A2-16
Specifying Global Goals
1 Right-click the Goals icon and select Insert Global Goals.
2 In the Parameter table select the Av check boxes
in the Static Pressure and Temperature (Fluid)
rows and accept selected Use for Conv. (Use for
Convergence Control) check box to use these
goals for convergence control.
3 Remove the field from the Name
Template and click OK . The GG Av Static
Pressure and GG Av Temperature (Fluid) goals
appear.In this tutorial, the engineering goals are set to
determine the maximum temperature of the heat
generating components, the temperature rise in air and the pressure drop and mass flow
rate through the enclosure.
Click File, Save.
Next let us check the automatically defined geometry resolution settings for this project.
-
8/21/2019 Solidworks Flow Simulation 2012 Tutorial 1
61/266
Flow Simulation 2012 Tutorial A2-17
Changing the Geometry Resolution
1 Click Flow Simulation, Initial Mesh.
2 Select the Manual specification of the
minimum gap size check box.
3 Enter 0.1 in for the Minimum gap size
(i.e. passage between the fins of the heat sink).
Entering values for the minimum gap size and minimum
wall thickness is important when you have small
features. Setting these values accurately ensures that
the small features are not "passed over" by the mesh.
The minimum wall thickness should be specified only if
there are fluid cells on either side of a small solid
feature. In case of internal analyses, there are no fluid cells in the ambient space
outside of the enclosure. Therefore boundaries between internal flow and ambient
space are always resolved properly. That is why you should not take into account the
walls of the steel cabinet. Both the minimum gap size and the minimum wall thickness
are tools that help you to create a model-adaptive mesh resulting in increased
accuracy. However the minimum gap size setting is the more powerful one. The fact isthat the Flow Simulation mesh is constructed so that the specified Level of initial mesh
controls the minimum number of mesh cells per minimum gap size. And this number is
equal to or greater than the number of mesh cells generated per minimum wall
thickness. That's why even if you have a thin solid feature inside the flow region it is
not necessary to specify minimum wall thickness if it is greater than or equal to the
minimum gap size. Specifying the minimum wall thickness is necessary if you want to
resolve thin walls smaller than the smallest gap.
Click OK.
-
8/21/2019 Solidworks Flow Simulation 2012 Tutorial 1
62/266
First Steps: A2 - Conjugate Heat Transfer
A2-18
Running the Calculation
1 Click Flow Simulation, Solve, Run.
2 Click Run.
It will take a few minutes to calculate thisproblem on a typical PC.
You may notice that different goals take different
number of iterations to converge.
The goal-oriented philosophy of Flow Simulation
allows you to get the answers you need in the shortest amount of time. For example, if
you were only interested in the temperature of fluid in the enclosure, Flow Simulation
would have provided the result more quickly then if the solver was allowed to fully con-
verge on all of the parameters.
Viewing the Goals
1 Right-click the Goal Plots icon under Results and select
Insert.
2 In the Goals dialog, select All.
3 Click OK.
An Excel spreadsheet with the goal results will be open. The
first sheet will show a table summarizing the goals.
You can see that the maximum temperature in the main chip is about 88.5 °F, and the
maximum temperature over the small chips is about 87 °F.
Goal progress bar is a qualitative and quantitative characteristic of the goal
convergence process. When Flow Simulation analyzes the goal convergence, it
calculates the goal dispersion defined as the difference between the maximum and
minimum goal values over the analysis interval reckoned from the last iteration and
compares this dispersion with the goal's convergence criterion dispersion, either
specified by you or automatically determined by Flow Simulation as a fraction of the
Enclosure Assembly.SLDASM [Inlet Fan]
Goal Name Unit Value Averaged Value Minimum Value Maximum Value
GG Av Static Pressure [lbf/in 2̂] 14.6968233 14.69681983 14.69681366 14.6968233
S G Inlet A v Stat ic P res sur [ lbf/ in 2̂] 14.69652943 14.69652842 14.69652457 14.69653159
GG Av Temperature of Flui [°F] 60.96909274