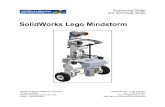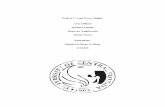SolidWorks Design & Technology · SolidWorks Design & Technology Training Course at PHSG Ex 5. Lego...
Transcript of SolidWorks Design & Technology · SolidWorks Design & Technology Training Course at PHSG Ex 5. Lego...

SolidWorks Design & Technology
Training Course at PHSG
Ex 5. Lego man

Working with part files
2
8mm
Origin
At first glance the Lego man
looks complicated but I hope you will see that if you
approach a project one part at a time it can
be relatively straight forward.
We will start by creating the body part for Lego
man. Start a new part file, create a sketch on the
FRONT PLANE. Then draw the shape on the left and
smart dimension it as shown.
1

3
Now use extrude boss setting the depth to 24mm,
click on the green tick.
Now rotate the block so that
you can see the base. Right click on the base and select the sketch
icon. Click the normal icon as
shown here.
At the top of your screen click on “SolidWorks”, then the view menu, toolbars and then select “Standard
Views”
2
3
4

4
Now draw the circle shown and use smart dimension to add the sizes given. Extrude cut 10mm
deep
Now repeat this on the sloping side – right click create sketch – select
normal icon - draw circle – extrude cut
10mm deep.
5
6

5
Now use the mirror function to create the whole body. Mirror is
in the “Features” menu. After selecting it you will be asked to
select the face on which you wish to create the mirror –
Select Face “A”
FACE “A”.
Next select all the features you wish to mirror – use the pop out
tree to help you.
Click + sign to see pop out tree.
Use what you have learnt so far to draw this circle on the top face of the block. Then Extrude this to
15mm
7
8
9

6
The Body Finally add a 1mm fillet to all the edges as
shown..
Add a colour to your part and save it as “Lego Body”.
Start a new part file and create a sketch on the
FRONT plane. Draw the sketch shown here using the line tool and smart
dimension Origin
10
11
12

7
Use Revolve in the Features menu and select the left hand vertical line here.
Add a 6mm Fillet to the two outer edges as below.
Colour the part and save it as “Lego Head”.
Start a new part, create a sketch on the FRONT
PLANE. Draw the sketch on the left and dimension as shown. Extrude this to 24mm deep. On the top
face create a sketch, click the normal icon and draw
the circle shown.
Origin
13
14
15

Extrude the circle to 10mm. Now create another sketch on this plane, click normal icon and draw this circle.
Extrude the circle to 10mm. Add a 12mm fillet to the
two bottom edges as shown below.
Now, as you did for the body, mirror the part on face “B”. Remember to
select all the features you wish to mirror!
FACE “B”.
16
17
18

Add a 1mm fillet to the edges shown in red. Add a
colour to your part and save it as “Lego Hips”
Start a new part drawing and create a sketch on the
RIGHT PLANE. Draw the sketch shown .
Origin
19
20
Next, draw a circle starting at point “A” which should be in line with point “B”
and drag the circle out to point “B”.
21
POINT A
POINT B
Now smart dimension the circle to 20mm diameter. Use
“TRIM ENTITIES” in the sketch
menu to remove the unwanted lines like this.
22
Extrude the shape to
20mm. Then create a sketch on the side of
the leg and draw a circle – dimension it as
shown here and then
extrude cut the circle to 10mm
deep.
23

10
Add a 1mm fillet all round the edges and colour your
part. Save part as “Lego Leg”.
Open a new part file, create a sketch on the FRONT PLANE. Draw the sketch below and dimension as shown. Remember to set the angles use the smart dimension tool and click the
two lines where the angle meets. Extrude the shape to 15mm.
Now add a 7.5mm Fillet to these 6
edges.
Origin
24
25
26

11
Now add a 7.5mm Fillet to this face
Finally add a 6mm Fillet to these 2
edges. Now create a
sketch in the TOP PLANE. Draw the triangle above –
note the position of the ORIGIN.
Extrude CUT the triangle to 20mm deep. Note if the
cut fails then select the reverse
direction button on the left of the
“Blind” box.
Origin
Next, create a sketch on the flat face below, remember – right click on the face, click the normal icon and then
sketch the circle and dimension with smart dimension. Extrude the circle to 10mm.
Origin
27
28
29
30

12
Now create a sketch on this face.
Draw the circle – note the position
of the ORIGIN. Extrude CUT the circle to 10mm
deep.
Origin
To finish add a 5mm Fillet to these
2 short edges, colour your part
and save it as “Lego Arm”.
Use Insert Components to find your
parts.
Lets do some assembly to see how things are going. Open a new assembly drawing and insert the body first and then the head, the
hips, the arm and the leg you have created.
31
32
33
NOTE: If you can’t select the origin then you need to select the “Normal
To” icon in the standard views
toolbar, see page 3.

Start by selecting the cylinder on top of the body, then select the “MATE” tool in the Assembly Tab. Now select the inside face of the head shown. This will align the head with the body. If the head gets buried in the body simply drag it out with your cursor. Next select the top of the body and the small
flat area on the very bottom of the head.
13
Select this face first
Select this flat face and the top of the shoulders
The Assembly Drawing
Then this face
Now “MATE” the hips to the body, three mates are required as
shown.
One at a time select the curved face of
the cylinder and the inside curved face on
the body. Select Concentric in the
mate type box and then select the
green tick to confirm and then do the
other side.
Finally select the bottom of the body and the top flat face on the hips, use
the coincident type mate.
34
35
36
37

14
Mate this inside face with the
cylinder (pin) on the hips.
Then mate these two faces.
Using Mates
So that we can mirror the leg and later the arm, we need to create a new plane in the centre of the figure.
Select Plane – under
reference geometry in the assembly
tab. As the first reference select the
RIGHT plane
For the second reference you need to use your mouse to
hover over this edge towards the middle and a small orange dot should appear, click on this
dot and then click the green tick to complete the plane.
TIP: When creating “MATES” if the parts go
together the wrong way round you can flip them over using this
button in the left hand MATE window.
38
39
40
41

15
Select Plane
Select leg.
Under the “Linear Component Pattern”
menu select Mirror. Next if not already selected,
select the plane you just created. Now in the
components to mirror box select the leg.
Select this blue arrow then select “Create Opposite Hand Version. Tick to confirm
Now using what you have just covered see if you can mate the arm to the body and then mirror it over to the other side.
You do not need to create the PLANE again just use the one you already have.
42
43
44

16
To make the hand, open a new part file and create a new sketch on the FRONT PLANE. Draw a circle 15mm diameter with its centre on the origin. Extrude
this to 14mm.
Now do a sketch on the TOP PLANE and dimension as shown. Extrude this to 17.5mm
Next on the FRONT PLANE draw this circle from the
origin and extrude CUT 14mm deep
45
46
47

17
Create a new sketch in the TOP PLANE. Draw this
rectangle 20mm x 8mm, note the top and bottom extend over the length of the hand as shown. We
now need to add a “RELATIONSHIP” between
the rectangle and the hand in order to place the
rectangle in the centre.
Select “ADD
RELATION” in this
drop down menu.
Now right click on the top line of your rectangle and
in the pop out menu choose “select midpoint”.
Next click on the origin and then select “Vertical” in the left hand window. Select the green tick. Extrude cut the rectangle to
10mm deep
Start a sketch on the RIGHT PLANE. Draw this sketch
starting here on the origin. Smart dimension as shown.
The curve is best drawn using the straight line tool. Click on the starting point of the curve, move your
cursor away and then back over the start point – the
line will change to a curve.
Extrude cut the shape to 10mm deep in direction 1 AND direction 2. This completes the hand, add this
to your assembly drawing.
48
49
50
51
52
53

18
The Hat The hands added
Now the hat, open a new part file and create a sketch on the FRONT PLANE. Draw the sketch below starting at the origin and keeping the size approximately correct. Add
the smart dimensions and then “Revolve Boss” using line “A” as the centre of rotation.
Origin
Line “A”
Add a 12mm Fillet to this top edge.
Rotate underneath the hat and add this
6mm fillet to this inside edge.
54
NOTE: Even if you are adding a
different hat or hair you still need this piece to plug onto
the Lego head. Complete steps 54 – 56 and then see
page 21.
55
56

19
The Hat
Origin
Right click on this area and create a
new sketch
This sketch is achieved by using the existing shape (geometry) to guide your new drawing. Start by selecting the straight line tool and clicking on point “A” which you should pick up as
a point on the circle. From here go approximately 15mm horizontally, click again. Now move away from this point and then come back to it to change your drawing tool to a
curve. Now move over to point “B”. You may need to hover over point “C” to pick up the guide line needed to accurately position point “B”. Now continue around using the existing
points as your guide. Extrude this shape to 2mm, if necessary select the “Reverse Direction” icon in Direction 1 to get the extrude to go in the correct direction.
Finally add the hat to your assembly drawing and mate it to
the head using the internal round face and the flat that matches that on the head.
57
58
59

20
Its time our Lego person had a face. To do this you will need to open the “Lego Head” part file. Now create a new plane – under reference geometry in the features tab select
plane. Next select the front plane in the features tree shown above. Set the offset distance to 20mm. Now create a sketch on this new plane.
Draw the face to your own design or copy one from a Lego figure. Note:
YOU MUST STICK TO CLOSED SHAPES, NO SINGLE LINES. Try the slot tool for
mouth, eyebrows etc. Use dimensions if you need to line things up like the eyes. Use CUT EXTRUDE and select OFFSET FROM SURFACE.
The distance D1 should be 0.0005mm. Also select “Reverse
Offset” in the right hand window. Click the green tick to finish. Colour
your face – usually black on Lego figures and save the head.
By right clicking on the front of the body you can create more sketches that are 0.005mm thick but use
extrude instead of extrude cut. In this way you can create a complete body design as shown on the back
page..
60
61
62

21
HAIR! Start with the dome part of
the hat on page 18.
1A
Create a new sketch on the right plane and
draw a freehand sketch similar to the
one shown
2A
Extrude this to about 3mm as shown.
3A
Now select the Circular pattern tool which is in the drop down menu below the Linear Pattern icon. Select the circle on top of the dome as the axis and the extrusion as the item to pattern. Put in
about 10 copies as shown.
4A
Repeat steps 2-4 but on the Front Plane – vary the shape. You may need a 3rd or even 4th one to create the full head of
hair.
5A
Finally on the front plane draw a shape that will allow the face to be seen. Extrude cut this through the hair and add a few fillets to finish the piece. Add colour and save the part. Add
to assembly file.
6A

22