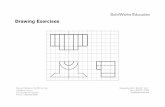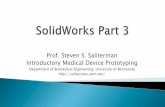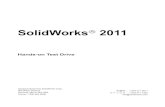SolidWorks 2019 FAQ - swmech.mech.t.u-tokyo.ac.jp › assets › FAQ › ... · SolidWorks...
Transcript of SolidWorks 2019 FAQ - swmech.mech.t.u-tokyo.ac.jp › assets › FAQ › ... · SolidWorks...

2020 年 5 月 25 日
東京大学 工学部 機械系二学科 1 | 53
SolidWorks 2015(2019) FAQ(よくある質問)
目次
SolidWorks 2015(2019) FAQ(よくある質問) .................................................................................................1
(1) [全般]CommandManager が選択できなくなった(非表示になった) ...................................................3
(2) [全般]CommandManager のアイコンが小さくなり、説明も非表示になった ........................................4
(3) [全般]CommandManager が見当たらない ...............................................................................................5
(4) [全般]デザインツリー(デフォルトで左側の柱)が表示されない ...........................................................5
(5) [全般]円や曲線が滑らかに表示されない ...................................................................................................6
(6) [全般]FeatureManager デザインツリー上のフィーチャー名や平面名などが英語で表示される ...........6
(7) [全般]すべての設定を標準状態に戻したい(教室環境デスクトップのみ有効) .....................................7
(8) [図面]新規図面が機械系標準図面枠と異なる(2019) ............................................................................9
(9) [図面]シートのサイズを変更したい(2019) .........................................................................................10
(10) [図面]シートの規格を変更したい(2019) ............................................................................................ 11
(11) [図面]図面で作成した寸法に( )がつく(参照寸法になってしまう) ..............................................12
(12) [図面]要素/寸法を非表示にする・非表示にした要素/寸法を再表示する ...............................................12
(13) [部品]円筒面にねじを挿入したい ............................................................................................................13
(14) [図面]任意の向きでビューを作成したい .................................................................................................14
(15) [グループ連携]Toolbox の部品ごと別の PC にデータを持ち出したい(2019) ...................................14
(16) [グループ連携]Toolbox で追加した部品のデータベースとの紐付けを完全に解除したい .....................15
(17) [全般]CommandManager がタスクバーの下(裏)に入って、選択できない。 ..................................16
(18) [全般]タスクパネルが表示されなくなった .............................................................................................16
(19) [パフォーマンス]一時ファイルを削除してパフォーマンスを向上する(2019) ..................................17
(20) [図面]ねじの寸法テキストを作成する ....................................................................................................17
(21) [図面]穴/ねじの寸法テキストを編集する .............................................................................................18
(22) [図面]ねじの寸法テキストを編集する ....................................................................................................19
(23) [図面]ねじの呼びに対応するピッチが唯一の場合、ピッチを 初から非表示にしたい(調査中) ......19
(24) [図面]小数表示の桁数を変更する ............................................................................................................19
(25) [図面]半径寸法を直径に変更する ............................................................................................................19
(26) [図面]矢の向きを変える ..........................................................................................................................21
(27) [図面]部品の図面の部品表に任意の個数を指定して質量(個数×単体質量)を反映させる(調査中) 21
(28) [図面]半断面図に対称寸法線を作成する .................................................................................................22
(29) [図面]距離寸法の作成で円の中心線を選択すると角度寸法が作成される ..............................................23
(30) [図面]ハッチングを編集したい ...............................................................................................................24
(31) [図面]寸法数字の位置を常に中央揃えにしたい ......................................................................................25

2020 年 5 月 25 日
東京大学 工学部 機械系二学科 2 | 53
(32) [部品]スケッチ平面から対称に押し出したい .........................................................................................26
(33) [部品]中心軸に対して形状を回転させて切り抜きたい ...........................................................................26
(34) [部品]45°以外の角度で面取りを作成したい ...........................................................................................28
(35) [部品][アセンブリ]モデルを仮想的に断面表示にする .........................................................................29
(36) [図面]アセンブリの断面図で特定の部品を断面にしない .......................................................................30
(37) [図面]アセンブリのビューにねじが表示されない ..................................................................................31
(38) [部品]円筒に垂直に穴(ねじ)を作成したい .........................................................................................32
(39) [図面]面取り寸法を作成後、移動させたい .............................................................................................35
(40) [アセンブリ] 初に配置する部品を任意の向きに向けたい ....................................................................36
(41) [部品]材料を設定したい ..........................................................................................................................37
(42) [部品]照合番号や品名を設定したい ........................................................................................................37
(43) [図面]部品表を挿入したい .......................................................................................................................38
(44) [図面]部品表を編集したい .......................................................................................................................39
(45) [図面]バルーンを挿入したい ...................................................................................................................40
(46) [図面]バルーンの数字を変更したい ........................................................................................................41
(47) [図面]任意のテキストを作成したい ........................................................................................................42
(48) [部品][アセンブリ]単位系を設定したい ...............................................................................................42
(49) [部品]JIS 材料表の材料名、加工方法、精度を設定したい ....................................................................43
(50) [図面]寸法線の整列方法 ..........................................................................................................................43
(51) [図面]軸部品への中心線挿入方法 ............................................................................................................44
(52) [図面]円周上に配列されたパターンに中心線を作成する .......................................................................44
(53) [図面]断面ビューのテキスト編集方法(例:断面 A-A => A-A など) ..................................................45
(54) [図面]引き出し線に折り曲げを追加したい .............................................................................................46
(55) [図面]代替位置ビューの追加方法 ............................................................................................................46
(56) [図面]ビューをトリミングして一部を表示したい ..................................................................................48
(57) [図面]スケッチの線種を変更したい ........................................................................................................48
(58) [アセンブリ]サブアセンブリの構成部品を可動パーツとして扱いたい .................................................49
(59) [部品]スケッチのエラーをチェックしたい .............................................................................................49
(60) [スケッチ][図面]円弧または円との間に寸法を作成したい ..................................................................50
(61) [部品][図面]ねじの製図が表示されない ...............................................................................................52

2020 年 5 月 25 日
東京大学 工学部 機械系二学科 3 | 53
(1) [全般]CommandManager が選択できなくなった(非表示になった)
デフォルト表示
⇒
非表示になった状態
画面上のオプションの右黒三角 をクリックして「カスタマイズ」を選択
「ツールバー」タブの「CommandManager の表示」チェックボックスをチェックして選択
「CommandManager の表示」、「説明付大ボタン使用(U)」チェックボックスをチェックして選択
「デフォルト設定にリセット(R)」をクリック
「すべてのツールバーのユーザー定義設定を既定のデフォルト設定にリセットしますか?」に対して「は
い(Y)」をクリック
「OK」をクリックして「ユーザー定義」ウィンドウを閉じる。
カスタマイズ
ユーザー定義のツールバー
デフォルト設定にリセット
※ CommandManager を再度非表示にしたい場合は、CommandManager のボタンがなにも割り当てられてい
ない部分を右クリックし、「CommandManager(C)」チェックボックスのチェックをはずす。
※ CommandManager が画面左右の柱に縮小表示される。ドラッグすると、フローティングウィンドウになる。
ドラッグして、画面の任意の柱に吸着できる。
※ この CommandManager を元に戻すには、標準ツールバーの、ボタンがなにも割り当てられていない部分
を右クリックし、「CommandManager(C)」をクリックする。

2020 年 5 月 25 日
東京大学 工学部 機械系二学科 4 | 53
CommandManager の非表示
柱に吸着
フローティングウィンドウ
(2) [全般]CommandManager のアイコンが小さくなり、説明も非表示になった
デフォルト表示
⇒
標準ツールバーの、ボタンがなにも割り当てられていない部分を右クリックし、「説明付大ボタン使用」
をクリックして選択する。

2020 年 5 月 25 日
東京大学 工学部 機械系二学科 5 | 53
(3) [全般]CommandManager が見当たらない
フローティングウィンドウになっている。
柱に吸着されている。
→(1)を参照して、デフォルト表示に復元する。
CommandManager がフローティングウィンドウに
なっている場合、CommandManager(C)のタブをドラ
ッグして、▲の上でドロップすると、フローティング
から固定に戻る。▲は、画面の上と左右の 3 箇所に現
れる(画面の上が既定の表示位置)。
(4) [全般]デザインツリー(デフォルトで左側の柱)が表示されない
をマウスで右にドラッグすると表示される。
⇒

2020 年 5 月 25 日
東京大学 工学部 機械系二学科 6 | 53
(5) [全般]円や曲線が滑らかに表示されない
画面上のオプションの右黒三角をクリックして「オプション」を選択。
システムオプション(S)- 一般ダイアログの[ドキュメントプロパティ(D)]タブで、「イメージ品質」を
クリックして選択。
「シェイディングとドラフト精度の隠線なし/隠線表示の解像度」スライダを、プレビューを確認しな
がらマウスでドラッグする。
[OK]をクリックして、ダイアログを閉じる。
※「高」にするほど、描画速度が遅くなるので、比較的低スペックの PC では中間程度(偏差 0.06mm
程度)にする。
⇒
⇒
(6) [全般]FeatureManager デザインツリー上のフィーチャー名や平面名などが英語で表示
される
(原因 1)英語のテンプレートから部品、アセンブリを開始した。
英語のテンプレートから部品、アセンブリを開始すると、フィーチャー名・平面名等が英語表記となる。英
語テンプレートから開始して作成した部品・アセンブリのフィーチャー名や平面名は、日本語表示には戻ら
ない。
(原因 2)日本語のテンプレートから部品、アセンブリを開始したが、なんらかの理由で関係するプロパテ
ィを変更してしまった。
画面上のオプションの右黒三角をクリックして「オプション」を選択。
システムオプション(S)- 一般ダイアログの[システムプロパティ(S)]で、「一般」をクリックして選択。
「英語のフィーチャー名を使用(M)」チェックボックスにチェックが入っていたら、クリックして選択解

2020 年 5 月 25 日
東京大学 工学部 機械系二学科 7 | 53
除する。
[OK]をクリックして、ダイアログを閉じる。
SolidWorks を終了して、再度起動する。
変更は、再起動後に編集するフィーチャー等に適用される。
※以上の変更を行っても、英語テンプレートから開始して作成した部品・アセンブリのフィーチャー名や平
面名は、日本語表示には戻らない。
英語用テンプレートでの表記
⇒
(7) [全般]すべての設定を標準状態に戻したい(教室環境デスクトップのみ有効)
SolidWorks のタスクパネルから[SOLIDWORKS リソース]タブをクリックし、[SOLIDWORKS ツ
ール]から[設定のコピーウィザード]をクリックして選択する。
※SolidWorks を終了している場合は、[スタート]メニュー→[SolidWorks 2015]→[SolidWorks ツ
ール]→[設定のコピーウィザード]を選択する。
[設定の回復-]をクリックして、[次へ(N)>]をクリックする。
[参照(B)]で、“O:¥SolidWorks_Mech¥sw2015Settings.sldreg”をクリックして指定する。
[次へ(N)>]をクリックする。
(スタートメニューから起動した場合)[現在のユーザー(xxxxxx)](“xxxxxx”はユーザー名)をクリ
ックして選択する。
[次へ(N)>]をクリックする。「xxxxx の現在の設定のバックアップを作成します。」チェックボックス
のチェックを外す。
[完了]をクリックする。
「データのバックアップコピーは作成されません。」ダイアログが表示されたら、[はい]をクリックす
る。
「SolidWorks の設定を現在のユーザーxxxxxx にコピーするのに成功しました。」ダイアログが表示され
る。[OK]をクリックして終了する。

2020 年 5 月 25 日
東京大学 工学部 機械系二学科 8 | 53

2020 年 5 月 25 日
東京大学 工学部 機械系二学科 9 | 53
(8) [図面]新規図面が機械系標準図面枠と異なる(2019)
画面上のオプションの右黒三角をクリックして「オプション」を選択。
システムオプション(S)- 一般ダイアログの[デフォルトテンプレート]を選択。
「部品(P):」、「アセンブリ(A):」、「図面(D):」を次に設定する。
部品 ⇒ C:¥ProgramData¥SOLIDWORKS¥SOLIDWORKS 2019¥templates¥部品.prtdot
ア セ ン ブ リ ⇒ C:¥ProgramData¥SOLIDWORKS¥SOLIDWORKS 2019¥templates¥ ア セ ン ブ
リ.asmdot
図面:⇒:¥ProgramData¥SOLIDWORKS¥SOLIDWORKS 2019¥templates¥図面.drwdot
「デフォルトテンプレートを常時使用(U)」ラジオボタンを選択する。
[OK]をクリックして、ダイアログを閉じる。

2020 年 5 月 25 日
東京大学 工学部 機械系二学科 10 | 53
機械系標準図面枠以外の図面枠の例
機械系標準図面枠
(9) [図面]シートのサイズを変更したい(2019)
FeatureManager デザインツリーで、シートを右クリックして、プルダウンメニューから“プロパテ
ィ...(I)”をクリックして選択する。
[シートプロパティ]タブの“シートのフォーマット/サイズ(R)”でリストから変更したいシートサイズ
をクリックして選択する。
[変更を適用]をクリックして、ダイアログを閉じる。

2020 年 5 月 25 日
東京大学 工学部 機械系二学科 11 | 53
(10) [図面]シートの規格を変更したい(2019)
(9)では、機械系 JIS 図面シートの中でシートのサイズを変更する方法について説明したが、機械系 JIS 図
面シート以外のシートを使って図面を作成した後で、シートの規格を変更する方法について説明する。
FeatureManager デザインツリーで、シートを右クリックして、プルダウンメニューから“プロパテ
ィ...(I)”をクリックして選択する。
[シートプロパティ]タブの“シートのフォーマット/サイズ(R)”で、「標準リストから変更したいシー
トサイズをクリックして選択する。
「標準フォーマットのみ表示(F)」チェックボックスのチェックを外す。使用可能な全てのシートフォー
マットが表示される。
リストから、機械系 JIS 図面シートである、A0(JIS)~A4(JIS)のいずれかをクリックして選択する。
[変更を適用]をクリックして、ダイアログを閉じる。
画面上のオプションをクリックして、「システムオプション(S)-一般」の「ドキュメントプロパティ(D)」
タブ→「全体的な設計規格」で[外部ファイルから読み込み]をクリックして選択する。
[開く]ダイアログで、次のファイルを選択する。
“C:¥Program Files¥SolidWorks Corp¥SolidWorks¥lang¥japanese¥JIS-MECH.sldstd”
[開く]をクリックして、ダイアログを閉じる。
「全体的な設計規格」に“JIS-MECH”が表示されていることを確認して、[OK]をクリックし、ダイ
アログを閉じる。
単位系が異なっていた場合、画面下の「単位系」についても修正する。

2020 年 5 月 25 日
東京大学 工学部 機械系二学科 12 | 53
(インチ・ポンド・秒) (mm・g・秒)
(11) [図面]図面で作成した寸法に( )がつく(参照寸法になってしまう)
標準ツールバー[オプション]の[ドキュメントプロパティ]タブ→[寸法]で、「括弧の追加をデフォ
ルトに設定」チェックボックスのチェックを外して選択解除する。
※上記の設定を選択していた状態で( )がついた寸法については、その寸法をクリックして
PropertyManager[寸法配置]の[寸法テキスト(I)]で、[括弧を追加] (選択状態)をクリックして
選択解除すると非表示にすることができる。
または、寸法をクリックして選択し、画面上のロールオーバーボタン をクリックする。寸法パレットが
表示されるので、[括弧を追加]をクリックして選択解除する(寸法パレットについては、(31)も参照のこと)。
(12) [図面]要素/寸法を非表示にする・非表示にした要素/寸法を再表示する
(1) 丸み付けの接続部分のエッジの線を非表示/表示
丸み付けのエッジを一括して非表示にするには、ビューを右クリックしてドロップダウンメニュー[正
接エッジ]→[正接エッジ削除(C)]を選択する。再度表示するには、[正接エッジ]→[正接エッジ表示
(A)]を選択する。

2020 年 5 月 25 日
東京大学 工学部 機械系二学科 13 | 53
(2) 特定の要素を非表示/表示
特定の要素を非表示にするには、要素が選択された状態で右クリックして、ドロップダウンメニュー[エ
ッジ非表示/表示]をクリックする。
非表示にした要素を表示するには、ビューを右クリックして、ドロップダウンメニュー[エッジ非表示
/表示]をクリックし、要素を指定するか範囲を指定して一括選択する。
(3) 寸法を非表示/表示
寸法を非表示にするには、寸法を右クリックして、ドロップダウンメニュー[寸法線を非表示(H)]をク
リックする。
非表示にした寸法を表示するには、標準ツールバー[表示]→[アノテートアイテムの表示/非表示]を
選択する。非表示にした寸法がグレー表示されるので、表示させたい寸法をクリックして選択する。[ESC]
キーを押してコマンドを終了する。
(13) [部品]円筒面にねじを挿入したい
あらかじめ、ねじの呼び(=おねじの外径/めねじの谷径(下穴径))に等しい直径で円筒を作成する。
CommandManager タブ[ねじ山]をクリックするか、メニューバーの標準ツールバー[挿入(I)]→
[アノテートアイテム(N)]→[ねじ山...(O)]を選択する。
PropertyManager[ねじ山]のメッセージ「ねじ山挿入のための円形モデルエッジを選択してください。」
に対して、ねじを挿入する円筒のエッジをクリックして選択する。
PropertyManager[ねじ山]→[ねじ山設定]で、[規格]→[JIS]、[タイプ]→[Machine Threads]、
[サイズ]→(作成したいねじのサイズ)、[押し出し状態]→(選択したエッジからねじを作成する長
さ)をそれぞれ設定する。ねじのサイズは、選択したエッジの径よりも小さいサイズはすべてリストか
ら選択可能なので、誤ったサイズを指定しないように注意する。
[OK] をクリックして、コマンドを終了する。

2020 年 5 月 25 日
東京大学 工学部 機械系二学科 14 | 53
※ねじ山を表示するには、標準メニュー[オプション]の[ドキュメントプロパティ(D)]タブ→[詳細設定]
で、「シェイデングされたねじ山(I)」チェックボックスをチェックする。
※めねじについては、「穴ウィザード」を使用して作成するのがよい。
(14) [図面]任意の向きでビューを作成したい
[部品から図面作成]、[モデルビュー]、[標準三面図]では、部品やアセンブリの基準平面を元にビューを
作成するため、ビューの表示方向を任意に操作することができない。
モデルの任意の方向と向きからビューを作成するには、以下の操作を行う。
あらかじめ、ビューの作成元である部品またはアセンブリを、別ウィンドウで開いておく。
標準メニュー[挿入(I)]→[図面ビュー]→[モデル相対ビュー]を選択する。
別ウィンドウのモデルまたはアセンブリに移動する。
PropertyManager[モデル相対ビュー]の第 1 表示方向として、ビューの正面に向けたい面または平面
を選択する。第 1 表示方向は、正面・右側面・平面・背面・左側面・底面が選択できる。
第 2 表示方向として、ビューの右側面に向けたい面または平面を選択する。第 2 表示方向は、正面・右
側面・平面・背面・左側面・底面が選択できる。第 1 表示方向と第 2 表示方向で選択した面の相対関係
から、ビューの向きが決まる。
[OK]をクリックする。図面ウィンドウに切り替わる。
ビューを配置する位置でクリックする。表示スタイル、スケール等を設定したら、 をクリックしてダ
イアログを閉じる。
(15) [グループ連携]Toolbox の部品ごと別の PC にデータを持ち出したい(2019)
Toolbox(標準部品ライブラリ)で挿入した部品は、部品データベースで管理されているため、別の PC に部
品を移動すると移動先のデータベースの設定で再設定されるため意図しないサイズで表示されることがあ
る。Toolbox で作成した部品を作成済み部品として、たとえばアセンブリの構成部品すべてを別の PC で利
用したい場合は、以下の操作を行う。
アセンブリを開く。

2020 年 5 月 25 日
東京大学 工学部 機械系二学科 15 | 53
標準メニュー[ファイル]→[Pack and Go…(K)]を選択する。
「保存先フォルダ(O):」ラジオボタンをクリックして選択し、呼び出し側のフォルダとは別のフォル
ダを指定する。アーカイブとして出力する場合は、「保存先 Zip ファイル(Z):」ラジオボタンをクリッ
クして選択し、アーカイブファイル名をディレクトリと共に指定する。
必要に応じて、チェックボックスをチェックして保存するファイルを選択または選択解除する。
[Toolbox 構成部品を含む]チェックボックスをクリックしてチェックする。
[保存(S)]をクリックする。
(16) [グループ連携]Toolbox で追加した部品のデータベースとの紐付けを完全に解除したい
Toolbox(標準部品ライブラリ)で挿入した部品(JIS 規格ボルト、ナットなど)は、データベースと紐
付いているため、(15)の方法で、その部品をローカルな場所にコピーしても、再構成などを行うとデータ
ベースの構成で置き換えられてしまう。紐付けされた部品は、FeatureManager デザインツリーで の
アイコンで表示される。
紐付けを完全に解除して、通常の部品と同様編集可能とするためには、以下の操作を行う。
SolidWorks を終了する。
エクスプローラで、以下のディレクトリに移動する。
C:¥Program Files¥SolidWorks Corp¥SolidWorks¥Toolbox¥data utilities
“sldsetdocprop.exe”をダブルクリックして実行する。
[ドキュメントプロパティの設定]ダイアログで、[ファイルの追加..]をクリックして、紐付けを解除
したいローカルな場所にある部品を選択し、「ファイル名:」リストに追加する。
「プロパティのステータス:いいえ」ラジオボタンをクリックして選択する。
[ステータスの更新]をクリックする。
[閉じる]をクリックして、コマンドを終了する。

2020 年 5 月 25 日
東京大学 工学部 機械系二学科 16 | 53
紐付けが解除された部品は、FeatureManager デザインツリーで のアイコンで表示される。
(17) [全般]CommandManager がタスクバーの下(裏)に入って、選択できない。
Windows の[スタート]→[コントロールパネル]→[デスクトップのカスタマイズ]
「タスクバーと[スタートメニュー]」ダイアログで、「タスクバーを自動的に隠す(U)」チェックボタ
ンをチェックして選択する。
[OK]をクリックしてダイアログを閉じる。
タスクバーが隠れた位置で、CommandManager をドラッグして、SolidWorks のウィンドウに入れてフ
ローティングウィンドウにするか、ウィンドウ枠に固定させる((3)参照)。
上記の方法で、「タスクバーを自動的に隠す(U)」チェックボタンのチェックをクリックして選択解除
する。
(18) [全般]タスクパネルが表示されなくなった
タスクパネルがフローティングウィンドウになっている。
→フローティングウィンドウのタイトル部をドラッグして SolidWorks のウィンドウの右端に吸着させ
る。
タスクパネルが非表示になっている。
→部品ファイルが開いている状態で、標準ツールバー[カスタマイズ...]の[ツールバー]タブで、「タ
スクパネル」チェックボックスをチェックして選択する。

2020 年 5 月 25 日
東京大学 工学部 機械系二学科 17 | 53
(19) [パフォーマンス]一時ファイルを削除してパフォーマンスを向上する(2019)
SolidWorks のタスクパネルから[SOLIDWORKS リソース]タブをクリックし、[SOLIDWORKS ツ
ール]から[SOLIDWORKS Rx]をクリックして選択する。
※または、[スタート]メニュー→[SolidWorks 2019]→[SolidWorks ツール 2019]→[SolidWorks
Rx 2019]を選択する。
[SolidWorks Rx]>[システム メンテナンス]タブで、[メンテナンス開始]をクリックする。
(20) [図面]ねじの寸法テキストを作成する
部品の[アノテートアイテム(N)]→[ねじ山...(O)]で作成したねじの線は、ねじ属性を持つので、図面
のビューに属性テキストを以下の方法で挿入することができる。
ねじの線を右クリックして、ショートカットメニュー[寸法テキストの挿入]をクリックして選択する。
ねじの寸法テキストが注記として作成される。
ねじの寸法テキストをクリックして選択する。
PropertyManager[注記]の「引出線(L)」で、「境界ボックス(O)」のチェックボックスをクリックして
選択する。
ねじの寸法テキストは、注記と同様の方法で編集することができる((22)参照)。

2020 年 5 月 25 日
東京大学 工学部 機械系二学科 18 | 53
(21) [図面]穴/ねじの寸法テキストを編集する
※ねじ山のテキストを編集するには、(22)を参照する。
※穴のテキストで、たとえば「全貫通」を削除するには、テキストをクリックして、PropertyManager[寸法配
置]の[寸法テキスト(I)]で“<hw-thru>”の文字列を削除する。その際、「寸法テキストの一部をマニュアルで
変更すると、その部分のモデルへのリンクが解除される場合があります。継続しますか?」というダイアログが
何度か表示されるので、[はい(Y)]をクリックして編集を継続する。

2020 年 5 月 25 日
東京大学 工学部 機械系二学科 19 | 53
(22) [図面]ねじの寸法テキストを編集する
テキストを右クリックしてクイックメニュー[選択エンティティ[注記]]の[テキスト編集(M)]ま
たは[ウィンドウでテキストを編集]をクリックする。
テキストを編集して Enter キーを押す。
(23) [図面]ねじの呼びに対応するピッチが唯一の場合、ピッチを 初から非表示にしたい(調
査中)
(24) [図面]小数表示の桁数を変更する
小数表示の桁数を変更したい寸法をクリックする。
PropertyManager[寸法配置]の[公差/小数位数(P)]で、変更したい寸法テキスト値をプルダウンリ
ストから選択する。
[小数位数]プルダウンリストから表示したい桁(小数点以下 2 桁なら“.12”)を選択する。
をクリックしてダイアログを閉じる。
(25) [図面]半径寸法を直径に変更する
半径寸法を右クリックして、プルダウンメニュー[表示オプション]から[直径として表示(B)]を選択

2020 年 5 月 25 日
東京大学 工学部 機械系二学科 20 | 53
する。
PropertyManager[寸法配置]の[ダイアログを閉じる] をクリックして承認する。
直径寸法を半径寸法に変更する場合は、[半径として表示(B)]を選択する。
直径記号を表示させないためには、引き続き次の操作を行う。
半径寸法をクリックする。
PropertyManager[寸法配置]の[寸法テキスト(I)]で、“<MOD-DIAM><DIM>”の“<MOD-DIAM>”
を削除する。
※「寸法テキストの一部をマニュアルで変更すると、その部分のモデルへのリンクが解除される場合があり
ます。継続しますか?」というダイアログが何度か表示されるので、[はい(Y)]をクリックして編集を継続
する。
[ダイアログを閉じる] をクリックして終了する。

2020 年 5 月 25 日
東京大学 工学部 機械系二学科 21 | 53
(26) [図面]矢の向きを変える
寸法をクリックして選択し、矢の記号の○をクリックする。
PropertyManager[寸法配置]の[ダイアログを閉じる] をクリックして承認する。
(27) [図面]部品の図面の部品表に任意の個数を指定して質量(個数×単体質量)を反映させ
る(調査中)
アセンブリの図面の部品表では、アセンブリに追加した構成部品の個数が反映されるが、部品の図面では反
映されない。
部品表の内容を強制的に書き換えるには、書き換えたい内容のセルをダブルクリックする。
「セルの値は部品ドキュメントやアセンブリドキュメントにパラメトリックにリンクされています。値
をマニュアルで上書きするとこのリンク関係が切断されます。(後でフィーチャーのリンクを回復するに
は、セルからユーザー定義のテキストを削除します。)セルの編集を続けますか?」というメッセージダ
イアログが表示されるので、[はい(Y)]をクリックして承認する。
セルのテキストが編集可能となる。
※手動で編集したテキストは、部品の変更とはリンクしなくなるので注意する。
※手動で編集したテキストを削除すると、リンクは元に戻る。

2020 年 5 月 25 日
東京大学 工学部 機械系二学科 22 | 53
(28) [図面]半断面図に対称寸法線を作成する
円筒の半断面図に対称寸法線を作成する例を以下に示す。
円筒の半断面図を作成する。
ビューの表示スタイルを「隠線表示」を選択して、隠線を表示する。
[スマート寸法]で、円筒部の直径に相当する寸法を通常通り作成する。

2020 年 5 月 25 日
東京大学 工学部 機械系二学科 23 | 53
寸法補助線を右クリックして、プルダウンメニュー「補助線を非表示」をクリックする。
寸法線(寸法数字の下に位置する線)を右クリックして、プルダウンメニュー「寸法線を非表示」をク
リックする。
ビューの表示スタイルを「隠線なし」を選択して、隠線を非表示にする。
(29) [図面]距離寸法の作成で円の中心線を選択すると角度寸法が作成される
スマート寸法で距離寸法を作成する時に、円の中心線と他の要素を選択すると角度寸法になってしまう場合

2020 年 5 月 25 日
東京大学 工学部 機械系二学科 24 | 53
は、円の中心線ではなく円の図形を選択する。
(30) [図面]ハッチングを編集したい
ここでは、ハッチングを細い実線に変更する例を示す。
ハッチングをクリックする。
PropertyManager[領域のハッチング/フィル]で、[材料ハッチング(M)]のチェックをクリックして
外す。
[ハッチングパターン]プルダウンリストボックスから、[ANSI31(Iron BrickStone)]を選択する。
必要に応じて[ハッチングパターンのスケール]、[ハッチングパターンの角度]を設定する。
[OK] をクリックして承認する。

2020 年 5 月 25 日
東京大学 工学部 機械系二学科 25 | 53
※ハッチングの編集後、外形線の一部が非表示となることがある。
この場合、ビューをクリックして、PropertyManager の[表示スタイル]を[隠線なし]から別のスタイル
に変更して、再度[隠線なし]に戻すと正しく表示される。
(31) [図面]寸法数字の位置を常に中央揃えにしたい
寸法数字を右クリックして選択し、[表示オプション]プルダウンリストから[中央揃え(A)]をクリッ
クしてチェック(選択)する。
※または、寸法をクリックして選択し、画面上のロールオーバーボタン をクリックする。寸法パレット
が表示されるので、[寸法中央揃え]をクリックして選択する。
※寸法パレットを使用すると、PropertyManager に移動することなく、公差、精度、スタイル、テキストそ
の他の書式オプションを変更することができる。
中央揃えを解除するには、先述の操作で、[中央揃え(A)]をクリックしてチェックを外す(選択解除)。

2020 年 5 月 25 日
東京大学 工学部 機械系二学科 26 | 53
(32) [部品]スケッチ平面から対称に押し出したい
[押し出しボス/ベース]で、スケッチを作図したら、PropertyManager[ボス – 押し出し]の[方向 1]で、
[中間平面]を選択する。
[深さ/厚み]に押し出しの厚みを入力する。
スケッチ平面に対称の厚みでフィーチャーが作成される。
(33) [部品]中心軸に対して形状を回転させて切り抜きたい
CommandManager[フィーチャー]タブ→[回転カット]を用いる。
あらかじめスケッチを作図している場合は、スケッチを選択してから回転カットを選択する。スケッチを作
図していない場合は、スケッチを作図する平面を表示するなどして選択可能にしておく。
(スケッチを作図していない場合の操作例)
CommandManager[フィーチャー]タブ→回転カットを選択する。
スケッチを作図する平面(例では「右側面」)を選択する。
必要に応じて、作図しやすいように[表示方向]から[選択アイテムに垂直] をクリックして、スケ
ッチ平面を画面と平行に表示する。
回転して切り抜く形状の閉じたスケッチを作図する。作図編集中に形状が変更されてしまわないように、
スマート寸法で形状を拘束する。切り抜く形状のスケッチは閉じている必要があるので、[スケッチ]の
[エンティティのトリム(T)]から、[パワートリム]、[コーナー]などの機能を活用する。
スケッチの[中心線]で、回転軸にする直線を作図するか、ヘッドアップビューツールバー[アイテム
を表示/非表示]>[一時的な軸]で一時的な軸を表示する。作図した直線は回転中心となるので、水平
または垂直の幾何拘束が適用されていること、作図位置などに注意して作図する。[一時的な軸]の場合
はそのような考慮は必要ない。
スケッチの[中心線]でない、通常の直線を作図した場合は、切り抜く形状と区別するために、作図ジ
オメトリに変換(作図した直線を右クリックして、プルダウンメニューから、[作図ジオメトリに変換]

2020 年 5 月 25 日
東京大学 工学部 機械系二学科 27 | 53
を選択)する。
PropertyManager[カット-回転]で、必要があれば設定を変更して、[OK] をクリックする。

2020 年 5 月 25 日
東京大学 工学部 機械系二学科 28 | 53
(34) [部品]45°以外の角度で面取りを作成したい
CommandManager[フィーチャー]タブ→[面取り]を選択する。
PropertyManager[面取り]→[面取りパラメータ(C)]で、[角度 距離(A)]ラジオボタンをクリック
して選択する。
面取りを施すエッジをクリックする。現在のパラメータでプレビューが表示されるので、[距離]と[角
度]を入力する(図例では、角度 30 度、面取り長さ 2mm の面取りを作成しているが、角度の測定基準
面との関係で、60 度を入力している。必要に応じて、[方向反転]で距離の方向を変更する。
[OK] をクリックする。
※ここで設定したパラメータ値が次回以降の操作でも残るため、45 度面取りを施す場合には角度の変更を
忘れないこと。

2020 年 5 月 25 日
東京大学 工学部 機械系二学科 29 | 53
(35) [部品][アセンブリ]モデルを仮想的に断面表示にする
ヘッドアップビューツールバー[断面表示] をクリックして選択するか、標準ツールバー[表示(V)]
→[表示タイプ(D)]→[断面表示(V)]をクリックする。
PropertyManager[断面表示]から、「正面」「平面」「右側面」のいずれかを選択するか、断面を作成す
る複数の面・平面を選択する。選択した面に対するオフセット距離、X 回転角度、Y 回転角度、断面の
色、断面にしない構成部品(アセンブリの場合)などを設定する。
[OK] をクリックする。
断面表示を非表示にするには、表示ツールバー[断面表示]をクリックして選択解除するか、標準メニ
ュー[表示(V)]→[表示タイプ(D)]→[断面表示(V)]をクリックして選択解除する。

2020 年 5 月 25 日
東京大学 工学部 機械系二学科 30 | 53
(36) [図面]アセンブリの断面図で特定の部品を断面にしない
断面図作成前の操作方法
CommandManager[レイアウト表示]→[断面図]を選択する。
PropertyManager[断面線アシスタント]で[カット線]を選択して、カット線をビュー上に配置する。
[OK]を選択する。
[断面表示]ダイアログの[断面スコープ]で、断面表示しない部品を FeatureManager デザインツリ
ーからクリックして選択する。
断面図のビューを配置する。
[ダイアログを閉じる] をクリックしてコマンドを終了する。

2020 年 5 月 25 日
東京大学 工学部 機械系二学科 31 | 53
断面図作成後の操作方法
断面図のビューを右クリックして、[プロパティ]を選択する。
[図面ビュープロパティ]ダイアログ→[断面スコープ]タブの[カットされない構成部品/リブフィー
チャー(E)]で、FeatureManager デザインツリーからからクリックして選択する。
[OK] をクリックしてダイアログを閉じる。
※部品単位の他、サブアセンブリ(アセンブリの構成要素として読み込まれたアセンブリ)単位で指定する
ことができる。
(37) [図面]アセンブリのビューにねじが表示されない
(アセンブリ) (部品)
※アセンブリの図面では、部品で作成したねじ山は自動的に表示されない。
アセンブリの図面で、ねじ山を表示するには、以下の操作を行う。
標準メニュー[挿入(I)]→[モデルアイテム..(E)]を選択する。

2020 年 5 月 25 日
東京大学 工学部 機械系二学科 32 | 53
PropertyManager[モデルアイテム]の「アノテートアイテム(A)」で、[ねじ山] をクリックして選
択する。
PropertyManager[モデルアイテム]の「データ源/指定先(S)」の「ソース(データ源):」で、「選択フィ
ーチャー」が選ばれている状態で、ねじ山を挿入するフィーチャー(ねじ山を作成した要素)を個別に
選択する。
「ソース(データ源):」で、「モデル全体」、「全ビューへアイテム読み込み(I)」のチェックを外して、「指
定先ビュー:」が選択されている状態でビューをクリックし、[OK]をクリックする。
※「全ビューへアイテム読み込み(I)」のチェックを入れた状態で実行すると、全てのビューにねじ山が挿入
される。
※「寸法(D)」、「アノテートアイテム(A)」、「参照ジオメトリ(R)」の他の項目を選択していれば、そのアイテ
ムも同時に挿入される。
(38) [部品]円筒に垂直に穴(ねじ)を作成したい
円筒の中心を通る平面があれば、その平面をスケッチ平面に設定して、[穴ウイザード]を用いて作成する
ことができる。一方、この方法では、円筒面側からねじの深さが穴の途中までしかないような形状を作成す
るのは困難である。ここでは、[参照ジオメトリ]を用いて、円筒面にスケッチ平面を作成して穴(ねじ)を
作成する方法を紹介する。

2020 年 5 月 25 日
東京大学 工学部 機械系二学科 33 | 53
CommandManager[フィーチャー]タブ→[参照ジオメトリ]→[平面]を選択する。
PropertyManager[平面]の「第 1 参照」で、円筒面をクリックして選択する。
円筒面と正接する平面が表示される。
[第 2 参照]として、FeatureManager デザインツリーから“右側面”をクリックして選択する。
[OK] をクリックしてダイアログを閉じる。
[平面 1]が作成されるので、この平面をスケッチ平面として、[穴ウイザード]を用いて穴(ねじ)を
作成する。

2020 年 5 月 25 日
東京大学 工学部 機械系二学科 34 | 53

2020 年 5 月 25 日
東京大学 工学部 機械系二学科 35 | 53
(39) [図面]面取り寸法を作成後、移動させたい
面取り寸法の作成
CommandManager[アノテートアイテム]タブ→[スマート寸法▼]→[面取り寸法]を選択する。
グラフィック画面で、面取りするエッジをクリックして選択する。
参照するエッジをクリックして選択する。
面取り寸法が表示されるので、面取り寸法を配置する向きでクリックする。
※矢の向きと方向として、任意の方向が選択できるが、JIS 機械製図規格の向きになるように注意して配置
する。
面取り寸法の移動
面取り寸法をクリックして選択し、矢の元の丸をマウスでドラッグする。
面取り寸法を「C」以外にするには、PropertyManager[寸法配置]の[寸法テキスト]から選択する。

2020 年 5 月 25 日
東京大学 工学部 機械系二学科 36 | 53
1×1
1×45°
45°×1
(40) [アセンブリ] 初に配置する部品を任意の向きに向けたい
新規アセンブリに 初に挿入される部品またはアセンブリは、省略時設定では、もとの部品またはアセンブ
リの座標系の向きがアセンブリの座標系の向きに揃うように配置される。これを、任意の向きで配置する方
法を、下記に示す。
新規アセンブリを開始する
PropertyManager[構成部品の挿入](または標準メニュー[挿入(I)]→[構成部品(O)]→[既存の部
品/アセンブリ...(E)])の「挿入する部品/アセンブリ(P)」→「ドキュメントを開く(D)」で、挿入する
部品またはアセンブリを指定する。
[オプション(O)]の「グラフィックスプレビュー(G)」、「回転の状況依存ツールバーを表示(R)」チェッ
クボックスをそれぞれチェックして選択する。
モニタに、回転の状況依存ツールバーが表示される。X 軸・Y 軸・Z 軸それぞれについて、回転角度を
指定して回転することができるので、適切な向きに設定する。
[OK] をクリックして、コマンドを終了する。

2020 年 5 月 25 日
東京大学 工学部 機械系二学科 37 | 53
(41) [部品]材料を設定したい
部品に材料を割り当てることで、3 次元モデルに対して物性に基づく検証を実施することができる。
部品に材料を割り当てるには、FeatureManager ツールバーの[材料]を右クリックして[材料編集]を選
択するか、タスクパネル[ユーザー定義プロパティ] の[Material(材料 – 物性)]から[材料編集]
を選択する。なお、この操作では、JIS で規定された具体的な材料名は割り当てられないため、ユーザー定
義のプロパティとして別に指定する必要がある。
(42) [部品]照合番号や品名を設定したい
部品名称や材質、色、製作者情報などのプロパティをドキュメント毎に保存することができる。
ドキュメントのプロパティを設定するには、タスクパネル[ユーザー定義プロパティ] から設定する。
標準のプロパティを設定するには、[ユーザー定義プロパティ]から[詳細プロパティ]を選択するか、メニ
ューバー[ファイル(F)]→[プロパティ...(I)]を選択して、[文書情報]タブで設定する。

2020 年 5 月 25 日
東京大学 工学部 機械系二学科 38 | 53
機械系標準図面テンプレートを使用してい
る場合、図面の部品欄を挿入する際に
[タイトル(T):]→“品名”
[キーワード(K):]→“照合番号”
[コメント(C):]→“規格・記事”
に、それぞれ対応して、その内容が自動的に
挿入される。
(43) [図面]部品表を挿入したい
CommandManager[アノテートアイテム]タブの[テーブル]▼をクリックし、リストから[部品表]
をクリックして選択する。
PropertyManager[部品表]のメッセージ「部品表を作成するモデルを指定するために図面ビューをク
リックして下さい。」に対して、グラフィック領域の断面図ビューが点線枠で囲まれた位置でクリックす
る。
PropertyManager[部品表]の「テーブルテンプレート」が“bom-A1_A3-MECH”でない場合、 [部
品表のテーブルテンプレートを開きます] をクリックして、リストから“bom-A1_A3-MECH.sldbomtbt”
を選択して[開く]をクリックする。
※A4 縦フォーマットの図面の場合は、“bom-A4P-MECH.sldbomtbt”を選択する。
PropertyManager[部品表]の、その他のプロパティは、(42)の通りに設定する。
をクリックしてコマンドを終了する。表題欄の上に部品表が配置される。
C:¥Program Files¥SolidWorks Corp¥SolidWorks¥lang¥japanese

2020 年 5 月 25 日
東京大学 工学部 機械系二学科 39 | 53
(44) [図面]部品表を編集したい
部品表を、照合番号順に並べ替える操作例を以下に示す。
グラフィック領域で、部品表を右クリックし、プルダウンメニュー[並べ替え(R)]をクリックして選
択する。
[並べ替え]ダイアログで、「 優先させるキー」プルダウンリストから「照合番号」を選択し、[昇順]
ラジオボタンをクリックして選択する。
「部品番号」で、[部品番号は変更しない]チェックボックスをクリックしてチェックする。
[OK]をクリックする。部品表のアイテムが、照合番号の昇順に並べ替えられる。
※文字のフォント、サイズ、位置揃え、インデント等を変えるには
部品表のセル、行タイトル、列タイトルをクリックするか(複数選択の場合は、Ctrl キーを押しながら
選択)、またはテーブル全体 をクリックする。
※列の幅を変えるには
部品表をクリックして、幅を変えたい列タイトルをクリックして選択してから、右クリックしプルダウ
ンメニュー[フォーマット]→[列幅(A)]をクリックする。
[列幅]ダイアログで幅の数値をキーインする。
[OK]をクリックし、ダイアログを閉じる。
※同様にして、行の高さを変更することができる。

2020 年 5 月 25 日
東京大学 工学部 機械系二学科 40 | 53
(45) [図面]バルーンを挿入したい
CommandManager[アノテートアイテム]タブの[自動バルーン] をクリックして選択
する。
PropertyManager[自動バルーン]の「バルーンのレイアウト」で、「レイアウトバルーンを四角形にす
る」、「複数インスタンスを無視」、「マグネットライン挿入」、「バルーンをエッジに追加(E)」をそれぞ
れ選択する。
「バルーンの設定(E)」の[バルーンテキスト:]プルダウンリストボックスの▼をクリックし、リス
トから“ユーザー定義プロパティ”をクリックして選択する。
リストボックスが新規に開くので、▼をクリックし、リストから“BOM(照合番号)”をクリックして
選択する。
グラフィック領域で、バルーンを挿入したいビューが点線枠で囲まれた位置でクリックする。
をクリックしてコマンドを終了する。

2020 年 5 月 25 日
東京大学 工学部 機械系二学科 41 | 53
(46) [図面]バルーンの数字を変更したい
バルーンは、組立図における照合番号と図の対応を示すためなどで用いる。
機械系の CAD 環境では、照合番号は、部品のプロパティ(文書情報)の「キーワード(K):」に明示的に作
成することにしている。バルーンの数字は、この番号と一致するように作成される。
一方、この方法を使用せずに、自動で割り振られる照合番号を使用した場合、あとから前述の方法で照合番
号を修正した場合、バルーンの数字は自動的には変更されない。
※自動で割り振られた照合番号は、部品を追加したり変更したりすると番号が振りなおされるため、機械科
では照合番号を明示的に作成する方法を推奨している。
以下では、バルーンを作成した後で照合番号を機械科推奨方式に切り替えた場合の、バルーンの数字の変更
方法を紹介する。
変更するバルーン(図の⑩)をクリックする。
PropertyManager[バルーン]の[設定]→「バルーンテキスト:」で、プルダウンリストボックスか
ら、「ユーザー定義プロパティ」をクリックして選択する。
空白のプルダウンリストボックスが現れるので、「BOM(照合番号)」をクリックして選択する。バルーン
の数字が部品のプロパティで設定した値に置き換えられる。
[ダイアログを閉じる] をクリックして、終了する。
※修正したい全てのバルーンについて、上記の操作を繰り返す。
※この例では、照合番号 009 の部品のバルーン(⑩)を修正する。

2020 年 5 月 25 日
東京大学 工学部 機械系二学科 42 | 53
(47) [図面]任意のテキストを作成したい
アセンブリの表題欄に図面の名称を記入する例を以下に示す。
CommandManager[アノテートアイテム]タブの[注記]をクリックして選択する。
表題欄の「名称」枠内でクリックする。
例えば、“ピストン-クランク機構組立”とキーインする。
をクリックしてコマンドを終了する。
※日本語入力に切り替わらない場合、[Alt]キー+[半角/全角 漢字]キーを押すと切り替わる場合がある。
(48) [部品][アセンブリ]単位系を設定したい
SolidWorks では、作業環境に共通な単位系を設定することも、ドキュメント毎に単位系を設定することも
可能である。現在開いているドキュメントの単位系設定名は、画面下の[単位系](「ユーザー定義」)で確認

2020 年 5 月 25 日
東京大学 工学部 機械系二学科 43 | 53
できる。
このドキュメントの単位系を確認・変更するには、[単位系](「ユーザー定義」)をクリックして、メニュー
から定義済みの単位系名を選択するか、「ドキュメント単位編集」でドキュメント特有の単位系を設定する。
なお、機械系環境では、ミリメートル(mm)・キログラム(kg)・秒(s)の単位系を作業環境に共通な単位
系として設定している。
部品ごとに単位が異なると、アセンブリの図面の部品欄を挿入する際、質量の単位が不統一となるため、単
位はそろえること。
(49) [部品]JIS 材料表の材料名、加工方法、精度を設定したい
タスクパネル[ユーザー定義プロパティ] タブをクリックする。
部品の材料およびプロパティを設定していれば、「Material(材料)」欄の、「Material(材料-物性)」、「照
合番号・品名・記事」欄の、「BOM(照合番号)」、「Item(品名)」に値が表示される。
「Material(材料)」欄の、「Material(材料-JIS 材料表)」リストの▼をクリックして、リストから該
当する JIS 材料記号をクリックして選択する。
「Process(工程)」欄で、「Process(工程)」リストの▼をクリックして、リストから該当する加工方法
を示す記号をクリックして選択する。
「Tolerances(公差)」欄で、「Tolerance(普通寸法公差)」、「Tolerance(鋳造品の普通寸法公差)」、
「Tolerance(普通幾何公差)」に、リストから該当する公差記号をクリックして選択する。
[適用] をクリックする。
※上記で設定した値は、機械系標準図面テンプレートを使用している場合、図面の表題欄および部品欄に自
動的に反映される。
(50) [図面]寸法線の整列方法
例)水平寸法の水平位置を揃える
複数の寸法を、キーボードの Ctrl キーを押さえたまま選択する。
右ボタンをクリックして、プルダウンメニュー[整列]から、[下部揃え(D)]をクリックして選択する。

2020 年 5 月 25 日
東京大学 工学部 機械系二学科 44 | 53
(51) [図面]軸部品への中心線挿入方法
CommandManager[アノテートアイテム]タブ→[中心線] をクリックして選択する。
PropertyManager[中心線]のメッセージに従って、2 つのエッジ/セグメントを選択するか、円筒形
/円錐形/ドーナツ形またはスイープの面をクリックして選択する。
または、[自動挿入]の「図面ビューの選択」チェックボックスをクリックして選択してから、中心線を
作成したいビューをクリックする。
(52) [図面]円周上に配列されたパターンに中心線を作成する
CommandManager[アノテートアイテム]タブで、[中心マーク]をクリックする。
PropertyManager[中心マーク]の「マニュアル挿入オプション」で、[円形中心マーク]をクリックし
て選択する。
円形中心マークの中心を指示するために、パターンの中心と中心が同じ外形円をクリックする。
円周上に配列されたパターン円の中心を指示するために、この例では、4 個の六角穴付ボルトの外形円

2020 年 5 月 25 日
東京大学 工学部 機械系二学科 45 | 53
をクリックする。
残りの 3 個についても同様にクリックして選択する。
をクリックしてコマンドを終了する。
(53) [図面]断面ビューのテキスト編集方法(例:断面 A-A => A-A など)
断面ビューのテキストを右ボタンでクリックして、メニュー「選択エンティティ(注記)」の[テキスト編
集]をクリックして選択する。
断面ビューのテキストが反転表示されるので、必要に応じて書式を調整しながらテキストを編集する。
編集が終了したら、グラフィック画面の要素のない部分でマウスをクリックして、編集を終了する。
※断面ビュー以外のビューのテキストについても、同様に編集することができる。

2020 年 5 月 25 日
東京大学 工学部 機械系二学科 46 | 53
(54) [図面]引き出し線に折り曲げを追加したい
例)表面粗さ記号コマンドで作成した引き出し線に、折れ線部を追加する。
※注記コマンドで作成した引き出し線についても有効
表面粗さ記号の、矢の部分の引き出し線をマウスの右ボタンでクリックし、プルダウンメニュー[選択
エンティティ(表面粗さ記号)]から、[ジョグ点追加(T)]をクリックして選択する。
追加された折れ線部点で表されるので、マウスでドラッグして位置を調整する。
PropertyManager[表面粗さ]で、[ダイアログを閉じる] をクリックしてコマンドを終了する。
(55) [図面]代替位置ビューの追加方法
※代替位置ビューは、破断線ビュー、断面図、詳細図、ビューのトリミングでは使用できない。
ピストン-クランク機構で、ピストンのストロークを想像線で表現したい場合などに用いる。
CommandManager[レイアウト表示]タブ→[代替位置ビュー] をクリックして選択する。また
は、標準ツール[挿入(I)]→[図面ビュー(V)]→[代替位置..(T)]をクリックして選択する。
PropertyManager[代替位置]のメッセージに従い、代替位置ビューを挿入するビューをクリックして
選択する。
新規コンフィギュレーションを使用するか、既存のコンフィギュレーションを作成済の場合は既存のコ
ンフィギュレーションから選択する。新規コンフィギュレーションの名前(“代替位置_デフォルト x”)
は変更できる。
[OK] をクリックする。
アセンブリが、「構成部品移動」で開くので、構成部品を希望の位置に移動する(例では、[回転]で左
側のクランクを選択した後、X 軸(クランクの軸とおなじ向きの軸)について 180 度回転させる)。

2020 年 5 月 25 日
東京大学 工学部 機械系二学科 47 | 53
※オプションから“衝突検知”、“衝突面で停止”を選択することで、移動を停止することができる。
[OK] をクリックする。
図面ビューに代替位置ビューが想像線で挿入される。
※必要に応じて、複数の代替位置ビューを挿入することができる。
※代替位置ビューを削除するには、FeatureManager デザインツリーで、該当のビューから、“代替位置 n”
を選択して削除した後で、ツールバー[再構築] をクリックする。

2020 年 5 月 25 日
東京大学 工学部 機械系二学科 48 | 53
(56) [図面]ビューをトリミングして一部を表示したい
図面ビューに、CommandManager[スケッチ]タブ→[円(R)] などを用いて、閉じた輪郭をスケッ
チする。
CommandManager[レイアウト表示]タブ→[ビューのトリミング] をクリックして選択する。
または、標準ツール[挿入(I)]→[図面ビュー(V)]→[トリミング(C)]をクリックして選択する。
スケッチの輪郭で囲まれた図形以外が非表示になる。
※トリミングしたビューを編集するには、ビューを右クリックして、[ビューのトリミング]→[トリミング
を編集]を選択し、輪郭を編集した後で、ツールバー[再構築] をクリックする。
※ビューのトリミングを削除するには、ビューを右クリックして、[ビューのトリミング]→[トリミングを
削除]を選択する。必要に応じて、トリミングのために作成したスケッチを削除・非表示にする。
(57) [図面]スケッチの線種を変更したい
スケッチで作成した線の種類を変更するには、以下の操作を行う。
※線種の変更は、「線属性の変更」ツールバーから行う。
※ツールバーが表示されていない場合は、標準メニュー[表示(V)]→[ツールバー(T)]→[線属性の変更
(L)]をクリックして選択する。
「線属性の変更」ツールバーでは、以下の変更が可能である。
(左から)[レイヤー変更]、[レイヤープロパティ]、[線の色]、[線の太さ]、[線の種類]、[エッジ非表示/
エッジ表示]、[色の表示モード]
変更する線分をクリックして選択する(複数ある場合は、Ctrl キーを押しながら選択)。
[線属性の変更]ツールバーから[線の種類]をクリックして選択する。
変更する線種をクリックして選択する。
※必要に応じて、その他の属性を変更する。

2020 年 5 月 25 日
東京大学 工学部 機械系二学科 49 | 53
(58) [アセンブリ]サブアセンブリの構成部品を可動パーツとして扱いたい
あるアセンブリが別のアセンブリの構成部品になっている場合、そのアセンブリをサブアセンブリと呼ぶ。
デフォルトでサブアセンブリを作成すると、サブアセンブリ中の構成部品の位置はお互いに固定される。つ
まり、親アセンブリの中で、サブアセンブリは一体として動作することになる(リジッド)。
[構成部品の移動]などで、サブアセンブリ中の構成部品を一体としてではなく、別々に動かしたい場合(フ
レキシブル)は、以下の操作を行う。
※構成部品の移動は、合致の自由度の範囲内でのみ行うことができる。
※合致の拘束条件が不足している場合、予期しない位置に移動することがある。
FeatureManager デザインツリーで、サブアセンブリを右クリックし、[構成部品プロパティ]を選択す
る。
[構成部品プロパティ]ダイアログの「コンフィギュレーション特有のプロパティ」→「次のように解
決」で、“フレキシブル(F)”を選択し、[OK(K)] をクリックして、ダイアログを閉じる。
または、
[サブアセンブリをフレキシブルに指定] をクリックして選択する。
※フレキシブル・サブアセンブリは、FeatureManager デザインツリーでは、 のアイコンで表示される。
(59) [部品]スケッチのエラーをチェックしたい
スケッチが重複していたり、閉じていなかったりして、フィーチャーの作成に失敗する場合は、次の手順で

2020 年 5 月 25 日
東京大学 工学部 機械系二学科 50 | 53
スケッチのエラーをチェックすることができる。
スケッチの編集モードに入る。
標準メニュー[ツール(T)]>[スケッチツール(T)]>[スケッチのチェック…(K)]
[スケッチのフィーチャーでの使用可能性をチェック]ダイアログボックスが開く。
[チェック(C)]をクリックする。
スケッチに問題がある場合、メッセージボックスが表示される。[OK]をクリックする。
修正が必要な箇所(例では線の重複)が拡大表示される。この例では線が重複しているので、線を削除
する。
[更新] をクリックする。スケッチがすべて修正されると「問題は見つかりません…」が表示され
るので、メッセージボックスが表示されるので、 をクリックしてツールを終了する。
※スケッチに問題が見つからない場合は、「問題は見つかりません…」メッセージボックスが表示されるので、
[OK]をクリックしてメッセージを閉じ、 をクリックしてツールを終了する。
(60) [スケッチ][図面]円弧または円との間に寸法を作成したい
スマート寸法で、円に寸法を作成する場合、標準では円の中心点が端点として選択される。円の中心点では

2020 年 5 月 25 日
東京大学 工学部 機械系二学科 51 | 53
なく、円弧を端点とした寸法を作成する方法を以下に示す。
スケッチの編集モードから、CommandManager[スケッチ]タブ>[スケッチ]>[スマート寸法]を
選択する。図面の場合は、CommandManager[スケッチ]タブ>[スマート寸法]を選択する。
円と円、または円と他の要素を選択する。
寸法を配置する。
PropertyManager[寸法配置]>[引出線]タブ>[円弧の状態]で[第 1 円弧の状態]/[第 2 円弧
の状態]の[中心(c)]/[ 小(I)]/[ 大(A)]いずれかのラジオボタンをクリックする。
※円弧が 1 個の場合は、[第 1 円弧の状態]のみ選択可能
[ダイアログを閉じる] をクリックしてコマンドを終了する。

2020 年 5 月 25 日
東京大学 工学部 機械系二学科 52 | 53
(本図の形状で円弧の状態: 大
は選択できない)
(61) [部品][図面]ねじの製図が表示されない
部品において穴ウィザードで作成したねじが、図面に反映されない。
(原因 1)ねじのプロパティのオプションで「ねじ山」以外を選択している。
FeatureManager デザインツリーから、ねじ穴をクリックしてポップアップメニューから[フィーチャ
ーの編集]をクリックして選択する。
PropertyManager「穴の仕様」の[タイプ]タブの[オプション]で、「ねじ穴」以外が選択されていた
ら、[ねじ穴]をクリックして選択する。
[OK] をクリックして PropertyManager を閉じる。

2020 年 5 月 25 日
東京大学 工学部 機械系二学科 53 | 53
(原因 2)PropertyManager 穴の位置で、3D スケッチを使用している。
穴の位置を決めるときに 3D スケッチを使用すると、めねじは正常に作成されるが図面には反映されない。
基準平面以外の平面を作成するには、たとえば「(38)[部品]円筒に垂直に穴(ねじ)を作成したい」を参
照して、あらかじめ補助平面を作成してから、めねじを配置する。