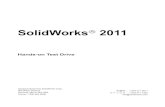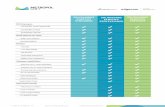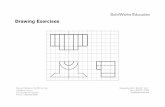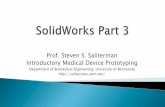SolidWorks 2017 のマルチボディ操作 - BIGLOBEyyhome/SolidWorks/1c-SolidWorks...4...
Transcript of SolidWorks 2017 のマルチボディ操作 - BIGLOBEyyhome/SolidWorks/1c-SolidWorks...4...
1
演習資料 作成:江澤良孝
SolidWorks 2017 のマルチボディ操作
<マルチボディの作成>1)
方法1:
(1)押し出しフィーチャー作成時に「マージする」のチェックを外す.
方法2:
(1)部品ファイルを複数作成し,保存する
(2)部品ドキュメントが開いている状態で,部品の挿入 (Insert Part) (フィーチャ
ーツールバー) をクリックするか,「挿入」→「部品」とクリックし,部品を追加
挿入する
他の部品に部品を挿入する際には:
◎挿入される部品はマルチボディ部品になります。
◎挿入する部品は単一のソリッドボディになります。
◎挿入された部品に合致参照が含まれている場合、挿入部品を配置するために使用で
きます。ボディ-移動/コピー (Body-Move/Copy)が FeatureManager デザインツ
リーに追加されます。 挿入した後でボディの移動と回転が可能です。
方法3:
(1)部品ドキュメントが開いている状態で,部品分割(Split)PropertyManager を使用
して部品を複数のボディに分割する.
◎部品分割 PropertyManager を開くには
部品分割 (フィーチャー ツールバー) をクリックするか、「挿入」→
「フィーチャー」→「部品分割」をクリック
4
<集合演算>2)
SOLIDWORKSヘルプ 2)によると,マルチボディ部品に対して以下の組み合わせ(Combine) を
使用できます.
加算 選択ボディのすべてのソリッドを組み合わせて単一ボディを作成しま
す。
除去 選択したメインボディから重なる材料を除去します。
共通部 重複する材料以外のすべての材料を除去します。
(図は SOLID WORKS ヘルプ 2)から引用)
6
部品2
(2)部品ドキュメントが開いている状態で,部品の挿入 (Insert Part) (フィーチャ
ーツールバー) をクリックするか,「挿入」→「部品」とクリックし,挿入する部
品を選択して,部品を追加挿入する
400
10
(3)追加した部品の位置は,修正できる.
方法1(SOLIDWORKS ヘルプを参照し,引用3))
1. ボディの移動/コピー (フィーチャー ツールバー)または挿入→フィーチャー→移動/コピー
をクリックします。
11
ボディの移動/コピーPropertyManager が表示されます。 この PropertyManager には、次
の 2つのページのうちの 1 つが表示されます:
移動/回転
(Translate/Rotate)
パラメータを指定して、ボディを移動、コピー、または回転させ
ます。
拘束 ボディ間に合致関係を適用します。
クリック
クリック
12
2. 必要に応じて、PropertyManagerの下部にある移動/回転(Translate/Rotate)または拘束
(Constraints)をクリックし、表示するページを切り替えます。
3. PropertyManagerでオプションを設定します。
※ボディの移動/コピーPropertyManagerの詳細は下記のサイトを参照のこと.
http://help.solidworks.com/2017/japanese/SolidWorks/sldworks/HIDD_DVE_FEAT_MO
VE_SURF.htm
合致設定による移動例
面を指定
面を追加指定 面の距離を指定
13
方法2
(a)追加した部品を右クリックし,「フィーチャー編集」アイコンをクリック
(b)「移動/コピー機能で部品配置」をチェックし,「OK」ボタンをクリック.移動
量を入力し,「OK」ボタンをクリック
17
<参考文献>
1.アドライズ編,「よくわかる SolidWorks 演習 モデリングマスター編 改訂第2版」
日本工業新聞社(2017)
2.SOLIDWORKSヘルプ
http://help.solidworks.com/2017/japanese/SolidWorks/sldworks/c_combine_bodies.htm
?verRedirect=1
3.SOLIDWORKSヘルプ
http://help.solidworks.com/2017/japanese/SolidWorks/sldworks/t_Move_Copy_Bodies.h
tm