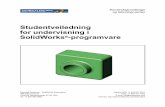SOLIDWORKS 2010 - GBV
Transcript of SOLIDWORKS 2010 - GBV

SOLIDWORKS 2010 NO EXPERIENCE REQUIRED
Alex Ruiz with Gabi Jack
WILEY
Wiley Publishing, Inc.

CONTENTS AT A GLANCE
Foreword
Introduction
CHAPTER l Becoming Familiar with SolidWorks
CHAPTER 2 Learning the Basics
CHAPTER 3 Creating Your First Part
CHAPTER 4 Creating Your First Drawing
CHAPTER 5 Creating a Revolved Part
CHAPTER 6 Creating a Subassembly
CHAPTER 7 Creating a Simple Assembly Drawing
CHAPTER 8 Creating a More Complex Part Model
CHAPTER 9 Modeling Parts Within an Assembly
CHAPTER 10 Making Modifications
CHAPTER 11 Putting It All Together: Part 1
CHAPTER 12 Putting It All Together: Part 2
CHAPTER 13 Making the Top-Level Assembly Drawin
CHAPTER 14 Sharing Your Documents with Others
CHAPTER 15 Creating Your Own Templates: Part 1
CHAPTER16 Creating Your Own Templates: Part 2
CHAPTER 17 Creating Simple, Stunning Renderings
Glossary
Index

CONTENTS
Foreword xxv
Introduction xxvii
CHAPTER 1 Becoming Familiar with SoiidWorks 1
Start SoiidWorks 2 SoiidWorks License Agreement 3 Help and Workflow Customization 3
Navigate the SoiidWorks Interface 5 Graphics Area 5 Heads-up View Toolbar 6 Status Bar 8 Task Pane 9 Menu Bar 15 CommandManager 16 FeatureManager Design Tree 16 Toolbars 16
Use the CommandManager 17 Access the CommandManager 18 Float and Dock the CommandManager 18 Hide Text in the CommandManager 20 Customize the CommandManager 21
Use and Customize the Menus 26 Use Toolbars 27
Hide/Show Toolbars 27 Access the Shortcut Toolbar 28 Access the Context Toolbars 31
Use the Keyboard 32 Use Default Shortcuts 32 Add and Change Shortcut Keys 34 Print Keyboard Shortcuts 36 Use Accelerator Keys 37
Use the Mouse 38 Select with the Mouse 39 Use the Right Mouse Button 42

xvl Contents
Mouse Gestures 44 Manipulate Views with the Mouse 45
Are You Experienced? 47
CHAPTER 2 Learning the Basics 49 Explore the Document Structure 50 Explore the Anatomy of a Part 52
Graphics Area 53 FeatureManager Design Tree 57 PropertyManager 70 ConfigurationManager 70 DimXpertManager 70
Use Assemblies 71 FeatureManager Design Tree in Assemblies 72
Tell a Story with Drawings 74 Graphics Area 74 Sheet Tabs 76 FeatureManager Design Tree 77 PropertyManager 78
Are You Experienced? 79
CHAPTER 3 Creating Your First Part *И Save the Model 82 Set the Document Properties 83 Create a Base Extrusion 85
Create a Sketch 85 Use Instant3D 95
Add an Extruded Cut 99 Create a Sketch on a Planar Face 99 Fully Dehne the Sketch 102 Explore Options for Creating an Extruded Cut 104
Add Boss Extrusions 110 Core Out the Part 116
Define the Cutout Location 118 Cut Out the Cavity 119 Add Cutout for Electronics Cover 120 Add Holes for Wiring 123

Contents x v i i
Add Fillets and Chamfers 132 Are You Experienced? 147
CHAPTER 4 Creating Your First Drawing 149
Create a Drawing from a Part 150 Download and Install the Drawing Template 151 Open the Drawing Template 152
Add Views 154 Add Sectioned Views 154 Add Projected Views 157 Add a Broken-out section 159 Add a Detailed View 161
Annotate the Drawing 162 Import Annotations 164 Move Dimensions Between Views 167 Arrange Dimensions 168 Reverse Directions of Dimension Arrows 173 Hide/Show Annotations 174 Dimension a Chamfer 177 Use the Dimension Palette 179 Add Reference Dimensions 183 Add Centerlines and Center Marks 186
Finalize the Drawing 190 Fill in the Title Block 190 Add Notes to the Drawing 192 Update the Revision Table 194
Share the Drawing 195 Print Your Drawing 195 Create a PDF of Your Drawing 197 Make a Detached Drawing 198
Are You Experienced? 199
CHAPTER 5 Creating a Revolved Part 201
Create a Sketch for a Revolved Part 202 Draw Arcs 206 Dimension Sketches with Centerlines 209 Mirror a Sketch 211

x v i i i Contents
Trim Sketch Entities 214
Revolve the Sketch 217
Add a Threaded Boss 219
Add a Revolve Cut 223
Finish the Shaft 228
If You Would Like More Practice 232
Are You Experienced? 232
CHAPTER 6 Creating a Subassembly 233
Model a Washer 234
Add Draft to a Part 237
Check the Draft of a Part 239
Add Multiple Fillets Using FilletXpert 240
Configure a Part 242
Model a Washer Cover 247
Add Sketch Fillets 248
Create a Revolved Thin Feature 250
Create a Subassembly 251
Select a Part Configuration 253
Insert Components into Assembly 254
Move Floating Components in an Assembly 255
Add Mates in Assemblies 255
Change the Appearance of Parts in an Assembly 258
Change Colors Using Appearances 258
Add Realistic Material Appearances to Models 259
Turn on RealView 260
If You Would Like More Practice 262
Are You Experienced? 262
CHAPTER 7 Creating a Simple Assembly Drawing 263
Create the Drawing Views 264
Explore the Model View PropertyManager 266
Section the Washer Subassembly 271
Add a Bill of Materials 276
Explore the Bill of Materials PropertyManager 277
Specify the Anchor Point for the Bill of Materials 280
Add Balloons to the Drawing 282
Explore the AutoBalloon PropertyManager 282

Contents x ix
Finish the Bill of Materials 286 If You Would Like More Practice 288 Are You Experienced? 288
CHAPTER 8 Creating a More Complex Part Model 289
Create the Base Feature of the Shade Mount 290 Transition Between Lines and Arcs in Sketches 291 Change a Line to a Construction Line 294 Create a Revolved Feature for the Shade Mount 295
Create a Swept Feature 296 Add a Reference Plane 297 Create a Path for Swept Feature 299 Create a Profile Sketch for Swept Feature 300 Create a Swept Feature from Sketches 301
Add a Swept Cut Feature 302 Share Sketches Among Multiple Features 303
Model the Shade Retainer 305 Fully Define the Sketch of Shade Retainer 308 Complete the Shade Retainer Feature 309 Introduce the Hole Wizard 310 Add a Hole to the Shade Retainer 313 Add Cosmetic Threads 315
Mirror Features 316 Finish the Model 317
Model a Threaded Feature 319 Use the Helix/Spiral PropertyManager 320 Create a Helical Path 322 Add Sketch of Thread 323 Cut the Threads 326
Are You Experienced? 328
CHAPTER 9 Modeling Parts Within an Assembly 329
Create the Shade Subassembly 330 Insert the Washer Subassembly 331 Mate the Washer Subassembly 332 Insert the Second Instance of the Washer Subassembly 334
Create an In-Context Model 335 Extrude up to Existing Geometry 337 Save Virtual Components Externally 340

xx Contents
Finish the Shade Model 341 Open the Part from Within an Assembly 342 Create a Shelled Feature 342 Add Holes to the Shade for Mounting 343 Add Appearances to the Shade Model 344 Edit an Appearance for a Part 346
Finish the Shade Subassembly 348 Define the Position of the Shade in the Assembly 348 Add Washers for the Shade Inside 349 Add the Shade Nut 350 Insert a Subassembly into an Assembly 351
Add Configurations to an Assembly 353 Suppress a Mate 355 Add an Angle Mate 356 Add a Configuration to Modify the Mate 358 Switch Between Configurations 359
Are You Experienced? 361
CHAPTER 10 Making Modifications 363
Update Components in Isolation 364 Change Dimensions in Sketches with Instant3D 365 Change Dimensions in Sketches Without Instant3D 366 Prevent Loss of Data 367
Update the Drawing Document 368 Update the Revision Table 369 Place Revision Symbols 370
Update Components Within Assemblies 372 Use In-Context Editing 372 Detect Interference Between Components 374 Make Modifications to the Washer Cover 378 Make Modifications to the Washer 379 Check for Remaining Interferences 381
Replace Components in Assemblies 382 If You Would Like More Practice 386 Are You Experienced? 386

Contents x x i
CHAPTER 11 Putting It Ail Together: Part 1 387 Create the Top-Level Assembly 388
Fully Define the Mates for the Shaft 389 Mate the Shaft with the Assembly 391
Use the Design Library 393 Difference Between the Design Library and the Toolbox 393 Add Components to the Design Library 395 Add Components from the Design Library into an Assembly 399
Use the Width Mate 401 Use SmartMates to Mate Components 405
Types of SmartMates 405 Mate with Peg-in-Hole SmartMate 406
Finish the Appearance of the Assembly 409 If You Would Like More Practice 410 Are You Experienced? 410
CHAPTER 12 Putting It All Together: Part 2 4Г1 Understand Rigid and Flexible Subassemblies 412
Understand Why Flexible Subassemblies Are Helpful 412 Make a Subassembly Flexible 413
Insert a Bill of Materials in an Assembly Document 416 Insert a BOM in an Assembly Document 416 Manipulate the Bill of Materials Table 418 Hide and Show the Bill of Materials 419
Control the Display of the Assembly 420 Set Display States 421 Create a Display State 422 Rename a Display State 423 Activate a Display State 424 Set the Display State Mode 424
Understand Selection Tools for Assemblies 425 Use the Volume Select Tool 425 Select Hidden 427 Select Suppressed 428 Select Mated To 428 Select Internal Components 429

x x i i Contents
Select Toolbox 429
Do an Advanced Select 429
Understand Assembly Visualization 430
Create an Exploded View of the Assembly 435
Create a New Exploded View 435
Modify an Exploded View 439
Add Paths to an Exploded View 442
If You Would Like More Practice 445
Are You Experienced? 445
CHAPTER 13 Making the Top-Level Assembly Drawing 447
Create an Exploded Assembly Drawing 448
Add an Isometric View to a Drawing 448
Adjust the Sheet Scale 449
Show the Drawing View in Exploded State 451
Create a Named View for the Drawing 452
Link to Assembly Bill of Materials 455
Update the Format of the BOM 457
Fill in the BOM 458
Add Balloons to the Assembly 459
Reorder the Assembly Item Numbers 461
Are You Experienced? 463
CHAPTER 14 Sharing Your Documents with Others 465
Create PDFs of Drawings 466
Create Detached Drawings 469
Save Drawings in eDrawings Format 472
Export Drawings for Different Software Packages 473
Use Pack and Go to Send Files 474
Make Assembly Components Virtual 478
Create a Part from an Assembly 480
Open Files in eDrawings 482
If You Want More Practice 484
Are You Experienced? 484
CHAPTER 15 Creating Your Own Templates: Part 1 485
Create Part and Assembly Templates 486
Create a New Part Template 486

Contents x x i i i
Save the New Part Template 492 Create a New Assembly Template with Saved Standards 493
Create a Title Block for Parts and Assemblies 494 Insert a Title Block into a Model 495 Edit Static Text in the Title Block 496 Link Text to System Properties 497 Add a New Custom Property for Linking Text 498 Link to a New Property with a System-Generated Value 500 Finish the Title Block Table 501 Save the Title Block Template 502
Create a Custom Property Tab 503 Edit Group Boxes in the Property Tab Builder 504 Add Controls to the Property Tab 505 Save and Use the New Custom Properties Tab 507
If You Would Like More Practice 508 Are You Experienced? 508
CHAPTER 16 Creating Your Own Templates: Part 2 509
Set the Sheet Size and Drafting Standards 510 Explanation of the Sheet Sizes 511 The Different Drafting Standards 512
Start the Drawing Template 513 Select a Unit System 513 Draw Line Fonts 514 Set the Projection Type 516
Create the Drawing Title Block 518 Custom Properties Defined 518 Add a New Custom Property 520 Manage the Drawing Title Block 521 Edit the Sheet Format 524 Edit Notes 525 Edit Other Text Boxes in the Title Block 527 Link the Drawing Revision 530
Learn Timesaving Features for the Drawing Template 533 Add Predefined Drawing Views 533 Add a Revision Table 536
Save and Share the Sheet Format and Template 540 Save the Sheet Format 540

x x i v Contents
Save the Draw Template 542 Share Templates and Sheet Formats over a Network 543
Are You Experienced? 544
CHAPTER 17 Creating Simple, Stunning Renderings 545
Use the PhotoView 360 User Interface 546 Menus 547 Tasks Toolbar 548 Selection Toolbar 550 View Toolbar 550
Create Your First Rendering 551 Open a Model 552 Add Appearances to a Model 553 Change the Scene Environment 555 Create the Final Rendering 556
Customize Your Rendering Even More 558 Adjust Appearance Properties 558 Let There Be Light 560 Save Custom Camera Views 560 Recall a Saved Custom Camera View 561 Add a Custom Background 562 Adjust the Floor Visibility 563 Recall Previous Renderings 564
Create Renderings with Depth of Field 565 Adjust Ground Height 566 Adjust the Rotation of Environment 566 Set Camera Options 566
Are You Experienced? 568
Glossary 569
Index 585