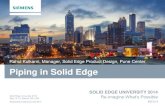Solid Works Piping Training
-
Upload
pedro-diaz -
Category
Documents
-
view
40 -
download
2
Transcript of Solid Works Piping Training
-
5/24/2018 Solid Works Piping Training
1/90
SolidWorks
Piping
SolidWorks Corporation
300 Baker Avenue
Concord, Massachusetts 01742 USA
-
5/24/2018 Solid Works Piping Training
2/90
1995-2002, SolidWorks Corporation300 Baker AvenueConcord, Massachusetts 01742 USAAll Rights Reserved.
SolidWorks Corporation is a Dassault Systemes S.A.(Nasdaq:DASTY) company.
The information and the software discussed in thisdocument are subject to change without notice andshould not be considered commitments bySolidWorks Corporation.
No material may be reproduced or transmitted in anyform or by any means, electronic or mechanical, forany purpose without the express written permissionof SolidWorks Corporation.
As a condition to your use of this software product,you agree to accept the limited warranty, disclaimerand other terms and conditions set forth in theSolidWorks Corporation License and SubscriptionService Agreement, which accompanies thissoftware. If, after reading the License Agreement,you do not agree with the limited warranty, thedisclaimer or any of the other terms and conditions,
promptly return the unused software and allaccompanying documentation to SolidWorksCorporation and your money will be refunded.
The software discussed in this document is furnishedunder a license and may be used or copied only inaccordance with the terms of this license. Allwarranties given by SolidWorks Corporation as tothe software and documentation are set forth in theSolidWorks Corporation License and SubscriptionService Agreement, and nothing stated in, or implied
by, this document or its contents shall be consideredor deemed a modification or amendment of such
warranties.SolidWorks and the SolidWorks logo are theregistered trademarks of SolidWorks Corporation.
SolidWorks 2001Plus is a product name ofSolidWorks Corporation.
FeatureManager is a jointly owned registeredtrademark of SolidWorks Corporation.
Feature Palette and PhotoWorks are trademarksof SolidWorks Corporation.
ACIS is a registered trademark of SpatialTechnology Inc.
IGES Access Library is a trademark of IGES DataAnalysis, Inc.
FeatureWorks is a registered trademark of
Geometric Software Solutions Co. Limited.
GLOBEtrotter and FLEXlm are registeredtrademarks of Globetrotter Software, Inc.
Other brand or product names are trademarks orregistered trademarks of their respective holders.
COMMERCIAL COMPUTERSOFTWARE - PROPRIETARY
U.S. Government Restricted Rights. Use,duplication or disclosure by the Government issubject to restrictions as set forth inFAR 52.227-19 (CommercialComputer Software - Restricted Rights),DFARS 252.227-7202(Commercial ComputerSoftware and Commercial Computer SoftwareDocumentation) and in the license agreement, asapplicable.Contractor/Manufacturer:SolidWorks Corporation, 300 Baker Avenue,Concord, Massachusetts 01742 USA
Portions of this software are copyrighted by and are
the property of Unigraphics Solutions Inc.Portions of this software 1990-2002D-Cubed Limited.
Portions of this software 1998-2002Geometric Software Solutions Co. Limited.
Portions of this software 1999-2002Immersive Design, Inc.
Portions of this software 1990-2002LightWork Design Limited.
Portions of this software 1996-2002Microsoft Corporation. All Rights Reserved.
Portions of this software 1995-2002Spatial Corporation
Portions of this software 1999-2002
Viewpoint Corporation
Portions of this software 1997-2002Virtue 3D, Inc.
All Rights Reserved.
U.S. Patents 5,815,154, 6,219,049, 6,219,055
-
5/24/2018 Solid Works Piping Training
3/90
SolidWorks Piping Training Manual
DRAFT i
Table of Contents
Piping Basics
Introduction. . . . . . . . . . . . . . . . . . . . . . . . . . . . . . . . . . . . . . . . . . . . . . 3
Activating SolidWorks Piping . . . . . . . . . . . . . . . . . . . . . . . . . . . . 4
Specifying Piping Options . . . . . . . . . . . . . . . . . . . . . . . . . . . . . . . 4
Required Features of Piping Parts . . . . . . . . . . . . . . . . . . . . . . . . . . . . 5
Pipes . . . . . . . . . . . . . . . . . . . . . . . . . . . . . . . . . . . . . . . . . . . . . . . . 5
Route Points . . . . . . . . . . . . . . . . . . . . . . . . . . . . . . . . . . . . . . . . . . 5
Connection Points. . . . . . . . . . . . . . . . . . . . . . . . . . . . . . . . . . . . . . 6
Elbows . . . . . . . . . . . . . . . . . . . . . . . . . . . . . . . . . . . . . . . . . . . . . . 6Flanges . . . . . . . . . . . . . . . . . . . . . . . . . . . . . . . . . . . . . . . . . . . . . . 6
Reducers . . . . . . . . . . . . . . . . . . . . . . . . . . . . . . . . . . . . . . . . . . . . . 6
Concentric Reducers . . . . . . . . . . . . . . . . . . . . . . . . . . . . . . . . . . . . 7
Eccentric Reducers . . . . . . . . . . . . . . . . . . . . . . . . . . . . . . . . . . . . . 7
Other Fittings and Parts . . . . . . . . . . . . . . . . . . . . . . . . . . . . . . . . . 8
Intersections . . . . . . . . . . . . . . . . . . . . . . . . . . . . . . . . . . . . . . . . . . 8
Creating a Piping Sub-Assembly . . . . . . . . . . . . . . . . . . . . . . . . . . . . . 8
Creating a Route . . . . . . . . . . . . . . . . . . . . . . . . . . . . . . . . . . . . . . . 9
Editing a Piping Sub-Assembly . . . . . . . . . . . . . . . . . . . . . . . . . . . . . 10
Adding Fittings . . . . . . . . . . . . . . . . . . . . . . . . . . . . . . . . . . . . . . . 10
Manually Adding a Fitting . . . . . . . . . . . . . . . . . . . . . . . . . . . 11
Alternative Method for Adding Fittings . . . . . . . . . . . . . . . . . . . . 11
Custom Pipe Configurations. . . . . . . . . . . . . . . . . . . . . . . . . . . . . . . . 11
Custom Elbow Fittings . . . . . . . . . . . . . . . . . . . . . . . . . . . . . . . . . . . . 12
Review of Basics . . . . . . . . . . . . . . . . . . . . . . . . . . . . . . . . . . . . . 12
Part Naming of Sub- Assemblies . . . . . . . . . . . . . . . . . . . . . . . . . . . . 13
-
5/24/2018 Solid Works Piping Training
4/90
Table of Contents SolidWorks Piping Training Manual
ii DRAFT
Tees, Flanges, andStandard Elbows
Introduction. . . . . . . . . . . . . . . . . . . . . . . . . . . . . . . . . . . . . . . . . . . . . 17
Naming the Route Assembly . . . . . . . . . . . . . . . . . . . . . . . . . . . . 18
Adding More Pipe. . . . . . . . . . . . . . . . . . . . . . . . . . . . . . . . . . . . . 20
Adding a Tee . . . . . . . . . . . . . . . . . . . . . . . . . . . . . . . . . . . . . . . . . . . . 20Butting Standard Parts Together . . . . . . . . . . . . . . . . . . . . . . . . . . . . . 22
Adding a Butterfly Valve and Flanges . . . . . . . . . . . . . . . . . . . . . . . . 23
Adding a Victaulic (or flex) Coupling . . . . . . . . . . . . . . . . . . . . . . . . 27
Groove Cut Pipe Ends. . . . . . . . . . . . . . . . . . . . . . . . . . . . . . . . . . 28
Adding a Concentric Reducer. . . . . . . . . . . . . . . . . . . . . . . . . . . . . . . 29
Adding Other Mated Flanges to the Route Assembly . . . . . . . . . . . . 30
Non-standard Elbows
Introduction. . . . . . . . . . . . . . . . . . . . . . . . . . . . . . . . . . . . . . . . . . . . . 35
Adding a Custom Elbow. . . . . . . . . . . . . . . . . . . . . . . . . . . . . . . . . . . 35
Looking at the Custom Elbow . . . . . . . . . . . . . . . . . . . . . . . . . . . 37
Breaking Up the Route . . . . . . . . . . . . . . . . . . . . . . . . . . . . . . . . . . . . 37Changing an Elbow. . . . . . . . . . . . . . . . . . . . . . . . . . . . . . . . . . . . . . . 38
Adding a Standard 45 Degree Elbow . . . . . . . . . . . . . . . . . . . . . . . . . 39
Adding a Reducing Elbow . . . . . . . . . . . . . . . . . . . . . . . . . . . . . . . . . 41
Adding an Eccentric Reducer . . . . . . . . . . . . . . . . . . . . . . . . . . . . . . . 44
Butting Elbows Together . . . . . . . . . . . . . . . . . . . . . . . . . . . . . . . . . . 47
Non-Standard Pipe Connections
Introduction. . . . . . . . . . . . . . . . . . . . . . . . . . . . . . . . . . . . . . . . . . . . . 51
Pipe to Pipe Penetration . . . . . . . . . . . . . . . . . . . . . . . . . . . . . . . . . . . 51
Creating an Offset Pipe Penetration (or Stub-in) . . . . . . . . . . . . . . . . 54
Adding a Coupling . . . . . . . . . . . . . . . . . . . . . . . . . . . . . . . . . . . . . . . 58
Adding a Mounting Bracket . . . . . . . . . . . . . . . . . . . . . . . . . . . . . . . . 59Creating a Custom Mount. . . . . . . . . . . . . . . . . . . . . . . . . . . . . . . . . . 61
Forming Sub-Assemblies . . . . . . . . . . . . . . . . . . . . . . . . . . . . . . . . . . 62
Adding Parts After Sub-Assemblies are Formed . . . . . . . . . . . . . . . . 65
Adding Another Route Assembly. . . . . . . . . . . . . . . . . . . . . . . . . . . . 67
Routing Tubing
Introduction. . . . . . . . . . . . . . . . . . . . . . . . . . . . . . . . . . . . . . . . . . . . . 75
Auto Mate
Introduction. . . . . . . . . . . . . . . . . . . . . . . . . . . . . . . . . . . . . . . . . . . . . 83
-
5/24/2018 Solid Works Piping Training
5/90
SolidWorks Piping Training Manual
DRAFT 1
Lesson 1Piping Basics
Upon successful completion of this lesson, you will be able to:
Activate SolidWorks Piping
Set Piping Options
Understand the required features of piping parts
Understand the process of creating a piping sub-assembly
-
5/24/2018 Solid Works Piping Training
6/90
Lesson 1 SolidWorks Piping Training ManualPiping Basics
2 DRAFT
-
5/24/2018 Solid Works Piping Training
7/90
Lesson 1 SolidWorks Piping Training ManualPiping Basics
3 DRAFT
Introduction SolidWorks Piping product brings the timesaving performance ofSolidWorks to the task of designing piping systems. Built-in capability
includes the ability to assemble piping networks built of standard
content (from SolidWorks, fitting vendors or other suppliers) along
with customer-developed content.
SolidWorks Piping was developed to be able to design systemsrequiring a wide range of piping technologies including butt-welded,
socket connected, flanged, and thread-connected systems. In all cases,
the fundamental capabilities of SolidWorks are maintained
including building on the 3D sketcher and the power of configurations
to drive variations on the necessary fittings and parts. In fact,
SolidWorks Piping only adds two more toolbar icons to the standard
assortment provided by SolidWorks.
This guide provides detailed examples for developing pipe routes
constructed of welded pipe and tubing components. These examples
are included on the CD that accompanies this book.A piping sub-assembly is always a top-level assembly component.
When you insert certain components into an assembly, a piping sub-
assembly is created for you automatically. Unlike other types of sub-
assemblies, you do not create a piping assembly in its own window,
and then insert it as a component in the higher-level assembly.
You model the path of the pipe by creating a 3D sketch of the pipe
centerline. The software uses the centerline definition to generate the
pipe and elbow components for the route.
The software makes extensive use of design tables to create and modify
the configurations of piping components. The configurations aredistinguished by different dimensions and properties.
A pipe part contains a configuration for each type and size of raw stock.
As you create and edit the route, a new configuration is generated
automatically for each unique cut length of the selected stock. The
configurations are saved in a new pipe part; the original pipe part in the
library folder is not changed.
Where there are bends in the path, elbows are added automatically.
You specify a default elbow fitting to be used at each bend in the route.
You can add various types of fittings to the route, such as flanges, tees,
reducers, and so forth.
-
5/24/2018 Solid Works Piping Training
8/90
Lesson 1 SolidWorks Piping Training ManualPiping Basics
4 DRAFT Introduction
ActivatingSolidWorks Piping
Before beginning, make sure that SolidWorks Piping is active.
1 Adding Piping.
Click Tools, Add-Ins.
The Add-Inswindow appears.
2 Select SolidWorks Piping
From the Add-Ins list, select SolidWorks
Piping.
3 Click OK.
Click OKto confirm the selection of
SolidWorks Piping.
Specifying PipingOptions
Before you begin piping, set your piping options that will apply to all
routes that you create.
1 Options Window.
Click Tools,Options, Piping.
The System
Optionswindow
appears.
2 Library Folder
Path.
Specify theLibrary folder
pathwhere piping
components arestored. For
example,
C:\StdLib\PipingParts.
When you specify a Library folder path, this path is automatically
included in the folders list for palette parts (under Tools, Options,
ExternalReferences). This allows you to add fittings by dragging
them from the FeaturePalettewindow.
3 Custom Fittings.
Click Create custom fittings.This automatically creates custom configurations of the default elbow
fitting. These are created only in cases where a standard elbow
configuration can be cut down to create a custom elbow. Some special
cases may not be able to automatically create custom fittings.
4 Pipes On Open Line Segments.
Click Create pipes on open line segments.
-
5/24/2018 Solid Works Piping Training
9/90
SolidWorks Piping Training Manual Lesson 1Piping Basics
Required Features of Piping Parts DRAFT 5
This allows pipe to be created for 3D sketch segments that are
connected to a fitting at only one end. For example, if you have not yet
added a flange at the end of the route, the last segment of the sketch is
an open pipe segment.
5 Create Sketch Fillets.
Click Automatically create sketch fillets.
This automatically adds fillets at intersections as you sketch. The fillet
radius is based on the BendRadius@ElbowArc dimension in the elbow
part that you select for the route. This option applies only to 3D
sketches that are used as paths of routing assemblies.
6 Confirm Selections.
Click OKto confirm the SystemOptionsettings.
RequiredFeatures of
Piping Parts
These requirements address typical parts. For more information see the
SolidWorks Piping online help.
The software identifies parts as potential piping components when itdetects the presence of certain items. Some properties are added
automatically to such parts. These properties, named Componenttypeand Fabricatedpipeports, are listed on the Customtabof the SummaryInformationdialog box (click File, Propertiesto see
them). The properties are not configuration-specific. Do notdelete
these properties or edit the values that are assigned to them.
Pipes In a pipe part, each
type and size of raw
stock is represented
by a configuration. In
the piping sub-
assembly, the
individual segments
are configurations of
the pipe part that are
based on the nominal
diameter, the pipe
identifier, and the cut length. Also, there are end conditions built into
either end of the pipe. These features can be suppressed, or
unsuppressed when needed in the pipe route. Configurations keep you
from having to recreate those features each time that you make a pipe.
The illustration shows an example of a standard 2-inch nominal pipe
part from the Feature Palette.
Route Points A point in a fitting that is used to position the fitting at an intersectionor endpoint in the 3D sketch (or route).
A route point is located at the apex of the bend radius.
-
5/24/2018 Solid Works Piping Training
10/90
Lesson 1 SolidWorks Piping Training ManualPiping Basics
6 DRAFT Required Features of Piping Parts
.
Connection Points A connection point is a point in a fitting where a pipe segment beginsor ends. A pipe segment can only be generated when at least one end is
attached to a connection point. Each fitting must contain a connection
point for each port, positioned where you want the adjoining pipe to
begin or end.
An arrow indicates the direction that the pipe exits the fitting.
Elbows An elbow is automatically inserted wherever there is a fillet in the 3D
sketch. You can also add elbows manually. An elbow can contain
configurations for many different types (schedules) and sizes of elbow.
Connection points are located at each end where the pipe exits theelbow.
Flanges Flanges are often used at the ends of a piping run to connect the pipe toa fixed component such as a pump or tank. Flanges can also be used
to connect long straight sections of pipe. A flange is what is used in
most cases to start the piping route by dropping it into the top-level
assembly from the Feature Palette.
A flange must have one connection point. The connection point must
be concentric with a circular edge of the fitting. The pipe ends at the
connection point. If the pipe extends into the flange (such as socket or
threaded connections), the connection point must be at the correctdepth inside the fitting.
Reducers Reducers change the diameter of the pipe at a selected location. Areducer (whether concentric or eccentric) has two connection points,
one at each end, with different values for the diameter.
Note The following is focused on butt-welded reducers or reducing
couplings. In the case of socket or threaded-based versions. Reducing
Route Point
Connection Point
ConnectionPoint
-
5/24/2018 Solid Works Piping Training
11/90
SolidWorks Piping Training Manual Lesson 1Piping Basics
Required Features of Piping Parts DRAFT 7
Bushings are handled as combinations of half-pipe and half-fitting
when they are constructed in SolidWorks Piping.
ConcentricReducers
A concentric reducer
includes an optional
route point between
the connection pointsthat is used to insert
(drag and drop from
the Feature Palette) it
at a point in a 3D
sketch segment.
Eccentric
Reducers
Eccentric reducers
do not have routepoints. You must
insert (drag and drop
from the Feature
Palette) eccentric
reducers at the end
of a sketch segment.
An axis is created as
a feature in an
eccentric reducer to
control the angular
orientation of the
reducer in a piping sub-assembly. This axis must be named
Vertical, and the axis must be perpendicular to the route passingthrough the reducer. When you insert the reducer into a piping sub-
assembly, the Verticalaxis is aligned to the first construction linedrawn in the 3D sketch at the insertion point.
-
5/24/2018 Solid Works Piping Training
12/90
Lesson 1 SolidWorks Piping Training ManualPiping Basics
8 DRAFT Creating a Piping Sub-Assembly
Other Fittings andParts
You can also insert
tees, crosses, and
other multi-ported
fittings at
intersections in the
3D sketch.Fittings with multiple
branches must have a
connection point at
each port and a route
point at the
intersection of the
branches. For
example, in the tee
below, it has three connection points and one route point. When you
insert the fitting into the 3D sketch, the route point is placed coincident
with the intersection in the 3D sketch.
Intersections In the 3D sketch, the straight run for a tee must consist of two separatesegments not one continuous segment so that an intersection
exists for the perpendicular section of the tee.
Fittings need one connection point at each port and one route point at
the intersection of branches. This is the point where the fitting will drop
into the Route or 3D sketch.
Creating aPiping Sub-Assembly
When you drag a flange into an assembly, a new sub-assembly is
created and the 3D sketch is started automatically.
You can also begin the 3D sketch manually if the fittings are already in
the assembly. In this case, right-click the connection point in a fittingand select StartRoute.
The following are the general steps that are used to create a piping sub-
assembly:
Sketch the pipe path using the RouteLinetool .
If you selected the Automatically create sketch filletsoption,
fillets are added at corners. The default radius of the fillet is defined
Correct Not Correct
-
5/24/2018 Solid Works Piping Training
13/90
SolidWorks Piping Training Manual Lesson 1Piping Basics
Creating a Piping Sub-Assembly DRAFT 9
by the bend radius of the elbow you select when you begin the
route. To add sketch fillets manually, use the SketchFillettool .
Fully define the 3D sketch by adding dimensions and most types of
relations using the same methods as you use in 2D sketching.
Exit the 3D sketch. The software generates the pipe segments,
inserts the elbows, and connects all the components into acontinuous pipe assembly.
Each component in the sub-assembly is parametrically related to the
3D sketch. If you change the sketch, the pipes and fittings are updated.
You do not need mates or other relations between the components of
the sub-assembly (route). The sizes and positions are driven by the 3D
sketch.
Creating a Route Now that you have reviewed the basics of routing, you are ready toroute your pipe. Lets try creating a small route.
1 Open an assembly.Open a new assembly in which to route. Save the assembly and give it a
name.
2 3D sketch.
Click to begin creating a 3D sketch.
3 Activate the Feature Palette.
Click Tools, FeaturePaletteto activate the Feature Palette. The
Feature Palette is a repository of components that you can drag into
your piping routes.
4 Place a flange.
Browse through theFeature Palette and find
a flange. For this
exercise, use any flange.
Drag and drop the flange
into the assembly.
The flange appears with
a small section of pipe.
The length of the pipe is
not critical at this time.
However, to change thelength of the pipe, click
and drag the end of the
line.
5 Add fittings.
Add fittings as needed, by dragging the parts from the Feature Palette
to end points or split points of the 3D sketch. The fittings snap to the
-
5/24/2018 Solid Works Piping Training
14/90
Lesson 1 SolidWorks Piping Training ManualPiping Basics
10 DRAFT Editing a Piping Sub-Assembly
end of the route as needed.
Later you will learn how to orient the fittings. For now, dont worry
about it.
6 Add to Route.
You add fittings to pipes and pipes to fittings. After you have placed a
fitting like an elbow you can add pipe to that fitting to continue
the route.
Select a CPoint (connection point) at the end of a fitting and right-click.
Click AddtoRoute. Another section of pipe is placed on the fitting.
7 Practice routing.
Try to place some fittings and pipes in this way. Dont worry about the
structure of the route. This one is just for practice.
8 Exit the sketch.
Exit the 3D sketch.
When you exit the 3D sketch, the pipe segments and elbows areinserted and all the components are connected into a continuous pipe
assembly.
Each component in the sub-assembly is parametrically related to the
3D sketch. If you change the sketch, the pipes and fittings are updated
automatically. You do not need mates or other relations between the
components of the sub-assembly, because the sizes and positions are
driven by the 3D sketch.
Editing a PipingSub-Assembly
You may begin a route by simply sketching between the furthest two
flanges or fittings and add the other components later. To edit a route:
Right-click on the route feature and click EditRoute.
Add fittings (tees, reducers, flanges, and so forth) while editing the
3D sketch.
Perform the Penetratecommand.
Create a custom pipe configuration for selected segments.
In general, you should edit piping sub-assemblies in the context of the
top-level assembly.
Adding Fittings Elbows are added automatically at fillets in the 3D sketch. But all othertypes of fittings can be added from the Feature Palette onto an endpoint
or split point in the 3D sketch.
The SplitCurvetool is used to split the 3D segment, exactly where
you want the route point of the fitting to be located in the route. Be sure
Displayentitypointsis selected so that the SplitCurvecan be seen.
To turn Displayentitypointson click Tools, Options, System
Options, Sketch, Toolbarand select Displayentitypoints.
SplitCurveis not used for pipe penetration cases.
-
5/24/2018 Solid Works Piping Training
15/90
SolidWorks Piping Training Manual Lesson 1Piping Basics
Custom Pipe Configurations DRAFT 11
Manually Adding a
Fitting
Fittings are generally placed by dragging and dropping them from the
Feature Palette. Most commonly used fittings reside in the Feature
Palette. In addition, you can create fittings and add them to the Feature
Palette for future use.
1. Select a fitting.
While editing the 3D sketch, drag a fitting from the Feature Palette
window and point to the location in the 3D sketch where you want
to place the fitting.
2. Orient the fitting.
Press Tabto view the possible orientations of the fitting. When the
alignment is correct, drop the fitting. The fitting snaps to the end of
the route.
3. Fitting configuration.
Select the proper configuration of the fitting. The configuration
default is defined when you begin routing.
4. Accept fitting.
Click OK.
Alternative Methodfor Adding Fittings
The method described above is the recommended method, but not the
only method for adding fittings.
1. Select a point.
While editing the 3D sketch, right-click on a point in the 3D sketch
and click AddFitting.
2. Select a fitting.
Select the fitting from the Select a Fitting dialog box.
3. Drag the fitting.
Drag the fitting and click and hold the right mouse button until the
orientation is correct. Then click the left mouse button.
4. Fitting configuration.
Select the proper configuration.
5. Accept fitting.
Click OK.
Custom PipeConfigurations
When pipe segments are the same length, a single configuration of the
pipe part is used for all instances within the assembly. But, if you add a
feature to a selected pipe segment in the route assembly, you can create
a custom configuration in the pipe part file.
An example of this would be if you added a hole to a pipe segment (say
you were going to weld a coupling to the side of that pipe). But, you
-
5/24/2018 Solid Works Piping Training
16/90
Lesson 1 SolidWorks Piping Training ManualPiping Basics
12 DRAFT Custom Elbow Fittings
didnt want the hole to appear on any of the other pipe segments of the
same length in the route assembly (which would all, normally, be the
same name because they are the same length).
Whenever pipes are added to the route with different lengths, all the
pipes are found in the same part file only in different configurations
depending on their lengths. But, when a part has to be customized a bit(for example, have a hole cut in it, change it is end condition, and so
forth), then you have to make a custom configuration of that pipe. After
that, you can edit the pipe as you would any other pipe. The features
that you add will only be show up in that configuration of the pipe part.
Our standard pipe part comes with many optional end conditions at
both ends of the pipe. All but the chamfered ends are suppressed in the
standard pipe configuration. But if you want another end condition on
your custom configuration pipe, just Unsuppressthe one you want.
1. Select the segment.
Right-click on the pipe segment from which you want to create a
custom configuration and click Create Custom Pipe
Configuration.
2. Customize the segment.
Add the hole feature to the selected pipe segment (either in Edit
Partmode or open the pipe part on its own to make the changes).
Custom ElbowFittings
If any custom elbow fittings are required (different than that of the
default elbow), when you exit the 3D sketch, the filleted sketch
segments are highlighted, and the dimensions are displayed for each
individual case.
1. Select elbow.
To select an alternate elbow part, click No. Browse to a part that
contains a configuration with the necessary dimensions, and click
Open. Select a configuration, and click OK. If the bend radius in
the selected elbow is different from the fillet radius in the 3D
sketch, the sketch is modified accordingly.
2. Create custom fitting.
To create a custom elbow fitting, clickYes. Select the
configuration to use as a basis for the custom configuration (ifprompted), and specify a name. The custom elbow is saved as a
new part.
Review of Basics A piping route assembly is always a top level assembly component,and usually created by dragging and dropping a flange into the top
level assembly from the Feature Palette.
A default pipe size and default elbow are established when the
route assembly is started.
-
5/24/2018 Solid Works Piping Training
17/90
SolidWorks Piping Training Manual Lesson 1Piping Basics
Part Naming of Sub- Assemblies DRAFT 13
You model the path of the pipe, by creating a 3D sketch of the pipe
centerline.
You can add various fittings to the route by dragging them from the
Feature Palette to vertices (endpoints or split points) in the 3D
sketch.
Piping parts have some very unique features which include:Connection Points:are points in a fitting where a pipe segment
begins or ends. A pipe segment can only be generated when at least
one end is attached to a connection point. Each fitting part must
contain a connection point for each port, positioned where you want
the adjoining pipe to begin or end.
Route Points:are points in a fitting that are used to position the
fitting at an endpoint or intersection (split point) in the 3D sketch.
When you exit the 3D sketch, pipe segments and elbows are
generated.
Each component in the pipe route assembly is parametricallyrelated to the 3D sketch. If you change the sketch, the pipes and
fittings are updated automatically.
You do not need mates or other relations between the components
of the sub-assembly, because the sizes and positions are driven by
the 3D sketch.
Part Naming ofSub-Assemblies Part Number Description
D20000000 LayoutD20000200 route assembly 1 EX: Suction Manifold
D20000300 Piping Sub Assembly 1 of this Route
D20000200.4IN 4-inch pipe in route assembly 1-NO MATTER
What Sub Assembly or Length
TT.FLG.SLIP-ON Std Lib Part Unchanged
TT.90E.LR Std Lib Part Unchanged
D20000300.001 Custom Cut Elbow Named for Sub
Assembly (dot) Find # in Parts List
D20000300.002 Custom Cut Elbow Named for Sub
Assembly (dot) Find # in Parts List
D20000400 Piping Sub Assembly 2 of this Route
TT.90E.LR Std Lib Part Unchanged
-
5/24/2018 Solid Works Piping Training
18/90
Lesson 1 SolidWorks Piping Training ManualPiping Basics
14 DRAFT Part Naming of Sub- Assemblies
D20000200.6IN 6-inch pipe in route assembly 1-NO MATTER
What Sub Assembly or Length
TT.90E.RED Std Lib Part Unchanged
D20000400.001 Custom Cut Elbow Named for Sub
Assembly (dot) Find # in Parts List
D20000400.002 Bracket/mount for Pipe Named for Sub
Assembly (dot) Find # in Parts List
TT.TEE Std Lib Part Unchanged
Part Number Description
-
5/24/2018 Solid Works Piping Training
19/90
SolidWorks Piping Training Manual
DRAFT 15
Lesson 2Tees, Flanges, and
Standard Elbows
Upon successful completion of this lesson, you will be able to:
Start a pipe route assembly by mating the first flange.
Add a standard tee to the pipe route assembly. Add flanges and butterfly valves.
Butt standard piping parts together.
Add Victaulic couplings.
Add other mated flanges to the same route assembly.
-
5/24/2018 Solid Works Piping Training
20/90
Lesson 2 SolidWorks Piping Training ManualTees, Flanges, and Standard Elbows
16 DRAFT
-
5/24/2018 Solid Works Piping Training
21/90
SolidWorks Piping Training Manual Lesson 2Tees, Flanges, and Standard Elbows
Introduction DRAFT 17
Introduction Now that you have been introduced to the basics of the 3D Pipingsoftware in SolidWorks, it is time to move into the more specific
situation a one may run into while routing pipe. We all know that
routing piping is much more than just straight line pipe and simple 90
degree elbows.
Copy the following folders from CD, to your local directory:
3DPipingAutomateProgram
3DPipingButtingCutElbows 3DPipingOffsetPipePenetration 3DPipingRoutedTubing 3DPipingExample
1 Open the assembly.
Open the assembly file SmallLayout1, found in C:\MyDocuments\Sldworks_Local\3D Piping Example.
2 Zoom to flange.
Zoom up close on he left hand
pump in the assembly. To do this,
click , select the flange, and
click .
3 Open the Feature Palette
Click Tools, FeaturePalette.TheFeature Palettewindow appears.
4 Find the flange.
Browse to C:\StdLib\PipingParts\TubeTurn, so that you can see the socketweld flange you will use to start the piping route
assembly.
5 Place the flange.
Drag and drop the TT.FLG.SOC-WELDflangeonto a mating circular edge of the suction side of the
pump. Before dropping the flange on the pump, notethe graphics shows the flange to be snapping to the
face of the pump.
The flange appears as the default size.
Flange
-
5/24/2018 Solid Works Piping Training
22/90
Lesson 2 SolidWorks Piping Training ManualTees, Flanges, and Standard Elbows
18 DRAFT Introduction
6 Select the configuration
the system prompts you to pick
the size flange that you need to
use. For this example, lets select
6.0Nom150#from the SelectaConfigurationdialog box.
Naming the RouteAssembly
Set the properties of the piping route assembly in the Fabricated
Pipingdialog box.
7 File name.
In the Assemblyfilenamefield, make sure the path to the routeassembly is correct.
8 Template.
Select the routeAssemblyTemplate. You may have to browse tofind this template.
9 Flange size.
The flange size determines the starting pipe size. You need to set the
Assembly File Name
DefaultRouteAssemblyTemple
DefaultPipe andSchedule
Default Elbow and Schedule
-
5/24/2018 Solid Works Piping Training
23/90
SolidWorks Piping Training Manual Lesson 2Tees, Flanges, and Standard Elbows
Introduction DRAFT 19
schedule of the pipe.
Click Browsein the Pipefittingsection of the dialog box and select
the standard 3D pipe in C:\StdLib\PipingParts.
10 Elbow fitting.
Click Browsein the ElbowFittingsection of the dialog box and select
the standard Long Radius 3D piping elbow in C:\StdLib\PipingParts\TubeTurn.
This a standard ell. Later you will see that you can easily use short
radius elbows.
11 Accept the settings.
Select OK, if all the selections match the screen shot below, to confirm
your default pipe route properties.
12 Viewing errors.
There will be some error displayed on the two mates (Mategroup1
of the route assembly). These errors will be resolved once we exit the3D sketch.
13 Verify the rotation.
Because of the mate references on the flange, there is only one degree
of freedom left for you to mate the flange onto the pump, and that is the
rotation of the bolt hole pattern. Ensure that this rotation is correct.
14 Exit the 3D sketch .
The system prompts you to give a name to the straight pipe sections
that will be in this route assembly (earlier in the route properties, we
just set the default pipe size not its name).
Enter routeassemblyD#dotpipesize in the FileNamefield. Before you click Save, make sure you are in the proper directory.
15 Errors resolve.
As you exit the sketch, notice that
the mating errors go away and
piping parts that are in your route
all appear in FeatureManager
design tree.
As you build the pipe route, all 6-
inch pipe has the same part name
and the different lengths orconfigurations of that pipe size
are appended to the pipe name.
16 Align flange.
Go ahead and get our first flange lined up with the bolt holes of the
pump flange. Make sure you add this mate while you are in the Edit
route assembly environment. just mate them together the old fashion
-
5/24/2018 Solid Works Piping Training
24/90
Lesson 2 SolidWorks Piping Training ManualTees, Flanges, and Standard Elbows
20 DRAFT Adding a Tee
way. A Concentricrelationship between bolt holes of each part will
work.
Remember the only reason we can add mates is that the first flange
placement is not driven by the route. If it were, it would not be possible
to add mates to position it.
Adding More Pipe With that done, we are ready to get back into the 3D sketch and routesome more pipe.
17 Select the route.
Right-click on Route1from the Feature Manager design tree andclick EditRoute.
18 Dimension the pipe.
Dimension the first straight section of pipe to 13.00.
19 Add pipe.
Click Line, click on the open endpoint of that pipe segment and draw a
line straight up at 90 degrees from the existing pipe (use your tab key tochange the drawing plane axis if you need to). dimension the endpoint
of this line 60.00 Higher than the top face of the skid.
Even though we have an elbow and another straight length of pipe in
our route at this time, they wont show up as parts in FeatureManager
design tree until we exit the route (or 3D sketch).
Adding a Tee In order to add a tee to an existing route, you must have a split point.
There are two things that need to be added to the 3D sketch in order
that a tee can be inserted:
20 A Split Curve where the branch of the tee will be located.
Add a split point to the vertical pipe that is 10.00 inches above the top
face (the center horizontal face) of the skid.
-
5/24/2018 Solid Works Piping Training
25/90
SolidWorks Piping Training Manual Lesson 2Tees, Flanges, and Standard Elbows
Adding a Tee DRAFT 21
21 A line drawn from that split point, in the direction you want the
branch of the tee to go.
From that split point, draw a 30.00 inch horizontal line, that is
perpendicular to the vertical pipe run. lets put a weld tee fitting at the
intersection we just created.
22 Add the tee.
Open the Feature Palette window and browse to
C:\StdLib\PipingParts\TubeTurn.
Tip Pause as you drag the part into the graphics area and watch the tee snap
to the proper orientation as you do this.
Drag and drop TT.TEEonto the split point you just made.
23 Configure the tee.
Select the 6x6Sch40tee from the list and click OK.
Notice that we are dimensioning (fully defining) the sketch as we go. If
you have approximate dimensional and relational values, it is a good
idea to put them in as you go. You can change them later if you need to.
Drop Tee Here
-
5/24/2018 Solid Works Piping Training
26/90
Lesson 2 SolidWorks Piping Training ManualTees, Flanges, and Standard Elbows
22 DRAFT Butting Standard Parts Together
24 Exit the sketch.
Exit the 3D sketch, so you can see all the new parts that have been
added to the route assembly.
25 Save your work.
When prompted answerYesto save any models in the assembly.
The 90 degree elbow and the 6-inch tee were placed in the routeassembly.
26 Review the configurations.
Notice that there are four straight pieces of pipe in our route assembly
and, even though they have different lengths, they are all the same part
name. Right-click on one of them to open it. You see that the one pipe
part has many configurations (or lengths) that are generated from the
3D sketch.
If you change the lengths of sketch lines, the lengths of these straight
pipe configurations would automatically update and change as well.
ButtingStandard PartsTogether
Such as tees, reducers, and so forth butting elbows together is covered
in another lesson.
If you know the basic dimensions (face to face, or face of part to virtual
sharp of the same part) of the piping parts they want to butt together,
then the number of steps in this procedure can be greatly reduced.
Note SolidWorks 2001 Service Pack 4.0 and later releases have new
functionality to simplify the generation of butted fitting arrangements.
1 Select the route.
While editing the upper level assembly (in this case it is called SmallLayout1), right-click on Route1and click EditRoute. This putsyou back in the 3Dsketch.
2 Add pipe.
Add another 6-inch tee to this
vertical run of pipe. Point the
branch of the next tee in the
opposite direction from the
first. See the illustration for the
dimensions to the split point
and orientation of the tee
branch.
3 Position the tee.
The pipe between the two tees
is 18.75 inches long. Right-
click on Route1from theFeatureManager design tree and
click EditRoute. Change the
vertical dimension to 11.25.
-
5/24/2018 Solid Works Piping Training
27/90
SolidWorks Piping Training Manual Lesson 2Tees, Flanges, and Standard Elbows
Adding a Butterfly Valve and Flanges DRAFT 23
4 Exit the 3D sketch.
As you exit the 3D sketch, the two tees are butted together face to face.
There are no minus signs next to any of the parts in the route assembly.
All the parts are defined (or positioned) by the 3D sketch and only the
original starting flange was mated.
Adding aButterfly Valveand Flanges
Putting valves and flanges in the route assembly is not complex in itself
because it is a matter of drag and dropping from the Feature Palette:
Each part has an axis named Vertical. This axis is used toposition the part within the pipe route to its exact rotation.
At the point where the standard part is dropped onto the route, there
must be a centerline. This centerline must be perpendicular to the
straight run of pipe (or sketch line).
The standard part snap its Verticalaxis collinear to thiscenterline. If you drag the centerline, the part follows.
To establish the exact rotation, you may need to insert anothercenterline. Then relate the new centerline to the original centerline.
1 Select the route.
Right-click on the route and click EditRoute.
2 Add centerline.
Draw a centerline at the endpoint of the 12-inch line coming out of the
upper tee. This line will be used to establish the rotation to the fitting.
3 Add relations to centerline.
Relate this centerline so that it is perpendicular
to the straight run of pipe.
It may appear to be already perpendicular, but
it is probably not.
4 Add the butterfly valve.
Open the BFVfolder (butterfly valve) folder inthe Feature Palette. Drag and drop the flange
onto the end of the pipe. When prompted,
select the proper part configuration from the
list.
-
5/24/2018 Solid Works Piping Training
28/90
Lesson 2 SolidWorks Piping Training ManualTees, Flanges, and Standard Elbows
24 DRAFT Adding a Butterfly Valve and Flanges
5 Verify the flange rotation.
Drag the centerline around to see that the flange rotation follows.
6 Add a centerline.
Rotational location of a component is
critical to ensure accurate assembly. So,
lets ensure an exact rotation on this flange.
Starting at the same point where the first
centerline intersects the straight run, draw a
verticalcenterline (make sure it snaps
vertically).7 Specify the angle between the
centerlines.
Put a 35 degree angle between the two
centerlines.
8 Add a line.
Draw a horizontal solid sketch line from the end of the pipe run so that
it is collinear with the last horizontal run of pipe.
9 Create split points.
Create two split points in the line you just made. Make the first two
segments 1.1875 inches long. In this case, this distance is half the widthof the valve plus the setback of the pipe in the flange.
Drop onPoint
-
5/24/2018 Solid Works Piping Training
29/90
SolidWorks Piping Training Manual Lesson 2Tees, Flanges, and Standard Elbows
Adding a Butterfly Valve and Flanges DRAFT 25
The two new split points will be connection points for the valve and the
opposite side flange.
10 Add centerlines and add geometric relations.
These parts also need centerlines in order to snap their rotation. Put
these lines in and relate them to the original centerline of rotation so
that everything lines up properly.
Add centerlines (for rotation) from these new split points and give them
a parallel relationship with the first centerline.
11 Add the butterfly valve to the route.
Drag and drop a butterfly valve from the Feature Palette onto the
middle point where the center of the valve would go. When prompted,
select the proper (6-inch, in this case) size configuration for the valve
you need, then click OK.
The valve snaps into place. The valves verticalaxis follows thecenterline that is on the hang point where you dropped the valve.
12 Change line properties and delete line.
A warning tells you that the assembly cant be rebuilt properly. That is
because we left solid segments of pipe running through the middle of
the valve.
Right-click the line, click Properties, and change the line to a
construction line.
Delete the other 1.1875 inch line.
The next time that you exit the route you wont get rebuild errors.
Split Points
-
5/24/2018 Solid Works Piping Training
30/90
Lesson 2 SolidWorks Piping Training ManualTees, Flanges, and Standard Elbows
26 DRAFT Adding a Butterfly Valve and Flanges
13 Add geometric relations.
When dropping a piping part from
the Feature Palette, normally youd
specify the part rotation angle. But,if there are two centerlines attached
to the connection point in the
sketch, placing the valve may not
produce the results that you expect.
With two centerlines, the valve
may snap to the wrong one.
Having deleted the second short
(1.1875 inch) line segment makes
the sketch under defined.
Create a collinear relationship between the newest centerline and theline sticking out to the right.
14 Add another butterfly valve.
Drag and drop the next butterfly valve flange onto the proper point in
the route. Select the 6-inch configuration and click OK.
The butterfly valve snaps to a proper rotation as well. Change the angle
of rotation to 45 degrees.
15 Exit the sketch.
You may get rebuild errors. Exit the 3D sketch to resolve the errors.
16 Save and rebuild.
Save the assembly and rebuild if you are prompted to do so.
Delete
Change toConstruction
Selected Lines
-
5/24/2018 Solid Works Piping Training
31/90
SolidWorks Piping Training Manual Lesson 2Tees, Flanges, and Standard Elbows
Adding a Victaulic (or flex) Coupling DRAFT 27
Adding aVictaulic (orflex) Coupling
Adding a Victaulic Coupling is very easy. All you need is a split point
in your 3Dsketch to drop your coupling on. Once the coupling is
inserted, the pipes that were made by the split in the line trim to the
proper length.
1 Select route.
Right-click on the route and click EditRoute.
2 Split the route and add dimensions.
Click Split Curve and dimension this sketch segment to be 6-inches
from the connect point of the last flange.
3 Add Victaulic coupling.
Open the folder in the Feature Palette named Victaulic.
Drag and drop a VIC.75onto the split point. You should see it snapinto place.
If rotation of the coupling was critical, a centerline could have been
placed in the sketch like it was for a flange).
4 Configure coupling.
Select the proper configuration size, and click OK.
5 Exit 3D sketch.
Exit the sketch.
6 Look at gap in pipes.
Go to the Front View Orientation, change to HiddenLineGrayand
zoom in close to see that the pipes have both been cut back to proper
length so that the coupling may flex.
-
5/24/2018 Solid Works Piping Training
32/90
Lesson 2 SolidWorks Piping Training ManualTees, Flanges, and Standard Elbows
28 DRAFT Adding a Victaulic (or flex) Coupling
Groove Cut PipeEnds
The Victaulic coupling needs grooves cut in the pipe ends.
1 Select pipe.
Right-click on one
of the pipes that was
cut back because weadded the Victaulic
coupling.
2 Edit part.
Right-click on the
same pipe and click
EditPart. Expand
the part in the
FeatureManager
design tree and observe its history.
3 Suppress the chamfer.Suppress the WeldChamferfeature on the end of the pipe that has the
Victaulic coupling on it.
4 Unsuppress the grove.
Unsuppress (resolve) the Victaulic Groove feature on that same end.
5 View the groove.
If you zoom in close, you will be able to see the groove cut in the pipe.
6 Change the other pipe.
Follow the same steps to change the end condition of the pipe on the
other side of the Victaulic coupling.
7 Configurations.
Take note of the configuration number of both these pipes. Open up the
pipe part (D200005006in) and see what exactly just happened.
8 View the FeatureManager design tree.
Click through all the configurations of the pipe to see that, except for
the two we just changed, all the pipes have the same end conditions
with different lengths.
-
5/24/2018 Solid Works Piping Training
33/90
SolidWorks Piping Training Manual Lesson 2Tees, Flanges, and Standard Elbows
Adding a Concentric Reducer DRAFT 29
9 Close the pipe.
Close the pipe. There is no need to save it.
10 Save the assembly.
Adding a
ConcentricReducer
Adding a concentric reducer from the Feature Palette is done in much
the same manner as the adding the Victaulic coupling to the pipe route.
Adding a concentric reducer is like adding any part to the pipe route.
you must be in the 3D sketch.
1 Select route.
Right-click on the route feature of FeatureManager design tree and
click EditRoute.
2 Split Curve.
Add a Split Curve and dimension the sketch segment to be 6-
inches from the hang point of the Victaulic coupling. If your line
coming out of your coupling is not long enough, just drag its endpoint
out a little.3 Place the concentric reducer.
Open the TubeTurnfolder in the Feature Palette.
Drag and drop the concentric reducer (TT.RED.CON) onto the splitpoint.
You should see it snap into place.
4 Configure the concentric reducer.
Select the proper configuration size (6X4ConcentricSch.40)and click OK.
5 Change fitting orientation.
If the orientation isnt correct, right-click on the fitting and click
ChangeFittingAlignment. This flips the fitting to the opposite
orientation and still keeps it in line with the pipe run. When it is in the
orientation that you want, click the left mouse button to accept it.
Also, notice that the system is routing a new size of pipe out the other
side of the reducer.
-
5/24/2018 Solid Works Piping Training
34/90
Lesson 2 SolidWorks Piping Training ManualTees, Flanges, and Standard Elbows
30 DRAFT Adding Other Mated Flanges to the Route
6 Exit the 3D sketch.
Because youve reduced the
pipe you are routing down
to a size different than that
of the Default Route
Properties setting, the
system prompts you to
name this new pipe part
size.
Use the standard naming for
pipe parts. Enter routeassemblyD#dotpipesize in the FileNamefield.
As you build your pipe Route, all 4-inch pipe will have the same part
name, and the different lengths or configurations of that pipe size will
show up out to the right of the pipe name. This is just as it did with 6-
inch pipe.
Adding OtherMated Flangesto the RouteAssembly
You can add other flanges at a different points in the route There is a
new command that we will learn in the process of doing this. Edit
RouteAssemblyallows you to add components to an existing route.
1 Zoom in on the suction flange.
Zoom in close on the suction flange of the pump on the right side of
your frame.
2 Place the slip-on flange.
Drag and drop the slip-on flange (TT.FLG.SLIP) from the FeaturePalette onto the edge of the pump flange.
3 Configure the flange.
Select the proper configuration size flange (4.0Nom150#) from thelist, and click OK.
4 Add the flange to the current route.
By default, placing a piping part into the assembly begins a new piping
route. However, at this time, we do not want a new piping route. Click
Cancelin the FabricatedPipingdialog. Then, click OKin the next
dialog box. This will add the new flange to the current pipe route.
5 View the flange mates.
The flange is still under defined.
Expand Mategroup1of the route assembly. Notice the last two mateswere created with the last drag and drop operation. So you still have
one more mate to put on this flange to fully constrain it.
-
5/24/2018 Solid Works Piping Training
35/90
SolidWorks Piping Training Manual Lesson 2Tees, Flanges, and Standard Elbows
Adding Other Mated Flanges to the Route AssemblyDRAFT 31
6 Display piping points.
Click View,PipingPoints.
7 Display the connect point.
From the
FeatureManager design
tree, expand the flangeyou just placed.
Right-click the Cpoint,
click show.
8 Edit the route.
The next thing we need
to do is run pipe out
from the CPoint (or connection point) of the flange we just inserted.
Right-click on the route and click EditRoute.
9 Add pipe.right-click on Cpoint and click AddtoRoute.
This adds a short piece of pipe leading out of the flange in the proper
direction. We will deal with the length of this pipe in the next lesson.
10 Hide connect point.
Right-click Cpoint(in the FeatureManager design tree) and click Hide.
11 Exit the sketch.
Exit the 3D sketch and save your work.
Do you see the last 4-inch piece of pipe in your Feature Manager
design tree history? Remember it is the same part number
(D20000500.4IN) as the other 4-inch piece of pipe you madeearlier. But because of their different lengths, they become separate
configurations within that same part file.
-
5/24/2018 Solid Works Piping Training
36/90
Lesson 2 SolidWorks Piping Training ManualTees, Flanges, and Standard Elbows
32 DRAFT Adding Other Mated Flanges to the Route
-
5/24/2018 Solid Works Piping Training
37/90
SolidWorks Piping Training Manual
DRAFT 33
Lesson 3Non-standard Elbows
Upon successful completion of this lesson, you will understand how to:
Add a custom elbow (cut elbow other than the Default 90 degree
that is most applicable to butt welded pipe cases.)
Route pipe in the 3D sketcher in reference to (directionally) other
surfaces of the assembly. Getting away from the standard (3 tabkey) axiss that gets its orientation from the origin of the assembly.
Change a Long radius elbow (the Default) to a Short radius.
Add a standard 45 degree (long radius) elbow the route assembly.
Add a reducing elbow.
Add an eccentric reducer.
Butt custom elbows together.
-
5/24/2018 Solid Works Piping Training
38/90
Lesson 3 SolidWorks Piping Training ManualNon-standard Elbows
34 DRAFT
-
5/24/2018 Solid Works Piping Training
39/90
SolidWorks Piping Training Manual Lesson 3Non-standard Elbows
Introduction DRAFT 35
Introduction In this lesson you will be adding to the assembly that was started inLesson 2. The piping you route, many times needs to be plumbed at
different angles or because of clearance problems, certain types of non-
standard fittings need to be used. So, in this lesson you will learn some
procedures that show you how to add non standard elbows.
Adding aCustom Elbow
The design intent of our pipe route is, defined by the 4-inch pipe that isconnected to the 6 X 4 reducer. It is an angled pipe that runs parallel to
the slanted pump mount face.
1 Select the route.
Right-click on the route
and click EditRoute.
2 Select face.
Select the slanted face of
the SmallBase. See faceselected in illustration.
3 Sketch line.
As you start sketching a
line on end of the 4-inch
pipe, look at the cursor
feedback. See how each
sketch plane has a direct orientation to the slanted plane?
Draw a line downward parallel to that new 3D sketch plane.
Remember to select the face you want to relate this new temporary
sketch plane to before selecting Line.
4 View pipe from a different angle.
If you switch to the Frontview orientation, you will see that theangled pipe we just made is not positioned such that it would intersect
the other 4-inch pipe going into the pump suction inlet. So, in order to
make this happen, we need to add some sketch relations to the ends of
these two pipes so they intersect to form an automatic elbow.
-
5/24/2018 Solid Works Piping Training
40/90
Lesson 3 SolidWorks Piping Training ManualNon-standard Elbows
36 DRAFT Adding a Custom Elbow
5 Add geometric relations.
Add a MergePointsrelationship
between the two endpoints of the
4-inch pipes.
Adding the relations fully
defines the sketch and forms asmooth 90 degree elbow at the
intersection of the two pipes.
6 Exit the 3D sketch.
7 Create a custom elbow.
The Create a custom or
alternate elbow dialog box
appears.
Since the elbow is not a
standard 90 or 45 degreeell, select createacustom
elbowand click OK.
To create a custom fitting
for a 35 degree cut elbow
that is size is 4-inches, you
must specify the following:
Components used to create the customized part
Configuration (schedule, size)
Name of this customized part
Folder to save the customized part to
Because at this point in the design we may not know what sub-
assembly this elbow will be a part of, lets just give it a name that
describes what it does and we will rename it later. Make sure you are in
the correct directory and enter D20000500.35DEG_ELBOW_4INasthe file name.
8 Accept configuration
settings.
When all information is entered,
click OK.
9 View the FeatureManager
design tree.
Notice all the new parts models
that just showed up in the
Feature Manager design tree.
35 degree custom cut elbow
90 degree elbow
-
5/24/2018 Solid Works Piping Training
41/90
SolidWorks Piping Training Manual Lesson 3Non-standard Elbows
Breaking Up the Route DRAFT 37
Two straight pieces of 4-inch pipe
Looking at theCustom Elbow
Lets look at what is unique about a custom elbow.
1 Open
Right-click on the 35degreecustomcutelbow fromFeatureManager design tree and click Open.
Note Remember this is not a necessary process, we just want to see what
happened when the elbow got created.
As you can see, when a custom elbow is
created, different things happen than when
a custom straight length of pipe is created
in a pipe route. A custom pipe has one file
with many configurations that show the
different lengths of pipe. A custom elbow
has one part file that represents the one
angle cut configuration of the customelbow. Every different angled cut elbow has its own separate part file.
2 Close the elbow file.
Breaking Up theRoute
There may be times when you want to put a break in a pipe route. You
may want to break the line so that the route is in more manageable sub-
assemblies or to place flex coupling in the line.
1 Change view.
Change to the Frontview.
2 Split the line.SplitCurve the line in
two places.
3 Change pipe properties.
Right-click the center
section of the split, click
Properties, change it to a
-
5/24/2018 Solid Works Piping Training
42/90
Lesson 3 SolidWorks Piping Training ManualNon-standard Elbows
38 DRAFT Changing an Elbow
construction line. Add the 12.00 and the 2.00 dimensions as shown.
The pipe we just split will appear in the FeatureManager design tree as
two pipes.
Changing an
Elbow
Before we go on to the next new piping command, lets add a couple of
parts to our route.
1 Add a tee.
Add a 6-inch tee from the
Feature Palette.
2 Add an elbow.
Add a default long radius 90
degree 6-inch elbow into our
piping route.
3 Add dimensions.
Dimension the sketch as
shown in the illustration.4 Exit the sketch.
Exit the 3D Sketch .
Take note of the new parts
that have been added to the
route assembly and the parts that changed.
5 Edit the route.
Right-click on the route and click EditRoute.
6 Change the dimensions.
Double click on the 9.00 inchdimension that represents the long
radius elbow we just inserted and
change the value from 9.00 inches to
6.00 inches (which is the centerline
radius value for a short radius 6-inch
standard elbow).
7 Exit the 3D sketch.
At this time the system
prompts you (with the samemessage that it gave when
you cut the Custom Elbow)
that the radius in the sketch
doesnt match the arc radius
for the default size elbow in
the RoutePropertiesdialog
(which was 9 inches). Since
-
5/24/2018 Solid Works Piping Training
43/90
SolidWorks Piping Training Manual Lesson 3Non-standard Elbows
Adding a Standard 45 Degree Elbow DRAFT 39
we know we have a standard fitting (model) out on the system for a
short radius elbow, click Use an alternate elbowbullet and click OK.
8 Select elbow.
When the browser window pops up, browse to the proper directory out
on the network where the standard piping parts are located. Select the
standard short radius elbow, TT.90E.SRand open that file.9 Configure elbow.
Select the appropriate
schedule of elbow, in this
case 6.0 SR Sch40, from
the configuration dialog
box, and click OK.
If you look in the Feature
Manager design tree, the
short radius elbow will
have replaced what used tobe a long radius elbow in
the Route.
10 Save your work.
Adding aStandard 45Degree Elbow
Adding a standard 45 degree elbow is much like adding a Custom cut
elbow, with one exception. Because we have a standard 45 degree
elbow in our system, we will put that into the Route instead of creating
a Custom cut elbow part (cut at a certain degree, like we did in an
earlier exercise).
1 Select route.
Right-click on the route and click EditRoute.
2 Sketch line.
In the section of the pipe we
inserted the short radius
elbow, use the sketch line
command , and connect
the open ended vertical pipe
line with the open ended
horizontal pipe line. After
this is done, the arcs will
automatically be created thatconnect the pipes together.
Put a 45 degree dimension on
that lines as shown in the
illustration.
3 Exit the sketch.
As you exit the sketch, the system tries to build all the parts it can from
Line Inserted Between Points
-
5/24/2018 Solid Works Piping Training
44/90
Lesson 3 SolidWorks Piping Training ManualNon-standard Elbows
40 DRAFT Adding a Standard 45 Degree Elbow
the sketch elements you have created. By default, it can create
everything except a part for the two arcs that are in the 3D sketch.
The system recognizes that the elbows that need to be created by these
two arcs will not create a Default 90 degree long radius elbow.
4 Create alternate elbow.
Select Use an alternate
elbowand click OK.
5 Select alternate.
When the Select analternative fitting to
use window pops up,
browse to the proper
directory where the
standard piping parts are
located.
Open the standard 45
degree elbow, TT.45E.
6 Configure alternate
elbow.
Then select the appropriate schedule of elbow, in this case 6.0 Sch40,
from the configuration dialog box, and click OK.
7 Configure the other 45 degree elbow.
Repeat this procedure for the other 45 degree elbow as well.
8 View
FeatureManager
design tree.
After Exiting the
3D Sketch, you canlook in the
FeatureManager
design tree and
find two instances
of the TT.45Easwell as another piece of straight pipe.
-
5/24/2018 Solid Works Piping Training
45/90
SolidWorks Piping Training Manual Lesson 3Non-standard Elbows
Adding a Reducing Elbow DRAFT 41
Adding aReducingElbow
Because a Reducing Elbow is not the Default Elbow in our Route
Properties dialog, we will have to add it in much the same way as any
fitting. Drag and drop it from the Feature Palette and establish its
rotation by dimensioning that angle from a construction line in the 3D
sketch.
In order for the elbow to fit atop the long vertical run of pipe (the onewith the three tees in it), we will need to lengthen the pipe at the top.
1 Select the route.
Right-click on the route and click EditRoute.
2 Change dimensions.
Change the 60.00 inch dimension from the top of the pump base to the
top of the vertical pipe to be 70.00 inches. This will lengthen only the
pipe at the top, because we have define all the rest of the3D sketch (and
thereby the pipe parts as we have went along).
3 Create elbow.
Click Lineand draw a line some distance (dont worry about how long)out from the point at the top of the vertical pipe you just lengthened.
This puts a default (long radius 90) elbow at the intersection of these
two lines.
4 Undo.
Remove the elbow, but
keep the sketch line.
Click the Undotool to
remove the elbow, but
leave the sketch line.
To drop an elbow at the
intersection of these two
lines (the one we just drew
and the vertical one),
make them perpendicular
to each other.
5 Add elbow.
From the Feature Palette,
open up the TubeTurnfolder and locate the reducing elbow(TT.90E.RED) and drag but dont drop it onto the intersection point
that we established earlier.
6 Verify the relationship of the elbow to the route.
Drag the line around (not by its endpoint, that will only change its
length) to see that it is perpendicular to the vertical line but the rotation
has not been established yet.
7 Specify orientation.
While holding onto the elbow with one hand, reach over with your
Selected
Lines
-
5/24/2018 Solid Works Piping Training
46/90
Lesson 3 SolidWorks Piping Training ManualNon-standard Elbows
42 DRAFT Adding a Reducing Elbow
other hand and press the Tabkey a couple of times. Still, dont let go of
the elbow. Do you see how it toggles through the orientation
possibilities for the elbow?
8 Place elbow at wrong orientation.
Toggle to the wrong orientation and let go of the elbow.
9 Configure elbow.
In the next dialog box, select
the 6x5Sch40configurationof the elbow and then click OK.
A dialog box appears and you
see that because of the
orientation of the reducing
elbow the system was unable to
generate pipe between the
elbow and 6-inch tee.
In the earlier step we could have used the Tabkey to orient the elbow
correctly in the first place. If the elbow was oriented, we could skip
some steps. Click Close.
10 Change elbow alignment.
Right-click on the reducing elbow and click
ChangeFittingAlignment.
Take note of the change to the cursor, and
what each mouse button does.
Right mouse button toggles through
possible orientations of the fitting.
Left mouse button confirms the
orientation.
11 Orient the elbow.
Click the right mouse until you see the elbow turned the correct way
and then click the left mouse to confirm your changes.
-
5/24/2018 Solid Works Piping Training
47/90
SolidWorks Piping Training Manual Lesson 3Non-standard Elbows
Adding a Reducing Elbow DRAFT 43
Like the rotation of the bolt holes in a flange, the rotation of the
reducing elbow follows the horizontal line (blue, under defined). Drag
the line around to see what happens.
12 Add geometric relations.
As with the rest of the pipe route, the elbow needs to be oriented into an
exact position. To do this, we will establish a construction line from theapex of the elbow that is coplanar with the rotation line of the elbow.
Draw a construction line from the apex of the reducing elbow at some
skewed angle. The angle is not critical at this time.
Add a parallel relationship between the construction line horizontal of
pipe just below the reducing elbow. This gives us a piping element
within the assembly to dimension the rotation of the elbow from.
13 Specify an angle.
put a 70 degree angled dimension
between the construction line and the(rotation) line pipe. Also, specify a 20
inch dimension for the new pipe.
14 Name the elbow.
Because you are adding a 5-
inch pipe to the route (coming
out of the reducing elbow) for
the first time, the systemprompts you to save this pipe
and give it a name. Dont use
the generic file name. Use the
naming convention that we
have used throughout this
document, which is your
routeassembly
Construction line NOTin line with eitherhorizontal or verticalaxis
-
5/24/2018 Solid Works Piping Training
48/90
Lesson 3 SolidWorks Piping Training ManualNon-standard Elbows
44 DRAFT Adding an Eccentric Reducer
D#.pipesize.
The history of the route should have the reducing elbow and an 11.00
inch piece of 5-inch pipe in it.
15 Save your work.
Adding anEccentricReducer
Eccentric reducers are different than concentric reducers. Placingeccentric reducers is more like placing reducing elbows than concentric
reducers. In particular, it is very important to establish the correct
orientation for eccentric reducers.
The following are the general steps for placing eccentric reducers:
Insert a construction line for the vertical axis of the reducer.
Drag and drop the eccentric reducer from the Feature Palette.
Insert a second construction line which starts at the same point as
the first construction line.
Establish a sketch relationship between the second construction line
and another entity in the assembly that can be used to constrain thereducer.
Add dimensions.
To add an eccentric reducer:
1 Edit roue.
Right-click on the route assembly and click EditRoute.
2 Create construction line.
Sketch a construction line from end of the 5-inch pipe, at some skewed
angle. The angle is not critical at this time, we just dont want any
geometric constraints of horizontal or vertical with the (red) sketch axis
as make this line.
Construction
Line
-
5/24/2018 Solid Works Piping Training
49/90
SolidWorks Piping Training Manual Lesson 3Non-standard Elbows
Adding an Eccentric Reducer DRAFT 45
3 Add geometric relations.
In order to drop an eccentric reducer that
will snap to this construction line for
rotation, we have to make it perpendicular
to the line it was started from.
Add the perpendicular relationship now.4 Place eccentric elbow.
From the Feature Palette, open up the Tube
Turnfolder and locate the eccentric elbow
(TT.RED.ECC) and drag and drop it ontothe endpoint of the construction line (where
it intersects with the pipe).
5 Select elbow configuration.
Select the 5x4EccentricSch40configuration of the reducer fromthe dialog box, and click OK.
The vertical axis of the eccentric reducer part snapped to theconstruction line to establish its rotation.
If you drag the construction line (not by its endpoint) around, it changes
the rotation orientation of the reducer. To establish an exact angle of
rotation we will have to create another construction line in the same
plane as the first construction line.
6 Add dimensions.
Add a dimension of 10 inches to the first construction line.
7 Add construction line.
Draw a construction line from the same
point where we started the first (10.00
inch) construction line (the point where
the reducer dropped onto the 5 inch pipe)
at some skewed angle. The angle is not
critical at this time, we just dont want
any geometric constraints of horizontal
or vertical with the (red) sketch axis as
we make this line.
Selected Lines
-
5/24/2018 Solid Works Piping Training
50/90
Lesson 3 SolidWorks Piping Training ManualNon-standard Elbows
46 DRAFT Adding an Eccentric Reducer
8 Add geometric relations.
Add a parallel relationship between the
second construction line and the vertical
sketch line of the reducing elbow. This
gives us a piping element to dimension the
rotation of the elbow from.
9 Add an angle.
Add a 45 degree dimension between the
two construction lines.
You should be able to see how the reducer
is rotated.
10 Add pipe.
Run a 4-inch pipe from the CPointon the
open end of the reducer. It is done much
the same way in which we added pipe to
the route from the 4-inch slip-on flange in an earlier lesson.
11 Show piping points.
Click View, PipingPoints.
12 Show connect point.
From the FeatureManager design tree, expand the reducer
(TT.RED.ECC) that you just added. Right-click the appropriateCpoint, click Show.
13 Add to route.
Right-click the connection point and click AddtoRoute.
A short piece of 4-inch pipe is added, leading out of the reducer, in the
proper direction. The length of this pipe is not important at the moment.
Why didnt we have to name this 4-inch pipe we just added to the
Route? Do you see the last 4-inch piece of pipe in your
SelectedLines
-
5/24/2018 Solid Works Piping Training
51/90
SolidWorks Piping Training Manual Lesson 3Non-standard Elbows
Butting Elbows Together DRAFT 47
FeatureManager design tree history? It is the same part number
(D20000500.4IN) as the other 4-inch pipe. But, because of theirdifferent lengths, they become separate configurations within the same
part file.
14 Save.
Save the work youve done and close the assembly.
Butting ElbowsTogether
Earlier we butted two standard tees together, thereby removing the
straight pipe between them. But, the procedure for butting elbows
together is slightly different than the procedure for butting tees. The
difference is that, elbows are defined by their sketch radius fillets.
These sketch radius fillets require a tangent straight line section to be in
the 3D sketch (at both ends of the fillet) in order for them to resolve.
So, when making an elbow to elbow connection, you must leave a
small length of straight pipe between the elbows. If you make the
straight line a construction line, then the small straight length of pipe
wont show up in the FeatureManager design tree, but will still beadequate to butt the elbows.
1 Open the assembly.
Open the assembly file named, ButtingCutElbows, found inC:\MyDocuments\Sldworks_Local\3DPiping-ButtingCutElbows.
2 Select the pipe section.
Select the straight section of pipe between the two cut elbows. It is 9.77
inches long. This is the section of pipe we need to remove most of in
order to establish an elbow to elbow connection.
3 Edit route.
Right-click on the route and click EditRoute.
-
5/24/2018 Solid Works Piping Training
52/90
Lesson 3 SolidWorks Piping Training ManualNon-standard Elbows
48 DRAFT Butting Elbows Together
4 Change a line to construction.
Right-click on the sketch line
between the two radii (that
represent the elbow parts) and
click Properties.
In the PropertyManager, select ForConstruction.
5 Remove section between fillets.
Double-click the 15.00inch dimensionthat represents the distance between the
virtual sharps of the fillets. Change the
dimension to .0001. Click OK.
6 Exit the 3D sketch.
This procedure has removed the 9.77 inch
pipe from the Feature Manager design tree
and butted the two elbows together.
-
5/24/2018 Solid Works Piping Training
53/90
SolidWorks Piping Training Manual
DRAFT 49
Lesson 4Non-Standard Pipe
Connections
Upon successful completion of this lesson, you will understand:
Pipe to pipe penetration (or pipe saddling, chemical injection
points, drain points, and so forth.)
Stub-in or offset pipe intersections (example: Headers)
Adding mounting brackets to the pipe route.
Forming Sub-assemblies.
Adding another route assembly (using START.PART)
-
5/24/2018 Solid Works Piping Training
54/90
Lesson 4 SolidWorks Piping Training ManualNon-Standard Pipe Connections
50 DRAFT
-
5/24/2018 Solid Works Piping Training
55/90
SolidWorks Piping Training Manual Lesson 4Non-Standard Pipe Connections
Introduction DRAFT 51
Introduction In this lesson you will be adding to the assembly that was started inLesson 2. There are times that standard fittings, such as tees, are not
preferred. When these instances occur, there is a need to saddle and
weld standard pipe (couplings of other fittings are also used) into runs
of pipe.
Pipe to PipePenetration
Pipe to pipe penetrations are also known as pipe saddles. There are twothings that should be kept in mind while performing the saddling of one
pipe into another. Both sections of pipe must have size assigned to
them, and always stay aware of the environment you are in during each
step of this operation.
1 Open the assembly.
Open the assembly file SmallLayout1, found inC:\MyDocuments\Sldworks_Local\3DPipingExample.
2 Edit Route.
Right-click on the route feature, to EditRoute.
We will add our pipe saddle to the pipe that is between the two standard
45 degree elbows. We will point the saddled pipe out the back side of
the 45 degree pipe.
3 Add line.
Construct this line in a plane
that is parallel with the large
vertical face of the pump
mount.
Select the large vertical face of
the pump mount
Click Lineand sketch a line in
the X direction (watch the
cursor feedback) in the general area of where you want it to be, but not
touching the line (at this time) it will intersect with.
4 Add geometric relations.
give a coincident relationship to the endpoint on the line that you just
made and the pipe line at the 45 degree angle.
The line could be at an angle to the pipe centerline if desired. This can
be useful for mounting sensors and so forth.
Notice the differences between this operation and simply adding astandard tee to a straight run of pipe. There is no split point at the
intersection of these lines, that would create three sections of pipe, like
is done when adding a tee. The straight run of pipe must be a single
segment as is the line saddled into the straight run.
Note You cannot make a pipe to pipe penetration at the intersection of more
than two elements.
Selected Face
-
5/24/2018 Solid Works Piping Training
56/90
Lesson 4 SolidWorks Piping Training ManualNon-Standard Pipe Connections
52 DRAFT Pipe to Pipe Penetration
5 Define the sketch.
Fully define this sketch line (which has
been the practice throughout this
exercise) with the proper dimensions.
Before the Penetratecan be done, both
pipes have to have size. So when thesystem saddles them together, it will
know what size to make the cut in one
pipe and the size of the saddle in the
other.
6 Add flange.
From the Feature Palette, drag and drop a 4-inch, Schedule 40 socket
weld flange onto the open end of the line we have just defined.
An errors dialog box appears. This indicates that there is no split point
or penetration yet. Close this dialog box. We will resolve this problem
later.7 Define flange rotation.
Lets give the flange an exact
rotation by putting a vertical
construction line at the end of the
line where the flange is located.
The construction line has to be
perpendicular to the line
representing the pipe.
This will two-hole the flange at 12 oclock, because the vertical axis of
the flange is located between two of the bolt holes.
8 Exit the 3D sketch.
9 Select and edit route assembly.
Right-click on the route assembly in the
Feature Manager design tree and open it in
its own window.
10 Edit route.
Right-click on the route and click Edit
Route.
-
5/24/2018 Solid Works Piping Training
57/90
SolidWorks Piping Training Manual Lesson 4Non-Standard Pipe Connections
Pipe to Pipe Penetration DRAFT 53
11 Orient graphics display.
Orient the graphics so that the point at
which the two pipes intersect can be seen.
12 Pipe to pipe penetration.
Right-click on that point and click
Penetrate.This creates a pipe saddle.
13 Exit the sketch.
The cuts are created as in-context features
of the sub-assembly. Notice an Update
Sketch feature at the bottom of Feature Manager design tree for
each pipe that was cut.
The system created a custom configuration of each pipe in its
respective pipe file. Those pipe configurations have the cut features
unsuppressed to cut each pipe appropriately.
14 View FeatureManager design tree.
Locate the two pipes in FeatureManager design tree and take note of
their configuration numbers. The 6-inch pipe is configuration13,and the 4-inch pipe is configuration1in its part file (yourconfiguration numbers may differ).
Open the 6-inch pipe file. Switch to the configuration with the hole in it
that was made by the Penetratecommand. This is called a custom pipe
configuration. Take note of the in-context Cut Extrudefeature that is
unsuppressed in this configuration. If you switch to any other
configuration of the pipe, the Cut Extrudefeature is suppressed.
15 Close the pipe part.
Note Straight pipe Custom Configurations the custom pipe
configuration resides in the same part file as all the other same size,
pipe configurations.
Elbow Custom Configurations the custom elbow configuration is
created and resides in a separate part file unto itself.
16 Close assembly.
Close the route assembly, rebuild, and save all your work.
-
5/24/2018 Solid Works Piping Training
58/90
Lesson 4 SolidWorks Piping Training ManualNon-Standard Pipe Connections
54 DRAFT Creating an Offset Pipe Penetration (or Stub-
Creating anOffset PipePenetration (orStub-in)
There are times when designing pipe systems that the need will arise
for a pipe to pipe penetration that is slightly different than the one
discussed in the last lesson. The intersecting pipe doesnt line up with
the centerline of the straight pipe run as was the case in the last
lesson.
With this type of pipe to pipe construction, the Pipe Penetrationcommand from the last lesson will not work. We Will have to create a
custom pipe configuration ourselves and then edit the part, in the
context of the assembly to fashion the cuts.
1 Open assembly.
Open the assembly file OFFSETSTUBINPIPE, found in C:\MyDocuments\Sldworks_Local\3