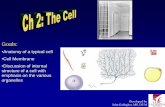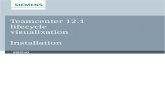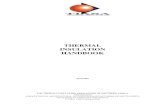Solid Edge Installation and Licensing - PLM...
Transcript of Solid Edge Installation and Licensing - PLM...

SIEMENSSIEMENSSIEMENS
Solid Edge
Installation andLicensing
sesetup • ST8

Proprietary and restricted rights notice
This software and related documentation are proprietary to Siemens Product Lifecycle ManagementSoftware Inc.
© 2015 Siemens Product Lifecycle Management Software Inc.
2 Solid Edge Installation and Licensing sesetup ST8

Contents
Proprietary and restricted rights notice . . . . . . . . . . . . . . . . . . . . . . . . . . . . . . . . . . . . . . 2
System requirements . . . . . . . . . . . . . . . . . . . . . . . . . . . . . . . . . . . . . . . . . . . . . . . . . . 1-1
Operating system requirements and information . . . . . . . . . . . . . . . . . . . . . . . . . . . . . . . . . 1-1Hardware system requirements . . . . . . . . . . . . . . . . . . . . . . . . . . . . . . . . . . . . . . . . . . . . 1-1Display System Requirements and Information . . . . . . . . . . . . . . . . . . . . . . . . . . . . . . . . . . 1-2Temporary File Space . . . . . . . . . . . . . . . . . . . . . . . . . . . . . . . . . . . . . . . . . . . . . . . . . . . 1-3
Installing and uninstalling the application . . . . . . . . . . . . . . . . . . . . . . . . . . . . . . . . . . . 2-1
Installing using the InstallShield Wizard . . . . . . . . . . . . . . . . . . . . . . . . . . . . . . . . . . . . . . . 2-2Installing silently . . . . . . . . . . . . . . . . . . . . . . . . . . . . . . . . . . . . . . . . . . . . . . . . . . . . . . . 2-2Installing multiple versions of Solid Edge . . . . . . . . . . . . . . . . . . . . . . . . . . . . . . . . . . . . . . 2-3Uninstalling . . . . . . . . . . . . . . . . . . . . . . . . . . . . . . . . . . . . . . . . . . . . . . . . . . . . . . . . . 2-4
Licensing options . . . . . . . . . . . . . . . . . . . . . . . . . . . . . . . . . . . . . . . . . . . . . . . . . . . . . 3-1
Node-locked (standalone) licenses . . . . . . . . . . . . . . . . . . . . . . . . . . . . . . . . . . . . . . . . . . 3-1Floating licenses . . . . . . . . . . . . . . . . . . . . . . . . . . . . . . . . . . . . . . . . . . . . . . . . . . . . . . 3-2Dongles . . . . . . . . . . . . . . . . . . . . . . . . . . . . . . . . . . . . . . . . . . . . . . . . . . . . . . . . . . . . 3-2License file . . . . . . . . . . . . . . . . . . . . . . . . . . . . . . . . . . . . . . . . . . . . . . . . . . . . . . . . . . 3-2Emergency licensing . . . . . . . . . . . . . . . . . . . . . . . . . . . . . . . . . . . . . . . . . . . . . . . . . . . . 3-3Evaluation licensing . . . . . . . . . . . . . . . . . . . . . . . . . . . . . . . . . . . . . . . . . . . . . . . . . . . . 3-3Web retrieval . . . . . . . . . . . . . . . . . . . . . . . . . . . . . . . . . . . . . . . . . . . . . . . . . . . . . . . . . 3-3
Activating and configuring Node-locked licenses . . . . . . . . . . . . . . . . . . . . . . . . . . . . . . 4-1
Loading a Node-locked license . . . . . . . . . . . . . . . . . . . . . . . . . . . . . . . . . . . . . . . . . . . . . 4-2
Configuring Floating licenses . . . . . . . . . . . . . . . . . . . . . . . . . . . . . . . . . . . . . . . . . . . . 5-1
Identifying a license server . . . . . . . . . . . . . . . . . . . . . . . . . . . . . . . . . . . . . . . . . . . . . . . 5-1Installing and configuring the License Manager . . . . . . . . . . . . . . . . . . . . . . . . . . . . . . . . . . 5-1Loading the application for Floating licenses . . . . . . . . . . . . . . . . . . . . . . . . . . . . . . . . . . . . 5-2
Configuring Academic licenses . . . . . . . . . . . . . . . . . . . . . . . . . . . . . . . . . . . . . . . . . . . 6-1
Entering the Solid Edge Academic license key . . . . . . . . . . . . . . . . . . . . . . . . . . . . . . . . . . 6-1
License Borrowing . . . . . . . . . . . . . . . . . . . . . . . . . . . . . . . . . . . . . . . . . . . . . . . . . . . . 7-1
WebKey and Solid Edge Composite Host ID number information . . . . . . . . . . . . . . . . . . . A-1
Activating a license . . . . . . . . . . . . . . . . . . . . . . . . . . . . . . . . . . . . . . . . . . . . . . . . . . . B-1
Contact support . . . . . . . . . . . . . . . . . . . . . . . . . . . . . . . . . . . . . . . . . . . . . . . . . . . . . . C-1
sesetup ST8 Solid Edge Installation and Licensing 3


Chapter 1: System requirements
Operating system requirements and informationSolid Edge ST8 has been certified to run on the following:
• Windows 8 or 8.1 Enterprise or Professional (64-bit only)
Note
Windows 8 (Home) and Windows 8 RT are not supported
• Windows 7 Enterprise, Ultimate or Professional (64-bit only) with Service Pack 1
• Internet Explorer 10 or 11 (IE 8.0 meets minimum requirements)
Note
Internet Explorer is not required to be the default browser.
Solid Edge stops certifying new releases against an operating system shortly afterMicrosoft drops mainstream support for it. Solid Edge does not install on Windows XP orWindows Vista. Be sure to consult the readme file for the latest information available.
Hardware system requirements
Recommended system configuration
• 64-bit (x64) processor
• Windows 7 operating system for optimal performance and user experience
• 8 GB RAM or more
• True Color (32–bit) or 16 million colors (24–bit)
• Screen Resolution: 1280 x 1024 or higher, widescreen format
• 4 GB disk space required for installation
Minimum system configuration
• 64-bit (x64) processor
• Any of the above operating systems
• 2 GB RAM or more
sesetup ST8 Solid Edge Installation and Licensing 1-1

Chapter 1: System requirements
• 65K Colors
• Screen Resolution: 1280 x 1024 or higher
• 4 GB disk space required for installation
It is not recommended that you run Solid Edge on server operating systems.
Solid Edge will not install on machines without Internet Explorer 7.0 or higher. Internet Explorer is notrequired to be the default browser.
Solid Edge is not supported on Intel Itanium processors.
The 64-bit version of Solid Edge requires 64-bit Windows 8 or 64-bit Windows 7 operating systemloaded on Intel EM64T or AMD64 processors. (More details are available in System ResourceRequirements and Information.)
• The Status and Project tabs are not displayed on the File Properties dialog if activated fromWindows Internet Explorer.
• The Solid Edge Graphics Web Part does not display on any 64-bit version of Windows InternetExplorer.Web Parts are not supported in Internet Explorer 10 (64–bit). They are also notsupported in Internet Explorer 10 (32–bit) when Enhanced Protected Mode enabled. You areprompted to install the .NET framework when you browse to pages containing Web Parts.
Note
Be sure to consult the readme file for the latest information available.
Display System Requirements and InformationSolid Edge will run on graphics drivers that support Windows 7 or Windows 8. Contact your graphicsdriver manufacturer to determine whether their graphics adapter/driver support these operatingsystems.
For optimal performance, it is recommended to use a professional graphics cardthat is designed for CAD applications. For information about cards used in testingSolid Edge and results, refer to the Certification page of the Support web site:http://support.industrysoftware.automation.siemens.com/gtac.shtml.
At least a 256MB graphic card is recommended when working with large assemblies or complex parts.
Note that running with extremely high screen resolution and color depth increases the memoryrequirements on the system and may result in apparent performance degradation. If experienced,reconfigure the display system to the recommended resolution and color depth for improvedperformance.
When running Solid Edge, if you experience an abnormally high abort rate, partsdisappearing, or other graphic anomalies you may not be using the appropriategraphics driver. For more details, refer to the Certification page of the Support web site:http://support.industrysoftware.automation.siemens.com/gtac.shtml.
Also setting Display Fonts to Large Fonts or Extra Large Fonts (larger than 96 DPI) may causesome Solid Edge user interface items to not display as intended. Recommendation to resolve thesewould be to use Normal Fonts (96 DPI).
1-2 Solid Edge Installation and Licensing sesetup ST8
Chapter 1: System requirements

System requirements
Solid Edge is optimized for a wide-screen ribbon layout. This ribbon layout is optimal for horizontalscreen resolutions set to 1920 or above. Solid Edge automatically detects your resolution and setsthe ribbon layout to wide-screen starting at horizontal resolutions 1600 and above. Some groupscollapse on the right side of the ribbon with resolutions between 1600 and 1920.
To take advantage of High-Quality rendering mode you must use a card that supports Open GLversion 3.0.
Temporary File SpaceSolid Edge uses temporary file space to save files and to store memory mapped display files. Usingtemporary file space when saving files helps significantly reduce the size of the resulting file onthe destination file system.
You should ensure that you have twice as much free temporary file space as the size of the largestfile being saved. The file size includes the size of the assembly, the size of the subassemblies thatare being used, and the size of the part files.
Running Solid Edge creates temporary memory mapped files that are used to support the displaysystem. When you open assembly and part files, memory mapped files are created in the tempdirectory on the hard drive only while the files are displayed. The memory mapped files are deletedafter exiting the Solid Edge file. If the system runs short on temporary space on the primary drive, youcan set an environment variable called JRENDER_TEMP and define another folder on a drive withsufficient space and then Solid Edge creates the memory mapped files in the new location.
Running Solid Edge creates a file named DCCACHE.tmp in the system temp folder. This file is acache of the file icons displayed on the dialogs for browsing, opening, and saving files.
If Solid Edge files are not properly associated with the product, try deleting this file and restartingthe product.
It is good practice to periodically delete files in temporary folders so your system is not usingunnecessary disk space.
sesetup ST8 Solid Edge Installation and Licensing 1-3
System requirements


Chapter 2: Installing and uninstalling the application
To install Solid Edge, use any of the following methods:
• Insert the Solid Edge DVD in the DVD-ROM drive. If autorun is enabled, Solid Edge setup begins.
• In Windows Explorer, double-click the file (DVD/CD-ROM drive):\autostart.exe.
• Use the Run command on the Start menu to run (DVD/CD-ROM drive):\autostart.exe.
Keep these things in mind when installing Solid Edge:
• You must load and remove the application from an account that has Administrator privileges. Theapplication runs under User, Administrator, or Guest privileges.
• Solid Edge requires an installation of Microsoft DirectX 9c with Microsoft 7 operating systems. Ifyou do not have it installed, you will be notified by the InstallShield Wizard. Clicking Installwill install the component for you.
Windows 8 operating systems do not support Direct 9c. The install skips that step on all Windows8 systems.
• Running the setup program when the product is already installed results in three options. You can:
o Modify the existing installation.
Choose this option to install or uninstall template files or add-ins.
o Repair the existing installation.
Choose this option to repair problems like missing files and invalid shortcuts.
o Remove the existing installation.
Choose this option to remove the application from the computer.
• Installation always delivers system files to the drive that contains the Windows operating system,regardless of the drive you specify for the installation.
• If you have floating licenses, License Manager FlexNet) must be installed (to a license-servermachine) from the application DVD to manage floating license seats. See Licensing optionsfor more details.
• Three PDM client setups are available:
o Solid Edge SP Client
o Solid Edge Teamcenter Client
o Solid Edge Insight Client
sesetup ST8 Solid Edge Installation and Licensing 2-1

Chapter 2: Installing and uninstalling the application
To work with Solid Edge documents in a managed environment, select your PDM client and installit after the Solid Edge installation is complete.
• For installation assistance, contact the Global Technical Access Center (GTAC) 800-955-0000.
Installing using the InstallShield WizardUse the setup window to define installation settings. Selecting the Modeling standard determinesthe default templates that are used to create new documents. You can also specify a license fileand options file.
Installing silentlySolid Edge will install silently as well as interactively. To install silently, you must use an account withadministrator privileges and use an administrator command window.
You can silently install Solid Edge ST8 using the following command. Be sure to enclose path namesin quotes if they contain spaces.
C:\>msiexec /i “D:\CM_SETUP\DISK1\Solid Edge ST8.msi”MYTEMPLATE=2USERFILESPECXML=”K:\temp\My Docs\Options.xml”USERFILESPEC=”K:\temp\My Docs\selicense.dat”INSTALLDIR=”C:\Program Files\Silent Solid Edge\” /qn+/l*v “K:\temp\mysilentsetup.log”
• The string D:\CM_SETUP\DISK1\Solid Edge ST8.msi represents the fully qualified path to theSolid Edge MSI file. The drive letter D is only an example of the drive letter for the DVD ROM.Your drive letter may be different.
• The MSI property MYTEMPLATE indicates which type of template files are to be installed.Ignoring this property defaults the installation to ISO template files.
Integer Value1 Metric2 JIS3 ISO4 ANSI5 DIN6 UNI7 ESKD8 GB9 ANSI Metric
• The MSI Property INSTALLDIR is used to specify the installation folder for the application.
• The MSI Property USERFILESPECXML provides the optional installation of an SE Admin file.You should supply a fully qualified path and filename. This file is copied to the Solid EdgeProgram folder and processed at the end of the setup.
2-2 Solid Edge Installation and Licensing sesetup ST8
Chapter 2: Installing and uninstalling the application

Installing and uninstalling the application
• The MSI Property USERFILESPEC optionally defines or specifies the license file that will becopied to the Solid Edge Preferences folder at the end of the setup.
• The argument "/qn+" instructs the Windows installer to provide NO user interface and alert you atthe completion of the setup using a dialog box. Refer to the Windows help system for furtherinformation about Windows Installer arguments. Leaving this argument off the command line willdisplay the setup user interface with selections made and fields provided.
Note
If you are using this option, some installations that require user interaction could fail.
• The argument "/l*v" tells the Windows installer to create a log file of important messages, warningsand errors and write it to the location provided, in this example, K:\temp\mysilentsetup.log.Additional information regarding logging options can be found in the Solid Edge readme.txt file.
Note
Do not silently install Solid Edge using msiexec if you use Standard Parts or Web Parts. Thesecomponents require the .NET framework, and the .NET framework is installed only when yourun setup.exe. Use the following command line to install silently with prerequisites:
C:\>>”D:\DVD_scratch\107\64\1070000049\DVD\Solid Edge\setup.exe” /s /v"/qn" /v"MYTEMPLATE=1"/v"USERFILESPEC=\"
D:\SElicenses\V107\Internal \SE\SElicense.dat\"INSTALLDIR=\"C:\Program Files\ST7SilentInstall\\"" /v"/l*vC:\temp\mysilentsetup.log"
Installing multiple versions of Solid EdgeYou can run silent install to load Solid Edge along side an existing install of Solid Edge ST4 or later.
1. Install the older version of Solid Edge then use silent install procedure using msiexec to loadthe current version.
2. From the latest Solid Edge DVD, go to the SptTools folder and copy SESetActiveVersion.exe.
3. Paste SESetActiveVersion.exe to your desktop and then double-click it.
4. In the dialog box, from the list, choose the version of Solid Edge that you want to run and thenclick Activate. A progress bar appears to show the silent install progress. It closes when theprocess is complete.
Note
Add on applications such as Standard Parts do not support multiple version installations. Youcannot install ST5 along side ST4.
sesetup ST8 Solid Edge Installation and Licensing 2-3
Installing and uninstalling the application

Chapter 2: Installing and uninstalling the application
Caution
This capability is not intended to be used for production and is not supported by GTAC.This type of install is intended for testing and evaluation of the latest version without theneed to uninstall the previous version. If you need to run multiple versions in a productionenvironment then Virtual Machine configurations are the recommended method. When movingto production it is recommended that you remove all versions, reboot the system, then installa single product version.
UninstallingUse the utility in the operating system Control Panel to remove the application.
Select Solid Edge ST8 from the list of installed products, and click Remove.
Note
Always reboot your machine after uninstalling an application, prior to initiating the installationof another version of the product.
2-4 Solid Edge Installation and Licensing sesetup ST8
Chapter 2: Installing and uninstalling the application

Chapter 3: Licensing options
When you purchase Solid Edge, you can choose between two licensing options: node-locked(standalone) or floating (server managed).
Node-locked licenses enable the application to be loaded and locked to a specific machine byassociating the license with a Solid Edge Composite Host ID number (SE_CID). This number isunique for each specific machine, and you can learn more about it in Appendix A: WebKey and SolidEdge Composite Host ID number information.
Floating licenses make more efficient use of fewer licenses by sharing them via the network.With floating licensing, the FlexNet software manages licenses for use on a network. A systemadministrator typically configures the license server.
Other licensing options include license borrowing and emergency licensing. License borrowingenables customers with floating licenses to check out a license for remote or off site use. Emergencylicenses are available through GTAC in the event of a problem with an existing license file.
Node-locked (standalone) licensesNode-locked (standalone) license configuration implies that each machine running the applicationhas its own license file. The license file is locked to the SE_CID of each machine.
The web-based procedure, Product Activation, is used to activate or register a node-locked licensefor each machine at your site.
Product activation for all machines is usually a one-time activity for node-locked configurations,though changes to node-locked licensing for ST4 require that each machine that will run ST4 beactivated, even if it was already activated to run previous versions. In subsequent releases of SolidEdge, a new license file containing all previously activated machines will be provided by e-mail. Youonly need to activate new licenses for unregistered machines with new releases of the application.License files for ST4 are not compatible with previous versions of Solid Edge, though you maycontinue to use previous versions with the license files previously created for them.
When you purchase Solid Edge, you are provided a temporary license by e-mail for new orunregistered node-locked (standalone) licenses. You should activate your license via the LicenseManagement web site:
https://www2.industrysoftware.automation.siemens.com/LicenseManagement/Application
You will need a WebKey account and password to access the web site. See Appendix A: WebKeyand Solid Edge Composite Host ID number information for instructions on obtaining a Web Key.
Once you are logged in to the License management web site, click Product Activation to activate yourproducts. You will need the SE_CID of the machines you wish to activate and a unique description ofeach machine such as the network name of the machine.
sesetup ST8 Solid Edge Installation and Licensing 3-1

Chapter 3: Licensing options
Note
The name of a machine is limited to 20 characters.
Detailed instructions for the Product Activation process are included in Appendix B – Activatinga license.
Floating licensesWith a floating license, you can install an application on as many computers as needed on yournetwork. Users can then check out licenses from a pool, not to exceed the total number of purchasedseats.
The license server can be any computer on your network and must be highly available for the usersto access via tcpip.
The license file used in a floating configuration establishes the location of the license server and thenumber of available licenses. The necessary FlexNet utilities for simplifying the process and makingfull use of your license along with the License Administration guide are delivered on your product DVD.
FlexNet 11.12 is supported on the same client and server Windows-based platforms that SolidEdge based products support. Floating licenses should not be shared across country borders. It isstrongly recommended that the floating licenses only be shared across a single LAN to minimizeany additional points of network interruption.
Note
Solid Edge License Manager installs as a 32-bit application, so 32-bit and 64-bit operatingsystems are viable. Refer to the Readme.htm file delivered with Solid Edge for all the latestdetails regarding hardware and software requirements.
DonglesA hardware key, or dongle, is a small device that plugs into your computer and works with thesoftware to provide licensing in a floating license configuration. The dongle plugs into the USBport of the license server computer.
Solid Edge License Manager installs the Sentinel driver for you, but should you need to install itseparately, the Sentinel driver can be installed from the Solid Edge DVD. The Sentinel driver islocated in the Sentinel folder on the Solid Edge DVD. Double-click sentinel.exe and follow theinstallation instructions to complete the installation of the driver.
License fileBoth the node-locked and floating options require a license file that is customized to your installation.You will not be able to run your Solid Edge product without completing the licensing phase of theproduct installation.
An electronic copy of your license file, SELicense.dat, has been e-mailed to the point of contacton record for your company.
3-2 Solid Edge Installation and Licensing sesetup ST8
Chapter 3: Licensing options

Licensing options
If you cannot locate this file, you can download it from the License Management web site:
https://www2.industrysoftware.automation.siemens.com/LicenseManagement/Application
Log on using your WebKey account, and then enter the Sold-To/Install ID number you want todownload a license for.
https://www2.industrysoftware.automation.siemens.com/LicenseManagement/Application
Emergency licensingEmergency standalone licensing is available in a situation where the product will not run because ofproblems with the current license file or hardware key. An emergency license file is valid for sevendays. To retrieve an emergency license, go to the License Management web site:
https://www2.industrysoftware.automation.siemens.com/LicenseManagement/Application
Log on using your WebKey account, and then enter the Sold-To/Install ID number you want to createan emergency license for.
Evaluation licensingFor a Solid Edge evaluation license, please contact your Siemens Solution Partners.
Web retrievalLicenses may be retrieved via the License Management web site:
https://www2.industrysoftware.automation.siemens.com/LicenseManagement/Application
Log in using your WebKey account, and then enter the Sold-To / Install ID number you want todownload a license for.
https://www2.industrysoftware.automation.siemens.com/LicenseManagement/Application
sesetup ST8 Solid Edge Installation and Licensing 3-3
Licensing options


Chapter 4: Activating and configuring Node-locked licenses
As a new customer, when you receive Solid Edge you also receive a temporary license with whichyou are able to run Solid Edge ST8 immediately. However, the web-based licensing procedurerequires you to activate your licenses to obtain a permanent node-locked license file.
Product activation prevents software piracy, provides you assurance that you are not using illegalcopies of Solid Edge or its modules, and makes it faster and easier for you to be up and runningwith Solid Edge. Product activation for all machines is usually a one-time activity for node-lockedconfigurations, though changes to node-locked licensing for ST4 require that each machine thatwill run ST4 be activated, even if it was already activated to run previous versions. In subsequentreleases of Solid Edge, a new license file containing all previously activated machines will be providedby e-mail. You only need to activate new licenses for unregistered machines with new releases of theapplication. License files for ST4 are not compatible with previous versions of Solid Edge, thoughyou may continue to use previous versions with the license files previously created for them. Youcan continue to manage your license configuration using the license management site to add newlypurchased products, maintain existing seats, and add modules.
To complete the activation process, visit the License Management web site:
https://www2.industrysoftware.automation.siemens.com/LicenseManagement/Application
You will need your WebKey and password to access the site. Once you are logged on, click ProductActivation to activate Solid Edge. See Appendix B – Activating a license for detailed instructions.
Activating licenses remotely
You are not required to activate your products from the machines being licensed. You can remotelyactivate licenses by collecting the SE_CID numbers and machine descriptions of the machines to belicensed. Then you can access the License Management web site, create the machine list and assignlicenses to them. After activating all the machines, you can generate and download your license file.Once you have an electronic copy of your license file, SELicense.dat, save the electronic file to alocation either on your local system or on your network. Start the License Utility (located in the SolidEdge ST8 program group), and follow the I have a license file option.
The License Utility will automatically copy the file to the \Solid Edge ST8\Preferences folder.Alternately, you can copy SELicense.dat to the \Solid Edge ST8\Preferences folder, replacing the fileautomatically delivered with your product. Repeat this procedure for all of the machines you activate.
Activating licenses without network connectivity
If you do not have Internet access, you can contact your Siemens Solutions Partner for assistancein activating your licenses.
Activating multiple license files
The product activation process does not have to be performed on each individual machine. Theprocess can be completed by a system manager from any machine as long as a list of machine
sesetup ST8 Solid Edge Installation and Licensing 4-1

Chapter 4: Activating and configuring Node-locked licenses
names, SE_CID numbers, and software for assignment is available. For sites with five or more seats,we suggest a system manager or CAD manager complete the Product Activation process.
To make this process as easy as possible, collect the SE_CID numbers, workstation names, andthe product/modules for assignment.
Go to the License Management web site:
https://www2.industrysoftware.automation.siemens.com/LicenseManagement/Application
Log on using your WebKey. Create the machines and assign licenses to them. After you haveactivated all the machines you can generate and download your license file. A single SELicense.datfile is created which contains all the machines you activated in the file. Copy this license file to the\Solid Edge ST8\Preferences directory on the machines where Solid Edge is installed.
Loading a Node-locked licenseInstall Solid Edge from the product DVD. You can load your license file during installation. However,after installation, Solid Edge must be licensed in one of following ways:
• Save an electronic copy of the Solid Edge license file (SELicense.dat) to disk.
• Download an archived SELicense.dat file and save it to the \Solid Edge ST8\Preferences folder.
After installation, if you start the application with the delivered license file, the license utility isstarted for you. However, if you have altered or replaced the delivered license file, license validationoccurs automatically.
Use the License Utility to locate and install your SELicense.dat file
1. Start the License Utility.
□ From the Start menu, choose Programs→Solid Edge ST8→Licensing, and click LicenseUtility.
2. In the License Utility dialog box, click I have a license file, then browse to locate your license file.
3. In the Open dialog box, navigate to the location where you saved the SELicense.dat file, andthen click Open.
4. In the License Utility dialog box, click OK to complete licensing.
Use the License Utility to download an SELicense.dat file
1. In the Solid Edge License Utility dialog box, click I need to visit the Siemens Licensing website.
2. Log in using your WebKey username and password.
Note
Instructions for obtaining a WebKey are included in Appendix A – WebKey and Solid EdgeComposite Host ID number information.
3. Select the Sold-To ID for which to retrieve licenses, and then click Retrieve License Information.
4-2 Solid Edge Installation and Licensing sesetup ST8
Chapter 4: Activating and configuring Node-locked licenses

Activating and configuring Node-locked licenses
4. Select the Solid Edge license you want to download. If you are given a choice, choose to savethe file to disk.
5. Save the Solid Edge license file, SELicense.dat, to a location on disk for use with License Utility,or save it directly to the \Solid Edge ST8\Preferences folder.
sesetup ST8 Solid Edge Installation and Licensing 4-3
Activating and configuring Node-locked licenses


Chapter 5: Configuring Floating licenses
Configuring floating licenses involves identifying a license server, installing and configuring FlexNet,and installing Solid Edge.
Identifying a license serverThe license server is the computer on your network on which the FlexNet software will reside. Thelicense server can be any computer on your network that is running a supported 32-bit or 64-bitoperating system.
Note
See the Readme.htm file or the System Requirements chapter of this guide for a list ofsupported operating systems.
The server and the client machines must be running the TCP/IP protocol and must be able tocommunicate with the server over the network. The license server must have the Sentinel driver andserver dongle installed for floating licensing to work.
Installing and configuring the License ManagerWhen you install License Manager, FlexNet and the Sentinal driver are installed for you.
If you need to install the FlexNet software, it is available from the GTAC download websitehttp://ftp.ugs.com/ or on the Solid Edge DVD in \License Manager\Sentinel. Double-click sentinel.exeand follow the installation instructions to complete the installation of the driver.
Note
If you did not select your license file during License Manager installation, you will need tofollow the steps below to configure FlexNet.
1. Copy your license file (SElicense.dat) to the \SEFlex\program folder.
Note
The license file must be edited to contain the machine name of the server. Use Notepadto edit the file.
2. Double-click lmtools.exe in the \SEFlex\program folder to display the LMTOOLS dialog box.
3. On the Service/License File page, click Configuration Using Services. Ensure that FlexNetLicense Manager is highlighted in the list.
sesetup ST8 Solid Edge Installation and Licensing 5-1

Chapter 5: Configuring Floating licenses
4. On the Configure Services page, specify the location of the License Manager daemon lmgrd.exe,and the product license file, SElicense.dat. Also specify a location for the debug log file.
5. Select the Use Services check box and Start Server at Power Up check box.
6. Click Save Service. If prompted to save the FlexNet settings, click Yes.
7. On the Start/Stop/Reread page, click Start Server to start licensing.
Loading the application for Floating licenses1. In the Solid Edge License File Browse box, locate your Solid Edge license file on disk or shared
folder.
2. In the Open dialog box, navigate to the SELicense.dat file saved to disk, and click Open.
Note
If you do not have a copy of your license file (SELicense.dat) saved to disk, please followthe instructions for downloading a SELicense.dat or contact the person responsible formanaging FlexNet at your company to determine the license file location.
3. Return to the Install Shield Wizard and click Install. When the installation is complete you areready to use the product.
Install the application on each client that will be running it. Copy the SElicense.dat file fromthe server to each client.
Place it in the \Solid Edge ST8\Preferences folder.
Note
• If you do not have a copy of your license file (SELicense.dat) saved to disk, please followthe instructions for downloading your SELicense.dat file or contact the person responsiblefor managing FlexNet at your company to determine the license file location.
• A simpler option for identifying your license file is available. On the Solid Edge LicenseUtility dialog box, you can enter the name of your license server and a local license file willbe created that points to your license server.
5-2 Solid Edge Installation and Licensing sesetup ST8
Chapter 5: Configuring Floating licenses

Chapter 6: Configuring Academic licenses
There are two types of Solid Edge Academic licenses:
• Academic — for student use.
• AcademicU — for university or classroom use and includes access to Solid Edge Insight andSolid Edge Embedded Client.
Regardless of the type of Academic license you have, the method for obtaining, configuring and usinga Solid Edge Academic license is the same. Using a Solid Edge Academic license involves installingSolid Edge and completing the licensing phase after installation.
You do not need a dongle or a license server to set up a Solid Edge Academic license. The12-character License Key required to complete licensing is printed inside the DVD cover. TheAcademic version of Solid Edge works identically to other versions with the following exceptions:
• Whenever a drawing is printed from the Academic version of Solid Edge, it includes thewatermark Solid Edge Academic Copy.
• Files saved with an Academic version of Solid Edge can only be opened with an Academicversion of Solid Edge. Academic files will not open in other versions.
Entering the Solid Edge Academic license keyAfter installing the product, make sure you have the 12-character license key that is printed insidethe DVD cover, and then enter the license key as described next.
1. From the Start menu, choose Programs→Solid Edge ST8→Licensing, and then click LicenseUtility.
2. In the License Utility dialog box, click I have an Academic Code.
3. In the School field, type the name of your school.
4. In the License code field , type the license key number printed inside the the DVD cover andclick OK.
The appropriate license file is generated for you.
5. In the Solid Edge License Utility dialog box, click OK .
sesetup ST8 Solid Edge Installation and Licensing 6-1


Chapter 7: License Borrowing
License borrowing makes managing your floating licenses more versatile. You can check out alicense from the server, disconnect from the network, and then run Solid Edge offline. This is helpfulwhen working off-site.
Note
The client machine must have the same license file that resides on the server. Any user thathas a valid license file can borrow a license. However, an administrator can use the FlexNetoptions file to exclude specific users or groups of users from being able to borrow a license.
1. From the Windows Start menu choose All Programs→Solid Edge ST8→Licensing →LicenseBorrowing.
The License Borrowing dialog box appears.
Note
The dialog box displays information about the available licenses and the licenses that arecurrently being used. It allows you to control the length of time you want to borrow thelicense and allows you to return the license early.
2. Do the following:
a. In the Base product section, from the Available Licenses list, select an application to borrow.
b. (Optional) in the Add-on products section, from the Available Licenses list, select one ormore licenses to borrow.
Caution
You must select a base license in order to use the borrowing capability. Also, besure to select all the licenses you may need before running the Borrow Licensescommand. Otherwise, you will need to repeat all the steps that follow in order toborrow the additional licenses.
3. From the Borrowing period list, select an expiration date.
4. Click Borrow Licenses.
A message appears indicating that license borrowing is enabled and you can disconnect fromthe server.
5. Click OK to dismiss the message.
The License Borrowing dialog box updates to display information about the license(s) beingborrowed. If you review the debug.log or perform a status on the server, the license is displayedas being checked out on the server.
sesetup ST8 Solid Edge Installation and Licensing 7-1

Chapter 7: License Borrowing
Tip
To confirm if the borrow process was successful, disconnect from the network and startSolid Edge.
6. To return the borrowed licenses, do one of the following:
• Before the borrowing period ends, click the Return All Licenses command.
All users receive an alert message 30 days prior to the license termination date.
• Let the license expire.
Note
The SELicense.dat file has a Borrow=nnnn entry to indicate that your license file is compatiblewith license borrowing. The value nnnn is the maximum number of hours a license can beborrowed, with a minimum of 24 hours and a maximum of 4,368 hours which is equivalent to182 days, or six months.
7-2 Solid Edge Installation and Licensing sesetup ST8
Chapter 7: License Borrowing

Appendix A: WebKey and Solid Edge CompositeHost ID number information
Create a WebKey
You need your Sold-To/Install number and WebKey Access Code to create a WebKey. You can findthese numbers at the top of your temporary license file. If you do not have this information, contactGTAC or your Channel Partner.
1. Open your web browser and go tohttps://www2.industrysoftware.automation.siemens.com/webkey/
2. Click Create Account.
3. Click UGS Standard WebKey Creation.
4. Enter your Sold-To and WebKey access codes.
The WebKey Account Request form displays.
5. Complete the form and click Submit to generate your WebKey account.
The username you provide will become your WebKey. Your WebKey password is generated ande-mailed to the address you provide.
6. Once you receive your WebKey and password in e-mail, change your WebKey account password.
□ Open your web browser and go tohttps://www2.industrysoftware.automation.siemens.com/webkey/
□ Click Change Password and follow the instruction on the web page.
Be sure and set your password to something you will remember. Your password must be at leastsix characters and the use of special characters is limited to the exclamation point (!), period (.),minus (-), underscore (_), pipe (|), and ampersand (@).
Obtain your Solid Edge Composite Host ID number
When activating licenses, you are required to provide the Solid Edge Composite Host ID number(SE_CID) of each machine. There are several ways of obtaining the SE_CID number:
• Read the number from installed seats
• Obtain the number from the Product Activation web page
• Download and run the SE CID utility
After you obtain the SE_CID number, keep a record of this information. You will use this number toactivate your license.
sesetup ST8 Solid Edge Installation and Licensing A-1

Appendix A: WebKey and Solid Edge Composite Host ID number information
Note
If you will be activating multiple systems, you should keep a clear record of the SE_CIDnumbers and their respective systems. You will enter a machine name and the disk serialnumber for each machine being registered.
Reading the SE_CID number from installed seats
1. On the Start menu, click All Programs > Solid Edge ST8 > Licensing > License Utility.
Your SE_CID number is displayed at the top-right of the form.
Obtaining the SE_CID number from the Product Activation web page
1. From a system that already has Solid Edge installed, open a web browser and visit the LicenseManagement web site:
https://www2.industrysoftware.automation.siemens.com/LicenseManagement/Application
2. Beside the SE_CID field, there is a Get Number button. Click this button to have the web pagerun a utility that determines the SE_CID number and records it on the web page.
Downloading and running the SE CID utility
1. Open a web browser and visit the Siemens PLM FTP Server:https://download.industrysoftware.automation.siemens.com/solid_edge/SupportTools/
2. When prompted, enter your WebKey number and password.
3. When the SE_CID Utility screen is displayed, right-click the SE_CID_utility.exe entry and choosethe option to download or save the file. Save the file to a location on your system where you canconveniently find it again.
4. Copy this file to each machine for which you want to activate a license of Solid Edge.
5. On each system, run the utility, and save the SE_CID number that it displays.
A-2 Solid Edge Installation and Licensing sesetup ST8
Appendix A: WebKey and Solid Edge Composite Host ID number information

Appendix B: Activating a license
The following steps instruct you in the product license activation process. This process is used fornode-locked, travel, and home use licenses.
1. Browser to the License Management web site:
https://www2.industrysoftware.automation.siemens.com/LicenseManagement/Application
2. Enter your WebKey and Password created during the WebKey account creation. Click Sign In.
3. On the License Management page, click Product Activation.
4. Choose the product and version you wish to activate.
By expanding the version information, you can also select Travel and Home Use license types(if authorized).
5. Click Continue.
6. Click Create New Machine to activate a machine and assign products to it.
7. Enter the name of the machine you wish to create.
Note
The machine name does not have to be the same as the network name. In this case, themachine name is a description.
8. Enter the SE_CID number (volume id) of the machine you identified.
The SE_CID number is shown in the upper right corner of the Solid Edge License Utility deliveredwith Solid Edge. Learn more about obtaining the SE_CID number in Appendix A: WebKey andSolid Edge Composite Host ID number information.
Note
If you are using the machine you are activating, you can click Get Number in the LicenseManagement dialog box to retrieve your SE_CID number.
9. Click Create to generate your new license.
You can click Assign Products to add products to the newly created machine.
10. Once the machine name appears with the appropriate list of products, click Finish.
Note
Products can be removed from the list for a machine by clicking the Remove Products tab.
11. Complete the activation by saving a copy of your license file to disk.
sesetup ST8 Solid Edge Installation and Licensing B-1


Appendix C: Contact support
Maintenance customers in the United States or Canada can report problems or request enhancementsby calling the Global Technical Access Center (GTAC), 800–955–0000 or by connecting to theGTAC web page, http://support.industrysoftware.automation.siemens.com/gtac.shtml using your webbrowser. Outside the United States or Canada, contact your local Channel Partner.
Phone Support Options:
• Dial 1-800-955-0000
• Press 2 for technical support
• 2.2 Solid Edge & the Velocity Series
• 2.2.1 Application Questions or Issues (Solid Edge & FEMAP Express within Solid Edge)
• 2.2.2 Solid Edge Insight and Solid Edge Embedded Client
• 2.2.3 Installation and Licensing Questions or Issues
• 2.2.4 Teamcenter Express Questions or Issues
• 2.2.5 NX CAM Express
• 2.2.6 FEMAP
sesetup ST8 Solid Edge Installation and Licensing C-1

Siemens Industry Software
HeadquartersGranite Park One5800 Granite ParkwaySuite 600Plano, TX 75024USA+1 972 987 3000
AmericasGranite Park One5800 Granite ParkwaySuite 600Plano, TX 75024USA+1 314 264 8499
EuropeStephenson HouseSir William Siemens SquareFrimley, CamberleySurrey, GU16 8QD+44 (0) 1276 413200
Asia-PacificSuites 4301-4302, 43/FAIA Kowloon Tower, Landmark East100 How Ming StreetKwun Tong, KowloonHong Kong+852 2230 3308
About Siemens PLM Software
Siemens PLM Software, a business unit of the SiemensIndustry Automation Division, is a leading global providerof product lifecycle management (PLM) software andservices with 7 million licensed seats and 71,000 customersworldwide. Headquartered in Plano, Texas, SiemensPLM Software works collaboratively with companiesto deliver open solutions that help them turn moreideas into successful products. For more informationon Siemens PLM Software products and services, visitwww.siemens.com/plm.
© 2015 Siemens Product Lifecycle ManagementSoftware Inc. Siemens and the Siemens logo areregistered trademarks of Siemens AG. D-Cubed,Femap, Geolus, GO PLM, I-deas, Insight, JT, NX,Parasolid, Solid Edge, Teamcenter, Tecnomatix andVelocity Series are trademarks or registered trademarksof Siemens Product Lifecycle Management SoftwareInc. or its subsidiaries in the United States and in othercountries. All other trademarks, registered trademarksor service marks belong to their respective holders.