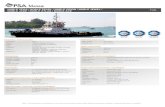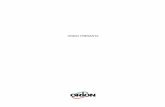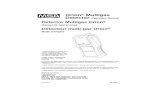SolarWinds Orion - Lifeboat Distribution · The following features are currently available in...
Transcript of SolarWinds Orion - Lifeboat Distribution · The following features are currently available in...

Administrator Guide SolarWinds Orion Network Atlas
2
Copyright © 1995-2014 SolarWinds Worldwide, LLC. All rights reserved worldwide. No part of this document may be reproduced by any means nor modified, decompiled, disassembled, published or distributed, in whole or in part, or translated to any electronic medium or other means without the written consent of SolarWinds. All right, title, and interest in and to the software and documentation are and shall remain the exclusive property of SolarWinds and its respective licensors. SOLARWINDS DISCLAIMS ALL WARRANTIES, CONDITIONS OR OTHER TERMS, EXPRESS OR IMPLIED, STATUTORY OR OTHERWISE, ON SOFTWARE AND DOCUMENTATION FURNISHED HEREUNDER INCLUDING WITHOUT LIMITATION THE WARRANTIES OF DESIGN, MERCHANTABILITY OR FITNESS FOR A PARTICULAR PURPOSE, AND NONINFRINGEMENT. IN NO EVENT SHALL SOLARWINDS, ITS SUPPLIERS, NOR ITS LICENSORS BE LIABLE FOR ANY DAMAGES, WHETHER ARISING IN TORT, CONTRACT OR ANY OTHER LEGAL THEORY EVEN IF SOLARWINDS HAS BEEN ADVISED OF THE POSSIBILITY OF SUCH DAMAGES. The SolarWinds, the SolarWinds & Design, ipMonitor, LANsurveyor, Orion, and other SolarWinds marks, identified on the SolarWinds website, as updated from SolarWinds from time to time and incorporated herein, are registered with the U.S. Patent and Trademark Office and may be registered or pending registration in other countries. All other SolarWinds trademarks may be common law marks or registered or pending registration in the United States or in other countries. All other trademarks or registered trademarks contained and/or mentioned herein are used for identification purposes only and may be trademarks or registered trademarks of their respective companies. Microsoft®, Windows®, and SQL Server® are registered trademarks of Microsoft Corporation in the United States and/or other countries.
Graph Layout Toolkit and Graph Editor Toolkit © 1992 - 2001 Tom Sawyer Software, Oakland, California. All Rights Reserved.
Orion Network Atlas version 1.10, 7.07.2014

About SolarWinds 3
About SolarWinds
SolarWinds, Inc develops and markets an array of network management, monitoring, and discovery tools to meet the diverse requirements of today’s network management and consulting professionals. SolarWinds products continue to set benchmarks for quality and performance and have positioned the company as the leader in network management and discovery technology. The SolarWinds customer base includes over 45 percent of the Fortune 500 and customers from over 90 countries. Our global business partner distributor network exceeds 100 distributors and resellers.
Contacting SolarWinds
You can contact SolarWinds in a number of ways, including the following:
Team Contact Information
Sales 1.866.530.8100 www.solarwinds.com
Technical Support www.solarwinds.com/support
User Forums www.thwack.com you need a customer account to access the Customer Support area of the website.

Administrator Guide SolarWinds Orion Network Atlas
4 Conventions
Conventions
The documentation uses consistent conventions to help you identify items throughout the printed and online library.
Convention Specifying
Bold Window items, including buttons and fields.
Italics Book and CD titles, variable names, new terms
Fixed font File and directory names, commands and code examples, text typed by you
Straight brackets, as in [value]
Optional command parameters
Curly braces, as in {value}
Required command parameters
Logical OR, as in value1|value2
Exclusive command parameters where only one of the options can be specified

Contents 5
Contents
About SolarWinds ........................................................................................... 3
Contacting SolarWinds .................................................................................... 3
Conventions .................................................................................................... 4
Chapter 1
Introduction ................................................................................................... 9
What is in a Map? ........................................................................................... 9
Network Atlas Features ................................................................................... 9
Example Maps............................................................................................... 10
Chapter 2
Installing Orion Network Atlas ................................................................... 13
Orion Network Atlas Requirements ............................................................... 13
Installing Orion Network Atlas on a Remote Computer ................................ 13
Chapter 3
Creating a Basic Map .................................................................................. 15
Starting Orion Network Atlas ......................................................................... 15
Adding Map Objects ...................................................................................... 16
Connecting Objects Automatically with ConnectNow ................................... 17
Connecting Map Objects Manually ............................................................... 18
Using Object Links to Represent Interface Status ........................................ 18
Interpreting Map Links ................................................................................... 19
Determining Interface Status .................................................................... 19 Determining Interface Performance .......................................................... 19
Using Anchor Points to Reshape Map Links ................................................. 20
Adding a Background .................................................................................... 20
Saving Maps.................................................................................................. 23
Opening Maps ............................................................................................... 23

Administrator Guide SolarWinds Orion Network Atlas
6 Contents
Displaying Maps in the Web Console ........................................................... 23
Map Resources in the Orion NPM Web Console ..................................... 24 Displaying Maps in the Orion Web Console ............................................. 24 Displaying Maps in the Orion EOC Web Console .................................... 25
Chapter 4
Advanced Mapping Techniques ................................................................ 27
Zooming In and Out of a Map ....................................................................... 27
Creating Nested Maps .................................................................................. 28
Displaying Map Object Metrics...................................................................... 29
Adding Independent Map Objects and Floating Labels ................................ 29
Changing the Appearance of Map Objects ................................................... 30
Pasting Custom Icons from the Windows Clipboard ................................ 31 Adding Custom Icons from Graphics Files ............................................... 32
Changing the Appearance of Links ............................................................... 33
Changing the Appearance of Labels ............................................................. 33
Linking Map Objects to URLs ........................................................................ 34
Linking or Embedding Maps in Web Pages .................................................. 34
Customizing Orion Web Console Tooltips .................................................... 35
Importing Orion NPM Maps into Orion EOC ................................................. 36
Map Import Requirements and Configuration........................................... 36 Importing Maps into Orion EOC ............................................................... 38 Troubleshooting ........................................................................................ 39
Chapter 5
Advanced Map Layouts .............................................................................. 41
Positioning Map Objects ............................................................................... 41
Displaying Grid Guides ................................................................................. 41
Aligning Map Objects .................................................................................... 42
Distributing Map Objects ............................................................................... 43
Selecting Automatic Layout Styles ................................................................ 43

Contents 7
Chapter 6
Map Properties ............................................................................................ 45
Chapter 7
Orion Network Atlas Settings .................................................................... 47
Appendix A
Orion Network Atlas Tooltip Variables ..................................................... 49
Application Variables ..................................................................................... 49
Application Component Monitor Variables .................................................... 50
Date and Time Variables ............................................................................... 50
General Variables ......................................................................................... 51
Group Variables ............................................................................................ 52
Interface Variables ........................................................................................ 53
IP SLA Variables ........................................................................................... 55
Node Variables .............................................................................................. 56
Volume Variables .......................................................................................... 58
Wireless Variables ........................................................................................ 59
Index
Index ............................................................................................................. 61

Administrator Guide SolarWinds Orion Network Atlas
8 Contents

Introduction 9
Chapter 1
Introduction
Orion Network Atlas is a powerful tool for creating custom maps and network diagrams. The maps created in Orion Network Atlas enable users to view a graphical depiction of their network in the Orion Web Console. You can also use Orion Network Atlas maps to create your own network documentation, which can then be printed and exported as needed. The following sections provide an introduction to Orion Network Atlas:
What is in a Map?
Network Atlas Features
Example Maps
What is in a Map?
Map objects can be NPM nodes, interfaces, and volumes; SAM applications and components; VoIP & Network Quality Manager operations; other Orion Network Atlas nested maps; and network links. The numerous presentation options for your network maps include:
a large set of predefined background colors, textures, and images for use in your maps, and the ability to use your own custom background graphics
the ability to project real-time weather or natural disaster maps onto your network maps using linked web graphics as a background
the ability to customize the shape, size, color, and style of map links to illustrate the status or the relative bandwidth of associated objects
the ability to show map objects in multiple styles to display network status
map nesting that selectively reveals increasing levels of map detail with the status of child objects on nested maps bubbled up to the parent map
Network Atlas Features
Network Atlas gives you the ability to create multi-layered, fully customizable, web-based maps of your network to visually track the performance of network elements, applications, and operations monitored by any of the following Orion applications:
Network Performance Monitor
Server & Application Monitor

Administrator Guide SolarWinds Orion Network Atlas
10 Introduction
VoIP & Network Quality Manager
Enterprise Operations Console
The following features are currently available in Network Atlas:
ConnectNow
The ConnectNow tool in Orion Network Atlas allows you to instantly draw lines between mapped objects that are connected on either Layer 2 or Layer 3. For more information, see “Connecting Objects Automatically with ConnectNow” on page 17.
Utilization and Connection Speed Shown
Multi-colored links between mapped devices communicate most recently determined interface utilization and connection speed. Utilization data is available for links that are not automatically created.
Linked Backgrounds
The linked backgrounds feature allows you to create maps with backgrounds sourced directly from the Internet. Using a linked background, you can create maps that include dynamic weather information relevant to your distributed network sites. For more information, see “Selecting a Background Image” on page 21.
AutoArrange
AutoArrange options allow you to quickly structure or reorganize objects on your map. For more information, see “Selecting Automatic Layout Styles” on page 43.
Example Maps
The following figures are examples of the types of maps you can create using Orion Network Atlas.

Introduction 11


Installing Orion Network Atlas 13
Chapter 2
Installing Orion Network Atlas
Orion Network Atlas is pre-installed on Orion EOC and Orion NPM, and it can be run as a local application on those Orion servers. Users can also run Orion Network Atlas as a standalone application on any remote computer meeting the stated minimum requirements. The following sections provide more information about installing Orion Network Atlas:
Orion Network Atlas Requirements
Installing Orion Network Atlas on a Remote Computer
Orion Network Atlas Requirements
The following table provides the minimum requirements for an Orion Network Atlas installation:
Note: To take full advantage of Orion Network Atlas features, users of Orion Network Atlas must either have node management rights in Orion NPM or be assigned the administrator role in Orion EOC. Network Atlas may fail to complete file synchronization with the Orion database if Network Atlas users do not have sufficient permissions to access the Network Atlas synchronization folder. Confirm that the user logged in to Network Atlas is able to access the Network Atlas synchronization folder.
Server Component Requirements
Operating System Microsoft Windows XP, Windows Vista, Windows 7, Windows Server 2003, or Windows Server 2008 R2.
Memory 1 GB
Hard Drive Space 150 MB
Ports Remote instances of Orion Network Atlas require TCP on port 17777 to either the Orion NPM or the Orion EOC server.
Installing Orion Network Atlas on a Remote Computer
The following procedure installs Orion Network Atlas on a remote computer.
To install Orion Network Atlas on a remote computer:
1. Log on to your Orion NPM or Orion EOC server.
2. Click Start > All Programs > SolarWinds Orion > Orion Web Console.

Administrator Guide SolarWinds Orion Network Atlas
14 Installing Orion Network Atlas
3. In the Network Map resource, click Download Network Atlas.
Note: If you do not see a Download Network Atlas link in your Network Map resource, click Edit, and then check the Show Network Atlas Download link option on the Edit Network Map resource page (administrative access may be required).
4. Save the Network Atlas installer (NetworkAtlas.exe) to an appropriate
location on your remote computer.
5. Run the Orion Network Atlas installer on your remote computer.
6. Click Next on the Welcome window.
7. If you have previously installed Network Atlas, you may be prompted to change, repair or remove your installation. Click Repair, and then click Repair again on the Ready to repair window.
8. If you are installing Network Atlas for the first time, complete the following steps:
a. Accept the terms in the license agreement, and then click Next.
b. Provide an appropriate installation destination folder, and then click Next.
c. Click Install on the Ready to Install window.
9. Click Finish when the Setup Wizard completes.
For more information about starting Network Atlas and creating a new map, see “Creating a Basic Map” on page 15.

Creating a Basic Map 15
Chapter 3
Creating a Basic Map
Creating a map can be as simple as selecting a background image, dragging network resources onto the drawing area, and connecting the objects with lines.
This chapter provides procedures to accomplish the following tasks:
Starting Orion Network Atlas
Adding Map Objects
Connecting Objects Automatically with ConnectNow
Connecting Map Objects Manually
Using Object Links to Represent Interface Status
Interpreting Map Links
Using Anchor Points to Reshape Map Links
Adding a Background
Saving Maps
Opening Maps
Displaying Maps in the Web Console
Starting Orion Network Atlas
The following procedure launches Network Atlas.
Note: To take full advantage of Network Atlas features, users must have either node management rights in Orion NPM or the administrator role in Orion EOC.
To start Network Atlas:
1. Log on to the computer hosting your Network Atlas installation.
2. Click Start > SolarWinds > Network Atlas.
3. Connect to your primary Orion server, as directed in the following procedure:
a. Provide your Orion Login and Password.
Note: Your Orion Login and Password correspond to your Orion Web Console User Name and Password.
b. Provide the IP address or hostname of your primary Orion server in the Address field.

Administrator Guide SolarWinds Orion Network Atlas
16 Creating a Basic Map
c. If you are connecting to an Orion NPM server, select Orion as the Connect to target.
d. If you are connecting to an Orion EOC server, select EOC as the Connect to target.
e. Click Connect.
Adding Map Objects
Any objects monitored by SolarWinds NPM or SAM may be added to an Orion Network Atlas map, including all of the following:
NPM nodes, interfaces, volumes, and Universal Device Pollers (UnDPs)
SAM applications and components
VoIP & Network Quality Manager operations
Network Atlas nested maps; and network links.
For information about populating an Orion database with your network devices, see “Discovering and Adding Network Devices” in the SolarWinds Orion Common Components Administrator Guide.
For information about monitoring applications and application components with SAM, see the SolarWinds Server & Application Monitor Administrator Guide.
The following procedure adds monitored network objects to your Orion Network Atlas map.
To add monitored objects to your map:
1. If you are creating a new map, click the Orion Network Atlas button ( ), and then click New Map.
2. If you are adding objects to an existing map, complete the following steps:
a. Click the Orion Network Atlas button ( ).
b. Click Open Map.
c. Navigate to your existing map, and then click Open.
3. Expand and navigate the node tree in the left pane to locate the network nodes and monitored objects you want to add to your map.
Note: All monitored applications, application components, interfaces, volumes, and Universal Device Pollers, associated with monitored nodes, in addition to other maps listed in the left pane, are available as map objects.

Creating a Basic Map 17
Click + to expand any listed node and object types and view associated interfaces, volumes, applications.
4. Drag selected objects onto the drawing area.
Notes:
If you want to add all the objects of a selected type on a selected node to your map in a single operation, click + next to the node name to reveal all its associated monitored network objects, and then drag all objects in the desired object group onto the drawing area.
A checkmark ( ) next to a node or network resource indicates you have already added it to your map.
To view details about a map object, hover over it with the mouse pointer.
To locate a specific map object in your map, click its network resource in the left pane. This selects the map object.
Connecting Objects Automatically with ConnectNow
Using the ConnectNow tool, Orion Network Atlas can automatically draw lines between directly connected nodes on your network.
Notes:
The ConnectNow tool cannot draw indirect connections between nodes. For example, if nodes A and C are connected indirectly through node B, you must manually add node B to the map to create the connections.
An unidentified node is a node that was found on the network but which is not managed by Orion. These devices might be switches, hubs, routers, or other devices without names or addresses. They can also be virtual, generated to signify an indirect connection within your map in cases when a topology calculation cannot find any direct connections between two nodes. In these cases, an unidentified node is generated between the two known nodes.
Because topological data about your network is only generated during Network Sonar Discovery, ConnectNow can only draw lines between discovered nodes. Nodes that are added manually, as with Node Management in the web console, cannot be connected using ConnectNow. Orion NPM versions 10.0 and higher allow scheduled network discoveries, so you can regularly update topological information about your network. For more information about network discovery, see “Discovering and Adding Network Devices” in the SolarWinds Orion Common Components Administrator Guide.
Orion Enterprise Operations Console (EOC) does not support ConnectNow

Administrator Guide SolarWinds Orion Network Atlas
18 Creating a Basic Map
To automatically connect objects using ConnectNow:
1. Add appropriate nodes to an open network map.
Note: For more information about adding objects to a network map, see “Adding Map Objects” on page 16.
2. Click Home, and then click ConnectNow ( ).
Connecting Map Objects Manually
You can represent network links in your map by drawing lines between map objects. If a connected object is down, any connected links change color to red.
To manually connect map objects:
1. Click Home.
2. Click Straight ( ) or Curved Line ( ) in the Lines group, as appropriate.
3. Click an object with the line drawing tool to begin drawing the link
4. Click and drag as needed to set optional anchor points along the link path.
5. Click a second object to finish drawing the link.
6. If you want the links connecting your mapped objects to communicate the status of connected interfaces, complete the following steps:
a. Right-click a link, and then select Properties.
b. Select Status in the left pane of the Link Properties page.
c. Drag the appropriate interface objects from the left pane of the Orion Network window to the link status assignment areas.
Using Object Links to Represent Interface Status
The following procedure configures an object link to represent the status of its connected interfaces.
To use object links to represent actual interface states:
1. Right-click a link, and then select Properties.
2. Select Status in the left pane of the Link Properties page.
3. Drag the appropriate interface objects from the left pane of the Orion Network window to the link status assignment areas.

Creating a Basic Map 19
Interpreting Map Links
Links created on Orion Network Atlas maps are not merely connectors between network objects. Map links display the states and performance of the interfaces through which your linked objects are connected. Interface states and performance data are determined from Orion NPM polling data.
The following sections describe how interface performance information is commuicated in map links:
Determining Interface Status
Determining Interface Performance
Determining Interface Status
Connections are shown as either solid or dotted lines. A solid line indicates that the connection is UP. A dotted line indicates that the connection is DOWN.
The following table relates how interface states are reflected in the status of a link between NodeA, with InterfaceA, and NodeB, with InterfaceB.
Note: Link status is only shown as either UP or DOWN. To emphasize potential problem links, DOWN status is granted a higher priority.
InterfaceB Status
UP DOWN UNKNOWN
InterfaceA Status
UP UP DOWN UP
DOWN DOWN DOWN DOWN
UNKNOWN UP DOWN DOWN
Determining Interface Performance
In addition to interface status, map links can show either interface utilization or interface connection speed. A legend is available to interpret colors representing interface performance data.
To display interface performance data:
1. Click View > Show Legend.
2. In the Connection Display Options window, in the bottom left pane, select any of the following options, as appropriate:

Administrator Guide SolarWinds Orion Network Atlas
20 Creating a Basic Map
Show Link Utilization provides interface utilization information in colored links. This option is selected and is shown by default on new maps.
Note: Utilization data is not shown for manually created links.
Show Link Speed provides interface connection speed information in colored links.
Don't show additional info provides only interface UP/DOWN status information on device links. This is the default option for previously created maps.
Using Anchor Points to Reshape Map Links
You can use anchor points to change the shape of object links on your map, as shown in the following procedure.
Note: Use multiple anchor points to create more complex shapes and curves.
To use object link anchor points:
1. Click Select in the Tools group or click the middle mouse button.
2. Click and drag the link you want to reshape.
Adding a Background
You can select colors, textures, and locally-hosted or Internet-hosted images to serve as your map backgrounds:
Selecting a Background Color
Selecting a Background Texture
Selecting a Background Image
Clearing the Background
Selecting a Background Color
Orion Network Atlas supports 24-bit color backgrounds.
To set a map background color:
1. Click Home.
2. Click Background > Background Color ( ).
3. Select a color from the palette, or click More Colors to select a custom color.

Creating a Basic Map 21
Selecting a Background Texture
Orion Network Atlas also provides numerous colored textures that can serve as map backgrounds.
To set a map background textures:
1. Click Home.
2. Click Background > Background Texture ( ).
3. Enter appropriate values for the Width and Height of your map in the Map Size in Pixels area.
Note: The default values are the smallest area bounding the existing map objects and labels.
4. Select a texture to apply as your map background, and then click OK.
Selecting a Background Image
Orion Network Atlas allows you to use images as your map background. The source of the background image can be a graphics file on your hard drive or a URL link to a graphics file on the Internet in any of the following graphics formats:
Graphics Interchange Format (.gif, non-animated)
Tagged Image File Format (.tiff)
Joint Photographic Experts Group (.jpg)
Microsoft Windows Bitmap (.bmp)
Portable Network Graphics (.png)
Linked backgrounds are updated when the map is accessed or when the browser page is refreshed. In a typical use case, a linked background is used to provide weather data from an Internet weather service on a network map.
Notes:
Files used for linked backgrounds must be continuously accessible by URL reference.
Files used for static backgrounds must be available within the local file system.
Background images you supply display at their full size in the Orion Web Console, so consider their dimensions. You may rescale images within the application, but images displayed at full scale provide optimal quality.

Administrator Guide SolarWinds Orion Network Atlas
22 Creating a Basic Map
In determining map size and resolution, consider web page layouts and potential display screen resolutions.
Example background images are in the NetworkAtlas Backgrounds folder located in your default shared documents folder. Clicking Background Image always starts you in this background images folder.
To select a background image:
1. Click Home.
2. If you want to use a background image from disk, click Background >
Background Image ( ), and then navigate to the image you want to use.
3. If you want to use a background image from the Internet, complete the following steps:
Notes:
In the web console, map background images linked from the Internet are refreshed with the Orion Web Console refresh.
If the Orion NPM server is behind a web proxy, the proxy settings entered into Microsoft Internet Explorer are used to create the Internet connection. If the web proxy requires authentication, you cannot link directly to the background image. A workaround is to write a script that periodically downloads the Internet image and saves it to a folder on the web server. You can then specify the saved image as the linked background image.
a. Click Background > Linked Background ( ).
b. Type the URL of the image you want to use.
c. Click Validate.
d. Click OK.
Clearing the Background
To clear the current map background, click Home, and then click Background >
Clear Background ( ).

Creating a Basic Map 23
Saving Maps
Orion Network Atlas saves your maps directly to the server to which you are connected.
Note: To save a map to your hard drive instead of your Orion server, click > Export > Export Map.
To save a map:
1. Click the Orion Network Atlas button ( ), and then click Save.
2. If you are saving the map for the first time, name the map, and then click OK.
3. If you want to save your map to your hard drive, complete the following steps:
a. Click > Export > Export Map.
b. Navigate to an appropriate location on your hard drive.
c. Provide a File name, and then click Save.
Opening Maps
Maps are loaded from the Orion server to which you are connected. They appear in the left pane of the Orion Network Atlas window.
To open a map,
1. Click + to expand the Maps group in the left pane of the Orion Network Atlas window.
2. Double-click the map you want to open.
Displaying Maps in the Web Console
You can display saved maps in the Orion web console Network Map resource. The procedure for selecting Network Maps is different between Orion EOC and Orion NPM, and maps created for one are not compatible with the other. Select either of the following procedures, as appropriate:
Map Resources in the Orion NPM Web Console
Displaying Maps in the Orion Web Console
Displaying Maps in the Orion EOC Web Console

Administrator Guide SolarWinds Orion Network Atlas
24 Creating a Basic Map
Map Resources in the Orion NPM Web Console
The following map-related resources are available in the Orion NPM Web Console:
Network Map
The Network Map resource displays a selected map within the Orion Web Console. Objectts on the map a user is not permitted to see are hidden from the user, as are any connections to those objects. For more information about including Network Atlas maps in the Orion Web Console, see “Displaying Maps in the Orion Web Console” on page 24.
All Maps
This resource provides a list of all available network maps. Clicking any map name opens a view containing the selected map with a list of the objects included in the map. Clicking an object name or its description opens the corresponding Orion NPM device Details page, providing extensive diagnostic information about the selected map object.
Custom List of All Maps
This resource is a customizable version of the All Maps resource.
List of Objects on Network Map
This resource lists all objects displayed on the map shown in the Network Map resource. Clicking an object name or its description opens the corresponding Orion NPM device Details page, providing extensive diagnostic information about the selected map object.
Displaying Maps in the Orion Web Console
The following procedure opens a saved map in the Orion Web Console.
To display a saved map in the Home view of the Orion Web Console:
1. Log on to the Orion Web Console using an account with administrative privileges..
2. Click Edit in the Network Map resource.
3. Select your map from the Select Network Map list.
4. Click Submit.

Creating a Basic Map 25
Displaying Maps in the Orion EOC Web Console
The following procedure opens a saved map in the Orion EOC Web Console.
Note: For more information about converting maps to display in an Orion EOC Web Console, see "Error! Reference source not found.".
To display a saved map in the Home view of the Orion EOC web console:
1. Log on to the Orion EOC web console with an Administrator account.
2. Click Settings.
3. Click Manage Views.
4. Select Home, and then click Edit View.
5. Click Resource.
6. Click Network Map in the Added list.
7. Select your map from the Select Network Map list, and then click Save.
8. Click OK, Save Changes.
9. If prompted to confirm your changes, click OK.
10. Click the Home view to see your map.


Advanced Mapping Techniques 27
Chapter 4
Advanced Mapping Techniques
You can apply a number of advanced mapping techniques to enhance the usefulness of your maps. This section discusses the following topics:
Zooming In and Out of a Map
Creating Nested Maps
Displaying Map Object Metrics
Adding Independent Map Objects and Floating Labels
Changing the Appearance of Map Objects
Changing the Appearance of Links
Changing the Appearance of Labels
Linking Map Objects to URLs
Linking or Embedding Maps in Web Pages
Zooming In and Out of a Map
Orion Network Atlas allows you to zoom into a map to enlarge details or to zoom out to reduce its size. Zoom level is a visual aid, and it is not saved with the map. Use any of the following methods to zoom in or out on a displayed map:
Press and hold CTRL while rotating the mouse wheel button.
Click the Zoom slider on the status bar, and then slide the zoom control to the zoom level you want
Click View, and then select the type of zoom you want to use from the Zoom group.

Administrator Guide SolarWinds Orion Network Atlas
28 Advanced Mapping Techniques
Creating Nested Maps
Nested maps allow you to navigate through a map to see multiple levels of detail. For example, a map of the United States can include an icon for a child map of Oklahoma. You can then click the Oklahoma object to open the child map.
The map of Oklahoma can then become a parent map to a network diagram.
Each child map can include a view of the objects, either devices or other maps, deployed on it. Any nested objects can then be clicked to view the next level of map detail, until the level of the final network device is reached and all available network information is displayed.
Note: The total number of objects on a map, including those displayed on child maps, affects how fast the map loads in the Orion Web Console. If your maps load slowly, decrease the number of map objects.
To create a nested map:
1. Drag a map from the Maps group in the left pane onto the parent map, and then position the map icon appropriately.
2. If you want the status of a child map to also indicate the status of its child objects, complete the following steps:
a. Right-click the child map icon on the map, and then select Properties.
b. Check Include child status on the Status properties page, and then click OK. The object status icon now includes the secondary status indicator.

Advanced Mapping Techniques 29
Displaying Map Object Metrics
The status of a map object icon reflects its current state, such as up or down. You can add a secondary status indicator to a map object to reflect metrics such as response time, CPU load, or the state of any child objects. This secondary status indicator appears at the bottom right corner of the status icon.
To add the secondary status indicator:
1. Right-click the map object, and then select Properties.
2. Check Include child status on the Status properties page, and then click OK.
To change the thresholds of the metrics:
1. Right-click the map object, and then select Properties.
2. Click Metrics to view the Metrics properties page.
3. If you want to change the warning or critical threshold for a metric, click the threshold value, and then type a new value.
4. If you want to ignore a metric, uncheck the metric.
5. Click OK.
Notes:
The secondary status indicator respects the Orion web console Status Rollup Mode setting for displaying status.
All child objects and selected metric thresholds are taken into account to determine secondary status.
Adding Independent Map Objects and Floating Labels
You can add independent map objects and labels that do not have associations to network nodes or resources.
To add an independent object:
1. Click Home.
2. Click Add Object in the Objects group to add a gray map object to the map.
Independent labels may also be placed anywhere on your map.
To add an independent label:
1. Click Home.
2. Click Add Label in the Labels group. A label is added to the map.

Administrator Guide SolarWinds Orion Network Atlas
30 Advanced Mapping Techniques
Changing the Appearance of Map Objects
Changing the graphics that represent map objects is an excellent way of increasing the information density of your map without increasing the map complexity.
You can set the default representation style for all map object of a certain type, or you can change the appearance of selected map objects.
To set the default representations of map objects:
1. Click the Orion Network Atlas button , and then click Network Atlas Settings.
2. Click Graphic Styles in the left column.
3. Select an appropriate default style for each available map object.
Changing the representation of selected map objects opens up another level of graphical information. For example, you can set an object icon to display a mainframe graphic, visually designating the type of device being monitored. You can then select a status style, such as 3D Pad Underneath, to illustrate the map object status.
To change the representation of selected map objects:
1. Right-click a map object, and then select Properties.
2. Click Appearance in the left column of the Properties page.
3. If you want the map object to appear as a fixed-size, LED-type graphic, complete these steps:
a. Select Orion LED Status Icon.
b. Select a style from the Orion LED Status Icon Style list, and then click OK.
4. If you want the map object to appear as a scalable shape, complete these steps:
a. Select Shape
b. Select a style from the Shape Style list, and then click OK.
c. Drag a corner handle on the map object to resize the shape.
5. If you want the map object to appear as a scalable graphic, complete these steps.
a. Select Graphic.
b. Click Select Graphic, select an appropriate graphic, and then click OK.

Advanced Mapping Techniques 31
c. Select a status style from the Graphic Style list, and then click OK.
d. Drag a corner handle on the map object to resize the graphic.
Pasting Custom Icons from the Windows Clipboard
You can paste graphics from the Windows clipboard directly into your Orion Network Atlas maps and then display an overlay behind them to depict the status.
Icons that you paste into Orion Network Atlas are saved to the Orion database, and made available for reuse in other maps under the "Imported" icon grouping. Pasted icons saved to the Orion database can be accessed and used by remote instances of Orion Network Atlas.
To paste a custom icon into Orion Network Atlas:
1. Open the icon image in a graphics program such as Visio or Photoshop.
2. Copy the image to the Windows clipboard with the Copy command.
3. Open the desired map in Orion Network Atlas.
4. Paste the image as new object following these steps:
a. Right-click on the map and then click Paste.
b. Select Paste the image from the Clipboard as a new object.
c. Enter a name for the this new image in the Please enter a name for the new image field.
d. Click OK.
Icons added in this manner are also saved on the Orion NPM server in the path %APPDATA%\SolarWinds\NetworkAtlas\Maps\Orion\<orion server
address>\NetObjects\Imported. %APPDATA% is typically C:\Documents and
Settings\<logged on user>\Application Data for Windows XP, and
C:\Users\<logged on user>\AppData\Roaming for Windows Server 2008.
To delete a custom icon:
1. Determine which file on the Orion NPM server contains the icon (for
example, mypicture.wmf).
2. Add .del to the file name (for example, mypicture.wmf.del)
3. Start Orion Network Atlas on the Orion NPM server to delete the icons from the database.

Administrator Guide SolarWinds Orion Network Atlas
32 Advanced Mapping Techniques
Adding Custom Icons from Graphics Files
You can use any Windows Media File (.wmf) or Graphics Interchange Format
(.gif) format graphic as a custom icon, but you must name the graphic files
according to their roles. The file name must not contain any other dash (-) characters other than depicted in this table.
Role File name
Critical status iconName-critical.gif
Down status iconName-down.gif
External status iconName-external.gif
Icon with no status iconName.gif
Unknown status iconName-unknown.gif
Unmanaged status iconName-unmanaged.gif
Unplugged status iconName-unplugged.gif
Unreachable status iconName-unreachable.gif
Up status iconName-up.gif
Warning status iconName-warning.gif
To add custom icons from graphics files:
1. On your Orion NPM server, create the folder: %APPDATA%\SolarWinds\NetworkAtlas\Maps\Orion\<orion server addr
ess>\NetObjects\User Graphics.
Note: %APPDATA% is typically C:\Documents and Settings\<logged on
user>\Application Data for both Windows XP and Windows Server 2003,
and C:\Users\<logged on user>\AppData\Roaming for Windows Server
2008.
2. Copy the graphics files to this folder.
3. Start Orion Network Atlas on the Orion server to finalize the additional icons.
After copying the graphics files to their location, you can assign them as an icon as you would any other graphic image.
To assign a custom icon to an object:
1. Right-click the object on the map, and then click Select Graphic.
2. Select User Graphics in the left pane.
3. Select your desired graphic image, and then click OK.

Advanced Mapping Techniques 33
Changing the Appearance of Links
Orion Network Atlas allows you to change the appearance of network links by customizing their width, color, and line styles.
To change the appearance of a link:
1. Right-click a link, and then select Properties.
2. Select Appearance in the left column of the Properties page.
3. Select a line width in pixels from the Width list.
4. Select a line color from the Color list.
5. Select a line style from the Style list.
6. Click OK.
Note: The color setting only changes the color of links that have Up status.
Changing the Appearance of Labels
Orion Network Atlas allows you to change the appearance of labels by changing text attributes, borders, and background colors.
To move a label:
Drag the label to the desired location.
To edit the text in a label:
Double-click the label.
Press SHIFT+ENTER to separate multiple lines within the same label.
To change the appearance of a label:
1. Right-click the label, and then select Properties.
2. Select Appearance in the left column of the Properties page.
3. If you want to change the font attributes, click the … button, select appropriate font attributes, then click OK.
4. If you want to change the text alignment, select an alignment from the Text Alignment list.
5. If you want to change the text color, click the Text Color color box, and then select a new color.
6. If you want to add a label border, select the border width in pixels from the Border Width list.

Administrator Guide SolarWinds Orion Network Atlas
34 Advanced Mapping Techniques
7. If you want to change the label border color, click the Border Color color box, and then select a new color.
8. If you want to remove a label border, select 0 from the Border Width list.
9. If you want to add a label background, uncheck Transparent Background.
10. If you want to change the label background color, click the Background Color color box, and then select a new color.
11. If you want to remove a label background, check Transparent Background.
12. Click OK.
Linking Map Objects to URLs
Orion Network Atlas allows users to click on map objects in the Orion web console to see more details. By default, map objects are linked to the most relevant Orion details page for the object. You can customize the URL hyperlink to link to external web sites and pages as necessary.
To link a map object to a URL.
1. Right-click the map object, and then select Edit Hyperlink.
2. If you want to link to the relevant Orion page for the map object, select Logical page in Orion.
3. If you want to link to a custom URL, select Manually set address, and then type the URL.
4. Click OK.
Linking or Embedding Maps in Web Pages
You can link or embed your maps in other web pages by referencing the URL for the map. The map URL is in the form:
http://orionServer/Orion/NetPerfMon/MapView.aspx?Map=mapName
orionServer
This is the IP address or host name of your Orion NPM server.
mapName
This is the display name of the map. If the map display name contains space
characters, substitute %20 for the spaces when specifying the name.

Advanced Mapping Techniques 35
Customizing Orion Web Console Tooltips
In the web console, hovering over map objects displays a tooltip providing current identification and status information about the object. Tooltips are customizable for all map object types, and you can customize the tooltips in the Orion NPM web console to display additional information by inserting Orion alert variables, custom properties, and other text.
Notes:
Tooltip customizations are global and affect all maps.
Orion EOC does not support custom web console tooltips.
For a complete list of variables available for use in Orion Network Atlas tooltips, see “Orion Network Atlas Tooltip Variables” on page 49.
Use ${CR} to enter a carriage return.
To add additional information to map object tool tips:
1. Log on to Orion NPM as an administrator.
2. Click Edit in the Network Map resource.
3. Click Customize map tooltips.
4. Type the variables and any text you want to add in the text field for the appropriate map object type.
5. Click Submit.
Example Custom Orion Node Tooltip
Enter this custom node tooltip definition in the Orion.Nodes field to display node location and contact information:
Orion.Nodes
Location: ${Location}${CR}Contact: ${Contact}

Administrator Guide SolarWinds Orion Network Atlas
36 Advanced Mapping Techniques
Example Custom Interface Tooltip
Enter this custom interface tooltip definition in the Orion.NPM.Interfaces field to display the current bandwidth usage:
Orion.NPM.Interfaces
Downlink:${Inbps}${CR}Uplink:${Outbps}
Tooltip variables are available for NPM, SAM, EOC, and VoIP & Network Quality Manager. For more information about available tooltip variables, see “Orion Network Atlas Tooltip Variables” on page 49. For more information about custom properties, see “Creating Custom Properties” in the SolarWinds Orion Common Components Administrator Guide.
Importing Orion NPM Maps into Orion EOC
Maps created for use in Orion NPM must be converted before they may be used in Orion EOC. SolarWinds provides a utility for this conversion, as indicated in the following sections.
Map Import Requirements and Configuration
The Orion to EOC Map Converter utility imports maps into Orion EOC v1.5 from other SolarWinds Orion products. Before attempting to convert maps for use in Orion EOC, confirm that your environment meets the following requirements:
Orion EOC must currently be managing at least one SolarWinds Orion server.
If Orion EOC is configured to use Active Directory accounts to access Orion servers, confirm that you have entered the password for the AD account in the Orion Logins section of EOC. Additionally, only AD accounts that were individually added to the Orion Server may be used to import a map. Active Directory group accounts are not compatible with Map Converter.

Advanced Mapping Techniques 37
The user running the Orion to EOC Map Converter utility must also meet the following specifications:
o The user must run the Map Converter using a Windows Administrator account that also has Orion EOC Administrator role permissions.
o The user must log into the Map Converter using an Orion EOC account that was individually added to Orion EOC. Active Directory group accounts are not compatible with Map Converter.
o The user must have Orion EOC access to at least one Orion server.
o The user must have Node Management rights on the remote Orion server
To configure your environment for map import:
1. Copy SolarWinds-OrionToEOCMapConverter-1.5.exe to your Orion
EOC server. Note: Download SolarWinds-OrionToEOCMapConverter-1.5.exe from
http://downloads.solarwinds.com/.
2. Execute SolarWinds-OrionToEOCMapConverter-1.5.exe, and then
complete the installer.
3. Allow members of the Users group Full Control of files in the folder <volume>:\Windows\Microsoft.NET\Framework\v2.0.50727\Tempor
ary ASP.NET Files, as follows:
a. Using Windows Explorer, find the folder <volume>:\Windows\Microsoft.NET\Framework\v2.0.50727\
Temporary ASP.NET Files.
b. Right-click the folder, and then click Properties.
c. Open the Security tab.
d. If you are using Windows 2008, click Edit.
e. Select Users in the Group or User Names list, select Full Control, and then click OK.
4. Allow the Everyone group Full Control to the folder <volume>:\Windows\Temp\SolarWinds\NetworkAtlas\EOC\SolarWin
ds\NetworkAtlas\MapsWeb\EOC\localhost and all of its child objects,
as follows:
a. Using Windows Explorer, find the folder <volume>:\Windows\Temp\SolarWinds\NetworkAtlas\EOC\So
larWinds\NetworkAtlas\MapsWeb\EOC\localhost.
b. Right-click the folder, and then click Properties.

Administrator Guide SolarWinds Orion Network Atlas
38 Advanced Mapping Techniques
c. Open the Security tab.
d. If you are using Windows 2008, click Edit.
e. Click Add.
f. Enter Everyone in the Enter the object names to select text box, and then click OK.
g. Click Advanced.
5. Select Replace permission entries on all child objects with entries shown here that apply to child objects, and then click OK.
6. Click Yes when prompted to continue.
7. Select Everyone in the Group or User Names list.
8. Select Full Control, and then click OK.
Importing Maps into Orion EOC
The following procedure imports maps into your Orion EOC environment.
To import maps into Orion EOC:
1. Log on to the Orion EOC server with a Windows Administrator account that also has Orion EOC Administrator role permissions.
2. If you are using Windows Server 2008, right-click Start > All Programs > SolarWinds > Convert Orion maps to EOC, and then click Run as Administrator.
3. If using Windows Server 2003, click Start > All Programs > SolarWinds > Convert Orion maps to EOC.
4. Select the Orion server hosting your maps from the Orion list.
5. Select the maps you want to import into Orion EOC.
6. If you want to edit the name of an Orion EOC map you are importing, click the map name in the New Name column and then edit the name.
7. Click Import.

Advanced Mapping Techniques 39
Troubleshooting
The following issues may arise as you import Orion maps into Orion EOC:
Maps you import from different Orion servers may share the same name. You must rename these maps so that each has a unique name in Orion EOC. Any pre-existing child/parent relationships for any renamed map will break. You must manually reconfigure parent/child relationships after importing.
Windows 2008 customers may encounter problems either after manually clicking the Refresh button or after selecting a different Orion server. If the utility crashes, restart it and resume importing.
If using an operating system such as Windows Server 2008 that has UAC, you must run the program using Run as Administrator.

Administrator Guide SolarWinds Orion Network Atlas
40 Advanced Mapping Techniques

Advanced Map Layouts 41
Chapter 5
Advanced Map Layouts
You can improve the visual layout and organization of your maps by using the advanced layout tools to help you align and distribute your objects and links. This section discusses the following topics:
Positioning Map Objects
Displaying Grid Guides
Aligning Map Objects
Distributing Map Objects
Selecting Automatic Layout Styles
Positioning Map Objects
Using drag-and-drop from the objects tree on the left, you can place and move map objects anywhere on your map. More precise movement and positioning are also possible, using the nudge and position features.
To nudge a map object, select the object, and then press Ctrl+arrow.
To reposition a map object:
1. Click the map object to reposition.
2. Click Edit.
3. In the Size & Position area, enter appropriate X and Y coordinates.
Note: Map center is designated as (X,Y) = (0,0).
Displaying Grid Guides
A grid guide helps you maintain structural and spatial relationships as you arrange your map objects. Orion Network Atlas allows you to select two kinds of grids and to change the grid spacing. Grids are not map objects, and are neither saved with a map nor displayed in the Orion Web Console.
To display a grid:
1. Click View.
2. Click Show Grid in the Grid group.

Administrator Guide SolarWinds Orion Network Atlas
42 Advanced Map Layouts
To customize the grid:
1. Click View.
2. If you want grid lines, click Grid Option > Grid Lines.
3. If you want grid points, click Grid Options >Grid Points.
4. If you want to change the grid size, click Grid Options > Grid Size, and then select a grid size.
Aligning Map Objects
You can change the relative alignment of your map objects using the alignment tools.
1. Click Edit.
2. Select the map objects you want to align.
3. Click the appropriate button in the Align group to arrange your selected objects
Button Function Description
Align Left
Aligns all selected objects on the left edge of the group
Align Right
Aligns all selected objects on the right edge of the group
Align Bottom Aligns all selected objects on the bottom edge of the group
Align Top Aligns all selected objects on the top edge of the group
Center Vertically
Centers all selected objects vertically
Center Horizontally
Centers all selected objects horizontally

Advanced Map Layouts 43
Distributing Map Objects
You can distribute your map objects evenly across the selection area using the distribution tools.
1. Click Edit.
2. Select the map objects you want to distribute.
3. Click the appropriate button in the Distribute group to arrange your selected objects
Button Function Description
Distribute Horizontally
Distributes all objects so that they are equidistant from the left edge of the leftmost object to the right edge of the rightmost object
Distribute Vertically
Distributes all objects so that they are equidistant from the top edge of the topmost object to the bottom edge of the bottommost object
Selecting Automatic Layout Styles
You can select from the following five styles to automatically change the relative positioning of objects your map:
Circular
Emphasizes the clusters inherent in the topology of a map. It emphasizes prominent links between main objects and its peripherals. Object groups have radial placements. Use circular layouts for maps containing ring and star network topologies.
Symmetrical
Emphasizes the symmetrical patterns inherent in the map topology. It emphasizes an even distribution of objects, and minimizes edge crossings. Object groups have star spiral placements. Use symmetrical layouts for maps that have fairly homogenous or uniform clusters.
Hierarchical
Emphasizes mapped dependency relationships by placing objects at different levels. Use hierarchical layouts to depict data dependencies.
Orthogonal
Emphasizes compact drawings and uses only horizontal and vertical edges. Objects are enlarged if necessary to provide enough space for edge connections. Use orthogonal layouts for maps that need to depict multiple clusters in a space-efficient manner.

Administrator Guide SolarWinds Orion Network Atlas
44 Advanced Map Layouts
Tree
Emphasizes parent and child relationships. Child objects are arranged farther from the root object than their parent objects. Use tree layouts for maps that have a central control object.
Reorganize
Moves all mapped objects back to the center of the map view.
Arrange Labels
Restores the default relative position of all object labels.
To arrange map objects according to a layout style:
1. Click Edit.
2. Click an apprpriate layout style from the AutoArrange group.

Map Properties 45
Chapter 6
Map Properties
The Map Properties window allows you to configure options regarding the following aspects of your map:
Setting the Map Up Status Threshold
Overriding Account Limitations
Setting the Map Up Status Threshold
The UP status threshold is the percentage of map objects that must be in an up state on a given map for the map to be represented as up on the parent map.
To set the percentage of map objects that determine Up status of a map:
1. Right-click any empty portion of the map, and then select Map Properties.
2. Slide the Map status will be UP slider to configure an appropriate up state threshold on the Map Properties page.
Overriding Account Limitations
For security reasons, you may wish to prevent web console users who have account limitations from seeing network nodes on the map they are not allowed to see. By hiding the restricted nodes and links, users with account limitations remain unaware that the nodes even exist.
To hide nodes from users who have account limitations:
1. Right-click any empty portion of the map, and then select Map Properties.
2. Select Remove nodes that users do not have permission to view.
If you choose to reveal restricted nodes to all users, all web console users can see the restricted nodes, but users with account limitations cannot retrieve any additional information about the restricted node.
To reveal nodes to all users:
1. Right-click any empty portion of the map, and then select Map Properties.
2. Select Allow all users to view all nodes on this map.
Note: An Orion NPM user with account limitations, but who has permission to run and use the Orion Network Atlas application, can change this setting in the map and see the presence of restricted nodes. Although the user cannot retrieve any information regarding the restricted nodes, this can still be considered a security

Administrator Guide SolarWinds Orion Network Atlas
46 Map Properties
risk. If this is a concern, do not give node management permissions to Orion NPM users who have account limitations.

Orion Network Atlas Settings 47
Chapter 7
Orion Network Atlas Settings
You can customize the default icon styles, map defaults, and node tree specifications from the Orion Network Atlas Settings window.
To open the Orion Network Atlas Settings window, click the Orion Network Atlas
button ( ), and then click Network Atlas Settings.
The following sections describe the options available in the Orion Network Atlas Settings window.
Connection Settings
The options in this section allow you to select the default Orion server details.
Map Defaults
The options in this section allow you to set a device threshold for the overall map status. The status indicator reflects the state of many objects at once; therefore, SolarWinds recommends that the map status be set at 100%. At this setting, when any device on a map or sub-map is down, the problem status will be indicated.
Node Tree
The options in this section allow you to customize the view of the node tree located on the left pane of the Orion Network Atlas main window. Some users find it helpful to display the status icons of each node and interface, while others find the vendor network node and interface icons more useful. You may also specify that node names and/or IP addresses be included in the display.
Graphic Styles
The options in this section allow you to select the default graphical styles for Orion Network Atlas. You can change the default style types for network objects, and you can select a color scheme for Orion Network Atlas itself.

Administrator Guide SolarWinds Orion Network Atlas
48 Orion Network Atlas Settings

Orion Network Atlas Tooltip Variables 49
Appendix A
Orion Network Atlas Tooltip Variables
Many of the variables that are available for use in Orion NPM alerts are also available for use in Network Atlas tooltips. These variables are dynamic, and they
parse when the tooltip is opened. For example, the variable ${CPULoad} will
parse with the current processor utilization of the node you are viewing. The following sections provide tables of variables corresponding to the types of objects you can map with Network Atlas.
Notes:
For more information about viewing and customizing Network Atlas tooltips, see “Customizing Orion Web Console Tooltips” on page 35.
In some cases, the table name may be required for alert variables, as in
${Nodes.Description}. The following tables provide the table name in
listed variables when it is required.
In earlier versions of Network Atlas, variables were referred to as macros.
Application Variables
The following application variables are valid for use in Network Atlas tooltips.
Variable Description
${ApplicationID} Internal unique identifier of the application
${ApplicationTemplateID } Internal unique identifier of the parent template
${Name} Application name
${NodeID} Internal unique identifier of assigned node
${Status} Numerical application status code. For more information see “Status Icons and Identifiers” in the SolarWinds Orion Network Performance Monitor Administrator Guide.
${StatusDescription} User friendly application status
${UnManaged} States if application is currently unmanaged

Administrator Guide SolarWinds Orion Network Atlas
50 Orion Network Atlas Tooltip Variables
Application Component Monitor Variables
The following application component monitor variables are valid for use in Network Atlas tooltips.
Variable Description
${ApplicationId} Internal unique identifier of the associated application
${ComponentId} Internal unique identifier of the component
${ComponentType} Numerical component monitor type code. For more information, see “Orion SAM Alerts” in the SolarWinds Server & Application Monitor Administrator Guide.
${Name} Component monitor name
${Status} Numerical application status code. For more information see “Status Icons and Identifiers” in the SolarWinds Orion Network Performance Monitor Administrator Guide.
${StatusDescription} User friendly application status
${TemplateID} Internal unique identifier of the parent template
Date and Time Variables
The following date and time variables are valid for Network Atlas tooltips.
Variable Description
${AbreviatedDOW} Abbreviated current day of the week.
${AMPM} AM/PM indicator
${D} Current day of the month
${Date} Current date. (Short Date format)
${DateTime} Current date and time. (Windows control panel defined “Short Date” and “Short Time” format)
${DayOfWeek} Current day of the week.
${ DayOfYear} Numeric day of the year
${DD} Current day of the month (two digit number, zero padded)
${H} Current hour
${HH} Current hour. Two digit format, zero padded.
${Last24Hours} Time period: the last 24 hours
${Last2Hours} Time period: the last 2 hours
${Last7Days} Time period: the last 7 days
${LastHour} Time period: the last hour

Orion Network Atlas Tooltip Variables 51
Variable Description
${LocalDOW} Current day of the week. Localized language format.
${LocalMonthName} Current month name in the local language.
${LongDate} Current date. (Long Date format)
${M} Current numeric month
${MediumDate} Current date. (Medium Date format)
${Minute} Current minute. Two digit format, zero padded.
${MM} Current month. Two digit number, zero padded.
${MMM} Current month. Three character abbreviation.
${MMMM} Full name of the current month
${S} Current second.
${Second} Current second. Two digit format, zero padded.
${Time} Current Time. (Short Time format)
${Today} Time period: today
${Year} Four digit year
${Year2} Two digit year
${Yesterday} Time period: yesterday
General Variables
The following general variables are valid for use in Network Atlas tooltips.
Variable Description
${Acknowledged} Acknowledged status
${AcknowledgedBy} Who the alert was acknowledged by
${AcknowledgedTime} Time the alert was acknowledged
${AlertTriggerCount} Count of triggers
${AlertTriggerTime} Date and time of the last event for this Alert. (Windows control panel defined “Short Date” and “Short Time”)
${Application} SolarWinds application information
${Copyright} Copyright information
${CR} Line Feed – Carriage Return
${ObjectName} Description/Name of the object in the alert
${Release} Release information
${Version} Version of the SolarWinds software package

Administrator Guide SolarWinds Orion Network Atlas
52 Orion Network Atlas Tooltip Variables
Group Variables
The following group variables are valid for use in Network Atlas tooltips.
Variable Description
${ContainerID} Designated identifier for a mapped group
${DetailsURL} URL of the Group Details view for a mapped group
${Frequency} Interval on which group membership is evaluated and group snapshots are taken.
${IsDeleted}
When a group is marked for deletion, it is not deleted immediately. If a group is marked for deletion but not yet deleted,
${IsDeleted} returns 1.
${LastChanged} The date and time of the last change made to the definition of a group. This does not include changes made to group members resulting from dynamic queries.
${Name} The name assigned to the mapped group
${Owner} Orion product appropriate to the mapped group type
${RollupType}
Name of roll-up logic calculator that evaluates status of the
mapped group based on member statuses. 0 = Mixed, 1 =
Worst, 2 = Best. The “Worst” method reports group status as the
worst status of any of its members. The “Mixed” method reports group status as ”Warning” when members are of multiple different statuses. The “Best” method reports group status as the best status of any of its members.
${Status} Status of the mapped group. For more information, see “Managing the Display of Group Status” in the SolarWinds Orion Common Components Administrator Guide.
${StatusCalculator}
Name of roll-up logic calculator that evaluates status of the
mapped group based on member statuses. 0 = Mixed, 1 =
Worst, 2 = Best. The “Worst” method reports group status as the
worst status of any of its members. The “Mixed” method reports group status as ”Warning” when members are of multiple different statuses. The “Best” method reports group status as the best status of any of its members.
${Uri} Uri used by SolarWinds Information Service (SWIS) to refer to the selected group member within the web console.
${WebUri} URL of the Group Details view for a mapped group

Orion Network Atlas Tooltip Variables 53
Interface Variables
The following interface variables are valid for use in Network Atlas tooltips.
Variable Description
${AdminStatus}
Numeric administrative status of interface. For more information see “Status Icons and Identifiers” in the SolarWinds Orion Network Performance Monitor Administrator Guide.
${AdminStatusLED} Filename of current interface administrative status icon
${Caption} User friendly description of interface combining name with other identifying information
${Counter64} States if interface supports IF-MIB high capacity counters
${CustomBandwidth} Indicates if transmit and receive bandwidth fields are user-controlled (1) or controlled by automated detection via ifSpeed MIB (0)
${CustomPollerLastStatisticsPoll} Day, date, and time that this interface was last polled by the current poller
${InBandwidth} Incoming bandwidth of interface
${Inbps} Current incoming traffic, in bps, to interface
${InDiscardsThisHour} Number of incoming packets discarded by interface in last hour
${InDiscardsToday} Number of incoming packets discarded by interface in current day
${InErrorsThisHour} Number of interface receive errors in last hour
${InErrorsToday} Number of interface receive errors in current day
${InMcastPps} Current incoming multicast traffic, in packets per second, to interface
${InPercentUtil} Current percent utilization of interface receive
${InPktSize} Average size of incoming packets to interface
${InPps} Current incoming traffic, in packets per second, to interface
${InterfaceIcon} Filename of the icon represent the interface type
${InterfaceID} Internal unique identifier of selected interface
${InterfaceIndex} Index of selected interface on parent node
${InterfaceLastChange} sysUpTime value when the interface entered current operational state
${InterfaceMTU} Interface Maximum Transfer Unit: the largest packet the interface can handle
${InterfaceName} User friendly name

Administrator Guide SolarWinds Orion Network Atlas
54 Orion Network Atlas Tooltip Variables
Variable Description
${InterfaceSpeed} Interface bandwidth
${InterfaceType} IANA type of selected interface
${InterfaceTypeDescription} User friendly description of interface type
${InterfaceTypeName} User friendly name of interface IANA type
${InUcastPps} Current incoming unicast traffic, in packets per second, to interface
${LastSync} Time and date of last interface database and memory synchronization
${MaxInBpsTime} Time when ${MaxInBpsToday} was measured
${MaxInBpsToday} Maximum measured traffic, in bps, into interface
${MaxOutBpsTime} Time when ${MaxOutBpsToday} was measured
${MaxOutBpsToday} Maximum measured traffic, in bps, out from interface
${NextPoll} Day, date and time of next scheduled interface polling
${NextRediscovery} Next interface rediscovery time
${NodeID} Internal unique identifier of node that is parent to the selected interface
${ObjectSubType} States if parent node supports SNMP or is ICMP only
${OperStatus}
Numeric operational status of interface. For more information see “Status Icons and Identifiers” in the SolarWinds Orion Network Performance Monitor Administrator Guide.
${OperStatusLED} Filename of current interface operational status icon
${OutBandwidth} Outgoing bandwidth of interface
${Outbps} Current outgoing traffic, in bps, from interface
${OutDiscardsThisHour} Number of outgoing packets discarded by interface in last hour
${OutDiscardsToday} Number of outgoing packets discarded by inteNumber of interface transmit errors in last hourrface in current day
${OutErrorsThisHour} Number of interface transmit errors in last hour
${OutErrorsToday} Number of interface transmit errors in current day
${OutMcastPps} Current outgoing multicast traffic, in packets per second, from interface
${OutPercentUtil} Current percent utilization of interface transmit
${OutPktSize} Average size of outgoing packets from interface
${OutPps} Current outgoing traffic, from interface, in pps

Orion Network Atlas Tooltip Variables 55
Variable Description
${OutUcastPps} Current outgoing unicast traffic, in packets per second, from interface
${PhysicalAddress} Physical address of interface
${PollInterval} Interval, in seconds, between polling attempts for interface
${RediscoveryInterval} Interval, in minutes, between rediscovery attempts for interface
${Severity} A network health score providing 1 point for an interface in a warning state, 1000 points for a down interface, and 1 million points for a down node
${StatCollection} Interface statistics collection frequency, in minutes
${Status} Numeric interface status. For more information see “Status Icons and Identifiers” in the SolarWinds Orion Network Performance Monitor Administrator Guide.
${StatusLED} Filename of current interface status icon
${UnManaged} States if interfacee is currently unmanaged
${UnPluggable} States if interface is designated as unpluggable
IP SLA Variables
The following variables related to IP SLA operations are valid for use in Network Atlas tooltips.
Variable Description
${DateChangedUtc} The last time operation information was updated
${Description} A user defined explanation of the operation
${Frequency} How often the operation is performed
${IpSlaOperationNumber} The time between operation executions
${IsAutoConfigured} This value is True if it was created by VoIP & Network
Quality Manager, False if it was created by the user
${OperationInstanceID} The internal ID of the operation.
${OperationName} The name of the operation as it appears in Orion
${OperationTypeID}
Numerical operation status code. 1=DHCP, 2=DNS, 3=FTP,
4=HTTP, 5=ICMP Echo, 8=TCP Connect, 9=UDP Echo,
10=UDP Jitter, 11=VoIP UDP Jitter
${SourceNodeID} The Orion node ID of the source node
${Status} Numerical operation status code. For more information see “Status Icons and Identifiers” in the SolarWinds Orion Network Performance Monitor Administrator Guide.

Administrator Guide SolarWinds Orion Network Atlas
56 Orion Network Atlas Tooltip Variables
Variable Description
${StatusMessage} A message that describing the ${Status} value.
${TargetNodeID} The Orion node ID of the node the operation is targeting
Node Variables
The following node variables are valid for use in Network Atlas tooltips.
Variable Description
${AgentPort} Node SNMP port number
${Allow64BitCounters} Node allows 64-bit counters (1), or not (0)
${AvgResponseTime} Average node response time , in msec, to ICMP requests
${BlockUntil} Day, date, and time until which node polling is blocked
${Caption} User friendly node name
${Community} Node community string
${CPULoad} Node CPU utilization rate at last poll
${CustomPollerLastStatisticsPoll} Day, date, and time of last poll attempt on node
${CustomPollerLastStatisticsPollSuccess} Day, date, and time that node was last successfully polled
${DateTime} Current date and time. (Windows control panel defined “Long Date” and “Long Time” format)
${Description} Node hardware and software
${DNS} Fully qualified node name
${DynamicIP} If node supports dynamic IP address assignment via BOOTP or DHCP (1); static IP address return (0)
${EngineID} Internal unique identifier of the polling engine to which node is assigned
${External} States if node is currently designated as external
${GroupStatus} Filename of status icon for node and its interfaces
${IOSImage} Family name of Cisco IOS on node
${IOSVersion} Cisco IOS version on node
${IP_Address} Node IP address

Orion Network Atlas Tooltip Variables 57
Variable Description
${LastBoot} Day, date and time of last node boot
${LastSync} Time and date of last node database and memory synchronization
${MachineType} Node manufacturer or distributor and family or version information
${MaxResponseTime} Maximum node response time , in msec, to ICMP requests
${MemoryUsed} Total node memory used over polling interval
${MinResponseTime} Minimum node response time , in msec, to ICMP requests
${NextPoll} Day, date and time of next scheduled node polling
${NextRediscovery} Time of next node rediscovery
${NodeID} Internal unique identifier of node
${NodeName}
Node hostname. Defaults to node IP address
${IP_Address} if hostname does not
resolve.
${ObjectSubType} States if node supports SNMP or is ICMP-only
${PercentLoss} ICMP packet loss percentage when node last polled
${PercentMemoryUsed} Percentage of total node memory used over polling interval
${PollInterval} Node polling interval, in seconds
${RediscoveryInterval} Node rediscovery interval, in minutes
${ResponseTime} Node response time, in milliseconds, to last ICMP request
${RWCommunity} Node read/write community string; acts as security code for read/write SNMP access
${Severity}
A network health score providing 1 point for an interface in a warning state, 1000 points for a down interface, and 1 million points for a down node.
${SNMPVersion} States the version of SNMP used by the node
${StatCollection} Statistics collection frequency, in minutes
${Status}
Numerical node status. For more information see “Status Icons and Identifiers” in the SolarWinds Orion Network Performance Monitor Administrator Guide.
${StatusDescription} User friendly node status

Administrator Guide SolarWinds Orion Network Atlas
58 Orion Network Atlas Tooltip Variables
Variable Description
${StatusLED} Filename of node status icon
${SysName} String reply to SNMP SYS_NAME OID request
${SysObjectID} Vendor ID of the network management subsystem in OID form. Clearly determines the type of node.
${SystemUpTime} Time, in hundredths of a second, since monitoring started
${TotalMemory} Total node memory available
${UnManaged} States if node is currently unmanaged
${UnManageFrom} Day, date, and time when node is set to “Unmanaged”
${UnManageUntil} Day, date, and time when node is scheduled to be managed
${Vendor} Node manufacturer or distributor
${VendorIcon} Filename of node vendor logo icon
Volume Variables
The following volume variables are valid for use in Network Atlas tooltips.
Variable Description
${Caption} User friendly volume name
${FullName} User friendly volume name including captions of parent node and interface
${LastSync} Time and date volume last synchronized in database and memory models
${NodeID} Internal unique identifier of parent node
${Status} Numerical volume status: (0=”Unknown”, 1=”Up”, 2=”Shutdown”, 3=”Testing”)
${StatusLED} Filename of volume status icon
${VolumeAllocationFailuresThisHour} Number of volume allocation errors for this volume in last hour
${VolumeAllocationFailuresToday} Number of volume allocation errors for this volume in current day
${VolumeDescription} User friendly volume description
${VolumeID} Internal unique identifier of volume
${VolumeIndex} Unique index of volume within the parent node

Orion Network Atlas Tooltip Variables 59
Variable Description
${VolumePercentUsed} Percentage of volume currently in use
${VolumeResponding} (Y) = volume is currently responding to SNMP queries
${VolumeSize} Size of volume, in bytes
${VolumeSpaceAvailable} Total space available on volume, in bytes
${VolumeSpaceUsed} Total space used on volume, in bytes
${VolumeType} Volume type, as reported by hrStorageType OID (Removable Disk/Fixed Disk/Compact Disc/Virtual Memory/RAM/etc)
${VolumeTypeIcon} Filename of icon for volume type
Wireless Variables
The following wireless variables are valid for use in Network Atlas tooltips.
Variable Description
${WirelessAP} States if node is being polled by the wireless poller (1) or not (0)
${ WirelessLastStatPoll } Date and time node last polled by wireless poller
${ WirelessPollInterval } Interval, in minutes, between wireless polling attempts on node
${ WirelessStatBlockUntil } Date and time node may be polled again by wireless poller

Administrator Guide SolarWinds Orion Network Atlas
60 Orion Network Atlas Tooltip Variables

Index 61
Index
Index
A account limitations
maps 41 advanced options
maps 37 alignment tools
maps 38 anchor points 18 application component monitors
variables 46 applications
variables 45 autoarrange
maps 39 automatic mapping 15
B background
image 19 Background Image 19 backgrounds
maps 18
C connection speed 17 ConnectNow 15 custom pollers 14
D date
variables 46 distributing objects
maps 39
F features 9
G general
group 48 variables 47
gridlines maps 37
I independent
labels 25 nodes 25
installing on remote computer 11 Orion Network Atlas 11 requirements 11
interface links in maps 16 performance 17 up/down status 17
interfaces custom interface pollers 14 UnDPs 14 Universal Device Pollers 14 variables 49
IP SLA variables 51
L layouts
circular 39 hierarchical 39 orthogonal 39 symmetrical 39 tree 39
linking URLs maps 30
links anchor points 18 interface performance 17 up/down status 17
M maps
adding map objects 14 backgrounds 18 creating 13 examples 10 icon styles 43 label appearance 29 layout 39 line styles 43 link 16

Administrator Guide SolarWinds Orion Network Atlas
62 Index
linking URLs 30 map defaults 43 nested 24 node tree 43 settings 43 system requirements 11
metrics maps 25
N nested maps 24 network links 29 node graphics
maps 26 node metrics 25 nodes
custom node pollers 14 UnDPs 14 Universal Device Pollers 14 variables 52
O Orion Network Atlas
adding map objects 14 starting 13
Orion Network Atlas installing 11
P positioning objects
maps 37 properties
maps 41
R remote installation 11
S security
maps 41 starting 13 status
maps 41
T time
variables 46 tooltips
maps 31
U UnDPs 14 Universal Device Pollers 14 utilization 17
V variables 45
application component monitors 46
applications 45 date 46 general 47 group 48 interfaces 49 IP SLA 51 nodes 52 time 46 volumes 54, 55
volumes variables 54, 55
Z zoom
maps 23