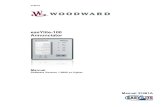SOLAAR Series Software Manual
-
Upload
diana-andrea-cardona-pena -
Category
Documents
-
view
499 -
download
78
Transcript of SOLAAR Series Software Manual
-
5/20/2018 SOLAAR Series Software Manual
1/106
SOLAAR Series
Software
Manual
9499 400 30011
Version 2.01
2011Thermo Fisher Corporation Registration No. 441506
SOLAAR House, 19 Mercers Row, Cambridge CB5 8BZ.United Kingdom.
Telephone +44 (0) 1223 347400, Fax +44 (0) 1223 347402,
www.thermoscientific.com
-
5/20/2018 SOLAAR Series Software Manual
2/106
-
5/20/2018 SOLAAR Series Software Manual
3/106
Thermo Fisher Scientific SOLAARsecurityPre-Installation Manual - Contents i
Contents
Chapter 1 Introduction
Windows ...................................................................................1 - 2Windows Help ..........................................................................1 - 2Displaying Help for Windows ...................................................1 - 2
Chapter 2SOLAAR Installation
Spectrometer software..............................................................2 - 3GFV software .....................................................................2 - 3
SOLAARsecuritysoftware......................................................2 - 3Software installation................................................................2 - 3
SOLAAR Data Station software ............................................2 - 3Installing the USB drivers on the Data Station ......................2 - 4Installing the USB drivers on the Data Station (Vista) ..........2 - 6Installing the USB drivers on the Data Station (Windows 7) ...2 - 8Determining the COM port of the Spectrometer
using XP ......................................................................2 - 12Determining the COM port of the Spectrometer
using Vista and Windows 7 .........................................2 - 12Installing the Data Station software......................................2 - 13
Initialising the installation...................................................2 - 13Selecting the Installation folder. ..........................................2 - 15Downloading software to the spectrometer .........................2 - 15Installing the Support Documentation ................................2 - 17
Te Termo SOLAAR program group..................................2 - 18Repairing and removing the SOLAAR software ..................2 - 18
SOLAAR software and printers.............................................2 - 22Getting Help for installing a new printer ............................2 - 22
Starting the SOLAAR application.........................................2 - 23Starting SOLAAR ...............................................................2 - 23
Creating a desktop shortcut to SOLAAR ............................2 - 23Starting SOLAAR automatically with Windows .................2 - 24Logging in to SOLAAR software...........................................2 - 25
Startup option ....................................................................2 - 26
Chapter 3SOLAAR Software
Overview..................................................................................3 - 3Dual Analyses .......................................................................3 - 4
SOLAAR Wizards....................................................................3 - 4Methods...................................................................................3 - 6
Sample Details ......................................................................3 - 6Results ..................................................................................3 - 6
-
5/20/2018 SOLAAR Series Software Manual
4/106
Thermo Fisher Scientificii SOLAARsecurityPre-Installation Manual - Contents
Working with SOLAAR...........................................................3 - 7SOLAAR Status windows .....................................................3 - 8SOLAAR Method property sheet ..........................................3 - 9SOLAAR dialogue boxes .....................................................3 - 10SOLAAR Menus .................................................................3 - 11
SOLAAR ool Bar ..............................................................3 - 13SOLAAR Status Bars ..........................................................3 - 14On-line Help ......................................................................3 - 15Learning to use the On-line Help system ............................3 - 15Opening the Help opics: SOLAAR dialogue box ..............3 - 16SOLAAR Help able of Contents and Help topics .............3 - 17Context-sensitive Help ........................................................3 - 18Menu Commands, Status windows and ools .....................3 - 18Dialogue boxes and Property pages .....................................3 - 19Controls on dialogue boxes and Property pages ...................3 - 19
Chapter 4Getting Started
A simple ame analysis ............................................................4 - 3Before starting ......................................................................4 - 3Setting up the Method ..........................................................4 - 3General Method parameters ..................................................4 - 4Sequence Method parameters................................................4 - 5Spectrometer Method parameters..........................................4 - 9Flame Method parameters...................................................4 - 10Calibration Method parameters ..........................................4 - 10
Saving and loading Methods ...............................................4 - 11Saving a Method in the Methods Database .........................4 - 11Loading a previously saved Method ....................................4 - 12
Installing a lamp....................................................................4 - 12Setting up the lamp ............................................................4 - 15
Lighting the ame and optimising the burner parameters...4 - 16Lighting the flame...............................................................4 - 16Optimising the burner position ..........................................4 - 17
Running the analysis..............................................................4 - 18Viewing the results ..............................................................4 - 20Printing the results ..............................................................4 - 21
A simple furnace analysis.......................................................4 - 22Before starting ....................................................................4 - 22Setting up the Method ........................................................4 - 23General Method parameters ................................................4 - 23Sequence Method parameters..............................................4 - 24Spectrometer Method parameters........................................4 - 24Furnace Method parameters ................................................4 - 25Calibration Method parameters ..........................................4 - 25Sampling Method parameters .............................................4 - 26
Installing and aligning the lamp...........................................4 - 26Installing and aligning the Graphite Furnace.......................4 - 27
Aligning the Graphite Furnace Autosampler .......................4 - 27Loading the sample solution on to the Autosampler ............4 - 29
-
5/20/2018 SOLAAR Series Software Manual
5/106
Thermo Fisher Scientific SOLAARsecurityPre-Installation Manual - Contents iii
Running the analysis ...........................................................4 - 30Viewing and printing the results .........................................4 - 31Viewing absorbance signals .................................................4 - 31
A simple vapour analysis.......................................................4 - 31Sequence Method parameters..............................................4 - 33
Spectrometer Method parameters........................................4 - 34Vapour Method parameters .................................................4 - 34Calibration Method parameters ..........................................4 - 35
Lighting the ame..................................................................4 - 37Viewing and printing the results...........................................4 - 40
Chapter 5Dual Analyses
A simple dual analysis..............................................................5 - 3Setting up and running a Dual Analysis ................................5 - 3Dual Analysis Results ............................................................5 - 4
Chapter 6The OQ Tests Software
Starting the OQ ests application...........................................6 - 3Using the OQ ests Application..............................................6 - 3Customer Diagnostics..............................................................6 - 4
Appendix 1 Upgrade Considerations...................................6 - 5
-
5/20/2018 SOLAAR Series Software Manual
6/106
Tis page is intentionally blank.
Thermo Fisher Scientificiv SOLAARsecurityPre-Installation Manual - Contents
-
5/20/2018 SOLAAR Series Software Manual
7/106
Thermo Fisher Scientific SOLAARSeries Software Manual 1 - 1
Chapter 1Introduction
Congratulations on the purchase of your Termo Scientific AtomicAbsorption system and Termo SOLAAR software.
SOLAAR ia a powerful, user-friendly system that will meet all yourneeds for elemental analysis using Atomic Absorption Spectrometry.
We hope that you will quickly become familiar with the operation andcapabilities of your system.
Tis manual shows you how to install and use the SOLAAR DataStation and OQ ests software. It should be used in conjunction withthe other AA Series User Documentation supplied with your system, inparticular:
the Operators manual this describes the installation, alignmentand use of the Spectrometer and accessories.
the Methods manual this describes the physical and chemicalprinciples underlying the technique of Atomic Absorption
Spectrometry, and gives practical guidance on sample preparationand related topics.
the On-line Help system this gives a detailed description of thesoftware, together with instructions on how to carry out all themain operations. It also includes the On-Line Cookbook, whichgives recommended values for the basic parameters for all theelements that can be measured by Atomic Absorption Spectrometry.Tis is described in more detail in the SOLAAR Software / On lineHelp section.
Te SOLAAR Data Station and SOLAAR OQ ests software alsoform part of the SOLAARsecuritysoftware package, which includesadditional software components that provide enhanced features such as
Access Control and Electronic Signatures. Tese are required to allowthe SOLAAR software to fulfil the requirements of the 21 CFR Part11 Rule, which applies to organisations regulated by the United StatesFood and Drugs Administration. Additional documentation is suppliedin the SOLAARsecuritypackage that describes these facilities and theiruse, and they are not discussed in this manual.
-
5/20/2018 SOLAAR Series Software Manual
8/106
Thermo Fisher Scientific1 - 2 SOLAARSeries Software Manual
Your SOLAAR Data Station software operates under the MicrosoftWindows XP Professional, Windows Vista Ultimate and Windows 7Professional operating systems. SOLAAR software has been designedto use these operating systems and makes optimal use of their facilities.
Note:SOLAAR may not work under earlier versions of Windowsoperating systems.
1. Click on the button at the bottom left-hand corner ofthe screen to display the Start menu:
Windows
Windows
Windows Help
Displaying Help for Windows
-
5/20/2018 SOLAAR Series Software Manual
9/106
Thermo Fisher Scientific SOLAARSeries Software Manual 1 - 3
Windows
2. Click on the Help and Support command.TeWindows Help and Support Centerwindow will be displayed:
In other versions of Windows, the Help opics dialogue box maybe displayed in a slightly different format.
3. Click on a Help opicto open it. Navigate through the menus onthe left hand side of the window to find the specific subject youreinterested in:
In other versions of Windows the navigation screens within theHelpsection may look slightly different.
4. Click or double click on the topic that you want to view to selectand display it.
For more help in using the Windows On-line Help refer to theinformation in theWindows basicsips for using Helptopic.
-
5/20/2018 SOLAAR Series Software Manual
10/106
Tis page is intentionally blank.
Thermo Fisher Scientific1 - 4 SOLAARSeries Software Manual
-
5/20/2018 SOLAAR Series Software Manual
11/106
Thermo Fisher Scientific SOLAARSeries Software Manual 2 - 1
Chapter 2SOLAAR Installation
-
5/20/2018 SOLAAR Series Software Manual
12/106
Tis page is intentionally blank.
Thermo Fisher Scientific2 - 2 SOLAARSeries Software Manual
Software installation
-
5/20/2018 SOLAAR Series Software Manual
13/106
Thermo Fisher Scientific SOLAARSeries Software Manual 2 - 3
Software installation
Te Spectrometer in your AA Series Atomic Absorption system containsa powerful embedded microprocessor to control the low-level operationsof the various sub-systems and accessories. Tis microprocessor runssoftware that is resident in the Spectrometer itself, which is normallyinstalled and tested during the manufacture of the equipment. From
time to time we will release updated versions of this resident softwareto enhance the performance of the system and provide new facilities these can be installed from your Data Station.
Very rarely, a fault in the Spectrometer can corrupt the residentsoftware. A copy of this software is therefore included on theSOLAAR Software distribution CD ROM, so that it can be re-installedin the Spectrometer from the Data Station if required.
Your AA Series Atomic Absorption Spectrometer may be fitted withthe Graphite Furnace elevision (GFV) accessory. Tis is included asa standard feature on many instruments and can also be provided as afactory-fitted upgrade. Te video from the GFV accessory is displayed
within the SOLAAR software itself.
If you have purchased the SOLAARsecuritysoftware package, pleaserefer to the documentation included in that package for installationinstructions.
If you have bought your computer as part of a complete system fromTermo Fisher Scientific or from one of our Agents, the software may
have been pre-installed in our factory.
Te software will have been fully tested, both in our factory beforeshipping and again during installation by our trained Service Engineersin your laboratory.
If you have supplied your own computer, the Service Engineer willinstall and test the software during installation.
You will only have to install the software yourself if:
you want to move the software from one computer to another
you want to upgrade the software with a newer version suppliedby us
your original installation has become corrupted.
You will need: a PC of appropriate specification and capable of running the
appropriate Microsoft Windows operating system. the appropriate system access rights.
the computer must also have the following facilities: a CD-ROM Drive
a fixed hard disk drive with at least 1 GByte free space available
an SVGA colour monitor (minimum 1024 x 768 resolutionwith 256 colours)
Spectrometersoftware
GFTV software
SOLAARsecuritysoftware
Softwareinstallation
SOLAAR Data Station software
-
5/20/2018 SOLAAR Series Software Manual
14/106
Thermo Fisher Scientific2 - 4 SOLAARSeries Software Manual
an appropriate port for communication with the spectrometer
an appropriate printer port
a Windows-compatible mouse
an appropriate Windows operating system installed on thecomputer
a SOLAAR Software Installation CD-ROM
to upgrade the Spectrometer software, the Spectrometer mustbe available and correctly connected to the Data Station.
Te USB drivers are required so that the Data Station can communicatewith the spectrometer. (If the RS232 cable is used for spectrometercommunication, the USB drivers are not required). Te drivers mayhave been installed on your computer when the SOLAAR Data Stationsoftware was installed, either at the factory if it was part of a completesystem or by one of our Service Engineers if you supplied your own
computer. However, there may be situations where you need to installthe drivers yourself, such as moving the SOLAAR software to anothercomputer. o carry out the USB driver installation on your computeryou will need the SOLAAR Software Installation CD-ROM.
1. Ensure that the Spectrometer is off.2. Connect a USB lead between your computer and the USB
socket on the Spectrometer. A suitable USB lead is providedwith the Spectrometer.
3. Insert the SOLAAR Software Installation CD-ROM into theCD-ROM drive of your PC
If the SOLAAR Installation program automatically starts,select Exit.
4. On your computer, launch the Control Panel.5. In the control panel window, double-click on the Systemicon
(in category view).6. In the System Propertieswindow, select the Hardwaretab,
and click on theWindows Updatebutton.7. In the Connect to Windows Updatewindow, select theAsk
me to search Windows Update every time I connect a newdeviceand then click OK.
8. Te System Propertieswindow and Control Panelwindow
can now be closed.9. urn on the Spectrometer.
Installing the USB drivers on theData Station (XP)
Software installation
-
5/20/2018 SOLAAR Series Software Manual
15/106
Thermo Fisher Scientific SOLAARSeries Software Manual 2 - 5
10. Te Found New Hardware Wizardwindow will appear. Select theNo, not this timeradio button and then select the Next button.
11. Ten select the Install from a list or specic location(Advanced)radio button and then select the Nextbutton.
12. In the next window, select the Search for the best driverin these locations radio button.Ensure that the Searchremovable media (oppy, CD-ROM)is ticked. Ten selectthe Nextbutton.
13. Te wizard will now search for the drivers. Once the wizardhas completed, select the Finish button.
14. As there are two or three drivers to install, depending onwhether your Spectrometer is fitted with a GFV, follow steps10 to 13 until the computer has found all the new hardware.
15. Your computer is now ready to be used with the Spectrometer.
Software installation
-
5/20/2018 SOLAAR Series Software Manual
16/106
Thermo Fisher Scientific2 - 6 SOLAARSeries Software Manual
1. Ensure that the Spectrometer is off.
2. Connect a USB lead between your computer and the USBsocket on the Spectrometer. A suitable USB lead is provided
with the Spectrometer.
3. Insert the SOLAAR Installation CD-ROM into the CD-ROM drive of your PC. If the SOLAAR Installation startsautomatically, select Exit.
4. On your computer launch the Control Panel.
5. In the Control Panel window, double click on the System iconand then double click on theAdvanced System Settingsonask List
6. In the System Propertieswindow select the Hardwaretab andclick on theWindows Update Driver Settingsbutton
7. In theWindows Update Driver Settingswindow selectAsk
me each time I connect a new device before checking fordrivers.Click OK
8. Te System Propertiesand Control Panelwindows can nowbe closed.
9. urn on the Spectrometer
10. Te Found New Hardware Wizardwindow will appear.Select Locate and install driver software.
Installing the USB drivers on theData Station (Vista)
Software installation
11. In the next window select Dont search online.
-
5/20/2018 SOLAAR Series Software Manual
17/106
Thermo Fisher Scientific SOLAARSeries Software Manual 2 - 7
12. When the next wizard dialogue box appears click Next.
Software installation
13. Once the driver has been installed the Found New HardwareWizardshould advise you that the installation is complete.
14. Once the wizard has completed, select the Close button.
15. As there are two or three drivers to install, depending onwhether your Spectrometer is fitted with a GFV. Follow steps10 to 14 until the computer has found all the new hardware.
16. Your computer is now ready to be used with the Spectrometer.
-
5/20/2018 SOLAAR Series Software Manual
18/106
Thermo Fisher Scientific2 - 8 SOLAARSeries Software Manual
Software installation
6. Select the hardware tab and click on Device InstallationSettings. A window will open asking Do you want Windowsto download driver software and realistic icons for yourdevices?
7. Select No, let me choose what to do and then select Neverinstall driver software from Windows Update and click savechanges. (NB: this can be changed after the installation).
1. Ensure the spectrometer is off
2. Connect a USB lead between your computer and the USBsocket on the spectrometer. A suitable USB lead is provided
with the Spectrometer.
3. Insert the SOLAAR software Installation CD-ROM into theCD-ROM drive of your PC. If the SOLAAR Autorun starts,select EXI.
4. On your computer, launch the Control Panel and select theSystem Icon.
5. Select Advanced System Settings from the menu on the left
Installing the USB drivers on theData Station (Windows 7)
-
5/20/2018 SOLAAR Series Software Manual
19/106
Thermo Fisher Scientific SOLAARSeries Software Manual 2 - 9
Software installation
8. urn on the spectrometer. If you are asked to install driversfrom Windows Update, select NO.
9. Return to the system preferences in the control panel andselect Device Manager. A list of all connected devices will bedisplayed. Expand Imaging Devices (If you have GFV) andPorts.
-
5/20/2018 SOLAAR Series Software Manual
20/106
Thermo Fisher Scientific2 - 10 SOLAARSeries Software Manual
Software installation
10. In turn, right click on each of the unknown devices (onein imaging devices, two in Ports) and select Update DriverSoftware.
11. Select Browse My Computer for Driver Software and navigateto the correct folders on the CD-ROM, as shown in the image.For GFV, select the folder labelled eNPIAUSB2750. Forthe unknown Ports, select CP210xV610.
-
5/20/2018 SOLAAR Series Software Manual
21/106
Thermo Fisher Scientific SOLAARSeries Software Manual 2 - 11
Software installation
12. Te Device Manager should now have updated to show theinstalled drivers.
13. Te computer is now ready to be used with the spectrometer.
-
5/20/2018 SOLAAR Series Software Manual
22/106
Thermo Fisher Scientific2 - 12 SOLAARSeries Software Manual
o determine which COM port the Spectrometer has been assigned onyour computer:
1. Connect the Spectrometer to your computer using thesupplied USB cable.
2. Ensure the Spectrometer is turned on.
3. Click on the button on the desktop and then selectControl Panel.
4. In the Control Panel window, double click on the Systemicon.
5. In the System Propertieswindow, select the Hardwaretab.Ten click on the Device Manager button.
6. In the Device Manager window, click on the + next toPorts(COM &LP).
7. Te COM port that is assigned to your Spectrometer isthe first in the list labelled CP210x USB to UAR driver(COMx).Where COMx is the COM port number.
o determine which COM port the Spectrometer has been assigned onyour computer:
1. Connect the Spectrometer to your computer using thesupplied USB cable.
2. Ensure the Spectrometer is turned on.
3. Click on the button on the desktop and then selectControl Panel.
4. In the Control Panel window, double click on the Systemicon.5. In the System Propertieswindow, click on the Device
Managerbutton.6. In the Device Managerwindow, click on the next to Ports
(COM & LP).
Determining the COM port of theSpectrometer using XP
Installing the Data Station software
Determining the COM port of theSpectrometer using
Vista and Windows 7
-
5/20/2018 SOLAAR Series Software Manual
23/106
Thermo Fisher Scientific SOLAARSeries Software Manual 2 - 13
Installing theData Station
softwareInitialising the installation
Installing the Data Station software
7. Te COM port that is assigned to your Spectrometer is the firstin the list labelled Silicon Labs CP210x USB to UAR Bridge(COMx). Where COMx is the COM port number.
o install the SOLAAR software:1. urn on your Data Station and wait until Windows has started
if the Data Station is already turned on, exit from anyprograms that are running.
2. Insert the Software Installation CD-ROM into the PCs CD-ROM drive.
If your PC has been set up to start programs automaticallywhen a CD-ROM is inserted (this is the default), theSOLAAR Installation program will start automatically and youshould go straight to Step 7 below. Otherwise, follow Steps 3 to
6 first.3. Click on the button on the taskbar to display theStartmenu.
4. Click on the Runcommand to display the Rundialogue box.5. ype D:\autorun.exe (replace D with the appropriate letter if
your CD-ROM drive is not the D drive) into the Openbox:
6. Click on OKto close the dialogue box and start up theSOLAAR Installation program. Te following dialogue will bedisplayed:
-
5/20/2018 SOLAAR Series Software Manual
24/106
Thermo Fisher Scientific2 - 14 SOLAARSeries Software Manual
If you are installing the SOLAAR Data Station software only (i.e.,you are NO installing the data station for operation with the fullSOLAARsecuritypackage), select the Nooption and click OK.
Installing the Data Station software
o install the SOLAAR Data Station software, move the mouse pointerover Install SOLAAR Data Stationand click the mouse button. TeSecurity Options dialogue will be displayed.
If youAREinstalling the data station for operation with the fullSOLAARsecuritypackage, then you should refer to the installationinstructions included in the user documentation supplied with thepackage.
Te automatic installation Wizard will then start.
A series of dialogue boxes will be displayed, reporting the progress ofthe installation and prompting you to make certain choices, such as
language. When you have read the contents of a dialogue box, andsupplied any necessary information, click the Nextbutton to move onthe next step.
-
5/20/2018 SOLAAR Series Software Manual
25/106
Thermo Fisher Scientific SOLAARSeries Software Manual 2 - 15
During the installation this dialogue will be displayed, to allow you toinstall SOLAAR into a folder of your choice. We recommend that youaccept the default folder.
When the Installation Wizard has all the information that it needs, theWizard will display the Start Installationdialogue. You can use theBackbutton on this dialogue to return to any of the previous dialoguesto change the information you have entered. When you click on theNextbutton, the installation will start.
When the installation has been completed, the Wizard will displaya final dialogue confirming that the installation has been successful.Click the Finishbutton to complete the installation.
Te latest software will be downloaded onto the spectrometer at thefactory before delivery. Te following actions only need to be performedif a new version of software is released.
o download the spectrometer software to the spectrometer:
1. urn on the spectrometer and ensure the Data Station is connected
to the PC via an appropriate cable.
Selecting the Installation folder.
Downloading software to thespectrometer
Installing the Data Station software
-
5/20/2018 SOLAAR Series Software Manual
26/106
Thermo Fisher Scientific2 - 16 SOLAARSeries Software Manual
2. Start up the SOLAAR Installation program see the previoussection.
3. Click on Download System Software onthe first Installationdialogue box to display the Download Parameters dialogue.
4. Use the drop down list at the left of the dialogue to select the USB/serial port that you are using.
5. Use the four radio buttons in the middle of the screen to select thetype of download that you want to perform.
Use the first radio button to download new software to thespectrometer.
Use the second radio button to download new software to aGraphite Furnace accessory connected to the spectrometer.
Use the third radio button to download a new version ofthe Local Control software. You must have a Local Controlmodule fitted before you can do this.
Use the fourth radio button to download new software to theVP100 vapour accessory.
6. When you have selected the type of download required, click on theDownload button to display the dialogue below.
Installing the Data Station software
7. Confirm that you have correctly connected an appropriate cable tothe spectrometer and then click the Continue button.
8. You will then be prompted to turn the target systems OFF, thenON again. Tis will ensure that the software in the target systemhas been correctly initialised. Click OK when you have done thisand the download will take place.
9. A dialogue showing the progress of the download will be displayed.
10. When the download has been successfully completed, a prompt willbe displayed instructing you to switch the target system OFF, then
ON again, to initialise the new software. Click OK when you havedone this. Te system with the new software is then ready to beused.
-
5/20/2018 SOLAAR Series Software Manual
27/106
Thermo Fisher Scientific SOLAARSeries Software Manual 2 - 17
Installing the SupportDocumentation
Installing the Data Station software
Te Support Documentation contains a wealth of Applications data,echnical information and On-line versions of the system Manuals.Te Installation program will create shortcuts to these from theSOLAAR program group and optionally copy the files on to your harddrive.
Install Support Documentation. Follow the instructions on the screento complete the installation of the Support Documentation.
-
5/20/2018 SOLAAR Series Software Manual
28/106
Thermo Fisher Scientific2 - 18 SOLAARSeries Software Manual
During the installation of the SOLAAR software,a Start MenuAll Programsgroup is created that contains shortcutsto the SOLAAR application and to other related applications anddocuments.
Click on the item in the menu to start the application or view thedocument.
Te following table gives a very brief summary of what each of themain icons represents.
Te main SOLAAR application select this to startthe SOLAAR software.
Te OQ ests select this to start theSOLAAR OQ ests program. Tis program alsoincludes a set of Customer Diagnostics tests, toallow you to identify simple faults that may occur.
Repairing and removing the SOLAAR software:Te Installation Wizard can repair a SOLAAR installation if theprogram files become corrupted or damaged. It can also remove theapplication, or roll back to the previous version.
o repair or remove the main SOLAAR software from your DataStation:
1. urn on your Data Station and wait until Windows has started.
2. Click on the button.
The Thermo SOLAARprogram group
Repairing and removingthe SOLAAR software
The Thermo SOLAAR program group
-
5/20/2018 SOLAAR Series Software Manual
29/106
Thermo Fisher Scientific SOLAARSeries Software Manual 2 - 19
Repairing and removing the SOLAAR software
3. Click on Control Panelto display the Control Panel:
(Different operating systems may display differently)
4. Click onAdd or Remove Programs to display theAdd or RemoveProgramsmenu.
5. Click on the Remove a Programicon to display theAdd orRemove Programs Propertiesdialogue box:
-
5/20/2018 SOLAAR Series Software Manual
30/106
Thermo Fisher Scientific2 - 20 SOLAARSeries Software Manual
Repairing and removing the SOLAAR software
6. Click on SOLAAR in the list, and then on Change/Remove todisplay the Select Uninstall Method dialogue box:
7. Click on Customif you want to be able to select which files, foldersand settings to remove; otherwise leaveAutomaticselected andclick on Nextto display the Perform Rollbackdialogue box:
-
5/20/2018 SOLAAR Series Software Manual
31/106
Thermo Fisher Scientific SOLAARSeries Software Manual 2 - 21
Repairing and removing the SOLAAR software
8. If your current version of SOLAAR software was installed over anearlier version and you chose to backup that earlier version whenyou installed the newer one, the uninstall procedure will allow youto remove the newer version and replace it with the older one. Tisfacility is provided to assist with fault diagnosis; usually you will
not need to use it. Click on Next to display the Perform Uninstalldialogue box:
9. If you are sure you want to uninstall SOLAAR click on Finish toremove the program, otherwise click on Cancel.
Note: Tis procedure will NO remove any data files created by theSOLAAR software to remove, back up or copy these, refer to the
Windows On-line Help. For this reason, it is likely that the c:\solaarmfolder and one or more files or folders contained in it will remain onyour hard disk. If you are sure that there are no necessary data files inthese folders, remove them by deleting the individual files and folders.
-
5/20/2018 SOLAAR Series Software Manual
32/106
Thermo Fisher Scientific2 - 22 SOLAARSeries Software Manual
SOLAAR software andprinters
Getting Help for installing a new
printer
SOLAAR software and printers
Te SOLAAR Data Station software will work with any type of printerthat is supported by the Windows operating system.
Before you can use a printer, you must first install it into your Windows
system. Te Windows On-line Help system will guide you through thisprocess if you have to install a new printer.o get Help for installing a new printer:
1. urn on your Data Station and wait until Windows has started.
2. Click on the button.
3. Click on the Help and Support command to display the WindowsHelp dialogue box.
4. Click on the Printing and Faxing link in the Help topics menu on
the left-hand side of the screen.
5. On the Printing and Faxing Help screen click on Printing and thenon Basic Printing asks. Tis will bring up a menu that allows youto select Help topics for either connecting a printer directly to yourcomputer, or connecting to a printer on a network.
In other versions of Windows, the procedure required to locate andaccess this information may be slightly different.
6. Follow the instructions given in the Help topic.
-
5/20/2018 SOLAAR Series Software Manual
33/106
Thermo Fisher Scientific SOLAARSeries Software Manual 2 - 23
Starting theSOLAAR application
Starting SOLAAR
Creating a desktop shortcut toSOLAAR
Starting the SOLAAR application
During installation a Termo SOLAARsubmenu is added to theProgramsection of the Startmenu. Te instructions in the next sub-section show you how to use this to start SOLAAR software. However,
Windows provides several other ways of starting an application, whichyou may find more convenient. You can, for example:
create a shortcut on the desktop that will start the applicationwithout using the Start menu at all.
create a SOLAAR shortcut in the StartUp folder, so that SOLAARstarts automatically when Windows is started.
o start the SOLAAR software:
1. urn on your Data Station and wait until Windows has started.
2. urn on the Spectrometer and its services if required.
3. Click on the button.4. Click onAll Programsto display the list of program groups, then
Termo SOLAARto display the SOLAAR icons:
5. Click on SOLAARto start the SOLAAR software.
o create a desktop shortcut to SOLAAR:1. Right-click on the background of the desktop to access a pop-up
menu.2. Click on Newto display a submenu.3. Click on Shortcutin the Newsubmenu to display the Create
Shortcut dialogue box:
-
5/20/2018 SOLAAR Series Software Manual
34/106
Thermo Fisher Scientific2 - 24 SOLAARSeries Software Manual
Starting SOLAAR automaticallywith Windows
Starting the SOLAAR application
4. Enter the path to the SOLAAR application program (the default isC:\SOLAARM\PROGRAM\Solaar32.exe), or click on Browsetodisplay a standard Windows file browser dialogue box so that youcan select the file.
5. Click on Nextto display the Select a itle for the Program
dialogue box:
6. Edit the name for the shortcut to read SOLAAR and click on Finish.Te new shortcut will appear on the desktop:
o start SOLAAR using the desktop shortcut double-click on theSOLAAR icon.
o make SOLAAR start automatically when Windows is started:
1. Click on the button.
2. Navigate to the Termo SOLAAR program group.
3. Right-click on the SOLAAR icon and select Create Shortcut:
-
5/20/2018 SOLAAR Series Software Manual
35/106
Thermo Fisher Scientific SOLAARSeries Software Manual 2 - 25
Logging in toSOLAAR software
Logging in to SOLAAR software
4. Clicking on Create Shortcutwill produce a second icon with thedefault name SOLAAR (2).
5. Drag and drop the SOLAAR (2) shortcut into the Startupfolder:
SOLAAR will now start automatically when Windows starts.
When SOLAAR starts up, it first displays the Logindialogue box sothat you can log in as the current user.
To log in with without security, or with SOLAARsecurity disabled:1. Start SOLAAR and wait until the Logindialogue box is displayed.
2. Either accept the default user name SOLAAR Operator or
type your own name in the Operator name field. If your Windows installation is set up so that you have to log in
to Windows when you start up the Data Station, the SOLAARsoftware will automatically display your Windows login User Name.
You can change this if you were not the person who logged in toWindows.
-
5/20/2018 SOLAAR Series Software Manual
36/106
Thermo Fisher Scientific2 - 26 SOLAARSeries Software Manual
Startup option
Logging in to SOLAAR software
3. Click on OKto log in and start SOLAAR.Once you have logged in, SOLAAR will start up. You will be able tochoose what happens when the program opens, but the default is fortheWizard Launcherdialogue box to be displayed see SOLAARSoftware / Overview / SOLAAR Wizards section for an overview of the
SOLAAR Wizards.If you want to choose another Startup option, you will need to close the
Wizard Launcherdialogue box first.
Click on Closein theWizard Launcherdialogue box.
o choose the Startup option:
1. Click on Optionson theViewmenu to display the Optionsdialogue box.
2. Click on the Startuptab to display the Startuppage:
3. Click on the radio button for the option you require. If you choose Display Wizards on Startup theWizard Launcher
dialogue box will be displayed when the program opens this is thedefault.
If you choose Display Method on Startup, when the programopens the Methodproperty sheet will be displayed showing theMethod that was the Current Method when the program closed see Section 3.1.3 for an overview of Methods.
If you choose Neitherthe program will start up without openingany dialogue boxes.
4. Click on OKto close the dialogue box and set the Startup option.
-
5/20/2018 SOLAAR Series Software Manual
37/106
Thermo Fisher Scientific SOLAARSeries Software Manual 3 - 1
Chapter 3SOLAAR Software
-
5/20/2018 SOLAAR Series Software Manual
38/106
Tis page is intentionally blank.
Thermo Fisher Scientific3 - 2 SOLAARSeries Software Manual
Overview
-
5/20/2018 SOLAAR Series Software Manual
39/106
Thermo Fisher Scientific SOLAARSeries Software Manual 3 - 3
Overview
Te SOLAAR Data Station software works with the AA SeriesSpectrometers and accessories to produce analytical results from yoursamples using Atomic Absorption analysis. In order to carry out ananalysis by Atomic Absorption Spectrometry using the AA Seriessystem, you will need to carry out some or all of the following steps:
develop the methodology prepare the samples and standard solutions set up and align the instrument and accessories set up the analysis on the Data Station carry out the analysis review and present the results.
Development of the analytical methodology should cover the wholeanalysis, including sample collection, sample preparation, selection of theelements to be measured, the instrument and accessories to be used and
the values of their operating parameters. SOLAAR software provides manytools to help you select and optimise the instrument parameters, but theprocess of developing methodology is outside the scope of this manual.
Standard and sample preparation techniques are discussed in somedetail in the Atomic Absorption Methods Manual and will not bediscussed further here.
Instrument setup and alignment is described in detail in the Hardwaremanual, while techniques for aligning the system and accessories are alsodescribed in the How tosection of the SOLAAR On-line Help system.
Setting up an analysis using SOLAAR software involves changingthe default values of parameters and options to suit the methodologydefined for the analysis. Te information that SOLAAR handles isgrouped into distinct functions, shown below:
Overview
-
5/20/2018 SOLAAR Series Software Manual
40/106
Thermo Fisher Scientific3 - 4 SOLAARSeries Software Manual
Te parameters associated with the operation of the Spectrometer andits accessories are grouped together into Methods a single Methodspecifies all the parameters necessary to analyse a set of samples for a setof elements by a specific technique.
Te Method also includes anAction List, which specifies theoperations that you want to carry out during the analysis. Possibleactions include the analysis of samples, determination of blank values,calibration and a variety of QC tests. For some types of analysis whenyou are not using an autosampler, you can specify the actions requiredas you make the measurements. For analyses where you are using anautosampler and more complex manual analyses, you can specify theactions required before you start the analysis.
Te Action List appears in anAnalysis Matrix. Tis allows you tochoose which actions in the Action List should be carried out for each
of the elements during the analysis.
When the analysis is run, the results are stored in a database and canbe viewed in a Results window. You can choose which results to viewand what data to see for each result. You can display a detailed view ofthe results showing several or all of the result parameters, or a summaryshowing a selected parameter for each of the elements in the analysis.
Te Final Results can be printed to produce a Reportof the analysis.SOLAAR provides you with considerable flexibility in choosing whatto include in the Report. Saved results can also be exported to other
applications for further processing or archiving.
As well as exporting saved results, SOLAAR software can export resultsas they are produced to one of the serial communications ports on theData Station, which can be connected to a Laboratory InformationManagement System (LIMS).
Dual analysis can be performed on an AA spectrometer with a lefthand and right hand sample compartment. Te SOLAAR software
enables you to run a Method in the left-hand compartment and thenautomatically switch to the right-hand compartment and run a secondmethod. Tis is referred to as a Dual Analysis.
SOLAAR provides a number of software Wizards to help you withsome of the more complex tasks you will need to carry out when youare using the program. Wizards guide you step-by-step through theprocedure of setting up and carrying out operations using the software.
Te Getting Started chapter in this manual gives instructions forsetting up and carrying out operations manually rather than by using a
Wizard.
Dual Analysis
SOLAAR Wizards
SOLAAR Wizards
-
5/20/2018 SOLAAR Series Software Manual
41/106
Thermo Fisher Scientific SOLAARSeries Software Manual 3 - 5
SOLAAR Wizards can help you to:
create a new method
run an analysis
adjust and optimise the flame system
set up and optimise a graphite furnace analysis adjust and align accessories
optimise the spectrometer parameters for your analysis
measure and calculate performance criteria, such as CharacteristicConcentrations and Detection Limits, for your analysis.
choose what Results to display and what data should be shown forthem
print a Results Report.
o use one of the Wizards:1. Click on theWizardstoolbar button or click onWizardsin
the Helpmenu to display theWizard Launcherdialogue box.
Note: By default, theWizard Launcher dialogue box is opened whenyou start up SOLAAR see SOLAAR Installation / Start up OptionSection for how to set the Startup option.
2. Click on the button for the Wizard you want to run.
SOLAAR Wizards
-
5/20/2018 SOLAAR Series Software Manual
42/106
Thermo Fisher Scientific3 - 6 SOLAARSeries Software Manual
Methods
Methods
SOLAAR Methods allow you to:
use one of the Flame, Furnace or Vapour techniques for an analysis
for certain types of Vapour analysis, you can specify which dualatomiser spectrometer sample compartment is to be used
use Autosamplers and a variety of other accessories for an analysis measure up to 500 samples in a single analysis
measure 1 to 16 elements in these samples in a single analysis
control the sequence of actions to be performed for each element inan analysis
access all instrumental parameters needed to analyse samples foreach element using the Methodproperty sheet
use default values for all instrumental parameters
edit the default parameters
define Sample Details consisting of a Sample Identification label, aDilution Factor and a Sample Mass for each sample
SOLAAR Methods can be: set up using the SOLAAR Method Wizard
viewed, created and edited in the Methods tabbed dialogue box
saved in, and loaded from, the Method Library
echniques for working with Methods are described in the MethodsOverviewsection of the SOLAAR On-line Help system.
SOLAAR Sample Details:
allow naming of samples
random or sequential names can be used.
can correct results for sample dilution
can correct results for sample mass
can be used to change the concentration units of the results
can be exported and imported as text or CSV files
can be viewed and edited in the Sample Details dialogue box
echniques for working with Sample Details are described in theSample Details Overviewsection of the SOLAAR On-line Helpsystem.
SOLAAR Results:
are generated when you run an analysis of your samples using aMethod
are saved in a Results database. Te following data is stored with theresults:
the Sequence parameters
all Method parameters
the Sample Details used
Sample Details
Results
-
5/20/2018 SOLAAR Series Software Manual
43/106
Thermo Fisher Scientific SOLAARSeries Software Manual 3 - 7
Working with SOLAAR
the signal results
the concentration and corrected concentration results
the relative standard deviations of the results
the raw signal data this can be deleted to save space in the
database can be viewed in the Results and Signal Windows:
results are displayed in real time as they are produced
you can choose which results to display and what data to showfor each result.
can be viewed in Detail or Summary mode
can be edited. You can:
delete and restore individual resamples and mean results
recalculate standard curves
change the type of calibration algorithm used change the sample details used
change the type of transient signal between height and area
change the time period used for measuring transient signals
can have changes traced, since all changes are logged in a separateaudit trail for each element in each analysis
can be printed in a Detail or Summary Report. You can:
control precisely what is printed in the report using the PrintOptionscommand
preview the printed report using the Print Previewcommand
can be exported to text files and to the Clipboard:
astextfor use in word processors
in .csvformat for use in spreadsheets and databases
SOLAAR software provides several ways to interact with the AtomicAbsorption system:
Status Windowsare used to display information about the
system and the analysis and do not generally require you to enterinformation.
Te Status Barsat the bottom of the screen display the SystemStatus, the sample being measured and a progress indicator showingthe percentage of the current analysis that has been completed. If aflame or furnace analysis is being undertaken they will also displayinformation about the parameters being used in the analysis.
Dialogue boxes, including Property Sheetsand their PropertyPages, allow you to enter information such as parameter values andto select options. Unlike Status Windows dialogue boxes always
contain at least one button, usually labelled OK. Clicking thisbutton will close the dialogue box and implement the changes toparameter values or carry out the actions set in the dialogue box.
Working withSOLAAR
-
5/20/2018 SOLAAR Series Software Manual
44/106
Thermo Fisher Scientific3 - 8 SOLAARSeries Software Manual
Working with SOLAAR
Most dialogue boxes also have a Cancelbutton. Clicking this willclose the dialogue box, discarding any changes you have made tosettings and without carrying out any actions.
Menu commandsand ool Barbuttons are used to issuecommands to the system to cause things to happen, such as ananalysis to start or a dialogue box to open.
Status windows:
are used to display information:
about your analysis
about the system hardware
can be opened or brought to the front of the display:
by double-clicking the relevant icon if the window is minimised
by clicking on the name of the window on theWindowsmenu
have associated menus, which: appear on the menu bar when the window is active
contain commands relevant to the windows content
have context menus, which:
appear when you right-click inside the window
contain commands relevant to the windows content
SOLAAR provides eight Status windows, although the windows thatare displayed on the screen at any time will depend on the type ofanalysis being undertaken. Te Status windows are:
the Spectrometer Statuswindow provides facilities for monitoringthe Spectrometer optical system
theVapour Statuswindow shows the status of the vapour system
the Calibrationwindow shows the calibration graph andcalibration statistics
the Signalwindow shows the analytical signal as it changes withtime
the Flame Optimisation Graphwindow shows the signal as itchanges during a gas flow/burner height optimisation and has thetitle Gas Flow Graphor Burner Height Graphdepending on thedata it shows
the QC Protocolwindow shows the QC Control Chartforall the results selected for display in the Results window for theelement selected in the Results window. Te chart plots correctedconcentration (Y axis) for each result (X axis), with results orderedchronologically with the earliest results first
SOLAAR Status windows
-
5/20/2018 SOLAAR Series Software Manual
45/106
Thermo Fisher Scientific SOLAARSeries Software Manual 3 - 9
Working with SOLAAR
the Resultswindow shows the analytical results for the currentanalysis, or from a Results file
theAsh Atomisewindow displays the results of an Automatic AshAtomise experiment during and immediately after the experiment,or when you have loaded an Ash Atomise file
Te SOLAAR Method property sheet:
provides one stop access to all instrumental parameters via theMethod property pages
provides default values for all instrumental parameters
allows you to edit the default parameters
allows you to save and load Methods
can be opened
by clicking on the Method ool Bar button by clicking on Methodon the Editmenu
can be automatically opened when SOLAAR starts SeeSOLAAR Installation / Start up option section
SOLAAR provides nine Methodproperty pages, although the pagesthat are included in the Methodproperty sheet at any time will dependon the type of analysis being undertaken and, in certain cases, onoptions selected. Te following list gives a brief description of each ofthe Methodproperty pages:
the General Method property page allows you to:
name a Method
identify the Operator
describe the Method
load and save Methods to and from the Methods Library
create a new Method
set the analysis technique
specify whether standard solutions should be shared betweenelements
specify which Autosampler and rack you are using
specify which flame dilutor or vapour system you are using
the SequenceMethodproperty page allows you to:
set up the sequence of actions to be carried out during theanalysis
choose which elements are included for analysis at each step inthe sequence
set up sample details
add reagent details for a furnace analysis
view an Autosampler loading guide, which allows you to controlthe placement of samples and standards in the Autosampler
SOLAAR Method propertysheet
-
5/20/2018 SOLAAR Series Software Manual
46/106
Thermo Fisher Scientific3 - 10 SOLAARSeries Software Manual
Working with SOLAAR
the Spectrometer Methodproperty page allows you to view andedit:
the Spectrometer optical parameters
the signal measurement parameters
the type of background correction used the Flame Methodproperty page allows you to view and change:
the type of flame
the flame fuel gas flow rate
flame stabilisation and nebuliser uptake time
the burner height
the Furnace Methodproperty page allows you to view and edit:
the Graphite Furnace parameters
the Graphite Furnace program
TeVapour/SFI Methodproperty page allows you to view and edit: the vapour mode used
Vapour/SFI analysis parameters
the Calibration Methodproperty page allows you to:
select the calibration method and calibration algorithm
view and edit the number and concentrations of your standardsolutions
set acceptable limits for calibration curvature, correlationcoefficient and rescaling
the Sampling Method property page allows you to: view and edit the Autosampler parameters
view and edit the automatic solution preparation parameters(only available for flame/vapour analyses if the Flame Diluteraccessory is fitted)
for furnace analyses, view and edit the matrix modificationparameters
Te QC Methodproperty page provides facilities for you to:
view and edit the parameters for the different QC ests
set the failure actions for the different QC ests
give a name to each type of QC test
SOLAAR dialogue boxes are used to view and edit other associatedgroups of parameters. Tere are many dialogue boxes used throughoutthe SOLAAR software, but the following are some examples that you
will use frequently:
Te Log Indialogue box allows you to identify yourself and whenSOLAAR is started.
Te Setup Dual Analysisdialogue box allows you to specify
Methods for each sample compartment of a dual samplecompartment instrument, and then run both Methods automatically.
SOLAAR dialogue boxes
-
5/20/2018 SOLAAR Series Software Manual
47/106
Thermo Fisher Scientific SOLAARSeries Software Manual 3 - 11
SOLAAR Menus
Te Sample Detailsdialogue box allows you to view and edit theSample Identification, Mass correction factors and Dilution Ratiofor each sample in your analysis.
Te Reagent Detailsdialogue box allows you to view and edit thenames of the reagents used in the Furnace Autosampler.
TeAutosampler Volumesdialogue box allows you to view thevolumes of the different solutions that will be used by eitherthe Flame Autosampler and Diluter accessory, or the Furnace
Autosampler.
TeAutosampler Loading Guidedialogue box allows you to viewand edit the layout of the different solutions in both Flame andFurnace Autosamplers.
SOLAAR Menusare used to issue commands to the software andhardware modules that make up the Atomic Absorption System. Temenus are displayed on the menu bar at the top of the screen.Te following gives a brief overview of the contents of the mainSOLAAR Menus: Te File menu contains commands for loading, saving, importing,
exporting and printing files created by SOLAAR. When there isno open Results database, the Filemenu contains commands forcreating and maintaining Results and Method databases.
Te Copysubmenu in the Editmenu contains commands forcopying information to the Windows Clipboard so that youcan then paste it into documents in other Windows applications
running on your Data Station. Te remaining commands display theMethod property sheets, dialogue boxes to specify and control lampproperties, a command to switch on the GFV accessory (if fitted)and a screen to configure the OQ and PQ Results databases.
TeViewmenu contains commands to open non-editable dialogueboxes to view details of the Autosampler contents, to view thecurrent OQ and PQ results and to turn on/off the ool Bar andStatus Line displays. It also contains a command to display theOptionsdialogue box, which allows you to configure a number ofoptions controlling the programs operation. Another option allows
you to hide the status bar at the bottom of the screen, while thefinal option allows you to customise the toolbars at the top of thescreen.
TeActionmenu contains commands controlling the connectionbetween the Data Station and the Spectrometer, and the setup andoperation of the Spectrometer and accessories.
Te Securitycommand opens the Securitydialogue box so thatyou can check which options have been enabled by the administratorto control access to SOLAAR features and data.
Te Stopcommand, which will only be enabled when an analysis is
in progress and the System Statusis BUSY, aborts the current analysisas soon as it is safe to do so. Te current sample result will be lost, butall completed sample results will be available for you to save or print
SOLAAR Menus
-
5/20/2018 SOLAAR Series Software Manual
48/106
Thermo Fisher Scientific3 - 12 SOLAARSeries Software Manual
SOLAAR Menus
as required. In most circumstances, it will be possible to continue theanalysis at a later time, from the point at which it was stopped.
TeWindowsmenu contains commands controlling the display ofthe Status windows and icons in the main SOLAAR window.
Te Helpmenu contains commands that open the on-line Helpsystem.
Several of the Status windows have associated pop-up Context Menus,which can be displayed by right-clicking within the window area. Tesemenus contain commands controlling the function and display of thespecific Status window. For convenience, these menus are also displayedon the menu bar when the appropriate window is selected. Te followinggives a brief overview of the contents of the Status window menus:
Te Signalwindowcontext menu (and the Signalmenu when theSignal window is selected) contains commands for adjusting the
display of the signal, for setting and clearing reference signals andfor placing a tracking cursor on the window.
Te Spectrometer Statuswindowcontext menu (and the Signalmenu when the Spectrometer Status window is selected) containscommands for adjusting the display of the signal, for displaying,hiding, freezing and unfreezing the Running Signal display and forchoosing between displaying the signal and concentration.
Te Resultswindowcontext menu and the Resultsmenu containcommands for selecting the results to display and the data thatshould be displayed for them, for editing the results, and forviewing data related to a result. When an analysis is in progress,commands are available for adding actions to the sequence of therunning analysis. If the displayed results belong to an analysis that
was stopped before it was completed, a command to continue theanalysis will be available.
Te Calibrationwindowcontext menu and the Calibrationmenucontain commands for controlling the display of the CalibrationGraph on the Calibration window, for changing the CalibrationLine fit algorithm for the current calibration and for deleting andrestoring calibration standards.
TeAsh Atomisewindowcontext menu and theAsh Atomise
menu contain commands for controlling the display of the AshAtomise graph on the Ash Atomise window and for choosing whichelements in the current method should use the optimised valuesfrom the Ash Atomise experiment.
Te QC Protocolwindowcontext menu and the QC Protocolmenu contain commands for controlling the display of the QCControl Chart on the QC Protocol window and for displayingdetails of a QC ests results.
Te Flame Optimisation Graphwindowcontext menu and theFlame Optimisation menucontain commands for controlling
the display of the Gas Flow Graphor Burner Height Graphdepending on the data shown.
-
5/20/2018 SOLAAR Series Software Manual
49/106
Thermo Fisher Scientific SOLAARSeries Software Manual 3 - 13
SOLAAR Tool Bar
SOLAAR Tool Bar Te SOLAAR ool Barprovides direct and convenient access to severalcommonly used commands, so that you do not have to open anddisplay the menus to issue the commands.
Te following table shows the equivalent menu command for eachbutton and a brief description of what it does:
-
5/20/2018 SOLAAR Series Software Manual
50/106
Thermo Fisher Scientific3 - 14 SOLAARSeries Software Manual
SOLAAR Status Bars
SOLAAR also provides facilities for you to create your own tool barsand buttons, to provide convenient access to commands that you usefrequently. You can access these facilities from the Customise ool Barsdialogue, which you can open by clicking the shortcut button on theool Bar, by selecting the Customise ool Bars command from the
Viewmenu, or by right-clicking on the tool bar area of the screen andselecting the Customisecommand from the context menu displayed.
Click on the Helpbutton to access the On-line Help system, where you will
find detailed instructions for creating and maintaining your own ool Bars.
Te SOLAAR Status Bars appear at the bottom of the screen.
Te right-hand end of the bottom Status Bar gives information aboutthe current status of the software and the system, including the currentelement, the current sample identification and resample number, andthe System Status. When an analysis is running, the centre area ofthe Status Bar contains a progress indicator showing the approximatepercentage of the analysis that has been completed. Te left-hand endof the Status Bar is used to give a brief Help message for the ool Bartool or Menu command underneath the pointer.
Te flame and furnace Status Bars are displayed only when a burneror furnace are fitted to the instrument. Te flame Status Bar showsthe status of the flame, the fuel flow rate, the type of burner fitted, theburner height and the status of each of the gases (air, acetylene andnitrous oxide). Several of these status sections are labelled either redor green, providing a simple, visual indication of the condition of thatparameter.
Te furnace Status Bar displays information about the furnace phase,
temperature, gas type and gas flow rate, number of cuvette firings andthe status of the Autosampler.
SOLAAR Status Bars
-
5/20/2018 SOLAAR Series Software Manual
51/106
Thermo Fisher Scientific SOLAARSeries Software Manual 3 - 15
On-line Help
SOLAAR contains a comprehensive On-line Help system giving fulldetails of the operation of the software.
Tere are several different ways to get help from the On-line Helpsystem. You can get Help by:
using the SOLAAR Help dialogue box see Sthe SOLAARSoftware / On-line help / Opening the Help topics:SOLAARdialogue box section.
using context-sensitive Help. Tis can display the appropriate Helpfor the specific tool, command, window, dialogue box or controlyou are using in the program. See the SOLAAR Software / On-linehelp / Context-sensitive help section for the different ways to getcontext-sensitive Help.
Before learning about the SOLAAR Help in particular, you may wantto look at the next section, which describes how to get general Help for
using the Windows On-line Help system.
Windows provides an On-line Help file explaining the basics of usingthe On-line Help system. SOLAAR gives you direct access to this filefrom the Using Helpcommand on the Helpmenu.
o learn how to use the On-line Help System:
1. Start SOLAAR, and close theWizard Launcherdialogue box (clickon Close) or Methodproperty sheet (click on Cancel) if either wasopened automatically.
On-line Help
Learning to use theOn-line Help system
2. Click on Helpon the menu bar to display the Helpmenu:
3. Click on Using Helpto display theWindows Helpdialogue box.
4. If necessary, click on the Contentstab to display the contents page(this is the default page, but if you have used the dialogue boxbefore, it will open at the page that was open when you last usedit).
In Windows XP you will see:
-
5/20/2018 SOLAAR Series Software Manual
52/106
Thermo Fisher Scientific3 - 16 SOLAARSeries Software Manual
On-line Help
5. Click in the left-hand pane on the topic for which you want help,to display the Help in the right-hand pane.
Other versions of Windows provide similar facilities, but the details ofthe dialogue box displayed may be different.
o display the SOLAAR Help opics: SOLAAR dialogue box:
1. Start SOLAAR, and close theWizard Launcherdialogue box (clickon Close) or Methodproperty sheet (click on Cancel) if either wasopened automatically.
2. Click on Helpon the menu bar to open the Helpmenu.
3. Click on Help opicsto display the SOLAAR Help dialogue box.
4. If necessary, click on the Contentstab to display the Contentspage:
Opening the Help Topics:SOLAAR dialogue box
-
5/20/2018 SOLAAR Series Software Manual
53/106
Thermo Fisher Scientific SOLAARSeries Software Manual 3 - 17
On-line Help
Te Help opics: SOLAAR dialogue box has three pages you can use:
the Contentspage to view a structured list of the main topics in theHelp system so that you can select the topic giving the informationyou need.
Te topics in the list are grouped together in books. o open abook, simply slick on the relevant book.
o display a Help topic from the able of Contents, click onthe topic.
See the next section for a description of the structure of theContents table.
the Indexpage to find a topic using a keyword.
the Searchpage to search the text in the Help system for aparticular word or phrase.
If you need Help in using the Indexand Findpages, consult theWindows On-line Help for using Help (see the SOLAAR Software /On-line Help / Learning to use the on-line help system section) or thecontext-sensitive Help on those pages (see the SOLAAR Software / On-line help / Context-sensitive help section).
Te topics in the On-line Help system are grouped into five sections:
Overviews these topics provide brief descriptions of the majorfeatures of the software.
How to these topics provide detailed, step-by-step instructions for
carrying out everyday tasks with SOLAAR. roubleshooting these topics help you to identify and correct
common problems experienced when making Atomic Absorptionspectrometry measurements.
Cook Book these topics give summaries of the instrumentalparameters, performance figures and known interferences for allthe elements that can be measured by your SOLAAR Atomic
Absorption system.
Application Notes this link provides access to a large library ofapplications support documentation. It is highly recommended
that new users, or experienced users analysing an unfamiliar sample,should look through this information.
Many of the Help topics contain underlined phrases. Tese underlinedsections provide links to related topics. For example, many of theOverviewtopics provide links to How totopics showing how a particularsoftware feature is used to carry out a task and many of the How totopics have links to relevant overviews. Troubleshootingtopics alsocontain links to other Troubleshootingtopics to guide you throughthe troubleshooting procedure and to How totopics that can providesolutions to the problems.
SOLAAR Help Table ofContents and Help topics
-
5/20/2018 SOLAAR Series Software Manual
54/106
Thermo Fisher Scientific3 - 18 SOLAARSeries Software Manual
On-line Help
Some words or phrases in a topic may be underlined and coloured:
When you move the pointer over these it changes to a pointing hand.
When you click on an underlined phrase you may be taken directly toanother topic or presented with a list of topics within a pop-up box:
When you are using the SOLAAR software program you may come
across a feature that you are not sure how to use, such as a ool Bartool or a menu command, a control in a dialogue box, or even a wholedialogue box, or Status window. When this happens you can useContext-sensitive Helpto display specific help for the item.
Tere are several different ways to display Context-sensitive Help,depending on the type of item for which you need Help and, to someextent, personal preference. Te following paragraphs describe how todisplay Context-sensitive Help in different circumstances.
o display Context-sensitive Help for items in the main programwindow (Menu Commands, Status windows and ools):
1. Click onWhats Tis?in the Helpmenu or click on the WhatsTis? button
in the ool Bar.
Te pointer will change to the Help pointer:
2. Use the pointer to click on the ool or Status window or select thecommand.
Help for the selected item will be displayed in a pop-up window or oneof the main Help windows.
Context-sensitive Help
Menu Commands, Statuswindows and Tools
-
5/20/2018 SOLAAR Series Software Manual
55/106
Thermo Fisher Scientific SOLAARSeries Software Manual 3 - 19
On-line Help
Some of the pop-up Help topics have underlined, coloured phrases,which you can click to close the pop-up and display further Help in oneof the main Help windows. Otherwise, to close a pop-up window, clickanywhere.
You can also display the Context-sensitive Help for a:
Status window by selecting it and pressing F1 on the keyboard
Menu command by clicking on the menu in the Menu Bar todisplay it, moving the pointer over the command, pressing (but notreleasing) the mouse button and then pressing F1 on the keyboard.
Note: As well as the Help described above, brief help is given in theStatus Bar when you move the pointer over a tool or menu command.You can also get Tool TipHelp for the Tool Bar tools by moving thepointer over the tool button and waiting for a few seconds the name
of the button will be displayed in a popup.
o display Context-sensitive Help for a dialogue box or Property page:
1. Open the dialogue box or the property sheet and tab to the relevantproperty page.
2. Click on the Helpbutton.
Help for the dialogue box will be displayed in one of the main Help
windows.
o display Context-sensitive Help for a control on a dialogue box orProperty page (for example, a text box for entering data, a check box, aradio button or a push button):
1. Click on the Whats Tis? Help button at the top right-hand cornerof the dialogue box to change the pointer to the context-sensitiveHelp pointer:
2. Click on the control in the dialogue box for which you want help.
Te Help will be displayed in a pop-up window.
Some of the pop-up Help topics have underlined, coloured phrases,which you can click to close the pop-up and display further Help in oneof the main Help windows. Otherwise, to close a pop-up window, clickanywhere.
You can also display this Context-sensitive Help by selecting the control(you can select a button control without pressing it by moving thepointer over the button, pressing the mouse button but not releasingit until you have moved the pointer off the button) and pressing F1 onthe keyboard.
Dialogue boxes and Propertypages
Controls on dialogue boxes andProperty pages
-
5/20/2018 SOLAAR Series Software Manual
56/106
Tis page is intentionally blank.
Thermo Fisher Scientific3 - 20 SOLAARSeries Software Manual
On-line Help
-
5/20/2018 SOLAAR Series Software Manual
57/106
Thermo Fisher Scientific SOLAARSeries Software Manual 4 - 1
Chapter 4Getting Started
-
5/20/2018 SOLAAR Series Software Manual
58/106
Tis page is intentionally blank.
Thermo Fisher Scientific4 - 2 SOLAARSeries Software Manual
A simple flame analysis
-
5/20/2018 SOLAAR Series Software Manual
59/106
Thermo Fisher Scientific SOLAARSeries Software Manual 4 - 3
A simple flame analysis
Tis section will guide you through the process of setting up andperforming a simple flame analysis for copper.Before starting, make sure that your AA Series Spectrometer systemhas been correctly installed and tested, and that the various services arecorrectly connected.
o carry out a simple flame analysis you have to: set up a Method and, optionally, save it in the Methods database.
install a hollow cathode lamp.
light a flame.
optimise the burner and nebuliser impact bead positions.
You can then run the analysis, view the results and finally print a Reportof the results.o work through the example described below, you will need:
a copper hollow cathode lamp.
three copper standard solutions containing 1.00, 2.50 and 5.00mg/L of copper in 0.1% v/v nitric acid.
sample solutions containing unknown copper concentrations in therange 0 5 mg/L of copper.
a blank solution containing 0.1% v/v nitric acid.
deionised water.
Refer to the safety notices dealing with flame operation in the operatormanual and ensure that you understand the hazards involved and theprecautions necessary.
Flame analyses are always carried out in the left-hand samplecompartment of dual atomiser spectrometers.Start the SOLAAR software and log in as described in the SOLAARInstallation / Starting the SOLAAR Application and SOLAARInstallation / Logging in to SOLAAR Software sections.Close theWizardsdialogue box if necessary.
You will set up the Method using the Method property pages providedon the Method property sheet. For this analysis you will use the defaultvalues for the most of the parameters, then save the Method in the
Methods database.o display the Method property sheet so that you can set up themethod:1. Click on the Show Methodbutton to open the Method
property sheet.Te following subsections describe how to set the parameters on each of
the pages in the Methodproperty sheet.
A simple flameanalysis
Before starting
Setting up the Method
-
5/20/2018 SOLAAR Series Software Manual
60/106
Thermo Fisher Scientific4 - 4 SOLAARSeries Software Manual
General Method parameters
o set general analysis parameters for the method:1. If the GeneralMethod property page is not displayed, click on the
Generaltab:
2. Click on the Newbutton to create a new Method. Te Elementdialogue will be displayed:
3. Select Cufrom the Periodic able and confirm that the echniqueis set to Flame. Click OK to close the dialogue and return to theGeneralpage of the Method.
4. ype in a MethodNamefor the Method.
General Methodparameters
-
5/20/2018 SOLAAR Series Software Manual
61/106
Thermo Fisher Scientific SOLAARSeries Software Manual 4 - 5
General Method parameters
5. If required, edit the name in the Operatorfield it shows the nameof the logged in user by default.
6. ype a description of the analysis in the Descriptionfield.7. Set the remaining controls to the following values:
Segmented Flow Injection = unchecked
Autosampler = None
Rack Code = this is disabled whenAutosampler isset to None
Flame Dilution = None
Shared Standards = unchecked
You can specify the element for which you want to run the analysis and
the actions to be carried out during the analysis on the Sequencepage.1. Click on the Sequencetab to display the SequenceMethodproperty page:
Te first (and only) element column will now show Cuand therewill be a Cu element button on the right-hand side of the propertypage the element buttons are used to switch the property pages todifferent sets of parameters in multi-element methods.
Te next step is to define the sequence of actions that will be carriedout during the analysis. SOLAAR software offers you two methodsof doing this
a) You can define the sequence before you start the analysis. Tisis the most convenient method when you know how many
Sequence Method parameters
-
5/20/2018 SOLAAR Series Software Manual
62/106
Thermo Fisher Scientific4 - 6 SOLAARSeries Software Manual
MethodsGeneral Method parameters
samples you want to analyse and you wish to repeat certainactions at regular intervals throughout the analysis. Tis is alsothe only method that can be used with an autosampler.
b) You can define an initial action (usually a calibration), thenlater define subsequent actions while the method is running.Tis is convenient for manually analysing small numbers ofsamples, but does not allow the full range of actions to be used.
For this experiment you will use the first method and define thesequence fully before you run the analysis.
When you create a new Method the default sequence contains asingle calibration action in the first position in the sequence.
2. Right-click in the secondrow of the sequence grid to pop-up thesequence context menu and click on Insert Actionto display theInsert Action dialogue box:
3. Leave Sample(s)selected and set the Number of Samplesfield tothe number of samples you have prepared use a minimum of 4.
4. Click on OKto close the Insert Action dialogue box and return tothe SequenceMethodproperty page.
-
5/20/2018 SOLAAR Series Software Manual
63/106
Thermo Fisher Scientific SOLAARSeries Software Manual 4 - 7
General Method parameters
Four Sample actions will now appear in rows 2 to 5 of the sequencegrid. Tey will be given the default Solution IDs Sample ID 1,Sample ID 2and so on:
Te next step gives you the opportunity to give the samples yourown Solution IDs. If you do not want to do this you can gostraight to the next set of instructions.
5. Click on Sample Detailsto display the Sample Details dialogue box:
a. Click on the name in the first cell of the Sample IDcolumn toplace an editing caret, then edit the name or delete it and typea suitable name for the first sample.
Note: TheSample Mass, Dilution Ratioand Nominal Mass fieldsallow you to specify factors that SOLAAR will use to calculate acorrected concentration. However, we will not use this feature in thisexperiment see the Help system if you want to learn how to use it.
You can repeat Step a. for the other samples, but the remainingsteps show how SOLAAR provides a shortcut if you just
want to use the same root name for all the samples with an
increasing number to distinguish them.b. Click in the first row and then SHIF-click in the last row toselect all the rows.
-
5/20/2018 SOLAAR Series Software Manual
64/106
Thermo Fisher Scientific4 - 8 SOLAARSeries Software Manual
General Method parameters
Note: You can also select a range of rows by dragging or all therows by clicking in one of the headings.
c. Right-click in the grid to pop up the Sample Details contextmenu.
d. Click on Clone Detailsto display the Duplicate SampleDetailsdialogue box.
e. Check Duplicate Sample Identifier this enables AutoIncrement ID.
f. CheckAuto Increment ID.
g. Click on Copyto close the Duplicate Sample Details
dialogue box and return to the Sample Details dialogue box. Te first sample name will be copied to the other samples, with
the last digit in the name automatically incremented to all theselected samples:
6. Click on OK in the Sample Details dialogue box to confirm thesettings, close the dialogue box and return to the Sequence Methodproperty page.
You have now completed all the necessary tasks on the Sequence page.
You will next display the Spectrometer Parameters page and set up the
-
5/20/2018 SOLAAR Series Software Manual
65/106
Thermo Fisher Scientific SOLAARSeries Software Manual 4 - 9
Spectrometer Method parameters
Spectrometer Parameters for your analysis.o view the Spectrometer parameters for copper analysis in the method:1. Click on the Spectrometertab to display the Spectrometer
property page:
2. Confirm that the Measurement Modeis set toAbsorptionandthat all the other settings are also set to their default values, as in thepicture above.
3. Click on Cook Bookto display a Help window with the CookBook information for copper.
Note: Te Cook Book will stay open through the following stepsunless you open another Help page. However, it may become hiddenby the program window. If it does you can bring it back to the top byclicking on its icon in the Windows ask Bar, or by pressing AL+AB
repeatedly until it is selected.You have now completed all the necessary tasks on theSpectrometer page.
Te next step is to set the Flame Parameters for the analysis.
Spectrometer Methodparameters
-
5/20/2018 SOLAAR Series Software Manual
66/106
Thermo Fisher Scientific4 - 10 SOLAARSeries Software Manual
Flame Method parameters
o view the Flame parameters for the method:1. Click on the Flametab to display the Flameproperty page:
2. Review the default parameters, but do not change any at this stage.You have now completed all the necessary tasks on the FlameParameters page.
Te next step is to set up the Calibration Parameters for the analysis.
o set the Calibration parameters for the method:
1. Click on the Calibrationtab to display the Calibrationproperty page:
2. Confirm that the Calibration Methodis set to Normal SegmentedCurve Fit.
3. Confirm that the Concentration Unitsfield shows mg/L.
4. Set the Number of Standardsto 3 the first three fields in theStandard Concentrationstable will become enabled.
Flame Method parameters
Calibration Method parameters
-
5/20/2018 SOLAAR Series Software Manual
67/106
Thermo Fisher Scientific SOLAARSeries Software Manual 4 - 11
Saving and loading Methods
5. Set the first three fields in the Standard Concentrationstableto the concentration values of the standard solutions you haveprepared.
6. Confirm that the other calibration parameters are set to their default
values, as in the picture above.You have now completed all the necessary tasks on the Parameters page
Since we have not included any QC est actions in the sequence, thesettings on the QC Methodproperty page are irrelevant and yourMethod is now complete.
When you close the Methodproperty sheet the method you havedefined will become the Current Method, which will be used whenyou next run an analysis. However, you can also save the Methodin the Methods Library so that you can load it again later after you
have defined other Methods. You do this using the GeneralMethodproperty page, so dont close the Methodproperty sheet yet.
Te Method you have defined will remain as the Current Method untilyou edit it, load a saved Method or create a new Method. Tis meansthat it doesnt matter if you have closed the Methodproperty sheetbefore saving the Method if you open the Methodproperty sheetagain it will show the settings you made before closing it.
Note: A default Methods database is created for you when the software
is installed, but you can set up as many different Methods databases asyou require. For further information open the SOLAAR On-line HelpContents window and view the SOLAARHow towork withMethodso work with Methods databases topics (this list shows theHelp contents books you need to open to find the topics).
1. Click on the Generaltab to display the Generalproperty page:
Saving and loadingMethods
Saving a Method in the MethodsDatabase
-
5/20/2018 SOLAAR Series Software Manual
68/106
Thermo Fisher Scientific4 - 12 SOLAARSeries Software Manual
Installing a lamp
2. Click on Save.
3. You will be asked to confirm that you want to save the Method inthe database using the name in the Method Namebox:
4. Click onYes to save the Method and close the dialogue box andreturn to the GeneralMethodproperty page.
5. Click on OK to close the Methodproperty sheet.
Note: When you save the Method a new record is created for it in theSOLAAR Methods Database it is not saved as a separate file. Te recordis identified by the Method name and by the date and time it was saved.Tis means that you do not need to give the Method a unique name;though in practice this will make identifying the Methods easier at a laterdate if you do give them unique and meaningful names.
1. Click on the Methodsbutton or click on Methodin the Editmenu to open the Methodproperty sheet at its Generalproperty page.
2. Click on Load to display the Method Librarydialogue box. Tislists the Methods saved in the Methods database.
3. Click on the required Method in the list the description enteredwhen you created the Method will be shown in the Descriptionbox to help you identify the Method.
4. Click on Loadto close the dialogue box and load the Method.
o perform any atomic absorption analysis, you must first installa hollow cathode lamp in the Spectrometer. Te procedure below
describes the installation of a Termo Scientific coded hollow cathodelamp. Refer to the How tosection of the On-line Help system tolearn how to install other types of lamps.
o install the hollow cathode lamp