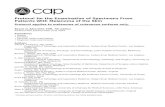Software: thankQ 3.1.5o Created on: 24-Feb-12 Last ...users.on.net/~derekgreenfield/thankQ - Client...
Transcript of Software: thankQ 3.1.5o Created on: 24-Feb-12 Last ...users.on.net/~derekgreenfield/thankQ - Client...

Software: ThankQ Solutions Pty Ltd
1403, Level 14
275 Alfred St
North Sydney NSW 2060
Ph: +612 8904 9755
Fax: +612 8904 9766
thankQ 3.1.5o
Created on:
24-Feb-12
Last Modified:
08-May-12

thankQ Knowledge Base Client Installation Guide
Modified: 11th March 2009 Page 2
Installation Guide
The following document outlines the procedure for installing thankQ onto a client machine. Follow the
instructions to install, configure and test all components.
Step 1: Installation of the Admit4 Kit
To install the Admit_4_3_13 kit onto your machine:
1. In the Client folder (\\<servername>\ADMiT\ESIT\tq3Server\Client), double click on the
ADMIT_4_3_13.kit folder.
2. Double click on the Setup icon, to install the program.
3. The ADMiT Setup welcome screen will appear. Click the Ok button to proceed.

thankQ Knowledge Base Client Installation Guide
Modified: 11th March 2009 Page 3
4. By default the Admit kit, will be installed to the directory path (C:\Program Files\Admit). Click the
Install button.
5. If running Office 2003, check both the Outlook Toolbar and Word Toolbar boxes, otherwise
leave unchecked, and click the Continue button.
6. On the Choose Program Group screen, click the Continue button to proceed.

thankQ Knowledge Base Client Installation Guide
Modified: 11th March 2009 Page 4
7. A confirmation dialog box will appear to indicate the successful installation of the Admit kit.
Step 2: Installation of the Admit5 Kit
To install the ADMiT_5 kit onto your machine, please follow the instructions as below.
1. In the Client folder, double click on the ADMiT_5.kit folder.
2. Double click on the Setup icon, to install the program.
NOTE: Please remember that if you are installing ADMiT for the first time on your PC then you
must install the ADMiT4 kit using the link
\\<server>\ADMiT\ESIT\tq3Server\Client\ADMiT_4_3_13.Kit\setup.exe before installing
ADMiT5.

thankQ Knowledge Base Client Installation Guide
Modified: 11th March 2009 Page 5
3. The following screen will appear and please wait until you see the next screen in step 3.
4. The ADMiT Setup welcome screen will appear. Click the OK button to proceed.
5. By default, the ADMiT kit will be installed to C:\Program Files\ADMiT directory. Click the
Install button.
6. On the Choose Program Group screen, click the Continue button to proceed.

thankQ Knowledge Base Client Installation Guide
Modified: 11th March 2009 Page 6
7. ADMiT will display the installation progress on ADMiT Setup screen.
8. A confirmation dialog box will finally appear to indicate the successful installation of the
ADMiT kit.
Step 3: Installation of the ThankQ Client Kit
To install the thankQ application on your machine:
1. In the Client folder, find the Application that has a name in the format tq3.2.X.X.exe and double
click it. This will run an installer to install the client on the computer.

thankQ Knowledge Base Client Installation Guide
Modified: 11th March 2009 Page 7
2.
Step 4: Setting Folder Permissions
If a machine will be used by more than one user it is necessary to set permissions on the C:\Admit folder
to allow all users to use thankQ
1. Double-click on My Computer or open Windows Explorer and navigate to the C:\Admit folder.
2. Right click the Admit folder and select Sharing and Security.
3. Ensure that the Share this Folder is selected.
4. Click the Permissions button.

thankQ Knowledge Base Client Installation Guide
Modified: 11th March 2009 Page 8
5. Ensure that the group Everyone is included and that Full control is ticked. Click Add to add
Everyone if the group is not already selected. Click Ok when done.
6. Click the Security tab. Ensure that the Group Everyone is included and that Everyone has Full
Control.
7. Click the Advanced button. Ensure that for the group Everyone, Apply to is set to This folder,
subfolders and files. Also ensure that the Inherit from parent check box it ticked. Click Ok to
accept any changes.

thankQ Knowledge Base Client Installation Guide
Modified: 11th March 2009 Page 9
Step 5: Configuring Microsoft Word and Outlook to work with ThankQ
To configure Word 2007 or later to work with the ThankQ application on your machine:
1. Browse to C:\ADMiT\ESIT\tq3\Outlook\OutlookAddIn2007
2. Run setup.exe. This will install the .Net Framework 4.0 if it’s not installed already installed, as well
as Visual Studio Tool for Microsoft Office. After that it will install the AddIn. When prompted
choose Install.
3. Browse to C:\ADMiT\ESIT\tq3\Word\WordAddIn2007

thankQ Knowledge Base Client Installation Guide
Modified: 11th March 2009 Page 10
4. Run setup.exe. This will install the add-in for Word, when prompted, choose Install.
Step 6: Configuring the Barcode Fonts within ThankQ
To configure the Barcode fonts within ThankQ on your machine:
1. Browse to the folder C:\admit\ESIT\tq3\fonts.
2. Select all CarolinaBar fonts, right click on them and choose Install.

thankQ Knowledge Base Client Installation Guide
Modified: 11th March 2009 Page 11
Step 7: Installation of the Credit Card Encryption Components
To install the components required in order for credit cards to be encrypted in accordance with PCI
compliance:
1. Browse to C:\ADMiT\ESIT\tq3\_bin\Install_Components\CryptoSys_Install
2. Run Setup.exe
3. The CryptoSys Setup welcome screen will appear. Click the Ok button to proceed.

thankQ Knowledge Base Client Installation Guide
Modified: 11th March 2009 Page 12
4. By default the CryptoSys kit, will be installed to the directory path (C:\Program Files\Project1).
Click the Install button.
5. On the Choose Program Group screen, click the Continue button to proceed.

thankQ Knowledge Base Client Installation Guide
Modified: 11th March 2009 Page 13
6. A confirmation dialog box will appear to indicate the successful installation of the CryptoSys kit.
Step 8: Configuring a ThankQ shortcut on the Desktop
In order to create a ThankQ shortcut on the desktop:
1. Browse to the tq3 folder (C:\ADMiT\ESIT\tq3). Right click on the ADMiT.exe and select Create
Shortcut from the menu.
2. Right click on the shortcut (ADMiT.exe – Shortcut) and choose Cut.

thankQ Knowledge Base Client Installation Guide
Modified: 11th March 2009 Page 14
3. Browse to the Desktop folder for all users (C:\Documents and Settings\All Users\Desktop Windows
XP; or C:\Users\Public\Desktop Windows Vista, Windows 7).
4. In the Desktop folder, right click on the empty part of the screen, and select Paste from the menu.
Rename the shortcut to ThankQ. A ThankQ shortcut is now available to all users on their desktops.
Step 9: Testing the installed ThankQ application
Now that the installation process has been completed, it is important to test that the ThankQ application is
functioning correctly.
To test that the application has been installed correctly and is fully functional:
1. Run the thankQ application, via the shortcut on the desktop.
2. On the logon screen of the application, enter your username and password, and select from either
the thankQ 3 or ThankQ 3 **Training** databases, and click the Ok button.
3. This should open the ThankQ application and allow you to commence using it.

thankQ Knowledge Base Client Installation Guide
Modified: 11th March 2009 Page 15