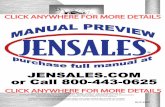software technical reference · HP LaserJet 4200 and 4300 software CD-ROMs for Windows...
Transcript of software technical reference · HP LaserJet 4200 and 4300 software CD-ROMs for Windows...

softwaretechnicalreference
hp LaserJet 4200/4300


hp LaserJet 4200 and 4300 series printers
software technical reference

(c) Copyright Hewlett-PackardCompany, 2002
All Rights Reserved. Reproduction,adaptation, or translation withoutprior written permission isprohibited, except as allowed underthe copyright laws.
Edition 1, 11/2002
Warranty
The information contained in thisdocument is subject to changewithout notice.
Hewlett-Packard makes nowarranty of any kind with respect tothis information. HEWLETT-PACKARD SPECIFICALLYDISCLAIMS THE IMPLIEDWARRANTY OFMERCHANTABILITY ANDFITNESS FOR A PARTICULARPURPOSE.
Hewlett-Packard shall not be liablefor any direct, indirect, incidental,consequential, or other damagealleged in connection with thefurnishing or use of this information.
Trademark Credits
Adobe, Adobe Photoshop, Acrobat,PostScript, and the Acrobat logoare either registered trademarks ortrademarks of Adobe SystemsIncorporated in the United Statesand/or other countries/regions.
Arial is a U.S. registered trademarkof the Monotype Corporation.
AutoCAD (TM) is a U.S. trademarkof Autodesk, Inc.
CorelDraw (TM) is a trademark ofCorel Corporation or CorelCorporation Ltd.
Helvetica and Times aretrademarks of Linotype-Hell AG and/or its subsidiaries in the U.S. andother countries/regions.
Intel (R) is a U.S. trademark of IntelCorporation.
Java (TM) is a U.S. trademark ofSun Microsystems, Inc.
HP-UX Release 10.20 and laterand P-UX RElease 11.00 and later(in both 32- and 64-bitconfigurations) on all HP 9000computers are Open Group UNIX95 branded products.
Microsoft (R), MS-DOS (R),Windows (R), and Windows NT (R)are U.S. registered trademarks ofMicrosoft Corporation.
Netscape and Netscape Navigatorare trademarks or registeredtrademarks of NetscapeCommunications, Inc.
Pentium (R) is a registeredtrademark of Intel Corporation.
TrueType (TM) is a U.S. trademarkof Apple Computer, Inc.
UNIX (R) is a registered trademarkof the Open Group.
Hewlett-Packard Company11311 Chinden BoulevardBoise, Idaho 83714 U.S.A.

Table of Contents
List of tables
List of figures
1 Purpose and scope
Introduction.............................................................................................................................................15HP LaserJet 4200 and HP LaserJet 4300 series printers.......................................................................16
2 Software description
Introduction.............................................................................................................................................21Supported operating systems.................................................................................................................21Technology background information.......................................................................................................21
HP LaserJet user documentation.........................................................................................................22Adobe(R) Acrobat Reader(R)............................................................................................................22HP LaserJet guides...........................................................................................................................22HP LaserJet 4200 and 4300 series printing-system installation notes...............................................22HP LaserJet 4200 and 4300 printing-system release notes..............................................................23
Bidirectional communication.................................................................................................................23Bidirectional interface and connectivity..............................................................................................24Driver Autoconfiguration....................................................................................................................25HP Web Access.................................................................................................................................26
Information tab................................................................................................................................26Device status...................................................................................................................................27Configuration information ...............................................................................................................28Links to off-printer solutions............................................................................................................28
Settings tab..................................................................................................................................28Remote printer configuration........................................................................................................29Networking tab..............................................................................................................................30
Configuration..............................................................................................................................30Security......................................................................................................................................30Diagnostics................................................................................................................................31Network settings........................................................................................................................31
Configurable e-mail alerts.............................................................................................................32Printer Status and Alerts.................................................................................................................33E-mail command and response.......................................................................................................37Euro character.................................................................................................................................38
Printing-system components.............................................................................................................39Printing system and installer...........................................................................................................39
Software Technical Reference 3

HP LaserJet 4200 and 4300 software CD-ROMs for Windows systems...................................39Installer features........................................................................................................................40
Installable components................................................................................................................41Printer drivers............................................................................................................................41
PCL 5e, PCL 6, and PS drivers .............................................................................................41Windows 95, 98, Me, NT 4.0, 2000, and XP driver versions...................................................41
Macintosh and Macintosh-compatible system-driver versions...................................................41Additional driver availability.......................................................................................................42Macintosh components.............................................................................................................42Additional productivity tools.......................................................................................................42
HP Web Registration..............................................................................................................42Optional software....................................................................................................................42
HP Web JetAdmin................................................................................................................42
3 Driver features
Introduction..........................................................................................................................................45PCL 5e/PCL 6 driver features for Windows 95, Windows 98, Windows Me, and Windows NT 4.0.....45
Help system .....................................................................................................................................45What's this? Help............................................................................................................................45Context-sensitive Help....................................................................................................................45Constraint messages......................................................................................................................45
Bubble Help......................................................................................................................................46Finishing tab features........................................................................................................................48
Document preview image...............................................................................................................48Quick Sets......................................................................................................................................49
Defaults........................................................................................................................................49User's Manual..............................................................................................................................50Custom Quick Sets (Untitled).......................................................................................................51
Document Options..........................................................................................................................51Print on Both Sides option...........................................................................................................51Flip Pages Up..............................................................................................................................51Booklet Printing............................................................................................................................51
Activating booklet printing.........................................................................................................52Selecting a booklet cover..........................................................................................................53
Pages per Sheet..........................................................................................................................54Print Quality....................................................................................................................................55
Default.........................................................................................................................................55Output Settings group box...........................................................................................................55
Resolution.................................................................................................................................56Scale Patterns (WYSIWYG)......................................................................................................56Print all Text as Black................................................................................................................56
Font Settings group box...............................................................................................................56EconoMode..................................................................................................................................56
Effects tab features ..........................................................................................................................57Print Document On setting.............................................................................................................57Scale to Fit option...........................................................................................................................58% of Normal Size option.................................................................................................................58
Watermarks.......................................................................................................................................58Current watermarks........................................................................................................................59Watermark message......................................................................................................................60
4 Software Technical Reference

Message angle...............................................................................................................................60Font attributes................................................................................................................................60
Name...........................................................................................................................................60Color............................................................................................................................................60Shading........................................................................................................................................60Size..............................................................................................................................................61Default settings............................................................................................................................61
Paper tab features ..............................................................................................................................61Printer image.....................................................................................................................................61All Pages...........................................................................................................................................62Other Pages......................................................................................................................................63Back Cover.......................................................................................................................................63Size is...............................................................................................................................................64Custom..............................................................................................................................................65Name drop-down menu.....................................................................................................................65Dynamic command button................................................................................................................66Width and height controls..................................................................................................................67Custom width and height control limits..............................................................................................67
Paper and envelope icons..............................................................................................................67Measurement Units button................................................................................................................67Close button .....................................................................................................................................68Source Is...........................................................................................................................................68Type Is..............................................................................................................................................68Printer image.....................................................................................................................................69
Destination tab features ......................................................................................................................69Destination Features.........................................................................................................................70Hardware configuration and availability of Job Storage options........................................................70Configuring the printer driver for a printer hard disk..........................................................................70Job Storage modes...........................................................................................................................71
Off...................................................................................................................................................71Quick Copy.....................................................................................................................................71Proof and Hold...............................................................................................................................71Using a PIN for Private Job and Stored Job...................................................................................71Private Job.....................................................................................................................................71Stored Job......................................................................................................................................72
Document identifiers used in Job Storage........................................................................................72User Name.....................................................................................................................................72Job Name.......................................................................................................................................72
Using Job Storage options when printing..........................................................................................73Releasing stored jobs at the printer..................................................................................................73Deleting a print job............................................................................................................................73Output bin options.............................................................................................................................73Options..............................................................................................................................................74Printer image.....................................................................................................................................74
Basics tab features .............................................................................................................................75Copies...............................................................................................................................................75Orientation .......................................................................................................................................76About.................................................................................................................................................76Driver extensions..............................................................................................................................76
Configure tab features ........................................................................................................................77Printer Model group box....................................................................................................................77
Software Technical Reference 5

Paper-handling options.....................................................................................................................78Duplexing unit...................................................................................................................................78Mopier enabled.................................................................................................................................79Envelope feeder................................................................................................................................79Optional paper destinations..............................................................................................................79Optional paper sources.....................................................................................................................79Other options....................................................................................................................................79Storage.............................................................................................................................................80Printer Memory..................................................................................................................................80Allow scaling from large paper..........................................................................................................80Include types in application source list..............................................................................................80Fonts.................................................................................................................................................81Ignore Application Collation..............................................................................................................82Automatic configuration.....................................................................................................................82Printer image.....................................................................................................................................82
NT Forms tab features ........................................................................................................................83Configuring the trays.........................................................................................................................83
PS driver features for Windows 95, 98, Me, and NT 4.0......................................................................84PS Level 3 Emulation support for the HP LaserJet 4200 and 4300 series printers...........................84
Page Setup tab features.................................................................................................................84Advanced tab features ..................................................................................................................85Job Storage tab features................................................................................................................86Off...................................................................................................................................................87Proof and Hold...............................................................................................................................87Private Job and Stored Job............................................................................................................87
PIN ..............................................................................................................................................88Private Job...................................................................................................................................88Stored Job...................................................................................................................................88
Device Settings tab features ............................................................................................................89PCL 5e and PCL 6 driver features for Windows 2000 and Windows XP.............................................89
Help system .....................................................................................................................................89What's this? Help............................................................................................................................89Context-sensitive Help....................................................................................................................90Constraint messages......................................................................................................................90
Layout tab.........................................................................................................................................90Orientation......................................................................................................................................91Print on Both Sides.........................................................................................................................91Page Order.....................................................................................................................................92Advanced features.........................................................................................................................92Paper Size......................................................................................................................................92Copy Count and Collated...............................................................................................................92REt.................................................................................................................................................93Send TrueType as Bitmaps............................................................................................................93Graphics Mode for PCL 5e.............................................................................................................93Paper/Quality tab features..............................................................................................................94
Paper Options..............................................................................................................................94First Page and Other Pages........................................................................................................94Back Cover..................................................................................................................................95Source is:.....................................................................................................................................95Type is:........................................................................................................................................95Print Quality.................................................................................................................................96
6 Software Technical Reference

EconoMode..................................................................................................................................96Finishing tab features...................................................................................................................97Pages per Sheet..........................................................................................................................98Print Page Borders.......................................................................................................................99Page Order..................................................................................................................................99Booklet Layout.............................................................................................................................99Rotate by 180 degrees...............................................................................................................100Stapling Options.........................................................................................................................100Stapling a document..................................................................................................................100
Effects tab features ................................................................................................................100Print Document On setting....................................................................................................101Scale to Fit option.................................................................................................................101% of Normal Size option.......................................................................................................101
Watermarks.............................................................................................................................102Current Watermarks..............................................................................................................103Watermark Message.............................................................................................................104Message Angle.....................................................................................................................104Font Attributes......................................................................................................................104
Name..................................................................................................................................104Color...................................................................................................................................104Shading..............................................................................................................................104Size....................................................................................................................................105Default settings..................................................................................................................105
Destination tab features........................................................................................................105Destination features...........................................................................................................105About tab............................................................................................................................110Device settings...................................................................................................................111Input Paper Handling Options............................................................................................111Accessory Output Bin.........................................................................................................111Duplex Unit (for 2-Sided Printing).......................................................................................112Printer Hard Disk................................................................................................................112Mopier Enabled..................................................................................................................112Mopier mode and collation.................................................................................................112Job Storage........................................................................................................................112Printer Memory...................................................................................................................112Form to Tray Assignment...................................................................................................113
HP LaserJet 4200/4300 software CD-ROM............................................................................113In-box file layout....................................................................................................................113
HP LaserJet software CD-ROM, Windows partition...........................................................113HP LaserJet software CD-ROM, Macintosh Partition.........................................................113
Availability and fulfillment......................................................................................................114In-box CD-ROMs................................................................................................................114Web deployment................................................................................................................115Software component availability.........................................................................................116Software component localization........................................................................................117
Driver support tables for the HP LaserJet 4200 and 4300 series printers...............................119Job stream output.................................................................................................................119Stream output modes...........................................................................................................119Connectivity..........................................................................................................................119Bidirectional communication.................................................................................................119Driver Management and Configuration utility........................................................................120
Software Technical Reference 7

UI features............................................................................................................................120Help features........................................................................................................................120Constraint support................................................................................................................121Document layout ..................................................................................................................121Job storage...........................................................................................................................122Custom preference storage/recall.........................................................................................122Print controls.........................................................................................................................122Watermarks..........................................................................................................................124Paper sizes...........................................................................................................................124Paper types...........................................................................................................................125Paper sources.......................................................................................................................125Alternate source/paper type..................................................................................................126Printing destination...............................................................................................................126Installable options.................................................................................................................126Localization...........................................................................................................................126PostScript specific................................................................................................................127
4 Installing Windows printing system components
Introduction........................................................................................................................................129Supported operating systems............................................................................................................129System requirements.......................................................................................................................129Font support......................................................................................................................................130
Basic fonts......................................................................................................................................130Default fonts....................................................................................................................................130
Installation instructions......................................................................................................................133General installation for Windows 95, 98, Me, NT 4.0, 2000, and XP..............................................133
Installing from the printing-system CD-ROM................................................................................134Installing from a network or from downloaded files.......................................................................134
Detailed Windows installation.........................................................................................................134Typical Installation dialog box sequence......................................................................................134Custom installation.......................................................................................................................151Product registration (HP WebReg) ..............................................................................................153Customization Utility for Windows................................................................................................159
Silent installer.............................................................................................................................160Customized silent installer.........................................................................................................160Driver Management and Configuration Utility (Internal).............................................................160Command-line silent install........................................................................................................160
Method 1: Command line........................................................................................................161Method 2: SETUP.LST............................................................................................................161
Driver-only installation..................................................................................................................161Point and Print installation for Windows 95, 98, Me, NT 4.0, 2000, and XP.................................162
Setting a default printer...................................................................................................................163Windows 3.1x..................................................................................................................................163
Printer support..............................................................................................................................163
5 Installation for Macintosh, IBM OS/2, and Linux operating systems
Introduction........................................................................................................................................165System Requirements.......................................................................................................................165
Macintosh........................................................................................................................................165
8 Software Technical Reference

IBM OS/2........................................................................................................................................165Linux...............................................................................................................................................165
Macintosh..........................................................................................................................................166Macintosh component descriptions.................................................................................................166
HP LaserJet PPDs........................................................................................................................166PDEs (Mac OS X).........................................................................................................................166HP LaserJet Utility........................................................................................................................166Installation notes..........................................................................................................................166ColorSync profiles........................................................................................................................166Online Help...................................................................................................................................166Screen fonts (Mac OS classic).....................................................................................................167
Font support...............................................................................................................................167Installing the Macintosh printing system..........................................................................................170To install the HP LaserJet printer software for Macintosh OS.........................................................170
To set up a USB direct printer connection with Mac OS 8.6 - 9.1.................................................170To set up an AppleTalk networked printer with Mac OS 8.6 - 9.1.................................................171To set up a printer with Mac OS X................................................................................................171
Uninstalling the Macintosh printing system.....................................................................................171In-box disk layout..........................................................................................................................171
Folders and files added through installation of the HP LaserJet software (Macintosh OS) ............171Macintosh (Macintosh OS Classic) installation................................................................................172
Main Install dialog box sequence.................................................................................................172Printer setup using AppleTalk Chooser .......................................................................................176HP LaserJet Screen Fonts Installer dialog box sequence............................................................177
Macintosh (Macintosh OS X) installation.........................................................................................179Main Install dialog box sequence.................................................................................................179
IBM OS/2 Warp 3.0 and later.............................................................................................................182OS/2 installation instructions...........................................................................................................182
Installing a printer in OS/2 when printer object is missing ...........................................................182Installing a printer in OS/2 with pre-existing printer object on desktop.........................................183
Font support....................................................................................................................................183Changing a printer driver in the printer object.................................................................................185Changing the printer properties.......................................................................................................185Changing the job properties ...........................................................................................................185
6 Engineering Detail
Introduction........................................................................................................................................187Media attributes.................................................................................................................................187
Paper sources and destinations......................................................................................................187Paper tray configurations................................................................................................................187Paper-source commands................................................................................................................188Media types and sizes.....................................................................................................................188PCL 5e and PCL 6 custom paper sizes .........................................................................................191
Paper Type commands................................................................................................................191
Index
Software Technical Reference 9

List of tables
Table 1: Features of the HP LaserJet 4200 and the HP LaserJet 4300 series printers ......................16Table 2: Bidirectional communication support in various operating systems ......................................23Table 3: Driver UI controls that are set by bidirectional communication..............................................24Table 4: Default alerts selection state for connection type .................................................................36Table 5: Bubble help messages..........................................................................................................46Table 6: Quick Set default values for the HP LaserJet 4200 and 4300 series printers .......................49Table 7: Page orientation....................................................................................................................51Table 8: EconoMode Settings.............................................................................................................56Table 9: Name drop-down menu text strings ......................................................................................66Table 10: Custom width and height limits for the HP LaserJet 4200 and 4300 series printers ...........67Table 11: Close dialog box text strings ...............................................................................................68Table 12: Printer behavior with Ignore Application Collation settings .................................................82Table 13: EconoMode Settings...........................................................................................................96Table 14: Driver Mopier mode and collation settings ........................................................................112Table 15: CD-ROM versions..............................................................................................................114Table 16: Software component availability for HP LaserJet 4200 and 4300 series printers .............116Table 17: Software component localization for the HP LaserJet 4200 and 4300 series printers ......117Table 18: Driver support for job stream output feature .....................................................................119Table 19: Driver support for stream output modes feature ...............................................................119Table 20: Driver support for connectivity features ............................................................................119Table 21: Driver support for bidirectional communication features ...................................................119Table 22: Driver support for DMC utility feature ................................................................................120Table 23: Driver support for UI features ...........................................................................................120Table 24: Driver support for Help features ........................................................................................120Table 25: Driver support for constraints ............................................................................................121Table 26: Driver support for document layout features .....................................................................121Table 27: Driver support for job storage features .............................................................................122Table 28: Driver support for custom preference storage/recall features ...........................................122Table 29: Driver support for print controls .........................................................................................122Table 30: Driver support for watermarks feature ..............................................................................124Table 31: Driver support for paper sizes ...........................................................................................124Table 32: Driver support for paper types ..........................................................................................125Table 33: Driver support for paper sources ......................................................................................125Table 34: Driver support for alternate source/paper type feature .....................................................126Table 35: Driver support for printing destination feature ...................................................................126Table 36: Driver support for installable options .................................................................................126Table 37: Driver support for localization feature ...............................................................................126Table 38: Driver support for PostScript-specific features ..................................................................127Table 39: Default fonts......................................................................................................................130Table 40: Additional PS 3 fonts.........................................................................................................131
10 Software Technical Reference

Table 41: Choose Setup Language dialog box text strings ..............................................................135Table 42: Setup dialog box text strings .............................................................................................135Table 43: Welcome dialog box text strings .......................................................................................136Table 44: HP Software License Agreement dialog box text strings ..................................................137Table 45: Web Update dialog box text strings ..................................................................................138Table 46: Type of Connection dialog box text strings .......................................................................139Table 47: Select Port dialog box text strings ....................................................................................140Table 48: Network Setup dialog box text strings ..............................................................................141Table 49: Network Printer Configuration dialog box text strings .......................................................142Table 50: Identify Printer dialog box text strings ...............................................................................144Table 51: Specify Network Path dialog box text strings ....................................................................145Table 52: Set Network Communication Mode dialog box text strings ...............................................145Table 53: Printer Model dialog box text string ..................................................................................146Table 54: Installation Type dialog box text strings ............................................................................147Table 55: Printer Name dialog box text strings .................................................................................148Table 56: Printer Sharing dialog box text strings ..............................................................................149Table 57: Finish dialog box text strings ............................................................................................150Table 58: Exit Setup dialog box text strings ......................................................................................151Table 59: Custom Installation dialog box text strings ........................................................................152Table 60: Hewlett-Packard's Electronic Registration text strings ......................................................153Table 61: Welcome to Hewlett-Packard's Registration dialog box text strings .................................154Table 62: Hewlett-Packard's Electronic Registration dialog box text strings (1 of 3) ........................155Table 63: Hewlett-Packard's Electronic Registration dialog box text strings (2 of 3) ........................157Table 64: Hewlett-Packard's Electronic Registration dialog box text strings (3 of 3) ........................158Table 65: Exiting registration text strings ..........................................................................................159Table 66: Windows servers with Windows clients .............................................................................162Table 67: HP LaserJet for Macintosh installer splash screen dialog box text strings .......................172Table 68: HP LaserJet Installer dialog text strings (easy install) .......................................................173Table 69: HP LaserJet Installer dialog text strings (custom install) ...................................................174Table 70: Installing dialog text strings ...............................................................................................175Table 71: Installation successful dialog text strings ..........................................................................175Table 72: Important! dialog box text strings ......................................................................................176Table 73: How do I select my printer? dialog text strings .................................................................177Table 74: HP LaserJet Screen Fonts splash screen dialog text strings ............................................177Table 75: HP LaserJet Screen Fonts installer dialog text strings (1 of 2) .........................................178Table 76: HP LaserJet Screen Fonts installer dialog text strings (2 of 2) .........................................178Table 77: Installation was successful dialog text strings ...................................................................179Table 78: HP LaserJet for Macintosh installer splash screen dialog box text strings .......................179Table 79: HP LaserJet Installer dialog text strings (easy install) .......................................................180Table 80: HP LaserJet Installer dialog text strings (custom install) ...................................................181Table 81: Installing dialog text strings ...............................................................................................182Table 82: Installation successful dialog text strings ..........................................................................182Table 83: HP LaserJet 4200 and 4300 series printers paper sources and destinations ...................187Table 84: Paper tray configurations for the HP LaserJet 4200 and 4300 series printers ..................188Table 85: Paper-source commands...................................................................................................188Table 86: Supported features and attributes by driver ......................................................................189Table 87: Supported input media types.............................................................................................190Table 88: HP LaserJet 4200 and 4300 Stacker and Stapler/Stacker ...............................................190Table 89: PCL 5e and PCL 6 custom paper sizes.............................................................................191Table 90: Paper-type commands.......................................................................................................191
Software Technical Reference 11

List of figures
Figure 1: Device Status page..............................................................................................................27Figure 2: Configuration page...............................................................................................................28Figure 3: Configure Device..................................................................................................................29Figure 4: Networking tab......................................................................................................................30Figure 5: Configurable Alerts page......................................................................................................32Figure 6: Printer Status and Alerts icons.............................................................................................34Figure 7: Printer Status and Alerts window..........................................................................................34Figure 8: Refresh rate option...............................................................................................................35Figure 9: Printer Status and Alert options............................................................................................37Figure 10: Installation software CD-ROM main screen .......................................................................39Figure 11: A property page with Bubble Help icons.............................................................................46Figure 12: The default appearance of the Finishing tab......................................................................48Figure 13: Activating booklet printing...................................................................................................52Figure 14: Selecting booklet printing type............................................................................................53Figure 15: Selecting booklet printing type............................................................................................54Figure 16: Print Quality Details............................................................................................................55Figure 17: Effects tab .........................................................................................................................57Figure 18: Preview images - Legal on Letter; Scale to Fit off (left) and on (right) ...............................58Figure 19: Watermark details...............................................................................................................59Figure 20: Paper tab ...........................................................................................................................62Figure 21: Other Pages mini-tab .........................................................................................................63Figure 22: Back Cover mini-tab ..........................................................................................................64Figure 23: Custom Paper Size dialog box...........................................................................................65Figure 24: Destination tab ..................................................................................................................70Figure 25: Basics tab ..........................................................................................................................75Figure 26: About This Driver dialog box .............................................................................................76Figure 27: Configure tab .....................................................................................................................77Figure 28: Configure Font DIMMs dialog box .....................................................................................81Figure 29: Driver NT Forms tab ..........................................................................................................83Figure 30: Page Setup tab ..................................................................................................................85Figure 31: Advanced tab ....................................................................................................................86Figure 32: Job Storage tab .................................................................................................................87Figure 33: Device Settings tab ............................................................................................................89Figure 34: A typical constraint message with an OK button ...............................................................90Figure 35: The default appearance of the Layout tab .........................................................................91Figure 36: The default appearance of the Advanced subtab ..............................................................92Figure 37: The default appearance of the Paper/Quality tab ..............................................................94Figure 38: The default appearance of the Finishing tab .....................................................................97Figure 39: Finishing tab, with duplexing unit and paper-handling accessory ......................................98Figure 40: Page Order previews..........................................................................................................99
12 Software Technical Reference

Figure 41: Effects tab .......................................................................................................................100Figure 42: Preview images - Legal on Letter; Scale to Fit off (left) and on (right) .............................101Figure 43: Watermark Details ...........................................................................................................103Figure 44: Destination tab features ...................................................................................................105Figure 45: Job Storage Settings window ..........................................................................................106Figure 46: About tab .........................................................................................................................110Figure 47: Device Settings tab ..........................................................................................................111Figure 48: Choose Setup Language dialog box................................................................................134Figure 49: Setup dialog box...............................................................................................................135Figure 50: Welcome dialog box.........................................................................................................136Figure 51: HP Software License Agreement dialog box....................................................................137Figure 52: Web Update dialog box....................................................................................................138Figure 53: Type of Connection dialog box.........................................................................................139Figure 54: Select Port dialog box.......................................................................................................140Figure 55: Network Setup dialog box.................................................................................................141Figure 56: Network Printer Configuration dialog box.........................................................................142Figure 57: Identify Printer dialog box (1 of 2).....................................................................................143Figure 58: Identify Printer dialog box (2 of 2).....................................................................................143Figure 59: Specify Network Path dialog box......................................................................................144Figure 60: Set Network Communication Mode dialog box.................................................................145Figure 61: Printer Model dialog box dialog box.................................................................................146Figure 62: Installation Type dialog box..............................................................................................147Figure 63: Printer Name dialog box...................................................................................................148Figure 64: Printer Sharing dialog box................................................................................................149Figure 65: Finish dialog box...............................................................................................................150Figure 66: Exit Setup dialog box........................................................................................................150Figure 67: Components dialog box, Custom Installation...................................................................152Figure 68: Hewlett-Packard's Electronic Registration dialog box ......................................................153Figure 69: Welcome to Hewlett-Packard's Registration dialog box ...................................................154Figure 70: Hewlett-Packard's Electronic Registration dialog box (1 of 3) .........................................155Figure 71: Hewlett-Packard's Electronic Registration dialog box (2 of 3) .........................................157Figure 72: Hewlett-Packard's Electronic Registration dialog box (3 of 3) .........................................158Figure 73: Exiting registration! dialog box..........................................................................................159Figure 74: HP LaserJet for Macintosh installer splash screen dialog box .........................................172Figure 75: HP LaserJet Installer dialog box (easy install) .................................................................173Figure 76: HP LaserJet Installer dialog box (custom install) .............................................................174Figure 77: Installing dialog box .........................................................................................................175Figure 78: Installation was successful dialog box .............................................................................175Figure 79: Important! dialog box .......................................................................................................176Figure 80: How do I select my printer? dialog box ............................................................................176Figure 81: HP LaserJet Screen Fonts splash screen dialog box ......................................................177Figure 82: HP LaserJet Screen Fonts installer dialog box ................................................................178Figure 83: Installation was successful dialog box .............................................................................178Figure 84: HP LaserJet for Macintosh installer splash screen dialog box .........................................179Figure 85: HP LaserJet Installer dialog box (easy install) .................................................................180Figure 86: HP LaserJet Installer dialog box (custom install) .............................................................181Figure 87: Installing dialog box .........................................................................................................182Figure 88: Installation was successful dialog box .............................................................................182
Software Technical Reference 13

14 Software Technical Reference

1 Purpose and scope
Introduction
This Software Technical Reference (STR) provides information and troubleshooting tips for the printing system softwarefor the HP LaserJet 4200 and HP LaserJet 4300 series printers.
This document is prepared in an electronic format to serve as a quick-reference tool for Customer Care Center (CCC)agents, support engineers, system administrators, management information systems (MIS) personnel, and HP LaserJetprinter end-users, as appropriate.
The following information is included in this technical reference:
• descriptions of drivers and platforms with system modifications
• procedures for installing and uninstalling software components
• descriptions of problems that can arise while using the printer, and known solutions to those problems
• descriptions of known software issues and workarounds
The following table contains descriptions of the printer models described in this STR. The printing system software foreach printer model accommodates the differences between models.
Note Bundle configurations might vary among geographic regions.
Software Technical Reference Purpose and scope 15

HP LaserJet 4200 and HP LaserJet 4300 series printers
Table 1: Features of the HP LaserJet 4200 and the HP LaserJet 4300 series printersModels Memory Speed Connectivity Paper handling Resolution and
print cartridgeBasemodel
• 48 megabytes(MB) RandomAccessMemory(RAM),expandable to416 MB (4200series)
• 64 MB RAM,expandable to416 MB (4300series)
• 35 pagesperminute(ppm)letter-sizemedia; 34ppm A4-sizemedia(4200series)
• 45 ppmletter-sizemedia; 44ppm A4-sizemedia(4300series)
• Parallelconnection
• one 100-sheetmultipurposetray (tray 1);maximum papersize, legal (216mm by 356 mm,8.5 by 14inches)
• one 500-sheettray (tray 2);maximum papersize, legal (216mm by 356 mm,8.5 by 14inches)
• optional high-capacity input(HCI) 1,500-sheet tray
• 1200 dots perinch (dpi)ProRes/600dpi dual-beamscanner
• 12,000-pageprint cartridge(4200 series)
• 18,000-pageprint cartridge(4300 series)
n model • 64 MB RAM,expandable to416 MB (4200series)
• 80 MB RAM,expandable to416 MB (4300series)
• 35 ppmletter-sizemedia; 34ppm A4-sizemedia(4200series)
• 45 ppmletter-sizemedia; 44ppm A4-sizemedia(4300series)
• Parallelconnection
• HP Jetdirect10/100Base-TXprint server cardfor networkconnection
• one 100-sheetmultipurposetray (tray 1);maximum papersize, legal (216mm by 356 mm,8.5 by 14inches)
• one 500-sheettray (tray 2);maximum papersize, legal (216mm by 356 mm,8.5 by 14inches)
• optional high-capacity input(HCI) 1,500-sheet tray
• 1200 dpiProRes/600dpi dual-beamscanner
• 12,000-pageprint cartridge(4200 series)
• 18,000-pageprint cartridge(4300 series)
16 Purpose and scope Software Technical Reference

Models Memory Speed Connectivity Paper handling Resolution andprint cartridge
tn model • 64 MB RAM,expandable to416 MB (4200series)
• 80 MB RAM,expandable to416 MB (4300series)
• 35 ppmletter-sizemedia; 34ppm A4-sizemedia(4200series)
• 45 ppmletter-sizemedia; 44ppm A4-sizemedia(4300series)
• Parallelconnection
• HP Jetdirect10/100Base-TXprint server cardfor networkconnection
• one 100-sheetmultipurposetray (tray 1);maximum papersize, legal (216mm by 356 mm,8.5 by 14inches)
• two 500-sheettrays (trays 2and 3);maximum papersize , legal (216mm by 356 mm,8.5 by 14inches)
• optional high-capacity input(HCI) 1,500-sheet tray*
• 1200 dpiProRes/600dpi dual-beamscanner
• 12,000-pageprint cartridge(4200 series)
• 18,000-pageprint cartridge(4300 series)
dtn model • 64 MB RAM,expandable to416 MB (4200series)
• 80 MB RAM,expandable to416 MB (4300series)
• 35 ppmletter-sizemedia; 34ppm A4-sizemedia(4200series)
• 45 ppmletter-sizemedia; 44ppm A4-sizemedia(4300series)
• Parallelconnection
• HP Jetdirect10/100Base-TXprint server cardfor networkconnection
• one 100-sheetmultipurposetray (tray 1);maximum papersize, legal (216mm by 356 mm,8.5 by 14inches)
• two 500-sheettrays (trays 2and 3);maximum papersize, legal (216mm by 356 mm,8.5 by 14inches)
• duplexing unitfor automatictwo-sidedprinting
• optional HCI1,500-sheettray*
• 1200 dpiProRes/600dpi dual-beamscanner
• 12,000-pageprint cartridge(4200 series)
• 18,000-pageprint cartridge(4300 series)
Software Technical Reference Purpose and scope 17

Models Memory Speed Connectivity Paper handling Resolution andprint cartridge
dtnsmodel
• 64 MB RAM,expandable to416 MB (4200series)
• 80 MB RAM,expandable to416 MB (4300series)
• 35 ppmletter-sizemedia; 34ppm A4-sizemedia(4200series)
• 45 ppmletter-sizemedia; 44ppm A4-sizemedia(4300series)
• Parallelconnection
• HP Jetdirect10/100Base-TXprint server cardfor networkconnection
• one 100-sheetmultipurposetray (tray 1);maximum papersize , legal (216mm by 356 mm,8.5 by 14inches)
• two 500-sheettrays (trays 2and 3);maximum papersize, legal (216mm by 356 mm,8.5 by 14inches)
• duplexing unitfor automatictwo-sidedprinting
• 500-sheetstacker outputaccessory
• optional HCI1,500-sheettray*
• 1200 dpiProRes/600dpi dual-beamscanner
• 12,000-pageprint cartridge(4200 series)
• 18,000-pageprint cartridge(4300 series)
dtnslmodel
• 64 MB RAM,expandable to416 MB (4200series)
• 80 MB RAM,expandable to416 MB (4300series)
• 35 ppmletter-sizemedia; 34ppm A4-sizemedia(4200series)
• 45 ppmletter-sizemedia; 44ppm A4-sizemedia(4300series)
• Parallelconnection
• HP Jetdirect10/100Base-TXprint server cardfor networkconnection
• one 100-sheetmultipurposetray (tray 1);maximum papersize, legal (216mm by 356 mm,8.5 by 14inches)
• two 500-sheettrays (trays 2and 3);maximum papersize, legal (216mm by 356 mm,8.5 by 14inches)
• duplexing unitfor automatictwo-sidedprinting
• 500-sheetstapler/stackeroutputaccessory
• optional HCI1,500-sheettray*
• 1200 dpiProRes/600dpi dual-beamscanner
• 12,000-pageprint cartridge(4200 series)
• 18,000-pageprint cartridge(4300 series)
18 Purpose and scope Software Technical Reference

*Trays 3 and 4 automatically renumber themselves when they are stacked. If tray 3 is a 1,500-sheet tray, no tray 4 canbe attached. The 1,500-sheet tray is a high-capacity tray, but it does not use HP Jet-link.
Software Technical Reference Purpose and scope 19

20 Purpose and scope Software Technical Reference

2 Software description
Introduction
The HP LaserJet 4200 and 4300 series printers come with software and installers for Microsoft (R) Windows (R) andApple Computer, Inc., Macintosh systems. UNIX (R) and OS/2 systems are supported, and software is available on theWeb. For specific information about a system's installer, drivers, and components, locate the section that corresponds tothat system.
Supported operating systems
The following operating systems (OSs) support the HP LaserJet 4200 and 4300 printing-system software, includingstandard printer command language (PCL) drivers and PostScript (R) (PS) emulation drivers. Windows OSs support afull-featured configuration of the HP LaserJet 4200 and 4300 series printers; other OSs support varying levels offunctionality.
• Windows 95.
• Windows 98.
• Windows Millennium Edition (Me).
• Windows NT (R) 4.0 (Service packs 3 through 6).
• Windows 2000 (Service packs 1 and 2).
• Windows XP Professional and Windows XP Home Edition (Windows XP)
• IBM OS/2 2.0 or later (available on the IBM Web site at http://www.ibm.com).
• Mac OS 8.6 to 9.x and Mac OS X Classic.
Windows Terminal Server, Windows Cluster Server, and Citrix Terminal server technology accommodates as many as128 devices or terminals to share the resources dynamically on a terminal server. A terminal server eliminates the needfor modems, network interface cards, programs, or complete operating systems on the terminals. Terminals can includepersonal computers, so-called dumb terminals, printers, and other devices. Terminal clients connect to the terminalserver through Transmission Control Protocol/Internet Protocol (TCP/IP). Citrix Metaframe supports connection throughTCP/IP, NETBIOS Extended User Interface (NetBEUI), Internetwork Packet Exchange/Sequenced Packet Exchange(IPX/SPX), and asynchronous modem connections. In turn, the terminal server connects to a local area network (LAN)through a network interface card. For information about supported printers and driver versions (including a list ofsupported printers, recommendations for installing printer drivers, a description of terminal server configurations,differences between terminal server versions, and differences between remote client operating systems), go to http://www.hp.com/cposupport/printers/support_doc/bpl10248.html
Technology background information
This section contains information about the following topics:
Software Technical Reference Software description 21

• HP LaserJet user documentation
• Bidirectional communication
• Driver Autoconfiguration
• HP Web Access
• Printer Status and Alerts
• Euro character
HP LaserJet user documentation
Adobe(R) Acrobat Reader(R)The HP LaserJet software compact disk read-only memory (CD-ROM) includes Adobe Acrobat Reader version 5.0(version 4.05c for Russian) for viewing online documentation. When you click any of the documentation links on theHP LaserJet 4200 and 4300 software CD-ROMs, the installer scans the system for an installed Portable DocumentFormat (PDF) reader. If the installer cannot find a reader, the installer presents the option to install the Adobe AcrobatReader.
Note Adobe Acrobat Reader 4.0 or later is required to view the documents on the HP LaserJet 4200 and4300 software CD-ROMs.
HP LaserJet guidesOn the CD-ROM that came with the printers, the HP LaserJet 4200 and 4300 User Guide is supplied in Adobe AcrobatReader PDF files for viewing on your computer.
You can either view the guides from the HP LaserJet 4200 and 4300 software CD-ROMs or install them on yoursystem. To install the online user guides, select the User Guide check box during a Custom Installation. The guide isinstalled in the Manuals folder on the target system. You can also choose to install the guides later, or to read theguide on the printing system software CD-ROM by navigating to <language>/Manuals.
In accordance with the Americans with Disabilities Act (ADA), Hewlett-Packard provides readable, onscreen versionsof the HP LaserJet 4200 and 4300 User Guide at the following HP Web sites:
http://www.hp.com/support/lj4200
http://www.hp.com/support/lj4300
Hyperlinked, screen-readable versions of the HP LaserJet 4200 and 4300 User Guide is available on the printersoftware CD-ROM. To view the user guide, navigate to the English folder, and then to the Manuals folder. There,open HP4200EN.CHM or HP4300EN.CHM.
HP LaserJet 4200 and 4300 series printing-system installation notesThe HP LaserJet 4200 and 4300 Series Printing System Installation Notes are available on the HP LaserJet softwareCD-ROM. The installation notes (filename READ4200.RTF for the HP LaserJet 4200 printer, and READ4300.rtf for theHP LaserJet 4300 printer) contain important information about printer features, instructions for installing the printing-system software, and technical assistance.
To view this text file from the HP LaserJet 4200 and 4300 software CD-ROMs, click View Documentation, and thenclick Readme.
You can also gain access to the file by inserting the CD-ROM, navigating to <LANGUAGE>, and then clicking thefilename, (READ4200.RTF for the HP LaserJet 4200 printer and READ4300.RTF for the HP LaserJet 4300 printer).When you have the file open in Notepad, you can click File, and then click Save As to save a copy of the file toanother location.
22 Software description Software Technical Reference

HP LaserJet 4200 and 4300 printing-system release notesThe Hewlett-Packard LaserJet 4200 and 4300 Printing System Release notes, late-breaking information, and othertechnical assistance, are available at the following Web sites:
http://www.hp.com/support/lj4200
http://www.hp.com/support/lj4300
Bidirectional communicationBidirectional communication is the printer's ability to respond to data inquiries from the computer and report backinformation, such as what type of print media is available or what accessories are connected to the printer. If a printerdoes not have this capability (that is, if it has no bidirectional mode), it can only accept commands from the host andcannot report information back.
Driver Autoconfiguration and Printer Status and Alerts use bidirectional communications software. The TypicalInstallation installs Driver Autoconfiguration in supported environments that contain the bidirectional communicationsoftware. Use Custom Installation when you do not want these features.
Bidirectional communication depends on the operating system on which your network runs and on the type ofconnection you have between your computer and your printer.
The following table provides information about the operating systems and network environments that supportbidirectional communication.
Table 2: Bidirectional communication support in various operating systemsConnection type Windows
95Windows
98Windows
MeWindows
NT 4.0Windows
2000WindowsXP (32-bit only)
Macintosh
Directconnect1
Networkport
Jetdirect TCP/IP X X X X X X XIPX/SPX
X X X X X X
Standard TCP/IP(HP)
X X X X X X
TCP/IP(MS2)
X X X
IPX/SPX(HP)
X X X X X X
LPR X X X XAppleTalk X
Novell4 NetWare4.x
Binderyqueue
X X X X X X
NDS3
queueX X X X X X
NetWare5.x
Binderyqueue
X X X X X X
NDSqueue
X X X X X X
MicrosoftShare
Windows95, 98, orMe host
TCP/IP X X X X X X XIPX/SPX
X X X X X X
WindowsNT 4.0,2000, orXP4 host
TCP/IP X X X X X X XIPX/SPX
X X X X X X
LPR X X X X X X
Software Technical Reference Software description 23

1Not supported.
2Bidirectional functionality is supported only with the client software from Novell. It is not supported with MicrosoftClient Service for NetWare.
3Novell Directory Services.
4Printer Status and Alerts is not installed when the share computer is running Terminal Server.
Bidirectional interface and connectivityThe following table lists the driver user interface (UI) controls bidirectional communication sets when the user clicksUpdate Now or when Enterprise Auto-configure is initiated. To the right are the corresponding PML counterparts.
The Corresponding Object ID column shows the values that the driver .INF file inserts into the registry, as transformedfrom the firmware OID number, such as: 2.8.2.1.10.1 A set of Object ID to printer management language (PML)mappings appear in the registry. A component called NRA queries the Object IDs in the registry from the printer, andsets the corresponding PML value to what the printer returns. The driver then parses these PML values to determinethe printer’s configuration. For example, when NRA asks the printer for the Object ID that corresponds tohrMemorySize, the printer returns a value such as 6553610, and this value is stored in the hrMemorySize registry key.The driver then reads this value, and sets the printer memory configuration to 64 MB.
Note The printer model name is not tied to a UI control, but the driver uses the printer model name to verifythat it is communicating with the correct printer model.
Note The default UI settings are based on the printer base bundle.
Note The strings that are returned from firmware for the various paper source and destination options arenot included in this table.
Table 3: Driver UI controls that are set by bidirectional communicationUI control UI
defaultsetting
PML object for control PMLdefaultvalue
Corresponding object ID
Printermodelname
N/A MODEL_NAME " " 01,03,06,01,04,01,0B,02,03,09,04,02,01,01,03,02,00
Driver workspace
7.74 MB HOST-APPLICATION-AVAILABLE-MEMORY
6400 (10)
01,03,06,01,04,01,0B,02,03,09,04,02,01,01,02,3B,00
Duplexingunit checkbox
clear prtMediaPathType2 6400 (10)
01,03,06,01,02,01,2b,0d,04,01,09,01,02
Totalmemorycontrol
64 MB HrMemorySize 6400 (10)
01,03,06,01,02,01,19,02,02,00
Mopierenabledcheck box
selected MOPY_MODE 6400 (10)
01,03,06,01,04,01,0b,02,03,09,04,02,01,02,04,01,01,00
Hard diskcheck box
clear hrDiskStorageMedia2 . . . hrDiskStorageMedia4
6400 (10)
01,03,06,01,02,01,19,03,06,01,02,02….01,03,06,01,02,01,19,03,06,01,02,04
Optionpaperdestinations drop-downlist
None PHD1-MODEL . . .PHD6-MODEL
" " 01,03,06,01,04,01,0b,02,03,09,04,02,01,04,01,07,03,01,04,00… 01,03,06,01,04,01,0b,02,03,09,04,02,01,04,01,07,03,02,04,00
24 Software description Software Technical Reference

UI control UIdefaultsetting
PML object for control PMLdefaultvalue
Corresponding object ID
Optionalpapersourcesdrop-downlist
None PHD1-MODEL . . .PHD6-MODEL
" " 01,03,06,01,04,01,0b,02,03,09,04,02,01,04,01,07,03,01,04,00… 01,03,06,01,04,01,0b,02,03,09,04,02,01,04,01,07,03,02,04,00
Type is: Nouser-definedtypes
Media15Name . . .Media19-Name
" " 01,03,06,01,04,01,0b,02,03,09,04,02,01,04,01,08,03,0F,01,00 ... 01,03,06,01,04,01,0b,02,03,09,04,02,01,04,01,08,03,13,01,00
Driver AutoconfigurationThe HP LaserJet PCL 6 and PCL 5e drivers for Windows feature bidirectional communication technology which, insupported environments, provides automatic discovery and driver configuration for printer accessories at the time ofinstallation or later, if needed. Some accessories that are supported by Driver Autoconfiguration are the duplexing unit,optional paper trays, dual inline memory modules (DIMMs), and the hard drive.
If the environment supports bidirectional communication, the installer presents Driver Autoconfiguration as aninstallable component by default for a Typical Installation, and as an optional installable component for a CustomInstallation. The Driver Autoconfiguration component installs the bidirectional communication software. If theinstallation environment does not support bidirectional communication, the Driver Autoconfiguration option does notappear during installation. However, installed drivers will be configured automatically in accordance with the HP printerbundle that is selected during installation of the printing-system software.
Driver Autoconfiguration works in four ways:
• In environments that support bidirectional communication, the computer communicates with the printer,determines the physical configuration, and then configures the driver accordingly.
• If the configuration of the HP LaserJet 4200 and 4300 series printers change after installation, the driver can beautomatically updated with the new configuration in environments that support bidirectional communication. Forexample, if the base printer model is installed and an optional duplexing unit is added later, you can automaticallyconfigure the duplexing unit in the driver by clicking the Update Now button on the driver's Configuration tab.
The Update Now button activates the HP Network Registry Agent (HPNRA) and triggers the driver to recheck theregistry for new information. The HPNRA automatically updates the registry and changes the configuration informationthat appears on the Configuration tab in the Printer folder.
Note The bidirectional communication software necessary for the two methods of Driver Autoconfigurationdescribed above is included in a Typical Installation when installing a network printer in supportedenvironments. The feature is also a selectable option for a Custom Installation.
• In environments that do not support bidirectional communication, the driver automatically configures optionsbased on the HP LaserJet 4200 or 4300 series printer bundle that is selected during the installation of the printing-system software. Configuration is based solely on the definition of the printer bundle.
• Enterprise AutoConfiguration (EAC) is a version of bidirectional communication that provides autoconfigurationfunctionality for an Add Printer Wizard installation (when you do not use autoselect). An Add Printer Wizardinstallation that includes EAC is identical to other Add Printer installations, except that when installation iscomplete, the driver for the supported printer is configured with the same settings as the physical configuration ofthe device. Configuration occurs without user interaction.
If bidirectional communication software has been installed previously, EAC will not be activated, and the Add PrinterWizard uses the pre-existing bidirectional communication to configure the printer. If bidirectional communicationsoftware has not been installed, EAC configures the driver to match the device configuration, which it detectsautomatically. EAC is active only as needed to use the autoconfiguration utility, and is then shut off. The files requiredto install EAC remain on your system.
Software Technical Reference Software description 25

HP Web AccessThe HP Web Access feature, also known as the embedded Web server (EWS), contains the following components:
• embedded virtual machine for Java (TM) applications
• Web pages
• storage space
HP Web Access is a standard feature for the HP LaserJet 4200 and HP LaserJet 4300 series printers.
HP Web Access provides a simple, easy-to-use solution for one-to-one printer management. In offices with a limitednumber of printers, remote management of printing devices can be accomplished without installing any managementsoftware, such as HP Web JetAdmin. The only requirement is that the management console have a supported Webbrowser.
In environments with a larger number of printers, where one-to-one management is impractical, HP Web Access andHP Web JetAdmin work together to provide scalable remote printer management. HP Web JetAdmin is used forconsolidated management tasks, where operations are performed on a selected set of printers instead of on individualprinters. For such environments, HP has provided hooks between HP Web Access and HP Web JetAdmin so that WebAccess features can be configured on multiple printers in one operation. For example, the security password for HPWeb Access can be set on a population of printers simultaneously.
For additional information and a copy of the HP Embedded Web Server for HP LaserJet Printers guide, go to one ofthe following Web sites:
http://www.hp.com/support/lj4200
http://www.hp.com/support/lj4300
To view information about the printer by using HP Web Access, open a supported Web browser and type in the printerTCP/IP address or host name. To find the TCP/IP address, look for "IP Address" on the enhanced input/output (EIO)Jetdirect page, in the "TCP/IP" section under "Protocol Information". To find the host name of the printer, look for "HostName" in the "TCP/IP" section. To print a copy of the EIO Jetdirect page from the printer control-panel display, see theinstructions for printing a configuration page in the "Determining the current level of firmware" section. You also canview information about an installed HP Jetdirect print server by clicking the Networking tab in the HP Web Accesswindow.
Information tab
HP Web Access offers the following additional features. To view the information, click the items on the menu that is onthe left side of the HP Web Access Information tab:
• Device Status. This page provides current status information about your printer.
• Configuration Page. This page provides information about the configuration for your printer.
• Supplies Status. This page provides information about the print cartridge and the total pages printed, and theserial number of the printer.
• Event Log.This page provides information about reported printer errors.
• Usage Page. This page provides information about printer usage.
• Device Information. This page shows device information, such as the printer TCP/IP address and serial number.
• Control Panel. This page shows the layout of the control panel.
26 Software description Software Technical Reference

Device status
If a printer problem exists, status information (such as whether the printer is online or the toner is low) is availablethrough your Web browser on a computer that is linked directly to the printer. You can view this information withoutphysically going to the printer to identify the status. The following illustration shows how this information is presentedon the printer's Web page.
Figure 1: Device Status page
Software Technical Reference Software description 27

Configuration information
The HP LaserJet printer configuration page is available remotely through HP Web Access. The HP Web Accessconfiguration page provides configuration information about the printer in the same way as the configuration pageprinted from the printer. The following illustration shows an example of a configuration page viewed remotely throughHP Web Access.
Figure 2: Configuration page
Links to off-printer solutions
Links within the home page of HP Web Access provide an easy way to locate information or complete tasks.
• hp Instant Support. This link connects you to a set of dynamic Web resources that help you solve specificproblems and determine additional services that might be available for your device. Specific status andconfiguration information about the printer is retained and directed to the "Solve a Problem" Web site. This siteoffers targeted support content and messages to help resolve problems as quickly as possible.
• Order Supplies. Click this link to connect to an ordering page where you can order genuine HP supplies, such asprint cartridges and paper.
• Product Support. This link connects you with an HP product support page from which you can search forinformation, contact the HP customer care home page, or find additional resources for your printer.
Settings tab
The options on the left of the Settings tab are as follows:
• Configure Device
28 Software description Software Technical Reference

• Alerts
• Security
• Other Links
• Device Information
• Language
• Time Services
Remote printer configuration
Printer configuration information can be obtained through a Web browser by opening the printer HP Web Access pageand changing any of the basic configuration information on the Settings tab. Security and password controls providemanagement information system managers with the level of control required within their environments. The followingillustration shows an example of printer options that can be configured remotely.
Figure 3: Configure Device
Some configuration tasks cannot be performed remotely because printed pages must be examined.
Software Technical Reference Software description 29

Networking tab
The following illustration shows the Network Settings option on the HP Web Access Networking tab.
Figure 4: Networking tab
The menu on the left of the screen contains other networking options under three categories: configuration, security,and diagnostics.
Configuration
• Network Settings
• IPP (Internet Printing Protocol)
• Support Info
Security
• Admin Password
• Access Control
30 Software description Software Technical Reference

Diagnostics
• Network Statistics
• Protocol Info
• Test Page
• Refresh Rate
Network settings
From the Networking tab, you can enable and configure the following network protocols:
• TCP/IP
• IPX/SPX
• AppleTalk
• Data Link Control/Logical Link Control (DLC/LLC)
• Simple Network Management Protocol (SNMP)
Software Technical Reference Software description 31

Configurable e-mail alerts
The printer can automatically send e-mail alerts about printer problems or job status to specified e-mail addresses. Forexample, if toner is low, the printer can notify the person responsible for ordering or changing the cartridge. If there is aprinter failure, an e-mail alert can be sent directly to the person responsible for fixing the problem. These e-mail alertscan be configured to be sent to any device that can accept e-mail, such as digital phones, pagers, and personal digitalassistants. In large environments, administrators can route e-mail addresses to list-servers or universal resourcelocator addresses (URLs) for expanded notification.
Figure 5: Configurable Alerts page
32 Software description Software Technical Reference

Printer Status and Alerts
The HP LaserJet printing-system software includes a utility called Printer Status and Alerts that you can use to monitorprint jobs and printer status from the desktop. The Printer Status and Alerts feature provides printer and job statusinformation such as printing history, job progress, toner and paper levels, and consumables and supplies reorderinformation, and presents a simulated view of the printer control panel. This utility offers several options for configuringpop-up windows to view the status of the printer and of individual print jobs.
Printer Status and Alerts is a selectable component of Custom Installation. To install Printer Status and Alerts, chooseCustom Installation and select the appropriate check box.
Printer Status and Alerts features are available for printers connected by means of a connection, whether direct or overa network, that supports bidirectional functionality. The Printer Status and Alerts feature cannot be installed overinfrared (IR) or serial ports. See "Bidirectional communication."
For Windows 95, the Microsoft Winsock2 patch must first be installed. To download the Microsoft Winsock2 patch, goto http://www.microsoft.com/windows95/downloads/contents/WUAdminTools/S_WUNetworkingTools/W95Sockets2/Default.asp
For all operating systems, the computer must have Internet Explorer version 4.72 or later installed; version 5.0 or lateris recommended.
HP Printer Status and Alerts communicates with the printer only during an active print job to minimize network traffic.
The following restrictions apply to HP products that use Printer Status and Alerts:
• Windows NT 4.0, Windows 2000, and Windows XP do not support Printer Status and Alerts with terminal servers.
• For Device Status (printer icons in the status window), the computer must have Internet Explorer version 4.72.x orlater installed. To find the version number, open Internet Explorer, click Help, and then click About InternetExplorer. Netscape browsers do not support Printer Status and Alerts. No Internet Explorer is necessary forgetting status about jobs. Internet Explorer can be installed after installing Printer Status and Alerts.
• Netscape browsers do not support HP Printer Status and Alerts.
• On a few programs, such as Microsoft Excel and Seagate Crystal Reports, multiple copies of the same documentshow up in the Printer Status and Alerts window as separate jobs. This is because these programs actually sendeach copy as a separate job.
• For Windows screen reader programs, such as Job Access With Speech from Freedom Scientific, the computermust have Internet Explorer version 5.0 or later installed. To find the version number, open Internet Explorer andclick Help, and then click About Internet Explorer. Version 5.0 is reported as Version 5.00.x or later. No InternetExplorer is necessary for getting status about jobs for network-connected printers. Internet Explorer can beinstalled after installing Printer Status and Alerts.
• When renaming a driver, job and device status will not be tracked until the computer is restarted.
• Drivers added after Printer Status and Alerts is installed are not recognized until the computer is restarted.
• Clicking the Cancel button in the Printer Status and Alerts window will not always cancel a job. This button sendsa cancel request to the printer, but if the job has already been processed, it might not be possible to cancel the job(this is commonly the case with smaller jobs).
• When using Printer Status and Alerts with Microsoft printer sharing, the following items apply:
• The Microsoft patch "Vredir" is required if you want to use Printer Status and Alerts on a Windows 98 or WindowsMe computer for a printer that has been shared directly from a computer with Windows NT 4.0, Windows 2000, orWindows XP installed. Failure to install the patch could cause an intermittent blue screen to appear on the clientcomputer.
• For Microsoft shared printers, the host system must have either Printer Status and Alerts or the HP DriverAutoconfiguration option from the HP installer on the computer. Load Printer Status and Alerts on the computersharing the printer before loading Printer Status and Alerts on the client computer.
• For Windows 95, Windows 98, and Windows Me client computers that have Printer Status and Alerts installed,installing a printer by using the Point and Print method will not activate Printer Status and Alerts.
Software Technical Reference Software description 33

When the Printer Status and Alerts feature is installed, a status icon in the form of a printer is included in the Windowssystem tray in the lower-right corner of the screen. The printer icon remains unchanged until you send a print job to theHP LaserJet 4200 and 4300 series printers. When you send a print job, the icon changes to alert you to the status ofthe print job. Eight icons exist in this feature. The eight icons in the following illustration show current job status.Neither the Receiving nor the Waiting icon ever shows up in the Systray. When the print job is in a receiving orwaiting state, the Printing icon appears in the Systray.
The icons behave differently, depending on whether the printer is connected through a direct connection (universalserial bus [USB] or parallel) or through a network.
Figure 6: Printer Status and Alerts icons
Double-click the status icon to open the Printer Status and Alerts window, shown in the following illustration.
34 Software description Software Technical Reference

Figure 7: Printer Status and Alerts window
Note The appearance on the screen varies according to the HP LaserJet printer and its configuration.
The Printer Status and Alerts window consists of two panes. The left pane shows icons for the available printers, anicon for each current print job in progress, and an Options icon. The right pane provides information based on what isselected in the left pane. The buttons at the top can be used to perform the following functions:
• Left arrow: Return to the previous pane.
• Right arrow: Go to the next pane.
• Circular arrows: Refresh the pane.
• Home: Return to the device status.
• Clock face: Show print-job history.
Click a printer icon in the left pane to view information about the printer and supplies or to view a history of recent printjobs. The following printer information is available:
• Device Status indicates the current status of the HP LaserJet 4200 or 4300 series printer.
• Supplies shows information about the percentage of print-cartridge life remaining.
• Media provides information about paper-handling devices and the status of each device. For example, this sectionof the window shows the level of media present in each input device, as well as the status of output devices. Thissection also provides information about the type and size of media loaded in each input device.
• Capabilities provides information about such things as installed trays, paper-handling devices, and disk storage.Also listed are DIMM slots, the printer serial number, and the firmware date code. Click a print job icon to seeinformation about the progress and status of the print job. Click the Options icon to select options for configuringpop-up status windows that contain document alerts and to set the refresh rate for showing printer statusinformation.
Figure 8: Refresh rate option
Note The appearance of the screen varies according to the HP LaserJet 4200 or 4300 series printer and itsconfiguration.
Software Technical Reference Software description 35

There are six settings for the refresh rate. The default setting is halfway between Less Often and More Often.
The Less Often setting specifies the least frequent update intervals, which have minimal impact on network traffic. TheMore Often setting updates the status more frequently, but also has the most impact on traffic. The Never settingdisables the job-status monitoring mechanism for the selected printer. If the refresh rate for a given printer is set toNever, then subsequent jobs sent to that printer will not appear in the Printer Status and Alerts window. If the Neversetting is selected when the scope control is set to All Printers, then all job-status monitoring will be disabled.However, even when job-status monitoring is disabled, you can still open the status window and view the printer statuspanels.
Changes to the refresh rate settings affect any subsequent jobs submitted to the affected printer. Existing jobs that arealready being processed have a fixed refresh rate which was determined (according to the setting in the Refresh Ratepanel) when the job was submitted.
Refresh-rate intervals for direct-connect printers are as follows:
• Less Often setting: 5 minutes
• One setting to the right of Less Often: 2 minutes
• Two settings to the right of Less Often: 1 minute
• Three settings to the right of Less Often: 30 seconds
• More Often setting: 10 seconds
On network printers, the refresh-rate interval changes, depending on the stage of the print job.
The Alerts options panel has controls to determine when the Printer Status and Alerts window automatically appearsfor each printer that has an icon in the left pane. The drop-down menu provides a list of available printers for which tomake the selection. An option for all printers is included as the default selection. Each of the three, four, or fiveavailable selections, depending on the printer connection type, causes the Printer Status and Alerts window toautomatically appear when that alert condition arises.
The availability of each alert option and the default selection varies depending on connection type. The following tableshows the default state of the alerts panel as it relates to connection type.
Table 4: Default alerts selection state for connection typeConnection type Alerts (first two
options)Printer warning
conditionToner low Printer error
conditionAll printers Selected and
activated1Selected andactivated
Selected andactivated
Selected andactivated
Direct connect Selected andactivated
Selected andactivated
Selected andactivated
Selected andactivated
Network Selected andactivated
Selected andactivated
Unselected andgrayed out
Selected andactivated
1"Activated" means that the option is available; "selected" means that the option is selected by default.
Printers that are involved with at least one active print job are queried for job status periodically according to theStatus Check Rate setting. If an error or a warning condition is detected, the Printer Status and Alerts window willautomatically appear according to the Alerts options.
Note Depending upon the options you select, information in the status window changes for each job printed,each job completed, and each warning condition detected.
36 Software description Software Technical Reference

Figure 9: Printer Status and Alert options
Note The appearance of the screen varies according to the HP LaserJet 4200 or 4300 series printer and itsconfiguration.
E-mail command and response
The HP LaserJet 4200 and 4300 series printers can send e-mail messages directly. However, you must configure e-mail information to initiate this capability. One use for this feature is to send diagnostic information to solve a printerproblem. An e-mail sent to the printer requests configuration information. The printer automatically sends thatinformation back to the service provider. In many cases, the problem can be identified quickly and solved remotely. Formore information about e-mail command and response, see the HP Embedded Web Server for HP LaserJetPrinters guide.
To configure your printer to send e-mails, follow these steps:
1 Take note of your printer's TCP/IP address on the EIO X JetDirect page (this is the second page of theConfiguration Page printout. The number indicated by "X" may vary. To print a configuration page, see"Determining the current level of firmware".)
2 Launch your Web browser.
3 In the Address: or Go to: field, type the TCP/IP address assigned to the printer (for example, 192.168.0.20) orthe host name (for example, http://myprinter). The HP Web Access home page appears.
4 From the top of the HP Web Access screen, click Device.
5 On the navigational bar on the left, click Alerts.
6 Under Notification Recipients, type your e-mail address (for example, "[email protected]".)
7 Click Apply.
8 Under Select Events, click Media Path.
9 Select the List1 check box next to CLOSE DRAWERS/DOORS/COVERS.
10 Click Apply. A screen stating that your selections have been accepted should appear. Click OK.
11 In the SMTP Server: field under Outgoing Mail, type the TCP/IP address for the SMTP server (for example,192.168.0.201).
12 In the Domain Name: field under Outgoing Mail, type the domain name.
Software Technical Reference Software description 37

13 Click Apply.
14 Click Security.
15 Under Security, select the Outgoing Mail check box.
16 Click Apply.
17 To test the configuration, open the top cover of the printer, then go to your computer and verify that you havereceived an e-mail message from the printer.
Euro character
The euro is the name for the currency of the European Union (EU). Use of this unit was launched on January 1, 1999.The euro has changed the way business is conducted in Europe and has affected every company and industry in theworld. It is vital that companies understand and prepare for the changes the euro brings.
This HP LaserJet 4200 and 4300 series printers include euro characters for each of the internal fonts. The printer canprint the euro character in the Windows 95, Windows 98, Windows Me, Windows NT 4.0, Windows 2000, andWindows XP operating systems. Hewlett-Packard is committed to maximizing document portability through supportingand promoting euro-symbol standards.
38 Software description Software Technical Reference

Printing-system components
Printing system and installer
HP LaserJet 4200 and 4300 software CD-ROMs for Windows systems
In previous versions of the printing-system software, the installer was started by locating and running the SETUP.EXEfile. For the Microsoft Windows environment (Windows 95, Windows 98, Windows Me, Windows NT 4.0, Windows2000, and Windows XP), the HP LaserJet software CD-ROM provides an interactive software window that you can usenot only to install the printer drivers and related components, but also to gain access to online product registration,user documentation, a customization utility, Adobe Acrobat Reader software, and optional HP software.
The following illustration shows the main screen of the HP LaserJet 4200 and 4300 software CD-ROMs, whichappears when you insert the printing software CD-ROM in your CD-ROM drive. If the screen does not appear whenyou insert the CD-ROM, click Start, click Run, click Browse..., navigate to the root directory of the CD-ROM, and thendouble-click the SETUP.EXE file to start the CD-ROM.
Figure 10: Installation software CD-ROM main screen
The HP LaserJet 4200 and 4300 software CD-ROMs contain the following options. The text that follows each of thefollowing options is approximately the same text that appears when you put the cursor on the option button.
Note The options on your printer might vary from the illustration.
Install Printer - This wizard guides you through the installation of your HP LaserJet printing system. You are given thechoice of performing a Typical Installation or a Custom Installation. If you select Typical Installation, only the necessarysoftware will be installed. If you select Custom Installation, you can select the components you want to install.
Software Technical Reference Software description 39

Register Product - This option can be used to register your HP LaserJet 4200 or 4300 series printer now and toreceive the following information at no cost:
• notification of driver updates
• technical support updates
• news about emerging technologies
View Documentation - This option can be used to view the HP LaserJet 4200 and 4300 series printersdocumentation. The following document options are available:
• Readme
• User's Guide
• HP Jetdirect Guide
• Release Notes
Note For systems that do not have Adobe Acrobat Reader 4.0 (or later) installed, you will be given the optionto download that software. Clicking any of the links to documentation that is provided in the AdobeAcrobat PDF file format opens a dialog box from which you can install Adobe Acrobat Reader softwarefrom the HP LaserJet 4200 and 4300 software CD-ROMs.
Customization Utility - This utility can be used to create a custom software installer for the HP LaserJet 4200 and4300 series printers that can then be copied to other media, such as a local hard drive or a network drive.
Optional Software - To increase productivity and get the most out of your HP LaserJet 4200 or 4300 series printer,view a list of optional software available for installation. The HP Web Jetadmin option is available for the HP LaserJet4200 and 4300 series printers.
Installer features
The common installer is designed to provide a simple and consistent installation method for the product line. Thecommon installer is available for the Windows 95, Windows 98, Windows Me, Windows NT 4.0, Windows 2000, andWindows XP operating systems.
The common installer offers the following features:
• The HP LaserJet 4200 and 4300 software CD-ROM features an interactive software interface. See "HP LaserJet4200 and 4300 software CD-ROMs for Windows systems."
• Acrobat Reader 5.0 is automatically installed (Acrobat Reader 4.05 is installed for languages that read from rightto left).
• The installer is Web-enabled, providing access to the HP Web site for the latest software components and drivers.
• Network connection is integrated so that you can install drivers and connect to a network printer in a singleprocess.
• The selection dialog box sets the operating-system language as the default language (for Windows 95, Windows98, Windows Me, Windows NT 4.0, Windows 2000, and Windows XP only). You can use the installer to select anyof the languages on the HP LaserJet software CD.
• The installer includes the HP LaserJet Uninstaller Utility.
• Product registration is available using the Web and e-mail.
• The Customization Utility is available on the HP LaserJet 4200 and 4300 software CD-ROMs.
All of the Windows system components are installed by using the HP LaserJet printing-system installer. The installerautomatically senses your language of choice and your operating system. It offers selections for each printer model.You can select the type of installation you prefer: Typical Installation or Custom Installation.
When performing a Web installation, the installer compares the versions of the software components on the HPLaserJet software CD-ROM to those on the HP Web site. If newer versions are on the HP Web site, the installerdownloads them.
40 Software description Software Technical Reference

Installable components
This section provides information about the various installable components available either with the HP LaserJetsoftware CD-ROM or from the HP Web site.
Printer drivers
HP supports the use of older drivers with new printers. Because earlier (legacy) HP LaserJet printers might havedifferent versions of the PCL language, new drivers are not supported with legacy printers. The drivers associated witheach printer use the version of PCL language that is installed in the printer.
The printing system for the HP LaserJet 4200 and 4300 series printers include the following printer drivers.
PCL 5e, PCL 6, and PS drivers
The PCL 5e, PCL 6, and PS drivers are included with the HP LaserJet software CD-ROM. The PCL 5e and PCL 6drivers feature a graphical user interface that has a shared look and feel.
Note PCL 5e is not supported in Asian languages.
If a Typical Installation is chosen during installation of the printing system software, the PCL 6 driver is set as thedefault driver.
All three drivers provide access to the printer paper-handling and print-quality features.
Windows 95, 98, Me, NT 4.0, 2000, and XP driver versions
PCL 5e and PCL 6 support for Windows 95, Windows 98, Windows Me, Windows NT 4.0, Windows 2000, andWindows XP operating systems is provided by using the HP LaserJet 4200 and 4300 printer drivers for the HPLaserJet 4200 and 4300 series printers. For Windows 2000 and Windows XP, the HP LaserJet 4200 and 4300 genericprinter description (GPD) provides information about printer features for the PCL 5e and PCL6 drivers. The HPLaserJet 4200 and 4300 PS printer description (PPD) provides PS feature support for the HP LaserJet 4200 and 4300series products.]
You can view the printer driver version number by clicking the HP logo in the lower-left corner of the following HP PCL5e and PCL 6 printer-driver tabs:
• Configure
• NT Forms
• Finishing
• Effects
• Paper
• Destination
• Basics
Macintosh and Macintosh-compatible system-driver versions
The HP LaserJet printing solution for Macintosh is composed of the Apple LaserWriter driver, which is provided withthe operating system, and HP-created PPD files. The driver uses these files to determine the features and PScommands that the printer supports. Bidirectional support in AppleTalk and USB connections supportsautoconfiguration of the software. The installable components are:
• the HP LaserJet Installer for Mac OS 8 and Mac OS 9.
• the HP LaserJet Installer for Mac OS X.
• the HP LaserJet Screen Fonts Installer.
• SYSTEM/EXTENSIONS/PRINTER DESCRIPTIONS (for Mac OS 8 and Mac OS 9).
Software Technical Reference Software description 41

• LIBRARY/PRINTERS/PPDS/CONTENTS/RESOURCES/LANGUAGE.LPROJ (for Mac OS X).
• the HP LaserJet Utility, an HP printer utility that is installed in the HP LaserJet folder of Mac OS 8 and Mac OS 9.It provides configuration and management support for PS and PCL printers.
• online Help, an HTML-based printer and utility help that can be viewed through a browser or in the Macintosh OSHelp Center.
• the HP Auto Setup Utility, installed in the Startup Items folder of Mac OS 8 and later versions. It providesassistance to set up the new printer, then moves itself to Trash.
• installation notes.
Additional driver availability
Additional drivers are available from your Hewlett-Packard distributor or from the Web site.
These drivers are:
• OS/2 PCL 5e, OS/2 PS, and OS/2 PCL 6 printer drivers. The OS/2 drivers are available from IBM and arepackaged with OS/2.
• UNIX model scripts. Go to http://www.hp.com/support/net_printing, and then select hp printer installationsoftware for further information about UNIX drivers.
• Linux drivers. Go to http://www.hp.com/go/linux for further information about Linux drivers for HP LaserJetprinters, or to http://hp.sourceforge.net (HP Linux support home page).
Macintosh components
• HP LaserJet PPDs for past projects
• Screen fonts
Additional productivity tools
HP Web Registration
You can use this component to register your HP LaserJet printer on the HP Web site or through e-mail. After you havesuccessfully installed the software, the installer prompts you to register your HP LaserJet printer. Also, you can gainaccess to HP Web Registration from the HP LaserJet 4200 and 4300 software CD-ROMs by clicking RegisterProduct. You can choose to complete the online registration at that time or later. If you want to register your printerlater, click Register Product from the HP LaserJet program group when you decide to complete your registration.
Optional software
The HP LaserJet 4200 and 4300 software CD-ROMs provide links to download and install HP Web JetAdmin asoptional software.
HP Web JetAdmin
Use HP Web JetAdmin to manage HP Jetdirect connected printers within your intranet by using a browser. HP WebJetAdmin is a browser-based management tool and should be installed only on the network administrator's computer.
When it is installed on a host server, any client can use HP Web JetAdmin through a supported Web browser (such asMicrosoft Internet Explorer 4.x or later, or Netscape Navigator 4.x or later) by browsing to the HP Web JetAdmin host.HP Web JetAdmin 6.2 and later have the following features:
• task-oriented user interface, providing configurable views for network managers
• customizable user profiles that can be customized to let network administrators include only the function that isbeing viewed or used
• routing of instant e-mail notification of hardware failure, low supplies, and other printer problems to different people
• remote installation and management from anywhere by using only a standard Web browser
42 Software description Software Technical Reference

• advanced automatic discovery of peripherals on the network without manually typing information about eachprinter into a database
• simple integration into enterprise-management packages
• capacity to find peripherals based on parameters such as the Internet protocol (IP) address, color capability, andmodel name
• capacity to organize peripherals into logical groups, with an option that provides virtual office maps for easynavigation
HP Web JetAdmin can be used for access to HP Web Access (the embedded Web server), ordering supplies, andremote firmware updates.
The HP LaserJet 4200 and 4300 software CD-ROMs provide a link to the HP Web site (http://www.hp.com/go/webjetadmin) to download the latest version of the HP Web JetAdmin software. Click Optional Software from the CD-ROM browser, and then click HP Web JetAdmin. HP Web JetAdmin is available for the following network operatingenvironments:
• Microsoft Windows 2000
• Microsoft Windows NT 4.0
• Red Hat Linux 7.1
• SuSE Linux 7.1
Software Technical Reference Software description 43

44 Software description Software Technical Reference

3 Driver features
Introduction
This chapter describes the features of the following drivers for supported operating systems for the HP LaserJet 4200and 4300 series printers:
• PCL 5e and PCL 6 drivers for Windows 95, Windows 99, Windows Me, and Windows NT 4.0
• PCL 5e and PCL 6 drivers for Windows 2000 and Windows XP
• PostScript driver
• Structure and availability of the printing-system software CD-ROM
PCL 5e/PCL 6 driver features for Windows 95, Windows 98, Windows Me, andWindows NT 4.0
This section describes the options that are available on each tab of the PCL 6 and PCL 5e driver interfaces.
Help systemThe HP LaserJet PCL 6 and PCL 5e drivers include a full-featured Help system to provide assistance with printing andconfiguration options.
What's this? HelpIn Windows 95, Windows 98, Windows Me, Windows NT 4.0, Windows 2000, and Windows XP, What's this? Help issupported. You can gain access to What's this? Help messages in any of the following ways:
• Right-click a control and click What's this?, and a pop-up Help window appears.
• Click the ? button at the upper-right corner of the frame, next to the X, to change the cursor to an arrow with aquestion mark. Use this special cursor to select a control, and the pop-up Help window for that feature appears.
• Press the F1 key, and the Help window for the currently selected control appears.
Context-sensitive HelpPress the Help button on a driver tab or in a dialog box, and context-sensitive Help appears.
Constraint messagesConstraint messages are unsolicited messages that appear in response to specific actions you take. These messagesalert you to selections that are illogical or impossible given the capabilities of the printer or the current settings of othercontrols. For example, if you click Print on Both Sides and then change the paper type to transparencies, a messageappears asking you to resolve this conflict.
A typical constraint message with an OK button
Software Technical Reference Driver features 45

Whenever a constraint message appears with the OK or Cancel button, the interpretation of the button is as follows:
• Clicking OK accepts the change that was just made, and the driver then resets the conflicting control to a settingthat is compatible with the new value.
• Clicking Cancel rejects the change that was just made, returning the control to its previous value.
Bubble HelpBubble Help features a graphical icon resembling a cartoon speech bubble with a small i in it, representing theinternational symbol for information. The following illustration shows Bubble Help icons on a driver tab.
Figure 11: A property page with Bubble Help icons
The bubble typically appears next to a disabled control, although it can also accompany an enabled control if there isan important note concerning its use. Moving the pointer over the bubble changes the arrow to a gloved hand, whichindicates that the area underneath the pointer is selectable. When the bubble is selected by using either the mouse orthe keyboard, a message box appears that contains a brief explanation about why the control is disabled and what canbe done to enable it. If the control is not disabled, the message is a tip or a precaution to be aware of when using thatparticular feature.
The following table lists Bubble Help messages and the conditions that cause them to appear.
Table 5: Bubble help messagesCondition Effect Message
Finishing tab: Pages per Sheet isgreater than 1
Finishing tab: Booklet Printingis not available if Print on BothSides check box is selected.
To use this feature, set Pages perSheet to 1.
46 Driver features Software Technical Reference

Condition Effect MessageFinishing tab: Pages per Sheet isgreater than 1
Effects tab: Print Document Onis not available.
To use this feature, set Pages perSheet to 1.
Finishing tab: Pages per Sheet isgreater than 1
Effects tab: % of Normal Size isnot available.
To use this feature, set Pages perSheet to 1.
Finishing tab: Booklet Printingsetting is any setting except Off.
Finishing tab: Pages per Sheetis not available.
To use this feature, set theBooklet Printing option to Off.
Finishing tab: Booklet Printingsetting is any setting except Off.
Effects tab: Print Document Onis not available.
To use this feature, set theBooklet Printing option to Off.
Finishing tab: Booklet Printingsetting is any setting except Off.
Effects tab: % of Normal Size isnot available.
To use this feature, set theBooklet Printing option to Off.
Effects tab: The Print DocumentOn check box is selected.
Effects tab: % of Normal Size isnot available.
To use this feature, turn off thePrint Document On option.
Effects tab: The Print DocumentOn check box is selected.
Paper tab: A Help bubble pointsto Size Is.
Although your document will beformatted for the paper sizeindicated, it will be printed on thepaper size specified on theEffects tab.
Effects tab: The Print DocumentOn check box is selected.
Finishing tab: Pages per Sheetis not available.
To use this feature, turn off thePrint Document On option.
Effects tab: The % of NormalSize setting is any value except100%.
Effects tab: Print Document Onis not available.
To use this feature, set % ofNormal Size to 100.
Effects tab: The % of NormalSize setting is any value except100%.
Finishing tab: Booklet Printingis not available.
To use this feature, set % ofNormal Size to 100.
Effects tab: The % of NormalSize setting is any value except100%.
Finishing tab: Pages per Sheetis not available.
To use this feature, set % ofNormal Size to 100.
Paper tab: Type Is setting isTransparency, Labels, orEnvelope.
Finishing tab: Bubble Helppoints to the Print on BothSides check box.
This feature is not available withthe currently selected paper type.
Paper tab: The Size Is setting isfor any envelope.
Finishing tab: Bubble Helppoints to the Print on BothSides check box.
This feature is not available withthe currently selected paper size.
Paper tab: The Size Is setting isfor anything except Letter, Legal,or A4.
Finishing tab: Bubble Helppoints to the Booklet Printingdrop-down menu, which is notavailable.
To use this feature, set the papersize to Letter, Legal or A4.
Paper tab: The Source Is tray inthe Other Pages mini-tab is thesame as the one defined in theFirst Page mini-tab.
Paper tab: Bubble Help points toType Is drop-down menu.
In order to use this feature,choose a source tray that isdifferent from tray used for the firstpage.
Effects tab: Number ofwatermarks exceeds 30.
Effects tab: Bubble Help pointsto Watermarks.
You cannot add a new watermarkbecause the list is full. You canedit existing watermarks, or youcan delete unused ones to makemore room.
Bidirectional communication is notinstalled.
Configure tab: Update Nowbutton is not available.
The configuration settings cannotbe updated automatically becausebidirectional communication is notavailable.
Software Technical Reference Driver features 47

Condition Effect MessageFinishing tab: The Print on BothSides check box is selected, andthe Allow Manual Duplexingcheck box (on the Configure tab)is also selected.
Basics tab: Bubble Help pointsto the Copies option.
Only one copy is allowed per jobfor manual duplex printing. Tochange this feature, first disablethe Print On Both Sides option.
Finishing tab features
Figure 12: The default appearance of the Finishing tab
The options in the Print Quality group box might vary, depending on your HP LaserJet 4200 or 4300 series printer.The Finishing tab contains a document preview image and three group boxes:
• Quick Sets
• Document Options
• Print Quality
Document preview imageThe preview image is a line-drawn image of a page that represents graphics and text. For color printers the bitmapcontents appear in color, while for monochrome printers the contents appear in tones of gray. The image is alwaysoriented so that the contents of the page are right-side up. The preview image appears in the upper-right corner of allproperties tabs except for the Configure tab.
48 Driver features Software Technical Reference

Switching between tabs does not change the location or appearance of the preview image. When you move themouse over the preview image, the mouse cursor changes from an arrow to a gloved hand. You can toggle betweenportrait and landscape page orientation by clicking on the image. The light-yellow dimensions label that appears belowthe preview image reflects the selected page size. The horizontal dimension is always first, so the order of thenumbers will reverse when the orientation changes. Click on the label to toggle between English and metric units.
Quick SetsQuick sets is a feature that is available on all tabs (except NT Forms and Configure) and that is used to store thecurrent combination of driver settings that are found on all other tabs (except NT Forms and Configure). Quick sets areeither preset or user-defined printing specifications (such as paper size, pages per sheet, and so on).
Defaults
The default setting is Defaults. Other settings are User's Manual and Untitled. When Defaults is selected, nearly allof the settings are restored to the combination that existed after the driver was installed (the original settings).However, if the attribute combinations that are associated with watermark definitions, custom paper sizes, or theUser's Manual quick set have been changed or deleted, the original settings are not restored.
The Defaults setting appears automatically if no other driver settings have been changed since the driver wasinstalled, or if all driver settings match the original settings. Otherwise, the setting in the Quick Sets menu will be thesame label that appeared when you last closed the printing Properties dialog box by clicking OK.
The following table shows the default settings for Quick Sets. See "Driver Management Configuration" (DMC) forinformation about preconfigurable DMC settings.
Table 6: Quick Set default values for the HP LaserJet 4200 and 4300 series printersDriver feature US English Quick Sets
default valuesOther language default
setting (if different)DMC Preconfigurable
Print on both sides Off YFlip pages up Off YBooklet printing Off YStaple Off YPages per sheet 1 YPrint page border Off YPage order Right, then down YPrint quality Best quality YEconoMode Off YCurrent setting PCL6: This is the "Faster
Printing" settingPCL5e: This is the "BestQuality" setting
N
Rendering mode 1 Automatic NResolution PCL6: FastRes 1200 PCL5e: 600 dpi NREt On PCL5e = On NScale patterns (WYSIWYG) On PCL5e = On NPrint text as black Off YTrueType as bitmaps Off -- send TrueType fonts
as outlinesOn2 Y3
Print document on Off - print on size specifiedin Paper tab
Y
Size to print on Letter A4 YScale to fit On Y% of normal size 100 YWatermarks (none) Y4
Watermarks first page only Off Y4
Current watermarks (none), Confidential, Draft,SAMPLE
Y4
Software Technical Reference Driver features 49

Driver feature US English Quick Setsdefault values
Other language defaultsetting (if different)
DMC Preconfigurable
Watermark message (none) Y4
Watermark message angle Diagonal Y4
Watermark messagecustom angle
52 N
Watermark font name Arial Y 4
Watermark font color Gray Y 4
Watermark font shading Very Light Y4
Watermark font size 150 NWatermark font style Regular Y4
Mini pages tab All pages NUse different paper for firstpage
Off -- all pages use thesame paper
N
All pages and first pagesize is
Letter A4 Y
All pages and first pagesource is
Auto Select Y
All pages and first pagetype is
Unspecified Y
Other pages source is Auto Select NOther pages type is Unspecified NBack cover No back cover NBack cover source is Auto Select NBack cover type is Unspecified NCustom width 8.50 inches 216 mm NCustom paper size height 11.0 inches 279 mm NPaper size units Inches Millimeters NDestination features Job Storage NJob storage mode Off NJob storage require PIN toprint
Off N
Job storage user name User logon name5,UNTITLED
N
Job storage job name UNTITLED NJob storage PIN to print 0000 NOutput bin Top bin (face-down) YOutput bin option (none) YCopies 1 YOrientation Portrait YRotate by 180 degrees Off Y
1 PCL 5e only
2 Thai only
3 N (Thai)
4 N (Windows 95, Windows 98, and Windows Me)
5 Windows NT 4.0 only
User's Manual
The User's Manual setting provides a Quick Set for optimal printing of the HP LaserJet 4200 and 4300 User's Guide.
50 Driver features Software Technical Reference

Custom Quick Sets (Untitled)
When you change any of the default settings on the Finishing tab or any of the other tabs, the name in the Quick Set drop-down menu dynamically changes to Untitled. If you want to save this configuration as a Quick Set, highlight theword Untitled, type the name you want for your new Quick Set, and click Save. Quick sets are saved in the systemregistry. To delete a Quick Set, select it from the drop-down menu and click Delete.
You can store a maximum of 25 user-defined Quick Sets on a particular system. If you attempt to save too many, amessage box appears that reads, "There are too many Quick Sets defined. Please delete some before adding newones."
Document Options
Print on Both Sides option
The default setting for the Print on Both Sides option is OFF (not selected). Print on Both Sides is not availablewhen:
• Type is on the Paper tabis set to Transparency, Cardstock, or Labels.
• Size is is anything except Letter, Legal, A3, A4, A5, B4, B5 (Japanese Industry Standard, or JIS), Executive, 11 x17, or custom sizes greater than or equal to 148 mm by 210 mm (5.8 inches by 8.3 inches) and less than or equalto 312 mm by 470 mm (12.3 inches by 18.5 inches).
When Paper Size is set to Letter, Legal, or A4, clicking Print on Both Sides makes the Flip Pages Up and BookletPrinting options available. The default for both of these options is OFF.
Flip Pages Up
The Flip Pages Up check box, enabled only when Print on Both Sides is selected, is used to specify the duplex-binding option. The following table demonstrates the results of selecting this box, depending on the paper orientationselected on the Basics tab.
Table 7: Page orientationOrientation (Basics tab) Flip Pages Up selected Flip Pages Up not selected
Portrait Short-edge binding Long-edge bindingLandscape Long-edge binding Short-edge binding
When Print on Both Sides is selected, the document preview image changes to show a spiral binding along either theleft or the top edge of the page. In addition, a folded-over corner appears in the lower-right portion of the previewimage, indicating that printing will occur on the back side. An arrow on the folded-over corner points in the directionthat the pages would be flipped if they were bound together.
Booklet Printing
The Booklet Printing drop-down menu, visible when Print on Both Sides is selected, offers eight choices, two ofwhich are based on the current paper size. The list contains the items such as the following examples:
• Off
• [paper size] (Left Binding)
• [paper size] (Right Binding)
where [paper size] depends on the paper size set on the Paper tab. The following table shows the appropriate entriesin the Booklet Printing drop-down menu for each selected paper size.
Booklet printing is disabled when the following paper sizes are selected: Executive, A3, A5, B4, B5, and 11 by 17, andenvelopes and postcards of any size.
Software Technical Reference Driver features 51

The Booklet Printing drop-down menu appears only when:
• Print on Both Sides is selected.
• % of Normal Size (on the Effects tab) is 100.
• Pages per Sheet is 1.
• Print Document On (on the Effects tab) is not selected.
If any except the first of these conditions is not met, a Bubble Help appears next to Booklet Printing to tell you why itis disabled.
Activating booklet printing
Note The following instructions apply only to PCL drivers. The PostScript (PS) driver supports bookletprinting through Windows programs that provide booklet-printing configuration settings.
1 Click File, click Print, and then click Properties.
Figure 13: Activating booklet printing
2 Click the Finishing tab. On the drop-down menu, select Print on Both Sides.
3 In the Booklet Printing drop-down menu, select the type of booklet printing that you want. The booklet printingtype consists of the media size and the location of the binding (for example, Letter [Left binding]).
52 Driver features Software Technical Reference

Figure 14: Selecting booklet printing type
Note The appearance of the screen might vary from product to product. Print Quality settings, for example,can be "600 dpi", or "Faster Printing", or "Default".
Selecting a booklet cover
The booklet cover must be the same size as the inside sheets.
1 Click File, click Print, and then click Properties.
2 Click the Paper tab, and then select the Use different paper for first page check box.
3 Click the First Page tab. On the Size is, Source is, and Type is menus, select the size, source, and type settingsfor your cover.
4 Click the Other Pages tab. On the Size is and Source is menus, select the size and source settings for the insidesheets of your print job.
5 Click the Back Cover tab. The back cover, if there is one, must be the same size as the booklet cover and theinside sheets. The No back cover is the default setting. If your print job has a back cover that uses the samesource and type settings you selected in the First Page tab, select Use the first page source. If not, select Usean alternate source, and then select the back-cover settings in the Source is and Type is menus.
Software Technical Reference Driver features 53

Pages per Sheet
The Pages per Sheet drop-down menu provides six settings: 1 (default), 2, 4, 6, 9, and 16. If you type another valueinto the box (for example, 3), the control will round the value entered to the nearest valid value (in this example, 4).
Related controls indented beneath the Pages per Sheet edit box are Print Page Borders and Page Order, whichbecome active when Pages Per Sheet is greater than 1.
Print Page Borders sets a line around each page image on a printed sheet to help visually define the borders of eachlogical page.
The Page Order drop-down menu contains four selections:
• Right, then Down
• Down, then Right
• Left, then Down
• Down, then Left
The preview document image changes to reflect alterations in these settings, as shown by the examples in thefollowing illustration.
Figure 15: Selecting booklet printing type
Page-order preview images
1 2 pages per sheet
2 4 pages per sheet
3 6 pages per sheet
4 9 pages per sheet, with Print Page Borders selected
5 9 pages per sheet, with Down, then Right page-order selected
6 16 pages per sheet
54 Driver features Software Technical Reference

Print QualityThe HP LaserJet printer driver Print Quality group box provides options that control resolution, graphics settings, andfont settings.
The Print Quality group box also includes a Details button. Clicking this button opens the dialog box. The PrintQuality Details dialog box provides options for various print-quality settings, as shown in the following illustration.
Figure 16: Print Quality Details
Default
For the HP LaserJet PCL 6 and PCL 5e drivers, the Default mode contains the following options:
• Resolution is FastRes 1200
• Rendering mode is automatic (PCL 5e only)
• Scale Patterns (WYSIWYG) is selected
• Print all Text as Black is not selected
• Send TrueType as Bitmaps is not selected
• Resolution Enhancement technology (REt) is on
Output Settings group box
The Output Settings group box contains controls for selecting resolution and other print-job settings, including patternscaling and printing all text as black.
Software Technical Reference Driver features 55

Resolution
The resolution setting for the HP LaserJet 4200 and 4300 series printers is 600 dpi.
Scale Patterns (WYSIWYG)
The Scale Patterns (WYSIWYG) feature is implemented to address the moiré effect created when certain programsencounter certain patterns. Use this feature to turn off the pattern scaling. What you lose is WYSIWYG with patterns,but the printed result might look better. The feature works only with programs that use vector hatch patterns. Thisoption is on by default.
Print all Text as Black
The Print all Text as Black feature is off by default. When selected, this option causes the driver to print all text asblack regardless of the original document text color. By design, however, white text remains white, as a fail-safemethod of printing reverse typeface against a dark background. This setting does not affect graphic images on thepage. Print all Text as Black remains selected only for the current print job. When the current print job is completed,Print all Text as Black is automatically turned off.
Font Settings group box
In the Font Settings group box, the only available option is Send TrueType as Bitmaps, which provides a safety netfor programs that cannot easily use TrueType (TM) fonts for special graphic purposes, such as shading, rotation, orslanting.
EconoMode
Use the EconoMode check box to turn this toner-saving feature on and off independently of the other Print Qualitytab settings. When this check box is selected, the preview image lightens to show the expected appearance of theprinted page when this feature is applied. The option is off by default.
The EconoMode option can also be activated from the printer control panel. The EconoMode setting on the PrintQuality tab (on or off) overrides the setting on the printer control-panel display, as shown on the following table. If anHP cartridge is not used, EconoMode is not available, regardless of the driver or control-panel setting.
Table 8: EconoMode SettingsDefault Driver setting for print job HP cartridge Front panel reports Actual result for print job
ON ON Yes ON ONON ON No OFF OFFON OFF Yes ON ONON OFF No OFF OFFOFF ON Yes OFF ONOFF ON No OFF OFFOFF OFF Yes OFF OFFOFF OFF No OFF OFF
56 Driver features Software Technical Reference

Effects tab featuresUse the Effects tab to create unique paper effects such as scaling and watermarks.
Figure 17: Effects tab
Print Document On settingUse Print Document On to format the document for one paper size and then print the document on a different papersize, with or without scaling the image to fit the new paper size.
The Print Document On control is disabled by either of the following conditions:
• Percent of Normal Size is not 100
• Pages per Sheet (on the Finishing tab) is not 1
When Print Document On is selected, the drop-down menu shows the media sizes on which you can print. The listcontains all the standard media sizes that are supported by the selected media source and any custom sizes that youhave created (if the currently selected media source is manual, auto, or any tray). When Print Document On isselected, Scale to Fit is automatically selected.
Software Technical Reference Driver features 57

Scale to Fit optionThe Scale to Fit option specifies whether each formatted document page image is scaled to fit the target paper size.By default, Scale to Fit is selected when Print Document On is selected. If the setting is turned off, then thedocument page images will not be scaled, and are instead centered at full size on the target paper. If the documentsize is larger than the target paper size, then the document image is clipped. If it is smaller, then it is centered withinthe target paper. The following illustration shows preview images for a document formatted for legal-size paper with thePrint Document On option selected, and the target size specified as Letter.
Figure 18: Preview images - Legal on Letter; Scale to Fit off (left) and on (right)
When the size for which the document is formatted (that is, the logical size) differs from the target size, the previewimage uses a dashed gray line to show the boundaries of the logical page in relation to the target page size.
% of Normal Size optionThe % of Normal Size option provides a slider bar to use for scaling the percentage setting. The default setting in theentry box is 100 percent of normal size. Normal size is defined as the paper size that is selected within the driver orwhat the driver receives from the program (if the program does not negotiate the paper size with the driver). The driverscales the page by the appropriate factor and sends it to the printer.
The limits of the range are from 25 percent to 400 percent, and any values outside the range are clipped to those limitsas soon as the focus is removed from the control (that is, when the TAB key is pressed or another control is selected).
Any change to the scale also changes the page preview, which increases or decreases from the top-left corner of thepreview.
The slider bar controls the scale directly. The value in the edit box changes as the scroll bar indicator is dragged, andthe preview image is updated to the new image scale. Each click on the scroll bar arrows increases or decreases thescale by one percent. Each click on the slider bar affects the scale by 10 percent.
You cannot achieve an exact value by dragging the scroll bar indicator at the default Windows resolution; use the scrollbar indicator to approximate the desired value, and then use the scroll bar arrows to refine the value.
The following settings disable % of Normal Size:
• Print Document On is selected
• Pages per Sheet is not 1
WatermarksUse the Watermarks feature to choose a watermark, create your own custom watermarks (text only), or edit anexisting watermark. The following watermarks are preset in the driver:
• (none)
• Confidential
• Draft
• SAMPLE
58 Driver features Software Technical Reference

The drop-down menu shows alphabetically sorted watermarks that are currently available on the system, plus thestring "(none)", which indicates that no watermark is selected. This is the default setting. Any watermark selected fromthis list appears in the preview image.
When First Page Only is selected, the watermark is printed only on the first page of the document. The First PageOnly check box is disabled when the current watermark selection is "(none)".
Watermarks are applied to logical pages. For example, when Pages per Sheet is set to "4" and First Page Only isturned off, four watermarks appear on the physical page (one on each logical page).
Click Edit, and the Watermark Details dialog box appears.
Figure 19: Watermark details
The dialog box shows a preview image and provides options for creating a new watermark and controlling themessage angle and font attributes.
Click OK to accept all changes that are made in the Watermark Details dialog box. However, clicking Cancel doesnot cancel all changes. If you make changes to a watermark, and then select a different watermark or click New, allchanges made to the previous watermark are saved, and only the current, unsaved changes can be canceled.
Current watermarksThe Current Watermarks group box contains a list of available watermarks, both predefined watermarks madeavailable in the driver and any new watermarks you have created. To create a new watermark, click New. The newwatermark appears in the Current Watermarks list and in the Watermark Message edit box as "Untitled" until youname it. To name the new watermark, type the selected watermark text in the Watermark Message edit box. Todelete a watermark, select the watermark in the Current Watermarks list and click Delete.
Software Technical Reference Driver features 59

Note You can have no more that 30 watermarks in the Current Watermarks list at one time. When the limit of30 watermarks is reached, the New button is disabled, and a Bubble Help appears that explains whythe button is disabled and how to enable it.
To edit an existing watermark, select the watermark in the Current Watermarks list. If you change the WatermarkMessage for that watermark, you are, in effect, creating a new watermark.
Watermark messageThe Watermark Message is also the name that identifies the watermark in the Current Watermarks list, except whenmore than one watermark has the same message. For example, you might want several different watermarks with themessage DRAFT, each with a different font or size. When this occurs, the string is appended with a space, a poundsign, and a number (for example, Draft #2). When a number is added, the number two is used first, but if the resultingname is also in the list, then the number increases until the name is unique.
Message angleUse the controls in the Message Angle group box to print the watermark in a diagonal, horizontal, or angle (custom)orientation to the page's text. The default is Diagonal. All three settings automatically center the watermark stringwithin the page; the selection of a particular setting affects only the angle of the string placement. Diagonal places thetext along a line that spans the lower-left to upper-right corners of the page.
Font attributesUse controls in the Font Attributes group box to change the font and the color, shading, size, and style of the font.
Name
The Name drop-down menu lists TrueType fonts that are currently installed on the system.
Color
The Color drop-down menu lists the fixed, unalterable color choices for the watermark. Gray is the only color optionfor the HP LaserJet 4200 and 4300 series printers.
Shading
The following range of shades is available from the Shading drop-down menu:
• Lightest
• Very Light
• Light
• Medium Light
• Medium
• Medium Dark
• Dark
• Very Dark
• Darkest
These values represent the intensity of the gray that is used for the Color attribute.
60 Driver features Software Technical Reference

Size
Font sizes from 1 to 999 points are available from the Size menu. The default point size is language-dependent. Thechoice of regular, bold, italic, and bold italic is available from the Style drop-down menu.
Default settings
The default settings for new watermarks are Arial (R) font, Gray color, Very Light shading, 150points, and Regular style. The default settings for preset watermarks are Arial font, Gray color, Very Light shading, and Bold style. Thedefault point size for preset watermarks is language-dependent, and varies.
Paper tab features
Use the Paper tab to specify the size, type, and source of the media, as well as to define a custom paper size. If youwant to, you can indicate different paper-selection choices for the first page and back cover of the document.
The first group box in the upper-left portion of the Paper tab view is Quick Sets. This feature is described in the"Finishing tab features" section. Any change to the Quick Sets group box that is made on the Paper tab affects thegroup box on the Finishing tab and on the Destination tab, and vice versa - they are all one and the same control.
Printer imageThe bitmap image in the lower-right portion of the Paper tab represents the current physical configuration of the printerand corresponds to its configuration data, either obtained automatically through bidirectional communication orconfigured manually. It should look the same as the image that appears in the same location on the Destination taband the Configure tab.
On the Paper tab, the printer image contains hot spots where you can select a paper source. When the pointer movesover a hot spot, the arrow reverts to the gloved hand used in the Bubble Help, the preview image, and other areas.The current paper source, whether selected from the drop-down menu or from a printer-image hot spot, is highlightedin bright green on the printer bitmap. The following points are worth noting:
• Auto Select does not have a corresponding area to highlight in the printer image.
• Selecting in the drop-down menu highlights the corresponding part in the printer image.
• Selecting the area that represents tray in the bitmap always selects the corresponding tray in the Source Is option.Manual Feed, which is available from the Source is option, cannot be selected by selecting the bitmap.
• On the Paper tab, only input trays have printer-image hot spots and can be highlighted. Output bins must beselected from the Destination tab.
Note The printer image shown in the following illustration might differ from your HP LaserJet 4200 or 4300series printer, depending on the model number and accessory devices.
Software Technical Reference Driver features 61

Figure 20: Paper tab
All PagesThe controls on this mini-tab are contained in an All Pages mini-tab. As the name implies, this means that the settingsspecified on that mini-tab apply to all pages of the document. However, when you select the Use different paper forfirst page check box, the All Pages mini-tab is replaced by three mini-tabs. These three mini-tabs are:
• First Page, which contains the same controls as All Pages.
• Other Pages, which contains different controls, as noted in the following sections.
• Back Cover, which also contains different controls, as noted in the following sections.
62 Driver features Software Technical Reference

Other PagesUse the Other Pages mini-tab to select an alternative media type or source for the pages that follow the first page of adocument. The choices and defaults for Source is and Type is are the same as for First Page.
Figure 21: Other Pages mini-tab
Back CoverUse this feature to include a blank back cover on a document, or include a back cover from a paper source differentfrom that used for the remainder of the document. Use the Back Cover mini-tab to select an alternative media source(or the same source as First Page) from which a blank page is drawn and placed after the final page of the body ofthe document. The mini-tab contains three option buttons and two drop-down menus. Three option buttons areavailable:
• No back cover (default)
• Use the first page source
• Use an alternate source
The two drop-down menus become available when Use an alternate source is selected:
• Source is (default)
• Type is
Software Technical Reference Driver features 63

No back cover is selected as the default, with the drop-down Source is and Type is selection boxes disabled.Clicking Use an alternate source activates the drop-down menus. The drop-down menu value defaults to the samesource as that chosen for the First Page mini-tab. Clicking Use the first page source changes the drop-down valueto match the first page, if necessary, but the drop-down menus remain inactive.
When the Back Cover mini-tab is active, clicking No back cover deactivates the drop-down menus, but does notchange their value. No Bubble Help is available for the inactive drop-down menus. The settings revert to defaults whenUse different paper for first page is selected again.
Figure 22: Back Cover mini-tab
Size isThis feature actually functions as two controls: a drop-down menu that contains all the supported media sizes(including any user-defined custom sizes) and a text label that indicates the dimensions of the selected size.
Moving the pointer over the text label causes the arrow to change to a gloved hand, which indicates that the areabeneath the pointer is selectable. Clicking here toggles the units of measure between inches and millimeters, offeringthe same options on the dimensions label in the preview image. Selecting a new size from the drop-down menuupdates the media-dimensions text label as well as the preview image. Changing the orientation (on the Basics tab)also updates the dimensions text label.
Size can be specified only for the first page or for all pages. On the Other Pages and Back Cover mini-tabs, the Sizeisdrop-down menu does not appear because the media size must be consistent for all pages of the job. Certainsoftware programs can override this command and specify different media sizes within a single document. Any changein the media size selection causes the Booklet Printing feature to be turned off.
64 Driver features Software Technical Reference

CustomThe Custom Paper Size dialog box appears when you click the Custom button on the Paper tab. The followingillustration shows the initial appearance of the Custom Paper Size dialog box.
Figure 23: Custom Paper Size dialog box
When the Custom Paper Size dialog box appears, the drop-down menu in the Name group contains one of twothings, depending on the current paper size selection in the Paper tab:
• If the paper size selection is a previously defined custom size, then the drop-down menu contains the name of thatcustom size.
• If the paper size selection is a standard paper size, then the drop-down menu shows the default name Untitled fora custom paper size.
Note In Windows 95, Windows 98 and Windows Me, two names for the same size media can coexist (forexample, "big" and "BIG" can both be used as names for custom-size paper measuring 8.4 inches by11 inches). In Windows NT 4.0, Windows 2000, and Windows XP, both upper and lower-case namescan be used, but they cannot be used to name the same paper size.
The new name is compared only against the list of user-defined custom paper-size names, and not against thestandard paper-size names.
The complete set of titles for this button and the specific characteristics that determine its title and capabilities arediscussed in the dynamic command button section.
Name drop-down menuThe Name drop-down menu shows the name of the last selected custom paper size. Use the Name drop-down menuto type new names for custom paper sizes and to select from the list of currently defined custom paper sizes.
The name displayed in the Name drop-down menu is one of three things, depending on the following conditions:
• If a saved custom paper size has been selected from the drop-down menu and the other controls in the dialog boxhave not been changed since then, the Name drop-down menu shows the name of the last selected custompaper size.
Software Technical Reference Driver features 65

• If the width or height controls have been changed since a custom size was selected or saved, or if a saved papersize has just been deleted, then the Name drop-down menu shows the default name of Untitled.
• If a new name has been typed into the Name drop-down menu for the purpose of saving a new size or renamingan existing size, then that new name will remain in the drop-down menu until a saved custom paper size has beenselected from the drop-down menu.
If you type a new name into the Name drop-down menu, but then do not click the Save button, you should be able tochange the width and height values without losing the name. However, if a saved paper-size name is selected from thedrop-down menu, any unsaved name or size values are lost without warning, and replaced by the values of theselected custom paper size.
Dynamic command buttonThe button located to the right of the Name drop-down menu has three possible labels: Save, Delete, and Rename.
• Save is the button title whenever the height and width values have been changed since the last save or since theselection of an existing custom paper size. Clicking the button causes the name in the Name drop-down menu tobe compared against each of the saved names. If a duplicate is found, a dialog box appears, asking if it is okay toreplace the existing item. If you click Yes, the old item is updated with the new values. If you click No, the driverreturns to the Custom Paper Size dialog box, where you can type a different name. The new name is comparedonly against the list of user-defined custom paper names, and not against the standard paper-size names.Whenever the command button has the Save title, it is the default button.
• Delete is the button title whenever the name of an existing (previously saved) custom paper size appears in theName drop-down menu, such as immediately after selecting an item from the drop-down menu or clicking theSave button. Clicking the Delete button causes the saved custom paper size to be deleted, after which the Namedrop-down menu changes to Untitled, the height and width controls are unchanged, and the button title changesto Save.
• Rename is the button title when you type something into the Name drop-down menu after selecting an existingcustom paper size from the drop-down menu. If no duplicate is found, the name of the stored custom paper sizechanges to match the contents of the Name drop-down menu. Whenever the command button has the Renametitle, it is also the default button.
The following table illustrates the relationships between the Name drop-down menu, the command button, and theactions that take users from one state to another.
Table 9: Name drop-down menu text stringsState Drop-down menu contents Button label Action Next state
1 Untitled Save Click Save 3Type something into the Name drop-down menu 2Change the width or height values 1Select a saved item from the drop-down menu 3
2 <user-typed text> Save Click Save 3Type something into the Name drop-down menu 2Change the width or height values 2Select a saved item from the drop-down menu 3
3 <name of saved item> Delete Click Delete 1Type something into the Name drop-down menu 4Change the width or height values 1Select a saved item from the drop-down menu 3
4 <user-typed text> Rename Click Rename(when the name is unique) 3Click Rename (when the name is a duplicate) 4Type something into the Name drop-down menu 4Change the width or height values 2Select a saved item from the drop-down menu 3
66 Driver features Software Technical Reference

Width and height controlsThe width and height values can be changed either by typing numeric strings into the edit boxes, or by using the upand down arrows.
Any entry that is greater than the maximum limits of the width and height control is rounded down to the maximumvalid entry, while any entry that is smaller than the minimum limits of the width and height control is rounded up to theminimum valid entry. See "Custom width and height control limits."
If units are in millimeters, the custom paper-size range minimum is the limit rounded up to the nearest whole millimeter.The custom paper-size range maximum is the limit rounded down to the nearest whole millimeter. Any non-numericalentry reverts to the last valid entry. Width and height entries are validated when the focus has changed.
The resolution of each control is one millimeter or one-tenth of an inch, depending on the current measurement units.Clicking the up and down arrows increases or decreases the current value by the increment amount (within the allowedrange of values). The computer determines the rate at which the values change.
Unit indicator labels change dynamically to indicate inches or millimeters, depending on the measurement units thedriver is currently using. To change measurement units, click the Measurement Units button.
Custom width and height control limitsThe minimum paper size for the HP LaserJet 4200 and 4300 series printers is 98 mm by 191 mm (3.87 inches by 7.5inches) and the maximum is 216 mm by 356 mm (8.5 inches by 14.0 inches). The following table summarizes papersize limits for each paper-handling device.
Table 10: Custom width and height limits for the HP LaserJet 4200 and 4300 series printersMedia source or paper-handling
accessoryMinimum size - width by heightMaximum size - width by height
Tray 1 (multipurpose) 98 mm by 191 mm(3.9 inches by 7.5 inches)
312 mm by 470 mm(12.28 inches by 18.46 inches)
Tray 2 148 mm by 210 mm(3.9 inches by 7.5 inches)
297 mm by 432 mm(11.7 inches by 17.0 inches)
Tray 3 148 mm by 210 mm(3.9 inches by 7.5 inches)
297 mm by 432 mm(11.7 inches by 17.0 inches)
Duplex printing accessory 98 mm by 191 mm(3.9 inches by 7.5 inches)
312 mm by 470 mm(12.28 inches by 18.46 inches)
500-sheet stapler/stacker face-up bin 98 mm by 191 mm(3.9 inches by 7.5 inches)
312 mm by 470 mm(12.28 inches by 18.46 inches)
1,500-sheet stapler/stacker face-down bin 148 mm by 210 mm(3.9 inches by 7.5 inches)
312 mm by 470 mm(12.28 inches by 18.46 inches)
Tray 4 148 mm by 210 mm(3.9 inches by 7.5 inches)
297 mm by 432 mm(11.7 inches by 17.0 inches)
Paper and envelope iconsThe paper and envelope icons visually define width and height.
Measurement Units buttonLike the dynamic command button previously described, the Measurement Units button is also multititled, although itsfunction is always to toggle the unit of measurement between standard (inches) and metric (millimeters) units ofmeasurement.
Software Technical Reference Driver features 67

Close buttonThe Close button closes the Custom Paper Size dialog box according to the logic in the following table. In all cases,any custom paper sizes that are successfully saved (and not renamed or deleted) while the dialog box is open willremain in the paper size list in the Paper tab. The following table lists options that appear when you click the Closebutton.
Table 11: Close dialog box text stringsIf the drop-down menu contains ...And the button says ... Then this happens when the Close button is
clickedUntitled Save The dialog box closes, but you lose the
changes that were not saved.The current paper size remains the same as itwas when the Custom button was selected.
<user-typed text> Save The dialog box closes, but you lose thechanges that were not saved.The current paper size remains the same as itwas when the Custom button was selected.
<name of saved item> Delete The dialog box closes, and the current papersize is set to that which was last shown in thedrop-down menu.
<user-typed text> Rename The dialog box closes, but you lose thechanges that were not saved.The current paper size remains the same as itwas when the Custom button was selected.
Source IsThe Source Is drop-down menu shows the input trays available according to Configure tab settings. The list containsthe following options:
• Auto Select
• Manual Feed
• Envelope Feeder (if installed)
• Tray 1
• Tray 2
• Tray 3 (if installed)
• Tray 4 (if installed)
The default setting is Auto Select, which allows the printer firmware to select the media source. Any optional papertrays that are installed through the Configure tab are also shown here.
If a conflict exists among paper source, size, and type, and you choose to keep the conflicting settings, the settings areprocessed in the following order: paper size, paper type, and then paper source.
For information about media types and sizes, see "Media attributes".
Type IsThe Type Is drop-down menu shows all the paper types that the HP LaserJet 4200 and 4300 series printers support,as well as any user-defined types that have been created by a network administrator. The default setting isUnspecified, which allows the program to select the paper type.
No mechanism exists for manually adding custom paper types through the driver. Custom sizes can be added only byusing the bidirectional communication mechanism, so they must already exist in the printer when the bidirectional
68 Driver features Software Technical Reference

query occurs. If bidirectional communication is enabled, then the information returned is an updated list of paper types.If bidirectional communication is not enabled, then the driver looks for custom paper types saved from a previousbidirectional communication query, and uses those. Otherwise, no custom paper types are available through the driver.
The following standard types appear in the lists:
• Bond
• Cardstock
• Color
• Labels
• Letterhead
• Plain
• Preprinted
• Prepunched
• Recycled
• Rough
• Transparency
• Unspecified
• Envelope
For more information about media types and sizes, see "Media attributes".
Printer imageThe bitmap image in the lower-right portion of the Paper tab screen represents the current physical configuration of theprinter according to the driver configuration data (obtained automatically through bidirectional communication, orconfigured manually through the driver). It should have the same appearance as the image in the same location on theDestination tab and the Configure tab.
On the Paper tab, the printer image contains hot spots for selecting a media source. When the pointer moves over ahot spot, the arrow reverts to the gloved hand used in the Bubble Help, the preview image, and other areas. Thecurrent media source is highlighted in a bright green color on the printer bitmap.
Destination tab features
The Destination tab provides options for job storage and output bins.
Note The Destination tab appears only if the Printer Hard Disk and Job Storage Enabled check boxes areselected. To select these options, click More... on the Configure tab.
The printer image in the lower-right portion of the Destination tab represents the current physical configuration of theprinter and corresponds to its configuration data, either obtained automatically through bidirectional communication orconfigured manually. It should look the same as the image that appears in the same location on the Paper tab and theConfigure tab.
Note The printer image shown in the illustration might differ from your HP LaserJet 4200 or 4300 seriesprinter, depending on the model number and the installed accessory devices.
Software Technical Reference Driver features 69

Figure 24: Destination tab
Destination FeaturesThe Destination Features group box provides controls for Job Storage. This group box is only visible if the PrinterHard Disk and Job Storage Enabled check boxes are selected in the More . . . Configuration Options dialog boxthat is available on the Configure tab.
Hardware configuration and availability of Job Storage optionsThe Job Storage options available to you depends on whether your printer has an optional hard disk installed. SomeJob Storage options require a printer hard disk (an optional HP EIO disk drive).
The Quick Copy and Stored Job options require the installation of a printer hard disk. To use all four of the JobStorage options, the printer must have the optional hard disk installed, the Printer Hard Disk selected in the Moredialog box of the Configure tab, and the print driver configured to use hard-disk storage.
Configuring the printer driver for a printer hard diskIf the print driver on your computer is not yet configured to use the hard disk, follow these steps:
Note These steps must be completed for each driver.
1 Double-click the My Computer icon. This opens the My Computer window.
2 Open the Printers window.
70 Driver features Software Technical Reference

3 Right-click the printer icon. This opens a drop-down menu.
4 Click Properties. The Properties dialog box appears.
5 Click the Configure tab.
6 Under Other Options, click More.
7 Under Storage, click the Printer Hard Disk check box. (This also selects Job Storage Enabled).
8 Close all of the dialog boxes by clicking OK.
9 Your PCL printer driver is now configured to use the hard-disk and Job Storage features of your HP LaserJet 4200or 4300 series printer.
Job Storage modesUsing the Job Storage feature on the HP LaserJet 4200 and 4300 series printers, you can store documents at theprinter and then control the printing of these documents at the printer control panel. This feature is intended to providegreater flexibility, convenience, security, and cost savings.
After the Job Storage feature has been enabled, you can use its features by clicking Settings on the Destination tabof the printer driver.
The HP LaserJet 4200 and 4300 series printers offer the following Job Storage options.
OffThis option turns the Job Storage feature off (it is disabled), which means that the print job will not be stored in theprinter.
Quick CopyQuick Copy stores a copy of a printed job on the hard disk, after which you can print additional copies of a print job atthe control panel. The number of quick-copy print jobs that can be stored in the printer is set from the printer controlpanel.
Note The printer configuration can be set to hold a maximum of 50 quick-copy or proof-and-hold jobs. Thenumber is set at the printer control panel in the Configuration menu, and the default is 32. When thispreset limit is reached, a newer document will overwrite the oldest. Also, a document that has thesame user and job name as one that is already stored on the hard disk will overwrite the existingdocument. Quick Copy jobs are deleted if the printer's power is removed.
Proof and HoldThis option stores the print job on the printer hard disk, and prints only the first copy of the job, allowing you to checkthe first copy. If the document prints correctly, you can print the remaining copies of the print job at the printer controlpanel. The number of proof-and-hold print jobs that can be stored in the printer is set at the printer control panel.
Using a PIN for Private Job and Stored JobThe Private Job and Stored Job options can be secured by a four-digit personal identification number (PIN). Thisnumber must be typed in the printer control panel before the printer prints the job.
The box labeled PIN is usually inactive. Selecting Private Job or Stored Job along with Require PIN to Printactivates the PIN box. The Stored Job/PIN coupling has a PIN restriction of four ASCII numeric characters (ASCII 0-30through 0-39). If you type non-numeric characters, they are removed immediately. If you type more than fourcharacters, the characters past the fourth are truncated. The field temporarily accepts fewer than four digits in thestring, but when the edit field loses focus, the zeroes pad the left end until there are exactly four digits. The defaultinitialized value for the PIN is 0000 for Private Job and Stored Job when Require PIN to Print is selected.
Private JobUse this option to send a print job directly to the printer memory. Selecting Private Job activates the PIN field. Theprint job can be printed only after you type a PIN at the printer control panel. After the job is printed, the printer
Software Technical Reference Driver features 71

removes the job from the printer memory. This feature is useful when you are printing sensitive or confidentialdocuments that you do not want to leave in an output bin after printing. Private Job stores the print job on the harddisk.
After it is released for printing, the private job is immediately deleted from the printer. If more copies are needed, youmust reprint the job from the program. If you send a second private job to the printer with the same user name and jobname as an existing private job (and you have not released the original job for printing), the job will overwrite theexisting job, regardless of the PIN. Private jobs are deleted if power to the printer is removed.
Stored JobUse the Stored Job option to send a print job directly to the printer hard disk. The print job is stored in the printer as ifit is an electronic file cabinet. After the print job is stored in the printer's hard disk, you can print the job at the printercontrol panel.
The job remains stored on the printer until it is deleted or overwritten by a document with the same user and jobnames. Stored jobs remain on the printer hard disk when power is interrupted. Use this feature for forms and othercommon or shared documents.
A stored job can be handled in two ways: as either a private or a public job. Use a private stored job to send a print jobdirectly to the printer memory, which can then be printed only after you type in a PIN at the printer control panel. (Youcan set the PIN in the Print dialog box.) After the job is printed, the job remains in the printer memory and can beprinted again at the printer control panel. This feature is useful when you are printing sensitive or confidentialdocuments that you do not want to leave in an output bin after printing. Private mode is initiated by clicking theRequire PIN to Print check box. In this mode, a PIN typed at the control panel is required to release the job.
The box labeled PIN is usually inactive. The Require PIN to Print option is activated if you click Stored Job. Ifselected, you must enter a PIN to make the stored job private.
Note A private stored job is not the same as a private job (see above). Private jobs are deleted from theprinter memory after they are printed. Private stored jobs are retained in the printer memory afterprinting, but require that a PIN be typed each time they are printed.
Document identifiers used in Job StorageWhen you use a job storage feature, your document is identified at the printer control panel by user name and jobname.
User NameUse the User Name edit box to identify the job at the printer control panel. When the driver is first installed (or whenFactory Defaults Quick Set is selected), this string initializes to the empty string (""), but the dialog box detects thiscondition and replaces the string with your login name in Windows 95, Windows 98, Windows Me, Windows NT 4.0,Windows 2000, and Windows XP. It replaces it with "Untitled" in Windows 3.1x. The following describes the restrictionsfor the User Name field.
Job NameUse the Job Name edit box to specify a name to identify the job at the printer control panel. When the driver isinstalled, or when the Factory Defaults Quick Set is selected, this string is initialized to the empty string (" "), but thedialog box detects this condition and replaces the string with "Untitled".
The Job Name and the User Name fields can contain no more than 16 characters each, and are limited to A throughZ and 0 through 9, because the name appears on the printer control-panel display. If you try to type a lowercasecharacter, it automatically shifts to uppercase. If you try to type a character with an ASCII code of fewer than 32 ormore than 126 characters, the character is removed from the edit field, along with all characters that follow it. If you tryto type more than 16 characters, any character beyond 16 is truncated.
When the dialog box is closed, or the edit box loses focus, an empty string is replaced with "Untitled". In thoselanguages for which "Untitled" cannot be translated without the use of invalid characters, the driver uses a string of
72 Driver features Software Technical Reference

three dashes. The acceptable characters for job name and user name vary for each operating system. The string mustbe of a length and type that can appear on the printer control-panel display.
Using Job Storage options when printingYou can use Job Storage options in the Destination tab of the printer driver.
Note The printer driver that is installed on your computer must be configured to use the Job Storagefeatures. See "Configuring the printer driver for a printer hard disk".
1 Click Print from the software program. The Print dialog box appears.
2 Click Properties. The Properties dialog box appears.
3 Click the Destination tab to show the destination options.
4 Click Job Storage on the drop-down menu under Destination Features.
5 Click Settings. The Job Storage Settings dialog box appears.You can then select one of the Job Storage options described above by clicking the appropriate option button.
Note These instructions are specific to the Windows 95, Windows 98, Windows Me, Windows NT 4.0,Windows 2000, and Windows XP environments when using the latest available PCL 5 and PCL 6drivers. While the basic concepts of Job Storage are the same for PS print jobs, there are significantdifferences in the driver user interface. Also, there are some limitations in naming and PIN selection.
Releasing stored jobs at the printerOnce you send a print job using Job Storage, you can release the job to print at the printer control panel.
1 Press the select button (the one with the check mark) to open the menus.
2 Press the up and down buttons to scroll to RETRIEVE JOB, and then press the select button.
3 Press the up and down buttons to scroll to your job, and then press the select button.
4 Press the up and down buttons to scroll to PRINT. (The PRINT selection might have an icon next to it indicatingthat the job is locked. If so, type the PIN number, and then press the select button.) Press the select button.
Deleting a print jobSometimes it is necessary to delete a print job from the printer memory or hard disk. This can be done at the printercontrol panel.
1 Press the Menu button to open the menus.
2 Press the up and down buttons to scroll to RETRIEVE JOB.
3 Press the up and down buttons to scroll to your job name, and then press the select button.
4 Press the up and down buttons to scroll to DELETE (The DELETE selection might have an icon next to itindicating that the job is locked. If so, type the PIN number, and then press the select button.).
Output bin optionsThe Output Bin Options group box contains a drop-down menu that you can use to select from a list of configuredoutput bins. Only output bins that are configured on the Configure tab appear in this drop-down menu.
Note When using the face-down output bin, you must manually switch the bin between face-down and face-up output.
Depending on the bundle and the driver configurations, the HP LaserJet 4200 and 4300 series printers offer thefollowing optional output devices:
Software Technical Reference Driver features 73

• Stacker Bin (Stapler). It provides single-position stapling for up to 15 sheets of paper per document and stackingfor up to 500 sheets of unstapled paper.
• Stacker Bin. It provides stacking for up to 500 sheets of paper.
OptionsThe Options drop-down menu is inactive. This setting can be used to enable non-HP paper-handling devices.
Printer imageThe bitmap image in the lower-right portion of the Destination tab represents the current physical configuration of theprinter according to the driver configuration data (obtained automatically through bidirectional communication, orconfigured manually through the driver). It should have the same appearance as the image in the same location on thePaper tab and the Configure tab.
On the Destination tab, the printer image contains hot spots for selecting an output bin. When the pointer moves overa hot spot, the arrow reverts to the gloved hand used in the Bubble Help, the preview image, and other areas. Thecurrent output bin is highlighted in a bright green color on the printer bitmap.
Note On the Destination tab, only output bins have hot spots and can be highlighted; source trays must beselected from the Paper tab.
74 Driver features Software Technical Reference

Basics tab features
The Basics tab provides options for setting the number of copies to be printed and for the orientation of the print job.You can also use it to retrieve information about the driver.
Figure 25: Basics tab
CopiesUse the Copies feature to specify the number of copies to print.
The number of copies you request appears in the Copies box. You can select the number by typing in the box or byusing the up and down arrows to the right of the edit box. Valid entries are numbers from 1 to 9999 for the HP LaserJet4200 and 4300 series printers. The copies value will not advance from the maximum number (9999) to 1 when the uparrow is used, or change from 1 to the maximum number (9999) when the down arrow is used. When you click anothergroup box or leave the Basics tab, invalid entries into the edit box (such as non-numerical input, numbers less than 1,or numbers greater than the maximum allowed) are changed to the last valid value that appeared in the box. Thedefault number of copies is 1.
Because you can set the number of copies you want from some programs, conflicts between the program you areusing and the driver can arise. In most cases, the program and the driver communicate, so that the number of copiesset in one location (such as the program) will appear in the other (such as the driver). For some programs, thiscommunication does not take place, and the copies values are treated independently. For these programs, setting 10copies in the program and then setting 10 copies in the driver will result in 100 copies (10 x 10) being printed. It isrecommended that you set the number of copies in the program, wherever possible.
Software Technical Reference Driver features 75

OrientationOrientation refers to the layout of the image on the page, and does not affect the manner in which media is fed into theprinter. You can specify the orientation of the print job. The three available orientations are portrait, landscape, androtated. The default orientation is Portrait.
The three orientation options have these configurations:
• Portrait. The top edge of the document is the shorter edge of the paper.
• Landscape. The top edge of the document is the longer edge of the paper.
• Rotate by 180 degrees. This creates a landscape or portrait orientation in which the image is rotated 180 degrees.This setting is useful for printing envelopes and when using some third-party paper-handling devices.
You can can toggle orientation between portrait and landscape by left-clicking the preview image. If you select theRotate by 180 degrees check box, there is no change in the preview image.
AboutBy clicking the About button on the Basics tab or clicking the HP logo on any of the driver property pages, the Aboutbox appears. To close the About box, click OK, press ESC, press ALT + F4, or press ENTER. The following figureshows the About box. The information it contains varies according to HP LaserJet model number, driver, date, andversions.
Figure 26: About This Driver dialog box
Driver extensionsThe Driver Extensions text box provides you with some information about any extended driver functionality. It cancontain a brief description of the driver extension and a version number.
76 Driver features Software Technical Reference

Configure tab features
Use the Configure tab to tell the driver about the hardware configuration of the printer. If bidirectional communicationis enabled in a supported environment, set up this tab by clicking the Update Now button. If your environment doesnot support bidirectional communication, the Update Now button is unavailable, so you must manually configure theoptions on this tab.
The Configure tab is available when the driver is opened from the Printers folder by clicking Properties. When youopen the driver from within a program, the Configure tab is not visible (with a few exceptions, such as when usingExcel 5.0 or Corel (R) Chart 4.0). When opened from the Printers folder, the Configure tab looks like the followingillustration.
Figure 27: Configure tab
The printer image in the lower-right portion of the Configure tab represents the current physical configuration of theprinter and corresponds to its configuration data, either obtained automatically through bidirectional communication orconfigured manually. It should look the same as the image that appears in the same location on the Paper tab and theDestination tab. For more information, see "Paper tab features."
Note The printer image shown in the illustration might differ from your HP LaserJet 4200 or 4300 seriesprinter, depending on the model number and accessory devices that are installed.
Printer Model group boxIn the Printer Model group box, the driver title remains HP LaserJet 4200 or HP LaserJet 4300 for all models.Selection of another printer bundle makes the appropriate changes to other configuration options on the tab.
Software Technical Reference Driver features 77

When the HP LaserJet 4200 or the HP LaserJet 4300 is selected, the following settings apply:
The Driver Work Space (DWS) value shown in the Other Options dialog box is 6.0 MB.
• The Total Printer Memory value is 48 MB.
• No optional paper destinations, paper sources, duplexing unit, or hard disk are selected.
When the HP LaserJet 4200n or the HP LaserJet 4300n is selected, the following settings apply:
• The Total Printer Memory value is 64 MB.
• Duplexing Unit is selected.
• No optional paper destinations, paper sources, or hard disk are selected.
When the HP LaserJet 4200tn or the HP LaserJet 4300tn is selected, the following settings apply:
• The Total Printer Memory value is 64 MB.
• Duplexing Unit is selected.
• HP 500-Sheet Input Tray is selected in Optional Paper Sources.
• No optional paper destinations are selected.
When the HP LaserJet 4200dtn or the HP LaserJet 4300dtn is selected, the following settings apply:
• The Total Printer Memory value is 64 MB.
• Duplexing Unit is selected.
• Mopier Enabled is selected.
• Printer Hard Disk is selected.
• 2 x 500-Sheet Input Tray is selected.
When the HP LaserJet 4200dtns or the HP LaserJet 4300dtns is selected, the following settings apply:
• The Total Printer Memory value is 64 MB.
• Duplexing Unit is selected.
• Mopier Enabled is selected.
• Printer Hard Disk is selected.
• 2 x 500-Sheet Input Tray is selected.
When the HP LaserJet 4200dtnsl or the HP LaserJet 4300dtnsl is selected, the following settings apply:
• The Total Printer Memory value is 64 MB.
• Duplexing Unit is selected.
• Mopier Enabled is selected.
• Printer Hard Disk is selected.
• 2 x 500-Sheet Input Tray is selected.
Paper-handling optionsThe Paper Handling Options group box provides options for configuring most of the paper-handling device features.
Duplexing unitSelect this option if a duplexing unit is installed in the printer. When it is selected, additional controls appear in theDocument Options group box on the Finishing tab. Unlike most options in this group box, the Duplexing Unit option
78 Driver features Software Technical Reference

does not affect the printer image because the duplexing unit is contained within the printer. To print on both sides, clickPrint from the program, click the Properties button, click the Finishing tab, and then click Print on Both Sides.
Mopier enabledA mopier is an HP-designed printer that produces multiple, collated copies from a single print job. Multiple-originalprinting (mopying) increases printer performance and reduces network traffic by sending the job to the printer once,then storing it on the hard disk. The remainder of the copies are printed at the printer's fastest speed. All documentscan be created, controlled, managed, and finished from the desktop, which eliminates the extra step of using aphotocopier.
The HP LaserJet 4200 and 4300 series printers support the Transmit Once mopying feature. The Mopier Enabledoption is selected by default, if a hard disk is installed and Printer Hard Disk is selected in the driver software.
Envelope feederThis check box should be selected if an envelope feeder unit is installed on the printer. Selecting the EnvelopeFeeder option causes the envelope feeder bitmap to be superimposed on the printer's bitmap image.
When the Envelope Feeder check box is selected, the choice of Envelope Feeder is added to the Paper tab Sourceis dropdown menu. Its order in the list should directly follow Manual Feed.
Optional paper destinationsThe Optional Paper Destinations drop-down menu contains the following options:
• (None)
• HP 500-Sheet Stacker
• HP 500-Sheet Stapler/Stacker
If the 500-Sheet Stapler/Stacker is configured on the Configure tab, the Staple option is included on the Finishingtab.
Optional paper sourcesThe Optional Paper Sources drop-down menu lists optional paper sources for the HP LaserJet 4200 and 4300 seriesprinters. The list of available paper sources varies, depending on your printer, its input accessories, and the printerconfiguration settings on the Configure tab.
For the HP LaserJet 4200 and 4300 series printers, five optional paper sources are available. The settings in theOptional Paper Sources drop-down menu are as followings:
• (None) (the default setting for the HP LaserJet 4200 and 4300 and 4200n and 4300n models)
• HP 500-Sheet & 1,500-sheet Input Tray
• 2 HP 500-Sheet Stackable Trays (the default setting for the HP LaserJet 4200tn and 4300tn, 4200dtn and4300dtn, 4200dtns and 4300dtns, and 4200dtnsl and 4300dtnsl models)
• HP 1,500-sheet Input Tray
• HP 500-Sheet Stackable Tray
Other optionsThe Other Options group box contains a single More command button. Clicking the More button opens the MoreConfiguration Options dialog box.
Software Technical Reference Driver features 79

StorageIf your printer has a hard disk installed, you can use the Storage section to specify whether Job Storage is enabled.Job Storage is automatically enabled if Printer Hard Disk is selected. The printer hard disk control can be setmanually or updated by using a successful bidirectional communication query that is initiated through the Update Now button in environments that support bidirectional communication. Job Storage Enabled determines whether JobStorage appears as a feature on the Destination tab. Because this is the only possible Destination Feature for the HPLaserJet 4200 and 4300 series printers, this also determines whether the Destination tab appears.
Printer MemoryTotal Memory. This shows the total amount of memory physically installed in the printer. The default values for totalprinter memory are specified in the Printer Model section of the Configuration tab and are based on the printer model.
If you select Printer Hard Disk, the Job Storage check box is selected as the default setting. Selecting Printer HardDisk also selects the Mopier Enabled check box as the default setting for all HP LaserJet 4200 and 4300 seriesprinters. Total printer memory is updated through a successful bidirectional query, or can be set manually.
Driver Work Space. Use the Driver Work Space (DWS) option to specify the amount of work-space memoryavailable to the printer. In environments that support bidirectional communication, this option is configuredautomatically. To manually set DWS, print a configuration page and find the DWS value in the Memory section of theconfiguration page. The DWS value might change if you switch printer-model settings. Then, type that value in theDWS box in the More Configuration Options dialog box. An accurate DWS value optimizes driver performance.
Allow scaling from large paperSelect Allow Scaling from Large Paper to allow additional larger-than-supported paper sizes to appear in the Papertab Size Is drop-down list. This check box is clear (not selected) by default.
Include types in application source listWhen the Include types in application source list check box is selected, all paper types (such as envelopes andtransparencies) are available from the Source is: list on the Paper tab. When you are in an application (also called aprogram), you can open the Paper tab by clicking Print from the File menu, and then clicking Properties.
Note This option is available only when using a computer that is running Windows NT 4.0, Windows 2000, orWindows XP.
80 Driver features Software Technical Reference

FontsThe Fonts group box contains a Font DIMM check box and a corresponding Configure button. Selecting the FontDIMM check box tells the driver that a Font DIMM is installed, and that stored data about the fonts on the DIMM isavailable. When the check box is selected, the Configure button is enabled. Click the Configure button to open theConfigure Font DIMMs dialog box. If the Font DIMM check box was not selected when you opened the MoreConfiguration Options dialog box, selecting that check box automatically opens the Configure Font DIMMs dialogbox.
Figure 28: Configure Font DIMMs dialog box
Use the Configure Font DIMMs dialog box to perform the following tasks:
• Add up to two font DIMMs by clicking the Add button.
• Specify a unique font DIMM name.
• Select specific font DIMM data files that contain lists of fonts on specified DIMMs.
• Select one or more installed DIMMs in the Installed DIMM list, and based on the selected DIMM(s). The list to theright (Fonts on DIMM) shows all of the fonts available on the selected DIMM(s).
• Enable or disable one or more of the selected font(s).
Use the following procedure to configure a font DIMM.
1 Make sure that the font DIMM is properly installed.
2 Click Add. The Add Font DIMM dialog box appears.
3 Click Browse. The Font DIMM Files dialog box appears.
4 Find and select the appropriate Printer Cartridge Metrics (PCM) file that came with the font DIMM.
5 Click Open.
6 If you want to, specify a Font DIMM Name in the Add Font DIMM dialog box.
7 Click OK. The selected printer cartridge metrics (.PCM) file appears in the Installed DIMMs list. Select the .PCMfile to see a list of available fonts in the Fonts on DIMM list.
Software Technical Reference Driver features 81

8 Click OK to close the Add Font DIMM dialog box. The fonts on the DIMM should now be available on the system.
Note When using font DIMMs with the PCL 5e and PCL 6 drivers: To install screen fonts that match the fontDIMM, use the .HPB file specifically designed to work with that DIMM. If there are no screen fonts forthe DIMM, use the .PCM file specifically designed to work with that DIMM.
Ignore Application CollationThe following table shows the expected behavior for a two-page print job when the number of copies is three.
Table 12: Printer behavior with Ignore Application Collation settingsHard diskon printer
MopierEnabled
check box
IgnoreApplication
Collationcheck box
ApplicationCollation
check box inPrint dialog
box
Commandssent by printer
Pages sent toprinter
Pages outputfrom printer
Yes On On OnOffNone
QTY=3 1,2 1,2,1,2,1,2
Yes On On On QTY=3 1,2 1,2,1,2,1,2Yes On Off Off Copies=3 1,2 1,1,1,2,2,2Yes/No Off Off On Copies=1 1,2,1,2,1,2 1,2,1,2,1,2Yes/No Off Off Off Copies=3 1,2 1,1,1,2,2,2Yes/No Off Off None Copies=1 1,2,1,2,1,2 1,2,1,2,1,2Yes/No Off Off None Copies=3 1,2 1,1,1,2,2,2No On On On
OffNone
QTY=3 1,2 1, 2
No On Off OnOffNone
QTY=3 1,2 1, 2
Placing the Ignore Application Collation setting in the printer properties means that, on a Windows NT network,clients connecting to the printer through a network share cannot change its value; only the network administrator candecide how the printer driver is set up.
You cannot use the Ignore Application Collation setting to print non-collated copies. If you want to print non-collatedcopies, disable mopying.
Automatic configurationIf you have modified the configuration of the HP LaserJet 4200 or 4300 series printer since installation, click theUpdate Now button to automatically reflect the new configuration in the driver. For more information about the DriverAutomatic Configuration feature, see "Driver Autoconfiguration."
Printer imageThe bitmap image in the lower-right portion of the Configure tab represents the current physical configuration of theprinter according to the driver configuration data (which can be obtained automatically through bidirectionalcommunication, or configured manually in the Paper-Handling Options group box). It should have the sameappearance as the image in the same location on the Paper tab and the Destination tab.
82 Driver features Software Technical Reference

NT Forms tab features
The NT Forms tab appears only in the Microsoft Windows NT 4.0, Windows 2000, and Windows XP operatingenvironments. The NT Forms tab (like the Configure tab) can be viewed only from the Properties window.
Figure 29: Driver NT Forms tab
Use the NT Forms tab to specify which media sizes and types are loaded in each of the available paper trays. Thisconstrains the choices available in the Size and Type lists on the Paper tab. This constraint prevents informationoverload if you request unavailable sizes or types.
Available Trays is a drop-down menu that contains all the printer trays that are specified on the Configure tab. TheThis Tray Contains/Size (Forms) drop-down menu contains a list of standard paper sizes the HP LaserJet 4200 and4300 series printers support, as well as any custom forms that are defined in the Forms tab. The This Tray Contains/Type drop-down menu lists all of the media types supported by the HP LaserJet 4200 and 4300 series printers. TheClear All button removes all the size and type constraints on the Paper tab.
Configuring the trays1 Select the appropriate tray from the Available Trays list.
2 Use the This Tray Contains/Size (Forms) drop-down menu to select the paper size (or form) that is loaded inthat tray.
3 Use the This Tray Contains/Type drop-down menu to select the paper type that is configured for the tray.
4 Repeat steps 1 through 3 for the remaining trays.
Software Technical Reference Driver features 83

5 If necessary, click the Clear All button to reconfigure all the trays, and remove the size and type constraints thathave been imposed on the Paper tab.
PS driver features for Windows 95, 98, Me, and NT 4.0
This section provides information about the features of the Windows PS printer driver.
PS Level 3 Emulation support for the HP LaserJet 4200 and 4300 seriesprinters
The PS Level 3 Emulation maintains full compatibility with Adobe PS Level 3 when PS Level 3 soft fonts arepurchased from Adobe.
A set of 92 PS Level 3 soft fonts is included with the printing-system software. If you want to permanently install thefonts in the printer, PS Level 3 emulation fonts are also available from HP in an optional font DIMM.
Users of Adobe-licensed programs might also have the right to use the Adobe PS level 3 printer drivers from Adobewith the HP LaserJet printer PS Level 3 emulation PPD, available on the HP LaserJet printer software CD-ROM orfrom the HP Web site. When using the Adobe PS Level 3 printer driver, users must comply with all Adobe licensingagreements, as stated on the Adobe Web site at http://www.adobe.com/support/downloads/license.html. See"Font support" for a list of the additional fonts.
Note The driver interface shown in this section is for Windows NT 4.0. The order and appearance of tabscan vary among operating systems.
Page Setup tab featuresThe Page Setup tab contains controls for the following options:
• Paper Size
• Paper Source
• Copy Count
• Orientation
84 Driver features Software Technical Reference

Figure 30: Page Setup tab
Advanced tab featuresThe Advanced tab contains controls for the following types of options:
• Paper/Output (advanced control over the options available on the Page Setup tab)
• Graphic (including resolution, scaling, and TrueType font controls)
• Document Options (including printer features and PostScript options)
Software Technical Reference Driver features 85

Figure 31: Advanced tab
Job Storage tab featuresThe Job Storage tab for the PCL 6 driver (for Windows NT 4.0, Windows 2000, or Windows XP operating systems) isshown in the following figure.
Note Limited Job Storage functions for Windows 95, Windows 98, and Windows Me operating systems areavailable under Printer Features on the PS driver Advanced tab.
86 Driver features Software Technical Reference

Figure 32: Job Storage tab
When a hard disk is installed and Job Storage is enabled, the HP LaserJet 4200 and 4300 series printers offer thefollowing PS 3 emulation Job Storage options:
• Off
• Proof and Hold
• Private Job
The Job Storage tab appears when Job Storage is enabled on the Device Settings tab. All of the options appear if ahard disk is installed on the printer and enabled on the Device Settings tab.
OffThis option turns the Job Storage feature off (it is disabled), which means that the print job will not be stored in theprinter.
Proof and HoldUse this option to store the print job on the printer hard disk and print only the first copy of the job. You can check thefirst copy and, if the document is correct, you can print the remaining copies of the print job at the printer control panel.The number of proof-and-hold print jobs that can be stored in the printer is set at the printer control panel.
Private Job and Stored JobThe Private Job and Stored Job options can be secured by using a four-digit personal identification number (PIN).
Software Technical Reference Driver features 87

PIN
You can assign a four-digit PIN to a print job when you are using the Private Job or Stored Job feature. This numbermust be typed at the printer control panel before the job can be printed.
The box labeled PIN is usually inactive. Selecting Private Job or Stored Job along with Require PIN to Printactivates the PIN box. The Stored Job/PIN coupling has a PIN restriction of four ASCII numeric characters (ASCII 0-30through 0-39). If you type non-numeric characters, they are removed immediately. If you type more than fourcharacters, the characters after the fourth are truncated. The field temporarily accepts fewer than four digits in thestring, but when the edit field loses focus, the zeroes pad the left end of the PIN until it contains exactly four digits. Thedefault initialized value for the PIN is 0000 for Private Job and Stored Job with Require PIN to Print selected.
Private Job
Use this option to send a print job directly to the printer memory. Selecting Private Job activates the PIN field. Theprint job can be printed only after you type a PIN at the printer control panel. After the job is printed, the printerremoves the job from the printer memory. This feature is useful when you are printing sensitive or confidentialdocuments that you do not want to leave in an output bin after printing. Private Job stores the print job on the harddisk.
After it is released for printing, the private job is immediately deleted from the printer. If more copies are needed, youwill have to reprint the job from the software program. If you send a second private job to the printer that has the sameuser name and job name as an existing private job (and if you have not released the original job for printing), thesecond job will overwrite the older job, regardless of the PIN. Private jobs are deleted if power to the printer isinterrupted.
Stored Job
Use Stored Job to send a print job directly to the printer hard disk. The print job is stored in the printer as if it is anelectronic file cabinet. After the print job is stored in the printer's hard disk, you can print the job at the printer controlpanel. Nothing will be printed until the job is requested at the printer control panel.
The job remains stored on the printer until it is deleted or overwritten by a document with the same user and jobnames. Stored jobs remain on the printer hard disk when power is interrupted. Use this feature for forms and othercommon or shared documents.
A stored job can be handled in two ways: as either a private or a public job. If you create a private stored job, a printjob is sent directly to the printer memory and can be printed only after you type a PIN at the printer control panel. (Youcan set the PIN in the Print dialog box.) After the job is printed, the job remains in the printer memory and can beprinted again from the printer control panel. This feature is useful when you are printing sensitive or confidentialdocuments that you do not want to leave in an output bin after printing. Private mode is initiated by selecting theRequire PIN to Print check box. In this mode, you have to type a PIN at the control panel to release the job.
The box labeled PIN is usually inactive. The Require PIN to Print option is activated if you click Stored Job. If theRequire PIN to Print option is selected, you must type a PIN to make the stored job private.
Note A private stored job is not the same as a private job (see above). Private jobs are deleted from theprinter memory after they are printed. Private stored jobs are retained in the printer memory afterprinting, but require a PIN to be used each time the private stored jobs are printed.
88 Driver features Software Technical Reference

Device Settings tab featuresThe Device Settings tab contains controls for paper-handling devices and controls for managing the HP LaserJet4200 and 4300 series printers. To gain access to the Device Settings tab, click Start, click Settings, and then clickPrinters. Right-click the printer name, click Properties, and then click the Device Settings tab.
Figure 33: Device Settings tab
PCL 5e and PCL 6 driver features for Windows 2000 and Windows XP
This section describes the options available on each tab of the PCL 6 and PCL 5e driver interfaces.
Help systemThe HP LaserJet PCL 6 and PCL 5e drivers include a full-featured Help system to provide assistance with printing andconfiguration options.
What's this? HelpIn Windows 2000 and Windows XP, "What's this?" Help is supported. You can gain access to "What's this?" Helpmessages in any of the following ways:
• Right-click a control and click What's this?, and a pop-up Help window appears.
• Click the ? button at the upper-right corner of the frame, next to the X, to change the cursor to an arrow with aquestion mark. Use this special cursor to select a control, and the pop-up Help window for that feature appears.
Software Technical Reference Driver features 89

• Press the F1 key, and the Help window for the currently selected control appears.
Context-sensitive HelpPress the Help button on a driver tab or in a dialog box, and context-sensitive Help appears.
Constraint messagesConstraint messages are unsolicited messages that appear in response to specific actions you take. These messagesalert you to selections that are illogical or impossible given the capabilities of the printer or the current settings of othercontrols. For example, if you click Print on Both Sides and then change the paper type to transparencies, a messageappears asking you to resolve this conflict.
Figure 34: A typical constraint message with an OK button
Whenever a constraint message appears with OK or Cancel buttons, the interpretation of the buttons is as follows:
• Clicking OK accepts the change that was just made, and the driver then resets the conflicting control to a settingthat is compatible with the new value.
• Clicking Cancel rejects the change that was just made, setting the control back to its previous value.
Layout tabThe Layout tab is a Microsoft-owned tab page that you can use to change the layout of printed pages. The Layout tabis the default tab that appears when you click Document Defaults . . . (or Printing Preferences, depending on youroperating system) for the driver or for a software program.
The following group boxes are available on the Layout tab:
• Orientation
• Print on Both Sides (when a duplexing unit is installed)
• Page Order
90 Driver features Software Technical Reference

Figure 35: The default appearance of the Layout tab
OrientationOrientation refers to the layout of the image on the page. It does not affect in any way the manner in which the mediais fed into the printer. The default orientation is Portrait.
Note Nearly all programs establish the orientation for the printed page, so the page orientation in the driveris useful only for the few programs that do not set an orientation.
Print on Both SidesThe Print on Both Sides control represents duplex printing and is visible only when the Device Settings tab indicatesthat a duplexing unit is installed. The control allows the user to select between printing one or both sides of the paper.Click None to print on one side of the paper only. Click Flip on Short Edge or Flip on Long Edge to print on both sidesof the paper. Short Edge prints portrait pages that are read by turning pages over like a notepad. Long Side printsportrait pages that are read by turning pages as in a book. The default setting is None (that is, not duplexing).
When the Print on Both Sides setting on the Layout tab is activated (by selecting either Flip on Long Edge or Flip onShort Edge), the document preview image in the Finishing tab changes to show a spiral binding along either the left orthe top edge of the page. In addition, a folded-over corner appears in the lower-right portion of the preview image,indicating that printing will occur on the back side. An arrow on the folded-over corner points in the direction that thepages would be flipped if they were bound together.
Note The duplexing unit generally has constraints on the paper size (small or oversize) and media (heavystock, labels) that may be duplexed. Check the printer control panel for specific restrictions.
Software Technical Reference Driver features 91

Page OrderPage Order specifies the order in which the pages of your document are printed. Front to Back prints the document sothat page 1 is the front of the document. Back to Front prints the document so that page 1 is at the back of thedocument. The Back to Front setting is useful if the user is printing to a face-up output bin to achieve output in thecorrect order.
Note The page-ordering operation works on whole sheets of paper rather than on individual logical pages.Accordingly, if you set N-up to be greater than one, the ordering of logical pages on a physical sheet ofpaper does not change.
Advanced featuresThe Advanced button allows you to select items such as paper size and copies in the driver (even though today, mostprograms support these features in their print dialog box or through the program page settings) or special controls thatare not commonly used. This is a Microsoft pop-up dialog. The main features of interest are described.
Figure 36: The default appearance of the Advanced subtab
Paper SizePaper Size sets the default paper size used by the driver if the program does not specify a size. This list contains allstandard printer-supported forms and any user defined forms that can be supported by the printer, as defined throughthe server properties. This setting is used by the driver to highlight the constraints that features have on paper size.For example, Letter-size media cannot be pulled from an envelope feeder.
Copy Count and CollatedThis driver setting is useful for programs that do not provide a copy count. The Collated check box appears when theCopy Count setting is greater than 1. The default collate setting is selected.
92 Driver features Software Technical Reference

Note This setting is not synchronized with the program's print dialog.
REtResolution Enhancement technology is a simple on/off setting rather than light/medium/dark/off. The On settingcorresponds to the "medium" setting found in older HP printers.
Send TrueType as BitmapsSend TrueType as Bitmaps is the only setting available and provides the user a safety net for those programs thathave trouble dealing with TrueType fonts for special graphic purposes such as shading, rotation, or slanting. Thefeature is not available when the Send Page as Raster option is selected. The check box is clear (off) by default. Usingthis feature, TrueType fonts are first converted to bitmap softfonts prior to downloading. The On setting causes thedriver to send TrueType fonts to the printer as outlines, which retains the standard format (Outline) of the fonts.
Graphics Mode for PCL 5eThere are two settings under Graphics Mode (on the PCL 5e driver only) that control the way in which the driverexpresses vector graphics on a page:
• Select Send Graphics as Vector to send graphics to the printer as a combination of HP-GL2 and raster images.This setting may produce higher quality graphics output.
• Select Send Graphics as Raster to send all graphics to the printer as images composed of individual dots. Thissetting may improve printing speed in some cases.
Software Technical Reference Driver features 93

Paper/Quality tab featuresThe Paper/Quality tab allows you to specify the size, type, and source of your print media, together with Print Qualitysettings. You may also indicate paper selection choices for the first page of the document that are different from thechoices for the other pages. The Paper/Quality tab is shown in the following illustration.
Figure 37: The default appearance of the Paper/Quality tab
Paper Options
The following settings are available in the Paper Options group box:
• Use different paper
• Source is:
• Type is:
First Page and Other Pages
A cover can have two forms, depending on the type of booklet a user is printing:
• For full size (e.g., LETTER size, Letter type) booklets, select a different media for the first page and add an extrablank back page. The front cover may contain print data or be a blank page and can either be pulled from adifferent paper source or be another media type. The back cover may be printed on a different media from thefront cover.
• 2. For two-page-per-sheet (2-up) booklet printing, a cover is obtained by selecting a different media for the firstpage only. The back cover setting is hidden, since this page would otherwise be printed in the middle of a booklet.
94 Driver features Software Technical Reference

Whenever you make changes to all pages (that is, when Use different paper is cleared), these changes are reflected inboth the First Page and Other Pages settings whenever the user sets “Use different paper”.
Back Cover
The Back Cover allows the user to select an alternate paper source or media type from which a blank page will bedrawn and placed after the last page of the document. The default selection is that no back cover is printed.
The settings for Back Cover are not retained when the Use different paper check box is cleared. If you select Usedifferent paper, and then select Back cover, the Add a blank back cover check box appears. When you clear the Usedifferent paper check box, the source and media type for the first tab overwrites the other paper settings and the Add ablank back cover check box is cleared, and disappears. The setting for Source is: is set to Automatically Select, andthe setting for Type is: is set to Unspecified.
Source is:
The Source Is: setting specifies the desired paper source to use for printing a document. Different printer modelssupport different paper sources, such as upper tray, envelope feed, cassette, and manual feed.
If you click Automatically Select, the printer uses the paper tray that supports the paper size you have selected. If youchoose a paper source other than Automatically Select, make sure that the correct paper size is loaded in the papersource.
All other options are printer-dependent. Consult the operating manual for your printer to determine what these settingsdo and which settings are appropriate for the task you want to perform.
Type is:
This dropdown menu contains the media types supported by the printer, as well as any user-defined types that mayhave been created by a printer administrator using Web JetAdmin. When the default setting, Unspecified; is used, theprinter uses its default media type, usually Plain.
No mechanism exists for manually adding custom paper types from the driver — these can only be added with thebidirectional-communication mechanism, and they must already exist in the printer when the bidirectional-communication query occurs. If bidirectional communication is working, the information returned will be used to updatethe list of paper types. If bidirectional communication is not working, the driver will look for any custom paper types thatit might have saved from a previous bidirectional communication query and use those. Otherwise, no custom papertypes will be accessible through the driver.
The standard types that appear in the lists are:
• Bond
• Cardstock >164 g/m2
• Envelope
• Labels
• Letterhead
• Plain
• Preprinted
• Prepunched
• Recycled
• Rough
• Transparency
• Unspecified
Software Technical Reference Driver features 95

Print Quality
For the HP LaserJet PCL 6 driver, the Print Quality group box contains the following resolution options:
• ProRes 1200 (180 lpi)
• ProRes 1200 (212 lpi)
• FastRes 1200 (Faster)
• 600 dpi
FastRes 1200 (Faster) is the default setting.
For the HP LaserJet PCL 5e driver, the Print Quality group box contains the following resolution options:
• 600 dpi
• 300 dpi
300 dpi is the default setting.
For the HP LaserJet PS driver, the Print Quality group box contains the following resolution options:
• ProRes 1200 (Best)
• FastRes 1200 (Faster)
• 600 dpi
FastRes 1200 (Faster) is the default setting.
EconoMode
Use the EconoMode check box to turn this toner-saving feature on and off independently of the other Print Qualitytab settings. When this check box is selected, the preview image lightens to show the expected appearance of theprinted page when this feature is applied. The option is off by default.
The EconoMode option can also be activated from the printer control panel. The setting on the EconoMode option onthe Print Quality tab (on or off) overrides the setting on the printer control-panel display, as shown on the followingtable. If an HP cartridge is not used, EconoMode is not available, regardless of the driver or control-panel setting.
Table 13: EconoMode SettingsDefault Driver setting for print job HP cartridge Front panel reports Actual result for print job
ON ON Yes ON ONON ON No OFF OFFON OFF Yes ON ONON OFF No OFF OFFOFF ON Yes OFF ONOFF ON No OFF OFFOFF OFF Yes OFF OFFOFF OFF No OFF OFF
96 Driver features Software Technical Reference

Finishing tab features
The appearance of the Finishing tab differs, depending on the printer model and paper-handling accessories installed.The following illustration shows the default appearance of the Finishing tab:
Software Technical Reference Driver features 97

Figure 38: The default appearance of the Finishing tab
The full range of settings for the Finishing tab is shown in the following illustration.
Figure 39: Finishing tab, with duplexing unit and paper-handling accessory
The Finishing tab can contain the following controls:
• Pages per Sheet
• Print Page Borders(activated when Pages per Sheet setting is greater than 1)
• Page Order (activated when the Pages per Sheetsetting is greater than 1)
• Booklet Layout (visible when the Duplex Unit (for 2-Sided Printing):setting on the Device Settings tab isInstalled
• Rotate by 180 degrees
• Stapling Options (visible when the Accessory Output Bin:setting on the Device Settings tab is HP 500-SheetStacker/Stapler
• Booklet Layout
Pages per Sheet
The Pages per Sheet option (also called n-Up) is a drop-down list with six settings: 1 (default), 2, 4, 6, 9 and 16.
Related controls indented beneath the Pages per Sheet edit box are Print Page Borders and Page Order, whichbecome active when the Pages Per Sheet setting is greater than 1. If you type another value into the box (for example,3), the control will round the value entered to the nearest valid value (in this example, 4).
98 Driver features Software Technical Reference

When the Print Page Borders check box is selected, a line is set around each page image to help visually define theborders of each logical page.
Print Page Borders
When you select the Print Page Borders check box, a line is set around each page image on a printed sheet to helpvisually define the borders of each logical page.
Page Order
There are four options for page order:
• Right, then Down
• Down, then Right
• Left, then Down
• Down, then Left
The preview document image changes to reflect alterations in these settings, as shown by the examples in thefollowing illustration.
Figure 40: Page Order previews
• 2 pages per sheet
• 4 pages per sheet
• 6 pages per sheet
• 9 pages per sheet, with Print Page Borders selected
• 9 pages per sheet, with Down, then Right page order selected
• 16 pages per sheet
Booklet Layout
The Booklet Layout drop-down menu, visible when the Duplex Unit (for 2-Sided Printing): setting on the DeviceSettings tab is Installed, offers three choices, two of which are based on the current paper size. The choices are:
• Off
• Left Edge Binding
• Right Edge Binding
where [paper size] depends on the paper size set on the Paper tab. The following table shows the appropriate entriesin the Booklet Printing drop-down menu for each selected paper size.
The Print Document On setting determines the physical media size used in the print job.
Software Technical Reference Driver features 99

Rotate by 180 degrees
This feature causes the driver to rotate all page images 180 degrees. The purpose of this feature is to provide morecontrol over the binding edge and for controlling the image on special media. For example, a printer may have difficulty-fusing toner near the trailing edge of an envelope. To correct this problem, rotate the media 180 degrees in the papertray and select the Rotate by 180 degrees check box.
Stapling Options
The Stapling Options group box is visible when the Accessory Output Bin: setting on the Device Settings tab is HP 500-Sheet Stacker/Stapler. Use the Paper Size option in the Advanced window of the Layout tab to select the media size.
Stapling a document
1 Click File, click Print, and then click Properties.
2 Click the Finishing tab.
3 Select the One Staple Angled in the Stapling Options drop-down menu.Stapling options may be disabled by any of the following conflicts:
• The staple unit does not support the paper size.
• The stapling unit does not handle certain media types. For example, Transparency, Cardstock, or Labels.
Effects tab features
The Effects tab is used to create unique paper effects such as scaling and watermarks.
100 Driver features Software Technical Reference

Figure 41: Effects tab
Print Document On setting
Use Print Document On to format the document for one paper size and then print the document on a different papersize, with or without scaling the page image to fit the new paper size.
The Print Document On control is disabled by any of the following conditions:
• Percent of Normal Size is not 100.
• Pages per Sheet (on the Finishing tab) is not 1.
When Print Document On is selected, the drop-down menu shows the media sizes on which you can print. The listcontains all standard media sizes supported by the selected media source and any custom sizes that you have created(if the currently selected media source is manual, auto, or any tray). When Print Document On is selected, Scale toFit is automatically selected.
Scale to Fit option
The Scale to Fit option specifies whether each formatted document page image is scaled to fit the target paper size.By default, Scale to Fit is selected when Print Document On is selected. If the setting is turned off, then thedocument page images will not be scaled, and are instead centered at full size on the target paper. If the documentsize is larger than the target paper size, then the document image is clipped. If it is smaller, then it is centered withinthe target paper. The following illustration shows preview images for a document formatted for Legal paper with thePrint Document On option selected, and the target size specified as Letter.
Figure 42: Preview images - Legal on Letter; Scale to Fit off (left) and on (right)
When the size for which the document is formatted (that is, the logical size) differs from the target size, the previewimage uses a dashed gray line to show the boundaries of the logical page in relation to the target page size.
% of Normal Size option
The % of Normal Size option provides a slider bar for scaling the percentage setting. The default setting in the entrybox is 100 percent of normal size. Normal size is defined as the paper size selected within the driver or what the driverreceives from the program (if the program does not negotiate paper size with the driver). The driver will scale the pageby the appropriate factor and send it to the printer.
The limits of the range are from 25 percent to 400 percent, and any values outside the range are clipped to those limitsas soon as the focus is removed from the control (that is, when the TAB key is pressed or another control is selected).
Any change to the scale also changes the page preview, which increases or decreases from the top-left corner of thepreview.
The slider bar controls the scale directly. The value in the edit box changes as the scroll bar indicator is dragged, andthe preview image is updated to the new image scale. Each click on the scroll bar arrows increases or decreases thescale by one percent. Each click on the slider bar affects the scale by 10 percent.
You cannot achieve an exact value by dragging the scroll bar indicator at the default Windows resolution; use the scrollbar indicator to approximate the desired value, and then use the scroll bar arrows to refine the value.
Software Technical Reference Driver features 101

The following settings disable % of Normal Size:
• Print Document On is selected.
• Pages per Sheet is not 1.
Watermarks
Use the Watermarks feature to choose a watermark, create your own custom watermarks (text only), or edit an existingwatermark. The following watermarks are preset in the driver:
• (none)
• Confidential
• Draft
• SAMPLE
102 Driver features Software Technical Reference

The drop-down menu shows alphabetically sorted watermarks that are currently available on the system, plus thestring "(none)", which indicates that no watermark is selected. This is the default setting. Any watermark selected fromthis list appears in the preview image.
When First Page Only is selected, the watermark is printed only on the first page of the document. The First PageOnly check box is disabled when the current watermark selection is "(none)".
Watermarks are applied to logical pages. For example, when Pages per Sheet is set to "4" and First Page Only isturned off, four watermarks appear on the physical page (one on each logical page).
Click Edit, and the Watermark Details dialog box appears.
Figure 43: Watermark Details
The dialog box shows a preview image and provides options for creating a new watermark and controlling themessage angle and font attributes.
Click OK to accept all changes made in the Watermark Details dialog box. However, clicking Cancel does not cancelall changes. If you make changes to a watermark, and then select a different watermark or click New, all changesmade to the previous watermark are saved, and only the current, unsaved changes can be canceled.
Current Watermarks
The Current Watermarks group box contains a list of available watermarks, both predefined watermarks madeavailable in the driver and any new watermarks you have created. To create a new watermark, click New. The newwatermark appears in the Current Watermarks list and in the Watermark Message edit box as "Untitled" until you
Software Technical Reference Driver features 103

name it. To name the new watermark, type the selected watermark text in the Watermark Message edit box. Todelete a watermark, select the watermark in the Current Watermarks list and click Delete.
Note You can have no more that 30 watermarks in the Current Watermarks list at one time. When the limit of30 watermarks is reached, the New button is disabled, and a Bubble Help appears that explains whythe button is disabled and how to enable it.
To edit an existing watermark, select the watermark in the Current Watermarks list. If you change the WatermarkMessage for that watermark, you are, in effect, creating a new watermark.
Watermark Message
The Watermark Message is also the name that identifies the watermark in the Current Watermarks list, except whenmore than one watermark has the same message. For example, you might want several different watermarks with themessage DRAFT, each with a different font or size. When this occurs, the string is appended with a space, a poundsign, and a number (for example, Draft #2). When a number is added, the number two is used first, but if the resultingname is also in the list, then the number increases until the name is unique.
Message Angle
Use the controls in the Message Angle group box to print the watermark in a diagonal, horizontal, or angle (custom)orientation to the page's text. The default is Diagonal. All three settings automatically center the watermark stringwithin the page; the selection of a particular setting affects only the angle of the string placement. Diagonal places thetext along a line that spans the lower-left to upper-right corners of the page.
Font Attributes
Use controls in the Font Attributes group box to change the font and the color, shading, size, and style of the font.
Name
The Name drop-down menu lists TrueType (TM) fonts that are currently installed on the system.
Color
The Color drop-down menu lists the fixed, unalterable color choices for the watermark. Gray is the only color optionfor the HP LaserJet 4200 and 4300 series printers.
Shading
The following range of shades is available from the Shading drop-down menu:
• Lightest
• Very Light
• Light
• Medium Light
• Medium
• Medium Dark
• Dark
• Very Dark
• Darkest
These values represent the intensity of the color selected in the Color attribute.
104 Driver features Software Technical Reference

Size
Font sizes from 1 to 999 points are available from the Size menu. The default point size is language-dependent. Thechoice of regular, bold, italic, and bold italic is available from the Style drop-down menu.
Default settings
The default settings for new watermarks are Arial (R) font, Gray color, Very Light shading, 150points, and Regular style. The default settings for preset watermarks are Arial font, Gray color, Very Light shading, and Bold style. Thedefault point size for preset watermarks is language-dependent, and varies.
Destination tab features
The Destination tab provides options for job storage and output bins. The Destination tab is shown in the followingillustration.
Figure 44: Destination tab features
Destination features
Hardware configuration and availability of Job Storage options
The HP LaserJet 4200 and 4300 series printers can be equipped with a hard disk to accommodate the following JobStorage options:
• Proof and Hold
• Private Job
• Quick Copy
Software Technical Reference Driver features 105

• Stored Job
The following illustration shows the Job Storage Settings window.
Figure 45: Job Storage Settings window
The Job Storage options available to you depends on whether your printer has an optional hard disk installed. JobStorage options require a printer hard disk (an optional HP EIO disk drive).
The Quick Copy and Stored Job options require the installation of a printer hard disk. To use all four of the JobStorage options, the printer must have the optional hard disk installed, the Printer Hard Disk setting under InstallableOptions in the Device Settings tab must be Installed, and the print driver must be configured to use hard-disk storage.
Configuring the printer driver for a printer hard disk
If the print driver on your computer is not yet configured to use the hard disk, follow these steps:
Note These steps must be completed for each driver.
1 Click Start, and then click Settings.
2 Navigate to the Printers (or Printers and Faxes) folder.
3 Right-click the printer icon, and click Properties.
4 Click the Device Settings tab.
5 Under Installable Options, click Printer Hard Disk. A drop-down menu appears.
6 Click Installed. (This also selects Job Storage Enabled).
7 Close all of the dialog boxes by clicking OK.Your printer driver is now configured to use the hard-disk and Job Storage features of your HP LaserJet 4200 or 4300series printer.
106 Driver features Software Technical Reference

Job storage modes
Using the Job Storage feature on your HP LaserJet 4200 or 4300 series printer, you can store documents at theprinter and then control the printing of these documents using the printer control panel. This feature is intended toprovide greater flexibility, convenience, security, and cost savings.
The HP LaserJet 4200 and 4300 series printers offer the following Job Storage options.
Off
This option turns the Job Storage feature off (it is disabled), which means the print job will not be stored in the printer.
Quick Copy
Quick Copy stores a copy of a printed job on the hard disk, and allows you to print additional copies of a print job usingthe control panel. The number of quick-copy print jobs that can be stored in the printer is set from the printer controlpanel.
Note The printer configuration can be set to hold a maximum of 50 quick-copy or proof-and-hold jobs. Thenumber is set on the printer control panel in the Configuration menu, and the default is 32. When thispreset limit is reached, a newer document will overwrite the oldest. Also, a document that has thesame user and job name as one already stored on the hard disk will overwrite the existing document.Quick-copy jobs are deleted if the printer's power is removed.
Proof and Hold
This option stores the print job on the printer hard disk or in printer RAM memory, and prints only the first copy of thejob, allowing you to check the first copy. If the document prints correctly, you can print the remaining copies of the printjob from the printer control panel. The number of proof-and-hold print jobs that can be stored in the printer is set fromthe printer control panel.
Using a PIN for Private Job and Stored Job
The Private Job and Stored Job options can be secured by a four-digit personal identification number (PIN). Thisnumber must be typed in the printer control panel before the printer prints the job. You can choose a predefined PIN,or you can also create a custom PIN.
The box labeled PIN is usually inactive. Selecting Private Job or Stored Job along with Require PIN to Print activatesthe PIN box. The Stored Job/PIN coupling has a PIN restriction of four ASCII numeric characters (ASCII 0-30 through0-39). If you enter non-numeric characters, they are removed immediately. If you enter more than four characters, thecharacters past the fourth are truncated. The field temporarily allows fewer than four digits in the string, but when theedit field loses focus, the zeroes pad the left end until there are exactly four digits. The default initialized value for thePIN is 0000 for Private Job and Stored Job with Require PIN to Print selected.
Private Job
This option allows you to send a print job directly to the printer memory. Selection of Private Job activates the PINfield. The print job can be printed only after you type a PIN in the printer control panel. After the job is printed, theprinter removes the job from the printer memory. This feature is useful when you are printing sensitive or confidentialdocuments that you do not want to leave in an output bin after printing. Private Job stores the print job on the hard diskor in printer RAM memory.
After it is released for printing, the private job is immediately deleted from the printer. If more copies are needed, youhave to reprint the job from the program. If you send a second private job to the printer with the same user name andjob name as an existing private job (and you have not released the original job for printing), the job will overwrite theexisting job, regardless of the PIN. Private jobs are deleted if power to the printer is removed.
Software Technical Reference Driver features 107

Stored Job
The Stored Job option allows you to send a print job directly to the printer hard disk. The print job will be stored in theprinter as if it is an electronic file cabinet. After the print job is stored in the printer's hard disk, you can print the jobfrom the printer control panel.
The job remains stored on the printer until it is deleted or overwritten by a document with the same user and jobnames. Stored jobs remain on the printer hard disk when power is interrupted. Use this feature for forms and othercommon or shared documents.
A stored job can be handled in two ways, as either a private or a public job. A private stored job allows you to send aprint job directly to the printer memory and can be printed only after you type a PIN in the printer control panel. (Youcan set the PIN in the Print dialog box.) After the job is printed, the job remains in the printer memory and can beprinted again from the printer control panel. This feature is useful when you are printing sensitive or confidentialdocuments you do not want to leave in an output bin after printing. Private mode is initiated by clicking the Require PINto Print check box. In this mode, a PIN entry at the control panel is required to release the job.
The box labeled PIN is usually inactive. The Require PIN to Print option is activated if you click Stored Job. If selected,you must enter a PIN to make the stored job private.
Note A private stored job is not the same as a private job (see above). Private jobs are deleted from theprinter memory after they are printed. Private stored jobs are retained in the printer memory afterprinting, but require that a PIN be typed each time they are printed.
Document Identifiers used in Job Storage
When you use a Job Storage feature, your document is identified in the printer control panel by user name and jobname.
User Name
The User Name edit box allows you to identify the job at the printer control panel. When the driver is first, this stringinitializes to the empty string (““), but the dialog box detects this condition and replaces the string with your login namein Windows 95, Windows 98, Windows Me, Windows NT 4.0, Windows 2000, and Windows XP. The followingdescribes the restrictions for the User Name field.
Job Name
The Job Name is used for specifying a name to identify the job on the printer control panel. When the driver isinstalled, this string is initialized to the empty string (" "), but the dialog box will detect this condition and replace thestring with "Untitled". The following describes the restrictions for the Job Name field.
The Job Name and the User Name fields can contain no more than 16 characters each, and are limited to A through Zand 0 through 9, because the name is displayed on the printer control panel. If you try to enter a lowercase character,it automatically shifts to uppercase. If you try to enter a character with an ASCII code of less than 32 or greater than126 characters, the character is removed from the edit field, along with all characters that follow it. If you try to entermore than 16 characters, any character beyond 16 is truncated. When the dialog box is closed, or the edit box losesfocus, an empty string is replaced with “Untitled”. In those languages for which “Untitled” cannot be translated withoutthe use of invalid characters, the driver uses a string of three dashes. The acceptable characters for job name anduser name vary for each operating system. The string must be displayable on the printer control panel.
Using Job Storage options when printing
You can use Job Storage options in the Destination tab of the printer driver.
Note The printer driver installed on your computer must be configured to use the Job Storage features. Seethe "Configuring the printer driver for a printer hard disk" section.
1 Click Print from the software program. The Print dialog box appears.
2 Click Properties. The Properties dialog box appears.
108 Driver features Software Technical Reference

3 Click the Destination tab to display the destination options.
4 Click Job Storage on the drop-down menu under Destination Features.
5 Click Settings… . The Job Storage Settings dialog box appears.
6 You can then select one of the Job Storage options described above by clicking the appropriate option button.These instructions are specific to the Windows 95, Windows 98, Windows Me, Windows NT 4.0, Windows 2000, andWindows XP environments using the latest available PCL 5e, PCL 6, and PS drivers.
Releasing stored jobs at the printer
Once you send a print job using Job Storage, you can release the job to print using the printer control panel.
1 Press the select button (the one with the check mark) to enter the menus.
2 Press the up and down buttons to scroll to RETRIEVE JOB, and then press the select button.
3 Press the up and down buttons to scroll to your job and press the select button.
4 Press the up and down buttons to scroll to PRINT. (The PRINT selection might have an icon next to it indicatingthat the job is locked. If so, type the PIN number, and then press the select button.) Press the select button.
Deleting a print job
Sometimes it is necessary to delete a print job from the printer memory or hard disk. This can be done from the printercontrol panel.
1 Press the select button (the one with the check mark) to enter the menus.
2 Press the up and down buttons to scroll to RETRIEVE JOB.
3 Press the up and down buttons to scroll to your job name and press the select button.
4 Press the up and down buttons to scroll to DELETE. (The DELETE selection might have an icon next to itindicating that the job is locked. If so, type the PIN number, and then press the select button.)
Output Bin Options
The Output Bin Options group box contains a drop-down menu that lets you select from a list of configured output bins.Only output bins configured on the Device Settings tab appear in this drop-down menu.
• Automatically Select. This is the default setting.
• Stacker Bin. The optional 500-Sheet Stacker is a single 500-sheet stacking device that accommodates up to 500sheets of standard and custom-sized paper.
• Stacker Bin (Stapled). The optional 500-Sheet Stapler/Stacker is a single 500-sheet stapling and stacking devicethat accommodates up to 500 sheets of standard and custom-sized paper. The print job is directed to the outputpaper-handling device and receives a single staple. It provides stapling for up to 15 sheets of Letter, Legal, or A4paper per document.
• Top Bin. The HP LaserJet 4200 and 4300 series printers have an output bin that can be selected in the driver.Output is delivered face-down.
The rear face-up bin also can be manually set for a straight paper path. Use the rear output door (straight-throughpaper path) when printing envelopes, labels, heavy- or light-weight paper, and other thick or special print media.Remove each sheet as it exits the printer.
Software Technical Reference Driver features 109

About tab
The About tab provides detailed information about the driver. It contains an overall build number (in parenthesis afterthe model name) along with specific information about each of the components. The information varies according toHP LaserJet model number, driver, date, and versions. The About tab is shown in the following illustration.
Figure 46: About tab
110 Driver features Software Technical Reference

Device settings
The Device Settings tab communicates the hardware configuration of the printer to the driver. The Device Settings tabsheet appears whenever the driver is opened from the Printers folder by selecting and right-clicking the printer, andthen clicking Properties… for the driver. When the driver is opened from within a program, the Device Settings tab isnot visible. When opened from the Printers folder, the Device Settings tab appears, as shown in the followingillustration.
Figure 47: Device Settings tab
Each model of the HP LaserJet 4200 and 4300 printer device has its own list of configurable items; refer to the HPLaserJet 4200 and 4300 User Guide for detailed information. The description that follows includes installable optionsthat may be supported by one or more printer models.
Input Paper Handling Options
The Input Paper Handling Options include standard trays, high-capacity input trays, configurable sized paper trays (XYTrays), and envelope feeders. Generally, items that are installed separately have a separate Installable Options entry.For example, for the HP LaserJet 4200 and 4300 series printers, trays 3 and 4 can be high-capacity (1,500-sheet)trays. The additional input trays are included as paper sources in the driver's Paper/Quality tab. Another installableoption is Envelope Feeder. To install an envelope feeder, select Installed in the Envelope Feeder drop-down menu.When installed, the Envelope Feeder option will be enabled as a Paper Source setting on the Paper/Quality tab.
Accessory Output Bin
The Accessory Output Bin setting includes various output devices that may be added to one of the printer’s standardoutput tray (generally the face up tray). Generally, a printer supports only one output accessory. For example, the HP
Software Technical Reference Driver features 111

LaserJet 4200 and 4300 series printers can support either the HP 500-Sheet Stacker or the HP 500-Sheet Stacker/Stapler.
Duplex Unit (for 2-Sided Printing)
If a duplexing unit is installed in the printer, select Duplex Unit (for 2-Sided Printing):, and then click Installed. Wheninstalled, the Print on Both Sides control will appear in the Layout tab. You can turn duplexing off or enable either longor short edge duplexing.
Printer Hard Disk
If a hard disk is installed in the printer, select Printer Hard Disk, and then click Installed. The printer hard disk enablesadditional features, such as additional Job Storage options, mopying, and downloading fonts and forms to the printer’shard disk. The utility to download and manage fonts and forms is separate from the driver. The driver does notexplicitly support fonts and forms on the printer’s hard disk.
Mopier Enabled
A mopier is an HP-designed printer that produces multiple, collated copies from a single print job. Multiple-originalprinting (mopying) increases printer performance and reduces network traffic by sending the job to the printer once,then storing it on the hard disk. The remainder of the copies are printed at the printer’s fastest speed. All documentscan be created, controlled, managed, and finished from the desktop, which eliminates the extra step of using aphotocopier.
The HP LaserJet 4200 and 4300 series printers support the Transmit Once mopying feature, and the Mopier Enabledoption is enabled by default, if a hard disk is installed and the Printer Hard Disk setting is Installed in the DeviceSettings tab.
The driver determines whether the printer is capable of mopying by the presence of the Collate feature in a PPD/GPDalong with any constraints that may apply (for example, requiring that a hard disk be installed in the printer). The driverautomatically performs collation by checking the Collate check box in the program print dialog box. If the printer isproperly configured, the printer performs the collation; otherwise, the spooler collates the print job. Likewise, if youclear the “Collate” check box in the program, the copies will not be collated. The following table shows the results ofvarious driver Mopier Mode and collation settings.
Mopier mode and collation
Table 14: Driver Mopier mode and collation settingsMopier mode Application collation Driver collation Expected resultDisabled Clear (not selected) Clear 3 copies uncollatedDisabled Clear Selected 3 copies uncollatedDisabled Selected Clear 3 copies collated by OSDisabled Selected Selected 3 copies collated by OSEnabled Clear Clear 3 copies uncollatedEnabled Clear Selected 3 copies uncollatedEnabled Selected Clear 3 copies collated by PrinterEnabled Selected Selected 3 copies collated by Printer
Job Storage
When the Job Storage setting in the Device Settings tab is enabled, Job Storage appears as a feature on theDestination tab.
Printer Memory
The amount of memory installed in the printer is established with this installable option. The driver generates ranges ofmemory that may be installed up to the maximum that may be installed in the printer. For the PS driver, this settingestablished the value shown in the Available PostScript Memory installable option. The driver can use this informationto manage how the driver uses the printer memory.
112 Driver features Software Technical Reference

Form to Tray Assignment
Form to Tray Assignment allows a network administrator to specify the paper size contained in each physical papertray on the printer.
Many printers support more than one source of paper, such as upper and lower trays. You can assign a form (whichdefines the paper size and margins) to each of your printer’s paper sources. Once a form is matched to a source, youcan select the form when you print from your programs. The printer prints from the tray to which that form is assigned.
The purpose of the form to tray section allow network administrators to specify, for the driver, the media sizes that areloaded into each of the available paper trays. The use of forms constrains the choices available in the media-size listson the Paper tab. This constraint prevents (or reduces the likelihood of) tying up the printer with paper-mountmessages caused by users who request sizes or types that are not available.
Note Changes made to the Device Settings tab are not reflected in the Printing Preferences until themodified device settings have been applied. For example, the duplexing unit will not appear until youhave modified the Device Settings tab, applied the settings, and then re-entered Printing Preferences.
HP LaserJet 4200/4300 software CD-ROM
In-box file layout
The HP LaserJet printer system consists of two partitions: one for installation using Windows operating systems, theother for Macintosh operating systems. The files include both documentation files and files required to install anduninstall the systems.
HP LaserJet software CD-ROM, Windows partition
Directory structure
The files contained in the Windows partition of the HP LaserJet software CD-ROM, grouped by language, reside in thefollowing directories:
• Root directory
• Drivers directory
• Fonts directory
• Manuals directory
• Reader directory
• Setup
File layouts differ according to language for the European and Asian versions of the software CD-ROM.
To view the files, insert the HP LaserJet printing system software CD-ROM, right-click Start, click Explore, and thenselect the CD-ROM drive.
HP LaserJet software CD-ROM, Macintosh Partition
The files contained in the Macintosh partition of the HP LaserJet software CD-ROM, grouped by language, reside inthe following directories:
• Root directory
• HP LASERJET INSTALLERS (for Macintosh operating systems)
• PDF (for guides and manuals)
File layouts differ according to language for the European and Asian versions of the software CD-ROM.
Software Technical Reference Driver features 113

Availability and fulfillment
This section provides information about the availability of the HP LaserJet printing system software and relatedsoftware and firmware. Software is available on CD-ROM from HP fulfillment centers or can be downloaded from theWeb at the following URL:
http://www.hp.com/go/lj4200_software
http://www.hp.com/go/lj4300_software
In-box CD-ROMs
The HP LaserJet software CD-ROM is available in three regional versions. The following table lists the three versionsof the software CD-ROM, along with the languages each version supports.
Table 15: CD-ROM versionsCD-ROM version Languages supported
Americas Dutch (Nederland)EnglishFrench (Français)German (Deutsch)HebrewItalian (Italiano)Portuguese (Português) - BrazilianSpanish (Español)
Asian EnglishChinese (Simplified)Chinese (Traditional)KoreanJapaneseThai
Rest of world ArabicCzech (Cesky)Danish (Dansk)EnglishFinnish (Suomi)French (Français)Hungarian (Magyar)Norwegian (Norsk)Polish (Polski)Russian (Russ)Swedish (Svenska)Turkish (Turkçe)
Web ordering
The HP LaserJet software CD-ROM and related software CD-ROMs can be ordered from the http://www.hp.com/go/lj4200_software and http://www.hp.com/go /lj4300_software Web sites. The links for ordering the CD-ROMsappear on these pages.
114 Driver features Software Technical Reference

Web deployment
Software and firmware to support HP LaserJet 4200 and 4300 series printers are available for download from thefollowing Web sites:
http://www.hp.com/go/lj4200_software
http://www.hp.com/go/lj4300_software
http://www.hp.com/go/lj4200_firmware
http://www.hp.com/go/lj4300_firmware
This is the preferred method for obtaining the latest software and firmware. The Web sites offers a notification optionfor automatic e-mail notification about new software and firmware releases.
Printing-system software
The HP LaserJet printing system software is available for download from the HP Web site at the following URL:
http://www.hp.com/go/lj4200_software
http://www.hp.com/go/lj4300_software
The software supports the following operating systems:
• Windows 95, Windows 98, and Windows Me
• Windows NT 4.0, Windows 2000, and Windows XP
Printer firmware
Firmware to support the HP LaserJet 4200 and 4300 series printers is available for download from the HP Web site atthe following URLs:
http://www.hp.com/support/lj4200_firmware
http://www.hp.com/support/lj4300_firmware
Use the notification option to be notified of new firmware releases.
Standalone drivers
The HP LaserJet PCL 5e, PCL 6, and PS drivers are available individually to support the following operating systems:
• Windows 95, Windows 98, and Windows Me
• Windows NT 4.0
• Windows 2000
• Windows XP
Note PCL 5e is not supported in Asian languages.
Operating system driver bundles
The HP LaserJet 4200 and 4300 PCL 5e, PCL 6, and PS drivers are available in bundled configurations to support thefollowing operating systems:
• Windows 95, Windows 98, and Windows Me
• Windows NT 4.0
• Windows 2000 and Windows XP
Software Technical Reference Driver features 115

Point-and-print bundles
The HP LaserJet PCL 6 driver is available in a point-and-print bundle to support the Windows operating environments.
Other operating systems
Drivers and related software are available for these additional operating environments:
• Macintosh OS (PPDs and Universal Installer)
• OS/2 (PCL 5e,and PS)
Software component availability
The following table lists the availability of HP LaserJet software components by operating system.
Note In the following table, "9x/Me" refers to Windows 95, Windows 98, and Windows Me. "2K" refers toWindows 2000; "4.0" refers to Windows NT 4.0; and "XP" refers to Windows XP.
Table 16: Software component availability for HP LaserJet 4200 and 4300 series printersComponent 9x/Me 4.0 2K/XP OS/2 Mac UNIX Linux
DriversPCL 6 X X XPCL 5e X X XPCL 6 Unidriver XPCL 5 Unidriver X
PScript Driver & Postscript Printer Description (PPD) X X XMac QuickDraw PPD XOS/2 IBM Drivers X
X XUnix Model Script XLinux Printing Architecture XInstallersCommon Windows Installer X X XCD-ROM Browser X X XCustomization Utility X X XFonts X X XINF File (Add Printer) X X XFont Installer1Macintosh Installer for OSs 8 and 9 XMacintosh Installer for OS X XWeb Registration X X XBidirectional communicationNetwork Bidirectional Communications X X XDirect Connect Bidirectional Communications X X XEnterprise Autoconfiguration X X XProxy server X X XRemote management and statusWeb JetAdmin X XApplet for Web JetAdmin X X XMacintosh LJ Utility XPrinter Status and Alerts X X XAutoconfiguration X X XOnline DocumentationAdobe Acrobat Reader X X X XHP LaserJet 4200 and 4300 User Guide X X X X
116 Driver features Software Technical Reference

Component 9x/Me 4.0 2K/XP OS/2 Mac UNIX LinuxHP LaserJet 4200 and 4300 series printer Installation X X X XHP LaserJet 4200 and 4300 series printer Release Notes X X X XHP Jetdirect Guide X X X XHP Fast InfraRed Receiver Guide X X XMac PS Help XHelp X X X XOtherPS Fonts X X XPS Fonts DIMM X X X X
1Supported as a standalone utility.
Software component localization
The following table provides localization information about the HP LaserJet Series Printing system software. Theinformation in this table does not necessarily reflect in-box solutions.
Components that are not available in any given language are supported in English.
Table 17: Software component localization for the HP LaserJet 4200 and 4300 series printersComponent Operating
SystemAR EN FR IT GE SP JN KO TC SC TH SWDUPGNW FN DN CZ PO RU HU TU
PS PPD 9x, 4.0,2000, XP
x x x x x x x x x x x1 x x x x x x x x x x x
Printer Statusand Alerts
9x, 4.0,2000, XP
x x x x x x x x x x x x x x x x x x x x x
MacintoshPS PPD
Mac x2 x x x x x x x x x x x x x x x x x x
Macintosh LJUtility
Mac x x x x x x x x x x x
MacintoshInstallationNotes
Mac x x x x x x x x x x x x x x x x x x
PCL 6 9x, 4.0,2000, XP
x x x x x x x x x x x2 x x x x x x x x x x x
PCL 5c 9x, 4.0,2000, XP
x x x x x x x2 x x x x x x x x x x x
PrintingSystemInstallationNotesReadMe
9x, 4.0,2000, XP
x x x x x x x x x x x x x x x x x x x x x
PrintingSystemReleaseNotes (Late-breakingReadMe)
9x, 4.0,2000, XP
x
CommonWindowsInstaller
9x, 4.0,2000
x x x x x x x x x x x x x x x x x x x x x
WebJetAdmin
4.0, 2000,UNIX
x x x x x x x x x x x x x x x x x x x x
WebJetAdminHelp
4.0, 2000,UNIX
x x x x x x x x x x x x x x x x x x x x
Software Technical Reference Driver features 117

Component OperatingSystem
AR EN FR IT GE SP JN KO TC SC TH SWDUPGNW FN DN CZ PO RU HU TU
HP WebAccess
x x x x x x x x x x x x x x x x x
Onlinemanuals(PDF)
9x, 4.0,2000, XP
x x x x x x x x x x x x x x x x x x x x
IBM OS/2Driver - PCL5c
OS/2 x x x x x x x x x x x
IBM OS/2Driver - PS
OS/2 x x x x x x x x x x x
StandardFonts
9x, 4.0,2000, XP
x x x x x x x x x x x x x x x x x x
PS 3 Fonts 9x, 4.0,2000, XP
x x x x x x x x x x x x x x x x x x
1For the Windows NT 4.0 operating system, the English driver is used.
2The English driver is used.
Language Key:
AR = Arabic
CZ = Czech
DN = Danish
DU = Dutch
EN = English
FN = Finnish
FR = French
GE = German
HE = Hebrew
HU = Hungarian
IT = Italian
JN = Japanese
KO = Korean
NW = Norwegian
PG = Portuguese
PO = Polish
RU = Russian
SC = Simplified Chinese
SW = Swedish
SP = Spanish
TC = Traditional Chinese
TH = Thai
TU = Turkish
118 Driver features Software Technical Reference

Driver support tables for the HP LaserJet 4200 and 4300 series printers
The following tables detail the software features available for each driver type and for each supported operatingsystem supported by the HP LaserJet 4200 and 4300 series printers.
Job stream output
Table 18: Driver support for job stream output featureWindows XP (64 & 32) Windows
2000Windows NT 4.0 Windows 95, 98, Me Mac OS2
PCL6 PCL5 PS PCL6 PCL5 PS PCL6 PCL5 PS PS PSPCL 6 support X X XPCL5 support X X XPCL6passthroughsupport
X X X
XL 3.0 X X XXL colorPostScript level 3 X X X XPostScript level1.2
X X X X X
PRN file driveridentification
X X X X X X X X X X X
Job accountinginformation
X X X X X X X X X X X
UTF-8 encodingfor PJL
X X X X X
Stream output modes
Table 19: Driver support for stream output modes featureWindows XP (64 & 32) Windows 2000 Windows NT 4.0 Windows 95, 98, Me Mac OS2
PCL6 PCL5 PS PCL6 PCL5 PS PCL6 PCL5 PS PS PSRAW output X X X X X X XMS EMF output X X XEPS X X X X X
Connectivity
Table 20: Driver support for connectivity featuresWindows XP (64 & 32) Windows 2000 Windows NT 4.0 Windows 95, 98, Me Mac OS2PCL6 PCL5 PS PCL6 PCL5 PS PCL6 PCL5 PS PS PS
Parallel X X X X X X X X X X XNetwork X X X X X X X X X X XUSB
Bidirectional communication
Table 21: Driver support for bidirectional communication featuresWindows XP (64 & 32) Windows 2000 Windows NT 4.0 Windows 95, 98, Me Mac OS2PCL6 PCL5 PS PCL6 PCL5 PS PCL6 PCL5 PS PS PS
Parallel X X X X XNetwork X X X X X X X XUSB
Software Technical Reference Driver features 119

Driver Management and Configuration utility
Table 22: Driver support for DMC utility featureWindows XP (64 & 32)
Windows 2000Windows NT 4.0 Windows 95, 98, Me Mac OS2
PCL6 PCL5 PS PCL6 PCL5 PS PCL6 PCL5 PS PS PSPreconfiguration X X X X X X XFeature lockout X X X X X X XEnterpriseAutoconfiguration(EAC)
X X X X X X X
Continuous export X X X X X X X
UI features
Table 23: Driver support for UI featuresWindows XP (64 & 32) Windows
2000Windows NT 4.0 Windows 95, 98, Me Mac OS2
PCL6 PCL5 PS PCL6 PCL5 PS PCL6 PCL5 PS PS PSUI tabs X X X X X X X X X X XUI extensions X X X X X XPage previewimages
X X X X X X X
Printer imagebitmaps with hotspots
X X X X
Paper sizedimensions
X X X X X X X X X X X
Page layoutgraphicalrepresentation
X X X X X X X X X X X
About . . . X X X X X X X X X X XUpdate now . . . X X X X XPrinter bundlesetting
X X X X
Accessability/disability
X X X X X X X
Accessiblearchitecture
X X X X X X X
Help features
Table 24: Driver support for Help featuresWindows XP (64 & 32) Windows 2000 Windows NT 4.0 Windows 95, 98, Me Mac OS2
PCL6 PCL5 PS PCL6 PCL5 PS PCL6 PCL5 PS PS PSWhat's thisHelp (F1)
X X X X X X X X X X X
Help button X X X X X X XBubble Help X X X XMS Windows"?" Help
X X X X X X X X X X X
120 Driver features Software Technical Reference

Constraint support
Table 25: Driver support for constraintsWindows XP (64 & 32) Windows
2000Windows NT 4.0 Windows 95, 98, Me Mac OS2
PCL6 PCL5 PS PCL6 PCL5 PS PCL6 PCL5 PS PS PSConstraintmessages
X X X X X X X X X X X
Gray-outoptions
X X X X
Constraintwarnings bysymbol
X X X X X X X
Document layout
Table 26: Driver support for document layout featuresWindows XP (64 & 32) Windows
2000Windows NT 4.0 Windows 95, 98, Me Mac OS2
PCL6 PCL5 PS PCL6 PCL5 PS PCL6 PCL5 PS PS PSPrint on bothsides
X X X X X X X X X X X
Manual duplexFlip pages up X X X X X X X X X XBooklet printing X X X X X X XFold saddlestitchPagers persheet (N-up)
X X X X X X X X X X X
Page borderson/off
X X X X X X X
Page order X X X X X X XPrint documenton (alternativesize)
X X X X X X X
Scale to fit X X X X X X X X X X XAllow scalingfrom large paper
X X X X X X X
% of normal size X X X X X X X X X X XPortrait X X X X X X X X X X XLandscape X X X X X X X X X X XRotated by 180degrees
X X X X X X X X X X X
Number ofcopies . . .
X X X X X X X X X X X
Ignoreapplicationcollation
X X X X
Mopy X X X X X X X X X X X
Software Technical Reference Driver features 121

Job storage
Table 27: Driver support for job storage featuresWindows XP (64 & 32) Windows
2000Windows NT 4.0 Windows 95, 98, Me Mac OS2
PCL6 PCL5 PS PCL6 PCL5 PS PCL6 PCL5 PS PS PSProof and hold X X X X X X X X X X XPrivate job X X X X X X X X X X XQuick copy X X X X X X X X X X XStored job X X X X X X X X X X XJob name X X X X X X X X X XUser name X X X X X X X X X X XPIN X X X X X X X X X X XUnicode for joband user name
X X X X X X X X X X
Automatic joband user name
Custom preference storage/recall
Table 28: Driver support for custom preference storage/recall featuresWindows XP (64 & 32) Windows 2000 Windows NT 4.0 Windows 95, 98, Me Mac OS2
PCL6 PCL5 PS PCL6 PCL5 PS PCL6 PCL5 PS PS PSQuick sets X X X XPrint quality X X X X X X XColor options X X X X X
Print controls
Table 29: Driver support for print controlsWindows XP (64 & 32) Windows
2000Windows NT 4.0 Windows 95, 98, Me Mac OS2
PCL6 PCL5 PS PCL6 PCL5 PS PCL6 PCL5 PS PS PSRastercompressionEconoMode X X X X X X X X X X XDWS X X X X X X XMopier enable X X X X X X X X X X XPrint optimizations X X XHalftone: printimages lighterHalftoning autoselect
X X X
Halftoning dither6x6
X X X
Halftoning dither8x8
X X X
Rendering mode(automatic)
X X X X X
Send graphics asvector
X X X X
Send graphics asraster
X X X X
Send page asraster
X X
122 Driver features Software Technical Reference

Windows XP (64 & 32) Windows2000
Windows NT 4.0 Windows 95, 98, Me Mac OS2
Use HP MEt/usemore memoryPCL6 (standard/enhanced)Resolution(ProRes 1200180 lpi)
X X X X
Resolution(ProRes 1200212 lpi)
X X X
Resolution(FastRes 1200)
X X X X X X X X X
Resolution (600dpi)
X X X X X X X X X X X
Resolution (300dpi)
X X X X X X X
Manually print on2nd side
X X X
Photo paperprintingRET X X X X X X X X X X XScale patterns(WYSIWYG)
X X X X X X
General devicefont supportHebrew, Greek,Arabic, Cyrillicdevice fontsFont DIMM (on/off)
X X X X X X
Send TrueTypeas bitmaps
X X X X X X X
TrueType fonts X X X X X X XLevels of grayEdge to edge X X XPrint text as black X X X X X X XCYMK inksPrint in grayscaleText neutral graysText halftoneGraphics neutralgraysGraphics halftonePhotographsneutral graysPhotographshalftonesColor edge controlColor rendering(RGB/device)AlienationBetter mobileprinting
Software Technical Reference Driver features 123

Watermarks
Table 30: Driver support for watermarks featureWindows XP (64 & 32) Windows
2000Windows NT 4.0 Windows 95, 98, Me Mac OS2
PCL6 PCL5 PS PCL6 PCL5 PS PCL6 PCL5 PS PS PSFirst page only X X X X X X X X X X XCustomwatermarkdefinition
X X X X X X X X X X X
Watermarkangle
X X X X X X X X X X X
Watermark fontname
X X X X X X X X X X X
Watermark fontcolor
X X X X X X X X X X X
Watermark fontshading
X X X X X X X X X X X
Watermark fontsize
X X X X X X X X X X X
Watermark fontstyle
X X X X X X X X X X X
Paper sizes
Table 31: Driver support for paper sizesWindows XP (64 & 32) Windows 2000 Windows NT 4.0 Windows 95, 98, Me Mac OS2
PCL6 PCL5 PS PCL6 PCL5 PS PCL6 PCL5 PS PS PSLetter X X X X X X X X X X XLegal X X X X X X X X X X XExecutive X X X X X X X X X X XA4 X X X X X X X X X X XA5 X X X X X X X X X X XB5 (ISO) X X X X X X X X X X XB5 (JIS) X X X X X X X X X X XA311x178K16K X X X X X X X X X X XB4 (JIS)Executive (JIS) X X X X X X X X X X XDoublePostcard (JIS)
X X X X X X X X X X X
Envelope #10 X X X X X X X X X X XEnvelopeMonarch
X X X X X X X X X X X
Envelope C5 X X X X X X X X X X XEnvelope DL X X X X X X X X X X XEnvelope B5 X X X X X X X X X X XCustom X X X X X X X X X X XCustom papersize definition
X X X X X X X X X X X
124 Driver features Software Technical Reference

Paper types
Table 32: Driver support for paper typesWindows XP (64 & 32) Windows
2000Windows NT 4.0 Windows 95, 98, Me Mac OS2
PCL6 PCL5 PS PCL6 PCL5 PS PCL6 PCL5 PS PS PSUnspecified X X X X X X X X X X XPlain X X X X X X X X X X XPreprinted X X X X X X X X X X XLetterhead X X X X X X X X X X XTransparency X X X X X X X X X X XPrepunched X X X X X X X X X X XLabels X X X X X X X X X X XBond X X X X X X X X X X XRecycled X X X X X X X X X X XColor X X X X X X X X X X XLight < 75 g/m2Heavy (106 - 163g/m2)Cardstock > 164g/m2
X X X X X X X X X X X
Glossy (75 - 105g/m2)Heavy glossyTough paperRough X X X X X X X X X X XEnvelope X X X X X X X X X X XUser type 1 X X X XUser type 2 X X X XUser type 3 X X X XUser type 4 X X X XUser type 5 X X X XDisplay mediatypes as sources
X X X X X X X
Paper sources
Table 33: Driver support for paper sourcesWindows XP (64 & 32) Windows
2000Windows NT 4.0 Windows 95, 98, Me Mac OS2
PCL6 PCL5 PS PCL6 PCL5 PS PCL6 PCL5 PS PS PSAutoselect X X X X X X X X X X XManual feed X X X X X X X X X X XEnvelope feeder X X X X X X X X X X XHCI input X X X X X X X X X X XTray 1 X X X X X X X X X X XTray 2 X X X X X X X X X X XTray 3 X X X X X X X X X X XTray 4 X X X X X X X X X X XAssign papersize to tray
X X X X X X X X X
Assign papertype to tray
X X X X X X X X X
Software Technical Reference Driver features 125

Alternate source/paper type
Table 34: Driver support for alternate source/paper type featureWindows XP (64 & 32) Windows 2000 Windows NT 4.0 Windows 95, 98, Me Mac OS2
PCL6 PCL5 PS PCL6 PCL5 PS PCL6 PCL5 PS PS PSAll pages thesame
X X X X X X X X X X X
Other pages X X X X X X XBack cover X X X X X X X
Printing destination
Table 35: Driver support for printing destination featureWindows XP (64 & 32) Windows 2000 Windows NT 4.0 Windows 95, 98, Me Mac OS2
PCL6 PCL5 PS PCL6 PCL5 PS PCL6 PCL5 PS PS PSTop bin (facedown)
X X X X X X X X X X X
Top bin (faceup)Stacker X X X X X X X X X X XStapler X X X X X X X X X X XBooklet binStraight paperpath
Installable options
Table 36: Driver support for installable optionsWindows XP (64 & 32) Windows
2000Windows NT 4.0 Windows 95, 98, Me Mac OS2
PCL6 PCL5 PS PCL6 PCL5 PS PCL6 PCL5 PS PS PSDuplexing unit X X X X X X X X X X XPrinter hard disk X X X X X X X X X X XTotal memory X X X X X X X X X X XAdditionalsource trays
X X X X X X X X X X X
Additionaldestination bins
X X X X X X X X X X X
Envelope feeder X X X X X X X X X X XFont DIMM X X X X X X X X X X XMFP module
Localization
Table 37: Driver support for localization featureWindows XP (64 & 32) Windows
2000Windows NT 4.0 Windows 95, 98, Me Mac OS2
PCL6 PCL5 PS PCL6 PCL5 PS PCL6 PCL5 PS PS PSArabic X X X X X X X X X X XChinese(Traditional)
X X X X X X X X X
Chinese(Simplified)
X X X X X X X X X
Czech X X X X X X X X X X XDanish X X X X X X X X X X X
126 Driver features Software Technical Reference

Windows XP (64 & 32) Windows2000
Windows NT 4.0 Windows 95, 98, Me Mac OS2
Dutch X X X X X X X X X X XEnglish X X X X X X X X X X XFinnish X X X X X X X X X X XFrench X X X X X X X X X X XGerman X X X X X X X X X X XHebrew X X X X X X X X X X XHungarian X X X X X X X X X X XItalian X X X X X X X X X X XKorean X X X X X X X X XNorwegian X X X X X X X X X X XPolish X X X X X X X X X X XPortuguese X X X X X X X X X X XRussian X X X X X X X X X X XSpanish X X X X X X X X X X XThai X X X X X X X X X X XTurkish X X X X X X X X XJapanese X X X X X X X X X
PostScript specific
Table 38: Driver support for PostScript-specific featuresWindows XP (64 & 32) Windows
2000Windows NT 4.0 Windows 95, 98, Me Mac OS2
PCL6 PCL5 PS PCL6 PCL5 PS PCL6 PCL5 PS PS PSFont substitution X X XPostScriptmemory
X X X
Output protocol X X XSend CTRL-Dbefore each job
X X X
Send CTRL-Dafter each job
X X X
Convert gray textto PostScript gray
X
Convert graygraphics toPostScript gray
X
Add Eurocurrency symbol
X
Job timeout X X XWait timeout X X XMinimum font sizeto download asoutline
X X
Minimum font sizeto download asbitmap
X X
PostScriptlanguage level
X X X
Send PostScripterror handler
X X X
Mirrored output X X XNegative output X X X
Software Technical Reference Driver features 127

Windows XP (64 & 32) Windows2000
Windows NT 4.0 Windows 95, 98, Me Mac OS2
PostScript output optionOptimize forspeed
X X X
Optimize forportability
X X X
EncapsulatedPostScript (EPS)
X X X
Archive format X X XTrueType font download optionOutline X X XBitmap X X XNative TrueType X X X
128 Driver features Software Technical Reference

4 Installing Windows printingsystem components
Introduction
The information that follows addresses the following topics:
• Supported operating systems
• System requirements
• Font support
• General Windows installation instructions
• Detailed Windows installation instructions
• Setting a default printer
Supported operating systems
The HP LaserJet 4200 and 4300 series printing system software supports the following operating systems:
• Windows 95
• Windows 98
• Windows Me
• Windows NT 4.0
• Windows 2000
• Windows XP
Note Windows operating systemsprinter support for Windows 3.1xprinterssupport for Windows 3.1xThe HPLaserJet 4200 and 4300 series printers have not been tested with and do not support Windows 3.1x.
System requirements
Following are the system requirements for installing and using the HP LaserJet printing system software on each of thesupported operating systems.
• Pentium (R) processor
• Minimum 16-color/grayscale display with 640-by-480 pixel resolution (video graphics array [VGA])
• Same amount of RAM as the minimum requirements for the operating system
• 93 MB of available disk space for full installation (on the same partition as the operating system)
Software Technical Reference Installing Windows printing system components 129

Font support
Basic fontsMicrosoft Windows software includes these basic fonts, which can be used with any HP printer:
• Arial
• Courier New Italic
• Times New Roman Italic
• Arial Italic
• Courier New Bold
• Times New Roman Bold
• Arial Bold
• Courier New Bold Italic
• Times New Roman Bold Italic
• Arial Bold Italic
• Symbol
• Wingdings
• Courier New
• Times New Roman
Default fontsThe following default fonts are installed through a Typical Installation of the HP LaserJet printing system software.
Table 39: Default fontsFile name Font name
albr85w.TTF Albertus Extra Boldalbr55w.TTF Albertus Mediumolvr55w.TTF Antique Oliveolvr75w.TTF Antique Olive Boldolvr56w.TTF Antique Olive Italiccgor45w.TTF CG Omegacgor65w.TTF CG Omega Boldcgor66w.TTF CG Omega Bold Italiccgor46w.TTF CG Omega Italiccgtr45w.TTF CG Timescgtr65w.TTF CG Times Boldcgtr66w.TTF CG Times Bold Italiccgtr46w.TTF CG Times Italicclar67w.TTF Clarendon Condensed Boldcoronet.TTF Coronetcpsr45w.TTF CourierPScpsr65w.TTF CourierPS Boldcpsr66w.TTF CourierPS Bold Obliquecpsr46w.TTF CourierPS Obliquegarr45w.TTF Garamondgarr65w.TTF Garamond Boldgarr46w.TTF Garamond Italic
130 Installing Windows printing system components Software Technical Reference

File name Font namegarr66w.TTF Garamond Kursiv Halbfetthelr45w.TTF Helveticahelr65w.TTF Helvetica Boldhelr66w.TTF Helvetica Bold Obliquehelr47w.TTF Helvetica Narrowhelr67w.TTF Helvetica Narrow Boldhelr68w.TTF Helvetica Narrow Bold Obliquehelr48w.TTF Helvetica Narrow Obliquehelr46w.TTF Helvetica Obliqueavgr45w.TTF ITC Avant Garde Gothic Bookavgr46w.ttg ITC Avant Garde Gothic Book Obliqueavgr65w.TTF ITC Avant Garde Gothic Demiavgr66w.TTF ITC Avant Garde Gothic Demi Obliquebokr75w.TTF ITC Bookman Demibokr76w.TTF ITC Bookman Demi Italicbokr35wq.TTF ITC Bookman Lightbokr36w.TTF ITC Bookman Light Italicchanc___.TTF ITC Zapf Chancery Medium Italicdings___.TTF ITC Zapf Dingbatsletr65w.TTF Letter Gothicletr65w.TTF Letter Gothic Boldletr46w.TTF Letter Gothic Italicmarigold.TTF Marigoldncsr75w.TTF New Century Schoolbook Boldncsr76w.TTF New Century Schoolbook Bold Italicncsr56w.TTF New Century Schoolbook Italicncsr55w.TTF New Century Schoolbook Romanpalr65w.TTF Palatino Boldpalr66w.TTF Palatino Bold Italicpalr46w.TTF Palatino Italicpalr45w.TTF Palatino Romansymps__.TTF SymbolPStimr65w.TTF Times Boldtimr66w.TTF Times Bold Italictimr46w.TTF Times Italictimr45w.TTF Times Romanunvr65w.TTF Univers Boldunvr66w.TTF Univers Bold Italicunvr67w.TTF Univers Condensed Boldunvr68w.TTF Univers Condensed Bold Italicunvr57w.TTF Univers Condensed Mediumunvr58w.TTF Univers Condensed Medium Italicunvr55w.TTF Univers Mediumunvr56w.TTF Univers Medium Italic
Ninety-two additional PS 3 fonts are also available on the CD-ROM.
Table 40: Additional PS 3 fontsFile name Font name
PS_12639.TTF Albertus MTPS_12640.TTF Albertus MT ItalicPS_14530.TTF Albertus MT LightPS-11120.TTF Antique Olive CompactPSPS_11119.TTF Antique Olive Roman
Software Technical Reference Installing Windows printing system components 131

File name Font namePS_11118.TTF Antique Olive Roman BoldPS_11846.TTF Antique Olive Roman ItalicPS_24516.TTF Apple Chancery ItalicPS_12704.TTF Bodoni PosterPS_14508.TTF Bodoni PosterCompressedPS_12581.TTF BodoniPSPS_12585.TTF BodoniPS BoldPS_12586.TTF BodoniPS Bold ItalicPS_12582.TTF BodoniPS ItalicPS_24517.TTF CandidPS_24518.TTF ChicagoPS_14513.TTF Clarendon LightPS_10269.TTF ClarendonPSPS_12968.TTF ClarendonPS BoldPS_10369.TTF Cooper BlackPS_10370.TTF Cooper Black ItalicPS_14514.TTF Copperplate32bcPS_14515.TTF Copperplate33bcPS_10249.TTF CoronetPS_10267.TTF EurostilePS_10268.TTF Eurostile BoldPS_14512.TTF Eurostile Bold ExtendedTwoPS_14511.TTF Eurostile ExtendedTwoPS_10267.TTF Eurostile MediumPS_24509.TTF GenevaPS_13872.TTF GillSansPS_13874.TTF GillSans BoldPS_13875.TTF GillSans Bold ItalicPS_14053.TTF GillSans CondensedPS_14054.TTF GillSans Condensed BoldPS_14051.TTF GillSans ExtraBoldPS_13873.TTF GillSans ItalicPS_13870.TTF GillSans LightPS_13871.TTF GillSans Light ItalicPS_12542.TTF GoudyPS_12544.TTF Goudy BoldPS_10695.TTF Goudy Bold ItalicPS_12545.TTF Goudy ExtraBoldPS_12543.TTF Goudy ItalicPS_14526.TTF Helvetica CondensedPS_14528.TTF Helvetica Condensed BoldPS_14529.TTF Helvetica Condensed Bold ItalicPS_14527.TTF Helvetica Condensed ItalicPS_24519.TTF Hoefler TextPS_24521.TTF Hoefler Text BlackPS_24522.TTF Hoefler Text Black ItalicPS_24520.TTF Hoefler Text ItalicPS_24523.TTF Hoefler Text OrnamentsPS_14503.TTF Joanna MTPS_14505.TTF Joanna MT BoldPS_14506.TTF Joanna MT Bold ItalicPS_14504.TTF Joanna MT ItalicPS_13778.TTF Letter Gothic Italic
132 Installing Windows printing system components Software Technical Reference

File name Font namePS_13777.TTF Letter GothicPSPS_13779.TTF Letter GothicPS BoldPS_13780.TTF Letter GothicPS Bold ItalicPS_12675.TTF Lubalin GraphPS_12677.TTF Lubalin Graph BoldPS_12625.TTF Lubalin Graph Bold ItalicPS_12623.TTF Lubalin Graph ItalicPS_94073.TTF MarigoldPS_14525.TTF Mona Lisa RecutPS_24524.TTF MonacoPS_24510.TTF New YorkPS_12506.TTF OptimaPS_12510.TTF Optima BoldPS_12511.TTF Optima Bold ItalicPS_12507.TTF Optima ItalicPS_14072.TTF Oxford ItalicPS_11546.TTF Stempel Garamond Roman ItalicPS_11545.TTF StempelGaramond RomanPS_11547.TTF StempelGaramond Roman BoldPS_11548.TTF StempelGaramond Roman Bold ItalicPS_14507.TTF TaffyPS_13501.TTF Univers 45 LightPS_14023.TTF Univers 45 Light BoldPS_14024.TTF Univers 45 Light Bold ItalicPS_13502.TTF Univers 45 Light ItalicPS_14030.TTF Univers 47 Condensed Light BoldPS_14040.TTF Univers 47 CondensedLIght Bold ItalicPS_14021.TTF Univers 55PS_14022.TTF Univers 55 ItalicPS_14029.TTF Univers 57 CondensedPS_14039.TTF Univers 57 Condensed ItalicPS_13548.TTF Univers Extended ItalicPS_13547.TTF Univers ExtendedPSPS_14481.TTF Univers ExtendedPS Bold ItalicPS_14480.TTF Univers ExtendedPS Italic
Installation instructions
General installation for Windows 95, 98, Me, NT 4.0, 2000, and XPGeneral installation instructions for the Windows 95, Windows 98, Windows Me, Windows NT 4.0, Windows 2000, andWindows XP operating systems are similar.
If the HP LaserJet 4200 and 4300 series printers are connected through a file or print server, the HP LaserJet printingsystem software must first be installed on the server before being installed on any client systems. If the HP LaserJetprinting system software is not first installed on the server, bidirectional communication, some Driver Autoconfigurationmethods, and Printer Status and Alerts will not be available to the client systems.
For Windows NT 4.0, Windows 2000, and Windows XP, administrator rights on the system are necessary to install thesoftware.
When the HP LaserJet printing system installer runs, the HP LaserJet uninstaller is always added to the system.
Software Technical Reference Installing Windows printing system components 133

Installing from the printing-system CD-ROMTo install the HP LaserJet printing system from the CD-ROM that came with your printer, follow these instructions:
1 Close all programs.
2 Insert the CD-ROM in the CD-ROM drive.
Note If your CD-ROM does not start automatically, click Start, click Run, and then browse to and click theSETUP.EXE file in the root location of the CD-ROM.
3 Click Install Printer and follow the onscreen prompts.
Installing from a network or from downloaded filesFollow these instructions if you downloaded the files from the Web, or if you are installing the printing system files froma network. You might need to see your network administrator for the location of the printing system software file.
1 Browse to the location of the SETUP.EXE file.
2 Double-click the SETUP.EXE file.
3 Click Install Printer and continue to follow the instructions until the printer is installed. For detailed installationinstructions, see "Detailed Windows installation."
Detailed Windows installationThis section provides information about the installation dialog box sequence for installing the HP LaserJet printing-system software in Microsoft Windows environments. You can choose to install the software by using either a TypicalInstallation or a Custom Installation.
Typical Installation dialog box sequenceNote The dialog boxes shown here appear in the Windows NT 4.0 installation sequence. The order and
appearance of dialog boxes can vary among operating systems.
The Typical Installation includes the following components:
• HP LaserJet PCL 6 driver.
• Screen fonts.
• Driver Autoconfiguration (in environments that support bidirectional communication). This option will not appear inunsupported bidirectional communications environments.
Note The components of a typical installation might vary from printer to printer.
When you select the Install Printer option from the HP LaserJet software CD-ROM browser, the Choose SetupLanguage dialog box appears. This dialog box does not appear when the setup language is Hebrew or Arabic.
134 Installing Windows printing system components Software Technical Reference

Figure 48: Choose Setup Language dialog box
Note The Choose Setup Language dialog box lists only the languages available on the particular HPLaserJet software CD-ROM you are using.
Table 41: Choose Setup Language dialog box text stringsTitle of dialog box Text in dialog box User options and descriptions
Choose Setup Language Select the language for thisinstallation from following the choices:OK [button]Cancel [button]
The installer automatically detects yourcomputer system language andpresents this choice as the default.You can select another languageavailable on the CD-ROM by clicking thedown arrow of the drop-down menu.
Click OK to initiate the printing systemsetup.
Click Cancel to go to the Exit Setupdialog box.
Next, the Setup dialog box appears.
Figure 49: Setup dialog box
Note While the Setup dialog box appears, the installer is decompressing files into the system Tempdirectory. The elapsed time to complete this action depends upon the performance of the system.
Table 42: Setup dialog box text stringsTitle of dialog box Text in dialog box User options and descriptions
Setup HP LaserJet 4200 or HP LaserJet 4300Series Printing System Setup is preparingthe InstallShield (R) Wizard that will guideyou through the rest of the setup process.Please wait.
No user options. This is an information-only dialog box.
Software Technical Reference Installing Windows printing system components 135

Figure 50: Welcome dialog box
Table 43: Welcome dialog box text stringsTitle of dialog box Text in dialog box User options and descriptions
Welcome Welcome to the HP LaserJet 4200 (or HPLaserJet 4300) Series Printing SystemSetup Wizard.It is strongly recommend that you close allother programs before running this Setupwizard.Before continuing, refer to the Setup posterand make any required connections.
Click Next to continue.
Copyright Hewlett-Packard XXXX
Next takes you to the HP SoftwareLicense Agreement dialog box.
Click Installation Notes to open the fileREADXXXX.RTF.
Cancel takes you to the Exit Setup dialogbox.
136 Installing Windows printing system components Software Technical Reference

Figure 51: HP Software License Agreement dialog box
Table 44: HP Software License Agreement dialog box text stringsTitle of dialog box Text in dialog box User options and descriptions
HP Software License Agreement Please read the following licenseagreement. Use the scroll bar toview the entire agreement.Do you accept the terms of thepreceding license agreement? If so,click Yes. If you click No, Setup willclose.
Yes takes you to the Web Updatedialog box.
Back returns you to the Welcomedialog box.
No takes you to the Exit Setupdialog box.
Software Technical Reference Installing Windows printing system components 137

Figure 52: Web Update dialog box
Table 45: Web Update dialog box text stringsTitle of dialog box Text in dialog box User options and descriptions
Web Update(Conditional)
Setup can look for updated software at theHewlett-Packard Web site.Would you like Setup to check the Web forupdated software?Yes (requires an active Internetconnection) [option button]No [option button]
This is a conditional dialog box; that is, itappears only if the Setup programdetermines that an Internet connectionmight be available.
If No is selected, Next takes you to theType of Connection dialog box. This is thedefault option.
If Yes is selected, clicking Next starts theWeb Update. Details of the Internetinstallation are not covered in thisdocument. Web Update requires InternetExplorer 4.0 or later.
Back returns you to the HP SoftwareLicense Agreement dialog box.
Cancel takes you to the Exit Setup dialogbox.
138 Installing Windows printing system components Software Technical Reference

Figure 53: Type of Connection dialog box
Table 46: Type of Connection dialog box text stringsTitle of dialog box Text in dialog box User options and descriptionsType of Connection Please select the way your printer will be
connected:Connected to this computer (by parallelcable, USB cable or IR) [option button]Connected to the network (e.g., theprinter is connected directly to thenetwork or shared through anothercomputer on the network) [option button]
If Connected to this computer (a "directconnection" using a parallel cable,universal serial bus cable, or infraredconnection) is selected, Next takes you tothe Select Port dialog box. This is thedefault option.
If Connected to the network is selected,Next takes you to the Network Setupdialog box.
Back returns you to the HP SoftwareLicense Agreement dialog box.
Cancel takes you to the Exit Setup dialogbox.
Software Technical Reference Installing Windows printing system components 139

Figure 54: Select Port dialog box
Table 47: Select Port dialog box text stringsTitle of dialog box Text in dialog box User options and descriptions
Select Port(If Connected to this computerwas selected in the Type ofConnection dialog box )
Select the port you want to use withthis printer:Parallel [option button]Express Install using HPrecommended defaults [check box]Other [option button]
Regardless of the port chosen(Parallel or Other), clicking Next takes you to the printer Modeldialog box.
Back returns you to the Type ofConnection dialog box.
Selecting the Express Installcheck box, selected by default,installs the PCL 6 driver.
Cancel takes you to the ExitSetup dialog box.
140 Installing Windows printing system components Software Technical Reference

Figure 55: Network Setup dialog box
Table 48: Network Setup dialog box text stringsTitle of dialog box Text in dialog box User options and descriptions
Network Setup Indicate the type of network connectionBasic Microsoft Server SetupCreate a connection (network port) to aprinter attached directly to the network.Your computer will manage its own printjobs and may optionally share the printerwith other network users.Client SetupThe printer is already set up as a sharedprinter on the network and is managed bya server or another PC.Help me determine which setup is right formeSetup will ask you questions to help youdetermine the appropriate network setupfor your situation.
If the Client Setup option is selected, Next takes you to the Specify Network Pathdialog box, and then to the InstallationType dialog box.
If the Help me option is selected, Nextinitiates a series of question dialog boxesthat help you determine the best connectiontype option to follow. This series begins withthe Cable Type Selection dialog box.
Back returns you to the Type ofConnection dialog box.
Cancel takes you to the Exit Setup dialogbox.
Software Technical Reference Installing Windows printing system components 141

Figure 56: Network Printer Configuration dialog box
Table 49: Network Printer Configuration dialog box text stringsTitle of dialog box Text in dialog box User options and descriptions
Network Printer Configuration How do you want to identify thenetwork printer you are installing?Search from a list of availableprinters [option button]Specify a printer by addressDescription
If you click Search from a list ofavailable printers, Next takes youto the Identify Printer dialog box.
If you click Specify a printer byaddress, Next takes you to theIdentify Printer dialog box.
Always choose Specify a printer byaddress when the printer address isavailable. On large networks,selecting Search from a list ofavailable printers might not revealthe location of a specific printer.
Back returns you to the NetworkSetup dialog box.
Cancel takes you to the Exit Setupdialog box.
142 Installing Windows printing system components Software Technical Reference

Figure 57: Identify Printer dialog box (1 of 2)
Software Technical Reference Installing Windows printing system components 143

Figure 58: Identify Printer dialog box (2 of 2)
Table 50: Identify Printer dialog box text stringsTitle of dialog box Text in dialog box User options and descriptions
Identify Printer Select the network printer you want toinstall.Printers on your local network:If your printer is not found on the list,click 'Refresh', or go back and click'Specify a printer by address'.
ORSpecify the network printer you want toinstall.Specify by:Hardware Address. [option button]IP Address [option button}IP Hostname [option button]IPX Address [option button}Description
If you identify the printer by selecting from thelist, and your HP LaserJet printer appears inthe list and is selected, Next takes you to theSet Network Communication Mode dialogbox.If your HP LaserJet 4200 or 4300 seriesprinter is not found on the network, clickRefresh or go back to the Network PrinterConfiguration dialog box to specify thedevice by address.
Refresh updates the list of network printers.
If you identify the printer by specifying aspecific network address, Next takes you tothe Set Network Communication Modedialog box.
Back returns you to the Network PrinterConfiguration dialog box.
Cancel takes you to the Exit Setup dialogbox.
144 Installing Windows printing system components Software Technical Reference

Figure 59: Specify Network Path dialog box
Table 51: Specify Network Path dialog box text stringsTitle of dialog box Text in dialog box User options and descriptionsSpecify Network Path Type the network path or the queue
name of your printer. If you do not knowits name, click Browse to view theavailable network printers.Network path or queue name:Browse ...[button]
If you type a network path or queuename, Next takes you to the Cable TypeSelection dialog box.
NOTE: If you reached this dialog boxfrom the Connected to Selection dialogbox, Next takes you to the InstallationType dialog box.
Click Browse to bring up a list of devicesavailable on the network.
Back returns you to the Network Setupdialog box.
Cancel takes you to the Exit Setupdialog box.
Figure 60: Set Network Communication Mode dialog box
Table 52: Set Network Communication Mode dialog box text stringsTitle of dialog box Text in dialog box User options and descriptions
Set Network CommunicationMode
Select a communication mode forthis printerWindows TCP/IP (recommended)other modes listed]TCP/IP SettingsUse default port name [check box]
Select a communication mode andtype the appropriate addressinformation.After you have specified acommunications mode, Next takesyou to the printer Model dialogbox.
Software Technical Reference Installing Windows printing system components 145

Title of dialog box Text in dialog box User options and descriptionsBack returns you to the IdentifyPrinter dialog box.
Cancel takes you to the ExitSetup dialog box.
Figure 61: Printer Model dialog box dialog box
Table 53: Printer Model dialog box text stringTitle of dialog box Text in dialog box User options and descriptions
Model Select the model you are setting up.Model:Description
Next takes you to the Installation Type dialog box.
Back returns you to the Select Port dialog boxwhen you are performing a direct connectioninstallation, or to the Set NetworkCommunicationMode dialog box when you areperforming a network installation.
Cancel takes you to the Exit Setup dialog box.
146 Installing Windows printing system components Software Technical Reference

Figure 62: Installation Type dialog box
Note The components of a Typical Installation might vary from printer to printer.
Table 54: Installation Type dialog box text stringsTitle of dialog box Text in dialog box User options and descriptions
Installation Type Choose the installation type.Typical InstallationCustom InstallationRecommended for advanced users andsystem administrators. Provides moreflexibility for installing drivers and software.
If Typical Installation is selected, Nexttakes you to the Printer Name dialog box.
If Custom Installation is selected, Nexttakes you to the Components dialog box.
Back returns you to the printer Modeldialog box.
Cancel takes you to the Exit Setup dialogbox.
Software Technical Reference Installing Windows printing system components 147

Figure 63: Printer Name dialog box
Table 55: Printer Name dialog box text stringsTitle of dialog box Text in dialog box User options and descriptions
Printer Name Specify a name for this printer. You mayuse the name supplied below or type anew one. The name will be used toidentify the printer in your Printers folder.Printer Name:NOTE: A printer will be created for eachdriver being installed. The driver type willbe appended to the name specifiedabove. Example: HP LaserJet 9000 PCL 6Do you want your Windows-basedprograms to use this as the default printer?Yes [option button]No [option button]
Next takes you to the Printer Sharingdialog box.The default printer name in the text field isHP LaserJet 4200 or HP LaserJet 4300 PCL 6.
Back returns you to the Installation Typedialog box.
Cancel takes you to the Exit Setup dialogbox.
148 Installing Windows printing system components Software Technical Reference

Figure 64: Printer Sharing dialog box
Note When you do not share the printer, additional driver support is not available. If you share the printer onWindows NT 4.0, Windows 2000, or Windows XP operating systems by selecting Share as, you musttype a name. You can also provide additional printer driver support for other operating systems.
Table 56: Printer Sharing dialog box text stringsTitle of dialog box Text in dialog box User options and descriptions
Printer Sharing Indicate whether this printer will be sharedwith other network users. If you choosesharing, give the printer a share name.Not shared [option button]Share as [text entry field]
NOTE: Exceeding 7 characters may makethe printer inaccessible to Windows 95/98/Me clients. A share will be created for eachdriver type using the name specified above.Example: LJ 7900.Client Driver SupportAdditional drivers can be installed on thiscomputer to support automated driverdownload to clients.Install a Windows 95/98/Me driver. [checkbox]
Next starts the file copy process.
Back returns you to the Printer Namedialog box.
Cancel takes you to the Exit Setup dialogbox.
Software Technical Reference Installing Windows printing system components 149

Figure 65: Finish dialog box
Table 57: Finish dialog box text stringsTitle of dialog box Text in dialog box User options and descriptions
Finish Your HP LaserJet printer has beensuccessfully installed.Installation DetailsSelect the actions to perform when Setupfinishes.Print a test page [check box]Web Registration [check box]
Finish completes the installation processand initiates test-page printing and Web-page registration if those options areselected.
Click Installation Details to open a dialogbox that shows installation details.
NOTE: If the computer must be restarted,the Print a test page and Web Registrationfunctions will occur after the computer isrestarted.
Figure 66: Exit Setup dialog box
150 Installing Windows printing system components Software Technical Reference

Table 58: Exit Setup dialog box text stringsTitle of dialog box Text in dialog box User options and descriptions
Exit Setup Setup is not complete. If you quit the Setupprogram now, the program will not beinstalled.You can run the Setup program at a latertime to complete the installation.To continue installing the program, clickResume. To quit the Setup program, clickExit Setup.
Exit Setup closes the Installer program.
Resume takes you to the dialog box youthat most recently canceled.
Custom installationThe custom installation gives you the option of installing the following components:
• HP LaserJet 4200 or HP LaserJet 4300 PCL 6 driver (for direct-connect and network installations)
• HP LaserJet 4200 or HP LaserJet 4300 5e driver (for direct-connect and network installations)
• HP LaserJet 4200 or HP LaserJet 4300 PS driver (for direct-connect and network installations)
• Automatic Driver Configuration (for direct-connect [for Job Status only] and for network installations)
• Printer Status and Alerts (for direct-connect [for Job Status only] and for network installations)
• Screen fonts (for direct-connect and network installations)
• HP LaserJet 4200 and 4300 User Guide (for direct-connect and network installations)
Note The components of a Custom Installation might vary from printer to printer.
Note Windows NT 4.0, Windows 2000, and Windows XP computers running a terminal server do not supportthe Printer Status and Alerts option.
Software Technical Reference Installing Windows printing system components 151

Figure 67: Components dialog box, Custom Installation
Note The appearance of this screen might vary, depending on printer and connection type.
Table 59: Custom Installation dialog box text stringsTitle of dialog box Text in dialog box User options and descriptions
Components Select the components you want to install.Components:DescriptionSpace RequiredSpace Available
Next takes you to the Printer Name dialogbox.
Back returns you to the Installation Typedialog box.
Cancel takes you to the Exit Setup dialogbox.
NOTE: Custom Installation automaticallyselects the options that are available in theTypical Installation. You can also select fromamong the following components:PCL 6 driverPCL 5e driverPostScript driverAutomatic driver configurationPrinter Status and Alerts
152 Installing Windows printing system components Software Technical Reference

Product registration (HP WebReg)The HP LaserJet software CD-ROM browser provides two options for registering the HP LaserJet 4200 and 4300series printers:
• registration through the Internet to the http://register.hp.com Web site
• registration by e-mail
Note Web registration for Hebrew and Arabic is in English.
To gain access to the product-registration options, go to the main menu of the HP LaserJet software CD-ROM browserand click Register Product. This starts the HP WebReg utility and opens the following window.
Figure 68: Hewlett-Packard's Electronic Registration dialog box
Table 60: Hewlett-Packard's Electronic Registration text stringsTitle of dialog box Text in dialog box User options and descriptions
Hewlett-Packard's ElectronicRegistration
Welcome to HP's registration. Thisinformation is confidential and forHP registration purposes only. Thisis the fastest and easiest way foryou to join our select group of HPowners who register to receive:Direct-to-you details about:
Click the WWW Registrationbutton to open the default Webbrowser and connect to theproduct registration page at thehttp://register.hp.com Web site.
Software Technical Reference Installing Windows printing system components 153

Title of dialog box Text in dialog box User options and descriptions• ideas and ways to use your new
HP printer.• other exciting HP products.
• news about emergingtechnologies.
Technical support updates.If you have internet access andwould like to register using ourWorld Wide Web registration page,click here:
WWW Registration[button] [defaultoption]If you do not have internet accessor would rather register using e-mail, please click here to continuewith Hewlett-Packard's ElectronicRegistration.Electronic Registration [button]
Exit[button]
Click the Electronic Registrationbutton to open the Welcome toHewlett-Packard's Registrationdialog box.
Click the Exit button to open theExiting Registration! dialog box.
Figure 69: Welcome to Hewlett-Packard's Registration dialog box
Table 61: Welcome to Hewlett-Packard's Registration dialog box text stringsTitle of dialog box Text in dialog box User options and descriptions
Welcome to Hewlett-Packard'sRegistration
Welcome to HP's electronicregistration. This information isconfidential and for HPregistration purposes only.
Click the Previous button to returnto the Hewlett-Packard'sElectronic Registration dialog box.
154 Installing Windows printing system components Software Technical Reference

Title of dialog box Text in dialog box User options and descriptionsPlease select the country/regionwhere you are located. [drop-down menu]Please continue to go to the nextscreen and begin your registrationPrevious [button]Continue [button]Exit [button]
Click the Continue button to start asequence of three screens. Thefirst screen provides fields fortyping your registration information.The second screen prompts you forinformation about your HP LaserJet4200 or 4300 series printer. Thethird screen gives you the option ofsending the e-mail message toregister the printer.
Click the Exit button to open theExiting Registration! dialog box.
Figure 70: Hewlett-Packard's Electronic Registration dialog box (1 of 3)
Table 62: Hewlett-Packard's Electronic Registration dialog box text strings (1 of 3)Title of dialog box Text in dialog box User options and descriptions
Hewlett-Packard's ElectronicRegistration
Please complete the following(required fields are denoted by ablue asterisk):First name*Middle Initial
Click the Previous button to goback to the Welcome to Hewlett-Packard's Registration dialogbox.
Software Technical Reference Installing Windows printing system components 155

Title of dialog box Text in dialog box User options and descriptionsLast Name*Company/Organization Name*Building/Mail Stop/Dept.Mailing Address*City/Town*State* [drop-down menu]Zip Code*E-mail AddressTelephone NumberExtensionOccasionally HP communicatesinformation about products and/orprograms that might be relevant toyou. Please select the method(s)HP can use to contact you. (checkall that apply)E-mail [check box]Mail [check box]Telephone [check box]Please don't contact me unless Ispecifically request it [check box]Previous [button]Continue [button]Exit [button]
Click the Continue button to go tothe second screen in thissequence.
Click the Exit button to open theExiting Registration! dialog box.
156 Installing Windows printing system components Software Technical Reference

Figure 71: Hewlett-Packard's Electronic Registration dialog box (2 of 3)
Table 63: Hewlett-Packard's Electronic Registration dialog box text strings (2 of 3)Title of dialog box Text in dialog box User options and descriptions
Hewlett-Packard's ElectronicRegistration
Please tell us about the Hewlett-Packard product you purchased:Where will your new Hewlett-Packard product primarily beused?* [drop-down menu]Which Hewlett-Packard productdid you purchase?* [drop-downmenu]When did you purchase yourHewlett-Packard product?* [field]Serial Number* [field]Approximately how manyemployees work at your...site?Worldwide?What is your job responsibility as itrelates to HP products?
Click the Previous button to goback to the first screen in thissequence.
Click the Continue button to go tothe third screen in this sequence.
Click the Exit button to open theExiting Registration! dialog box.
Type the date you purchased yourHewlett-Packard printer.Type the printer's serial number.
Software Technical Reference Installing Windows printing system components 157

Title of dialog box Text in dialog box User options and descriptionsThe questions about the number ofemployees and your jobresponsibility appear only if youanswered that you will use yourHewlett-Packard 4200 or 4300series printer primarily for businessor telecommuting. Drop-downboxes with possible answers areprovided for your convenience.(Answering these questions isoptional in the registration process.)
Figure 72: Hewlett-Packard's Electronic Registration dialog box (3 of 3)
Table 64: Hewlett-Packard's Electronic Registration dialog box text strings (3 of 3)Title of dialog box Text in dialog box User options and descriptions
Hewlett-Packard's ElectronicRegistration
Please send your registration toHewlett-Packard via e-mail.E-mail [button] [default option]Previous [button]Exit [button]
Click the E-mail button to send ane-mail to HP that contains theregistration information youspecified. A thank-you screenappears when the e-mail is sent.
158 Installing Windows printing system components Software Technical Reference

Title of dialog box Text in dialog box User options and descriptionsClick the Previous button to goback to the second screen in thissequence.
Click the Exit button to open theExiting Registration! dialog box.
Figure 73: Exiting registration! dialog box
Table 65: Exiting registration text stringsTitle of dialog box Text in dialog box User options and descriptionsExiting Registration! You have selected to exit Hewlett-
Packard's registration.If you would like to continue withregistration, please press the continuebutton to return to the place where youexited.Continue [button] [default option]Otherwise, you can go to the universalresource locator (URL) below to registeryour product at any time.http://register.hp.com/go/register
Thank you for your valuable time!Exit [button]
Click the Continue button to go back tothe screen where you were when youclicked the Exit button.
Click the Exit button to close theWebReg utility.
Customization Utility for WindowsUse the Customization Utility button to create your own customized installation of printing-system components. Tostart the utility, click Customization Utility on the main menu of the HP LaserJet software CD-ROM browser. Thefollowing are available options for creating a customized installation.
Software Technical Reference Installing Windows printing system components 159

• Copy printer drivers only. Using this option, you can copy the HP LaserJet Windows printer drivers to a selectedform of media (disk, CD-ROM, network drive, and so on). You can use the resulting disk set with the Windows AddPrinter Wizard. The Customization Utility prompts these choices:
• operating system
• printer model
• printing system components (drivers to copy)
• destination path
• Create customized installer. Using this option, you can create either an interactive or silent (unattended) installercustomized by any of the following selections:
• operating system
• printer model
• printing system components
• interactive or silent (unattended) installer
• Copy entire printing system installer. Using this option, you can copy the HP LaserJet printing system installerto a selected form of high-capacity media such as a network drive. The customization utility prompts these choices:
• language
• operating system
Silent installer
You can use the HP LaserJet printing system software to create a silent installer that runs the SETUP.EXE programwithout user interaction. This installation method is useful when you want to use the default selections that the installerprovides or when you want to run the installation without being prompted. You also have the option of creating acustom disk image that contains specific drivers and utilities, allowing users to run the installer without furtherinteraction.
Silent installation can be performed in two ways:
• customized silent installer
• command-line silent installer
Customized silent installer
Use this option to select the printing-system components to include in the silent installation. You can select theoperating system, language, printer models, drivers, utilities, and documentation to install.
Driver Management and Configuration Utility (Internal)
Driver Management and Configuration (DMC) is a software architecture and set of tools that permits HP and third-partysoftware to be customized and distributed within managed corporate printing environments. It provides networkadministrators with the capability to preconfigure printer drivers and other printing software and manage that softwareon client workstations remotely. With DMC, customized printer settings can be retained during driver updates, ratherthan be replaced with the default settings of the new driver.
Command-line silent install
This method cannot be customized. It installs only the printing-system components that are included in the TypicalInstallation.
Note Values that follow equal signs ( = ) in a command line must not contain intervening spaces.
160 Installing Windows printing system components Software Technical Reference

Method 1: Command line
Type the following at the command line (do not type the beginning and ending quotation marks):
"<CD-ROM-ROOT>/SETUP/SETUP.EXE /U /PORT=XXXX /PRINTER=N /PD=N"
Method 2: SETUP.LST
Use the SETUP.LST file to specify command-line arguments to the installer for an unattended installation. You cansend command-line arguments in one of the following ways:
• Send the command directly to the installer.
• Send the command using the SETUP.LST file located in the setup directory.
• Use a combination of the two methods.
For example, this file contains two options: /port and /printer. The installer operates as normal because the /u optionhas not been specified. If you use setup /u for the installer, it operates in unattended mode and uses the two valuesspecified in the defaults section of the SETUP.LST file. If you use setup /u /printer=4 for the installer, it operates inunattended mode and chooses the HP LaserJet 4200 or HP LaserJet 4300 . The options specified on the commandline override the options specified in the SETUP.LST file.
The options available can also include the /u option. Using this option key makes the installer always operate asunattended. The following descriptions explain the available options:
• /u signals the installer to use the specified port and printer given on the command line (or in this file), and to useall default selections. Installation then proceeds without prompting the user.
• /port=xxxx is used to specify the default port when performing an unattended installation. The value specified byxxxx should be a valid port and should contain no spaces; for example, LPT1
• /printer=n is used to specify the default printer when doing an unattended installation. The value specified by "n"is an integer that references the list of available printers. For example, the following printers are available for theHP LaserJet 4200 or HP LaserJet 4300 series printer installation:
0 = HP LaserJet 4200 or HP LaserJet 4300 printer
1 = HP LaserJet 4200 or HP LaserJet 4300n printer
2 = HP LaserJet 4200 or HP LaserJet 4300tn printer
3 = HP LaserJet 4200 or HP LaserJet 4300dtn printer
4 = HP LaserJet 4200 or HP LaserJet 4300dtns printer
5 = HP LaserJet 4200 or HP LaserJet 4300dtnsl printer
• /pd=n is used to specify whether the selected printer is the default printer, when you have multiple printersconnected to your network. The value specified by n is an integer (that is, 0 or 1). For this argument, entering 1(one) sets the selected printer as the default printer. Entering zero (0) or not specifying a value at all sets theprinter as a non-default printer.
You can preset these options in the SETUP.LST file located in the root directory of the HP LaserJet software CD-ROM. In the defaults section, add the following syntax:
[Defaults]
Options= /port=<value> /printer=<number> /pd=<number>
For example, <value> = LPT1,
Driver-only installation1 Close all software programs.
2 Click Start, click Settings, and then click Printers.
Software Technical Reference Installing Windows printing system components 161

3 Double-click Add Printer.
4 Answer the questions in the Add Printer Wizard dialog box until you reach the screen with the printermanufacturer list.
5 Click Have Disk.
6 Browse to the driver location using one of these options: Inbox CD-ROM. Browse to the appropriate directory foryour operating system and language. Internet download. Browse to the folder where the Web files weredownloaded and decompressed.
7 Select the appropriate information (.INF) file.
8 Click Open, and then click OK.
9 Select the appropriate printer.
10 Follow the remaining instructions to complete the printer installation. At this point, the driver has been copied toyour hard disk and is included with the list of installed printers.
Point and Print installation for Windows 95, 98, Me, NT 4.0, 2000, and XPThe following information will assist you as you install a printer driver using the Microsoft Point and Print function whenyou cannot see the printer on the network.
Point and Print is a Microsoft term that describes a two-step driver installation process. The first step is to install ashared driver on a network print server. The second step is to "point" to the print server from a network client so thatthe client can use the print driver.
Note This section outlines the procedures for installing print drivers with Point and Print. If these proceduresare not successful, contact Microsoft. Hewlett-Packard provides drivers that are compatible with thePoint and Print feature, but this is a function of the Microsoft operating systems, not of HP print drivers.Windows NT, Windows 2000, and Windows XP drivers from HP are supported only on Intel X86 (R)processor types. Any other processor types must use Windows NT drivers from Microsoft.To install theprinter driver on a Windows NT 4.0, Windows 2000, or Windows XP server, you must haveadministrator privileges. To completely install the Windows NT 4.0 printer driver on the Windows NT4.0 server (or the Windows 2000 printer driver on the Windows 2000 server), you must haveadministrator privileges on the server. The Windows NT 4.0 Printer .INF file (or the Windows 2000Printer .INF file) must contain the same printer name as the Windows 95, Windows 98, or Windows Meprinter .INF file. Point and Print installation of a PS driver is supported only with a Microsoft Windows95, Windows 98, or Windows Me PS driver version 4.0 or later.
For all operating systems, use the Add Printer Wizard to install the appropriate operating system driver on the serverand client machines, as shown in the following table.
Table 66: Windows servers with Windows clientsComputer function Steps
Server and clients 1. Click Start, click Settings, and then click Printers.Server and clients 2. In the Printers folder, double-click the Add Printer icon to start the Add Printer Wizard.Server only 3. Click Next, and then click Local Printer. Click Next. If your operating system is
Windows 95, Windows 98, or Windows Me, go to step 6.Server and clients 4. Select the appropriate port in the list of ports, or click Add Port to connect to a
network port that is not in the list of available ports.Server and clients 5. Select the printer model in the list of available printers, or click Have Disk if installing
the driver from an alternative source, such as disk, CD-ROM, or software download. Ifinstalling from a software download, you must know the path where the software hasbeen downloaded.
Server only 6. After the installation is complete, highlight the Printer icon and click File, and thenclick Properties. In the Printer Properties window, click the Sharing tab.
Server only 7. You must enable the File and Print Sharing service for either Microsoft networks orNovell networks on the server.
Server only 8. To exit Properties, click OK. A hand appears beneath the Printer icon in the Printersfolder, indicating that the printer is shared.
162 Installing Windows printing system components Software Technical Reference

Computer function StepsClient only 9. You can install the driver using Point and Print in one of the following four ways:
• In Network Neighborhood, locate the server and double-click the printer share name.
• In Network Neighborhood, locate the server, and then drag and drop the icon for theshared printer into your Printers folder.
• In the Printers folder, open the Add Printer Wizard. The next action depends on theoperating system:
• For Windows 95, Windows 98, and Windows Me, click Network Printer.
• For Windows NT 4.0, Windows 2000, and Windows XP, click Network printerserver.
Client only 10. Click Next. Type the network path or queue name, or select Browse to search thenetwork to locate the appropriate path.
Client only 11. In Network Neighborhood, locate the server and double-click. Then locate the printershare name and right-click.
Client only 12. Click Install to complete the installation through the Add Printer Wizard.
Setting a default printerThis section applies to the Windows 95, Windows 98, Windows Me, Windows NT 4.0, Windows 2000, and WindowsXP operating systems.
1 From the Start menu, click Settings, and then click Printers.
2 Select the printer you want to set as the default printer.
3 From the File menu, click Set As Default. A check mark appears next to the menu option.
4 Click Close.
Windows 3.1x
Printer support• The HP LaserJet 4200 series and HP LaserJet 4300 series printers have not been tested with and are not
supported with Windows 3.1x.
Software Technical Reference Installing Windows printing system components 163

164 Installing Windows printing system components Software Technical Reference

5 Installation for Macintosh, IBM OS/2, and Linuxoperating systems
Introduction
This section provides system requirements and procedures for installing and removing the HP LaserJet printing systemsoftware for supported operating system other than Windows. It also provides information about font support and systemmodifications. Supported operating systems include:
• Macintosh
• IBM OS/2
• Linux
System Requirements
The following system requirements are for installing and using the HP LaserJet printing system software on each ofthese supported operating systems.
Macintosh• 68-kilobyte processor
• Macintosh OS 8.6 or later
• 16 MB RAM
• 20 MB available disk space
IBM OS/2• Pentium processor
• 32 MB RAM (required for OS/2)
• 5 MB available disk space (required for driver)
LinuxFor information about Linux support for the printer, see the following Web sites:
• http://hp.sourceforge.net (HP Linux support home page)
• http://www.hp.com/go/linux (Hewlett-Packard's Linux Web site)
Software Technical Reference Installation for Macintosh, IBM OS/2, and Linux operating systems 165

Macintosh
Macintosh component descriptionsThe printer includes the following software for Macintosh computers.
PPDs (Mac OS 8.6 to 9.x, Mac OS X classic, and Mac OS X)
HP LaserJet PPDsIn Mac OS 8.6 to 9.x, these PS printer-definition files for HP LaserJet 4200 and 4300 series printers are installed to thePrinter Descriptions folder, which is in the Extensions folder within the System folder. In Mac OS X, the PPDs areinstalled in
Library:Printers:PPDs:Contents:Resources:<lang>.lproj
where <lang> is the desired localized folder.
PPDs, in combination with the LaserWriter driver, provide access to the printer features and allow the computer tocommunicate with the printer. An installation program for the PPDs is provided on the printing software CD-ROM.
For Mac OS 8.6 to 9.x, the Apple LaserWriter 8 driver must be installed to use the PPD file. Use the Apple LaserWriter8 driver that came with your Macintosh. For Mac OS X, use Print Center to print.
PDEs (Mac OS X)Printer Dialog Extensions (PDEs) are code plug-ins that provide access to printer features, such as number of copies,duplexing, and quality settings. An installation program for the PDEs and other software is provided on the printingsoftware CD-ROM.
HP LaserJet UtilityThis Hewlett-Packard printer utility is installed to the HP LaserJet folder in Macintosh OS 8.6 to 9.1 operating systems.It provides configuration and management support for PS and PCL printers.
Use the HP LaserJet Utility to control features that are not available in the driver. The illustrated screens makeselecting printer features from the Macintosh computer easier than ever. Use the HP LaserJet Utility to do the following:
• customize the printer's control panel messages.
• name the printer, assign it to a zone on the network, download files and fonts, and change most of the printersettings.
• set a password for the printer.
• from the computer, lock out functions on the printer's control panel to prevent unauthorized access. (See theprinter software help.)
Installation notesThis text file contains important information about printer features, instructions for installing the printing-systemsoftware, and technical assistance.
ColorSync profilesThese text files contain color-matching information for the Macintosh system and HP LaserJet color printers.
Online HelpThis HTML-based help system replaces the Apple Guide help system that was provided with earlier HP printers. Thehelp system can be viewed through a browser or in the Macintosh OS Help Center.
166 Installation for Macintosh, IBM OS/2, and Linux operating systems Software Technical Reference

Screen fonts (Mac OS classic)These screen fonts are available only for Macintosh computers and Macintosh-compatible computers. Because thescreen fonts match your printer fonts, you can see on screen how your printed page will look.
Font support
To ensure that you can use all installed fonts with the HP LaserJet 4200 and 4300 series printers, the Macintoshprinting system includes the standard 35 screen fonts in 11 families:
• Avant Garde
• Helvetica Narrow
• Times
• Bookman
• New Century Schoolbook
• Zapf Chancery
• Courier
• Palatino
• Zapf Dingbats
• Helvetica
• Symbol
The Macintosh printing system also includes the HP 45 XPS font families:
• Clarendon Condensed Bold
• Symbol
• Albertus Medium
• Coronet
• Times New Roman
• Antique Olive
• Courier
• Univers
• Arial
• Garamond
• Univers Condensed
• CG Omega
• Letter Gothic
• Wingdings
• CG Times
• Marigold
The following bitmap screen fonts reside on the HP LaserJet 4200 and 4300 series printers:
• ITC Avant Garde Gothic Book
• Helvetica
• Palatino
Software Technical Reference Installation for Macintosh, IBM OS/2, and Linux operating systems 167

• ITC Avant Garde Gothic Book Oblique
• Helvetica Bold
• Palatino Bold
• ITC Avant Garde Gothic Demi
• Helvetica Bold Oblique
• Palatino Bold Italic
• ITC Avant Garde Gothic Demi Oblique
• Helvetica Oblique
• Palatino Italic
• ITC Bookman Demi
• Helvetica Narrow
• Symbol
• ITC Bookman Demi Italic
• Helvetica Narrow Bold
• Times Bold
• ITC Bookman Light
• Helvetica Narrow Bold Oblique
• Times Bold Italic
• ITC Bookman Light Italic
• Helvetica Narrow Oblique
• Times Italic
• Courier
• New Century Schoolbook Bold
• Times Roman
• Courier Bold
• New Century Schoolbook Bold Italic
• ITC Zapf Chancery Medium Italic
• Courier Bold Oblique
• New Century Schoolbook Italic
• ITC Zapf Dingbats
• Courier Oblique
• New Century Schoolbook Roman
The following fonts are resident on all HP LaserJet 4200 and 4300 series printers, but can be used by Macintoshplatforms only if you install additional screen fonts. You can either use these screen fonts directly from the HP LaserJet4200 and 4300 software CD-ROMs, or obtain them from the HP Web site at one of the following URLs: http://www.hp.com/support/lj4200 or http://www.hp.com/support/lj4300
• Albertus Extra Bold
• CG Times Italic
• Marigold
• Albertus Medium
168 Installation for Macintosh, IBM OS/2, and Linux operating systems Software Technical Reference

• Clarendon Condensed Bold
• Symbol
• Antique Olive
• Coronet
• Times New Roman
• Antique Olive Bold
• Courier
• Times New Roman Bold
• Antique Olive Italic
• Courier Bold
• Times New Roman Bold Italic
• Arial Courier Bold Oblique
• Times New Roman Italic
• Arial Bold
• Courier Italic
• Univers Bold
• Arial Bold Italic
• Garamond Antiqua
• Univers Bold Italic
• Arial Italic
• Garamond Halbfett
• Univers Condensed Bold Italic
• CG Omega
• Garamond Kursiv
• Univers Condensed Medium
• CG Omega Bold
• Garamond Kursiv Halbfett
• Univers Condensed Medium Italic
• CG Omega Bold Italic
• Letter Gothic
• Univers Medium
• CG Omega Italic
• Letter Gothic Bold
• Univers Medium Italic
• CG Times
• Letter Gothic Italic
• Univers Italic
• CG Times Bold
• CG Times Bold Italic
Software Technical Reference Installation for Macintosh, IBM OS/2, and Linux operating systems 169

• Wingdings
• CG Times Bold Italic
Installing the Macintosh printing systemOn a Macintosh-compatible computer, the installation procedures are the same for a network administrator, a networkclient, and a single user. Install the software on any computer that has access rights to the printer.
Note If the computer is connected to the printer by a LocalTalk (Printer Port) or EtherTalk connection, theAppleTalk (or Network) control panel must be configured for the correct connection to communicatewith the printer. The HP LaserJet 4200 and 4300 series printers must be set up, connected to thecomputer, and turned on before the software is installed. Macintosh OS systems do not supportparallel connections. You must use a USB connection for a direct connection to a computer runningMacintosh OS. In the following instructions, "XXXX" represents the HP LaserJet printer model number.
The Macintosh partition contains an installer program for each language. Find the language appropriate for theoperating system being used, and use the installer program for that language.
To install the HP LaserJet printer software for Macintosh OS1 Insert the CD-ROM that came with the Macintosh printer software into the CD-ROM drive.
Note If the CD screen does not open automatically, double-click the CD-ROM icon on the desktop to openthe CD-ROM window.
2 Open the HP LaserJet Installers folder. Find the Installer icon for the appropriate language. Double-click theInstaller icon to launch the Installer. In the opening dialog, click Continue.
3 The main Installer dialog box appears. Click Install and then follow the instructions on the screen to complete thesoftware installation.
Note If you are installing the printer software on a Macintosh OS X system, please be patient. The installermust perform an initial search of the computer for up to one full minute. During this time the installermay appear to be making no progress.
Note If you want to use the HP LaserJet utility (Mac OS 8.6 - 9.1 only) using a USB connection to configureApple Talk Zone or to name your printer, you must select Custom Install and then select HP USB andall other applicable components. Installing the HP USB components will require you to restart yourcomputer. If you do not want to use the HP LaserJet utility, continue with the following Easy Installinstructions.
4 When software installation is complete, click Quit. Choose one of the following options to finish setting up yourprinter:-To set up a USB direct printer connection with Mac OS 8.6-9.1-To set up an AppleTalk networked printer with Mac OS 8.6-9.1-To set up a printer with Mac OS X
To set up a USB direct printer connection with Mac OS 8.6 - 9.11 Run the Apple Desktop Printer Utility.
2 Select HP Printer (USB) if you installed this component during a Custom Install and intend to use the HP LaserJetutility for configuration,- OR -
select Printer (USB), and then click OK.
3 Click Change in the USB Printer Selection area.
170 Installation for Macintosh, IBM OS/2, and Linux operating systems Software Technical Reference

4 Select the USB printer in the printer selection window, and then click OK.
5 Click Auto Setup to attempt to match a PPD file and USB driver to your printer. If Auto Setup fails, click Change.Scroll through the list of printers, select HP LaserJet 4200 or HP LaserJet 4300, and then click Select.
6 Click Create.
To set up an AppleTalk networked printer with Mac OS 8.6 - 9.11 Run the Apple Desktop Printer Utility.
2 Select Printer (AppleTalk), and then click OK.
3 Click Change in the AppleTalk Printer Selection area.
4 Select the appropriate zone and printer, and then click OK.
5 Click Auto Setup to attempt to match a PPD file and USB driver to your printer. If Auto Setup fails, click Change.Scroll through the list of printers, select HP LaserJet 4200 or HP LaserJet 4300, and then click Select.
6 Click Create.
To set up a printer with Mac OS X1 In the Applications folder, open the Utilities folder, and then run the Print Center.
2 Click Add (in Mac OS X 10.2) or Add Printer (in Mac OS X 10.1).
3 From the top pop-up menu, select the appropriate connection type for your printer.
4 Select or type in any other information as indicated for the type of connection for your printer. For example, if youare using an AppleTalk connection, select your printer zone; or if you are using IP Printing, type in an IP address.
Note If the automatic selection fails, or if you want to manually select a PPD file, click the Printer Model pop-up menu, select HP, and then click LaserJet 4200 or LaserJet 4300.
5 Click Add.
6 To configure installable options in Mac OS X 10.2, such as a duplexing unit or optional paper trays, click theappropriate printer icon in the Print Center Printer List.window. Select Show Info from the Printers menu, andthen select the appropriate options from the Installable Options popup menu.
7 Configure the options, and then click Apply Changes.
Uninstalling the Macintosh printing systemTo uninstall the Macintosh Printing System, drag the PPDs and the unwanted component(s) to Trash.
In-box disk layoutThe Macintosh Printing System consists of one file: the HP LaserJet Installer - Integrated installer program.
Folders and files added through installation of the HP LaserJet software(Macintosh OS)
The tables in the following sections detail the changes to your system as new folders and files are added when the HPLaserJet 4200 and 4300 series printer software is installed on Macintosh OS systems.
Note This listing does not include temporary directories and files that are created, and then deleted, duringthe installation process.
In the following listing, "MACINTOSH HD" indicates the drive on which the software was installed.
Software Technical Reference Installation for Macintosh, IBM OS/2, and Linux operating systems 171

Macintosh (Macintosh OS Classic) installationThis section provides information about the various installation dialog box sequences for the Macintosh operatingsystem.
Main Install dialog box sequenceThis subsection provides information about the Macintosh installation dialog box sequence for the Easy Install (thetypical installation option).
Figure 74: HP LaserJet for Macintosh installer splash screen dialog box
Table 67: HP LaserJet for Macintosh installer splash screen dialog box text stringsTitle of dialog box Text in dialog box User Options and Descriptions
Splash screen hp LaserJet for MacintoshContinue... [button}
Click Continue to open the HP LaserJet Installer dialog box.
172 Installation for Macintosh, IBM OS/2, and Linux operating systems Software Technical Reference

Figure 75: HP LaserJet Installer dialog box (easy install)
Table 68: HP LaserJet Installer dialog text strings (easy install)Title of dialog box Text in dialog box User Options and DescriptionsHP LaserJet Installer Easy Install [drop-down menu]
Click the Install button to install:
· Printer Descriptions (Classic)· hp LaserJet Utility (Classic)· Installation Notes (Classic)· hp LaserJet Help (Classic)Disk space available: [conditional]Approximate disk space needed:[conditional]The folder "HP LaserJet Folder" will becreated on the disk "MacintoshHD" [name may vary]Select Folder [button]Quit [button]Install [button] (default option)
If you want to install the files in a locationother than the default "Macintosh HD,"click Select Folder to specify a location.
You can also choose a Custominstallation option from the drop-downmenu at upper left.
Click the Read Me button to open theInstaller readme file.
Click the Install button to start theinstallation on the selected disk
Click the Quit button to quit the Installerwithout making changes to the system.
Software Technical Reference Installation for Macintosh, IBM OS/2, and Linux operating systems 173

Figure 76: HP LaserJet Installer dialog box (custom install)
Table 69: HP LaserJet Installer dialog text strings (custom install)Title of dialog box Text in dialog box User Options and DescriptionsHP LaserJet Installer Custom Install [drop-down menu]
Printer Descriptions (Classic)hp LaserJet Utility (Classic)Installation Notes (Classic)hp LaserJet Help (Classic)USB Components (Classic)hp Manual Duplex&Booklet (Classic)Disk space available: [conditional]Approximate disk space needed:[conditional]The HP LaserJet Folder will be created onthe disk "Macintosh HD."Select Folder [button]Quit [button]Install [button] [default option]
Select the install location using theSelect Folder option (if the desiredlocation is different from "MacintoshHD").Select available components to installby using the check boxes in the list.
Click the Read Me button to open theInstaller readme file.
Clicking Install starts the installation onthe selected disk.
Click the Quit button to quit theInstaller without making any changes tothe system.
174 Installation for Macintosh, IBM OS/2, and Linux operating systems Software Technical Reference

Figure 77: Installing dialog box
Table 70: Installing dialog text stringsTitle of dialog box Text in dialog box User Options and Descriptions
Installing Items remaining to be installed: [conditionalnumber]Installing: HP LaserJet XXXX SeriesStop [button]
This dialog box shows installationprogress. No action is required unless youwish to stop the installation. Click the Stopbutton to interrupt the install file copyprocess.
Figure 78: Installation was successful dialog box
Table 71: Installation successful dialog text stringsTitle of dialog box Text in dialog box User Options and Descriptions
Installation was successful. If you arefinished, click Quit to leave the Installer. Ifyou wish to perform additional installations,click Continue.
Click the Quit button to exit the Installer.The Printer Setup Assistant opens.
Click the Continue button to return to theHP LaserJet Installer.
Software Technical Reference Installation for Macintosh, IBM OS/2, and Linux operating systems 175

Printer setup using AppleTalk ChooserThis section provides information about installing the printer using the AppleTalk Chooser.
Figure 79: Important! dialog box
Table 72: Important! dialog box text stringsTitle of dialog box Text in dialog box User Options and Descriptions
Important! To set up your HP LaserJet printer, useone of the following methods:AppleTalk - Open the Chooser (in the[Apple icon] menu) and select a printer.USB/LPR - Open the Desktop PrinterUtility and select a printer.
Click OK, and then continue installing theprinter using either the AppleTalk Chooser,or USB/LPR.
Figure 80: How do I select my printer? dialog box
176 Installation for Macintosh, IBM OS/2, and Linux operating systems Software Technical Reference

Table 73: How do I select my printer? dialog text stringsTitle of dialog box Text in dialog box User Options and Descriptions
How do I select my printer? For instructions, click the right arrow.Topics [button]
This is a standard Macintosh OS helpsequence.
HP LaserJet Screen Fonts Installer dialog box sequenceThis section provides information about the installation dialog box sequence for the HP Screen Font Installer.
Figure 81: HP LaserJet Screen Fonts splash screen dialog box
Table 74: HP LaserJet Screen Fonts splash screen dialog text stringsTitle of dialog box Text in dialog box User Options and Descriptions
HP LaserJet Screen Fonts HP LaserJet Screen FontsContinue [button]
Click the Continue button to open the HPLaserJet Screen Fonts dialog box.
Software Technical Reference Installation for Macintosh, IBM OS/2, and Linux operating systems 177

Figure 82: HP LaserJet Screen Fonts installer dialog box
Table 75: HP LaserJet Screen Fonts installer dialog text strings (1 of 2)Title of dialog box Text in dialog box User Options and Descriptions
HP LaserJet Screen Fonts Click the Install button to install:
Screen FontsItems will be installed on the disk"Apple External HD"Quit [button]Install [button] (default option}
Click the Install button to start theinstallation.
Click the Quit button to quit the Installerwithout making changes to the system.
When you click Install, an installation progress bar dialog box briefly appears. The following table details the contentsof that dialog box.
Table 76: HP LaserJet Screen Fonts installer dialog text strings (2 of 2)Title of dialog box Text in dialog box User Options and Descriptions
Installing Items remaining to be installed: [conditionalnumber]Stop [button]
Click the Stop button to interrupt the installfile copy process.
Figure 83: Installation was successful dialog box
178 Installation for Macintosh, IBM OS/2, and Linux operating systems Software Technical Reference

Table 77: Installation was successful dialog text stringsTitle of dialog box Text in dialog box User Options and Descriptions
Installation was successful. If you arefinished, click Quit to leave the Installer.
If you want to perform additionalinstallations, click Continue.
Click the Quit button to exit the Installer.
Click the Continue button to return to theHP LaserJet Screen Fonts installer.
Macintosh (Macintosh OS X) installationThis section provides information about the various installation dialog box sequences for the Macintosh operatingsystem.
Main Install dialog box sequenceThis section provides information about the Macintosh installation dialog box sequence for the Easy Install (the typicalinstallation option).
Figure 84: HP LaserJet for Macintosh installer splash screen dialog box
Table 78: HP LaserJet for Macintosh installer splash screen dialog box text stringsTitle of dialog box Text in dialog box User Options and Descriptions
Splash screen hp LaserJet for MacintoshContinue... [button}
Click Continue to open the HP LaserJet Installer dialog box.
Software Technical Reference Installation for Macintosh, IBM OS/2, and Linux operating systems 179

Figure 85: HP LaserJet Installer dialog box (easy install)
Table 79: HP LaserJet Installer dialog text strings (easy install)Title of dialog box Text in dialog box User Options and DescriptionsHP LaserJet Installer Easy Install [drop-down menu]
Click the Install button to install:
· Printer Descriptions· HP LaserJet Utility· Installation Notes· ColorSync ProfilesDisk space available: [conditional]Approximate disk space needed:[conditional]The folder "HP LaserJet Folder" will becreated on the disk "Macintosh HD"Select Folder [button]Quit [button]Install [button] (default option)
If you want to install the files in a locationother than the default "Macintosh HD,"click Select Folder to specify a location.
You can also choose a Custominstallation option from the drop-downmenu at upper left.
Click the Read Me button to open theInstaller readme file.
Click the Install button to start theinstallation on the selected disk
Click the Quit button to quit the Installerwithout making changes to the system.
180 Installation for Macintosh, IBM OS/2, and Linux operating systems Software Technical Reference

Figure 86: HP LaserJet Installer dialog box (custom install)
Table 80: HP LaserJet Installer dialog text strings (custom install)Title of dialog box Text in dialog box User Options and DescriptionsHP LaserJet Installer Custom Install [drop-down menu]
Printer DescriptionsHP LaserJet UtilityInstallation NotesColorSync ProfilesHP LaserJet HelpLaserJet Printer HelpUSB ComponentsDisk space available: [conditional]Approximate disk space needed:[conditional]The HP LaserJet Folder will be createdon the disk "Macintosh HD."Select Folder [button]Quit [button]Install [button] [default option]
Select the install location using theSelect Folder option (if the desiredlocation is different from "Macintosh HD").Select available components to install byusing the check boxes in the list.
Click the Read Me button to open theInstaller readme file.
Clicking Install starts the installation onthe selected disk.
Click the Quit button to quit the Installerwithout making any changes to thesystem.
Software Technical Reference Installation for Macintosh, IBM OS/2, and Linux operating systems 181

Figure 87: Installing dialog box
Table 81: Installing dialog text stringsTitle of dialog box Text in dialog box User Options and Descriptions
Installing Items remaining to be installed: [conditionalnumber]Installing: HP LaserJet XXXX SeriesStop [button]
This dialog box shows installationprogress. No action is required unless youwish to stop the installation. Click the Stopbutton to interrupt the install file copyprocess.
Figure 88: Installation was successful dialog box
Table 82: Installation successful dialog text stringsTitle of dialog box Text in dialog box User Options and Descriptions
Installation was successful. If you arefinished, click Quit to leave the Installer. Ifyou want to perform additional installations,click Continue.
Click the Quit button to exit the Installer.The Printer Setup Assistant opens.
Click the Continue button to return to theHP LaserJet Installer.
IBM OS/2 Warp 3.0 and later
OS/2 installation instructionsInstallation procedures differ depending upon whether or not a printer object exists on the OS/2 desktop. Use theinstructions that match the desktop.
Installing a printer in OS/2 when printer object is missingUse this procedure when a printer object does not appear on the computer desktop. To create a printer object andinstall a printer driver, follow these steps:
182 Installation for Macintosh, IBM OS/2, and Linux operating systems Software Technical Reference

Note Use this procedure if the OS/2 desktop does not have a printer object. A system can have thisconfiguration if no printer was selected during OS/2 installation, or if all the print objects have beendeleted from the desktop.
1 Open the templates folder that is located in OS/2 system folder after OS/2 installation.
2 Click the Printer template. Press and hold the right mouse button.
3 Drag the template to Desktop.
4 Release the right mouse button.
5 Type a name for the printer in the Name field.
6 Select a port to which the printer is connected.
7 Click Install new printer driver. A window appears with a list of the printer drivers that are shipped with OS/2.
8 Click Other printer driver.
9 Point to the downloaded printer drivers.
10 Click Refresh. Wait until the window fills with printer drivers.
11 Select a driver by clicking the left mouse button over the driver that you want.
12 Click Install.
Installing a printer in OS/2 with pre-existing printer object on desktopTo install a new printer driver using an existing printer object, use the following procedure:
Note If the 16-bit HP LaserJet driver is installed on a system, delete it before installing this driver.
Use these directions if a printer object exists on the OS/2 desktop, but you do not have the correct printer driverinstalled on the system. This could happen if a different printer has been added to the system.
1 Right-click the Printer object.
2 Click Settings.
3 Click the Printer Driver tab.
4 Right-click one of the Printer Driver objects.
5 Click Install.
6 Click Other OS/2 printer driver.
7 Point to the downloaded printer drivers.
8 Click the Refresh button. Wait until the window fills with printer drivers.
9 Click the driver that you want to use.
10 Click Install.Additional information about the OS/2 drivers is included in the readme files that come with each driver.
Font supportNote Fonts can be downloaded to the printer by using the Font Installer feature of the printer driver.
• Albertus
• CG Times Italic
• Symbol
• Albertus Extra Bold
• Clarendon Condensed
Software Technical Reference Installation for Macintosh, IBM OS/2, and Linux operating systems 183

• Times New Roman
• Antique Olive · Coronet
• Times New Roman Bold
• Antique Olive Bold
• Courier
• Times New Roman Bold Italic
• Antique Olive Italic
• Courier Bold
• Times New Roman Italic
• Arial
• Courier Bold Italic
• Univers
• Arial Bold
• Courier Italic
• Univers Bold
• Arial Bold Italic
• Garamond Antiqua
• Univers Bold Italic
• Arial Italic
• Garamond Halbfett
• Univers Italic
• CG Omega
• Garamond Kursiv
• Univers Condensed
• CG Omega Bold
• Garamond Kursiv Halbfett
• Univers Condensed Bold
• CG Omega Bold Italic
• Letter
• Univers Condensed Bold Italic
• CG Omega Italic
• Letter Bold
• Univers Condensed Medium Italic
• CG Times
• Letter Italic
• Wingdings
• CG Times Bold
• Line Printer
• CG Times Bold Italic
184 Installation for Macintosh, IBM OS/2, and Linux operating systems Software Technical Reference

• Marigold
Changing a printer driver in the printer objectOnce both the printer object and the printer driver have been installed, the correct printer driver should be selected inthe print object. This might also be necessary if you are using different printer drivers with a single print object. Tochange to a different printer driver:
1 Right-click the Printer object.
2 Click Settings.
3 Click the Printer Driver tab.
4 Double-click the Titlebar icon.The printer object is now set up to use a different printer driver. To customize the settings for this printer driver, see"Changing the printer properties" or "Changing the job properties."
Changing the printer propertiesPrinter properties describe how a particular printer is physically set up. Examples of printer properties include theamount of memory in a printer, forms defined by the printer, forms associated with the printer paper trays, and installedprinter patterns.
To set or change printer properties:
1 Point to the Printer object. Right-click the Printer object.
2 Click Settings.
3 Click the Printer Driver tab.
4 Right-click the correct printer driver.
5 Click Settings.
6 Change the properties to match the printer setup.
7 Double-click the Titlebar icon.The printer object is now set up to print a job. For information about how to print a job, see the OS/2 tutorial or theinformation folder for information about printing.
Changing the job propertiesJob properties describe how a particular print job is printed. Examples of job properties include number of copies, printresolution, print quality, and orientation (portrait or landscape). Programs generally allow the selection of a printerobject, and they allow you to change the job properties associated with a particular job by selecting setup or optionsbuttons. Under certain conditions, it is appropriate to change job properties outside of a software program, such aswhen performing drag-and-drop printing.
To change the default job properties associated with a printer object outside of an program:
1 Right-click the Printer object.
2 Click Settings.
3 Click the Job Properties tab.
4 Change the properties.
5 Click Save.The default job properties associated with a printer object are now set up. For more information about how to print ajob, see the OS/2 tutorial or the information folder.
Software Technical Reference Installation for Macintosh, IBM OS/2, and Linux operating systems 185

186 Installation for Macintosh, IBM OS/2, and Linux operating systems Software Technical Reference

6 Engineering Detail
Introduction
This section presents engineering detail for the following topic:
• "Media attributes"
Media attributes
This section includes the following information about media attributes:
• paper sources and destinations
• paper tray configurations
• paper-source commands
• media types and sizes
• PCL 5e and PCL 6 custom paper sizes
Paper sources and destinationsThe following table indicates the standard and optional paper sources and destinations for the HP LaserJet 4200 and4300 series printers.
Table 83: HP LaserJet 4200 and 4300 series printers paper sources and destinationsPaper sources multipurpose tray (tray 1) standard
500-sheet paper tray (tray 2) standard500-sheet paper tray (tray 3) optional1,500-sheet paper tray (tray 4) optionalEnvelope feeder optional
Paper destinations Stacker unit optionalStacker/stapler unit optional
Paper tray configurationsThe HP LaserJet 4200 and 4300 series printers come with an integral standard 500-sheet input cassette, which is alwaysdesignated as Tray 2. Up to two optional 500-sheet cassettes can be stacked beneath the printer, providing a Tray 3 anda Tray 4. Likewise, a 1,500-sheet HCI tray can be added to the standard printer, which would then be designated as Tray3. Another option is to install a 500-sheet cassette, with a 1,500-sheet HCI unit beneath, in which case the 500-sheet unitwould be Tray 3 and the HCI unit would be Tray 4. The cassette hardware provides mechanical system for automaticallyassigning these tray numbers.
The following table indicates the paper tray configurations that are possible for the HP LaserJet 4200 and 4300 seriesprinters.
Software Technical Reference Engineering Detail 187

Table 84: Paper tray configurations for the HP LaserJet 4200 and 4300 series printersConfigurations Tray number Tray type Standard/optional
A Tray 1 multipurpose tray standardTray 2 500-sheet tray standard
B Tray 1 multipurpose tray standardTray 2 500-sheet tray standardTray 3 500-sheet tray optional
C Tray 1 multipurpose tray standardTray 2 500-sheet tray standardTray 3 500-sheet tray optionalTray 4 500-sheet tray optional
D Tray 1 multipurpose tray standardTray 2 500-sheet tray standardTray 3 1,500-sheet tray optional
E Tray 1 multipurpose tray standardTray 2 500-sheet tray standardTray 3 500-sheet tray optionalTray 4 1,500-sheet tray optional
Note: Envelope feeder and/or duplexing unit possible in any configuration.
Paper-source commandsThe PCL 5e escape sequence for paper source is "Esc&l#H" (the "l" is a lowercase "L" rather than the numeral "1").See the following table for values of #. For example, "Esc& l1H" is the command for tray 2.
The PCL 6 escape sequence for paper source is "ubyte # MediaSource". See the following table for values of #. Forexample, "ubyte 4 MediaSource" is the command for tray 2.
Table 85: Paper-source commandsPaper source PCL 5e PCL 6 PS
Tray 1 4 3 3 ManualFeed false
Tray 2 1 4 0Tray 3 (500-sheet) 5 5 1Tray 3 (1,500-sheet) 5 5 5Tray 4 (500-sheet) 8 7 4Tray 4 (1,500-sheet) 8 7 5Envelope feeder 6 6 2Auto Select 7 1 -Manual feed 2 2 3 ManualFeed true
Media types and sizesThe tables in this section provide information about media features, media attributes, and paper-handling constraintsfor the HP LaserJet 4200 and 4300 series printers.
Note The following table lists the features and attributes of various media listed under the Size Is: drop-downmenu on the Paper tab. The list order can vary, depending on the printer and operating system. Thelist contains all the following sizes, and might contain sizes from other drivers.
188 Engineering Detail Software Technical Reference

Table 86: Supported features and attributes by driverPaper sizes Width Height PCL 5
escapevalue1
PCL 62 PCL 5margin x,
yportrait
PCL 5margin
x,ylandscape
PCL 6margins
PS commands5
Letter 216 mm(8.5inches)
279 mm(11.0inches)
2 "LETTER" 150,100 120,100 100,100
"Letter"
Legal 216 mm(8.5inches)
356 mm(14.0inches)
3 "LEGAL" 150,100 120,100 100,100
"Legal"
Executive 184 mm(7.25inches)
267 mm(10.5inches)
1 "EXEC" 150,100 120,100 100,100
"Executive"
Executive(JIS)
18 "JISEXEC" "W612h936"
A5 148 mm(5.83inches)
210 mm(8.27inches)
25 "A5" 150,100 120,100 100,100
"A5"
A4 210.0mm (8.27inches)
297 mm(11.69inches)
26 "A4" 142,100
118, 100 100,100
"A4"
EnvelopeCommercial #10
105 mm(4.12inches)
241 mm(9.5inches)
81 "COM10" 150,100
120, 100 100,100
"Env10"
EnvelopeDL (ISO)
110 mm(4.3inches)
220 mm(8.66inches)
90 "DL" 142,100
118, 100 100,100
"EnvDL"
EnvelopeC5 (ISO)
162 mm(6.38inches)
229 mm(9.01inches)
91 "C5" 142,100
118, 100 100,100
"EnvC5"
EnvelopeB5 (ISO)
176 mm(6.93inches)
250 mm(9.84inches)
100 "B5 ENV" 142,100
118, 100 100,100
"EnvISOB5"
EnvelopeMonarch
98 mm(3.87inches)
190 mm(7.5inches)
80 "MONARCH" 150,100
120,100 100,100
"EnvMonarch"
B5 (ISO)3 176 mm(6.93inches)
250 mm(9.84inches
65 "ISOB5" 142,100
118, 100 100,100
"ISOB5"
B5 (JIS) 182 mm(7.16inches)
257 mm(10.12inches)
45 "JIS B5" 142,100 142, 100 100,100
"B5"
DoublePost card
100 mm(3.94inches)
148 mm(5.83inches)
??? ??? ??? ??? 100,100
"DoublePostcard"
16K3 197 mm(7.75inches)
273 mm(10.75inches)
17 "ROC16K" 150,100
120, 100 100,100
"W558h774"
Software Technical Reference Engineering Detail 189

Paper sizes Width Height PCL 5escapevalue1
PCL 62 PCL 5margin x,
yportrait
PCL 5margin
x,ylandscape
PCL 6margins
PS commands5
Custom(leadingedge)
(otheredge)
Minimum:76 mm(3.0inches)Maximum:148 mm(8.5inches)
Minimum:127 mm(5.0inches)Maximum:216 mm(14.0inches)
101 4 4 4 4 true
1The PCL escape sequence for paper size is Esc&1#A. The values in this column are for #.
2The PCL 6 command for paper size is ubyte array(String)MediaSize. The values in this column are the values for"String".
3In Windows NT 4.0, this paper size is treated as a custom size.
4For custom sizes, the PCL 6 Wizard specifies actual dimensions - for example, for 8-inch by 9-inch custom size,"real32_8.000000 9.000000 CustomMediaSize".
5The PS command for paper size is "PageSize".
Table 87: Supported input media typesInput media types (PS string) Tray 1 Tray 2 Tray 3 Tray 4 Envelope feeder 1,500-sheet tray
Plain Y Y Y Y Y YPreprinted Y Y Y Y Y YLetterhead Y Y Y Y Y YTransparency Y Y Y Y N YPrepunched Y Y Y Y Y YLabels Y N N Y Y YBond Y Y Y Y Y YRecycled Y Y Y Y Y YColor Y Y Y Y Y YCardstock1 Y Y Y Y Y YRough Y Y Y Y Y Y
1Tray 1 accepts cardstock at a maximum weight of 164 g/m2 (45-lb).
The following table identifies the media types that are supported by the HP LaserJet 4200 and 4300 series printersstapler/stacker.
Table 88: HP LaserJet 4200 and 4300 Stacker and Stapler/StackerOutput media types Stapler/Stacker
Stacker bin Booklet bin StaplingFace down Face up
Plain Y Y Y YPreprinted Y Y Y YLetterhead Y Y Y YTransparency Y Y N NPrepunched Y Y Y1 Y2Labels Y N N NBond Y Y Y YRecycled Y Y Y Y
190 Engineering Detail Software Technical Reference

Color Y Y Y YCard stock Y Y3 Y3,4 Y3,5Rough Y Y Y Y
1Mechanically feasible, but impractical.
2Media must be properly oriented when loaded in selected input trays.
3Up to a weight of 199 grams per square meter. Between 199 grams per square meter, and 216 grams per squaremeter, only face-up delivery is supported.
4Only covers are supported.
5Stapling is allowed to a maximum weight of 199 grams per square meter.
PCL 5e and PCL 6 custom paper sizesNote The PS driver does not support user-defined media sizes.
The following table shows custom paper sizes available for the HP LaserJet 4200 and 4300 series printers.
Table 89: PCL 5e and PCL 6 custom paper sizesTray Dimensions Minimum Maximum
Tray 1 Width 76 mm (3.0 inches) 215 mm (8.5 inches)Height 127 mm (5.0 inches) 356 (14.0 inches)
Tray 2 Width 148 mm (5.83 inches) 215 mm (8.5 inches)Height 210 mm (8.27 inches) 356 mm (14.0 inches)
Trays 3 & 4 (500-sheet) Width 148 mm (5.83 inches) 215 mm (8.5 inches)Height 210 mm (8.27 inches) 356 (14.0 inches)
Trays 3 & 4 (1,500-sheet) Width 210 mm (8.27 inches) 215 mm (8.5 inches)Height 279 mm (11.0 inches) 356 (14.0 inches)
Envelope feeder Width 98 mm (3.87 inches) 176 mm (6.93 inches)Height 190 mm (7.5 inches) 249 mm (9.84 inches)
Duplexing unit Width 182 mm (7.17 inches) 215 (8.5 inches)Height 257 mm (10.12 inches) 356 (14.0 inches)
Paper Type commandsThe PCL 5e escape sequence for paper type is "Esc&n#Wdpapertype", where "n#" is the number of characters in thepaper type plus 1. For example, in the sequence "Esc&n6WdPlain", "Plain" has 5 letters plus 1, for a total of 6.
For the command to work properly, at least one of the paper trays in the printer must be configured at the control panelfor the paper type used in the command.
Note Some paper type options listed in the following table might not be defined in the printer driver.
Table 90: Paper-type commandsEsc& n# Wd Paper type
Esc& 5 Wd BondEsc& 10 Wd Cardstock1
Esc& 6 Wd ColorEsc& 7 Wd LabelsEsc& 11 Wd LetterheadEsc& 6 Wd PlainEsc& 11 Wd PreprintedEsc& 11 Wd Prepunched
Software Technical Reference Engineering Detail 191

Esc& n# Wd Paper typeEsc& 9 Wd RecycledEsc& 6 Wd RoughEsc& 13 Wd Transparency2
Esc& 9 Wd Envelope
1The correct command for cardstock is "Esc&n11WdCard Stock", with a space between the "d" and the "S", and withan uppercase "S".
2 You must spell out the word "Transparency" in the string, although it is abbreviated on the printer control panel.
192 Engineering Detail Software Technical Reference

Index
% of Normal Size option in drivers 1011,500-sheet tray. See trays500-sheet tray. See traysAbout tab in drivers 110access control security 30accessibility support in drivers 120
enabling 78supported by Driver Autoconfiguration 25
Accessory Output Bin option in drivers 111accounting information support 119Acobat Reader. See Adobe Acrobat ReaderADA (Americans with Disabilities Act) compliance 22
PS level 3 printer drivers and fonts 84Web site 84availability by operating system 116presence on CD-ROM 22
Adobe PS Level 3 Emulation support 84Advanced tab in drivers 85
configuring in HP Web Access 32All Pages tab in drivers 62Allow Scaling from Large Paper option in driver 80Americans with Disabilities Act (ADA) compliance 22AppleTalk 31
availability by operating system 116availability of drivers and related software 116
autoconfiguration. See Enterprise AutoConfiguration (EAC)Back Cover option in drivers 95Back Cover tab in drivers 63back to front printing 92Basics tab in drivers 75
availability by operating system 116description 23driver support 119driver UI controls 24support in various operating systems 23
binding options in drivers 51accessory output options 111custom sizes 67output options 109
bins, driver options 73bitmap screen fonts supported for Macintosh operating systems167bitmaps, converted from TrueType 56black, printing all text as 56Booklet Layout option in drivers 99Booklet Printing option in drivers 51borders option for pages in drivers 54Bubble help 46cartridges. See print cartridges
in-box file layout 113language versions 114regional versions 114
character sets. See fontsCitrix Terminal Server 21collation settings 112
configuring for watermarks 104color, configuring for watermarks 60ColorSync profiles for Macintosh operating systems 166command-line silent install for Windows 160
paper source 188paper type 191
Configuration Page, HP Web Access 28Configure tab in drivers 77
e-mail alerts 32network settings 30network settings 31printer options remotely 29protocols 31security 30bidirectional communication support 23driver support 119printer features 16description 45driver support 90driver support 121
context-sensitive help 90continuous export 120control panel, page showing layout 26Copies option in drivers 75Copy Count option in drivers 92cover, back, option in drivers 95covers for booklets 53Current Watermarks options in drivers 103custom installation for Windows 151
driver support 124Custom Paper Size option in drivers 65custom Quick Sets 51customer support for product 28
availability by operating system 116description 40description 159document properties 55Quick Sets 49watermarks 61
deleting print jobs 109Destination tab in drivers 105destinations, enabling in driver 79Device Information page, HP Web Access 26Device Settings tab in drivers 111Device Status page, HP Web Access 27diagnostics information 31different paper sizes, printing documents with 94DIMMs (dual inline memory modules), status 35Direct Connect Bidirectional Communications 116directory structure for files on printing system software CD-ROM113
installation requirements for Macintosh, IBM OS/2, andLinux operating systems 165installation requirements for Windows operating systems129
Index 193

disk storage status 35description 160
document layout features driver support 121Document Options in drivers 85document preview image 48
Help feature support 120installing online 22localization 117localization 118localization 118online, availability by operating system 116printer 22Quick Set for use guide 50
double-sided printing option in drivers 51firmware 114firmware 115optional software 42printing system software 114printing system software 115accessories supported 25description 25
Driver Extensions information in drivers 76description 160driver support 120
Driver Work Space (DWS) 80Driver Work Space (DWS) information 78
About tab 110accessibility support 120Adobe PS Level 3 84Advanced tab 85All Pages tab 62availability by operating system 116availability for IBM operating systems 42availability for Linux operating systems 42availability for UNIX operating systems 42Basics tab 75bidirectional communication support 119changing in printer object for IBM operating systems 185Configure tab 77configuring for printer hard disk 70connectivity support 119constraints support 121Destination tab 69Destination tab 105Device Settings tab 89Device Settings tab 111document layout features support 121document options 51Driver Management and Configuration (DMC) support120Effects tab 57Effects tab 100enabling accessories 78Finishing tab 48Finishing tab 97Help feature support 120installable components 41installable options support 126installation for Windows 161installation using Windows Point and Print 162Job Storage options 70
job storage support 122Job Storage tab 86job stream output support 119Layout tab 90localization 118localization support 126NT Forms tab 83operating system bundles 115Other Pages tab 63Page Setup tab 84paper sizes support 124paper source commands 188paper sources support 125Paper tab 61paper type support 125Paper/Quality tab 93print controls support 122Print Quality options 55printer model information 77Quick Sets 49standalone 115stream output mode support 119types and sizes of media supported 188user interface support 120using older with new printers 41Watermarks options 58watermarks support 124
dual inline memory modules (DIMMs), status 35duplex printing option in drivers 51
custom sizes 67driver support 126enabling in driver 112enabling in driver 78sources and destinations 187
DWS (Driver Work Space) 80DWS (Driver Work Space) information 78
description 25EconoMode 56Effects tab in drivers 100
command and response 37e-mail alerts, configuring 32embedded Web server (EWS). See EWS (embedded Webserver)
availability by operating system 116description 25custom sizes 67driver support 126enabling in driver 79input media supported 190paper source commands 188sources and destinations 187
envelope types and sizes supported 188driver support 124
EPS support 119paper source 188paper type 191
euro characters 38event log 26
and HP Web Access 26Web site 26
extension for driver 76
194 Index

FastRes option in drivers 96features of the printer 16file layout for printing system software CD-ROM 113Finishing tab in drivers 97
date code 35downloading 115fulfillment information 114
First Page option in drivers 94Flip Pages Up option in drivers 51Font DIMM option in drivers 81Font Settings options in drivers 56
availability of DIMMs by operating system 117configuring for watermarks 60configuring for watermarks 104DIMM support in drivers 126euro characters 38installers 116localization 118PS Level 3 emulation 84send TrueType as bitmaps 56send TrueType as bitmaps 93supported for IBM operating systems 183supported for Macintosh operating systems 167supported for Windows operating systems (basic) 130supported for Windows operating systems (default) 130supported for Windows operating systems (PS) 84supported for Windows operating systems (PS) 131
Fonts option in drivers 81Form to Tray Assignment option in drivers 113front to back printing 92fulfillment information for printing system software, relatedsoftware, and firmware 114generic printer description (GPD) for PCL 5 driver 116GPD (generic printer description) for PCL 5 driver 116Graphic option in drivers 85Graphics Mode in printer drivers 93guides. See documentation
configuring drivers for 105configuring drivers for 106configuring drivers for 70enabling in driver 112Bubble 46context-sensitive 45context-sensitive 90for drivers 45for drivers 89online, availability by operating system 117What's this? 89
HP Fast InfrRed Receiver Guide 117HP Instant Support 28HP Jetdirect Guide 117
availability by operating system 116description 166localization 117
HP Network Registry Agent (HPNRA) 25and HP Web JetAdmin 26Configuration Page 28description 26Device Status page 27Information tab 26localization 118Networking tab 30
Settings tab 28and HP Web Access 26availability by operating system 116description 42localization 117using to access EWS 43Web site 43availability by operating system 116description 42description 153
HPNRA (HP Network Registry Agent) 25availability of software components 116changing job properties 185changing printer drivers in the printer object 185changing printer properties 185driver availability 42fonts supported 183installing printer software 182supporting the printing system software 21system requirements 165
Ignore Application Collation options in drivers 82image of printer in drivers 61Include types in application source list option in drivers 80
HP Web Access 26Input Paper Handling Options in drivers 111input trays. See traysInstall Printer wizard 39
custom for Windows 151driver only for Windows 161silent for Windows 160system requirements for Macintosh, IBM OS/2, andLinux operating systems 165system requirements for Windows operating systems129using Customization Utility for Windows 159using Windows Point and Print 162Macintosh operating systems 166printing system software 22availability by operating system 116description 40fonts 116localization 117online user guide 22printer software for IBM OS/2 182printer software for Macintosh 170printer software for Windows 133
Instant Support 28Internet Printing Protocol (IPP) 30IPP (Internet Printing Protocol) 30IPX/SPX 31job accounting information support 119job properties, changing in IBM operating systems 185job status 35Job Storage options in drivers 70job storage support in drivers 122Job Storage tab in drivers 86job storage, enabling in driver 80job stream output support 119
deleting 109enabling stored in driver 80private 71private 71
Index 195

private 87private 88private 107proof and hold 71releasing stored 73releasing stored 109stored 71stored 72stored 88stored 108
landscape orientation in drivers 51landscape orientation option in drivers 84language versions for printing system software 114
driver support 126key to abbreviations 118localization of software components 117
LaserJet Utility. See HP LaserJet UtilityLayout tab in drivers 90links to off-printer solutions 28
availability of drivers 42availability of software components 116printer support Web site 165Printing Architecture 116system requirements 165driver support 126software components 117
Mac QuickDraw PPD 116availability of software components 116bidirectional communication support 23changes made by installation 171ColorSync profiles 166driver versions 41fonts supported 167HP LaserJet Utility 166installation notes 166installers 116installing printer software for Mac OS 170online help 166PDEs 166PPDs 166printing system software components 42setting up AppleTalk networked printers with Mac OS8.6 to 9.1 171setting up printers with Mac OS X 171setting up USB direct printer connection with Mac OS8.6 to 9.1 170supporting the printing system software 21system requirements 165uninstalling printer software 171
manuals. See documentationmedia 187
types and sizes supported 188information about total 78information about total installed 80installable options support 112installable options support 126installation requirements for Macintosh, IBM OS/2, andLinux operating systems 165installation requirements for Windows operating systems129printer features 16
Bubble 46constraint 45constraint 90
MFP module support in drivers 126availabilty by operating system 116
moire effect, handling 56collation settings 112description 112enabling in driver 79enabling in driver 112
MS EMF output support 119multipurpose tray. See traysNetWare. See Novell NetWare operating systems
configuring settings 30configuring settings 31statistics 31
Network Bidirectional Communications 116bidirectional communication support 119driver support 119
Networking tab, HP Web Access 30bidirectional communication support 23
NT Forms tab in drivers 83installing 22Bubble 46for drivers 45for Macintosh operating systems 166availability of additional drivers 42availability of software components 116bidirectional communication support 119bidirectional communication support 23constraints support 121document layout features support 121driver bundles 115Driver Management and Configuration (DMC) support120Help feature support 120installable options support 126job storage support 122job stream output support 119localization support 126paper sizes support 124paper sources support 125paper type support 125print controls support 122software component localization 117standalone drivers 115stream output mode support 119supporting the printing system software 21user interface support 120watermarks support 124
Optional Paper Sources options in drivers 79order of pages option in drivers 54ordering software CD-ROMs through the Web 114ordering supplies 28orientation option in drivers 51orientation options in drivers 91OS/2. See IBM operating systemsOther Pages option in drivers 94Other Pages tab in drivers 63Output Bin Options in drivers 109Output Settings options in drivers 55Page Order option in drivers 92
196 Index

Page Setup tab in drivers 84Pages per Sheet option in drivers 54paper 187
sources and destinations 187types and sizes supported 188device status 35printer features 16
Paper Handling Options in drivers 78Paper Size option in drivers 92
driver support 124paper source commands 188
driver support 125Paper tab in drivers 61paper trays. See trayspaper type commands 191
driver support 125driver support 125
Paper/Output option in drivers 85Paper/Quality tab in drivers 94
bidirectional communication support 119driver support 119
passwords, configuring 30bidirectional communication support 119connectivity support 119constraints support 121document layout features support 121Driver Management and Configuration (DMC) support120GPD (generic printer description) 116Help feature support 120installable options support 126job storage support 122job stream output support 119localization support 126print controls support 122stream output mode support 119types and sizes of media supported 188Unidriver 116user interface support 120watermarks support 124escape sequence for paper type 191description 41escape sequence for paper source 188features for Windows 2000 and XP 89features for Windows 95, 98, Me, and NT 4.0 45localization 117paper source commands 188Unidriver 116bidirectional communication support 119connectivity support 119constraints support 121description 41document layout features support 121Driver Management and Configuration (DMC) support120escape sequence for paper source 188features for Windows 2000 and XP 89features for Windows 95, 98, Me, and NT 4.0 45Help feature support 120installable options support 126job storage support 122
job stream output support 119localization 117localization support 126paper source commands 188point-and-print bundle 116print controls support 122stream output mode support 119types and sizes of media supported 188Unidriver 116user interface support 120watermarks support 124description 166
Percentage of Normal Size option in drivers 58PINs, using for private and stored jobs 88Point and Print installation for Windows operating systems 162point-and-print bundle for PCL 6 driver 116portrait orientation 76portrait orientation option in drivers 51portrait orientation options in drivers 91PostScript Printer Definition (PPD) files. See PPD (PostScriptPrinter Definition) filesPostScript Printer Description (PPD) files. See PPD (PostScriptPrinter Description) files
description 166availability by operating system 116localization 117
preview image 48printer features 16
print controls support in drivers 122Print Document On option in drivers 57Print Document On options in drivers 101
deleting 109deleting 73
Print on Both Sides option in drivers 51Print Page Borders option in drivers 99Print Quality options in drivers 55
documentation 22features 16
Printer Dialog Extensions (PDEs). See PDEs (Printer DialogExtensions)printer drivers. See driversPrinter Model information in driver 77
availability by operating system 116description 33icons 34localization 117navigating 35requirements 33restrictions that apply to HP products 33changing properties for IBM operating systems 185setting default for Windows 163support for Windows 3.1x ***support for Windows 3.1x 163CD-ROM for Windows systems 39components 39downloading 115installation notes 22optional software 42printer documentation 22Printer Status and Alerts 33regional and language versions 114release notes 23
Index 197

software component localization 117supporting operating systems 21
private jobs 71PRN file driver identification support 119
registering 42registration 153support 28
Proof and Hold feature 107ProRes option in drivers 96
configuring 31viewing information about 31
proxy server 116bidirectional communication support 119connectivity support 119constraints support 121description 41document layout features support 121Driver Management and Configuration (DMC) support120features 84Help feature support 120installable options support 126job storage support 122job stream output support 119localization support 126paper source commands 188print controls support 122stream output mode support 119types and sizes of media supported 188user interface support 120watermarks support 124availability by operating system 117
PS fonts supported 131PS Level 3 Emulation support 84PScript Driver, availability by operating system 116Quick Copy feature 107
custom 51defaults 49description 49for printing use guide 50
QuickDraw PPD for Mac 116raster graphics 93RAW output support 119
and diagnostics 31Printer Status and Alerts 35
regional versions for printing system software 114registering the product 42release notes for printing system software 23releasing stored jobs 73
default 55printer features 16
Resolution Enhancement technology (REt) 93resolution options in drivers 96REt (Resolution Enhancement technology) 93rotated orientation 100Scale Patterns feature 56Scale to Fit option in drivers 58screen-readable documentation 22
access control 30Send TrueType as Bitmaps option in drivers 93serial number for printer 35Settings tab, HP Web Access 28
shading, configuring for watermarks 104silent installer for Windows 160Size Is option in drivers 64sizes of media supported 188sizing documents to fit 58slots, status 35
availability of components by operating system 116component localization 117fulfillment information 114ordering through the Web 114
source commands for paper 188Source Is options in drivers 95source options in drivers 79
printer features 16enabling in driver 79media types supported 190sources and destinations 187enabling in driver 79
standalone drivers 115media types supported 190sources and destinations 187
Stapling Options in drivers 100devices 27jobs 35supplies 26viewing for devices in Printer Status and Alerts 35
stored jobs 71stream output mode support 119
ordering 28viewing status 26viewing status 35
support for product 28description 21Printer Status and Alerts support 33
test page and diagnostics 31text, printing all as black 56toner, saving with EconoMode 56
configurations 187custom sizes 67enabling in driver 79input media supported 190installable options support 126paper source commands 188status 35viewing diagnostics information 31
TrueType, sending as bitmaps 93Type Is options in drivers 95types of media supported 188Unidriver for PCL 6 and PCL 5 drivers 116
printer software for Macintosh operating systems 171availability of drivers 42availability of software components 116model scripts 42
Usage Page, HP Web Access 26bidirectional communication support 119driver support 119
Use different paper option in drivers 94UTF-8 encoding for PJL 119vector graphics 93version number for driver 76
driver support 124Watermarks options in drivers 58
198 Index

Web Registration. See HP Web RegistrationAdobe 84EWS (embedded Web server) 26firmware 115HP Web JetAdmin 43Linux printer support 165ordering software CD-ROMs 114printing system software 115printing system software, related software, and firmware114product registration 153supported printers and printer drivers 21UNIX model scripts 42
What's this? help 89What's this? Help 45Windows Cluster Server 21
availability of software components 116bidirectional communication support 23driver versions 41fonts supported 130installation using Point and Print 162installers 116installing printer software 133PCL 5e and PCL 6 driver features for Windows 2000and XP 89PCL 5e and PCL 6 driver features for Windows 95, 98,Me, and NT 4.0 45printer support for Windows 3.1x 163printer support for Windows 3.1x ***proxy server 116PS driver features for Windows 95, 98, Me, and NT 4.084supporting the printing system software 21system requirements 129
Windows Terminal Server 21XL 3.0 support 119XL color support 119XPS fonts supported for Macintosh operating systems 167
199 Index

200 Index


copyright 2002Hewlett-Packard Company
©