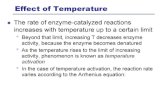Software Release 5.2 September 2017 Insight User's Guide Basics 5 Password Expiration and...
Transcript of Software Release 5.2 September 2017 Insight User's Guide Basics 5 Password Expiration and...

TIBCO Foresight® Transaction Insight® User’s Guide Software Release 5.2 September 2017
Two-Second Advantage®

Important Information
SOME TIBCO SOFTWARE EMBEDS OR BUNDLES OTHER TIBCO SOFTWARE. USE OF SUCHEM BEDDED OR BUNDLED TIBCO
SOFTWARE IS SOLELY TO ENABLE THE FUNCTIONALITY (OR PROVIDE LIMITED ADD-ON FUNCTIONALITY) OF THE LICENSED
TIBCO SOFTWARE. THE EMBEDDED OR BUNDLED SOFTWARE IS NOT LICENSED TO BE USED OR ACCESSED BY ANY OTHER
TIBCO SOFTWARE OR FOR ANY OTHER PURPOSE.
USE OF TIBCO SOFTWARE AND THIS DOCUMENT IS SUBJECT TO THE TERMS AND CONDITIONS OF A LICENSE AGREEMENT
FOUND IN EITHER A SEPARATELY EXECUTED SOFTWARE LICENSE AGREEMENT, OR, IF THERE IS NO SUCH SEPARATE
AGREEMENT, THE CLICKWRAP END USER LICENSE AGREEMENT WHICH IS DISPLAYED DURING DOWNLOAD OR
INSTALLATION OF THE SOFTWARE (AND WHICH IS DUPLICATED IN THE LICENSE FILE) OR IF THERE IS NO SUCH SOFTWARE
LICENSE AGREEMENT OR CLICKWRAP END USER LICENSE AGREEMENT, THE LICENSE(S) LOCATED IN THE “LICENSE” FILE(S)
OF THE SOFTWARE. USE OF THIS DOCUMENT IS SUBJECT TO THOSE TERMS AND CONDITIONS, AND YOUR USE HEREOF SHALL
CONSTITUTE ACCEPTANCE OF AND AN AGREEMENT TO BE BOUND BY THE SAME.
This document contains confidential information that is subject to U.S. and international copyright laws and treaties. No part of this document may be
reproduced in any form without the written authorization of TIBCO Software Inc.
TIBCO, Two-Second Advantage, TIBCO Foresight Archive and Retrieval System, TIBCO Foresight BI Bridge – BAM, TIBCO BusinessConnect Insight,
TIBCO Foresight EDISIM, TIBCO Foresight Instream, TIBCO Foresight Operational Monitor, TIBCO Foresight Studio, TIBCO Foresight Test Asset
Management Suite, and TIBCO Foresight Transaction Insight are either registered trademarks or trademarks of TIBCO Software Inc. in the United States
and/or other countries.
Enterprise Java Beans (EJB), Java Platform Enterprise Edition (Java EE), Java 2 Platform Enterprise Edition (J2EE), and all Java-based trademarks and
logos are trademarks or registered trademarks of Oracle Corporation in the U.S. and other countries.
The United States Postal Service holds the copyright in the USPS City State Zip Codes. (c) United States Postal Service 2017.
All other product and company names and marks mentioned in this document are the property of their respective owners and are mentioned for
identification purposes only.
THIS SOFTWARE MAY BE AVAILABLE ON MULTIPLE OPERATING SYSTEMS. HOWEVER, NOT ALL OPERATING SYSTEM
PLATFORMS FOR A SPECIFIC SOFTWARE VERSION ARE RELEASED AT THE SAME TIME. SEE THE README FILE FOR THE
AVAILABILITY OF THIS SOFTWARE VERSION ON A SPECIFIC OPERATING SYSTEM PLATFORM.
THIS DOCUMENT IS PROVIDED “AS IS” WITHOUT WARRANTY OF ANY KIND, EITHER EXPRESS OR IMPLIED, INCLUDING, BUT
NOT LIMITED TO, THE IMPLIED WARRANTIES OF MERCHANTABILITY, FITNESS FOR A PARTICULAR PURPOSE, OR NON-
INFRINGEMENT.
THIS DOCUMENT COULD INCLUDE TECHNICAL INACCURACIES OR TYPOGRAPHICAL ERRORS. CHANGES ARE PERIODICALLY
ADDED TO THE INFORMATION HEREIN; THESE CHANGES WILL BE INCORPORATED IN NEW EDITIONS OF THIS DOCUMENT.
TIBCO SOFTWARE INC. MAY MAKE IMPROVEMENTS AND/OR CHANGES IN THE PRODUCT(S) AND/OR THE PROGRAM(S)
DESCRIBED IN THIS DOCUMENT AT ANY TIME.
THE CONTENTS OF THIS DOCUMENT MAY BE MODIFIED AND/OR QUALIFIED, DIRECTLY OR INDIRECTLY, BY OTHER
DOCUMENTATION WHICH ACCOMPANIES THIS SOFTWARE, INCLUDING BUT NOT LIMITED TO ANY RELEASE NOTES AND
"READ ME" FILES.
Copyright © 2010-2017 TIBCO Software Inc. All rights reserved.
TIBCO Software Inc. Confidential Information
General Contact Information
TIBCO Software Inc.
3303 Hillview Avenue
Palo Alto, CA 94304 USA
Tel: +1 650 846 1000
Fax: +1 650 846 1005
Technical Support
E-mail: [email protected]
Web: https://support.tibco.com
(Note: Entry to this site requires a username and password. If you do not have one, you can request one. You must have a valid maintenance or support
contract to use this site.)

Transaction Insight User's Guide Contents i
Contents
1 Introduction 1
Overview ................................................................................................................ 1 About this Document .............................................................................................. 1
2 Basics 3
Logging In .............................................................................................................. 3 Password Expiration and Deactivation .................................................................. 5 Foresight Portal Platform ....................................................................................... 5 Navigating .............................................................................................................. 6 Selecting from a List............................................................................................... 8 Dates and Times .................................................................................................... 9
Validation Dates .............................................................................................. 9 Dates from EDI Data ..................................................................................... 10 Specifying Dates on Statistics Pages ............................................................ 11
Inbound and Outbound Documents ..................................................................... 13 E-Mails ................................................................................................................. 14 Internal and External Partners ............................................................................. 14 Application Documents ........................................................................................ 14
3 Statistics Pages 15
Overview of Statistics Pages ............................................................................... 15 Common Elements of Statistics Pages ................................................................ 16
Test and Production Data .............................................................................. 16 Filters ............................................................................................................. 17 Statistical Charts ............................................................................................ 20 Downloading to Excel .................................................................................... 22
Documents and Document Volumes Pages ........................................................ 24 Opening the Documents or Document Volumes Pages ................................ 25 Using the Documents and Document Volumes Pages ................................. 25 Comparing Volumes between Categories of Partners .................................. 27
Errors Page .......................................................................................................... 28 Using the Errors Page ................................................................................... 29 Viewing Documents with a Specific Error ...................................................... 31
Success Rate Page.............................................................................................. 32 Using the Success Rate Page ....................................................................... 32
Transmissions Volumes Page ............................................................................. 33 DRG Usage Page ................................................................................................ 35 ICD Usage Page .................................................................................................. 36

Transaction Insight User's Guide Contents ii
ICD Statistics Page .............................................................................................. 39
4 My Tasks Page 41
Overview of My Tasks Page ................................................................................ 41 My Tasks .............................................................................................................. 41
Columns on the Main My Tasks Page ........................................................... 42 Using the My Tasks Page.............................................................................. 43 Document Summary Page via My Tasks ...................................................... 47
5 Search Pages 51
Getting Access to the Search Pages ................................................................... 51 Common Elements............................................................................................... 51 Search Documents Page ..................................................................................... 53 Code Lookup Page .............................................................................................. 55 Search Transmissions Page ................................................................................ 56
Using Search Time Control ........................................................................... 58
6 Files Pages 61
Overview of Files Pages ...................................................................................... 61 Uploading Files .................................................................................................... 62 Viewing Files ........................................................................................................ 63 275 Claim Attachments Page .............................................................................. 64 277 Attachment Request Page ............................................................................ 66
7 Document Summary Page 69
Opening the Document Summary Page .............................................................. 69 Using the Document Summary Page................................................................... 70
8 Transmission Summary Page 77
Opening the Transmission Summary Page ......................................................... 77 Using the Transmission Summary Page.............................................................. 78
9 EDI Viewing Formats 81
Overview .............................................................................................................. 81 Access and Editing Information ..................................................................... 81 Tabs ............................................................................................................... 84
Form View ............................................................................................................ 85 Navigating Form View ................................................................................... 85
Paged Form View ................................................................................................. 87 Navigating Paged Form View ........................................................................ 87
Structured EDI View ............................................................................................. 93 Structured EDI View for X12 Data ................................................................. 93 Structured EDI View for EDIFACT Data ........................................................ 94 Navigating the Structured EDI View .............................................................. 95
Raw EDI View ...................................................................................................... 98 Navigating the Raw EDI View ....................................................................... 99

Transaction Insight User's Guide Contents iii
Validation Highlighter View ................................................................................ 100 Navigating the Validation Highlighter View .................................................. 100
10 My Account 101
Maintaining your Account ................................................................................... 101
11 Appendix A – Status and Priorities 103
Where Statuses Appear ..................................................................................... 103 List of Statuses ................................................................................................... 105 List of Priorities ................................................................................................... 106
12 Appendix B - Submitting 107
Submitting Overview .......................................................................................... 107 Submit Filename ................................................................................................ 109 Submit Directory ................................................................................................. 110 Submitting from My Tasks ................................................................................. 111 Submitting from a HIPAA Form or Errors Not in Form ....................................... 112
13 Appendix C - Transmission Page Data Maps 113
Overview of Transmission Page Data................................................................ 113 270 and 271 Transmission Page Map ............................................................... 115 275 Transmission Page Map ............................................................................. 117 276 Transmission Page Map ............................................................................. 118 277 Transmission Page Map ............................................................................. 120 277CA Transmission Page Map ........................................................................ 122 278 RP and RQ Transmission Page Map .......................................................... 124 820 Transmission Page Map ............................................................................. 125 834 Transmission Page Map ............................................................................. 126 835 Transmission Page Map ............................................................................. 130 837 Transmission Page Map ............................................................................. 132
837 Transmission Page Map - Alphabetical Listing .................................... 132 837 Transmission Page Map – By Loop ..................................................... 137
997 and 999 Transmission Page Map ............................................................... 138
14 Appendix D – Definitions 141
Terms used in Transaction Insight ..................................................................... 141

Transaction Insight User's Guide Contents iv

Transaction Insight User's Guide Introduction 1
1 Introduction
Overview
TIBCO Foresight® Transaction Insight® provides visibility and control over the
transaction lifecycle by providing features such as:
enterprise-wide, partner-specific, and detailed transaction reporting and alerts
advanced search and transaction matching capabilities
the ability to view, share, and correct transactions.
About this Document
This document is intended for users of the Transaction Insight® system who need to view
information about EDI processing. This includes the number and types of transactions
processed by date, error rates, and types, and success rates. This information can be filtered
in various ways and at various levels of detail.
This document provides information about topics such as:
the basics of using the Transaction Insight interface
the pages used to access data such as Search, Statistics, Error, and Success Rate
pages
error correction and submitting EDI for revalidation.

Transaction Insight User's Guide Introduction 2

Transaction Insight User's Guide Basics 3
2 Basics
Logging In
To log in to the Transaction Insight Portal:
1. Use your browser to go to the portal page specified by your Transaction Insight
administrator.
2. Type the Email address and Password assigned to you by the administrator. Your “Email”
may not actually be an e-mail address.

Transaction Insight User's Guide Basics 4
3. Click Remember Login if you want to save your Email and Password.
Note: This option may or may not be enabled by your administrator.
This is is specific to your machine. If you choose Remember Login,
you will skip the Account Login page when accessing Transaction
Insight, and so will anyone else using your PC. If you use another PC
to access Transaction Insight, you will have to log in.
4. Click Sign In.
You will see a page containing the Foresight Portal applications plus other applications
that were supplied by your administrators. Click Transaction Insight.
If you have no other applications, you will go directly to Transaction Insight without
seeing the portal page.
To log off, click your name and then Sign Off in the upper right corner.

Transaction Insight User's Guide Basics 5
Password Expiration and Deactivation
Expiration
Passwords expire periodically. After that, during login, a prompt appears for the old
password, new password, and confirmation.
Your Transaction Insight administrator sets the password expiration interval, the number
of days before you can use the same password, and the specific requirements of the
password (capital letters, lower case letters, numbers, and special characters).
Deactivation
Your username is deactivated if:
You enter three invalid passwords when trying to log in. (Note: Three attempts is the
default value; your Transaction Insight administrator may specify a different number.)
You start to change a password and then do not finish.
If your password is deactivated, contact your administrator.
Foresight Portal Platform
If you have access to more than one application, you will go to Foresight Portal Platform to
select the one you want.
Choose Transaction Insight.
Once in any portal application, you can move between them with the icons at the top right:

Transaction Insight User's Guide Basics 6
Navigating
The main menu at the top left lets you go to the page that you want. Rest your cursor
on one of the headings and then click the page.
This list will vary, depending on your permissions.

Transaction Insight User's Guide Basics 7
Each page has some typical features:
The navigation bar (or “breadcrumbs”) along the top allows you go directly to previous
levels. For best results, use this bar rather than the browser’s Back button.
Avoid using the browser’s refresh button. Instead, click on the current page on the
breadcrumbs to perform a safer refresh:
If you do not see breadcrumbs, turn off Compatibility View in your browser’s Tools
menu.

Transaction Insight User's Guide Basics 8
Choose either Production Data or Test Data.
Adjust the date and press View Results or Show Summary.
Click the pin to select an item.
You can sort some columns by clicking on their headings.
Use drop-down lists to filter the data.
If you make an error on a page, Transaction Insight will display a red message at the top.
A red asterisk marks the location of the error.
Selecting from a List
Transaction Insight has many drop-down lists like this one:

Transaction Insight User's Guide Basics 9
To find a selection that is not showing, you can:
Use the scroll bar to scroll up or down.
Click on the numbers on the bottom border to display more entries at the bottom
of the list.
Clear the top line and start typing the name or ID of the entry you are seeking.
Clear the top line and type All.
Dates and Times
Two types of dates appear in Transaction Insight:
The date when TIBCO Foresight® Instream® validated the data – see Validation Dates on
page 9.
A date from the EDI data itself – see Dates from EDI Data on page 10.
Validation Dates
Most dates in Transaction Insight are validation dates. Examples:
Statistics pages
Top Errors page
Transmission Volumes
pages
My Tasks page

Transaction Insight User's Guide Basics 10
Dates from EDI Data
In some places, you will see a Document Date – a date taken from the EDI data itself.
Document Summary Page
Click Errors, click on an Error Code, and click a Document ID. You will see two dates
for that document:
Transmission Date is the date and time from the detail results file created by Instream®.
Document Date is the date and time from a value within the transaction set (such as the
BHT-04 and BHT-05 for 837 documents):
The location of the document date varies by transaction. See List of Document Dates by
Transaction in ApplicationDocTables.pdf.

Transaction Insight User's Guide Basics 11
Specifying Dates on Statistics Pages
The Statistics pages let you specify the dates covered by the reports.
Selecting the Date Interval
Click the Day, Week, or Month button:
Day See data for up to 7 days.
Week See data for up to 7 weeks. Weeks end on Saturday.
Month See data for up to 13 months.
To update the page with the new interval, click View Results, Search, or Show
Summary.
If the data for that interval and date range will not fit on the chart, Transaction Insight
changes the interval and displays a message at the top left.
Typing a Date Range
1. Type the desired dates in the date area.
2. Click View Results, Search, or Show Summary.
If no error message appears at the top left, the page updates to show information for the
dates you selected.
If you have selected Week or Month as your interval, results show the entire week or
month, regardless of the ending day.
Example: For monthly data, ending dates of 1-15-2017 and 1-30-2017 both show data for
the entire month of January.

Transaction Insight User's Guide Basics 12
Selecting a Date from a Calendar
If a date is editable, you can open a calendar and pick a date rather than typing it:
1. Click the symbol at the right side of the date field.
2. Display the month by clicking the arrow to the right or left of the month.
3. Click the day.
4. Click View Results, Search, or Show Summary to update the page.

Transaction Insight User's Guide Basics 13
Inbound and Outbound Documents
Transaction Insight distinguishes between inbound and outbound data to make it easier for
you to find your own company’s data.
Example from Transmission Volumes page:
Example from Documents page
Inbound and Outbound are from the point of view of the Transaction Insight host:
Inbound Data sent to the host’s organization.
Outbound Data sent f rom the host’s organization.
It is not dependent on sender and receiver IDs and is not determined by reading ISA or GS
values.
Importer’s -o or -i command-line qualifiers mark data as inbound or outbound. This is
generally built in to Transaction Insight workflows. When Importer reads data from the
inbound directory, it flags it as inbound. When it reads data from the outbound directory, it
flags it as outbound.
Examples of Inbound and Outbound Data
If the Transaction Insight host is an insurance company, 837 data that it receives is inbound
data. 835 data it sends to providers is outbound data.
If the Transaction Insight host is a clearinghouse, 837 data that it receives from providers is
inbound even though the receiver ID may be an insurance company. The clearinghouse
then repackages the 837 and sends it on to an insurance company. This transmission of the
837 is now outbound.
Hospital Insurance
Company 837
Inbound
Transaction
Insight Host
(Clearinghouse)
837
Outbound
Hospital Transaction Insight Host
(Insurance
Company)
837
Inbound
835
Outbound

Transaction Insight User's Guide Basics 14
E-Mails
Your Transaction Insight administrator may have set up your account to get e-mails if you
are a member of a team and:
a task is assigned to you
you are the team owner and a task arrives for the team
an alert is triggered and you or your team is set up to receive it.
You can edit the frequency of your e-mails under User | My Account.
The mail will be sent to your login e-mail address. See Maintaining your Account on page
101.
Internal and External Partners
Internal partners are divisions of the Transaction Insight host.
If the host is a payer, these are its divisions or departments.
If the host is a provider, this may be its billing department, for example.
If the host is a clearinghouse, these may be the various parts of the clearinghouse service.
External partners are those who exchange EDI with the Transaction Insight host.
If the host is a payer, this may be providers, other payers, or clearinghouses.
If the host is a provider, this may be payers or clearinghouses.
If the host is a clearinghouse, this may be payers, providers, and other clearinghouses.
Application Documents
Throughout Transaction Insight, you will see references to documents. These are the
claims, coverage documents, and other application documents within a transaction set.
Examples
A file might contain two 837 transaction sets. The document level for an 837 is the claim.
Each transaction set contains 30 claims spread among several subscribers and dependents.
This file therefore contains 60 application documents.
A file contains two 850 purchase orders. The document level for an 850 is the ST segment.
This file therefore contains 2 application documents.
ApplicationDocTables.pdf describes the application documents in each transaction.

Transaction Insight User's Guide Statistics Pages 15
3 Statistics Pages
Overview of Statistics Pages
Your Transaction Insight administrator has given you access to the information that you
need, while protecting the privacy of others. You should be able to see some or all of these
statistics pages:
Information / Actions Menu Item See…
Number of claims or other
business documents
Statistics >
Documents
Documents and Document Volume
on page 24
Errors Statistics > Errors Errors Page on page 28
Document volume – number of
good, bad, and total claims or
other business documents.
Statistics > Document
Volumes
Documents and Document Volume
on page 24
Percentage of documents with no
errors.
Statistics > Success
Rate
Success Rate on page 32
Transmissions per day – number
of EDI files processed by day;
data about each file.
Statistics >
Transmission
Volumes
Transmissions on page 33
View DRG codes, counts, and
amounts for two time periods.
Statistics > DRG
Usage
DRG Usage Page on page 35
List diagnosis and procedure
codes, counts, amounts, and
research details.
Statistics > ICD
Usage
ICD Usage Page on page 36
Investigate individual ICD codes. Statistics > ICD
Statistics
ICD Statistics Page on page 39

Transaction Insight User's Guide Statistics Pages 16
Common Elements of Statistics Pages
Test and Production Data
On each statistics page, you can see either test or production data. Set the filter at the top
left:
Transaction Insight uses the contents of the ISA-15 (X12) or the UNB11 (EDIFACT) to
determine whether an interchange is test or production.
A systems person at the host can use Importer’s -t parameter to force EDI data to be
treated as test data, regardless of the data in the ISA-15 or the UNB11. This affects future
data being imported and is not retroactive to previously imported data.
Refreshing Data
Data on Statistics pages does not automatically refresh when a new selection is made in the
Test/Production Data drop-down. To update the data you must click the appropriate
button to refresh the data.
Examples
On the Documents page: You are looking at Test Data and decide to switch to Production
Data. You must select Production Data from the drop-down and click View Results on the
page.
On the Errors page: You are looking at Production Data and decide to switch to Test Data.
You must select Test Data from the drop-down and click Search on the page.

Transaction Insight User's Guide Statistics Pages 17
Filters
All statistics, tasks, and search pages have filters, which let you adjust the display to include
only the data that you want to see.
To use filters:
1. Display the filters (see Displaying Filters below).
2. Select values for some or all filters.
3. Click View Results, Search, or Show Summary to update the page.
Documents that match all filter values selected will be included in the display.
Note: Data on Statistics pages does not automatically refresh when a new filter value
selection is made, including selection of internal and external partners. To update the data
after making a new selection, you must click View Results, Search, or Show Summary to
update the page.
Displaying Filters
On the My Tasks page, the filters are at the top and cannot be hidden.
On the Statistics pages, the filters are just below the graph.
To display or hide the filters areas, click Collapse and Expand to the far right, or click on
the line just above it.
Displaying Data for Individual Partners
When filters are expanded, you will see filters for internal partners and external partners.
You may have more filters that have been set up by your Transaction Insight administrator:
Most pages with filters let you select an individual external and internal partner for the
report.

Transaction Insight User's Guide Statistics Pages 18
The drop-down list will show all partners that you are allowed to see. Notice All Partners
at the top of each list. If IDs have been set up for your partners, you can use the buttons
above the list to sort the partners by ID rather than by name. Erase the contents of the top
line and type the first character of the name or ID to locate it faster.
To be included in the resulting display, a document must match your selections for Internal
Partners AND External Partners.
For an overview of internal and external partners, see Internal and External Partners on
page 14.
Displaying Data for a Group of Partners
Your Transaction Insight administrator may have set up filters that let you see data for a
pre-defined group of external partners such as all hospitals, all partners in a certain state or
region, etc.
For example, you might want to see success rates for all partners in your Midwestern
region. Perhaps you have different HIPAA education programs in various regions and want
to know which are most effective. Your administrator can set up filters to isolate data from
certain groups of partners so that you can get targeted reporting.
On any statistics page, if you have External Partners set to All Partners selected for
External Partners, then external filters set up by the Transaction Insight administrator will
appear below it.
Select values from any or all Filters. After you press View Results, Search, or Show
Summary, the page updates to show data for partners that match all filter values that you
selected.

Transaction Insight User's Guide Statistics Pages 19
Displaying Documents based on Values in the Data
Transaction Filters apply to specific transactions or messages. They let you see reports that
include only documents with certain values in the data such as certain diagnosis codes or
facility codes. If they exist, they show up after you select a specific transaction set or
message.
For example, your administrator may have set up:
A BHT-06 filter that lets you use a drop-down list to choose whether an 837I transaction is
Chargeable or not.
A Subscriber State filter that lets you choose a state from a drop-down list and see all claims
from that state.
An ICD-9 filter that lets you type in a diagnosis code and see only documents that contain
that diagnosis code.
Transaction filters appear on Statistics and Search pages once you have selected a particular
transaction set or message. After you press View Results, the page updates to show data
for documents that contain the values that you selected.
You can use the Compare By column to select a transaction filter.
You can also click on a transaction in the Partner Rankings column to select a filter for
this transaction type.
In comparison, on Search pages you can select multiple filters and they appear once you’ve
specified a standard and transaction or message:

Transaction Insight User's Guide Statistics Pages 20
Statistical Charts
Statistical charts include tooltips, data highlighting, and data hiding in line charts.
Tooltips
Place your cursor on a data point and a tooltip appears.
Data Highlighting
Click a data grouping on the left to highlight the information on the statistics chart.

Transaction Insight User's Guide Statistics Pages 21
Data Hiding
When a data group on the left of a statistics chart is grayed out, the data is hidden.
Click one or more data groups to display the data on the statistics chart.

Transaction Insight User's Guide Statistics Pages 22
Saving a View
On statistic pages, you can save all filter value settings with the exception of transaction
filters, for future use by yourself and/or others in your group.
Saving a view
1. Select values for the filters inside the area that you can collapse and expand.
2. Under Views, click Create:
3. Type a name for your view and click Save:
You can select this view from any statistics page. Your logon name is appended to the view
name to indicate who created it.
Sharing your saved view with others
You can share views that you create with others in your group or who have your role.
1. Select a view that you created.
2. Click Share Filter Views.
(If Share Filter Views is not available, go to User | My Account and select the FILTER
VIEWS tab.)

Transaction Insight User's Guide Statistics Pages 23
3. Select a group or role.
You can share with those with the same roles or groups as yours.
4. Under the Share column, select all views that you want to share with them.
5. Click Save.
6. You can repeat steps 3-5 for other groups or roles in the list, if you’d like.
When others share their views with you
To use their views
If someone else shared a view with you, it will show up in the Views list. You can select it
to use the same filter settings that they had when they created the view.
To delete their views from your list
You are in charge of what appears in your view list. You can delete a view created by you or
by others by selecting it and clicking Delete.
This affects your list only. Others who have this view will be unaffected.
Downloading to Excel
Statistics pages let you download their reports to Excel. Click the link at the bottom left:
It will then suggest a unique filename with a date-time stamp.
The steps you take after this will depend on which browser you are using. Typically, you
will have a Save button or link where you can select a download directory and change the
filename. Check your desktop and your download directory if you are not offered a means
to select a directory.

Transaction Insight User's Guide Statistics Pages 24
Documents and Document Volumes Pages
The Documents and Document Volumes pages are identical, except the Document
Volumes page has extra rows to show the good and bad document count as well as the total
document count.
On these pages, you can:
See the number of documents processed for each transaction type.
See the number of documents of a specific transaction type for each external partner, in
order of volume.
Choose date ranges for a report.
Filter a report in various ways.
Data includes volumes of documents sent to or from all partners that you are authorized to
see.

Transaction Insight User's Guide Statistics Pages 25
Opening the Documents or Document Volumes Pages
Under Statistics, click Documents or Document Volumes on the left.
Using the Documents and Document Volumes Pages
The Documents and Document Volumes pages show the number of documents of each
type that were been processed during a timeframe of your choice.
You can customize the display in these ways:
To do this … Do this … Number (see
graphic below)
Change date
interval
Choose Day, Week, or Month.
Click View Results.
1
Change date
range
Type the desired date in the Start Date and End Date
areas to the right of the graph, or use the pop-up
calendar.
Click View Results.
See Specifying Dates on Statistics Pages on page
11.
2
See volumes for
one partner
Use internal or external partner filters (expand the
filters area). The report shows document volumes for
that partner by transaction and version.
See Displaying Data for Individual Partners on
page 17.
3

Transaction Insight User's Guide Statistics Pages 26
To do this … Do this … Number (see
graphic below)
See volumes for
multiple partners
Select from the partner filters or group filters (expand
the filters area).
See Displaying Data for a Group of Partners on
page 18.
4
Show volumes for
documents that
contain a specific
value
Select from the Transaction Filters.
See Displaying Documents based on Values in the
Data on page 19.
Sort the rows
differently
Click on the column head that is to control the sort.
When you rest your mouse cursor on a sortable
column heading, it turns into a hand:
5
See volumes for
one type of
document
Click the pushpin button in its first column. 6
Compare volumes
for individual
external partners
Click a document in the Partner Rankings column.
You will see volumes for all partners to whom you
have access; note the filter settings.
7
Compare volumes
for categories of
external partners
Use that document’s Compare By column to choose a
category.
See Comparing Volumes between Categories of
Partners on page 27.
8

Transaction Insight User's Guide Statistics Pages 27
Comparing Volumes between Categories of Partners
This feature is useful if you have access to multiple partners.
The Transaction Insight administrator may have set up categories of partners. If so, you can
compare document volume within a category. You might compare the volumes among
states, clearinghouses, providers, or any other category set up by your administrator.
On the main Documents, Errors, Document Volumes, or Success Rate page, use the arrow
in the Compare By column to select a category.
Example
You are choosing the category State for 5050 850 Inbound documents:
After selecting, you see the volumes for each state. We assume that State is a partner filter
set up by your administrator. This example has two divisions: New Jersey and Maryland.
You can change category with the drop-down list above the chart.
Categories offer the same divisions as Partner Filters and Transaction Filters, but they
compare divisions rather than filter out data for just one division.

Transaction Insight User's Guide Statistics Pages 28
Errors Page
Click Errors on the main menu to understand reasons for document rejection. On the
Errors pages, you can:
See errors in the order of frequency.
Specify message wording type: EDI, Non-Technical, UB92, HCFA 1500, or Dental.
Filter for:
− dates
− standard\version\transaction sets or messages
− individual partner
− groups of partners
− values within documents
− a particular error type
− a particular error number.
For each error number, see which application documents contained the error.
Compare categories of partners for each error code.
See summary information about an application document that has an error.
View an application document in a web form.
Your administrator may have set up e-mail alerts to be sent to specific users or teams when
documents contain errors.

Transaction Insight User's Guide Statistics Pages 29
Using the Errors Page
The Errors page shows the top 10 errors in documents processed during a date range.
To do this … Do this … Number
(see graphic
below)
Filter the data to include
certain partners or certain
documents
Use the filters (expand the filters area).
See Filters on page 17.
Change the date range Type the other dates in the From Date and To Date
fields below the graph, or select from the pop-up
calendar.
Click Search.
See Specifying Dates on Statistics Pages on page
11.
Change the type of wording
used in error descriptions
Select from among the Description Types below the
list of errors. 1
See which documents
contain a specific error
Click the error number in the Error Code column, or
the pushpin next to it.
Scroll down to see the list of transmissions at the
bottom of the page.
2
Compare categories of
partners for each error
code
Select the category in the Compare By column. 3
See other pages of errors Click on another page number at the bottom right. 4
Sort the rows differently On the errors list, click on the Error Code or Number
of Errors column headings.
Choose Number of Error Instances or Number of
Documents affected by this Error.
On the transmissions list for a specific error code,
click on any heading.
5
Select number of errors or
number of documents
What determines the ranking – the number of error
instances or the number of documents containing
errors?
6

Transaction Insight User's Guide Statistics Pages 30
To do this … Do this … Number
(see graphic
below)
Filter error type of severity Note: Your administrator can include or hide this field
using the setting IsTop10ErrorTypeSearchOn in the
Web.config file.
To select only one error type and/or one severity,
click this link at the right side of the page:
7

Transaction Insight User's Guide Statistics Pages 31
Viewing Documents with a Specific Error
To find out which transmissions contain a specific error and then view the error in a form:
1. Locate the error on the main Errors page. You may have to click on another page number
at the bottom right to find it.
2. Click on the error number in the Error Code column, or use the pushpin next to it.
3. View the transmissions at the bottom of the page.
1 Transmission Column
If a transmission contains multiple application documents (see
ApplicationDocTables.pdf) with errors, each will be listed on a separate line.
2 Document ID Column
This contains a unique ID that Transaction Insight assigns to each application document.
Clicking on a Document ID number displays:
A document summary (see Using the Document Summary Page on page 70).
A link that lets you view the data in a form.

Transaction Insight User's Guide Statistics Pages 32
Success Rate Page
Click Success Rate on the main menu to see the percentage of error-free documents for
each document type or partner during a timeframe of your choice.
This gives you metrics to evaluate success rates by payer, lets you see trends over time, and
lets you see which errors are causing the rates.
On the Success Rate pages, you can:
Compare success rates for each transaction with daily, weekly, or monthly time intervals
Filter for dates, individual partner, groups of partners, or values within documents
For each transaction type, compare the success rates of partners
For each partner category, compare success rates.
Using the Success Rate Page
The Success Rate page shows the success rate by document type during a timeframe of
your choice.
To do this … Do this … Number (see
graphic
below)
Filter the data to include
certain partners or certain
documents
Use the filters below the chart. Display them with
Expand.
See Filters on page 17.
Change the date range Type the desired dates, or select them from the drop-
down calendar.
Click View Results.
See Specifying Dates on Statistics Pages on page
11.
1
Sort the rows differently Click on the Type column heading or on one of the
time interval column headings.
On the partner rankings list, click on any heading.
2
See the top 10 errors for a
time interval, transaction
type, and direction
Click any success rate number. This takes you to the
Error page for that interval.
See Errors on page 28.
3

Transaction Insight User's Guide Statistics Pages 33
Main Success Rate Page
Transmissions Volumes Page
Click Transmission Volumes on the main menu to see:
Number of transmissions for each day
Number of good, bad, and total application documents (see ApplicationDocTables.pdf.)
Summary numbers for Monetary Amount.
A link to the Transmission Search page.
You can filter with the fields across the top or in the expandable filters area just below them
(see Displaying Filters on page 17).
To do this … Do this … Number (see
graphic below)
Filter the data to
include certain
partners or certain
transmissions
Use the filters along the top.
Use Click to Expand Partner Filters at the top right to
display or hide partner and transaction filters.
When finished setting filters, click Show Summary to
update the page.
See Filters on page 17.
1
Sort the rows
differently
Click on the column heading that is to be used for
sorting. Click it again to sort in the opposite direction.
2
Find a specific
transmission
Use the Link To column. 3
See more dates Click on a page number at the bottom right.

Transaction Insight User's Guide Statistics Pages 34
Main Transmissions Page
Column headings are:
Date
Date and time that Transaction Insight started processing the documents.
Bytes
Total size of transmissions for that date.
Transmissions
Number of transmissions.
Good Docs
Number of application documents with no errors.
Bad Docs
Number of application documents with errors.
All Docs
Total number of application documents.
Monetary Amounts
Monetary amounts in good, bad, and all docs. See ApplicationDocTables.pdf for the
source of the amount.
Link To
Links to the Transmission Search page for this date.

Transaction Insight User's Guide Statistics Pages 35
DRG Usage Page
This page allows you to compare 837 DRG codes for two time periods.
It appears if you are using the Transaction Insight Healthcare Edition and your
administrator has chosen the following under Settings | General settings:
Product Mode of Healthcare
Page Settings of Display DRG Usage
The page shows each DRG code that appeared in the data, the number of application
documents in which appeared, and the dollar amounts in those application documents.
If you see this message, contact your Transaction Insight administrator:
*The DRG transaction filters have not been defined.
When you first open the page, adjust the dates for the two time periods and click View
Results for each.
To do this … Do this …
See data. Press View Results for each DRG period.
On this page, you need to press View Results to display results. This is
different than the other Statistics pages.
Filter the data to include
certain partners or
certain documents.
Use the filters. Expand the filters area by clicking Expand at the far right.
See Filters on page 17.

Transaction Insight User's Guide Statistics Pages 36
To do this … Do this …
Change the date range. Type the other dates in the Start Date and End Date fields, or select
from the pop-up calendar.
Click View Results.
See Specifying Dates on Statistics Pages on page 11.
Information on the page includes:
DRG Code A DRG code that appeared in the data.
Count Number of documents containing the code.
Amount Dollar amount of the claim. See ApplicationDocTables.pdf for the
source of Amount.
ICD Usage Page
If you own TIBCO Foresight® ICD-10 Conversion Adapter, this page shows diagnosis
and procedure codes found in the data selected, how many documents contained each
code, and the total amount for the claims containing them. You can then research further
by individual code.
This page appears if you are using the Transaction Insight Healthcare Edition and the
administrator has chosen the following under Settings | General Settings:
Product Mode of Healthcare
Page Settings of Display ICD Usage
When you first open the page, click View Results.
Example
You can then investigate further, all the way down to viewing a particular document in a
form, by clicking on a code and then on a document.

Transaction Insight User's Guide Statistics Pages 37
To do this … Do this …
See data. Press View Results.
On this page, you need to press View Results to display results.
This is different than the other Statistics pages.
Filter the data to include certain
partners or certain documents.
Use the filters. Expand the filters area by clicking Expand at the
far right.
See Filters on page 17.
Change the date range. Type the other dates in the Start Date and End Date fields
below the graph, or select from the pop-up calendar.
Click View Results.
See Specifying Dates on Statistics Pages on page 11.
See an overview of the codes,
number of documents
containing the codes, and
amount.
Set the filters and click View Results.
See a corresponding code. Click the code.
Then look below for the corresponding code.
See details about a code as
it appears in each document
After clicking the original code, click the Expand button below:

Transaction Insight User's Guide Statistics Pages 38
To do this … Do this …
See the corresponding VIPS
data for a document
Use the Click for Details link in the VIPS Details column for the
document:
This shows the actual raw data string that was used to match the
code.
Go to the Document Summary
page for a document
Click Document ID for that document:
See data in a form. After clicking Link to Document, use the Click here to View
the document link on the Document Summary page.
Information on the page includes:
Code An ICD code.
Count Number of documents containing the code.
Amount Dollar amount of the claim. See ApplicationDocTables.pdf for the
source of Amount.
Effective Date Document date. See Document Date in ApplicationDocTables.pdf
for the source of this data.
Age Patient’s age from the DMG segment.
Gender Patient’s gender from the DMG segment.

Transaction Insight User's Guide Statistics Pages 39
ICD Statistics Page
If you own Foresight® ICD-10 Conversion Adapter, the ICD Statistics page lets you
investigate a particular ICD code or particular partner’s use of ICD codes.
This page appears if you are using the Transaction Insight Healthcare Edition and your
administrator has chosen the following under Settings | General settings:
Product Mode of Healthcare
Page Settings of Display ICD Statistics.
When you first open the page, make selections in all three of these fields and click View
Results.
The bottom of the page will show the corresponding code, how many documents
contained it, and when it was imported.
To do this … Do this …
See data. Fill out the three fields in the ICD Code Selection area and click
View Results. The corresponding information appears below.
If the Codes radio button is selected, you see the corresponding
code below.
If the Partners radio button is selected, you see the partners who
send data with that code.
Filter the data to include certain
partners or certain documents.
Expand the filters area by clicking Expand at the far right, and
use the filters.
See Filters on page 17.
Change the date range. Type the other dates in the Start Date and End Date fields, or
select from the pop-up calendar. Click View Results.
See Specifying Dates on Statistics Pages on page 11.

Transaction Insight User's Guide Statistics Pages 40
To do this … Do this …
See more information about a
code or partner.
Click the arrow in the first column:
If the Codes radio button is selected, you will see which partners
used the code and how many times.
If the Partners radio button is selected, you will see each partner
and how many times they used the code.
Information on the page includes:
Code An ICD-9 or ICD-10 code.
Count Number of documents containing the code.
Partner A Transaction Insight partner as defined by your administrator.

Transaction Insight User's Guide My Tasks Page 41
4 My Tasks Page
Overview of My Tasks Page
If you are responsible for handling application documents that have errors, your
Transaction Insight administrator may give you access to the My Tasks page:
My Tasks
On the main My Tasks page, you can:
View a list of documents containing errors
Sort the list by any column heading
Search for a transmission or document
Assign tasks to team members
Change status or priority of tasks
Unlock documents
Validate changed documents
Create an external EDI file of corrected data
Filter the list of tasks.

Transaction Insight User's Guide My Tasks Page 42
Columns on the Main My Tasks Page
Document ID
Internal document ID assigned by Transaction Insight.
Date
Date the transmission was processed by Instream®.
Transmission
Name of the transmission.
Submitter ID
The submitter identifier. To see the source of this value, see
ApplicationDocTables.pdf.
Sender
The transmission’s sender as identified by criteria set up by the administrator.
Receiver
The transmission’s receiver as identified by criteria set up by the administrator.
Amount
The dollar amount for 277, 820, 835, and 837 documents. To see the source of this
value, see ApplicationDocTables.pdf.
Standard
The standards organization.
Version
The data’s version
Type
Transaction or message type and direction.
Status
Status setting (see List of Statuses on page 105).
Priority
Priority setting (High, Normal, and any custom priorities).
Assigned To
Team member assigned to handle the document.
Owner
The team owner.
Locked By
Team member who is currently editing the document, or who last edited it.

Transaction Insight User's Guide My Tasks Page 43
Using the My Tasks Page
The My Tasks page shows a list of documents that contain errors. Depending on
permissions set by the Transaction Insight administrator, you can use the page in these
ways:
To do this … Do this … Number (see
graphic below)
Show task for
another team
Select the team at the top right. All teams to which you
belong will be on the drop-down list.
1
Filter by contents
of Transmission,
Document, or
Amount columns
Under Search In, choose a column. In the field to the
right, type a transmission name, document number, or
amount.
Press Apply Filters.
Example: To find all transmissions starting with
Hillsdale837, choose Transmission/Document, type
Hillsdale837* and press Apply Filters. The search may
be case sensitive. Note the wildcard * at the end.
2
Filter the list Select from the filters at the top and press Apply Filters.
The page updates to show only documents that match
the values that you selected. By default, you see only
documents assigned to you that are not closed.
3
Sort the list Click on a column heading. To sort in the opposite
direction, click again.
4
Assign tasks to
team members
Select checkboxes for all tasks to be assigned.
Under Possible Actions, choose Assign.
Choose the team member in the field that appears after
selected items to.
Click Assign.
The name will appear in the Assigned To column for the
selected tasks.
5

Transaction Insight User's Guide My Tasks Page 44
To do this … Do this … Number (see
graphic below)
Change status To set status to reflect the current progress of one or
more tasks:
Select checkboxes for all tasks to be affected.
Under Possible Actions, choose Change Status.
Choose the status in the field that appears after of
selected items to.
Click Change Status.
The Status column updates for the selected tasks.
See List of Statuses on page 105.
5
Change priority Select checkboxes for all tasks to be affected.
Under Possible Actions, choose Change Priority.
Choose the priority in the field that appears after of
selected items to.
Click Change Priority.
The Priority column updates for the selected tasks.
5 and 6
Unlock a locked
document (see
Locked by
column)
A document is locked when someone is editing it. It can
be left in a locked state if a team member improperly
exits a form (closing the browser while editing a form,
without clicking Save or Cancel, for example).
To unlock:
Check with other team members to be sure that no one
is currently editing the data in a form.
Select checkboxes for tasks that are to be unlocked.
Under Possible Actions, choose Unlock.
Click Unlock.
5 and 6

Transaction Insight User's Guide My Tasks Page 45
To do this … Do this … Number (see
graphic below)
Validate a
document
After correcting data, you can validate directly from the
form, or you can validate one or more documents here.
Select checkboxes for tasks that are to be validated.
Under Possible Actions, choose Validate.
Click Validate.
Look in the Status column to see if it passed. Results
can be:
Failed Systems error. Have your administrator
check the event log.
Invalid Data is still invalid.
Valid Data is valid. You can now Submit (see
below).
Validating Data has not finished validating. Refresh
the page occasionally until it changes to
another status.
See List of Statuses on page 105.
5 and 6
Create a new EDI
file for processing
by non-
Transaction
Insight systems
After correcting and validating data, you can re-assemble
full EDI files and place them in a directory designated by
your Web.config file.
For details, see Submitting Overview on page 107.
5 and 6
Display
application
document details
Click its link in the Document ID column. 7

Transaction Insight User's Guide My Tasks Page 46

Transaction Insight User's Guide My Tasks Page 47
Document Summary Page via My Tasks
From the main My Tasks page, click a link in the Document column.
This opens the Document Summary page. The top part is the same as the document
summary under the Errors and Search pages (see Using the Document Summary Page
on page 70).
The bottom allows you to take these actions:
To do this … Do this … Number (see
graphic below)
Edit the data in a form Click Edit the document to change the data in a
form.
1
See the data in a form Click View the document to see the data in a
form.
2
Take action on the form Use the Form Actions area to perform the
following actions:
Save – save changes you’ve made on the
document.
Validate – send the updated document to
Instream for re-validation.
Submit – reassemble a new, corrected EDI file in
a designated directory (see Submitting from My
Tasks on page 111.)
Force Through – save the document to an
external directory even though it has uncorrected
type 7 and 8 errors (see
TI_Reference_Manual.pdf for more information
on Force Through processing.)
Restore to Original – delete all changes you’ve
made and restore the original document.
Cancel – cancel the operation in progress and exit
with no changes to the form since the last Save.
This also releases your “lock” on the document,
enabling editing by other users.
Export to XML – export and save the document as
XML format.
Export to PDF – export and save the document as
PDF format.
3
Perform a task Use the Task Actions area to assign, change
status, or change priority of the task
Click Update.
4

Transaction Insight User's Guide My Tasks Page 48
To do this … Do this … Number (see
graphic below)
Purge the form TIPurge is a program delivered with Transaction
Insight that provides the ability to remove targeted
data from the Transaction Insight database. Once
purged, it cannot be restored. Do not confuse
this with an archiving program.
Use the checkbox in this section to indicate if the
document should be purged. Select Update to
complete the process.
Refer to TIPurge.pdf for more information.
5
Add and view comments The last few comments appear at the bottom, just
above the Comment box. Click another page
number below the list of comments to see more
comments.
To add a comment, click the Comments tab, type
it in the Comment box at the bottom and click Add
Comment.
6
See a history of all
events for this document
Click the History tab at the bottom.
To read a comment, click on it.
To display all comments, click Show all
comments.
To read details about data that has been
changed, click Show Details about fields
changed in the document.
If this document was changed and the changes
affected other documents, the History tab will
contain links to their summary pages. This can
happen if you corrected an error above the claim
level, for example.
7

Transaction Insight User's Guide My Tasks Page 49

Transaction Insight User's Guide My Tasks Page 50

Transaction Insight User's Guide Search Pages 51
5 Search Pages
Getting Access to the Search Pages
Your Transaction Insight administrator may have given you access to the Search
Documents, Code Lookup, and Search Transmissions pages:
Common Elements
The search pages share some common elements.
Fields
Field Description
Test/Production Data Set by the ISA15 or Importer’s t parameter.
Standard/Version/TransactionSet Specify the standard, version, and transaction set you are
searching for.
Date Range Make as small as possible.

Transaction Insight User's Guide Search Pages 52
Field Description
Document Extended Fields Set up by your administrator. Select a field, operator, and
value. Operators are listed below.
See ApplicationDocTables.pdf.
Transaction Filters Vary by transaction. Set up by your administrator.
Select a Standard and Transaction Set before you can
filter by Transaction Filter.
Then select the field, operator, and value. Operators are
listed below.
Partner Filters Select as many as you can to narrow the search results.
Operators
Operator Description
= Equal to
> Greater than
Numeric data
>= Equal to or greater than
Numeric data
< Less than
Numeric data
<= Less than or equal to
Numeric data
like Can use the * wildcard
Examples:
A* any value starting with A
*A* Any value containing A
*A any value ending in A
Note: A wildcard at the beginning of a search term is called a leading wildcard.
Leading wildcard searches (e.g., *testsearch) can cause slow response times
and for this reason, your Transaction Insight administrator may opt to restrict
their use.

Transaction Insight User's Guide Search Pages 53
Search Documents Page
This page lets you find documents that match criteria that you select.
Filter so that it does not return too many documents. There is a limit of 100.

Transaction Insight User's Guide Search Pages 54
To conduct a search:
1. Choose Search | Documents on the top menu.
2. Select as many filter values as you can.
3. Adjust the date range to be small (maximum 31 days).
External Identifier Search
Your Search Documents page may have a tab like this, which lets you search for
Transaction Insight documents with an ID code that your company has assigned it:
If so, choose the field and type a value to see one or more documents with that ID.
This is customized for your company. Contact your administrator for details.

Transaction Insight User's Guide Search Pages 55
Code Lookup Page
This page is available in Transaction Insight Healthcare Edition only. It lets you check
an external code’s validity based on:
TIBCO Foresight-distributed external code sets
modifications you have made to TIBCO Foresight-distributed code sets
your own code sets.
Due to licensing restrictions, Transaction Insight cannot display the entire list of
valid external codes. Refer to ExtendingCodeTables.pdf for information on code
tables.
1. Select a code table.
A code table that has been disabled in a user table will have the word “Disabled” after
its name in the list.
A code table that has been modified in a user table will have “User Table” after its
name.
2. Type a possible code.
3. Click View Results.
The results include:
ID The code.
Start Date The date when the code became effective, if the
code has a date range.
End Date The date when the code stopped being effective, if
the code has a date range.
Flag Default Code has not been modified by the user
Customer modified Code has been added or changed
State (Zip code list only) The state where the zip code is located.

Transaction Insight User's Guide Search Pages 56
Search Transmissions Page
This page lets you find entire files, not just application documents, that match selected
criteria.
Filter so that it does not return too many files. There is a limit of 100.
To conduct a search:
1. Choose Search | Transmissions on the top menu.
2. Select as many filter values as you can.
3. Adjust the date range to be as small as possible (maximum 31 days).
This page is very similar to the Search Documents Page (see page 51). It returns a list
of files that match the search criteria:

Transaction Insight User's Guide Search Pages 57
To see information about a file, click the link in the File Name column. You will go to
the Transmission Summary page.
To see information about a document in the file, click the arrow to display a file’s
documents, and then click the link in the Document ID column. You will go to its
Document Summary page.
Hover over each column heading and click to sort as desired.

Transaction Insight User's Guide Search Pages 58
Using Search Time Control
The Transmission Search page has a control called Search Time.
The default for this setting is specified by the Transaction Insight administrator and it
appears as the first (top) search time selection on the Time Range control drop down
menu. The Transaction Insight administrator can also control your use of the Start
Date/Time and End Date/Time fields by enabling/disabling your default access to the
associated controls.
You can select a different time by accessing the Search Time drop down menu.
Additional information about search time ranges:
The "Today Only" option is defined as from 00:00 to the current time.
The system always rounds up to the nearest 5-minute increment. This ensures that the
End Time mincludes the most recent transmissions.
Example: If the default is "Last 6 Hours" and the current time is 13:32, the Start Time
will be 7:35 and the End Time will be 13:35.

Transaction Insight User's Guide Search Pages 59
Access to Start Date/Time and End Date/Time Controls
A default has also been set by the Transaction Insight Administrator that impacts your
ability to access the Start Date/Time and End Date/Time fields. You may find fields are
disabled when you initially access the Transmission Search Page.
To re-enable the Start Date and End Date controls:
1. Choose "Select Custom Date Range" from the drop down menu on the Transmission
Search Page.
2. Note that the Start Date/Time and End Date/Time fields are now enabled. Select a
custom date and time range using the Start Date/Time and End Date/Time controls.
3. Select additional filter values as desired.
4. Click the Search button.
Additional information about search time ranges:
If the Start Date/Time and End Date/Time fields are enabled, the time interval
specified is retained; it is not automatically re-adjust if time passes between searches.
Example: You select "Set Custom Date Range" and request data for the current date
from 10:05 to 12:05 and click Search. You return to the same search 30 minutes later
and click Search again. The selected time range remains 10:05 to 12:05.
If the Start Date/Time and End Date/Time fields are disabled, the time interval
you've specified is automatically re-adjusted if time passes between searches.
Example: You select "Last Hour" at 10:15 and click Search. You return to the
search 10 minutes later and click Search agin.
The system automatically re-adjusts the time for the selected time range ("Last
Hour"), returning data from the last hour beginning at the current time, now 10:25.
This ensures you are always receiving data for the true last hour.

Transaction Insight User's Guide Search Pages 60

Transaction Insight User's Guide Files Pages 61
6 Files Pages
Overview of Files Pages
Your Transaction Insight administrator may have given you access to capabilities using
the Files pages:
Additionally, your administrator may have set up locations for you to upload or view
files on the Transaction Insight server.
Information / Actions Menu See…
Upload EDI and other files for processing Upload Uploading Files on page 62
View files in a designated directory on the
server
View Viewing Files on page 63

Transaction Insight User's Guide Files Pages 62
If you are using the Transaction Insight Healthcare Edition, your administrator may
have given you permission to use the 275 Attachments and 277 Attachments Requests
pages.
Information / Actions Menu See…
Upload an attachment and create a
corresponding DDE file, which can be used as
input to the TIBCO Foresight® Translator
Claims Attachment Adapter tool.
275
Attachments
275 Claim Attachments
Page on page 64
Create a new attachment request. 277
Attachments
Request
277 Attachment Request
on page 66
Uploading Files
Your administrator may have set up a directory on the Transaction Insight server where
you can upload EDI data and/or other files. Before uploading files, find out the purpose
and requirements from your administrator.
To do this, click Files | Upload on the top menu.
To upload:
1 Type the path and name of the file to upload, or use the Browse button.
2 Select the destination if you are offered a choice. Consult your administrator if you do
not know which destination to choose.
3 Click Upload.

Transaction Insight User's Guide Files Pages 63
Viewing Files
Your administrator may have set up a location for you to view files generated by
Transaction Insight. Choose Files |View from the top menu to see files stored there.
If you have access to multiple viewing directories, pick the one that you want from the
drop-down list at the top left.
Otherwise, the contents of the directory will appear.
You can:
Open a file by clicking its filename.
Delete a file by clicking X in the Delete column.
See other pages of files by clicking a page number at the bottom. List more pages by
clicking […].

Transaction Insight User's Guide Files Pages 64
275 Claim Attachments Page
Note: This page is available on Transaction Insight Healthcare Edition and appears if
you have been given permission from your administrator.
The 275 Claim Attachment Upload form allows you upload an attachment and create a
corresponding DDE file, which can be used as input to the TIBCO Foresight®
Translator Claims Attachment Adapter tool.
Content of the 275 Claim Attachments Page is configured by your administrator. The
example shown here illustrates the most commonly used fields.
When you access the 275 Claim Attachments Page for the first time, all fields are blank.
After you’ve submitted a 275 Claim Attachments Page once, the form is pre-populated
with the values you used previously.
Required fields are marked with a blue asterisk.

Transaction Insight User's Guide Files Pages 65
Uploading an Attachment
To upload:
1 Use the Browse button to navigate to the path and name of the file.
2 Click Upload.
Errors are noted in red as shown here:
Completing the Upload
During the 275 upload process, complete (at a minimum) all required fields in the 275
Attachment Details section.
Click Save Attachment to complete the 275 Claim Attachment Upload or Cancel
to clear the page and start over.
Errors on the page are noted in red as shown here:

Transaction Insight User's Guide Files Pages 66
277 Attachment Request Page
Note: This page is available on Transaction Insight Healthcare Edition and appears if
you have been given permission from your administrator.
The 277 Attachment Request Page allows you to request additional information for a
health care claim by creating a 277 Health Care Claim Request for Additional
Information.
Content of the 277 Attachments Request Page is configured by your administrator and
the page can become lengthy. The example shown here illustrates a partial screen with
some of the most commonly used fields. Note that some fields may be pre-populated by
your administrator. Required fields are marked with a blue asterisk.
Note: Accessing this page via Files|277 Attachment Request results in a blank
document. To create a 277 Attachment Request based on a specific 837, create the
request by accessing the transaction with Document Search and clicking Generate
Attachment Request at the bottom of the Document View page. Accessing the form
in this way causes the 277 Attachment Request to be pre-populated with information
from the 837.
To display or hide sections, click Collapse and Expand to the far right.

Transaction Insight User's Guide Files Pages 67
Submitting the 277 Attachment Request
Before submitting the 277 Attachment Request, complete (at a minimum) all required
fields in the 275 Attachment Details section.
Click Submit Request to save and submit the 277 Attachment Request.
Errors on the page are noted in red as shown here:

Transaction Insight User's Guide Files Pages 68

Transaction Insight User's Guide Document Summary Page 69
7 Document Summary Page
Opening the Document Summary Page
To see details about a particular document:
From the main Errors page, click on the error number to display the documents at the
bottom of the page. On the bottom of the page, click the number in the Document ID
column.
From the main Search Documents page, click on the Document Submitter ID.
From the Search Transmissions page, click on the arrow in the first column, next to
the Date column, and then click the Doc #.
From My Tasks, click on a link in the Document ID column.

Transaction Insight User's Guide Document Summary Page 70
Using the Document Summary Page
The Document Summary page initially displays in a compact format with much of the
data collapsed. To expand an area for full viewing, click Expand.

Transaction Insight User's Guide Document Summary Page 71
Document Summary Information Section
This section provides a summary of information about the document.
Doc Summary for: n. where n is the submitter ID
For documents with no submitter ID, this is NONE.
(See ApplicationDocTables.pdf for information on Submitter IDs.)
Example:
Document Summary for: 26463774
Transmission information
Provides information about the file and document.
(See Terms used in Transaction Insight on page 141.)
Example:
Document View Link
Click this link to view the document.
Example:

Transaction Insight User's Guide Document Summary Page 72
Instream Error Summary Section
The Instream Error Summary section provides information about the settings used
when the document was validated:
Version - Instream version used to validate the document.
APF File - Profile used to validate the document.
Error Files - Instream error files used during validation.
Guideline - Guideline used to validate this document.
Code Table - (Transaction Insight Healthcare Edition only) Table containing HIPAA
external codes.
TPA Table - File containing trading partner automation settings (if used).
Document Errors - a summary of errors found in the document.
For HIPAA documents, this section lists Instream errors at the main level of the
application document. For a claim, this would be an error in the data for the claim
as a whole.
For other data types, this lists all errors.
Loopn Errors (HIPAA data only)
This section lists Instream errors at each loop level. By referring to the list of
HIPAA loop numbers in ApplicationDocTables.pdf, you can see where this is.
There may be other external systems listed below Instream with similar information.
Example:

Transaction Insight User's Guide Document Summary Page 73
External Notes Section
Your administrator may add notes to documents that are already in Transaction Insight.
You can see these notes on the Document Summary page.
Example:
Related Documents Section
Related documents are those that have been identified by the TIMatcher program as
being related to the document. For example:
an 835 might show as related to 837P claims
a corrected document that has been imported back into Transaction Insight may show
as related to the original.
Matching is an advanced activity set up by your administrator. See TIMatcher.pdf for
details.
Transaction Filters Section
This section displays the document’s transaction filter names and values if configured to
do so. Information designated as confidential by your Transaction Insight host is
blocked unless you have permission to see it.
Transaction Filters appear under the Statistics and Search pages and can be used to filter
based on specific information in the data.
See Filters_for_FPP.pdf for configuration information.
A transaction filter with zero or one filter value(s) appears as a single line. In this
example, the transaction filters:
Provider Accept AssignN Code, which has a value of A, appears one time in the
document
Release of Info Code, which has no filter value assigned, appears one time in the
document.

Transaction Insight User's Guide Document Summary Page 74
If a filter has multiple filter values you can click the arrow to the left of the filter name to
expand the information. For the selected filter you see a breakdown of each filter value
and the number of occurences within the doucment.
Use the page controls at the bottom left of the expanded box to scroll through the
results.
Extended Fields Section
This displays the document’s extended field values.
An extended field is one that your Transaction Insight host may choose to import for
this transaction set. You can see them on the Search pages:
And on the Document Summary page:
Information designated as confidential by your Transaction Insight host is blocked
unless you have permission to view it.

Transaction Insight User's Guide Document Summary Page 75
External Identifiers Section
This displays the document’s external identifier(s).
An external identifier is a unique ID for this document. It lets you use the Search
Document page’s External Identifier Search tab to find a specific document by its ID.
See External_Identifiers.pdf for details.
Purge
TIPurge is a Java program delivered with Transaction Insight that provides the ability to
remove targeted data from the Transaction Insight database. Once purged, it cannot
be restored. Do not confuse this with an archiving program. Refer to TIPurge.pdf for
more information.
Your administrator may allow you to purge documents. If so, use the checkbox in this
section to indicate if the document should or should not be purged. Select Update to
complete the process.
If the Do not purge checkbox is… …and the document is targeted by TIPurge…
checked the document is retained
unchecked the document is purged
Note: If the Transaction Insight administrator chooses to drop the database partition
containing this document, the Do not purge flag is no longer honored. Dropping a
partition is unrelated to TIPurge.
AMA Copyright
Transaction Insight Healthcare Edition customers will see a notice indicating that CPT
codes referenced in Transaction Insight are copyrighted by the American Medical
Association.

Transaction Insight User's Guide Document Summary Page 76
Other Information
If you arrived at this page through My Tasks, you will also have these options.
Button or link to edit the document
If this is active, you can use it to edit the document data in
various ways: HIPAA form, Errors Not In Form, or Raw EDI.
To be viewable, EDI data (not just a validation results file)
must have been processed by Transaction Insight.
Task actions See and change settings. See Columns on the Main My
Tasks Page on page 42.
Comments Add and view comments.
History See a history of all events for this document.
Prev Record
Next Record
If the file contained multiple application documents, you can
navigate to the others and they will open in the same view
that you are currently using.

Transaction Insight User's Guide Transmission Summary Page 77
8 Transmission Summary Page
Opening the Transmission Summary Page
To see details about an entire transmission:
1. Choose Search | Transmissions on the top menu.
2. Set the filters and click Search to find a transmission.
3. Click on its File Name:

Transaction Insight User's Guide Transmission Summary Page 78
Using the Transmission Summary Page

Transaction Insight User's Guide Transmission Summary Page 79
1 Transmission Summary for: filename
2 Transmission Information
Transmission Name Name of file containing this document.
Other information See Terms used in Transaction Insight on page 113.
3 Counts/Totals for the contents of the transmission.
4 Instream
Instream Version Version for the validation Instream.
Report File Name The validation detail results file.
Report File Path Location of the detail results file when it was imported.
5 Import
Importer Version Version for the importer that handled this file.
Importer Start Date
Importer End Date
Date and time when the file started importing.
Is Complete Importer has finished processing the transmission.
Machine Name The unique name of the Importer that processed this
file. This can be the machine name or a name assigned
by the Importer -n parameter or the name setting in
Importer.ini.
6 Purge
Purge Status NULL Hasn’t had anything done to it.
Q Queued to be purged in the next run
P Purging this transmission right now
F Transmission main data purged, but not completely
finalized
X Transmission purge completely done
Do Not Erase TIBCO Foresight® Test Asset Management Suite
(TAMS) only. The transmission has been marked as
Do Not Erase, which means it will not be purged.
7 Original File Original File Date See Terms used in Transaction Insight on page 113.
Original File Name See Terms used in Transaction Insight on page 113.
Original File Path See Terms used in Transaction Insight on page 113.
Original File Size See Terms used in Transaction Insight on page 113.

Transaction Insight User's Guide Transmission Summary Page 80

Transaction Insight User's Guide EDI Viewing Formats 81
9 EDI Viewing Formats
Overview
Documents can be viewed from the Document Summary page and/or edited from the
My Tasks page.
Access and Editing Information
Access varies depending on the type of data, X12 or EDIFACT.
X12 data:
is available when data and validation detail results are submitted to Transaction
Insight
is viewed through Transaction Insight
shows warnings and/or errors (modifications)
is editable in certain views when accessed via the My Tasks page.
EDIFACT data:
is available when data and validation detail results are submitted to both
Transaction Insight and TIBCO Foresight® Archive and Retrieval System
is viewed through Foresight® Archive and Retrieval System
does not show warnings and/or errors
is not editable.

Transaction Insight User's Guide EDI Viewing Formats 82
This table breaks the information down further.
View Available
for
Accessed Through Errors/
Warnings Shown?
Editable via
My Tasks?
Form X12 Transaction
Insight
Errors – Yes
Warnings – Yes, if
enabled by the
Transaction
Insight
Administrator.
Yes
Paged Form X12 Transaction
Insight
Errors – Yes
Warnings – Yes, if
enabled by the
Transaction
Insight
Administrator.
Note: Warnings are
shown in the Form
Details Area only;
they do not appear
in the Tree View
Control.
Yes
Structured EDI/
Errors Not in Form
X12
Transaction
Insight
Yes
Yes
EDIFACT Foresight Archive and
Retrieval System
No No
Raw EDI X12
Transaction
Insight
No
No
EDIFACT Transaction
Insight, using data
retrieved from
Foresight Archive and
Retrieval System
No No
Validation
Highlighter
EDIFACT Foresight Archive and
Retrieval System
Yes No

Transaction Insight User's Guide EDI Viewing Formats 83
Accessing a Document via the Document Summary Page
The Document Summary page provides a link to view the EDI contained within a
document. This is a static view of the EDI; no editing is available from the Document
Summary page. To edit the information (X12 only) see Accessing a Document via the
My Tasks Page on page 83.
For X12 data, the link says “Click here to View the document.”
For EDIFACT data, the link says “Click here to View the document in Archive.”
Accessing a Document via the My Tasks Page
The My Tasks page provides buttons to edit or view the EDI for a document (X12
only).

Transaction Insight User's Guide EDI Viewing Formats 84
Tabs
When viewing EDI, up to four viewing formats are provided. Use the tabs to select
different views.
The available tabs and tab labels differ depending on the type of transaction being
viewed, however the tab view order remains the same (from left to right):
1. Form or Paged Form View
2. Structured EDI/Errors not in Form ( does not appear with Paged Form View)
3. Raw EDI
4. Validation Highlighter
X12 Example (Form View)
X12 Example (Paged Form View)
EDIFACT Example
Structured EDI View Raw EDI Validation Highlighter

Transaction Insight User's Guide EDI Viewing Formats 85
Form View
Form View presents the EDI in an easy-to-read format based on the appearance of a
manual (paper) transaction, such as a healthcare claim form.
You can access Form View if:
data is X12
a form exists for the transaction type; for example, transaction types 835 and
837D have forms, while transaction types 850 and 212 do not
data and validation detail results were submitted to Transaction Insight
your Transaction Insight administrator has assigned you appropriate
permissions including access control levels to fields.
Example:
Navigating Form View
You can edit the form if you are accessing it through the My Tasks page and have
clicked Edit the Document. See My Tasks Page on page 41.
If accessed directly from the Document Summary page, the form is static. You can,
however, view and obtain additional information about errors or warnings on the form
by hovering over the error ( ) or warning ( ) icon beside the flagged field.
Note: By default, the Form View displays errors, but does not display warnings. Contact
your Transaction Insight administrator to enable the display of warnings.

Transaction Insight User's Guide EDI Viewing Formats 86

Transaction Insight User's Guide EDI Viewing Formats 87
Paged Form View
Paged Form View presents X12 EDI in a human-readable format based on the structure
of the EDI. It provides specialized controls such as paging, searching, and filtering that
allow for faster access to data in the case of very large documents.
Availability of Paged Form View is specified on a per-transaction type basis. For
example, your system may specify that all 850 transactions will appear in Paged Form
view.
This view is always available for both data with errors (“bad” X12 EDI) and with no
errors (“good” X12 EDI).
You can access Paged Form View for X12 data if:
data and validation detail results were submitted to Transaction Insight
your administrator has assigned you appropriate permissions including partner
group, roles, and access control to fields
your administrator has set up this transaction type to use this view.
Example:
Navigating Paged Form View
Paged Form View consists of the Form Details area and three specialized controls used
for navigating, filtering, and searching.

Transaction Insight User's Guide EDI Viewing Formats 88
Tree View Control (page 88)
Form Details Area (page 89)
Tree View Filter (page 91)
Search Control (page 91)
Tree View Control
The Tree View control is located to the left of the Form Details area and is used to
navigate the data. The Tree View is initially opened to the document-level loop (in this
case, the ST loop).
Move through the data by:
selecting any of the nodes that are visible for the page
clicking on the page links or typing a specific page number in the textbox and
clicking the Go button.

Transaction Insight User's Guide EDI Viewing Formats 89
Warning/Error Information
The Tree View displays icons for any loop that has errors ( ) or changes ( ). You
can view and obtain additional information about errors or changes on the form.
Note: Warnings ( ) (if enabled) do not appear in the Tree View. They appear in the
Form Details Area only.
Hover the cursor over the icon to display a tooltip with a count of the errors or
changes.
Click on the icon to highlight the error or change in the Form Details area:
Form Details Area
The Form Details area is populated based on the selection in the Tree View. In this
example, the ST loop is selected in the Tree View so the Form Details is populated with
the segments under the ST loop.

Transaction Insight User's Guide EDI Viewing Formats 90
To display or hide sections, click Collapse and Expand to the far right.
Editing Data
You can edit the Form Details Area if you are accessing the form through the My Tasks
page and have clicked Edit the Document. See My Tasks Page on page 41.
If accessed directly from the Document Summary page, the form is static; it cannot be
edited.
Errors, Warnings, and Change Information
For information about errors, warnings (if enabled), or changes in the Form Details area,
hover the cursor over the error ( ), warning ( ), or Change icon ( ).
Example:
Note: By default, the Paged Form View displays errors, but does not display warnings.
Contact your Transaction Insight administrator to enable the display of warnings.

Transaction Insight User's Guide EDI Viewing Formats 91
Tree View Filter
The Tree View Filter is located at the top left of the page, above the Tree View Control.
It is used to restrict what is displayed in the Tree View Control and the Form Details
area.
Use the drop-down menu to specify:
All – Display all loops (default)
Errors Only – Display only:
loops with at least one error in the Tree View
elements with errors in the Form Details area.
Changes Only – Display only:
loops with at least one change in the Tree View
elements with changes in the Form Details area.
Errors and Changes – Display only:
loops with at least one error or change in the Tree View
elements with errors or changes in the Form Details area.
Note: The ISA and GS loops (or any loop above the document level) are always
displayed regardless of the presence of errors or changes. This ensures the root of the
Tree View is always visible on the page.
Search Control
The Search control is located on the top right of the page, above the Form Details area.
It allows you to search the data for a particular string.
Note: If you don’t see the search box, you may need to scroll the screen to the right.
Enter a search string and click the search icon. Note that the search control is case
insensitive.

Transaction Insight User's Guide EDI Viewing Formats 92
Search result entries are displayed in two parts:
A blue link to the loop that contains the data. When the link is selected, the
Tree View displays and selects the page that contains that loop and the Form
Details area is populated with the loop’s data.
The loop of data with the matching text highlighted in yellow.
If multiple pages of results are returned, use the page controls at the bottom of the box
to scroll through the results.
To display or hide the search results, click the arrow to the right of the search icon.

Transaction Insight User's Guide EDI Viewing Formats 93
Structured EDI View
Structured EDI View presents the EDI in a human-readable format based on the
structure of the EDI. Structured EDI View differs between X12 and EDIFACT data.
See Structured EDI View for X12 Data on page 93
See Structured EDI View for EDIFACT Data on page 94.
This view is also referred to as Errors Not in Form.
Structured EDI View for X12 Data
Structured EDI View presents X12 EDI in a human-readable format based on the
structure of the EDI.
This view is always available for data with errors (“bad” X12 EDI). To access Structured
EDI View for X12 data with no errors (“good” X12 EDI), your Transaction Insight
administrator must set TurnOnAllErrorsNotInForm to True in the Transaction Insight
Web.config file.
You can access Structured EDI View for X12 data if:
data and validation detail results were submitted to Transaction Insight
errors were found or the data was imported with Importer’s savegooddata
option
your administrator has assigned you appropriate permissions including partner
group, roles, and access control to fields.
Example:

Transaction Insight User's Guide EDI Viewing Formats 94
Structured EDI View for EDIFACT Data
Structured EDI View presents EDIFACT EDI in a human-readable format based on
the structure of the EDI.
The structured EDI view for EDIFACT data does not display warnings or errors. To
see errors you must use the Validation Highlighter View. See Validation Highlighter
View on page 100.
You can access Structured EDI View for EDIFACT data if:
data is EDIFACT
data and validation detail results were submitted to Transaction Insight and
Foresight Archive and Retrieval System
the Archiver_UI_Importer workflow is running
your Transaction Insight administrator has assigned you appropriate
permissions.

Transaction Insight User's Guide EDI Viewing Formats 95
Example:
The Structured EDI View for EDIFACT is accessed through the Foresight Archive and
Retrieval System database. To return to the Transaction Insight application, click the
Transaction Insight icon at the top right of the screen:
Navigating the Structured EDI View
The Structured EDI View will show either a complete display of the document’s data, or
just the fields leading down to an error (X12 only). This is a configuration option set by
your Transaction Insight administrator.

Transaction Insight User's Guide EDI Viewing Formats 96
Collapsible Sections
This view has expandable/collapsible sections:
Editable for X12 Data
You can edit the data if:
the data is X12
you are accessing it through the My Tasks page and have clicked Edit the
Document. See My Tasks Page on page 41.
If accessed directly from the Document Summary page, the data is static.
Error/Warning Information
For X12 data, you can view and obtain additional information about errors on the form
by hovering over the warning ( ) or error ( ) icon beside the flagged field.
Note: By default, the Structured EDI View displays errors, but does not display
warnings. Contact your Transaction Insight administrator to enable the display of
warnings.

Transaction Insight User's Guide EDI Viewing Formats 97
Large Documents
If your document is very large, you may see a message that the file was too large to
display:
To remedy this situation, the Transaction Insight administrator can adjust either of these
Web.config file settings:
TurnOnAllErrorsNotInForm – set this to false
DocumentFileSize – increase (this may increase the likelihood of slow page loads or
timeouts).

Transaction Insight User's Guide EDI Viewing Formats 98
Raw EDI View
Raw EDI View presents the raw electronic data with no additional formatting.
Warnings and errors are not shown in this view. To view warnings and/or errors:
for X12, use the Form View (page 85), Paged Form View (page 87), or
Structured EDI View for X12 Data (page 93)
for EDIFACT, use the Validation Highlighter View (page 100).
You can access the Raw EDI View if:
data and validation detail results were submitted to Transaction Insight
EDIFACT, data, and detail file are also in Foresight Archive and Retrieval
System
errors were found or the data was imported with Importer’s savegooddata
option
your Transaction Insight administrator has assigned you appropriate
permissions.
Example:
Note: Your Transaction Insight administrator will set the maximum file size for Raw
EDI View using the DocumentFileSize entry in the web.config file. A file exceeding the
limit will result in a message indicating the file is too large and can’t be displayed.

Transaction Insight User's Guide EDI Viewing Formats 99
Navigating the Raw EDI View
This page shows EDI as reconstituted from the Transaction Insight or Foresight
Archive and Retrieval System database.
If the amount of X12 data is too large to display on the page, some may be eliminated
when viewing from the Transaction Insight database. To access the entire file in its
original form, use the Foresight Archive and Retrieval System.
Selecting the EDI
To select the Raw EDI for copying or printing, click the Select EDI Text button.
Returning to Transaction Insight (EDIFACT)
The Raw EDI View for EDIFACT is accessed through the Foresight Archive and
Retrieval System database. To return to the Transaction Insight application, click the
Transaction Insight icon at the top right of the screen:

Transaction Insight User's Guide EDI Viewing Formats 100
Validation Highlighter View
Validation Highlighter View allows you to see warnings and errors in EDIFACT data.
You can access the Validation Highlighter View if:
data is EDIFACT
data and validation detail results were submitted to both Transaction Insight and the
Foresight Archive and Retrieval System
errors were found or the data was imported with Importer’s savegooddata option
the Archiver_UI_Importer workflow is running
your administrator has assigned you appropriate permissions.
Example:
Navigating the Validation Highlighter View
Validation Highlighter View presents the EDIFACT data with warnings highlighted in
yellow and errors highlighted in red.
Click on the warning/error to obtain information about how the segment should be
used.
For more information about Validation Highlighter, refer to
ValidationHighlighter.pdf.

Transaction Insight User's Guide My Account 101
10 My Account
Maintaining your Account
You can use User | My Account at the top menu to reset your password, view team
permissions, and share your own filter views:
1. Click My Account.
2. Make changes as needed.
3. Click Save Changes.

Transaction Insight User's Guide My Account 102
Team Permissions
The Team Permissions tab displays your teams and roles.
Filter Views
If you have saved filter views on one of the statistics pages, you can use the Filter
Views tabs to share these saved views with others with the same roles or partner
groups.
This example shares the Hillsdale Market Team 1 view with other users who have the
Administrators role:

Transaction Insight User's Guide Appendix A – Status and Priorities 103
11 Appendix A – Status and
Priorities
Where Statuses Appear
Statuses refer to the current state of a task. You can see a document’s status in these
locations:
My Tasks main page:
Document Summary page (from Tasks main page, click on a number in the
Documents column):

Transaction Insight User's Guide Appendix A – Status and Priorities 104
Errors Not In Form or HIPAA form (from Tasks main page, click on a number in the
Documents column, then click Edit the Document):
You may see other statuses that have been set up by your Transaction Insight
administrator.

Transaction Insight User's Guide Appendix A – Status and Priorities 105
List of Statuses
These are default Transaction Insight statuses. Your administrator can add others under
Common Administration’s Admin | Settings | STATUSES/PRIORITIES.
Status Meaning
Closed Set by a team member who has been given Change Status to Closed
permission by your administrator.
Deleted When using Force Through for Delete/Return, this document has been
flagged as deleted.
Deleting When using Force Through for Delete/Return, this document is currently
in the process of been flagged as deleted.
Failed The Validate, Submit, or Force Through process failed to complete. This
is likely to be a system error. Have your administrator check the event
log.
Forced The Force Through process successfully created an EDI file in the
directory specified by the ForceDirectory setting in Web.config.
Forcing The Force Through process is currently running.
Invalid The Validate found errors in the EDI. Correct the additional errors on the
form, save, and validate again.
Modified The document has been changed and saved but not validated.
New The original setting for a task.
Returned When using Force Through for Delete/Return, this document has been
flagged as returned.
Returning When using Force Through for Delete/Return, this document is currently
in the process of been flagged as returned.
Submitted The Submit successfully created an EDI file in the directory specified by
the Web.config file SubmitDirectory setting.
Submitting The Submit process is currently running.
Valid The Validate found no errors in the EDI. You may now Submit.
Validating The Validate is currently running or waiting to run.

Transaction Insight User's Guide Appendix A – Status and Priorities 106
List of Priorities
These are default Transaction Insight priorities. Your administrator can add others
under Common Administration’s Admin | Settings | STATUSES/PRIORITIES.
Priority Meaning
high A priority that can be set for a task under Possible Actions on the My
Tasks page. It is intended to alert team members to address this task
quickly.
normal The default priority.

Transaction Insight User's Guide Appendix B - Submitting 107
12 Appendix B - Submitting
Submitting Overview
After correcting and validating data, you can Submit. This reassembles a new, corrected
EDI file in a designated directory.
You can submit under My Tasks from:
the My Tasks page
a HIPAA form
an Errors Not in Form page.
Main steps:
1. Correct errors.
2. Save.
3. Validate and get a status of Valid.
4. Submit.
You can see the status at the bottom of the form or on the main My Tasks page.

Transaction Insight User's Guide Appendix B - Submitting 108
Submitting Detaches 837 HIPAA Documents
Submitting permanently detaches an 837 document from others in the same file. You
cannot re-attach a document once it has been submitted.
For example, a submitter has three claims:
1. You correct claim 1, Save, Validate, and Submit it. That claim is no longer connected to
claim 2 or 3.
2. You correct data above the submitter level on claim 2. When you Save, Transaction
Insight gives you the choice of propagating that correction to claim 3.
3. The change will not affect claim 1, since it has already been submitted and is therefore
no longer attached to the other two claims.
Submitting 834 HIPAA Audit Documents
Submitting an 834 audit document will submit all other documents within the same
transaction set. This preserves the audit transaction intact, as is necessary for an audit.

Transaction Insight User's Guide Appendix B - Submitting 109
Submit Filename
Examples in this section assume an original filename of MYFILE.EDI.
Data submitted Filename created by Submit
Transaction Insight
entire transaction
(ST-SE)
TI_TransmissionFileName.ext_TransmissionID_STID.txt
Example:
TI_MYFILE.EDI_12345_222.txt
An audit 834 will submit the entire transaction (ST-SE).
Document TI_TransmissionFileName.ext_ SubmitterID_DocID.txt
Example:
TI_MYFILE.EDI_CLM111_111.txt
Foresight® Test Asset Management Suite (TAMS)
User specifies
filename and
extension
Filename_guid.ext
Example - User types MYFILENEW.EDI when submitting:
MYFILENEW_ 6f1301df-959f-44c8-be42-d0b24c9354a5.EDI
User specified
filename, no
extension
Filename_guid.txt
Example - User types MYFILENEW when submitting:
MYFILENEW_ 6f1301df-959f-44c8-be42-d0b24c9354a5.txt
User does not
specify filename
TransmissionFileName_guid.OriginalExt
Example - User does not type a filename when submitting:
MYFILE_ 6f1301df-959f-44c8-be42-d0b24c9354a5.EDI

Transaction Insight User's Guide Appendix B - Submitting 110
Where:
Transmiss ionFileName The transmission’s original filename; for
multiple documents, the top selected
document in the task list.
Transmiss ionID Unique number identifying the imported
file. For Transaction Insight internal use
and not visible in the user interface.
Submit terID Data from file; See
ApplicationDocTables.pdf. This is the
SubmitterID from the file as it was
imported. If you change the SubmitterID
data in the form (the CLM01, for
example), and then submit, this new value
will not be used in the filename.
STID Unique number identifying the
application document. For Transaction
Insight internal use. Not visible in the user
interface.
DocID Unique document ID. See Document ID
Column on page 31.
guid Unique randomly-generated number for
this specific submit action. If the filename
already contains a guid , due to a previous
submission, it is replaced with a new one.
Characters that are invalid for a Windows file name are replaced with a dash.
Submit Directory
Submitted files are created in a directory that your Transaction Insight administrator
specified in the Web.config file:
<add key="SubmitDirectory" value="c:\NewEDI" />
From that directory, your company would typically have an external application program
process it.

Transaction Insight User's Guide Appendix B - Submitting 111
Submitting from My Tasks
From My Tasks, you can select multiple documents and then submit them all:
1. Select checkboxes for tasks that have a status of Valid and are to be submitted. You can
click the Status heading to sort by status.
2. Under Possible Actions, choose Submit.
3. Click Submit. Refresh the page to see the new status. If the status is now Submitted,
you have generated the external files (see List of Statuses on page 105).
When Multiple Documents are Selected
Your Transaction Insight administrator decides what happens when you have multiple
documents selected and then choose Submit:
Default behavior Selected tasks that have the same Transmission file and ST Number are
placed together in one file with enveloping handled as follows:
Each document is in its own transaction set (ST-SE). This is true even
if two documents (two claims for example) shared an ST in the original
transmission.
The ISA/IEA and GS/GE are shared.
Control numbers are the same as they were in the original file. This
means that ST control numbers are duplicated for documents that
originally shared an ST.
The counts in the SE, GE, and IEA will be adjusted.
The filename created will be based on the first selected document in
the list. Sorting the list may cause a different document name to be
used.
Option to create
separate
documents
To have each selected document go to a separate file, your administrator
can put this in Web.config:
<add key=”SubmitOneFilePerDocument” value=”true” />

Transaction Insight User's Guide Appendix B - Submitting 112
Submitting from a HIPAA Form or Errors Not in Form
When you submit from a HIPAA form or Errors Not in Form, you will get one
application document in its own file. The control numbers will match those in the
original file. Therefore, if you submit two or more documents from the same transaction
set, they will have the same control numbers. The counts in the SE, GE, and IEA are
adjusted.
After correcting errors:
1. Save corrections and validate.
2. Check the status to be sure it is Valid. You can do this at the bottom of the form or on
the main My Tasks page.
3. Click Submit.
4. Refresh the page and check the status to be sure it is Submitted. This means the new
file has been created.

Transaction Insight User's Guide Appendix D – Definitions 113
13 Appendix C - Transmission
Page Data Maps
Overview of Transmission Page Data
This appendix describes the source of information that appears on the Transmission
page.
This information is different for each transaction. In addition, Transaction Insight
administrators can configure the information on this page.

Transaction Insight User's Guide Appendix D – Definitions 114
Please refer to the following charts for specifics.
270 and 271 map ....................................................................................... Page 115
276 map ...................................................................................................... Page 118
277 map ...................................................................................................... Page 120
278 map ...................................................................................................... Page 124
820 map ...................................................................................................... Page 125
834 map ...................................................................................................... Page 126
835 map ...................................................................................................... Page 130
837 map ...................................................................................................... Page 132
You can also see fields for an 837 in the document 837_ExtendedFields.pdf .

Transaction Insight User's Guide Appendix D – Definitions 115
270 and 271 Transmission Page Map
270 and 271 Transmission Page Map
Fields that Display by Default
Field on Transmission Page Location of Data in EDI
Amount Dollar amount of the claim. See ApplicationDocTables.pdf for
the source of Amount.
Assigned From My Tasks page
Document Date BHT04 + BHT05
Number of Errors Count of errors with a severity greater than 2
Original File Date Date supplied by the -m Instream command line parameter
Original File Name Name supplied by the -m Instream command line parameter
Receiver Criteria set up by Transaction Insight administrator
Sender Criteria set up by Transaction Insight administrator
Status From My Tasks page
See List of Statuses on page 105.
Submitter Identifier 2100D - NM109 if available
Otherwise 2100C - NM109 if available
Otherwise 2100D- NM103 if available
Fields that you can add with Choose Fields Link
Field on Transmission Page Location of Data in EDI
Dependent Entity ID Code 2100D -NM101
Dependent Entity Type Qual 2100D - NM102
Dependent ID Code 2100D - NM109
Dependent ID Code Qual 2100D - NM108
Dependent Name First 2100D - NM104
Dependent Name Last 2100D - NM103
Dependent Name Middle 2100D - NM105
Dependent Name Suffix 2100D - NM107
Info Receiver Entity Id Code 2100B - NM101
Info Receiver Entity Type Qual 2100B - NM102
Info Receiver Id Code 2100B - NM109

Transaction Insight User's Guide Appendix D – Definitions 116
270 and 271 Transmission Page Map
Info Receiver Id Code Qual 2100B - NM108
Info Receiver Name First 2100B - NM104
Info Receiver Name Last 2100B - NM103
Info Receiver Name Middle 2100B - NM105
Info Receiver Name Suffix 2100B - NM107
Info Source Entity Id Code 2100A - NM101
Info Source Entity Type Qual 2100A - NM102
Info Source Id Code 2100A - NM109
Info Source Id Code Qual 2100A - NM108
Info Source Name First 2100A - NM104
Info Source Name Last 2100A - NM103
Info Source Name Middle 2100A - NM105
Info Source Name Suffix 2100A - NM107
Provider Code 2100D/2100C - PRV01
Provider Ref Id 2100D/2100C - PRV03
Provider Ref Id Qual 2100D/2100C - PRV02
Subscriber Entity Id Code 2100C - NM101
Subscriber Entity Type Qual 2100C - NM102
Subscriber Id Code 2100C - NM109
Subscriber Id Code Qual 2100C - NM108
Subscriber Name First 2100C - NM104
Subscriber Name Last 2100C - NM103
Subscriber Name Middle 2100C - NM105
Subscriber Name Suffix 2100C - NM107

Transaction Insight User's Guide Appendix D – Definitions 117
275 Transmission Page Map
275 Transmission Page Map
Fields that Display by Default
Field on Transmission Page Location of Data in EDI
Amount n/a
Assigned From My Tasks page
Document Date BGN03
Time is not taken from data
Number of Errors Count of errors with a severity greater than 2
Original File Date Date supplied by the -m Instream command line parameter
Original File Name Name supplied by the -m Instream command line parameter
Receiver Criteria set up by Transaction Insight administrator
Sender Criteria set up by Transaction Insight administrator
Status From My Tasks page
See List of Statuses on page 105.
Submitter Identifier TRN02
Fields that you can add with Choose Fields Link
Field on Transmission Page Location of Data in EDI
No fields available

Transaction Insight User's Guide Appendix D – Definitions 118
276 Transmission Page Map
276 Transmission Page Map
Fields that Display by Default
Field on Transmission Page Location of Data in EDI
Amount n/a
Assigned From My Tasks page
Document Date BHT04
Time is not meaningful since the corresponding time element is not
used by HIPAA
Number of Errors Count of errors with a severity greater than 2
Original File Date Date supplied by the -m Instream command line parameter
Original File Name Name supplied by the -m Instream command line parameter
Receiver Criteria set up by Transaction Insight administrator
Sender Criteria set up by Transaction Insight administrator
Status From My Tasks page
See List of Statuses on page 105.
Submitter Identifier 2200E - TRN02 if available
Otherwise 2200D - TRN02
Fields that you can add with Choose Fields Link
Field on Transmission Page Location of Data in EDI
Claim Service Date 2200E - DTP03 if available
Otherwise 2200D - DTP03
Dependent Entity Id Code 2100E - NM101
Dependent Entity Type Qual 2100E - NM102
Dependent Id Code 2100E - NM109
Dependent Id Code Qual 2100E - NM108
Dependent Name First 2100E - NM104
Dependent Name Last 2100E - NM103
Dependent Name Middle 2100E - NM105
Dependent Name Prefix 2100E - NM106
Dependent Name Suffix 2100E - NM107

Transaction Insight User's Guide Appendix D – Definitions 119
276 Transmission Page Map
Payer Claim Id Num 2200E - REF02 if available
/2200D - REF02
Payer Entity Id Code 2100A - NM101
Payer Entity Type Qual 2100A - NM102
Payer Id Code 2100A - NM109
Payer Id Code Qual 2100A - NM108
Payer Name Last 2100A - NM103
Provider Entity Id Code 2100C - NM101
Provider Entity Type Qual 2100C - NM102
Provider Id Code 2100C - NM109
Provider Id Code Qual 2100C - NM108
Provider Name First 2100C - NM104
Provider Name Last 2100C - NM103
Provider Name Middle 2100C - NM105
Provider Name Prefix 2100C - NM106
Provider Name Suffix 2100C - NM107
Subscriber Entity Id Code 2100D - NM101
Subscriber Entity Type Qual 2100D - NM102
Subscriber Id Code 2100D - NM109
Subscriber Id Code Qual 2100D - NM108
Subscriber Name First 2100D - NM104
Subscriber Name Last 2100D - NM103
Subscriber Name Middle 2100D - NM105
Subscriber Name Prefix 2100D - NM106
Subscriber Name Suffix 2100D - NM107

Transaction Insight User's Guide Appendix D – Definitions 120
277 Transmission Page Map
277 Transmission Page Map
Fields that Display by Default
Field on Transmission Page Location of Data in EDI
Amount 2200E - STC04 - Line Item Charge Amount (Dependent)
2200D - STC04 - Line Item Charge Amount (Subscriber)
Assigned From My Tasks page
Document Date BHT04
Time is not meaningful since the corresponding time element is not
used by HIPAA
Number of Errors Count of errors with a severity greater than 2
Original File Date Date supplied by the -m Instream command line parameter
Original File Name Name supplied by the -m Instream command line parameter
Receiver Criteria set up by Transaction Insight administrator
Sender Criteria set up by Transaction Insight administrator
Status From My Tasks page
Submitter Identifier 2200E - TRN02 if available
Otherwise 2200D - TRN02
277 fields that you can add with Choose Fields Link
Field on Transmission Page Location of Data in EDI
Claim Service Date 2200E - DTP03 if available
Otherwise 2200D - DTP03
Dependent Entity Id Code 2100E - NM101
Dependent Entity Type Qual 2100E - NM102
Dependent Id Code 2100E - NM109
Dependent Id Code Qual 2100E - NM108
Dependent Name First 2100E - NM104
Dependent Name Last 2100E - NM103
Dependent Name Middle 2100E - NM105
Dependent Name Prefix 2100E - NM106
Dependent Name Suffix 2100E - NM107

Transaction Insight User's Guide Appendix D – Definitions 121
277 Transmission Page Map
Payer Claim Id Num 2200E - REF02 if available
Otherwise 2200D - REF02
Payer Entity Id Code 2100A - NM101
Payer Entity Type Qual 2100A - NM102
Payer Id Code 2100A - NM109
Payer Id Code Qual 2100A - NM108
Payer Name Last 2100A - NM103
Provider Entity Id Code 2100C - NM101
Provider Entity Type Qual 2100C - NM102
Provider Id Code 2100C - NM109
Provider Id Code Qual 2100C - NM108
Provider Name First 2100C - NM104
Provider Name Last 2100C - NM103
Provider Name Middle 2100C - NM105
Provider Name Prefix 2100C - NM106
Provider Name Suffix 2100C - NM107
Subscriber Entity Id Code 2100D - NM101
Subscriber Entity Type Qual 2100D - NM102
Subscriber Id Code 2100D - NM109
Subscriber Id Code Qual 2100D - NM108
Subscriber Name First 2100D - NM104
Subscriber Name Last 2100D - NM103
Subscriber Name Middle 2100D - NM105
Subscriber Name Prefix 2100D - NM106
Subscriber Name Suffix 2100D - NM107

Transaction Insight User's Guide Appendix D – Definitions 122
277CA Transmission Page Map
277CA Transmission Page Map
Fields that Display by Default
Field on Transmission Page Location of Data in EDI
Amount 2200D - STC04 - Line Item Charge Amount (Subscriber)
Assigned From My Tasks page
Document Date 2200D - DTP03 - Claim Level Service Date if available
Otherwise BHT04 - Transaction Set Date + BHT05 - Transaction
Set Time
Number of Errors Count of errors with a severity greater than 2
Original File Date Date supplied by the -m Instream command line parameter
Original File Name Name supplied by the -m Instream command line parameter
Receiver Criteria set up by Transaction Insight administrator
Sender Criteria set up by Transaction Insight administrator
Status From My Tasks page
Submitter Identifier 2200D - TRN02
277CA fields that you can add with Choose Fields Link
Field on Transmission Page Location of Data in EDI
Billing Provider Entity Type
Qual
2100C - NM102
Billing Provider Id Code 2100C - NM109
Billing Provider Id Code
Qual
2100C - NM108
Billing Provider Name First 2100C - NM104
Billing Provider Name Last 2100C - NM103
Claim Status Tracking Num 2200D - TRN02
Clearinghouse Claim Id 2200D - REF02 where REF01 = D9
Info Receiver App Trace
Num
2200B - TRN02
Info Receiver Entity Type
Qual
2100B - NM102
Info Receiver Id Code 2100B - NM109
Info Receiver Name First 2100B - NM104

Transaction Insight User's Guide Appendix D – Definitions 123
277CA Transmission Page Map
Info Receiver Name Last 2100B - NM103
Info Source Entity Id Code 2100A - NM101
Info Source Id Code 2100A - NM109
Info Source Id Code Qual 2100A - NM108
Info Source Name Last 2100A - NM103
Institutional Bill Type Id 2200D - REF02 where REF01 = BLT
Patient Id Code 2100D - NM109
Patient Id Code Qual 2100D - NM108
Patient Name First 2100D - NM104
Patient Name Last 2100D - NM103
Payer Claim Control Num 2200D - REF02 where REF01 = 1K
Service Provider Trace Id 2200C - TRN02
Transmission Receipt
Control Id
2200A - TRN02

Transaction Insight User's Guide Appendix D – Definitions 124
278 RP and RQ Transmission Page Map
278 RP and RQ Transmission Page Map
Fields that Display by Default
Field on Transmission Page Location of Data in EDI
Amount n/a
Assigned From My Tasks page
Document Date BHT04 + BHT05
Number of Errors Count of errors with a severity greater than 2
Original File Date Date supplied by the -m Instream command line parameter
Original File Name Name supplied by the -m Instream command line parameter
Receiver Criteria set up by Transaction Insight administrator
Sender Criteria set up by Transaction Insight administrator
Status From My Tasks page
See List of Statuses on page 105.
Submitter Identifier 2010E - NM109 if available
Otherwise 2100E - NM103
Fields that you can add with Choose Fields Link
278RQ ONLY. Not available in 278RP
Field on Transmission Page Location of Data in EDI
Requestor Name Entity Id Code 2010B - NM101
Requestor Name Entity Type
Qual
2010B - NM102
Requestor Name First 2010B - NM104
Requestor Name ID Code 2010B - NM109
Requestor Name Id Code Qual 2010B - NM108
Requestor Name Last 2010B - NM103
Requestor Name Middle 2010B - NM103
Req NM1 Name Suffix 2010B - NM107

Transaction Insight User's Guide Appendix D – Definitions 125
820 Transmission Page Map
820 Transmission Page Map
Fields that Display by Default
Field on Transmission Page Location of Data in EDI
Amount RMR04
Assigned From My Tasks page
Document Date BPR16
Number of Errors Count of errors with a severity greater than 2
Original File Date Date supplied by the -m Instream command line parameter
Original File Name Name supplied by the -m Instream command line parameter
Receiver Criteria set up by Transaction Insight administrator
Sender Criteria set up by Transaction Insight administrator
Status From My Tasks page
See List of Statuses on page 105.
Submitter Identifier 2300B - RMR02 if available
Otherwise 2300A – RMR02
Fields that you can add with Choose Fields Link
Field on Transmission Page Location of Data in EDI
No fields available

Transaction Insight User's Guide Appendix D – Definitions 126
834 Transmission Page Map
834 Transmission Page Map
Fields that Display by Default
Field on Transmission Page Location of Data in EDI
Amount n/a
Assigned From My Tasks page
Document Date BGN03 + BGN04
Number of Errors Count of errors with a severity greater than 2
Original File Date Date supplied by the -m Instream command line parameter
Original File Name Name supplied by the -m Instream command line parameter
Receiver Criteria set up by Transaction Insight administrator
Sender Criteria set up by Transaction Insight administrator
Status From My Tasks page
See List of Statuses on page 105.
Submitter Identifier 2000 - Subscriber Number REF02
Fields that you can add with Choose Fields Link
Field on Transmission Page Location of Data in EDI
Beginning Segment Action
Code
BGN08
Beginning Segment Cross
Reference Identification
BGN06
Beginning Segment Date BGN03
Beginning Segment Reference
Identification
BGN02
Beginning Segment Time BGN04
Beginning Segment Time
Code
BGN05
Beginning Segment
Transaction Set Purpose Code
BGN01
COB Effective Date Time
Period
File Effective Date DTP03
COB Effective Date Time
Period Format Qualifier
File Effective Date DTP02

Transaction Insight User's Guide Appendix D – Definitions 127
834 Transmission Page Map
COB Effective Date Time
Qualifier
File Effective Date DTP01
COB Eligibility Date Time
Period
2320 - DTP03 if available
Otherwise 2300 - DTP03
COB Eligibility Date Time
Period Format Qualifier
2320 - DTP02 if available
Otherwise 2300 - DTP02
COB Eligibility Date Time
Qualifier
2320 - DTP01 if available
Otherwise 2300 - DTP01
Disability Type Code 2200 - DSB01
Incorrect Member
Demographics Date Time
Period
2100B - DMG02
Incorrect Member
Demographics Date Time
Period Format Qualifier
2100B - DMG01
Incorrect Member
Demographics Gender Code
2100B - DMG03
Incorrect Member Name Entity
Identifier Code
2100B - NM101
Incorrect Member Name Entity
Type Qualifier
2100B - NM102
Incorrect Member Name First 2100B - NM104
Incorrect Member Name
Identification Code
2100B - NM109
Incorrect Member Name
Identification Code Qualifier
2100B - NM108
Incorrect Member Name Last
or Organization
2100B - NM103
Incorrect Member Name
Middle
2100B - NM105
Incorrect Member Name Prefix 2100B - NM106
Incorrect Member Name Suffix 2100B - NM107
Medical Code Value 2200 - DSB08
Member Benefit Status Code 2000 - INS05
Member COBRA Qualifying
Event Code
2000 - INS07

Transaction Insight User's Guide Appendix D – Definitions 128
834 Transmission Page Map
Member Communications
Contact Function Code
2100A - PER01
Member Communications
Number 1
2100A - PER04
Member Communications
Number 2
2100A - PER06
Member Communications
Number 3
2100A - PER08
Member Communications
Number Qualifier 1
2100A - PER03
Member Communications
Number Qualifier 2
2100A - PER05
Member Communications
Number Qualifier 3
2100A - PER07
Member Date Time Period 2000 - INS12
Member Date Time Period
Format Qualifier
2000 - INS11
Member Demographics
Citizenship Status Code
2100A - DMG06
Member Demographics Date
Time Period
2100A - DMG02
Member Demographics Date
Time Period Format Qualifier
2100A - DMG01
Member Demographics
Gender Code
2100A - DMG03
Member Demographics Marital
Status Code
2100A - DMG04
Member Demographics Race
or Ethnicity Code
2100A - DMG05
Member Employment Status
Code
2000 - INS08
Member First Name 2100A - NM104
Member Handicapped (Y)
Status
2000 - INS10
Member Individual
Relationship Code
2000 - INS02
Member Last Name 2100A - NM103

Transaction Insight User's Guide Appendix D – Definitions 129
834 Transmission Page Map
Member Level Date Time
Period
2000 - DTP03
Member Level Date Time
Period Format Qualifier
2000 - DTP02
Member Level Date Time
Qualifier
2000 - DTP01
Member Maintenance Reason
Code
2000 - INS04
Member Maintenance Type
Code
2000 - INS03
Member Medicare Plan Code 2000 - INS06
Member Number 2000 - INS17
Member Policy Number
Reference Identification
2000 - Member Policy Number REF02
Member Policy Number
Reference Identification
Qualifier
2000 – Member Policy Number REF01
Member Residence City Name 2100A - N401
Member Residence Country
Code
2100A - N404
Member Residence Location
Identifier
2100A - N406
Member Residence Location
Qualifier
2100A - N405
Member Residence Postal
Code
2100A - N403
Member Residence State or
Province Code
2100A - N402
Member Residence Street
Address 1
2100A - N301
Member Residence Street
Address 2
2100A - N302
Member Student Status Code 2000 - INS09
Member Subscriber (Y) or
Dependent (N) Status
2000 - INS01
Payer Identification Code 1000B - N104
Payer Name 1000B - N102

Transaction Insight User's Guide Appendix D – Definitions 130
834 Transmission Page Map
Product/Service ID Qualifier 2200 - DSB07
Sponsor Identification Code 1000A - N104
Sponsor Name 1000A - N102
Subscriber Number 2000 - Subscriber Number REF02
TPA/Broker Identification Code 1000C - N104
TPA/Broker Name 1000C - N102
Transaction Set Policy
Number Reference
Identification
Transaction Set Policy Number REF02
Transaction Set Policy
Number Reference
Identification Qualifier
Transaction Set Policy Number REF01
835 Transmission Page Map
835 Transmission Page Map
Fields that Display by Default
Field on Transmission Page Location of Data in EDI
Amount BPR02 - Monetary Amount
Assigned From My Tasks page
Document Date GS04 - Date + GS05 - Time
Number of Errors Count of errors with a severity greater than 2
Original File Date Date supplied by the -m Instream command line parameter
Original File Name Name supplied by the -m Instream command line parameter
Receiver Criteria set up by Transaction Insight administrator
Sender Criteria set up by Transaction Insight administrator
Status From My Tasks page
Submitter Identifier ST level REF02 – Receiver Identification (optional segment – if
value does not exist, NONE will display)
Fields that you can add with Choose Fields Link
Field on Transmission Page Location of Data in EDI
Charge Amount Not mapped – will display as null

Transaction Insight User's Guide Appendix D – Definitions 131
835 Transmission Page Map
Check Number TRN02
Claim Number REF02 – Receiver Identification (optional segment)
Amount835 BPR02
Error Type Do not use with new imports.
Insured Name ID Code 2100 - NM109 where NM101 = IL
Issue Date BPR16
Paid Amount Not mapped – will display as null.
Payee Additional Identifier 1000B - REF02
Payee Additional Identifier
Qualifier
1000B - REF01
Payee Name 1000B - N102
Payee Qualifier Not mapped – will display as null.
Payee Tax ID 1000B - N104
Payment Date BPR16
Receiver Identifier REF02 – Receiver Identification (optional segment)
Responsibility Amount Not mapped – will display as null.
Service Provider ID Code 2100 - NM109 where NM101 = 82

Transaction Insight User's Guide Appendix D – Definitions 132
837 Transmission Page Map
837 Transmission Page Map - Alphabetical Listing
837 Transmission Page Map
Fields that Display by Default
Field on Transmission Page Location of Data in EDI
Amount CLM02
Assigned From My Tasks page
Document Date BHT04 + BHT05
Number of Errors Count of errors with a severity greater than 2
Original File Date Date supplied by the -m Instream command line parameter
Original File Name Name supplied by the -m Instream command line parameter
Receiver Criteria set up by Transaction Insight administrator
Sender Criteria set up by Transaction Insight administrator
Status From My Tasks page
See List of Statuses on page 105.
Submitter Identifier 2000C - CLM01 if available
Otherwise 2000B – CLM01
Fields that you can add with Choose Fields Link
Field on Transmission Page Location of Data in EDI
AttendingPhysician2ndID 837I only
2310A - REF02
AttendingPhysician2ndIDQual 837I only
2310A - REF01
AttendingPhysicianIDCode 837I only
2310A - NM109
AttendingPhysicianIDCodeQual 837I only
2310A - NM108
Beginning Service Date 2400 - DTP03 where DTP02 contains “RD8”
Billing / Pay-To Provider
Specialty Code 2000A - PRV01

Transaction Insight User's Guide Appendix D – Definitions 133
837 Transmission Page Map
Billing / Pay-To Provider
Specialty REF ID 2000A - PRV03
Billing / Pay-To Provider
Specialty REF ID Qualifier
2000A - PRV03
Billing Provider Secondary ID 2010AA - REF02
(first instance)
Billing Provider Second ID
Qualifier
2010AA - REF01
(first instance)
BillingProviderSecondIDRefID 2010AA - REF02
(second instance)
BillingProviderSecondIDRefID
Qual
2010AA - REF01
(second instance)
Billing Provider ID 2010AA - NM109
Billing Provider ID Qualifier 2010AA - NM108
Claim Charge Amount Subscriber or Patient 2300 - CLM02
Claim Date Of Service Subscriber or Patient 2300 - Statement Dates DTP03
Claim Frequency Type Code Patient - CLM0503 if available
Otherwise Subscriber - CLM0503"
ClaimSuppInfoIDCode Patient - 2400 PWK06 if available
Otherwise Subscriber 2400 PWK06
Clearinghouse Claim ID Subscriber or Patient 2300 - Claim Identification Number For
Clearinghouses and Other Transmission Intermediaries REF02
ClearinghouseClaimNumRefID Subscriber 2300 - REF02 where REF01 = D9
Dependent 2nd
ID Identifier 2010CA - REF02
Dependent 2nd
ID Qualifier 2010CA - REF01
Dependent Date of Birth 2010CA - DMG02
Dependent Identifier 2010CA - NM109
Dependent Identifier Qualifier 2010CA - NM108
Dependent Name First 2010CA - NM104
Dependent Name Last 2010CA - NM103
Dependent Name Middle 2010CA - NM105
Dependent Name Suffix 2010CA - NM107

Transaction Insight User's Guide Appendix D – Definitions 134
837 Transmission Page Map
Ending Service Date 2400 - DTP03 where DTP02 contains “RD8”
Operating Physician Entity Type 837I only
2310B - NM102
Operating Physician Name First 837I only
2310B - NM104
Operating Physician Name Last 837I only
2310B - NM103
Operating Physician Name
Middle
837I only
2310B - NM105
Operating Physician Name
Suffix
837I only
2310B - NM107
Operating Physician Secondary
ID
837I only
2310B - REF02
Operating Physician Secondary
ID Qualifier
837I only
2310B - REF01
OperatingPhysicianIDCode 837I only
2310B - NM109
OperatingPhysicianIDCodeQual 837I only
2310B - NM108
Original Reference Number 2300 > Original Reference Number REF02
Patient Account Number CLM01
Pay To Provider City 2010AB - N401
Pay To Provider Country Code 2010AB - N404
Pay To Provider Entity Type 2010AB - NM102
Pay To Provider Mailing
Address 1
2010AB - N301
Pay To Provider Mailing
Address 2
2010AB - N302
Pay To Provider Name First 2010AB - NM104
Pay To Provider Name Last 2010AB - NM103
Pay To Provider Name Middle 2010AB - NM105
Pay To Provider Name Suffix 2010AB - NM107
Pay To Provider State 2010AB - N402

Transaction Insight User's Guide Appendix D – Definitions 135
837 Transmission Page Map
Pay To Provider Zip 2010AB - N403
Pay To Provider Secondary ID 2010AB - REF02
(first instance)
PaytoProvider2ndIDRefID 2010AB - REF02
(second instance)
Pay To Provider Secondary ID
Qualifier
2010AB - REF01
(first instance)
PaytoProvider2ndIDRefIDQual 2010AB - REF01
(second instance)
PaytoProviderID 2010AB - NM109
PaytoProviderIDQual 2010AB - NM108
Provider City 2010AA - N401
Provider Contact 1 Email 2010AA - PER04/06/08 when PER03/05/07 = EM
Provider Contact 1 FAX 2010AA - PER04/06/08 when PER03/05/07 = FX
Provider Contact 1 Name 2010AA - PER02
Provider Contact 1 Phone 2010AA - PER04/06/08 when PER03/05/07 = TE
Provider Contact 2 Email 2010AA - PER04/06/08 when PER03/05/07 = EM
Provider Contact 2 FAX 2010AA - PER04/06/08 when PER03/05/07 = FX
Provider Contact 2 Name 2010AA - PER02
Provider Contact 2 Phone 2010AA - PER04/06/08 when PER03/05/07 = TE
Provider Country Code 2010AA - N404
Provider Entity Type 2010AA - NM102
Provider Identifier 2010AA - NM109
Provider Identifier Qualifier 2010AA - NM108
Provider Mailing Address 1 2010AA - N301
Provider Mailing Address 2 2010AA - N302
Provider Name First 2010AA - NM104
Provider Name Last 2010AA - NM103
Provider Name Middle 2010AA - NM105
Provider Name Suffix 2010AA - NM107

Transaction Insight User's Guide Appendix D – Definitions 136
837 Transmission Page Map
Provider State 2010AA - N402
Provider Zip 2010AA - N403
Receiver Identifier 1000B - NM109
Receiver Identifier Qualifier 1000B - NM108
Receiver Name Last 1000B - NM103
Rendering Provider Name Last 837D and 837P
2310B - NM103
Rendering Provider Secondary
ID
837D and 837P
2310B - REF02
Rendering Provider Secondary
ID Qualifier
837D and 837P
2310B - REF01
Rendering Provider Specialty
Code
837D and 837P
2310B - PRV01
Rendering Provider Specialty
Ref ID
837D and 837P
2310B - PRV03
Rendering Provider Specialty
Ref ID Qualifier
837D and 837P
2310B - PRV02
RenderingProvider2ndID 837D and 837P
2310B - REF02
RenderingProvider2ndIDQual 837D and 837P
2310B - REF01

Transaction Insight User's Guide Appendix D – Definitions 137
837 Transmission Page Map
SubmitterIdentifier837I
SubmitterIdentifier837D
Submitteridentifier837P
1000A - NM109
Submitter Contact 1 Email 1000A - PER04/06/08 when PER03/05/07 = EM
Submitter Contact 1 FAX 1000A - PER04/06/08 when PER03/05/07 = FX
Submitter Contact 1 Name 1000A - PER02
Submitter Contact 1 Phone 1000A - PER04/06/08 when PER03/05/07 = TE
Submitter Contact 2 Email 1000A - PER04/06/08 when PER03/05/07 = EM
Submitter Contact 2 FAX 1000A - PER04/06/08 when PER03/05/07 = FX
Submitter Contact 2 Name 1000A - PER02
Submitter Contact 2 Phone 1000A - PER04/06/08 when PER03/05/07 = TE
Submitter Identifier Qualifier 1000A - NM108
Submitter Name First 1000A - NM104
Submitter Name Last 1000A - NM103
Submitter Name Middle 1000A - NM105
Subscriber 2nd
ID Identifier 2010BA - REF02
Subscriber 2nd
ID Qualifier 2010BA - REF01
Subscriber Date of Birth 2010BA - DMG02
Subscriber Identifier 2010BA - NM109
Subscriber Identifier Qualifier 2010BA - NM108
Subscriber Name First 2010BA - NM104
Subscriber Name Last 2010BA - NM103
Subscriber Name Middle 2010BA - NM105
Subscriber Name Suffix 2010BA - NM107
Transaction Date BHT04 + BHT05
837 Transmission Page Map – By Loop
Please see 837_ExtendedFields.pdf.

Transaction Insight User's Guide Appendix D – Definitions 138
997 and 999 Transmission Page Map
997 and 999 Transmission Page Map
Fields that Display by Default
Field on Transmission Page Location of Data in EDI
Amount
Assigned
Document Date GS04+GS05
Number of Errors Count of errors with a severity greater than 2
Original File Date Date supplied by the -m Instream command line parameter
Original File Name Name supplied by the -m Instream command line parameter
Receiver Criteria set up by Transaction Insight administrator
Sender Criteria set up by Transaction Insight administrator
Status From My Tasks page
See List of Statuses on page 105.
Submitter Identifier AK102
Fields that you can add with Choose Fields Link
Field on Transmission Page Location of Data in EDI
Functional Group Acknowledge
Code
AK901
Functional Group Syntax Error
Code #1
AK905
Functional Group Syntax Error
Code #2
AK906
Functional Group Syntax Error
Code #3
AK907
Functional Group Syntax Error
Code #4
AK908
Functional Group Syntax Error
Code #5
AK909
Functional Identifier Code AK101
Group Control Number AK102
GS Receiver GS03
GS Sender GS02

Transaction Insight User's Guide Appendix D – Definitions 139
997 and 999 Transmission Page Map
Num Accepted Transaction
Sets
AK904
Num Received Transaction
Sets
AK903
Num Transaction Sets Included AK902

Transaction Insight User's Guide Appendix D – Definitions 140

Transaction Insight User's Guide Appendix D – Definitions 141
14 Appendix D – Definitions
Terms used in Transaction Insight
Term Meaning
Amount
A dollar amount from the data. Varies by transaction set. For the source of this
information, see ApplicationDocTables.pdf.
Application Document The business section of a transaction or message, such as a claim in an 837 or a
transaction set for an 850. See ApplicationDocTables.pdf.
Assigned Team member assigned to deal with the erroneous document.
Bad Document Document with at least one error with severity greater than 2.
Document Date
Date from the EDI data itself. This varies by transaction. See
ApplicationDocTables.pdf.
Document ID A unique ID that Transaction Insight assigns to each application document.
Dollar Amount A dollar amount from the data. Varies by transaction set. For the source of this
information, see ApplicationDocTables.pdf.
Number of Errors Number of errors with severity greater than 2.
Original File Date
Value supplied by the -m Instream command line parameter or by using
useinputfileasoriginal=1 in Importer.ini.
Original File Name
Value supplied by the -m Instream command line parameter or by using
useinputfileasoriginal=1 in Importer.ini.
Original File Path Value supplied by the -m Instream command line parameter or by using
useinputfileasoriginal=1 in Importer.ini.
Original File Size Value supplied by the -m Instream command line parameter or by using
useinputfileasoriginal=1 in Importer.ini.
Receiver
Partner receiving the data, as identified by criteria set up by the Transaction Insight
administrator.

Transaction Insight User's Guide Appendix D – Definitions 142
Term Meaning
Sender Partner sending the data, as identified by criteria set up by the Transaction Insight
administrator.
Status
Status assigned to the application document if it has errors. See Overview of My
Tasks Page on page 41 and List of Statuses on page 105.
Submitter ID
This value comes from the EDI. It varies by transaction set. See
ApplicationDocTables.pdf.
Transmission Date Date and time when document was validated.