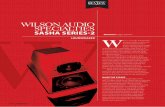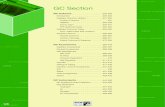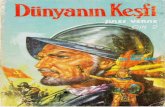Software Overview - ZendeskMar 13, 2017 · JL Audio’s TwK™ System Tuning DSPs. This overview...
Transcript of Software Overview - ZendeskMar 13, 2017 · JL Audio’s TwK™ System Tuning DSPs. This overview...

Software Overviewfor use with TwK™ Processors
(ver. 2.0)

| Page 2
SYSTEM REQUIREMENTSTo configure the TwK™ System Tuning DSP, you will need to connect a PC to the TwK™ processor using the included USB cable, and launch the JL Audio TüN™ software. When finished, unplug the USB cable from the TwK™ processor.
If you do not have the TüN™ software, you can download it for free by visiting:
Use of the software implies you agree to the accompanying License Agreement.
Once installed on your PC, the TüN™ software can be operated in “Simulation Mode”, allowing you to familiarize yourself with the interface and create configurations, while not connected to a TwK™.
Minimum PC Requirements:OS: Windows 7 SP1/Win 8.1/Win 10; 32 bit or 64 bitScreen Resolution: 1280 x 768CPU: 1GHzRAM: 1GB for 32 bit, 2GB for 64 bitDisk: 256MB free space
Recommended PC Requirements:OS: Windows 7 SP1/Win 8.1/ Win 10; 32 bit or 64 bitScreen Resolution: 1400 x 1050CPU: Dual core 2.5GHzRAM: 1GB for 32 bit, 2GB for 64 bitDisk: 256MB free space
WARNING: DO NOT ATTEMPT TO ADJUST OR OTHERWISE USE THIS SOFTWARE WHILE OPERATING A MOTOR VEHICLE OR VESSEL.
TwK™ - TüN™ SOFTWARE OVERVIEW TüN™ is JL Audio’s DSP tuning software for the PC platform. It has been developed to control and manage JL Audio DSP products. TüN™ is designed to automatically recognize which product(s) it is connected to, allowing you to select one at a time, configuring its interface appropriately for that product.
While the TüN software is designed to work with multiple JL Audio DSP platforms, this particular document is focused on TüN™ connected to one of JL Audio’s TwK™ System Tuning DSPs. This overview was written for release version 2.56.145 of the TüN™ software. Some details may vary in future updates and releases. Please consult the online help or the support section of the JL Audio website for the most up-to-date information, and for in-depth explanations of the TüN™ software.
If you have any questions about the installation or setup of the software not covered in this overview, please contact your dealer or technical support. The answers to most questions can also be found in the JL Audio Help Center which is available anytime online. Visit: jlaudio.com/support JL Audio Technical Support: (954) 443-1100 9:00 AM – 5:30 PM (Eastern Time Zone) Monday - Friday
WARNING

Page 3 |
A FEW DEFINITIONSPROJECT: The entire configuration file that you are working on, encompassing all your created PRESETs and the PROJECT level information. A PROJECT can contain from one to eleven PRESETs, including one VALET PRESET.
The PROJECT is the file that will be saved in your computer, and the file that is uploaded to, and stored in the TwK™ DSP. TwK™ PROJECT files have the extension “*.twkproj” when viewed in your computer’s file browser.
PRESET: A specific configuration of DSP settings that is saved within a PROJECT.
PRESETs are designated as “Disabled” or “Enabled”. When Enabled, they are available to be activated via the TüN™ software when the PC is connected, or via the TwK’s connected DRC controller when no PC is connected. PRESETs may also be activated by pressing the Preset Toggle button located on the top of the TwK™. When “Disabled”, a PRESET is dormant and not able to be activated. It must first be Enabled via the TüN™ software. A maximum of six PRESETs may be Enabled at one time, plus a special preset called “VALET”. A total of 10 PRESETs, plus the VALET preset may be stored in a PROJECT file. Only one Enabled PRESET may be Active at any time.
Each PRESET is shown in the TüN™ interface as a rectangular button along the top edge of the dark gray frame. A new, blank PRESET can be created by clicking the symbol to the right of the PRESET button(s).
Each PRESET button also has a pull-down menu, which allows a PRESET to be enabled/disabled, renamed, duplicated or deleted. The “Duplicate” function allows you to create an exact copy of an existing PRESET, which you can then modify without disturbing your previous PRESET.
You will also assign a color to each Enabled PRESET. This color will be displayed on the DRC’s LED when you activate that PRESET. This permits the user to easily identify the PRESET being activated.
The order of the PRESETs can be rearranged at any time by selecting, dragging and dropping the PRESET’s button into the desired position.
VALET: a special PRESET that is called up by grounding the “Valet In” connection located on the TwK’s power connector. This allows you to install a switch or an automatic relay trigger to activate this special PRESET, overriding all other PRESETs while that connection remains grounded. This is useful for creating a limited “VALET” mode with restrained output levels, for example. Another example would be a special tuning that is automatically activated when opening the roof on a convertible. You decide what you want this special PRESET to do, and how it is activated. DRC: An abbreviation for “Digital Remote Controller”. Refers to a JL Audio accessory which connects to the TwK™ (or other JL Audio products) via the “JLid™ Port” on the JL Audio hardware. The TwK™ 88 and TwK™ D8 each include a DRC-200 controller with indicator LED. This controller has an outer knob and an inner knob, with push-button functionality. It can be discreetly mounted within reach of the vehicle’s driver. The LED can be located separately, so that it is visible for PRESET identification.

| Page 4
NEW PROJECT CONFIGURATION
NEW PROJECT: Project Level..................... 6
NEW PROJECT: Input Configuration ........ 7
NEW PROJECT: Output Configuration ..... 7
SETUP TAB CONFIGURATION
Project Management .................................7-8
“INPUTS” Panel........................................8-9
“INPUT MIXER” Panel ............................... 9
“EQUALIZERS” Panel ................................. 9
“ROUTER” Panel ......................................... 9
“DRC SETUP” Panel .................................. 10
“OUTPUTS” Panel ..................................... 10
TUNE TAB CONFIGURATION
“EQUALIZERS” Panel .......................... 11-12
“CROSSOVERS” Panel ......................... 12-13
“DELAY/POLARITY” Panel ..................... 14
“OUTPUTS” Panel ................................ 14-15
Workspace Legend ...................................... Page #
NEW PROJECT CONFIGURATION

Page 5 |
SETUP TAB CONFIGURATION
TUNE TAB CONFIGURATION

| Page 6
IMPORTANT
GETTING STARTEDTo start a New Project, select “Create a New Project” from the Startup Dialog Box or “New Project” from the toolbar on the left side of the interface. Whenever a new PROJECT is created, a New Project Setup Tool window pops up in front of the TüN™ interface. This tool is designed to quickly and efficiently establish the starting parameters for your PROJECT. Here, you will name the PROJECT, enter the vehicle information, add a few notes if you want, and then click “Next” .
In the second page, you will be asked to make a few selections. The answers you provide will allow the TüN™ software to create a safe, baseline starting configuration for tuning your system, saving you a lot of data entry time. The selections you will make are as follows:
Project Level: Sometimes you need maximum flexibility and complexity, and sometimes you don’t. To address your particular Project with appropriate complexity, the TüN™ software offers three Project Level choices: Basic, Advanced or Expert.
Basic: offers a streamlined feature set with common sense safeguards designed for efficient system tuning. It is ideal for first time DSP users and time-sensitive projects. You will have access to the Input Mixer and Router, DRC Setup, Output Polarity, 10-band Graphic Equalizers, High-Pass and Low Pass Filters (12, 24 or 48 dB/octave, Linkwitz-Riley) and Level Trim controls.
Advanced: offers a full feature set with restrained safeguards to prevent accidental damage to the audio system. This is ideal for experienced DSP users looking to get full advantage of the TwK’s power, while avoiding certain pitfalls that can result in poor performance or speaker damage. You will be able to access all the Basic Level features listed above, plus summing polarity, fully parametric 10-band EQ’s and channel delays.
Expert: offers the complete feature set with no safeguards. This level is only for expert users who have no need for technical support. Additional crossover filter slopes and alignments are added with the following safeguards and constraints disabled: crossover frequency safety mute, parametric EQ boost limits and automatic summing level. You can easily get very bad sound and/or speaker damage if you are not careful.
When in doubt, choose “Advanced”.
Changing Project Levels of an existing Project: If you begin a Project at one Project Level and wish to change to a higher Project Level, this can be accomplished with “Project Settings” .
IMPORTANT: ONCE YOU MOVE A PROJECT INTO A HIGHER PROJECT LEVEL, IT CANNOT BE RETURNED TO A LOWER PROJECT LEVEL. IF YOU THINK YOU MIGHT NEED TO GO BACK, CREATE A COPY OF THE PROJECT AND STORE IT IN YOUR PC, BEFORE CHANGING THE PROJECT LEVEL.

Page 7 |
Input Configuration: Select from a list of common input signal configurations. The TüN™ software will automatically name the Inputs and configure the Input Mixer. These can be edited later, if needed.
Output Configuration: Select from a list of output signal configurations. The TüN™ software automatically configures the Router, assigns the EQ banks, sets the DRC Mode, enters Crossover frequencies and names all of the output channels of the TwK™. Output Configuration choices are presented as follows: The front of the system, or main zone, is described as 2-way, 3-way or 4-way, including the subwoofer, with the front/main outputs separated by a >< symbol, indicating a crossover. A dash (–) separates the front/main outputs from additional channels, such as Rear and Center channel outputs.
If you don’t see a configuration that matches your system design, you can choose a similar one and then edit it in the SETUP tab. In the Expert Project Level you can also select a “Blank” setup to enter everything manually in the SETUP tab.
Speaker Distance Entry (Advanced and Expert Project Levels only): Enter the speaker distance to the primary listener for each output channel, in inches. (Metric units can be selected in the Preferences menu, if preferred.) The TüN™ software will automatically convert these distance numbers to delay parameters. If you do not wish to apply speaker distance compensation in your starting configuration, simply skip this step.
PLEASE NOTE: ALL PARAMETERS SET WITH THE SETUP TOOL CAN BE EDITED LATER IN THE SETUP AND TUNE TABS OF THE TÜN SOFTWARE.
PROJECT MANAGEMENTSettings and controls placed in dark gray areas along the sides of the main TüN™ interface window contain management tools that apply to the entire project. The left vertical edge of the TüN™ software’s dark gray frame displays icons for several management tools which apply to the entire Project:
“New Project”: creates a new Project
“Open Project”: opens an existing, saved Project stored in your PC
“Save Project”: saves the project to a file in your PC
“ Transfer Project to TwK”: transfers the active Project into the TwK™ DSP’s memory.
“Project Settings”: allows editing of Project Level and Vehicle Notes“Restore Project”: reinstates a stored backup project file (see for settings)
“Search and Select Device”: searches for connected, compatible devices
“Preferences”: TüN™ preferences can be edited here. Also displays software version, and firmware version of connected device.
“Copyrights”: explanation of software license and copyright notices
“Help”: accesses the online Help Center (an internet connection is required)

| Page 8
At the top right of the TüN™ interface’s dark gray frame you will find UNDO/REDO: a left facing (UNDO) arrow and a right facing (REDO) arrow. As you have probably figured out, these allow you to retrace your tuning steps and come back, one-by-one.
The rest of the right vertical edge of the dark gray frame is dedicated to status indicators and for TwK™ user controls needed while connected to the PC.
Below the JL AUDIO TüN™ logo, you will see a display of the current Project Level (Basic, Advanced or Expert). Below that, you will find connection status indicators.
TwK™ CONTROLS: These controls talk to the TwK™ hardware directly, without any permanent effect on the current Preset or Project. Since the DRC is disabled when the PC is connected via USB, the two VERTICAL SLIDER controls become your volume (inner DRC knob) and secondary level control (outer DRC knob), while tuning with your PC. When you disconnect the PC, the TwK™ will immediately revert to being controlled by the DRC connected to it.
Below the sliders is the MASTER MUTE button to mute/unmute all TwK™ outputs. Below the Master Mute, you will find individual CHANNEL MUTE buttons. The mute buttons display red when muted. These are useful for isolating channels while tuning or for troubleshooting purposes. SIGNAL LEVEL METERS for each output channel are located next to the Channel Mute buttons.
PRESET CONTROL AREASNow that we’ve covered the features in the TüN™ software’s dark gray frame, we will focus on the light gray areas that house all of the data related to a currently selected PRESET. All parameters displayed in the light gray areas are stored within the selected PRESET. This means that you can create multiple PRESETs with variations of all these features, including the use of different inputs, different outputs, more or fewer EQ banks, different signal routing, different crossovers, etc. The configuration for each PRESET is organized in two Tabs, located at the upper left of the TüN™ interface. These are labeled “SETUP” and “TUNE”.

Page 9 |
SETUP TAB
“INPUTS” Panel
TwK™ 88: Inputs are numbered from 1-8, corresponding to the connection labels on the TwK™ 88 hardware. The adjacent Input Labels can be edited via the PC’s keyboard.
Input Settings: click on the “Menu” to access the Input Settings Menu (TwK™ 88 only)
Input Sensitivity: Adjustable from 250 mV (default) to 7.1 V, in 3 dB steps. Designed to match the output level of your source unit’s analog outputs to the TwK’s analog-to-digital converter. (Refer to Appendix A on page 15 for more info.) Input Sensitivity is not adjustable with digital inputs.
Input 1 & 2 Connection Type (TwK™ 88 Only): Inputs 1 and 2 can receive Analog signals via RCA connections. They can also be set to receive Digital Optical or Digital Coaxial signals in 2-channel S/PDIF format from the appropriate connectors on the TwK™ hardware. Please note that this particular selection applies to all presets. If you wish to switch between digital and analog inputs via PRESET selection, do not connect analog inputs to Inputs 1 & 2. Use other inputs.
TwK™ D8: The TwK™ D8 has only one input: Digital Optical. There are no Input Settings to adjust.
“INPUT MIXER” Panel
The INPUT MIXER directs input signals to the EQ Banks and has the ability to combine input channels. It uses an intuitive clickable interface that provides visual feedback of input signal routing. In Advanced and Expert modes, additional mixing flexibility is enabled by permitting input polarity and relative level to be adjusted to create spatial effects.
Pre-EQ Level Trim:Allows the output levels of the mixer to be reduced as much as –12 dB, prior to being routed to the EQ Banks. These controls should be left at 0 dB (highest setting) in most use cases.
“EQUALIZERS” Panel:
A unique aspect of the TwK™ signal flow design is the ability to assign as many (or as few) EQUALIZERs as you need for your system design. The TwK™ DSP has a total of eight EQ banks, each with 10-bands of equalization. With eight EQ Banks available, you have the option to assign one to each Output Channel. Alternatively, you can assign as few as one pair of EQ Banks to all eight Output channels… or any number in between.
One particular advantage of this approach is that you can configure your TwK™ to equalize by system zone. Let’s consider just one example: you have a 3-way system in the main zone: tweeters, woofers and subwoofers, and the second zone only contains rear “fill” speakers. With the flexibility of the TwK™ EQ Banks, you can assign one pair of EQ’s to tune the entire front zone (tweeters, woofers and subs), and another pair of EQ Banks to tune

| Page 10
the rear speakers. With only two EQ Banks, you can tune the entire eight-channel system.
In the Basic PROJECT Level, the EQ Banks are fixed in a full-octave, graphic EQ format that should be familiar to all audio enthusiasts. This provides a fast, simple method for improving system frequency response.
In the Advanced and Expert PROJECT Levels, the EQ Banks can be used in the aforementioned 10-band graphic EQ mode, or in fully Parametric mode. 10 bands of Parametric EQ are even more powerful than a thirty band graphic EQ. With full control over each EQ band’s center frequency, “Q” and boost/cut, you can correct response with incredible finesse and accuracy, and thanks to the processing power of the TwK™, you can hear the immediate effect of your adjustments, without any lag or muting.
“ROUTER” Panel:
The router establishes the connections and signal flow between the outputs of the EQ Banks and the Output Channels. Like the Input Mixer, the Router uses an intuitive, clickable interface that provides visual feedback of output signal routing.
“DRC SETUP” Panel:This panel allows you to configure the behavior of the DRC-200 that is included with the TwK™. Check boxes allow you to determine which channels will be controlled by the inner and outer knobs of the DRC-200.
By clicking on the “Menu” , you may choose between subwoofer level control, fader and zone control functions for the outer knob of the DRC-200. Appropriate setup check boxes will appear for each mode.
“OUTPUTS” Panel:
Output Channel labels can be edited and renamed by clicking and highlighting the label. Use your PC’s keyboard to create a new name.
Digital Output Source:By selecting the “Menu” in the OUTPUTS panel, you can access the input selector for the TwK’s digital outputs. Using the pull-down menus, select the TwK™ inputs that will feed the Optical Digital Output. Please note that these signals pass directly from the inputs to the outputs with no signal processing applied.

Page 11 |
TUNE TAB
“EQUALIZERS” Panel:
Reorder: Re-establishes numerical order (1-10) of parametric EQ band labels in order of center frequency, from low to high. (Parametric EQ only)
All Reset: Resets all EQ bands to their default values All Off/On: Temporarily defeats/turns on all EQ bands
EQ Select: Select an EQ to adjust from the pull-down menu (Linked EQ’s are shown as pairs).
EQ Link: Allows Left and Right EQ Banks to be linked and adjusted together, with identical settings.
Numerical Entry of EQ values: You can directly enter numerical values for EQ adjustment into the following entry fields. Use the up/down arrow icons in each field for incremental adjustment. Holding the Shift-Key down while clicking the arrows results in finer resolution. The following entry fields are available:
FREQ: The center frequency of the EQ band. Default values are in accordance with ISO full octave EQ band specifications: 31, 63, 125, 250, 500, 1000, 2000, 4000, 8000 and 16000 Hz. These values are fixed in Graphic EQ mode and variable in Parametric EQ mode.
“Q”: The shape of the EQ filter response. Lower “Q” values result in wider bandwidth EQ filter response. Higher “Q” values result in narrower bandwidth EQ filter response. This value is fixed in Graphic EQ mode and variable in Parametric EQ mode from 0.26 to 10. Default value is 1.41.
Gain: The amount of amplitude boost or cut applied through the selected filter, expressed in decibels and adjustable from +6 dB to –12 dB. Default value is 0 dB. This control is available in Graphic and Parametric EQ modes.
Manual EQ adjustment on the display graph: The Graphic EQ uses familiar “slider” control graphics. In Parametric EQ mode, the numbered, round EQ Band labels on the display graph can be directly selected and moved using the mouse/touchpad. The graph will display the resulting effect on frequency response in real time. The resulting value changes will also be reflected in the EQ numerical entry fields.
Manual commands: Left Click and Hold, then Drag Up/Down for Boost/CutLeft Click and Hold, then Drag Left/Right to change Center Frequency (Parametric EQ only)Right Click and Hold, then Drag Up/Down or Left/Right to change “Q” (Parametric EQ only)Control+Left Click to select multiple EQ bands. These can then be adjusted together.

| Page 12
EQ adjustment with Arrow Keys: You can also select EQ Band Label(s) with your mouse/trackpad, and then make adjustments using the arrow keys on your keyboard. Finer adjustments steps can be achieved by using the SHIFT key, in conjunction with the arrow keys.
Keyboard commands: Up/Down Arrows: Boost/CutLeft/Right Arrows: Center Frequency down/up (Parametric EQ only)CONTROL + Up/Down Arrows: “Q” Up/Down (Parametric EQ only)Control+Left Click to select and adjust multiple EQ bands.
Individual Band Defeat: Individual EQ bands can be defeated (turned off) , by clicking the icon located to the right of the numerical entry fields. To re-engage them, click the icon again.
Dual or Single EQ Views:These icons allow you to choose whether to display one or two EQ display graphs on the screen. This way you can work on two EQ banks at once, or just focus on one with better resolution. Linked EQs are always displayed together, on one display graph.
Graphic or Parametric EQ Modes:These icons allow you to switch between Graphic and Parametric EQ modes when in the Advanced or Expert Project Levels.
IMPORTANT: YOU MAY SWITCH FROM GRAPHIC TO PARAMETRIC MODE WITHOUT LOSING ANY SETTINGS, BUT SWITCHING FROM PARAMETRIC TO GRAPHIC MODE RESETS THE PRESET’S EQ BANKS TO DEFAULT SETTINGS.
“CROSSOVERS” Panel:
The following controls are available for each Output Channel
A few definitions of crossover terms:
High-Pass Filter: uniformly allows signals to pass above a certain frequency. Below that frequency, signal levels are attenuated at a gradual rate, defined by the Filter Slope.
Low-Pass Filter: uniformly allows signals to pass below a certain frequency. Above that frequency, signal levels are attenuated at a gradual rate, defined by the Filter Slope.
Bandpass Filter: uniformly passes signal above a certain frequency and below another frequency. A bandpass filter is created by combining, in series, a high pass filter and a low pass filter on the same signal.
Filter Alignment: determines the theoretical behavior of the crossover (combination of signals) created between a low-pass filtered signal and a high-pass filtered signal, assuming that both filters are of the same slope and alignment. For most tuning purposes, Linkwitz-Riley is the best choice.

Page 13 |
Passband: the range of frequencies uniformly passed by a filter. Defined by two frequencies.
Stopband: the range, or ranges of frequencies outside the passband.
The TüN™ software provides separate controls for adjusting a High-Pass Filter and a Low-Pass Filter on each Output Channel. These can be combined to create a Bandpass Filter. Each filter section contains the following controls:
Frequency: allows adjustment of the filter frequency (in Hz) via direct numerical entry with the keyboard, or incrementally via the arrows located next to the displayed value. Holding “Shift” down when clicking results in finer resolution steps.
Slope: A pull-down menu allows selection of crossover slopes and filter alignment from a list of available choices:
Basic and Advanced Mode: 12, 24 or 48 dB per octave, Linkwitz-Riley alignment (L-R).
Expert Mode: All of the above, plus 6 dB per octave and12, 18, 24, 36, 48 dB per octave, Butterworth alignment (BW)
Some basic guidelines for setting filter frequencies and good starting frequencies for tuning a system (use 24 dB/octave L-R slope):
2-way System:Coaxial/Component System with passive crossover between woofer and tweeter: 80 Hz High-PassSubwoofer: 80 Hz Low-Pass
3-way System:Tweeter: 5000 Hz High-PassComponent woofer: 80 Hz – 5000 Hz BandpassSubwoofer: 80 Hz Low-Pass
4-way System:Tweeter: 5000 Hz High-PassMidrange: 500 Hz – 5000 Hz BandpassMidbass: 80 Hz – 500 Hz BandpassSubwoofer: 80 Hz Low-Pass
Passband Bar display: shows, at a glance, the approximate passband (bandwidth) of the signal on each channel, based on the crossover frequencies that have been selected. Clicking on the Passband Bar Display will open a window with a large, detailed view of the crossover filter’s response. Once this window is open, you can show and hide channels to evaluate the crossover settings. The detailed crossover response view can also be called up by clicking on the Crossover menu .

| Page 14
“DELAY/POLARITY” Panel:
The TwK™ has a powerful digital delay feature with separate entries for Speaker Distance and Additional Delay, which can apply over 24 feet of speaker distance compensation (21.3 milliseconds of delay) to each of its output channels. Among other things, this delay capability allows you to compensate for the unequal distances between the primary listener and the various speakers installed in the vehicle. This is very useful if you are using delay to optimize the sound for one listening position. Once you have the measurements set corresponding to the speaker distances in the vehicle, you can adjust the Additional Delay control for additional effect.
Speaker Distance: Use this tool to establish the baseline delay correction. Simply enter the distance from the speaker(s) connected to a given output channel and the primary listener’s head. This can be done in inches or centimeters, switchable in the Preferences panel. The maximum Speaker Distance that can be entered is 290.4 inches (737.7 cm). The TüN™ software will automatically convert the Speaker Distances entered into Time Delay values, expressed in milliseconds (ms), and displayed in the TUNE tab’s “Total Delay” displays. You can also establish different Speaker Distance setups for different listening positions in the vehicle, by creating a PRESET for each one and entering the appropriate values.
Additional Delay: Here, you can add delay to the baseline delay correction. Clicking the arrows moves the value approximately 0.2 ms. Holding the “Shift” key, while clicking the arrows, results in a step value of 0.02 ms, which is the minimum delay step value. Any entered values will be rounded up to the nearest available delay step.
Total Delay: Displays the total delay that is applied to the signal (the sum results of the Speaker Distance and the Additional Delay entries). This is a display-only field.
Polarity: Inverts the POLARITY of each output channel’s audio signal when the position is selected. This is equivalent to reversing the positive and negative connections on the loudspeaker(s) connected to a given output signal. Adjusting POLARITY relative to other channels can be useful for improving the acoustical performance of crossovers in the vehicle, and can also be used to create spatial effects.
“OUTPUTS” Panel:
Level Trim: Each Output Channel has a level trim control with a range of –12.0 to +12.0 dB. The default setting is 0 db. These are the primary tuning controls used to adjust the relative level of the TwK™ Output Channels to achieve the desired balance in the audio system.
Output Labels Display: Displays the Output Channel Letter ID and the Channel Labels. The Channel Labels are created by the Setup Tool, or by the user in the SETUP tab. They can be edited within the SETUP tab, if desired.

Page 15 |
Control Linking:The small selection boxes that correspond to each channel in various control panels allow you to temporarily link the controls for multiple channels, for simultaneous adjustment. The selection box at the top of the panel selects all channels with one click.
Control Linking is incredibly useful, permitting you to execute changes in multiple channels, while listening to the effect of these changes in real time.For example, you could select both the left and right tweeter channels and adjust delay on them, together, while retaining any offset that exists between them. You can flip the polarity of multiple channels and listen to the result in real time, or adjust the levels of multiple channels together.
Control Linking is available for the following controls:Speaker DistancePolarityPre-Crossover Level TrimHigh-Pass Filter (Slope changes trigger auto-mute, except in Expert Mode)Low-Pass Filter (Slope changes trigger auto-mute, except in Expert Mode)Additional DelayOutput Level Trim
PLEASE NOTE: CONTROL LINKING IS A TEMPORARY ADJUSTMENT STATE AND IS NOT SAVED IN THE PROJECT FILE.
Appendix A:Twk™ Input Sensitivity Level SettingSelecting the appropriate Input Sensitivity setting is critical to achieving maximum, low distortion output. To properly set the TwK’s Input Sensitivity settings, perform the steps below prior to making any amplifier adjustments.
Necessary Equipment• CD or file with a pink noise test track.
1. After all wiring is complete, connect your TwK™ to a PC and launch the TüN™ software. Configure your project, then press the “Master Mute” button to mute all TwK™ outputs.
2. Turn off all processing (bass/treble, loudness, EQ, etc.) on the source unit and processors (if used). Set the source unit’s fader and balance controls to center.
3. Set the source unit volume to ¾ of maximum. This will allow for reasonable gain overlap with moderate clipping at full volume.
4. Select the Input “Menu” from the SETUP tab and begin playing the pink noise track (at ¾ source unit volume).
5. Click the dropdown arrow for the first input channel and, using the “Signal Level Meter” as a guide, select the setting that does not exceed the yellow bars. Repeat for the remaining input channels.
Note: When using JL Audio amplifiers, set the amplifier’s Input Sensitivity control to twelve o’clock (noon) and Input Voltage switch (if equipped) to “Low”.

w w w . j l a u d i o . c o m 10369 North Commerce Parkway • Miramar, Florida • 33025 • USA
“JL Audio”, “Ahead of the Curve” and the JL Audio logo are registered trademarks of JL Audio, Inc. • ©2017 JL Audio, Inc. • For more detailed information please visit us online at www.jlaudio.com. Due to our policy of continuous product development, all specifications are subject to change without notice.
03-13-17