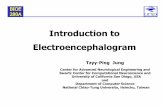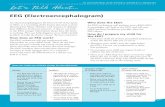SOFTWARE FOR ELECTROENCEPHALOGRAM ACQUISITION AND ... · 1 SOFTWARE FOR ELECTROENCEPHALOGRAM...
Transcript of SOFTWARE FOR ELECTROENCEPHALOGRAM ACQUISITION AND ... · 1 SOFTWARE FOR ELECTROENCEPHALOGRAM...

1
SOFTWARE FOR ELECTROENCEPHALOGRAM ACQUISITION AND PROCESSING
“WinEEG”
Version 2.7 (User Manual)
St-Petersburg, Russia 2006

2
MAIN FEATURES....................................................................................................................................................................9
AMPLIFIERS AND OTHER DEVICES DRIVERS INSTALLATION ............................................................................11 1. MITSAR-201 AMPLIFIERS DRIVER INSTALLATION. ..............................................................................................................11 2. VIDEO JAMMER DRIVER INSTALLATION. .............................................................................................................................13 3. AUDIO STIMULATOR DRIVER INSTALLATION.......................................................................................................................14
WINEEG INSTALLATION...................................................................................................................................................15
MITSAR DRIVER INSTALLATION ...................................................................................................................................17
SECURITY KEY INSTALLATION .....................................................................................................................................18
MAIN FUNCTIONS................................................................................................................................................................20 1. EEG MONITORING..............................................................................................................................................................20 2. BIOFEEDBACK.....................................................................................................................................................................20 3. VISUAL EEG ANALYSIS. ....................................................................................................................................................20 5. COMPOSING A FINAL REPORT. ............................................................................................................................................21 6. PRINTING EEG FRAGMENTS, PROCESSING RESULTS AND REPORT TEXT............................................................................21 7. MAINTAINING EEG DATABASE AND PROCESSING RESULTS...............................................................................................21
QUICK START .......................................................................................................................................................................21
DATA ARCHIVING ...............................................................................................................................................................22
DIGITAL EEG FILTERING .................................................................................................................................................23
ELECTROOCULOGRAPHIC ARTIFACTS CORRECTION ..........................................................................................24
CORRECTION OF EEG ARTIFACTS................................................................................................................................25
AUTOMATIC AND MANUAL ARTIFACTS ELIMINATION.........................................................................................25
EEG INDICES .........................................................................................................................................................................26
EEG POWER SPECTRA .......................................................................................................................................................27
EVENT-RELATED POTENTIALS ......................................................................................................................................28
EVENT-RELATED EEG DESYNCHRONIZATION AND COHERENCE....................................................................29
WAVELET ERP AND WAVELET COHERENCE ANALYSIS .......................................................................................30
RECORDING AND ANALYSIS OF ERP, ERD, ERCOH WAVELET POWER AND WAVELET COHERENCE...30 EQUIPMENT PREPARATION FOR PERFORMING ERP STUDIES. ..................................................................................................30
1. Preparation of stimuli presentation computer. ..............................................................................................................30 2. Installation and preparation PSYTASK program. .........................................................................................................31 3. Testing the synchronization of computers......................................................................................................................31
CARRYING OUT OF ERP STUDIES. ...........................................................................................................................................32 COMPUTING AND ANALYSIS OF ERP, ERD OR ERCOH...........................................................................................................33
VIDEO EEG RECORDING...................................................................................................................................................34
EXPORT AND IMPORT THE DATA..................................................................................................................................36
GRAND AVERAGING AND BATCH DATA PROCESSING ...........................................................................................36
DIPOLE SOURCE LOCALIZATION..................................................................................................................................37
WINEEG AND LORETA.......................................................................................................................................................37

3
AUTOMATED SPIKES DETECTION AND ANALYSIS ..................................................................................................38
USING THE NORMATIVE DATABASE ............................................................................................................................40 SPECTRA COMPUTATION AND COMPARISON. ..........................................................................................................................40 ERP COMPUTATION AND COMPARISON...................................................................................................................................46
WARRANTIES........................................................................................................................................................................49
WINEEG COMMANDS AND INTERFACE REFERENCE..............................................................................................50 WINEEG WINDOWS ...............................................................................................................................................................50
1. EEG Window .................................................................................................................................................................50 2. Biofeedback Window......................................................................................................................................................61 3. Final Report Window.....................................................................................................................................................63 4. EEG Maps Window........................................................................................................................................................64 5. EEG Power Spectra (Auto and Crosscorrelations) Window .........................................................................................65 16. EEG Indices Window..............................................................................................................................................70 17. ERP Window...........................................................................................................................................................72
WINEEG BARS.......................................................................................................................................................................76 18. Main Toolbar..........................................................................................................................................................76 19. Input Control Toolbar ............................................................................................................................................78 20. Analysis Toolbar.....................................................................................................................................................80 21. Status Bar ...............................................................................................................................................................81 23. Print Preview Control Bar......................................................................................................................................81 24. Filters Bar ..............................................................................................................................................................82 25. Channel Names Bar................................................................................................................................................83 26. Maps Bar (Map Window) .......................................................................................................................................83 27. Dipole Window .......................................................................................................................................................84 10. Biofeedback Bar...........................................................................................................................................................84 28. Maps, Spectra and Indices Bars .............................................................................................................................85 29. Calculator Bar........................................................................................................................................................85 13. Averaging Groups Bar.................................................................................................................................................86 14. ERP Bar.......................................................................................................................................................................86 30. Video Window.........................................................................................................................................................87
MENU COMMANDS .................................................................................................................................................................88 File Menu Commands........................................................................................................................................................88 Edit Menu Commands........................................................................................................................................................88 View Menu Commands ......................................................................................................................................................89 Format Menu Commands ..................................................................................................................................................89 Recording Menu Commands..............................................................................................................................................89 Analysis Menu Commands.................................................................................................................................................90 Setup Menu Commands .....................................................................................................................................................92 Window menu commands...................................................................................................................................................92 Help menu commands........................................................................................................................................................93
DESCRIPTION OF MENU COMMANDS ......................................................................................................................................94 1. File: New command.......................................................................................................................................................94 2. File: Open EEG Database command ............................................................................................................................95 3. File: Open Another Database->EEG Spectra command...............................................................................................95 4. File: Open Another Database->EEG Crosscorrelations command ..............................................................................95 5. File: Open Another Database->EEG Indices command ...............................................................................................95 6. File: Open Another Database ->ERP (EP) File command ...........................................................................................95 7. File: Open Another Database ->ERD File command ...................................................................................................96 8. File: Open Another Database ->ERCoh File command ..............................................................................................96 9. File: Open Another Database -> Biofeedback File command ......................................................................................96 10. File: Open File… command.........................................................................................................................................96 11. File: Import Data command ........................................................................................................................................96 12. File: Close command...................................................................................................................................................96 13. File: Save command.....................................................................................................................................................97 14. File: Save As… command ............................................................................................................................................97 15. File: Compress video files… command .......................................................................................................................97 16. File: Export Data… command.....................................................................................................................................97 17. File: Export EEG and Video EEG… command ...........................................................................................................98 18. File: Print... command.................................................................................................................................................98

4
19. File: Page Setup... command .......................................................................................................................................99 20. File: Print Preview command......................................................................................................................................99 21. File: Print Setup... command .......................................................................................................................................99 22. File: 1, 2, 3, 4 commands.............................................................................................................................................99 23. File: Exit command......................................................................................................................................................99 24. Edit: Undo command...................................................................................................................................................99 25. Edit: Cut command ......................................................................................................................................................99 26. Edit: Copy command .................................................................................................................................................100 27. Edit: Paste command.................................................................................................................................................100 28. Edit: Clear command.................................................................................................................................................100 29. Edit: Select All command...........................................................................................................................................100 30. Edit: Clear All command ...........................................................................................................................................100 31. Edit: Clear All Video Data command........................................................................................................................100 32. Edit: Find… command...............................................................................................................................................100 33. Edit: Replace… command .........................................................................................................................................101 34. Edit: Find Selection command...................................................................................................................................101 35. Edit: Find Fragment... command...............................................................................................................................101 36. Edit: Add Label command .........................................................................................................................................101 37. Edit: Delete Label command .....................................................................................................................................101 38. Edit: Patient Card... command ..................................................................................................................................102 39. Edit: Trial Labels… command...................................................................................................................................102 40. View: Toolbar -> Main Toolbar command................................................................................................................102 41. View: Toolbar -> Input Control Toolbar command ..................................................................................................102 42. View: Toolbar -> Analysis Toolbar command ..........................................................................................................102 43. View: Toolbar -> Maps Window command...............................................................................................................102 44. View: Toolbar -> Dipole Window command.............................................................................................................102 45. View: Toolbar -> Filters Bar command ....................................................................................................................102 46. View: Toolbar -> Maps Bar command......................................................................................................................103 47. View: Toolbar -> Spectra Bar command...................................................................................................................103 48. View: Toolbar -> Indices Bar command ...................................................................................................................103 49. View: Toolbar -> ERP Bar command .......................................................................................................................103 50. View: Toolbar -> Biofeedback Bar command ...........................................................................................................103 51. View: Toolbar -> Calculator Bar command..............................................................................................................103 52. View: Toolbar -> Averaging Groups Bar command .................................................................................................103 53. View: Toolbar -> Customize Main Toolbar... command ...........................................................................................103 54. View: Toolbar -> Customize Input Control Toolbar... command..............................................................................104 55. View: Toolbar -> Customize Analysis Toolbar... command......................................................................................104 56. View: Status Bar command........................................................................................................................................104 57. View: Channel Names Bar command ........................................................................................................................104 58. View: Video Window command .................................................................................................................................104 59. View: Video Window size command ..........................................................................................................................104 60. View: Decrease Gain command.................................................................................................................................104 61. View: Increase Gain command..................................................................................................................................105 62. View: Decrease Speed command ...............................................................................................................................105 63. View: Increase Speed command ................................................................................................................................105 64. View: Select Montage... command.............................................................................................................................105 65. Format: Font... command ..........................................................................................................................................106 66. Format: Paragraph command ...................................................................................................................................106 67. Recording: EEG Monitoring command .....................................................................................................................106 68. Recording: EEG Recording (on/off) command..........................................................................................................106 69. Recording: Pause command ......................................................................................................................................106 70. Recording: Stop command.........................................................................................................................................107 71. Recording: Turn On(Off) Calibration command .......................................................................................................107 72. Video recording command.........................................................................................................................................107 73. Reset DC Filter command (not in a menu) ................................................................................................................107 74. Recording: Photostimulation On/Off command.........................................................................................................107 75. Recording: Photostimulation Program command .....................................................................................................108 76. Recording: Stimuli Presentation Program command ................................................................................................108 77. Recording: Turn On (Off) Music command...............................................................................................................108 78. Recording: Calibration command .............................................................................................................................108 79. Recording: Impedance command ..............................................................................................................................108 80. Recording: Rewind Back command ...........................................................................................................................109 81. Recording: Play Back command................................................................................................................................109

5
82. Recording: Play Forward command .........................................................................................................................109 83. Recording: Fast Forward command..........................................................................................................................109 84. Analysis: Final Report command...............................................................................................................................109 85. Analysis: Signal Parameters command .....................................................................................................................109 86. Analysis: EEG Mapping command............................................................................................................................109 87. Analysis: EEG Indices… command ...........................................................................................................................110 88. Analysis: EEG Spectra… command...........................................................................................................................110 89. Analysis: EEG Crosscorrelation… command............................................................................................................111 90. Analysis: Spectra Density Array command ...............................................................................................................111 91. Analysis: Source distribution (LORETA)... command ...............................................................................................111 92. Analysis: Spectra power distribution (LORETA)... command ..................................................................................111 93. Analysis: Dipole Source (BrainLock)... command.....................................................................................................111 94. Analysis: Nonlinear Analysis... command .................................................................................................................111 95. Analysis: Spike Detection... command.......................................................................................................................111 96. Analysis: Spike Averaging... command......................................................................................................................112 97. Analysis: Remove EOG... command ..........................................................................................................................112 98. Analysis: Mark artifacts... command .........................................................................................................................112 99. Analysis: Artifacts correction... command.................................................................................................................112 100. Analysis: Turn on (off) bandpass filter (not in a menu)...........................................................................................113 101. Analysis: Compute ERP... command .......................................................................................................................113 102. Analysis: Compute ERD... command.......................................................................................................................113 103. Analysis: Compute ERCoh... command ...................................................................................................................114 104. Analysis: Compute Wavelet... command..................................................................................................................114 105. Analysis: Compute Wavelet... command..................................................................................................................115 106. Analysis: Comparison of results command.............................................................................................................115 107. Pop-up menu of EEG window: Add Spike command ..............................................................................................115 108. Pop-up menu of EEG window: Delete Spike command ..........................................................................................115 109. Pop-up menu of EEG window: Change Channel command ...................................................................................115 110. Pop-up menu of EEG window: Copy EEG command.............................................................................................115 111. Pop-up menu of EEG window: Copy Spike command ............................................................................................115 112. Pop-up menu of EEG window: Copy EEG to Report command .............................................................................115 113. Pop-up menu of EEG window: Copy Spike to Report command ............................................................................115 114. Analysis; Smoothing... command .............................................................................................................................116 115. Analysis: Graphs command .....................................................................................................................................116 116. Analysis: Histograms command ..............................................................................................................................116 117. Analysis: Table command........................................................................................................................................116 118. Analysis: Maps command ........................................................................................................................................116 119. Analysis: Asymmetry command ...............................................................................................................................116 120. Analysis: Formula (Mapping) command ................................................................................................................117 121. Analysis: Formula (Graphs) command...................................................................................................................117 122. Analysis: Interaction diagram command.................................................................................................................117 123. Analysis: Power Spectra command .........................................................................................................................117 124. Analysis: Coherence for Channels command ..........................................................................................................117 125. Analysis: Average Coherence command..................................................................................................................117 126. Analysis: Phase Spectra command ..........................................................................................................................117 127. Analysis: Average Spectra command.......................................................................................................................118 128. Analysis: Spectra Dynamics command ....................................................................................................................118 129. Analysis: Parameters of interaction diagrams ........................................................................................................118 130. Analysis: Insert tables into report............................................................................................................................118 131. Pop-up Menu of Spectra Window: Add Map command...........................................................................................118 132. Analysis: Channels/Groups command .....................................................................................................................118 133. Analysis: Groups/Channels command.....................................................................................................................118 134. Analysis: Time/Groups Mapping command.............................................................................................................119 135. Analysis: Groups/Time Mapping command.............................................................................................................119 136. Analysis: Formatted Page command .......................................................................................................................119 137. Analysis: Average Bandpower command ................................................................................................................119 138. Analysis: Rasters Time/Frequency command ..........................................................................................................119 139. Analysis: Channel List… command .........................................................................................................................119 140. Analysis: Group Info… command............................................................................................................................120 141. Pop-up menu of ERP window: Add Map command.................................................................................................120 142. Pop-up menu of ERP window: Add Label command ...............................................................................................120 143. Pop-up menu of ERP window: Copy Parameter Distribution command.................................................................120 144. Pop-up menu of ERP window: Copy Channel command.........................................................................................120

6
145. Pop-up menu of ERP window: Copy Channel to Report command.........................................................................120 146. Pop-up menu of ERP window: Source distribution (LORETA)... command............................................................120 147. Pop-up menu of ERP window: Delete All Labels command....................................................................................120 148. Pop-up menu of ERP window: Delete Labels and Maps command.........................................................................120 149. Analysis: Insert Patient Card command ..................................................................................................................121 150. Analysis: Generate Final Report command.............................................................................................................121 151. Analysis: Insert Final Report Template... command................................................................................................121 152. Setup: Database Pathnames… command ................................................................................................................121 153. Setup: Preferences... command................................................................................................................................121 154. Setup: Mapping Style... command............................................................................................................................121 155. Setup: Montage List… command .............................................................................................................................121 156. Setup: Fragment Names... command .......................................................................................................................122 157. Setup: Label List… command ..................................................................................................................................122 158. Setup: Photostimulation Programs… command......................................................................................................122 159. Setup: EEG Bandranges… command ......................................................................................................................122 160. Setup: Stimuli Presentation Programs… command.................................................................................................122 161. Setup: Graph Formats… command .........................................................................................................................122 162. Setup: Biofeedback Parameters... command............................................................................................................123 163. Setup: Title… command...........................................................................................................................................123 164. Setup: Final Report… command..............................................................................................................................123 165. Setup: Final Report Templates… command ............................................................................................................123 166. Setup: Video recording… command ........................................................................................................................123 167. Setup: Equipment Parameters… command .............................................................................................................123 168. Window: Cascade command....................................................................................................................................123 169. Window: Tile Horizontally command ......................................................................................................................123 170. Window: Tile Vertically command...........................................................................................................................124 171. Window: Arrange Icons command...........................................................................................................................124 172. Window: Split command ..........................................................................................................................................124 173. Window: 1, 2, ... command ......................................................................................................................................124 174. Help: Help Topics command ...................................................................................................................................124 175. Help: About WinEEG... command ...........................................................................................................................124 176. Context Help command............................................................................................................................................124 177. Title Bar...................................................................................................................................................................124 178. Scroll bars................................................................................................................................................................125 179. Size command (System menu) ..................................................................................................................................125 180. Move command (System menu)................................................................................................................................125 181. Minimize command (System menu)..........................................................................................................................125 182. Maximize command (System menu) .........................................................................................................................126 183. “Next” command (document window System menu) ...............................................................................................126 184. “Previous” command (document window System menu) ........................................................................................126 185. “Close” command (System menu)...........................................................................................................................126 186. “Restore” command (System menu)........................................................................................................................126
DIALOGS...............................................................................................................................................................................127 1. Montage Parameters: Patient Card dialog .................................................................................................................127 2. Montage Parameters: Channels dialog .......................................................................................................................128 3. Montage Parameters: Referents dialog .......................................................................................................................131 4. Montage Parameters: Colors dialog ...........................................................................................................................132 5. Montage Parameters: View dialog ..............................................................................................................................133 6. Montage Parameters: Electrodes dialog .....................................................................................................................134 7. Transformation Matrix for Weighted Average Referent dialog ...................................................................................136 8. Record List dialog........................................................................................................................................................136 9. Batch EEG Processing dialog .....................................................................................................................................140 10. Averaging Spectra dialog ..........................................................................................................................................141 11. Base Record Search Parameters dialog ....................................................................................................................141 12. Backup Data To Archive dialog.................................................................................................................................143 13. Archive Data dialog...................................................................................................................................................144 14. Delete Data From Database dialog...........................................................................................................................144 15. Add File To Database dialog.....................................................................................................................................145 16. Statistical report dialog .............................................................................................................................................145 17. File Open dialog ........................................................................................................................................................147 18. File Save As dialog ....................................................................................................................................................148 19. Export ERP (ERD) dialog..........................................................................................................................................149 20. Export wavelet bandpower (coherence) dialog .........................................................................................................152

7
21. Export EEG Data dialog............................................................................................................................................153 22. Export EEG Spectra dialog .......................................................................................................................................155 23. Export EEG Indices dialog ........................................................................................................................................157 24. Video file compression dialog....................................................................................................................................158 35. Export video EEG dialog..........................................................................................................................................159 26. Print dialog................................................................................................................................................................160 27. Printing dialog ..........................................................................................................................................................161 28. Page Setup dialog ......................................................................................................................................................161 29. Print Setup dialog ......................................................................................................................................................162 30. Stimuli Presentation Program List dialog .................................................................................................................163 31. Update task list from slave computer dialog .............................................................................................................164 32. Checking Impedance Of Electrodes...........................................................................................................................165 33. Calibration Of Amplifiers dialog ...............................................................................................................................165 34. Find dialog.................................................................................................................................................................166 35. Find Events ................................................................................................................................................................167 36. Replace dialog ...........................................................................................................................................................167 37. Patient Card dialog ...................................................................................................................................................168 38. Fragments List dialog................................................................................................................................................169 39. Deleting of selected EEG fragment............................................................................................................................169 40. Deleting of video data................................................................................................................................................170 41. Modify Trial Labels dialog ........................................................................................................................................170 42. Font dialog.................................................................................................................................................................171 43. Paragraph dialog.......................................................................................................................................................172 44. Final report generation dialog ..................................................................................................................................172 45. Final Report Template List ........................................................................................................................................173 46. Parameters Of signals dialog ....................................................................................................................................174 47. Parameters Of EEG Indices Computation dialog......................................................................................................175 48. Parameters Of EEG Spectra Computation dialog .....................................................................................................176 49. Parameters Of EEG Auto and Crosscorrelation Computation dialog.......................................................................179
ARTIFACT ELIMINATION ......................................................................................................................................................179 50. Nonlinear analysis parameters dialog.......................................................................................................................180 51. Spike detection dialog................................................................................................................................................181 52. Averaged spikes calculation dialog ..........................................................................................................................183 53. EOG Rejection dialog................................................................................................................................................184 54. Search and rejection artifacts dialog.........................................................................................................................185 55. Spatial Filter Parameters Estimation dialogue .........................................................................................................186 56. Parameters For Evoked Potential Computation dialog.............................................................................................187 57. Parameters for Event-Related Potential Computation dialog...................................................................................188 59. Parameters For Event-Related Coherence Computation dialogue ...........................................................................193 60. Wavelet Decomposition dialog ..................................................................................................................................194 61. Wavelet Coherence dialog .........................................................................................................................................195 62. Choose Group Differences dialog .............................................................................................................................195 63. Artifact Rejection Thresholds dialog .........................................................................................................................197 64. Subject Response Processing Parameters dialog ......................................................................................................197 65. Select List Of Channels dialog...................................................................................................................................198 66. Results Of Averaging And Subject Response Processing dialog ...............................................................................199 67. List of channel pairs and parameters for EEG coherence and EEG crosscorrelations dialog .................................200 68. Processing results comparison dialog .......................................................................................................................201 69. Insert tables of spectra parameters dialog ................................................................................................................202 70. Insert tables of spectra comparison dialog................................................................................................................205 71. Database Parameters: Databases Of Raw Data dialog ............................................................................................210 72. Database Parameters: Databases of Processing Results dialog ...............................................................................211 73. Database Parameters: Browser Settings dialog ........................................................................................................213 74. Database Parameters: Base Record Search Parameters dialog ...............................................................................213 75. Choose Folder dialog ................................................................................................................................................215 76. Preferences: EEG Input dialog..................................................................................................................................216 77. Preferences: EEG Window dialog .............................................................................................................................217 78. Preferences: Scale dialog ..........................................................................................................................................218 79. Preferences: Printing dialog .....................................................................................................................................219 80. Colors dialog .............................................................................................................................................................220 81. Mapping parameters dialog.......................................................................................................................................220 82. Names Of Fragments (Trials) dialog.........................................................................................................................221 83. User Label Description dialog...................................................................................................................................222

8
84. Photostimulation Program List dialog ......................................................................................................................223 85. EEG Bandranges dialog ............................................................................................................................................225 86. Parameters Of Bandpass Filter dialog ......................................................................................................................226 87. Graphics Page Format dialog ...................................................................................................................................227 88. Page Size dialog ........................................................................................................................................................228 89. Line Style dialog ........................................................................................................................................................229 90. Graphics Page Format List dialog ............................................................................................................................229 91. Parameters Of Graphics dialog.................................................................................................................................229 92. Biofeedback Parameters dialog.................................................................................................................................230 93. Running Header dialog..............................................................................................................................................231 94. Final Report Template List dialog.............................................................................................................................231 95. Final Report Template dialog....................................................................................................................................232 96. Setup Final Report Generator dialog .......................................................................................................................233 97. Video recorder parameters ........................................................................................................................................234 98. Equipment Configuration dialog ...............................................................................................................................236
APPENDIX1. FINAL REPORT GENERATION SETUP.................................................................................................238 PROGRAMMING LANGUAGE FOR AUTOMATIC FINAL REPORT GENERATION SYSTEM ..........................................................238
1. Basic Terms. ................................................................................................................................................................238 2. Hierarchical Menu System Cycle.................................................................................................................................238 3. Language Syntax..........................................................................................................................................................239 4. Example of a Hierarchical Menu Program .................................................................................................................241 5. Limitations. ..................................................................................................................................................................242

9
Main Features
WinEEG software was developed for the «Mitsar-EEG-201» electroencephalograph, photodiode and impulse photostimulator. It performs electroencephalogram (EEG) monitoring, processing and analysis. Video signal from camera connected to the computer can be recorded synchronously with EEG for video EEG monitoring. EEG can be recorded synchronously with the presentation of visual and acoustic stimuli for ERP/ERD studies. WinEEG is designed for the IBM PC and MS Windows 95 which together define minimal system requirements. But the program performance significantly depends on capabilities of the computer. Here are recommended configurations: Minimal - if you are financially restricted:
CPU Pentium 133 RAM 16 Mb HDD 1 Gb, IDE Video Adapter SVGA 1 Mb Monitor 14" – 15" CD-ROM 40 x Printer HP DJ 670 (inkjet, color, А4)
There are no warranties that all functions of WinEEG program will work properly. Optimal - to work efficiently with EEG or ERP:
CPU Celeron 850 RAM 128 Mb HDD 20 Gb, IDE Video Adapter SVGA 16 Mb, AGP, accelerator Monitor 17" Floppy drive 3.5", 1.44 Mb CD-Writer 4 x 4 x 32 Printer HP Laser Jet 1100
There are no warranties that video EEG option will work properly. Effective - to perform different EEG/ERP/ERD processing efficiently:
CPU Pentium III 800 and higher RAM 256 Mb HDD 40 Gb Video Adapter SVGA 32 Мb, AGP, accelerator Monitor 17” Floppy drive 3.5", 1.44 Mb CD-ROM 40 x CD-Writer 8 x 4 x 32 Printer HP Laser Jet 1100
Professional - to enjoy work:
CPU Pentium IV 2000 and higher RAM 512 Mb HDD 80 Gb Video Adapter SVGA 64 Мb, AGP, accelerator Monitor 19" Floppy drive 3.5", 1.44 Mb

10
CD-ROM 40 x CD-Writer 8 x 4 x 32 Printer HP Laser Jet 1100
For Video EEG – this computer provide synchronously recording of EEG, video from one or two cameras with on-line MPEG4 compression and audio with on-line MPEG3 compression during at least 48 hours.
CPU Pentium IV 3000 and higher RAM 512 Mb HDD 120 Gb Video Adapter SVGA 64 Mb, AGP, accelerator. Sound card Any Monitor 19 “ FDD 3.5 “, 1.44 Mb DVD-Writer 8 x 4 x 32 Printer HP Laser Jet 1020
Attention!!! DirectX 9.0 should be installed.

11
Amplifiers and other devices drivers installation
Corresponding driver should be installed for any device plug in to USB input. If you have Mitsar amplifiers connected to COM port do not read this chapter. Driver installation is standard procedure performed by Windows XP. To install driver user should perform a number of standard steps listed below.
1. Mitsar-201 amplifiers driver installation.
1. Insert the installation CD into your CD-ROM/DVD-ROM. 2. Connect your amplifiers USB cable to an available USB port on your computer. Windows
automatically detects the device. Found New Hardware Wizard dialog box appears.
3. Select No, not this time and then click the Next button

12
4. Select Install from a list or specific location (Advanced) and then click the Next button
5. Select Search the best driver in these locations, uncheck Search removable media (floppy,
CD-ROM…), check Include this location in the search, and then click the Browse button
6. Find USBDRV folder on your installation CD and then click the OK button

13
7. Click the Next button. Windows will automatically install driver. Windows can ask you to
specify corresponding .inf and .sys file. In this case select USBISOCH.INF or ftd2xx.inf file and USBISOCH.SYS or ftd2xx.sys placed into USBDRV folder.
8. Click the Finish button to complete installation
2. Video Jammer driver installation.
1. Insert the installation CD into your CD-ROM/DVD-ROM. 2. Connect your Jammer USB cable to an available USB port on your computer. Windows
automatically detects the device. Found New Hardware Wizard dialog box appears. 3. Select No, not this time and then click the Next button 4. Select Install from a list or specific location (Advanced) and then click the Next button 5. Select Search the best driver in these locations, uncheck Search removable media (floppy,
CD-ROM…), check Include this location in the search, and then click the Browse button 6. Find USBDRV folder on your installation CD and then click the OK button

14
7. Click the Next button. Windows will automatically install driver. Windows can ask you to specify corresponding .inf and .sys file. In this case select ftd2xx.inf file and ftd2xx.sys placed into USBDRV folder.
8. Click the Finish button to complete installation
3. Audio stimulator driver installation.
1. Insert the installation CD into your CD-ROM/DVD-ROM. 2. Connect your Audio stimulator USB cable to an available USB port on your computer.
Windows automatically detects the device. Found New Hardware Wizard dialog box appears.
3. Select No, not this time and then click the Next button 4. Select Install from a list or specific location (Advanced) and then click the Next button 5. Select Search the best driver in these locations, uncheck Search removable media (floppy,
CD-ROM…), check Include this location in the search, and then click the Browse button 6. Find USBDRV _drive folder on your installation CD and then click the OK button 7. Click the Next button. Windows will automatically install driver. Windows can ask you to
specify corresponding .inf and .sys file. In this case select Phonodrv.inf file and Phonodrv.sys placed into USBDRV folder.
8. Click the Finish button to complete installation

15
WinEEG Installation
To install WinEEG program: 1. Insert the CD to the corresponding drive 2. Open folder with name “WinEEG” (“WinEEGE”). 3. Run SETUP.EXE program. 4. Follow the instruction on the screen
Press “Next” button to continue installation.

16
Press “Browse…” button if you would like to change location WinEEG program. Press “Next” button to continue installation.
Select type of Setup you prefer. Press “Next” button to continue installation.
Select components you want to install. Don’t install “Sounds” component if you don’t plan to use auditory biofeedback. Don’t install “Child Database” component if you will not use Normative Database including spectra and ERP for children with the age from 7 to 16 years. Press “Next” button to continue installation.

17
Type a new folder name if you want. Press “Next” button to continue installation.
Press “Finish” button to complete Setup. After finishing of Setup you need to run WinEEG program and set correctly the I/O port and the synchronization port using Setup: Equipment parameters command. If you plan to use auditory biofeedback you need to set parameters of volume control using Setup: Biofeedback parameters command.
Mitsar Driver Installation
If you have Mitsar amplifiers connected to COM port you can skip this chapter.

18
1. Connect Mitsar amplifiers to USB. 2. Windows will automatically detect new hardware. 3. Follow the instructions of Driver Installation Wizard to install driver. 4. If Windows ask you a location of driver info file insert CD to corresponding drive and select
“USBDRV” folder. 5. If Windows ask you a location of Mitsar driver open “USBDRV” folder and select
USBISOCH.SYS file.
Security Key Installation
A number of WinEEG functions are protected by special electronic device (Security Key) connected to USB. To open this function it is necessary to connect Security Key to USB and install driver for this device.
1. Insert the CD to the corresponding drive 2. Open the “ProtectionKey” folder 3. Open “Drivers” subfolder 4. Run “INSTDRV.EXE 5. Insert the “security key“ into the USB connector 6. Windows will detect a new hardware 7. Select Automatic search for the corresponding
driver and allow Windows to install it (press button “NEXT”). 8. Sometimes you will need to reboot computer 9. Start WinEEG.
Is you haven’t Security Key you can open protected functions by Access Codes. The Access Codes are distributed by Mitsar Ltd. Mitsar will give you these codes by requirement if you have purchased the corresponding hardware/software configuration. The Access Codes are unique for each amplifier box and are active if this amplifier box is connected to computer only. To generate Access Codes it is necessary to know the information about amplifier box such as its version and its serial number. This information can be found using Setup: Equipment parameters command. The next or similar string will be displayed in “Amplifiers type” field if the amplifier box is connected to the computer:
Mitsar 201 version 8 serial number 46

19
The access codes should be entered to corresponding fields:
“Main” to open EEG recording function. “Video” to open video signal capture function. “Database” to open comparison functions with normative database.
Attention!!! The access code is 8-characters string with digits or capital English letters and without additional symbols such as space, point, comma and others.

20
Main Functions
1. EEG Monitoring. During monitoring, EEG and ECG signals are acquired in digital form by the computer through amplifier block and displayed on the monitor screen as curves (graphs) simulating those made by a plotter on moving paper. WinEEG software includes graphic tools allowing the display of paper speed (mm/sec) and sensitivity (mV/cm) with 10% accuracy. A user can initiate, stop and resume writing EEG signals on the hard disk to save them for future analysis. Total record duration is limited only by available disk space. A video signal from a camera connected to the computer can be recorded synchronously with EEG. The best results will be if analog or digital camera connected to corresponding video capture card is used. I this case video signal is compressed on-line that decrease required disk space and increase possible total recording time. The night video EEG monitoring can be performed if video camera with infrared illuminant is used. Video capture can be continuous or can be turned on and turned off manually many times. The video EEG can be played back in moving paper emulation mode. User interface provides a fast access to any part of EEG and video record. Video signal can be recompressed off line. Any selected part of video signal can be deleted to decrease total space. Any selected part of EEG and corresponding video signal can be copied to another small file to prepare the data for writing to CD. A free distributed video EEG viewer is available. It is similar to WinEEG programs and includes all functions for visual analysis of video EEG data you need.
2. Biofeedback In parallel with EEG acquisition, power spectrum parameters are calculated for one of the channels. Power ratio for different frequency ranges is defined and displayed on the screen as a vertical colored bar with height proportional to current power ratio value. Music can be played in parallel with EEG acquisition, with the volume level defined by the calculated power ratio value. EEG acquisition results can be saved to the database for further analysis.
3. Visual EEG Analysis. After finishing EEG acquisition, it is possible to analyze stored data visually. During both data acquisition and visual analysis, EEG signals are displayed in plotter-like mode. Also, the visual analysis mode enables manual measurement of signal parameters (intervals and amplitudes), horizontal and vertical (speed and sensitivity) scaling, marking sites of interest, removing artifacts, etc. 4. Automatic EEG Processing. WinEEG includes the following methods of EEG analysis:
1) Digital EEG filtering. 2) Artifacts correction based on PCA or ICA decomposition and spatial filtering. 3) Automatic artifacts detection and elimination. 4) Automated dipole based spike detection. 5) Spectral and coherence analysis (including topographic power and asymmetry mapping) 6) Analysis of EEG indices.

21
7) Topographic mapping of instantaneous scalp potential values, spectral parameters and ets, using 2-D (spherical splines) or 3-D (LORETA) methods.
8) Source dipole localization 9) Event-related potentials. 10) Event-related EEG desynchronization. 11) Event-related EEG coherence. 12) Event-related wavelet analysis. 13) Exporting the data to ASCII file for analysis by another statistical packages. 14) Computing of grand average EEG spectra, grand average EEG coherence, grand average
ERP, grand average ERD for selected set of observation. 15) Comparison of EEG spectra, EEG coherence, ERP and ERD for different subjects (groups of
subjects) or condition with the simplest estimation of statistical significance of differences. 16) Batch data processing. It helps to compute a lot of different spectra, ERP and ERD
automatically. 17) Comparison of EEG spectra, EEG coherence and ERP with normative child (7-16 years old)
database.
5. Composing a Final Report. To create a final report, WinEEG has a built-in window text editor with standard text functions, including block operations. The patient card is automatically added to the report. There is also a help menu enabling automatic inclusion of standard formulations in the text. 6. Printing EEG Fragments, Processing Results and Report Text. WinEEG enables high-quality graphic printing of EEG signals and processing results on many of the most popular color or black-and-white printers. When printing EEG signals, absolute horizontal and vertical scales (paper speed, mm/sec, and sensitivity, Ohm/cm) are maintained with 10% accuracy. Color printing maintains hues when printing spectra, graphs and topograms. Monochrome printers replace hues with gray levels. 7. Maintaining EEG Database and Processing Results. WinEEG has a built-in database for simplifying data save and search. Using this database is not mandatory, but it provides features that are often useful. These include automatic conditional data search, long file archiving and record restoration tools, and dividing the whole set of EEG records into several independent databases (which may be placed on different changeable magneto optical disks or CD of large capacity).
Quick Start
The following steps describe briefly how to acquire an EEG and to create a final report: 1). Place the electrodes on the patient's head. For a normal investigation 19 electrodes are placed using the International 10-20 system. Also a "common point" electrode, a "N" electrode and reference electrodes must be placed.
Attention!!! Common point and reference electrodes are to be placed in any case, whether bipolar or monopolar montage is used. If EEG is assumed to be recorded in reference to ears two reference electrodes are placed on the ears. A reference electrode can be placed on the forehead
and connected to A1 or A2 input (the appropriate electrode is provided in the set) and a corresponding

22
montage is set in the program. EEG signal quality depends on paying special attention to the placement of common point and reference electrodes. 2) Connect the electrodes to their respective inputs on the front panel of the amplifier block. 3) Set the electrode impedance checking mode using Recording: Impedance command. If the impedance value is satisfactory (less than 5 KOhm), close the Control of Electrode Impedance dialog. Otherwise re-install those electrode(s) showing excessive impedance.
4) Run the File: New command. - Fill in the patient card, choose a montage and check it. When these actions are completed successfully, a new EEG window will be displayed on the screen.
. 5) Run the Recording: EEG Monitoring command. Visually check the quality of the live EEG displayed in the new window. If any channel is acquiring EEG poorly, re-install the corresponding electrode(s). Check EEG acquisition quality using a monopolar montage, without averaging. 6) Run the Recording: EEG Recording command to start recording signals to a file. To stop recording, run the Recording: EEG Recording command once more. One fragment of the EEG will be recorded. Record another fragment if necessary. Before recording a fragment its name should be set using the Fragment list on the Recording bar Input Control Toolbar. If photostimulation is necessary, set its frequency using arrows in the PS Frequency field of the Recording bar, start the EEG fragment recording, turn the photostimulator on using the Recording: Photostimulation (on/off) command, wait for the time needed, change the photostimulation frequency or turn the photostimulator off, and so on. After finishing the photostimulation procedure, stop EEG recording. 7) Stop EEG acquisition using the Recording: Stop command. 8) Save the newly created EEG file into the database using the File:Save command. 9) Remove the electrodes and let the patient go.
(Attention!!! To avoid data loss, do not carry out Step 9 before Step 8).
10) Analyze the newly recorded EEG. (See EEG window). 11) Open the Final Report window using the Analysis: Final Report command. 12) Compose the final report and save it to the database using the File: Save command. 13) Print the final report and illustrative fragments of the EEG using the File: Print command. 14) Close the WinEEG window using the File: Exit command. Note. The EEG recorded to the database is the raw one, acquired using monopolar montage in relation to reference electrodes, with the bandwidth 0.5 - 30 Hz for "Mitsar EEG-2" or 0.15 - 70 Hz for "Mitsar EEG-3". But the EEG displayed on the screen is reformatted and filtered according to the montage parameters that have been set (see Setup: Montage List command). The raw EEG data may be reformatted into any montage, without limitation.
Data Archiving

23
Don't forget the main difference between "paper" and "paperless" technologies. By recording an EEG on a paper sheet and putting it in a bookcase, you can be absolutely sure it will be stored safely unless a catastrophe happens or an untidy colleague accidentally throws the EEG record in a dustbin. We of course assume that you have effectively arranged your EEG records so you can find any particular one among all the others, quickly and easily. Paperless technologies help avoid storing kilometers and kilograms of paper on bookshelves and also simplify searching for necessary records. But it is too soon for you to relax. Unfortunately, practically no operating system enables 100% safe data storage. Moreover, magnetic media are sensitive to damage by different external factors, either mechanical or electromagnetic. Operating systems and environments on a computer hard disk are even more sensitive given additional damaging factors such as computer viruses, abuses, hardware (especially hard disk) and software failures. If you think your computer performance is stable enough, don't rush to calm yourself. Remember your friends and colleagues who have been working on a PC for a year or longer? Do they ever complain that documents, graphs, tables or other data, having taken plenty of time to obtain, were "lost" or "cannot be read"? You should listen to them, because your unique experimental data, from one-time procedures - or your own creative results - is the most valuable information of all. Modern computer technologies allow development of highly robust storage systems which are, however, very expensive to apply in medicine. So data archiving (duplication) is the only way to save results of your work. Remember also that the capacity of your hard disk is limited, so sooner or later there will be no free space in which to continue working. So, in case we succeeded in persuading you that accurate archiving and duplication of EEG data is necessary and inevitable, here are some words about magnetic media. Of course, copying EEG files to floppy disks is the easiest way, but also the most expensive. CD Writers are the most convenient and relatively cheap. A CD Writer costs $80-150, and a 640 Mb optical disk costs less than $1. So we recommend this device for EEG archiving. Finally, what to archive? EEG files, of course, are most valuable - and, in a number of cases, unrecoverable. After system setup, these files will be stored in the “\DATA” folder and named as D0000001.EEG, D0000002.EEG, D0000003.EEG, etc. These names are assigned automatically by the built-in database. Final report texts are also stored as D0000001.RTF, D0000002.RTF, D0000003.RTF, etc. Processing results, such as power spectra or EEG indices (.SPC and .IDX files respectively) can also be of a certain value. In addition, there are database files eegbase.dbf, spcbase.dbf, idxbase.dbf, erpbase.dbf, bfbbase.dbf, etc., in the WinEEG working directory. These contain information necessary for automatic data searching and also links to data files. If you have EEG files or processing results stored, it is always possible to restore database files, but it can take plenty of effort. So we recommend archiving database files regularly. Note that the placement of database and EEG files is not fixed and can be modified by user. So additional attention may be needed to archive and duplicate data properly.
Digital EEG Filtering

24
WinEEG software offers at least two methods of digital EEG filtering. The first method is used to define the bandwidth and to suppress AC line interference at 50 (60) Hz. It uses filters with infinite impulse response (IIR) characteristics that most accurately simulate the RC circuits used in "paper" chart recorders. In other words, IIR filters allow EEG recordings that most closely mimic results achieved by means of "paper" chart recorders. All the filters are first-order (except the 50 (60) Hz notch filter) so signal suppression outside the pass-band is small - 6 dB per octave. Filter parameters can be set in the montage parameter list or by means of the Filters bar. The disadvantage of these filters is that they shift signal phase. The second method can be used to detect signals in a certain frequency range, for example, when calculating event-related EEG desynchronization. It uses filters with finite impulse response. They provide significant signal suppression outside the bandwidth of interest and do not shift signal phase. Filter parameters can be set by means of the Setup: EEG Bandranges... command. The disadvantage of these filters is that they take a long time for calculations so they are not used for real time EEG acquisition.
Electrooculographic artifacts correction
The method of electrooculographic artifacts correction based on linear regression method in the time domain. It is very helpful if there are many artifacts related eyes blinks. To use this method an additional signal (electrooculogramm) should be recorded. The electrooculogram (EOG) is recorded using two additional electrodes placed higher and below eye and connected to additional EEG channels (for example Fpz and Oz sockets). In this case a montage should include one additional bipolar channel Fpz-Oz. During the processing WinEEG program using threshold criteria will automatically detect time intervals in which eye blinks were observed. Using this data WinEEG program calculates coefficient of influence of EOG for each EEG channel separately. Finally WinEEG program subtracts EOG signal multiplied in corresponding coefficient from EEG signal. This correction procedure can be performed using Analysis: Remove EOG command.
Attention!!! The quality of work of this correction procedure depends on quality if EOG recording. The EOG and EEG signals should be recorded using the same frequency bands. Because additional artifacts can influence on quality of correction of eye blink artifacts the
visual inspection of its result should be done.

25
Correction of EEG artifacts
Eye blink artifacts and some other artifacts can be corrected using this procedure even if the EOG signal was not recorded. This method based on blind source separation procedure from multichannel EEG data and spatial filtering of some components of EEG signal. The input data is manually selected time interval including artifacts. Blind source separation can be performed using both principal component analysis (PCA) and independent component analysis (ICA) methods. After the decomposition of miltichannel signal the components of signal related to artifacts are selected manually based on analysis of their topographies. A spatial filter matrix is estimated using the artifact signal topographies by Moore-Penrose pseudo-inversion. This spatial filter is applied to whole EEG record. This correction procedure can be performed using Analysis: Artifact correction command. More information concerning this method can be found at: Ille N., Berg P., Scherg M. Artifact correction of ongoing EEG using spatial filters based on artifact and brain signal topographies // J. Clin. Neurophysiol. 2002, V.19, No 2, P.113-124. and Jung T., Makeig S., Humphries C., Lee T., McKeown M., Iragui V and Sejnowski T. Removing electroencephalographic artifacts by blind source separation. // Psychophysiol. 2000, V.37, P.163-178. It should be emphasized that the quality of artifact signal correction depends on a possibility to separate the blind source signals related to the artifacts. Theoretically the artifact related signals usually correlate with brain signals. As results there is no way to separate pure artifact related components. That is why some EEG signals will be suppressed also by this method. Our studies are shown that this method will suppress EEG and ERP signals for the frontal recording sites to a marked degree if a standard referential montage is used. The better results were received for average referent montage. Finally the smaller EEG and ERP suppression was observed when we used weighted average referent (excepting Fp1 and Fp2 channels). These studies are shown that ICA method will give smaller signal distortions in comparison with PCA method.
Attention!!! The quality of work of this correction procedure depends on selection of time interval used for estimation of spatial filter matrix. That is why the visual inspection should be done after performing this procedure. If the results of artifact correction are not
satisfactory another time interval should be selected for analysis.
Automatic and manual artifacts elimination
WinEEG program includes different artifacts detection procedures. The simplest way is a visual inspection of EEG record and marking the time intervals included artifact related signals (for more information see chapter “EEG window”. The automatic artifact detection procedures base on comparison of any parameter of EEG signal with defined threshold. If this parameters of EEG for given time interval is higher then threshold then this time interval is marked as artifact and eliminated from further processing. Most power artifact detection and marking procedure is implemented in Analysis: Mark Artifacts command. This procedure makes three independent EEG signal parameters comparison with defined thresholds:
1. A comparison of absolute voltage of EEG signal with the threshold. 2. A comparison of amplitude of slow wave in defined frequency band with the threshold. 3. A comparison of amplitude of fast wave in defined frequency band with the threshold.
This procedure can be performed many times independently.

26
A comparison of absolute voltage of EEG signal with the threshold is included in ERP, ERD, ERCoh and wavelet computation procedures. A comparison of power of very slow waves in defined frequency band with the threshold is included in EEG spectra computation. All artifact detection procedures are independent and can be used simultaneously.
EEG Indices
The section describes the algorithm for analyzing EEG indices and its features. We should note that the method of EEG index analyses implemented in this software is more a research method than a standard routine. That is why we recommend using this method only if you realize quite clearly what parameters and algorithms are used and what they mean. We define an EEG index as the percentage of time that EEG potential fluctuations occurred within a given frequency range. In another words, if we have defined four standard EEG bandranges (alpha, beta, theta, and delta) then, after a recording interval is analyzed, four indices will be calculated for each EEG channel, representing percentages of time when the potential fluctuations had frequencies lying within the given ranges. There is no standard algorithm for calculating EEG indices, so two methods are implemented in the WinEEG software: the first method is based on detection of zero crossings for half-wave period calculation; the second one - on detection of local peaks. In either case one additional parameter is used: this is the minimum (threshold) signal voltage for rejecting low-amplitude potential changes. So a zero crossing will be considered valid if there are two time readouts such that the signal voltage should exceed the threshold for the first readout, and fall below the threshold for the second one (for opposite polarity signal intervals, simply invert the threshold and signal relationships). Besides that, the potential values for time readouts placed between the above-threshold readouts found, should not exceed the threshold value. In other words, low-amplitude potential fluctuations are ignored in order to eliminate amplifier noises and external ones from the analysis. When detecting local peak values, also only those exceeding the given threshold are taken into account. The threshold potential may be set as an absolute value (in microvolts) or as a relative one. In the relative case the standard deviation of the signal potential about zero is calculated and half of this value is accepted as the threshold. Finally, raw EEG recordings are not used for processing, only those reformatted and filtered according to the user-selected parameters established in the active montage. Therefore, EEG indices calculation results depend on the processing parameters (set using the EEG Bandranges... command or in the Parameters of EEG indices computation dialog) and also on the montage parameters. While defining limits of the EEG bandranges should not cause any difficulties, selecting parameters for the indices can be quite highly counter-intuitive. If the threshold is too low (could be as low as zero), half-waves will be selected if there are any fluctuations of the signal. Taking into account that real amplifiers have some level of self noise and that

27
there is also other noise detected in a number of cases, such a low selection of the threshold may well lead to detection of high-frequency oscillations, including some with a frequency exceeding 30 Hz. On the other hand, if a high threshold value is set, low-amplitude oscillations (beta-rhythm most likely) will be lost. In addition, these algorithms are unstable in the presence of circuit noise if its level is significant. So it is impossible to offer unified recommendations for choosing the optimal amplitude threshold setup, especially in view of the dependence of noise level on montage parameters and the notch filter use. Here we list a set of parameters that is optimal from our point of view: low-frequency filter 30 Hz, notch filter 50 Hz is on, absolute peak-to-peak threshold 3 uV. The peak-to-peak threshold should be chosen to exceed the amplifier noise level for the chosen bandwidth. Selection of half-wave detection algorithm is also not trivial. If you use the algorithm based on zero crossing detection, processing will detect low-frequency high-amplitude oscillations caused by signal baseline fluctuations generated by motor or vascular artifacts. The influence of artifacts can be reduced by choosing a lower frequency limit. We recommend the value of 0.1 sec (or 1.5 Hz). Unfortunately, even in this case estimated EEG indices would be offset towards the low frequency range. For example, high-frequency low-amplitude signal oscillations in the beta range are often observed against high-amplitude low-frequency potential fluctuations. In this case, the zero-cross half-wave detection algorithm will not detect the high-frequency signal components. However, at the same time, the results obtained by means of this algorithm will correspond better to those of spectral analysis, although not precisely. On the other hand, the algorithm of half-wave detection from local extremes is less sensitive to motor and vascular artifacts and is also more sensitive when detecting high-frequency low-amplitude signal oscillations. The results of EEG indices analysis by means of these methods are the closest to visual EEG estimations. Though this method leads to some offset of the indices toward the high-frequency range, we consider it to be the most stable. But, unfortunately, this approach is used practically nowhere and seems to be original. That, certainly, is a significant disadvantage for its implementation in routine encephalographic investigations. So, if you still have not given up EEG indices analysis, here are some recommendations that of course must not be considered as dogma:
1) Choose the bandwidth (we recommend 0.1 sec for low cut and 30 Hz for high cut). 2) Turn on the notch filter. 3) Set the absolute threshold near 3 uV. 4) Choose an appropriate algorithm of half-wave detection (the local extreme-based algorithm
has a number of advantages but if you use it, further comparison of results with the limited, existing data will be complicated). The algorithm choice, therefor, is defined by your goal.
5) Either fix the chosen parameters once and for all, or systematically investigate the dependence of results on control parameters. Don't try to manipulate parameters in order to reach a certain local goal: for example to prepare a remarkable illustration for your EEG description.
6) A final reminder: there are no standards or norms for the methods of EEG indices analysis.
EEG Power Spectra
This section describes the algorithm of power spectral computation. We assume you are already acquainted with theoretical basis of spectral analysis. If not, you can find complete information in the book by J.Bendat, A.Pirsol «Random data. Analysis and measurement

28
procedure», John Wiley and Sons, NY 1986, 540 pp. As for the practical use of EEG spectral analysis in the diagnosis of diseases, you can read specialized journals such as «Electroencephalography and Clinical Neurophysiology». We would like to note that WinEEG can compute and analyze spectral power dynamics as well as averaged power spectra and coherence functions for a selected epoch. We will briefly describe the features of power spectral calculation algorithms implemented in WinEEG. Suppose that we process a single interval of an EEG record:
1) First of all, the source EEG record interval is reformatted and filtered according to the active montage parameters (i.e. the montage currently selected by the user).
2) Channels not included in the list of channels to process are excluded from the reformatted and filtered multichannel record.
3) The entire record interval is divided into equal parts (epochs). The length of an epoch is defined by adjusting the Epoch Length parameter in the menu displayed by Analysis>>Spectra. Epoch Length may be set equal to 1, 2 or 4 sec. Overlapping of the epochs is also set as a parameter when dividing the record interval into epochs. If Overlapping is set equal to 50%, beginning with the second epoch each, the first 50% of each epoch overlaps the final 50% of the previous epoch. After the interval is divided into epochs, separate calculations are performed for each channel.
4) For each EEG epoch, polynomial trend parameters are computed and the trend is compensated. The order of the polynomial trend is set by means of the corresponding parameter and can be chosen from 0 to 5. If zero trend order is chosen, only the constant (DC) component is eliminated.
5) To suppress energy infiltration through filter side lobes, each epoch is smoothed by a time window. Bartlett, Hanning and Welch time window types can be selected. If a rectangular time window is used then energy infiltration through side lobes would not be suppressed (and in this case there would be no sense in using half-overlapping analysis epochs).
6) The power spectrum is computed by means of "quick Fourier transformation". 7) For the frequency interval set by the Low-Frequency Bandrange parameter, signal power is
calculated and compared with the Maximal Low-Frequency Signal Power parameter value. If the power calculated exceeds that set by the last parameter then the EEG epoch is treated as an artifact. To cancel artifact elimination, select zero (0.25 Hz) limits of Low-Frequency Signal Range parameter. Note that an EEG epoch is treated as artifact if low-frequency signal power exceeds the limit value for any of the channels.
8) Finally the average spectrum is calculated for each separate channel over all non-artifact EEG record epochs in the single interval.
You may think that choosing EEG spectral analysis parameters is too cumbersome. If so, we recommend you use a standard parameter set: epoch length - 4 sec, 50% overlapping, zero order of polynomial trend, Hanning time window, 0.2-1.25 Hz range of low-frequency signal, 200 mkV2 maximal low-frequency signal power. The duration of the analyzed interval should not be less than 10 sec (for at least 4 epochs to be averaged). Use other settings and parameter values only when needed to obtain data compatible with that described in the literature.
Event-Related Potentials
This section describes the main features of the event-related potential (ERP) acquisition tool. (We assume you are familiar with the ERP method.) WinEEG permits recording the simplest long-latency visual evoked potentials (evoked by a photostimulator flash) as well as event-related potentials (ERP_, such as P300 wave, mismatch negativity (MMN), conditionally negative variance (CNV) and many others. In evoked response

29
measurements, an additional computer is used as a universal device for presenting visual and auditory stimuli. It is connected to the WinEEG computer by a null-modem (link) cable through the COM1 or COM2 serial port in order to synchronize stimulation and EEG recording. The stimulus-presenting computer should use PSYTASK 2.x software working in concert with WinEEG. In addition, a pushbutton connected to the ECG channel input can be used for monitoring user response. The button must be designed to bypass amplifier inputs (bypassing by means of a low-impedance resistor ~100 Ohm) when the button is OFF and also to submit a potential difference of ~+100-500 uV to the amplifier input when the button is pressed (ON). Although EEG is being monitored and recorded non-stop during the whole investigation, non-overlapping EEG intervals (trials) will be selected for ERP calculation, for synchronizing signal, and used for ERP summation. If flash ERPs are monitored then trial length and pre-stimulus interval duration are set as processing parameters. In this case you may calculate ERPs for a selected EEG record interval, for the whole record, or for each fragment separately. If an additional stimulus-presenting computer is used, trial length is defined by a protocol set in the PSYTASK program. In this case one trial can present more than one stimulus. Several different ERPs are calculated for different trial subsets. To sort trials into subsets, special trial labels (arbitrary integer numbers) are also set in the stimuli presentation protocol. Artifact records are eliminated during ERP calculation. For cognitive ERPs, the patient response is also analyzed: reaction time and percent of error are calculated separately for each trial subset. Finally, you can average ERP over a group of patients selected from the database.
Event-Related EEG Desynchronization and Coherence
Event-related EEG desynchronization (ERD) and event-related EEG coherence (ERCoh) are computed similarly to ERPs (see above). ERD and ERCoh can be calculated only for EEG files recorded together with stimulus presentation by PSYTASK program on an additional stimulus-presenting computer. Below we describe the algorithm of ERD computation. The method of ERCoh is not common at present but it is described, for example, in: Shibata T., Shimoyama I., Ito T., Abla D., Iwasa H., Koseki K., Yamanouchi N., Sato T., Nakajima Y. The synchronization between brain areas under motor inhibition process in humans estimated by event-related EEG coherence // Neurosci. Res. 1998, v.31., p. 265-271. Event-related EEG desynchronization and synchronization (ERDS) is calculated by several steps:
1) To reduce the affect of the common referent, source EEG is reformatted to average weighted referent (do not forget to use a montage containing an average weighted referent AvW).
2) The signal for a given frequency range is detected for each EEG fragment (trial) by means of digital bandpass filters (do not forget to turn bandpass filter on).
3) To reduce the influence of ERP components on ERDS, averaged ERPs are computed over the trial to be then subtracted from each trial.
4) To assess EEG signal power dynamics for a given frequency range, for each time readout (bin) the values are squared and averaged over all trials.
5) To reduce data dispersion, the EEG power dynamics is smoothed by moving average with averaging epoch width (optimally 100 msec or 25 bins).
6) ERDS is calculated as percent of signal power change for each bin in relation to average power during the prestimulus interval (R):

30
((P(i) - R) / R) x 100% The signals obtained are then averaged similarly to ERPs.
Wavelet ERP and Wavelet Coherence Analysis
The wavelet ERP and wavelet coherence analysis is performed similarly to cognitive ERP computation So, wavelet ERP and wavelet coherence analysis can be performed only for EEG files recorded together with stimuli presentation by PSYTASK program on an additional stimulus-presenting computer. These methods is based on signal power and coherence dynamics assessment for the given frequency range by means of source EEG wavelet decomposition. To know more about this method, see for example: Tallon-Braudry C., Bertrand O. Oscillatory gamma activity in humans and its role in object representation // Trends in Cognitive Science 1999. V.3., No 4, P.151-162 and R. Saab, M.J. McKeown, L.J. Myers, R. Abu-Gharbieh. A Wavelet Based Approach for the Detection of Coupling in EEG Signals // Proceedings of the 2 International IEEE EMBS Conference on Neural Engineering Arlington, Virginia · March 16 - 19, 2005. P.616-620
Recording and analysis of ERP, ERD, ERCoh Wavelet Power and Wavelet coherence.
This chapter includes a brief description of method of recording and analysis of ERP, ERD and ERCoh. More information can be found in PSYTASK user manual and in the next chapters of this manual: EEG window, ERP window, Analysis: Compute ERP… command, Analysis: Compute ERD… command, Analysis: Compute ERCoh… command, Analysis: Compute Wavelet… command, Analysis: Compute Wavelet coherence… command, Stimuli Presentation Program List dialog, Parameters For Event-Related Potential Computation dialog, Parameters For Event-Related Desynchronization Computation dialog, Parameters For Event-Related Coherence Computation dialog, Wavelet Decomposition dialog, Wavelet Coherence dialog, Choose Group Differences dialog, Artifact Rejection Thresholds dialog, Subject Response Processing Parameters dialog, Export and Import the data, Batch data processing, Select List of Channels dialog, Results of Averaging And Subject Response Processing dialog, Graphics Page Format Dialog, EEG Bandranges dialog, Parameters of Bandpass Filter dialog and Equipment Configuration dialog. The ERP and other mentioned above studies can be performed if EEG is recorded synchronously with stimuli presentation. The additional signal from special microswitch can be recorded for estimation of reaction time and task performance. The auditory and visual stimuli can be presented by PSYTASK program developed by Mitsar Ltd or by conventional stimuli presentation software (for example Presentation or E-Prime program). An additional computer is used for stimuli presentation. Both computers should be connected by null-modem cable.
Equipment preparation for performing ERP studies. The preparation of computers for ERP studies will be describe below only for using the PSYTASK program for the stimuli presentation. The information concerning preparation of computers for using other presentation software can be found in corresponding user manuals. 1. Preparation of stimuli presentation computer.

31
This chapter describe preparation of computer for PSYTASK for DOS. Skip this chapter if you use PSYTASK for Windows XP
1. Turn off both computers and connect then by null-modem cable. 2. Install sound card into computer for stimuli presentation. 3. Turn on the computer for stimuli presentation and install DOS drivers for sound card. 4. Check the work of sound card by special utility (for example DIAGNOSE.EXE). 5. Remember the parameters of sound card: Base address (default 220h), IRQ (default 5), DMA
8-bit (default 1) and DMA 16-bit (default 5). 6. Load MS DOS. For Windows 98 this will be “Command prompt only” mode. 7. Check free memory by MEM utility. PSYTASK program requires at least 550 Kb free memory
for a largest executable file and at least 2 Mb extended memory. Modify CONFUG.SYS and AUTOEXEC.BAT file to exclude unusable drivers if it is necessary. Don’t forget please to load HIMEM.SYS driver.
Attention!!! Not all sound cards are compatible with PSYTASK program. Sound card should emulate SB 16 (or SB pro) sound card in DOS mode. We recommended to use the
nest sound cards:
Creative Labs SB 16 Creative Labs WAV 32 Creative Labs AWE 32 Creative Labs AWE 64 Creative Labs SB Live! или Creative Labs SB Live! Player 5.1 – if it supports SB 16 emulation. Creative Labs 128, PCI – if it supports SB Pro emulation.
2. Installation and preparation PSYTASK program.
8. Install PSYTASK program. To do this installation insert diskette with PSYTASK setup program and run SETUP. Follow the instruction on the screen.
9. Run PSYTASK program. 10. Skip this step if you use PSYTASK for Windows XP. Perform Change Parameters of Sound
Blaster command and check the parameters. Check the presentation of acoustic stimuli running one of the tasks with auditory stimuli. For more information see PSYTASK user manual.
11. Perform Change Parameters of External Devices (DOS) or Modify Synchronization Parameters (Windows XP) command and check parameters of Serial Port for External Synchronization. The default parameters are the next:
Baud Rate – 57600, Word length – 8, Stop bits –1 Parity – NONE
You can change these parameters. But in this case you should change them in WinEEG program also (see Setup: Equipment configuration command). 3. Testing the synchronization of computers.
12. Perform Switch to Slave Mode command of PSYTASK program. 13. Perform Analysis: Stimuli Presentation Programs command of WinEEG program 14. Click “Update” button. If synchronization COM ports are defined correctly the progress bar
will display a process of transferring of task protocols from PSYTASK program to WinEEG program. Otherwise WinEEG program will report that the slave computer doesn’t respond.
15. Change the COM ports and their parameters if it is necessary using Change Parameters of External Devices command of PSYTASK program and Setup: Equipment configuration

32
command of WinEEG program and perform 12-14 steps. It is necessary to find correct combination of COM ports.
Attention!!! It is necessary to perform steps 12-14 every time when the list of tasks or their parameters is changed in PSYTASK program. Attention!!! PSYTASK program is able to send correct task protocols. Please be attentive and check new task protocols before updating list of protocols for WinEEG program.
Carrying out of ERP studies. 1). Place the electrodes on the patient's head. For a normal investigation 19 electrodes are placed using the International 10-20 system. Also a "common point" electrode, a "N" electrode and reference electrodes must be placed.
Attention!!! Common point and reference electrodes are to be placed in any case, whether bipolar or monopolar montage is used. If EEG is assumed to be recorded in reference to ears two reference electrodes are placed on the ears. A reference electrode can be placed on the forehead
and connected to A1 or A2 input (the appropriate electrode is provided in the set) and a corresponding montage is set in the program. EEG signal quality depends on paying special attention to the placement of common point and reference electrodes. 2) Connect the electrodes to their respective inputs on the front panel of the amplifier block. 3) Set the electrode impedance checking mode using Recording: Impedance command. If the impedance value is satisfactory (less than 5 KOhm), close the Control of Electrode Impedance dialog. Otherwise re-install those electrode(s) showing excessive impedance.
4) Run the File: New command. - Fill in the patient card, choose a montage and check it. When these actions are completed successfully, a new EEG window will be displayed on the screen.
. 5) Run the Recording: EEG Monitoring command. Visually check the quality of the live EEG displayed in the new window. If any channel is acquiring EEG poorly, re-install the corresponding electrode(s). Check EEG acquisition quality using a monopolar montage, without averaging. 6) Run the Recording: EEG Recording command to start recording signals to a file. 7) Run the stimuli presentation program using the Recording:Stimuli Presentation Program command. 8) Use the Recording: Pause command to temporary stop EEG recording and stimuli presentation if it is necessary. Use Recording: EEG Monitoring command to continue EEG recording and stimuli presentation. 9) Stop EEG acquisition using the Recording: Stop command. 10) Save the newly created EEG file into the database using the File:Save command. 11) Remove the electrodes and let the patient go.
(Attention!!! To avoid data loss, do not carry out Step 11 before Step 10).

33
10) Analyze the newly recorded EEG using commands: Analysis: Compute ERP… command, Analysis: Compute ERD… command, Analysis: Compute ERCoh… command, Analysis: Compute Wavelet… command.
Attention!!! If it is necessary to study subject reaction time and task performance parameters (omission and commission errors) the signal from special micro-switch should be recorded. To do this:
1) Connect micro-switch to ECG socket. 2) Add ECG channel to montage planed to use. 3) Don’t forget to define the parameters of processing of button signal.
Computing and analysis of ERP, ERD or ERCoh. To compute and analyze ERP (ERD, ERCoh or Wavelet) three steps should be perform:
1) Manual or automatic artifact rejection. 2) Computing the ERP (ERD, ERCoh or Wavelet) using Parameters For Event-Related
Potential Computation, Parameters For Event-Related Desynchronization Computation , Parameters For Event-Related Coherence Computation and Wavelet Decomposition dialogs.
3) Analysis of ERP (ERD, ERCoh or Wavelet) using ERP window. We don’t describe details in this chapter. For more information see corresponding chapters (see below). But we should to make a number of definitions to simplify understanding of used processing parameters. Each task consists of a number of trials. The trial is some minimal time interval during which one or more stimuli are presented and subject responds according to the instruction. A digital label is defined to each trial according to mean of stimulus (stimuli) and task instruction. This digital labels help to sort EEG sweeps corresponding to task trials for averaging. As an example we will consider so called “Odd ball” task using for P300 studies. During this task two different stimuli are presented: a standard (frequent) stimulus and deviant (rare) stimulus. The subject should press a button in response to the presentation of deviant stimulus. The whole task will be divided on two parts. Let trial corresponding to presentation of standard stimulus in the first part of task have digital label 1, deviant stimulus in the first part – 2, standard stimulus in the second part – 3 and deviant stimulus in the second part – 4. We want to compute ERP corresponding to standard and deviant stimuli in the first and second parts separately. Also we want to compute the ERP corresponding to standard and deviant stimuli in whole task. In this case we need to define at least six averaging groups (see Parameters For Event-Related Potential Computation) for which the ERP will be computed separately. This definition can be done as shown below:
Standard1 1 Deviant1 2 Standard2 3 Deviant2 4 Standard 1,3 Deviant 2,4
The computation of differences of waveforms is very useful for ERP analysis. To do this the averaging Group of differences should be defined. The three useful groups of differences can be defined for mentioned above example: Deviant1 – Standard1, Deviant2 – Standard2 and Deviant – Standard. In this case the processing parameters will be the next:

34
2-1,4-3,6-5 The artifacts elimination procedure based on comparison absolute voltage of EEG with defined voltage threshold. The recommended value of voltage threshold is in voltage interval from 70 to 100 uV.
Attention!!! Select “Only EEG” mode for artifact detection if the micro-switch signal was recorded. Otherwise all sweeps including subject response will be eliminated.
Usually the synchronization by first stimulus is recommended. Another setting of synchronization parameters can be used if two or more stimuli in the trials are presented with different intra stimuli interval. The parameters of subject response processing should be defined if signal of micro-switch was recorded only. Finally. WinEEG have a number of predefined sets of ERP processing parameters saved in the files into WinEEG\ERPPARAM folder and corresponding to each example of task included in PSYTASK program: P300.PAR - for Odd ball task, Go_NoGo.RAP - for Go-NoGo task, TOVA.PAR - for TOVA task, PAT_H.PAR, PAT_HLR.PAR, PAT_LR.PAR - for reversed pattern tasks. The parameters of computation of ERD, ERCoh and Wavelet are the similar.
Video EEG recording
WinEEG program provides the next features for Video EEG recording: 1. Synchronous on-line recording of EEG, video signals from one or two cameras and audio
signal from microphone. 2. On-line and off-line compression/recompression of video and audio signal. MPEG4
compression of video signal and MPEG3 compression of audio signal are previded. 3. Night video monitoring using video camera with infrared illuminant. 4. Manual marking of events during EEG and video recording. 5. Off-line synchronous playback of EEG, video and audio signals. 6. Automatic positioning to video pictures corresponding to manually selected EEG sample or
marker. 7. Editing of EEG, video and audio signals to save meaningful fragments only. 8. Advanced service for preparation of CD copy of video EEG record. 9. Compact but powerful free video EEG viewer for displaying of CD or DVD copy of video
EEG record provides next passivity: off-line. The next command of WinEEG program help to control corresponding features of Video EEG recording: “Setup->Video Recording”, “View->Main Video Window”, “View->Additional Video Window”, “View->Video Window Size”, “Recording->Video Recording”, “Edit->Clear All…”, “Edit->Clear All Video Data”, “File->Compress Video Files”, “File->Export EEG and Video EEG”, “Recording->Play Forward”, “Recording->Rewind Forward”. Positioning to video pictures corresponding to manually selected EEG sample can be performed using horizontal scroll

35
bar of EEG window. The selection of sample in EEG window to which corresponding video frame will be displayed can be done using “Sample slider” placed at the top of EEG window.

36
Export and Import the data
There is a possibility to save raw EEG data for selected time interval or whole EEG record to anther data format. The WinEEG program supports the next data formats for export raw EEG data:
1) ASCII data format. The columns of resulting data file correspond to montage channels and rows – to time samples. The data is processed before exporting according to the montage parameters, bandpass filtering and artifacts correction procedures and is stored to the file in microvolts.
2) Binary data format. The data is stored as 4-bytes float number in multiplexed format; i.e., letting J = number of montage channels and I = number of time points (samples) in selected time interval, the data points are as follows: data point #1 for channel #1, data point #1 for channel #2, … , data point #1 for channel #J; … ; data point #I for channel #1, data point #I for channel #2, … , data point #I for channel #J. The data is processed before exporting according to the montage parameters, bandpass filtering and artifacts correction procedures and is stored to the file in microvolts.
3) European Data Format (EDF) that supported by software developed by another companies. The data is processed before exporting according to the montage parameters, bandpass filtering and artifacts correction procedures.
4) Universal Data Format (UDF) – an extension of EDF data format. 5) LEXICOR data format.
The WinEEG program is able to export EEG spectra, EEG coherence, ERP and ERD to ASCII data format for the further processing of these data by STATISTICA or similar programs for more advanced statistical analysis. The WinEEG program supports the next data formats for import raw EEG data recorded by another equipment:
1) ASCII data format. The columns of resulting data file correspond to montage channels and rows – to time samples.
2) European Data Format (EDF) that supported by software developed by another companies. 3) Universal Data Format (UDF) – an extension of EDF data format. 4) NeuroScan CNT data format. 5) NeuroScan EEG data format.
Grand averaging and Batch data processing
The WinEEG program can compute grand average EEG spectra, grand average EEG coherence, grand average ERP, grand average ERD for selected set of observation. To perform grand averaging open corresponding database, select subset of records and press button “Average”.
Attention!!! The compatible data only can be used for grand average computation. This means the montage and processing parameters should be the same for all averaging spectra, ERPs or ERDs.
The WinEEG program can perform batch data processing. It helps to compute a lot of different spectra, ERP and ERD automatically. To start batch data processing open EEG database, select subset of records and press button “Average”.

37
Dipole source localization
Dipole source localization function uses scalp potentials and electrode 3-D coordinates as input parameters. The 3-D coordinates cab be set or modified using commands View: Select montage… or Setup: Montage list (See chapter Montage Parameters: Electrodes dialog) Equivalent dipole source coordinates and momentums are computed automatically using this method and are displayed in a special window.
This window can be displayed using View: Toolbar->Dipole window command The four-shell spherical volume conductor model of head used by dipole source localization method is presented by C.J.Stol, J.W.H. Meijs, M.J.Peter Inverse solution based on MEG and EEG applied to volume conductor analysis // Phys. Med. Biol., 1987, V.32, No.1, P.99-104. Least-square solution if inverse problem is performed by Nelder-Meade simplex method (W.H.Press, S.A.Teukolsky, W.T.Vetterling, B.P.Flannery. Numerical Recipes in C. The Art of Scientific Computing. Second Edition. Cambrige Unuversity Press 1992, 994 p. Used in WinEEG program optimization of forward model parameters computation was presented by Sun M. An efficient algorithm for computing multishell spherical volume conductor models in EEG dipole source localization. IEEE Trans. Biomed. Eng., 1997, V. 44, P.1243–1252.
Attention!!! Many author prefer to use average referent montage for dipole source localization to eliminate influence of reference electrode signal. Attention!!! Please do not forget that an accuracy of dipole source localization method can be bad due to a number of different factors: incorrect head model, large errors in electrode coordinates, existing more than one brain electromagnetic source and ets.
WinEEG and LORETA
WinEEG have simple user interface that helps to transfer data from WinEEG to LORETA program. LORETA program is rather popular software for 3D mapping of EEG or ERP voltage distribution or EEG frequency bandrange power into 3D Talairach atlas. For more information see chapters Analysis: Source distribution (LORETA) command and Analysis: Spectra power distribution (LORETA) command. The detail description of LORETA (Low resolution electromagnetic tomography) method can be found in R.D.Pasqual-Marqui, C.M.Michel, D.Lehmann Low resolution electromagnetic

38
tomography: A New Method for Localizing Electrical Activity in the Brain. // International Journal of Psychophysiology 1994, v.18, pp. 49-65.
Automated spikes detection and analysis
The automated spike detection method uses both amplitude-temporal parameters of waveforms and their spatial characteristics. Many authors emphasized the amplitude-temporal parameters of waveforms are necessary for development of effective spike detection methods (Gotman J, Gloor P. Automatic recognition and quantification of interictal epileptic activity in the human scalp EEG. Electroenceph clin Neurophysiol, 1976, Vol. 41, P. 513–529. Gotman J, Wang LY. State-dependent spike detection: concepts and preliminary results. Electroenceph clin Neurophysiol, 1991, Vol. 79, P. 11–19. P.Y.Ktonas Automated spike and sharp wave (SSW) detection. In Methods of analysis of brain electrical and Magnetis signals. EEG handbook (revised series, Vol 1) A.S.Gevins and A.Remond (Eds). 1987, Elsevier Science Publishers B.V. 211-241 pp., P.Van Hesse, H.Hallez, B. Vanrumste, Y.D`Asseler, P. Boon Evaluation of temporal and spatial EEG spike detection algorithms.). From the other hand the usage of additional parameters characterizing the spatial distribution of potentials (for example, equivalent dipole parameters) can increase a specificity of detection method (D. Flanagana, R. Agarwala, Y.H. Wanga, J. Gotman Improvement in the performance of automated spike detection using dipole source features for artefact rejection. Clinical Neurophysiology, 2003, Vol. 114. P. 38–49, A. Ossadtchi, S. Baillet, J.C. Mosher D. Thyerlei,W. Sutherling, R.M.Leahy Automated Interictal Spike Detection and Source Localization in MEG using ICA and Spatio-Temporal Clustering. Clinical Neurophysiology, 2003, submitted). The amplitude-temporal parameters using by WinEEG program are the following:
1. Duration 1, defined as the time interval between two successive maxima or minima of an EEG wave (Dur1).
2. Duration 2, defined as the time interval between two successive inflection points (i.e. points where the absolute value of the first time derivative of the wave form has a maximum value) of an EEG wave (Dur2).
3. Duration A, defined as the time interval between the beginning and the pick of an EEG wave (DurA).
4. Duration B, defined as the time interval between the pick and the end of an EEG wave (DurB).
5. Amplitude A, measured from the beginning to the pick of EEG wave (AmpA). 6. Amplitude B, measured from the pick to the end of EEG wave (AmpB). 7. Amplitude, measured from the baseline (zero-voltage) to the pick of EEG wave (AmpZ). 8. Slope 1, defined as the maximum magnitude of the first time-derivative during the leading edge
of an EEG wave (Sl1). 9. Slope 2, defined as the maximum magnitude of the first time-derivative during the trailing edge
of an EEG wave (Sl2). 10. Sharpness, defined as the second time derivative of an EEG wave at its pick ) (d2P/d2t).
(P.Y.Ktonas Automated spike and sharp wave (SSW) detection. In Methods of analysis of brain electrical and Magnetis signals. EEG handbook (revised series, Vol 1) A.S.Gevins and A.Remond (Eds). 1987, Elsevier Science Publishers B.V. 211-241 pp.) The dipole parameters using by WinEEG program are the following:

39
1. Relative residual energy (RRE) 2. Dipole source eccentricity (ECC = X2+Y2+Z2).
The estimation of dipole model could be done using raw EEG voltage and EEG component (PCA or ICA) topographies. See the next papers:
1. D. Flanagana, R. Agarwala, Y.H. Wanga, J. Gotman Improvement in the performance of automated spike detection using dipole source features for artefact rejection. Clinical Neurophysiology, 2003, Vol. 114. P. 38–49.
2. P. Van Hese, P. Boon, K. Vonck, I. Lemahieu1, R. Van de Walle A New Method for Detection and Source Analysis of EEG Spikes.
3. Bart Vanrumste, Richard D. Jones and Philip J. Bones DETECTION OF FOCAL EPILEPTIFORM ACTIVITY IN THE EEG: AN SVD AND DIPOLE MODEL APPROACH. Proceedings of the Second Joint EMBS/BMES Conference Houston, TX, USA, October 23-26, 2002.
4. A. Ossadtchi, S. Baillet, J.C. Mosher D. Thyerlei,W. Sutherling, R.M.Leahy Automated Interictal Spike Detection and Source Localization in MEG using ICA and Spatio-Temporal Clustering. Clinical Neurophysiology, 2003, submitted.
5. S. Faul, L. Marnane, G. Lightbody, G. Boylan, S. Connolly A METHOD FOR THE BLIND SEPARATION OF SOURCES FOR USE AS THE FIRST STAGE OF A NEONATAL SEIZURE DETECTION SYSTEM.
The parameters of dipole source are used both for more exact spike detection and for eye blink artefact rejection. For more information see description of command Analysis: Spike Detection, Analysis: Spike Averaging, Analysis: Add Spike, Analysis: Delete Spike, Analysis: Change Channel, Analysis: Copy EEG, Analysis: Copy Spike, Analysis: Copy EEG to report, Analysis: Copy Spike to report and dialogue windows: Spike detection and Average spike calculation Both monopolar and bipolar montages could be used for EEG to which automated spike detection is applied. But dipole source parameters will be not estimated for EEG at bipolar montage.

40
Using the Normative Database
There are many ways to compute spectra and ERP using different additional parameters of processing. But there is only one way to compute spectra and ERP using correct parameters. WinEEG program includes a number of means helps to perform processing that is compatible with database. Each processing consists of a number of steps. Warning! Only EEG files including standard set of 19 electrodes (Fp1, Fp2, F7, F3, Fz, F4, F8, T3, C3, Cz, C4, T4, T5, P3, Pz, P4, T6, O1, O2) is compatible with database spectra. The EEG files should include also ECG channel used to record Button signal for ERP database. This signal is used to measure performance parameters. EEG files could include additional channels. These channels will be excluded from processing.
Spectra computation and comparison.
1. Open EEG file. 2. Change montage to “Database montage”

41
3. Select time interval by vertical markers including eyes blink artifacts (duration is about 5-10
seconds). 4. Correct this artifacts using “Artifacts correction…” command menu “Analysis”. It is necessary
to do visual inspection of quality artifacts correction procedure.

42
If the quality is bad it is necessary to select another time interval.
5. Mark other artifacts by “Mark artifacts” command menu “Analysis. To define correct parameters press button “Load from database” before processing start. This button is placed in right bottom corner of “Search and rejection of artifacts” dialog box.

43
Possible it could be necessary to mark additional time intervals containing artifacts manually. In this case select corresponding time interval by vertical markers and perform command “Cut” menu “Edit”.

44
6. Compute spectra by command “EEG spectra” menu “Analysis”. To define correct parameters
press button “Load from database” and select corresponding condition from the list of conditions.

45
7. Compare resulting spectra with database by command “Comparison of results” menu
“Analysis”. To do this comparison press button “Load database” of “Processing results comparison” dialog window and select corresponding condition.
Warning! Any comparison with database is possible if investigation date, birth date and gender are defined correctly only (See “Patient card” dialog window). It is absolutely necessary to use the next format for any date:
DD.MM.YYYY
Where DD is day, MM – month and YYYY year. For example 01.04.1995 or 25.12.1998 The gender should be “M” or “F”.

46
ERP computation and comparison.
1. Perform 1-5 steps to reject artifacts similar to spectra computation 6. Compute ERP by command “Compute ERP” menu “Analysis”. To define correct parameters press
button “Load from database” and select corresponding condition from the list of conditions (“Test name”).

47
7. Compare resulting ERP with database by command “Comparison of results” menu “Analysis”. To do this comparison press button “Load database” of “Processing results comparison” dialog window and select corresponding condition.

48
8. To display results of statistical comparison perform command “Graph formats…” menu
“Setup” and select format with name “Standard+statistics”
Warning! Database comparison is protected by electronic “Security key” connected to USB. If button “Load from database” or “Load database” is disabled: exit from WinEEG, connect “Security key” and run WinEEG
again. Don’t forget please the “Security key” drivers should be installed.

49
Warranties
Of course WinEEG may have its own bugs as any other software. We apologize in advance for possible troubles and promise to do our best to find and correct software errors hoping that you would meet them not very often. If you detect any discrepancy between the manual and the real performance of the software, please do not hesitate to contact the developers directly. You can always learn the contact information using the Help: About WinEEG… command. Quick and effective troubleshooting is our duty, and we shall be grateful for your help in detecting any bugs. You will receive a free revised software version on your request. Extending the WinEEG vocabulary of software features is another question. WinEEG is a commercial product, so the developers follow industry practices and deliver the product "as is". Your comments on the product features will be gratefully accepted and probably be taken into account when developing further software versions. But we cannot guarantee immediate addition of new features requested by our users. Narually, we will meet the wishes of any customer who wishes to support the development of new methods for EEG analysis.

50
WinEEG COMMANDS AND INTERFACE REFERENCE
WinEEG Windows 1. EEG Window
An EEG window is used for electroencephalogram monitoring. The Channel Names bar placed on the left side of EEG window is used for channel selection. The Slider placed in the top of EEG window is used to select time sample for which a synchronous video frame is displayed. The Status bar placed in the bottom of EEG window displays parameters for a selected channel. In the top of the EEG window there is a time scale displaying fragment names and time marks. Any EEG interval in the EEG window can be selected for further processing by means of two vertical markers.

51
Some Mitsar amplifiers have additional digital (TTL) inputs. In this case the signals from this inputs are displayed by red horizontal bars placed at the bottom of EEG window. Thin horizontal bar correspond to logical zero (high TTL level) and thick bar – to logical one (low TTL level). Usually the special “digital” button is connected to these digital inputs to measure subject reaction. Upper horizontal bar correspond to “Digital 1” input and to left button, lower bar correspond to “Digital 2” input and to right button. If Mitsar amplifiers have not additional digital (TTL) inputs another “analog” button is connected to ECG input to measure subject reaction. Last modification of button has two output levels: left button – low level, right button – high level and provide all possibilities as “digital button.
Attention!!! Different parameters of processing of subject reaction should be set up for different modification of buttons. Incorrect settings of button signal processing can be potential source of errors.

52
Main features of EEG window are listed below:
1. EEG Acquisition. Use Record menu commands to manage EEG acquisition including start EEG monitoring and recording, start/stop video capturing, pause and stop recording. Note that these commands are available only for a new EEG file. In other words, you cannot record EEG into a pre-existing file in the database. To create a new EEG file, use File: New command.
2. Searching for an EEG interval. To find a certain EEG interval, use the scrollbar or keys (Left arrow, Right arrow, Page Up, Page Down). To go to the beginning of a certain fragment, use the “View->Find Fragment” command. To playback EEG or video EEG, use the “Record->Rewind Back”, “Record->Play Back”, “Record->Play Forward” and “Record->Rewind Forward” commands. The video frames are displayed synchronously with EEG scrolling in pop-up Video Windows. This window is shown or hided by “View->Main Video Window” and “View->Additional Video Window” commands. Its size is changed by “View->Video Window Size” command.
3. Comparing two EEG intervals. To perform this task, first of all split the EEG window in two panes using “Window->Split” command. Then use scrollbars in each pane to find the intervals of interest.
4. Copying window contents to clipboard. To perform this task, use “Edit->Copy” command. The waveform areas visible in the EEG window will be copied to clipboard and can be then pasted into final report text or into any application (WinWord, Paint. etc.) window by means of “Edit->Paste” command.
5. Selecting an interval for processing. To select an interval, use vertical markers. Place the cursor on the time scale of the active window - the cursor should change its form to: Clicking the left or right mouse button sets the corresponding left or right marker. The time scale for selected interval will be highlighted in color. Marker position can be changed by means of the mouse. Place the cursor on one of the markers - the cursor should change its form to: Then drag the cursor (with left mouse button pressed). Marker position can also be changed using keyboard. Press Shift + Left /Right arrow keys to move left marker. Press Ctrl + Left /Right arrow keys to move right marker. Press Ctrl + Shift + Left /Right arrow keys to move both markers simultaneously.
6. Printing an EEG interval To print an EEG interval, use “File->Print” and “File->Print Preview” commands.

53
7. Deleting an EEG interval
You may need to delete an EEG artifact interval. To delete an interval, select it and use “Edit->Clear” command. This command can be used to delete a part of video data only but EEG data will be kept.
Attention!!! Using this command you have a risk to loss the data. That is why the usage of Edit: Clear command to mark artifacts time interval is the better ideas.
8. Choosing a channel to be processed.
To choose a channel, press the corresponding button on the Channel Names bar. You can also choose channels using Arrow Up and Arrow Down keys. For more detailed view of a single channel use one-channel display mode. To toggle between one-channel and multichannel modes, place cursor on a button on the Channel Names bar or on the corresponding EEG curve and double click left mouse button.
9. Comparing EEG for different channels. To compare EEG recorded from different sites you can place one curve over another while viewing. Place cursor on a button on the Channel Names bar and drag vertically with left mouse button pressed. The curve depicting the selected channel also will move in the vertical direction. When left mouse button is released the selected curve automatically returns to its original position.
10. Measuring channel parameters.
Channel parameters are measured automatically and displayed in the status bar fields. Note that all parameters are not always measured. The selected interval (see 8. above) should be 100msec - 10sec long and visible in the EEG window.
The following parameters are computed automatically: 1. EEG value at the left marker : L=0.1 �V. 2. EEG value a the right marker : R=0.1 �V. 3. Time interval between two markers: T[R-L]=0.1 sec. 4. Difference between EEG values at the two markers: R-L=0.1 �V. 5. EEG amplitude, i.e. difference between maximal and minimal values in the selected interval
A=0.1 �V. 6. «Average» signal frequency: F=1.0 Hz. 7. Photostimulation frequency : FS = 5 Hz.
11. Montage modification.
To edit montage parameters, run the “View->Select Montage…” command.
12. Changing speed (horizontal scaling). On the Filters bar choose an appropriate value from the Speed list. You can also use "*" and "/" keys. Press "/" key to decrease speed by half or "*" key to double the speed.
13. Changing gain (vertical scaling). On the Filters bar choose an appropriate value from the Gain list. You can also use "+" and "-" keys. Press "-" key to half reduce gain by half or "+" key to double the gain.

54
To change gain only for a selected channel, hold Ctrl pressed. Otherwise gain will be changed for all channels that are visible in the montage.
14. Changing upper cutoff frequency.
On the Filters bar choose an appropriate value from the High Cut(Hz) list. To change high cut only for a selected channel, hold Ctrl pressed. Otherwise high cut will be changed for all channels that are visible in the montage.
15. Changing lower cutoff frequency On the Filters bar choose an appropriate value from the Low Cut(Hz) list. To change low cut only for a selected channel, hold Ctrl pressed. Otherwise low cut will be changed for all channels that are visible in the montage.
16. Setting AC Mains (50/60) Hz notch filter.
On the Filters bar choose an appropriate value from the Notch(Hz) list. To change notch only for a selected channel, hold Ctrl pressed. Otherwise notch will be changed for all channels that are visible in the montage.
17. Baseline offset. On the Filters bar click up/down arrows of the Baseline field to change baseline. To change baseline only for a selected channel, hold Ctrl pressed. Otherwise baseline will be changed for all channels that are visible in the montage.
18. Adding or clearing user labels. To add a user label, run the “Edit->Add Label” command or press Add Label button on the main toolbar and choose label type from the popup menu. The cursor will change its shape to:
Place cursor at the desired position in the EEG window and click. When adding a Channel or a Contour label, its length can be adjusted by dragging and releasing the left mouse button. To find a certain label, use Find next left label and Find next right label buttons on the main toolbar. To delete a label, run “Edit->Delete Label” command or press Delete Label button on the main toolbar. The cursor will change its shape to::
Place it on the label to be deleted and click the left mouse button.
Attention!!! After you have finished dealing with labels, press the Add Label or Delete Label button on the main toolbar to return to default mode. The cursor will return to its standard shape.

55
19. Adding and excluding trials for ERP calculations.
Some EEG trials (intervals) can contain artifacts. They can be manually excluded from the process of ERP calculation. Place cursor on the trial label (rectangle containing the trial number) and click. The rectangle will change its color. All the trials labeled by this color will be excluded from further processing. Click again to include the trial in the processing.
20. Marking artifacts time intervals. To mark artifacts time intervals, select corresponding time interval by vertical markers and use Edit: Cut command. A horizontal blue bar displayed the artifacts marking time interval.
21. Copying selected time intervals of EEG record and video EEG record to another file. To copy a selected time intervals of EEG record and video EEG record to another file, use “File->Export EEG and Video EEG” command. This function is useful if it is necessary to prepare a number of video EEG examples to write them to CD. The WinEEG program will copy automatically video EEG data, video EEG viewer (ViewEEG program) and some additional service data in selected folder. It is possible to run this function many times. As the results a number of subfolders will be created and the data will be copied in these subfolders.
START.EXE utility helps to open all copied data automatically by ViewEEG program. ViewEEG program is restricted version of WinEEG program providing reviewing of video EEG data.
Attention!!! ViewEEG program requires DirectX 9.0 instalation.
22. Search for EEG events. Sometime it is necessary to find quickly such called EEG events. WinEEG program is able to finds simplest events: time intervals during which the absolute voltage of selected EEG channel is higher the defined threshold. To start this procedure, use “Edit->Find” command.
23. Automated spike detection.

56
To automatically find and mark spikes use a command “Analysis->Spike Detection”. All founded spikes will be marks by vertical dot-lines and spike’s labels in the bottom of EEG window. A name of channel in which the pick voltage was maximal is printed in spike’s label.
The EEG window could be divided into two parts by horizontal splitter. In this case the EEG will be displayed in upper parts and position of all founded spike will be output in lower part by vertical bars. The horizontal scale is selected thus as the whole array of spikes can be displayed in lower part. The left and right border of track-button of scroll bar will correspond to first and last displayed EEG sample. They will correspond to first and last displayed spike’s mark also. This relationship between track-button, displayed spikes array and displayed time interval at upper part will help to find a part of EEG required for analysis.
24. Manual changing spike parameters.

57
The automated spike detection method can miss real spikes and mark some artifacts. To correct results of automated spike detection method commands Add Spike and Delete Spike could be used. To add spike move mouse pointer to appropriate channels and time sample, press and release right mouse button and choose command Add Spike from pop-up menu. To delete marked as spike artifact move mouse pointer to appropriate spike label, press and release right mouse button and choose command Detele Spike from pop-up menu. To change “main” channel of spike (defining a localization of spike source) move mouse pointer to appropriate spike label, press and release right mouse button, select command Change Chennel in pop-up menu and choose appropriate channel from additional menu.
25. Insert spike waveform into report. To insert waveform of selected spike into clipboard or final report commands Copy Spike of Copy Spike to report of pop-up menu could be used. To do this artifact move mouse pointer to spike label press and release right mouse button and select appropriate command The next picture will be placed into clipboard or final report commands.
Attention! The voltage map and dipole localization picture will not added for bipolar montage.
To insert corresponding to spike waveforms of EEG into clipboard or final report commands Copy EEG of Copy EEG to report of pop-up menu could be used. The next picture will be placed into clipboard or final report commands.

58
Attention! Use MS Word only if you want to insert picture into final report.
26. Display spectra density arrays.
To display “Spectra density arrays” use command “Analysis->Spectra Density Array”. The color rasters will be displayed at lower part of EEG window.

59

60
27. Scalp potentials maps.
Scalp potentials maps are displaying automatically in Maps window for selected by vertical markers time samples.
28. Dipole source localization. The dipole source localization is performed automatically for selected by vertical markers time samples. The results of dipole source localization are displayed in Dipole window.

61
2. Biofeedback Window This window is used in investigations and training with biofeedback. The main biofeedback principle is the following: a certain parameter of the patient state is calculated during EEG acquisition in real time and displayed on the screen by means of some graphic object. A patient viewing the parameter dynamics is trying to change them according to the task given by the clinician. (For example, the doctor wishes to train the patient to relax but the latter does not realize how to perform such a task. To help the patient, alpha rhythm power is monitored, as a relaxation level indicator. The patient should try to sustain the parameter value as high as possible with mental effort. After several training sessions the patient learns to control and to improve his/her own state of health.)
[In image: Sensitivity Artifacts Alpha]
On the right side of the window there is the Biofeedback bar and at the bottom there is the Calculator bar. Both bars are used to choose a biofeedback parameter, to set biofeedback sensitivity and inertness and to manage the window during investigation. The biofeedback window has three operating modes: Mode 1. Biofeedback parameter dynamics analysis mode. The window graphically displays the biofeedback parameter dynamics recorded in mode 2 or 3, or read from the database.

62
Use “Edit->Copy” command to copy a biofeedback parameter dynamics graph to clipboard. The graph can then be inserted into the text of a WinEEG final report or into any application window (WinWord, Paint. etc.) by means of “Edit->Paste” command. Use “File->Save” command to save a biofeedback parameter dynamics file in the database. Mode 2. EEG acquisition and dynamics control mode. In this mode the window is split into two panes: the top pane displays the EEG as acquired and the bottom one depicts the biofeedback parameter dynamics graph. Use “Recording menu” commands to start and to stop EEG acquisition. Use the controls of the Filters bar to change "speed" (time scale), gain and bandrange for the EEG monitored in the top window pane (see EEG Window). Use the Calculator bar to choose a biofeedback parameter. Use the Biofeedback bar to change window mode and to set additional parameters of biofeedback sensitivity, inertness etc.
Attention!!! The values defined by “Setup->EEG Bandranges…” command affect biofeedback acquisition results. Remember also that almost all the parameters (except sensitivity) must be defined before starting a biofeedback parameter dynamics acquisition.
Mode 3. The "working" mode, displays current biofeedback parameter values graphically. In this mode the top and the bottom window borders have different colors. The boundary between the colors shows a relative threshold above which the biofeedback parameter value should be kept. The biofeedback parameter value is depicted by changing the height of a vertical colored bar.
Attention!!! Window Mode 2 or 3 can be chosen only if EEG acquisition is on, not when analyzing investigation results recorded in the database.

63
3. Final Report Window The WinEEG Final Report window is similar to WordPad, but with some WordPad features disabled. See WordPad Help to learn more about text editing by means of Edit menu commands and Format menu commands. The major differences are as follows:
First, the Final Report window has a built-in final report generator . Second, WinEEG allows the final report file to be created automatically in the EEG database working folder and to be opened together with the active EEG file. In addition, the patient card is automatically inserted in the text when generating a new final report. Third, the EEG database enables the final report file to be backed-up automatically along with EEG files. Fourth, WinEEG enables the insertion of templates in the final report text . You are not obliged to use the built-in WinEEG final report editor. To use Microsoft Word and to keep all the advantages of the built-in editor, you should install MS Office 2000 and customize WinEEG for using Microsoft Word (see “Setup->Final Report...” command).

64
4. EEG Maps Window This window displays maps of instantaneous ERP values for a selected EEG interval. The EEG interval is divided into non-overlapping epochs with length defined by the "Step" parameter value. Thus, the number of maps displayed depends on the selected interval duration and on the "Step" parameter value. For each channel and each epoch, time-averaged ERP values are used as input data for an interpolation algorithm. Under each map there are figures displaying the beginning and the end of the averaging epoch relative to the first time readout of the selected EEG interval.
On the right side of the window there is Maps bar. In the top of the bar there is a color scale and below it controls allows to modify mapping parameters are placed. Use the Scale list or "+" and "-" keys to change color scale sensitivity. Use the Step list to change averaging epoch length. Use the Size list to zoom maps. Use the “Setup->Mapping Style” command to change color scale palette and appearance of maps. Use “Edit->Copy” command to copy maps visible in the window to the clipboard. They can then be pasted into final report text or into any application (WinWord, Paint. etc.) window by means of “Edit->Paste” command.

65
5. EEG Power Spectra (Auto and Crosscorrelations) Window This window is designed for EEG power spectra and correlation analysis. On the right side of the window there is Spectra bar and at the window bottom there is the Calculator bar.
The results of EEG power spectral analysis can be presented in seven window modes that are selected by commands available on the Analysis menu:
Graphs Power spectra (auto and crosscorrelation) are shown as graphs for each
separate channel. For the Spectral Dynamics display mode, spectra for each epoch are superposed with a small vertical shift.
Histograms Total signal power for given EEG bandranges is depicted as a histogram for each separate channel. Disabled for auto and crosscorrelation
Table For EEG power spectra: absolute or related (percent) of spectral power and the frequency of signal maximum for given EEG bandranges are listed in the table For EEG coherence: average coherence and the frequency of signal maximum for given EEG bandranges are listed in the table For EEG autocorrelations: minimal lag value in which autocorrelation function cross zero and corresponding to lag frequency are listed in the table For EEG crosscorrelations: value of first maximum (minimum) of crosscorelation function anr corresponding lag are listed in the table
Maps Total signal power for given EEG bandranges is shown on maps. For the Spectral Dynamics mode, power is mapped separately for each epoch. Disabled for auto and crosscorrelation
Asymmetry Total signal power asymmetry for given EEG bandranges is shown on maps. For the Spectral Dynamics mode, asymmetry is mapped separately

66
for each epoch. Disabled for auto and crosscorrelation Formula (Mapping)
A map depicting the ratio of signal powers for two given EEG bandranges. The ratio formula is defined by means of the Calculator bar. For the Spectral Dynamics mode, multiple maps are displayed. Disabled for auto and crosscorrelation
Formula (Graphs)
Signal power ratio dynamics for two given EEG bandranges. Disabled for auto and crosscorrelation
Interaction diagram
The EEG coherence and crosscorrelation can be presented by so called interaction diograms/ For EEG coherence: electrodes will be connected by curves with different thickness and colors in dependence of value of average coherence For EEG crosscorrelation: electrodes will be connected by curves with different thickness and colors in dependence of value first maximum (extremum) of crosscorrelation function.
The window can display background EEG coherence and phase spectra as well as power spectra. To switch between window modes, use the following Analysis menu commands:
EEG Spectra Displays EEG power spectra (autocorrelation) Coherence for Channels
Displays EEG coherence (crosscorrelation) for a selected channel
Average Coherence Displays average EEG coherence for all channels Disabled for auto and crosscorrelation
Phase Spectra Displays EEG phase spectra for a selected channel. Disabled for auto and crosscorrelation
If spectral dynamics have been calculated during EEG processing, you can toggle between Average Spectra and Spectral Dynamics window modes (see Analysis menu commands) Disabled for auto and crosscorrelation.

67
Use the Scale list or “+” and “-“ keys to change color scale sensitivity (or Y axis scale for graphs). Use the Value list (disabled for auto and crosscorrelation) to choose what value to depict in graphs and topograms:
P (uV^2) Graphs: Y axis shows signal power. Color scale encodes power
(in regular intervals). Measurement units – squared microvolts.
A (uV) Graphs: Y axis shows signal “amplitude”, i.e. square root of power. (The “amplitude” term has physical sense only for spectral graphs, in all other cases it means square root of the total signal power in a given bandrange). Color scale encodes “amplitude” (in regular intervals). Measurement units – microvolts.
% Graphs: Y axis shows percentage of total broadband signal power is in a particular band range. Color scale encodes power percentage (in regular intervals). Measurement units – percent.
Log(P) Graphs: Y axis shows logarithm of signal power Units For coherence and auto and crosscorrelations Grad For phase
Use the Fill By list (disabled for auto and crosscorrelation)to choose how to fill areas under a graph or a histogram.
None Blank (white) areas Bandranges Fills areas by colors defined in the standard bandrange
parameters (see “Setup->EEG Bandranges…” command) Color Scale Fills areas by color scale showing power level
Choose graph or map size from the Size list. Use Normalization fields (disabled for auto and crosscorrelation) to define frequency band range used for computation and displaying normalized spectra (see above Value: %). These parameters will influence on results of statistical comparison of two spectra (see Analysis: Comparison of results command). Use Statistics field (disabled for auto and crosscorrelation) to show or hide results of statistical comparison of two spectra. The statictical significance of differences is displayed be vertical bar of various length: shorter bar means that significant of differences is lower then 0.05 (p<0.05), middle bar – p<0.01 and longer bar – p<0.001. Use the Channel list to choose a channel to display EEG coherence or phase spectrum for. For Graphs and Histograms modes, Value, Freq. (tag) and p<0.0* fields of the status bar are used to show power level, frequency and significance of differences. A frequency component may be pointed to on a graph or selected in a histogram by cursor position, when holding the left mouse button pressed.

68
There is a possibility to add one or more maps corresponding to selected frequency of frequency band. A frequency component may be pointed to on a graph or selected in a histogram by cursor position, when holding the right mouse button pressed. When right button will be released a pop-up menu will appears on the screen. Use Add Map command to add map for selected frequency.
Use the “Setup->EEG Bandranges…” command (disabled for auto and crosscorrelation) to modify parameters for standard EEG bandranges. Use the Setup: Mapping Style command to change color scale palette and map appearance.
Use “Edit->Copy” command to copy graphs or maps visible in the window to the clipboard. They can then be pasted into final report text or into any application (WinWord, Paint. Etc.) window by means of “Edit->Paste” command. The table of spectral parameters can be also copied to clipboard as text. Use the “File->Save” command to save newly calculated EEG power spectra in the database.

69
Use the Analysis: Insert tables into report command (disabled for auto and crosscorrelation) to insert detailed report into the text of MS Word window. This option is available only if raw spectra are kept during computation of power spectra (see Parameters of EEG spectra computation dialog).

70
16. EEG Indices Window This window is designed for EEG indices analysis.
On the right side of the window there is the Maps/Spectra/Indices bar and at the window bottom there is a Calculator bar. The results of EEG indices analysis can be presented in six window modes that are switched from one to another by corresponding commands found on the Analysis menu:
Graphs Indices are depicted as graphs for each separate channel. X axis - frequency (0.25 Hz increments), Y axis – percentage of time that signal of a given frequency was detected.
Histograms Indices are depicted as graphs for each separate channel. X axis - frequency (0.25 Hz increments), Y axis – percentage of time that signal of a given frequency lay within a certain standard EEG bandrange.
Table EEG indices are listed in a table. Maps Percentage of time a signal existed within a certain standard
EEG bandrange . Asymmetry Map of Asymmetry of EEG indices . Formula Ratio of percentages of signal existence time for two standard
EEG bandranges is mapped. Ratio formula to be mapped is defined by means of Calculator bar
Use the Scale list or “+” and “-“ keys to change color scale sensitivity (or Y axis scale for graphs). Use the Fill By list to choose how to fill areas under a graph or a histogram.
None Blank (white) areas Bandranges Fills areas by colors defined in the standard bandrange

71
parameters (see “Setup->EEG Bandranges…” command) Color Scale Fills areas by color scale showing index level
Choose graph or map size from the Size list. For Graph and Histogram modes, Value and Freq. Fields of the status bar are used, showing level and frequency for an index indicated by cursor on a graph or a histogram when holding the left mouse button pressed. Use the “Setup->EEG Bandranges…” command to modify parameters for standard EEG bandranges. Use the “Setup->Mapping Style” command to change color scale palette and map appearance.
Use “Edit->Copy” command to copy graphs or maps visible in the window to the clipboard. They can then be pasted into final report text or into any application (WinWord, Paint. Etc.) window by means of “Edit->Paste” command. The table of spectral parameters can be also copied to clipboard as text. Use the “File->Save” command to save newly calculated EEG indices in the database.

72
17. ERP Window This window is designed to analyze event-related potentials (ERP), event-related EEG desynchronization (ERD), event-related EEG coherence (ERCoh) or to perform wavelet ERP analysis.
On the right side of the window is the ERP bar and at the top there is the Averaging group bar. ERPs can be presented in five window modes that are selected by corresponding commands on the Analysis menu as listed in the table below. In addition, for wavelet ERP analysis there is a feature that allows display of EEG oscillation dynamics for the given bandrange as graphs or as bitmaps (X axis – time, Y axis – frequency)

73
Channels / Groups
ERPs are depicted as graphs arranged in columns by channels and in rows by trial groups.
Groups/ Channels
ERPs are depicted as graphs arranged in columns by trial groups and in rows by channels
Time / Groups Mapping
ERPs are depicted as maps arranged in columns by time readouts and in rows by trial groups.
Groups / Time Mapping
ERPs are depicted as maps arranged in columns by trial groups and in rows by time readouts.
Formatted Page ERPs are depicted as graphs and maps. ERPs are depicted as graphs and topograms. Graphs are placed according to selected format parameters (see “Setup->Graph Formats…” command). Topograms are placed below graphs.
Average bandpower
Displays average bandpower graphs for wavelet ERP analysis.
Rasters Time/Frequency
Displays time/ frequency rasters for wavelet ERP analysis.
Use the Scale list in the ERP bar or “+” and “-“ keys to change color scale sensitivity (or Y axis scale for graphs). Choose graph or topogram size from the Size list in the ERP bar.

74
Use Active groups fields in the ERP bar to set start and end time of the interval to be depicted by ERP graphs. Use Maps group fields in the ERP bar to set start and end time of the interval to be mapped and also to define degree of ERP compression. If the Step parameter value exceeds quantizing interval then time-averaged ERPs will be mapped. Use Baseline group fields in the ERP bar to modify interval for baseline calculation Use Active Groups group fields in the Averaging group bar to choose groups to be displayed and to select an “active” group. Use Averaging bandrange group fields in the Averaging group bar to set bandrange for displaying average bandpower graphs for wavelet ERP analysis. Use “Setup->Mapping Style” command to change color scale palette and map appearance. Use “Edit->Copy” command to copy graphs or maps visible in the window to the clipboard. They can then be pasted into final report text or into any application (WinWord, Paint. Etc.) window by means of “Edit->Paste” command. Use the “File->Save” command to save newly calculated ERPs in the database. Click right mouse button to show the popup menu. If the cursor is placed on a graph then Add Map, Add Label, Copy Parameter Distribution, Copy Channel and Copy Channel to Report commands will be available in the popup menu. Use the Add Map command to add a map in the Formatted Page window mode. Use Add Label command to add peak labels on the “active” group ERP curve. Use Copy Parameter Distribution to place a string of voltages into clipboard for selected “active” group ERP curve and time sample:
Subject Name, [T4-Av], 148, 37.30, 39.38, 34.88, 30.82, 34.50, 11.81, 2.91, 20.26, -36.97, -120.12, 11.20, -8.24, -74.47, -36.31, -0.21, -15.95 Use Copy Channel and Copy Channel to Report commands to place selected channel and the “active” group waveform into clipboard or final report.

75
The map and dipole localization picture will added for selected time sample if monopolar montage was used.

76
WinEEG Bars
18. Main Toolbar
The main toolbar is placed in the top of the WinEEG window under the menu bar. It enables quick initiation of many WinEEG commands by simple mouse clicks. To show or to hide the main toolbar, use View: Toolbar -> Main Toolbar command. To change the arrangement of buttons in the main toolbar, use View: Toolbar – Customize Main Toolbar command. You can also move or delete buttons by dragging them while holding the Shift key down. Click To
Create a new EEG file.
Open a data file (EEG, spectra file, etc.) Click the arrow to open database list
Save the active file to the database.
Close the active document.
Open the Export file format menu.
Print the active document.
Preview the active document before printing.
Exit WinEEG.
Undo last action (when editing final report text).
Mark selected time interval of EEG record as artifact. Cut selected block from final report
text to clipboard.
Copy active window contents or selected block of text from final report to clipboard.
Paste the clipboard content to final report text
Delete selected block from final report text or selected interval from data plot.
Find given text in the final report.
Find the beginning of selected plot interval.
Find the beginning of a plot fragment (trial).
Add a user label or turn Add Label mode off. Click the arrow to open label list.
Delete a user label or turn Delete Label mode off.

77
Find nearest user label beyond the left border of the plot window.
Find nearest user label beyond the right border of the plot window.
View or edit patient card.
Decrease sensitivity (vertical scale).
Increase sensitivity (vertical scale).
Decrease speed (horizontal scale).
Increase speed (horizontal scale).
Modify montage. Click arrow to open montage list.
Turn bandpass filter on or off. Click arrow to open filter list.
Open or activate final report window for the active program file.
Open map window.
Calculate EEG indices.
Calculate EEG spectra.
Correct electrooculogram (EOG)
Correct EEG artifacts or restore last correction.
Mark EEG artifacts automatically.
Calculate ERPs.
Calculate ERD.
Calculate ERCoh.
Perform wavelet ERP analysis.
Calculate wavelet coherence
Insert patient card into final report text.
Insert a final report template.
Cascade windows.
Tile windows horizontally.
Tile windows vertically.
Get context sensitive help on a WinEEG control.

78
19. Input Control Toolbar This toolbar is usually placed in the top of the WinEEG window under the main toolbar (but can positioned differently) and is used to control EEG acquisition and to scroll EEG window. To show or to hide the Input Control toolbar, use View: Toolbar – Input Control Toolbar command. To arrange buttons in the Input Control toolbar, use View: Toolbar – Customize Input Control Toolbar command. You can also move or delete buttons by dragging them when holding the Shift key pressed. Click To
Start EEG acquisition and monitoring without recording to hard disk.
Start EEG fragment recording to hard disk. Click arrow to open list of fragment names.
Pause EEG acquisition, monitoring and recording.
Stop EEG acquisition, monitoring and recording and to switch to EEG view mode.
Show (hide) Main Video Window.
Show (hide) Additional Video Window
Change the size of Video Window.
Start (stop) recording of Video signal synchronously with EEG recording.
Start calibration signal (0.5 Hz, 0.1 Ohm) acquisition and monitoring in a new EEG
window without recording to hard disk.
Reset DC component
View calibration efficiencies of the amplifiers.
Measure electrode impedance.
Turn rhythmic photo stimulation on or off. Click arrow to open menu of photo stimulator
colors (White, Red and Red-With).
Increase photo stimulation frequency.
Decrease photo stimulation frequency.
Turn on (off) a photo stimulation program. Click arrow to open photo stimulation program
list.
Start or stop a stimuli presentation program.
Turn on music for auditory biofeedback.
Rewind the EEG window left (with high speed).
Playback the EEG window left (with normal speed).
To playback the EEG window right (with normal speed).
To rewind the EEG window right (with high speed).

79

80
20. Analysis Toolbar This toolbar is usually placed in the top of the WinEEG window under the main toolbar (but can be moved) and is used to manage ERP, Spectra and Indices windows. To show or to hide the toolbar, use View: Toolbar Analysis Toolbar command. To modify button set or to change order of buttons in the Input Control toolbar, use View: Toolbar Customize Analysis Toolbar command. You can also move or delete buttons by dragging them when holding the Shift key pressed.
Click To
Display spectra or indices as graphs (Graphs mode).
Display spectra or indices as histograms (Histograms mode).
List spectra or indices parameters in a table (Table mode).
Display spectra or indices as maps (Maps mode).
Map asymmetry for spectra or indices (Asymmetry mode).
Map ratio for spectra or indices (Formula Mapping mode).
Display interaction diagrams (Interaction diagrams mode).
Display ratio dynamics for spectra as graphs (Formula Graphs mode).
Display power spectra or their parameters in spectra window.
Display EEG coherence or its parameters for each channel in spectra window.
Display average EEG coherence or its parameters in spectra window.
Display phase spectra or their parameters in spectra window.
Display average spectra in spectra window.
Display spectra dynamics in spectra window.
Switch ERP window to Channels/Groups mode.
Switch ERP window to Groups/Channels mode.
Switch ERP window to Time/Groups Mapping mode.
Switch ERP window to Groups/Time Mapping mode.
Switch ERP window to Formatted Page mode.
Display average bandpower for wavelet ERP analysis.
Display rasters Time/Frequency for wavelet ERP analysis.
Copy window contents and paste it into MS Word (to current cursor position on instead selection).

81
Insert tables of EEG spectra parameters into MS Word.
21. Status Bar
The status bar is located at the bottom of the WinEEG window. To show or to hide it, run View: Status Bar command. The left part of the status bar displays a brief description of a menu command, a toolbar button, a Filters bar control, an Input Control bar control or a Channel Names bar control pointed to by the mouse cursor (used, e.g., to preview a software action by hesitating with the mouse cursor on a command item to ensure the intended action will take place when the mouse button is clicked). On the right side of the status bar there are fields displaying values for a selected EEG channel (or spectrum or ERP parameters evaluated at the marker) and indicating states of the locking keys. Field Description
For EEG window: L= Instantaneous EEG value at left marker R= Instantaneous EEG value at right marker T[R-L]= time interval between markers R-L= Difference between instantaneous values at the markers A= Peak-to-peak EEG amplitude for selected interval (difference between maximal and
minimal values) F= “Average” signal frequency ФС = Photostimulation frequency
For EEG spectra window: 22. Measured parameter value
2. Frequency at the marker position 3.
For ERP window: V Measured potential value (uV) T Time from the last preceding stimulus (ms); stimulus number is indicated by number
before colon F Frequency (Hz) for rasters. P< Statistical significance. Indicator Description CAP Caps Lock key locked NUM Num Lock key locked SCRL Scroll Lock key locked
23. Print Preview Control Bar

82
Print – Call Print dialog to start printing the document. Next – View next page. Previous – View previous page. Two Page / One Page – View two pages or one page at a time. Zoom in – Zoom page in. Zoom out – Zoom page out. Close – Close Print Preview.
24. Filters Bar
This bar is usually placed at the top of the WinEEG window (but can be moved) and is used to edit a number of parameters for the active EEG window or active EEG file. Use the Speed list to choose horizontal scale (simulating paper speed). You can also use “*” and “/” keys. Press “/” key to half decrease speed or “*” key to increase the speed twice. Use the Gain list to choose vertical scale (gain). You can also use “+” and “-“ keys. Press “-“ key to half decrease gain or “+” key to increase gain twice. To change gain only for a selected channel, hold Ctrl pressed (see Channel Names bar), otherwise gain will be changed for all channels that are visible in the montage. Use High Cut(Hz) list to choose EEG bandpass high frequency cutoff. To change high cutoff only for a selected channel, press and hold Ctrl to avoid changing cutoff frequency for all channels that are visible in the montage. Use Low Cut(Hz) list to choose EEG bandpass low frequency cutoff . To change low frequency cutoff only for a selected channel, press and hold Ctrl to avoid changing cutoff frequency for all channels that are visible in the montage. Use Notch (Hz) list to turn notch 50 or 60 Hz filter on or off. To change notch only for a selected channel, hold Ctrl pressed, otherwise notch will be changed for all channels that are visible in the montage. Use Baseline field to change baseline. To change baseline only for a selected channel, hold Ctrl pressed, otherwise baseline will be changed for all channels that are visible in the montage.

83
25. Channel Names Bar
This bar is placed at the left side of the EEG window and is used to select a channel for processing. The channel also can be selected by the Up and Down arrow keys. Suggestion: to compare EEGs recorded from different sites you can move a channel in the vertical direction while viewing. Place cursor on a button on the Channel Names bar and drag vertically with left mouse button pressed. The curve depicting the selected channel will also move in the vertical direction. When the left mouse button is released, the curve will automatically return to its original position.
26. Maps Bar (Map Window)
Select an EEG interval and run View: Toolbar Maps command to view two potential or spectral power maps corresponding to each of the vertical mouse cursors (Left and Right).

84
27. Dipole Window
The dipole source localization and dipole parameters id displayed in this window. RRE – relative residual energy, ECC – eccentricity. Use buttons “Copy” or “Copy parameters” to copy this picture or table of dipole parameters into clipboard
10. Biofeedback Bar
This bar is located at the right side of the Biofeedback window and is used to set a number of additional parameters for EEG acquisition and processing during biofeedback sessions. Use buttons of the Working Mode group to mark EEG fragments corresponding to different stages of the session. Use buttons of the Window Mode group to switch between EEG acquisition/ dynamics control mode (Waveforms) and “working” mode (Bar) (modes 2 and 3 – see Biofeedback Window). Use buttons controls in the Sensitivity controls group to set biofeedback parameter* sensitivity. The Middle list sets the parameter value the patient should try to reach during training. The Minimum list sets a minimal threshold value which the biofeedback parameter usually exceeds. The Refresh list defines the time interval between updates to the biofeedback parameter value. The Smoothing list defines the data smoothing order. The Artifacts list sets the threshold value for the low frequency bandrange (first EEG band) signal power. If power within an EEG time interval exceeds the threshold, that time interval is eliminated as artifact. The parameter value does not change. For biofeedback parameter dynamics analysis mode (mode 1 – see Biofeedback Window) Value and Time fields are also used. When you press the left mouse button, they display biofeedback parameter value and time (sec) between the start of training start and the current cursor position.
*See Calculator Bar description, section 11, below.

85
28. Maps, Spectra and Indices Bars
This bar is located at the right side of the EEG mapping, spectra or indices windows. Its controls depend on window type. At the top of this bar is a color scale. Numbers above and below the scale indicate parameter values corresponding to highest and lowest color degree. Below the color scale are controls for setting color scale sensitivity, size of maps or graphs, etc. For additional details about these controls, see the sections describing particular windows.
29. Calculator Bar
This bar is located at the bottom edge of the EEG Spectra window or EEG Indices window and is used to define a formula for calculating a value to be mapped in the Formula mode. The bar is also used in the Biofeedback window to define a “biofeedback parameter”. The bar has two rows of buttons corresponding to standard EEG bandranges. The top row defines the sum for ratio numerator and the bottom one – for ratio denominator. The standard EEG bandrange parameters (signal powers or EEG indices) marked by “checked” buttons will be summed when calculating the ratio of numerator and denominator. For example, if “Alpha” and “Beta” buttons are checked in the top row, and “Delta” and “Theta” – in the bottom row, then the following power ratio would be calculated for each channel: ( P[alpha] + P[beta] ) / ( P[delta] + P[theta] ), and displayed whenever Formula mapping were selected.

86
13. Averaging Groups Bar
This bar is located at the top of the ERP Window and is used to choose which groups may be displayed, and to select an “active” group. 14. ERP Bar
This bar is located by the right edge of the ERP Window and is used to set graph or map size, vertical and horizontal scaling (for graphs), color scale sensitivity and time readouts for ERP mapping.

87
30. Video Window.
The video data corresponding to position of slider (see EEG window) is displayed in this window. Use command View: Video Window to show (hide) this window.

88
Menu Commands File Menu Commands The File menu offers the following commands: New Creates a new EEG file. Open EEG Database Opens a source data record from the database Open Another Database Opens a file from the database of processing results: - EEG Spectra an EEG spectra file - EEG Crosscorrelations …an EEG auto and crosscorrelation file - EEG Indices an EEG indices file - ERP (EP) File an ERP file - ERD File an event-related EEG desynchronization file - ERCoh File an event-related EEG coherence file - BioFeedBack File a biofeedback file Open File… Opens a file from hard disk (containing source EEG or
processing results). Import Data Converts data from another format to WinEEG format Close Closes the active file. Save Saves the active file under its current name. Save As… Saves the active file under another name. Compress video files… Compress or recompress video files by selected method Export Data… Writes the data file in ASCII, binary or another format. Export EEG and Video EEG Copy selected part of EEG record to another file. Print… Prints the active document. Page Setup… Sets parameters for a page to be printed. Print Preview… Displays the document, as it will be printed. Print Setup… Chooses a printer and sets parameters for it. Exit Quits WinEEG. Edit Menu Commands The Edit menu offers the following commands: Undo Undoes the previous edit action. Cut Mark selected time interval of EEG record as artifact. Removes the
selection and places it on the clipboard. Copy Copies the selection (or the window content) to clipboard. Paste Inserts the clipboard content at the current cursor position in the active
document. Clear Deletes the selected block. Select All Selects the whole document. Clear All Clears the whole document. Clear All Viveo Data Clears all video data for active document. Find… Finds events in EEG record. Finds a string in the text. Replace… Finds one string in the text and replaces it with a different string. Find Selection Finds the EEG interval selected by left and right vertical markers. Find Fragment… Finds the beginning of an EEG fragment. Add Label Adds a user label. Delete Label Deletes an existing user label. Patient Card Edits a patient card.

89
Trial Labels Edits trial labels used for ERP calculation. View Menu Commands The View menu offers the following commands: Toolbar Toggles display of: - Main Toolbar - Main toolbar - Input Control Toolbar - Input Control toolbar - Analysis Toolbar - Analysis toolbar - Maps - maps of two EEG instants selected by Left and Right cursors - Dipole Window - dopole source localization of two EEG instants selected by
Left and Right cursors - Filters Bar - Filters bar. - Maps Bar - Maps bar in an EEG mapping window. - Spectra Bar - Spectra bar in a spectra window. - Indices Bar - Indices bar in an indices window. - ERP Bar - ERP bar in an ERP window. - Biofeedback Bar - Biofeedback bar in a biofeedback window. - Calculator Bar - Calculator (ratio formula) bar in a spectra window, an indices
window or a biofeedback window. - Averaging Group Bar - Averaging Group Bar in an ERP window. - Customize MainToolbar Modifies Customize MainToolbar button set. - Customize Input Control Toolbar.. Modifies Input Control toolbar button set. - Customize Analysis Toolbar… Modifies Analysis toolbar button set. Status Bar Shows or hides the status bar. Channel Names Bar Shows or hides the Channel Names bar. Video Window Show (hide) Video Window Video Window size Change a size of Video window Decrease Gain Decrease vertical scale in an EEG window. Increase Gain Increase vertical scale in an EEG window. Decrease Speed Decrease horizontal scale in an EEG window. Increase Speed Increase horizontal scale in an EEG window. Select Montage… Chooses or modifies a montage: channel list, filters, gain, color,
electrodes, etc. Format Menu Commands The Format menu offers the following commands: Font Chooses a font. Paragraph Formats a paragraph. Recording Menu Commands The Recording menu offers the following commands: EEG Monitoring Starts (resumes) EEG monitoring without recording data to the hard
disk. Turn On(Off) Calibration Turns on (off) calibrating signal. EEG Recording(on/off) Starts recording a new EEG fragment to the hard disk. Pause Pauses EEG acquisition. Stop Stops EEG acquisition and switches to signal view mode.

90
Video Recording Start (stop) recording of video data. Reset DC Filter Use this command to reset constant component of the signal. Photostimulation (on/off) Turns photostimulator on (off). Photostimulation Program Starts a photostimulation program. Stimuli Presentation Program Starts presenting stimuli for ERP acquisition. Turn on (off) Music Turns on (off) music (for auditory biofeedback). Calibration Checks calibration of the amplifiers. Impedance Enables automatic measurement of electrode impedance. Rewind Back Rewinds the EEG window left. Play Back Plays back the EEG window left. Play Forward Plays back the EEG window right. Rewind Forward Rewinds the EEG window right. Analysis Menu Commands The Analysis menu offers the following commands: For EEG Window Final Report Opens a final report. Signal Parameters Display signal parameters table EEG Mapping Opens an EEG Mapping window. EEG Indices… Calculates EEG indices for a selected interval. EEG Spectra… Calculates EEG power spectra and the coherence function for a
selected interval. EEG Crosscorrelations… Calculates EEG power auto and crosscorrelation for a selected
interval. Spectra Density Array Calculate and display (hide) spectra density arrays in EEG window Source distribution (LORETA) Runs LORETA application and store to it the voltage data
corresponding to position of vertical markers. Spectra power distribution (LORETA)
Runs LORETA application and store to it the EEG power (covariance matrix) computing for selected time interval.
Dipole Source (BrainLock) Run BrainLock program (optional) Nonlinear Analysis Run utilities for nonlinear analysis of EEG (optional) Spike Detection… Start automated spike detection procedure Spike Averaging Calculate averaged spike waveforms and open ERP window Remove EOG Corrects electrooculogram artifacts (caused by eye movements) from
the record. Mark artifacts Marks EEG artifacts. Artifacts correction Corrects EEG artifacts. Bandrange filter Turn on (off) band pass filter defined by Setup: EEG bandranges…
command. Compute ERP Computes event-related potentials. Compute ERD Computes event-related EEG desynchronization. Compute ERCoh Computes event-related EEG coherence. Compute Wavelet Performs wavelet ERP analysis. Compute Wavelet coherence Compute Wavelet coherence Comparison of results Compare spectra, ERP or ERD. For pop-up menu of EEG window Add Spike Add spike label for selected channel and time sample Delete Spike Delete selected spike label Change Channel Change “main” channel for selected spike label

91
Copy EEG Copy EEG time interval into clipboard for selected spike Copy Spike Copy spike waveform into clipboard for selected spike Copy EEG to Report Copy EEG time interval into clipboard for selected spike Copy Spike to Report Copy spike waveform into text of final report for selected spike For Biofeedback Window Smoothing Smoothes curve. For EEG Spectra and EEG Indices Window Average Spectra Displays average EEG spectra. Spectra Dynamics Displays EEG spectra dynamics. Graphs Shows processing results as graphs. Histograms Shows processing results as histograms (by EEG bandranges). Table Shows processing results as a table of parameters for EEG
bandranges. Maps Shows processing results as distribution maps by EEG bandranges. Asymmetry Shows processing results as asymmetry distribution maps by EEG
bandranges. Formula (Mapping) Maps spectra (indices) ratio. Formula (Graphs) Displays spectral ratio dynamics in a Spectra window as graphs. Interaction diagram Displays interaction diagram in a Spectra window. For EEG Spectra Power Spectra Displays EEG power spectra. Coherence for Channels Displays EEG coherence for one of selected channels. Average Coherence Displays EEG coherence averaged over all channels. Phase Spectra Displays phase spectra for one of selected channels. Parameters of interaction diagrams
Modify parameters of interaction diagrams: channel pairs and thresholds.
Insert tables into Report Insert tables of EEG spectra parameters into MS Word For pop-up menu of EEG Spectra window Add map Add map for selected frequency For ERP Window Channels/Groups Displays ERP graphs arranging channels in columns and averaging
groups in rows. Groups/ Channels Displays ERP graphs arranging channels in rows and averaging
groups in columns. Time/Groups Mapping Displays ERP maps arranging time intervals in columns and
averaging groups in rows. Groups/Time Mapping Displays ERP maps arranging time intervals in rows and averaging
groups in columns. Formatted Page Displays ERP graphs according to ERP Display Format you have
chosen. Average Bandpower Displays average EEG bandpower graphs for wavelet ERP analysis. Rasters Time/Frequency Displays Time/Frequency rasters for wavelet ERP analysis. Channel List Selects channels to be displayed on graphs or maps. Group Info Views the statistics for averaging of ERP and response reaction
processing results. For pop-up menu of ERP Window

92
Add Map Adds an ERP map for selected (active) trial group. Add Label Adds a peak label on the graph for selected (active) trial group. Copy Parameter Distribution Copy string of voltages of “active” ERP group for selected time
sample into clipboard Copy Channel Copy channel waveform, map and dipole picture for “active” ERP
group into clipboard Copy Channel to Report Copy channel waveform, map and dipole picture for “active” ERP
group into final report Sources distribution LORETA Runs LORETA application and store to it the voltage data
corresponding to selected time point. Delete All Labels Clear all pick labels Delete Labels and Maps Clear all pick labels and maps For Final Report window Generate Final Report Activates final report generation procedure. (Only Russian version
available). Insert Patient Card Inserts patient card into final report text. Insert Final ReportT emplate Inserts a final report template into final report text. Setup Menu Commands The Setup menu offers the following commands: Database Pathnames... Sets (modifies) Database pathnames. Preferences... Sets EEG display parameters. Mapping Style... Sets map display parameters. Montage List... Edits list of montages. Fragment Names... Edits list of fragment names. Label List... Edits list of user labels. Photostimulation Programs... Edits list of photostimulation programs. EEG Bandranges... Modifies standard EEG bandranges. Stimuli Presentation Programs... Views and modifies the list of stimuli presentation programs for
ERP acquisition. Graph Formats... Modifies formats for displaying ERP graphs. Biofeedback Parameters... Customizes auditory biofeedback parameters. Title... Edits organization title. Final Report... Customizes final report generator. Final Report Templates... Edits list of final report templates. Video recording Select video capturing device. Set and modifies parameters of
capturing: resolution, frame rate, signal format and on-line compression.
Equipment Parameters... Customizes hardware configuration. Window menu commands The Window menu offers the following commands: Cascade Arranges windows in cascade. Tile Horizontally Tiles windows horizontally. Tile Vertically Tiles windows vertically. Arrange Icons Arranges icons of minimized windows. Split Splits active window in two panes.

93
1, 2... Activates window you choose. Help menu commands The Help menu offers the following commands: Help Topics Displays help topics. Context Sensitive Help Displays context sensitive help. About WinEEG... Displays program information and copyright.

94
Description of Menu Commands 1. File: New command Run this command to create a new EEG file. It should be created before starting EEG monitoring. Before creating a new EEG file a number of EEG parameters is to be defined in the Montage Parameters dialog box consisting of 7 tabs. Switch from tab to tab to define parameters for a new EEG file:
1. Fill in the patient card (see Montage parameters: Patient card dialog). 2. Choose a montage from the existing list and/or enter its parameters.
A montage includes a number of options such as list of monitored channels, list of displayed channels and their parameters (gains, bandwidths, baseline, colors, etc.) Don't forget that signals are acquired and recorded always monopolarly (in relation to the electrodes connected with «А1», «А2» inputs. The bandwidth for acquisition and recording is maximally wide: 0.15 - 70 Hz or 0.5 -30 Hz. Remember that 0.15 Hz frequency corresponds to 1.0 sec time constant and 0.5 Hz - to 0.3 sec time constant. This acquisition method allows to convert raw data to any mono- or bipolar montage with any bandwidth during subsequent viewing and processing.
Attention!!! Montage parameters set by the New command are active only for the currently created file and are not saved in the montage list. If a parameter set is expected to be used many times, it would be better to define it in the montage list (see Setup: MontageList...
command). Next time you would simply select it from the list instead of repeatedly entering parameters (which may take a considerable time). When customizing a montage you must define a number of its parameters:
a. Define a list of channels for EEG acquisition corresponding to electrodes really placed and connected (see Montage parameters: Electrodes dialog). Define also coordinates of the electrodes. b. Define a list of channels in the montage and their parameters such as gain, bandwidth, baseline (see Montage parameters: Channels dialog). c. Define colors for signal displaying (see Montage parameters: Colors dialog). d. Define referents to be calculated if there are any (Av, AvL, AvR) (see Montage parameters: Referents dialog). e. Test whether channels are correctly defined or view another montage in the list (see Montage parameters: View dialog).
When the parameters are set, press OK button to create a new EEG file. A new (blank) EEG window appears on the screen. Use Recording menu commands to start monitoring EEG and to manage photostimulators. Don't forget to save the new file in the database (see File: Save command) when EEG monitoring is finished.

95
Shortcuts: Main Toolbar: Keys: CTRL+N
2. File: Open EEG Database command This command opens an EEG file from the database in a new window. You can open several EEG files simultaneously. Use the Window menu commands to switch between opened files. (See Window: 1, 2...command). As you run this command a Record List Dialog is displayed for searching EEG files in the database or in the archive.
Shortcuts:
Main Toolbar: Keys: CTRL+O
3. File: Open Another Database->EEG Spectra command This command opens an EEG spectra file from the database in a new window. You can open several EEG spectra files simultaneously. Use the Window menu commands to switch between opened files. (See Window: 1, 2...command). As you run this command a Record List Dialog is displayed for searching EEG spectra files in the database or in the archive. 4. File: Open Another Database->EEG Crosscorrelations command This command opens an EEG auto and crosscorrelation file from the database in a new window. You can open several EEG auto and crosscorrelation files simultaneously. Use the Window menu commands to switch between opened files. (See Window: 1, 2...command). As you run this command a Record List Dialog is displayed for searching EEG auto and crosscorrelation files in the database or in the archive. 5. File: Open Another Database->EEG Indices command This command opens an EEG indices file from the database in a new window. You can open several EEG indices files simultaneously. Use the Window menu commands to switch between opened files. (See Window: 1, 2...command). As you run this command a Record List Dialog is displayed for searching EEG indices files in the database or in the archive. 6. File: Open Another Database ->ERP (EP) File command
This command opens an event-related potential (evoked potential) file from the database in a new window. You can open several ERP files simultaneously. Use the Window menu commands to switch between opened files. (See Window: 1, 2...command). As you run this command a Record List Dialog is displayed for searching ERP files in the database or in the archive.

96
7. File: Open Another Database ->ERD File command
This command opens an event-related EEG desynchronization (ERD) file from the database in a new window. You can open several ERD files simultaneously. Use the Window menu commands to switch between opened files. (See Window: 1, 2...command). As you run this command a Record List Dialog is displayed for searching ERD files in the database or in the archive. 8. File: Open Another Database ->ERCoh File command This command opens an event-related EEG coherence (ERCoh) file from the database in a new window. You can open several ERCoh files simultaneously. Use the Window menu commands to switch between opened files. (See Window: 1, 2...command). As you run this command a Record List Dialog is displayed for searching ERCoh files in the database or in the archive. 9. File: Open Another Database -> Biofeedback File command This command opens a biofeedback file from the database in a new window. You can open several biofeedback files simultaneously. Use the Window menu commands to switch between opened files. (See Window: 1, 2...command). As you run this command a Record List Dialog is displayed for searching biofeedback files in the database or in the archive. 10. File: Open File… command This command uses the Windows standard file open interface to open a previously recorded data file (EEG, EEG spectra, etc.) in a new window. You can open more than one file. Use the Window menu commands to switch between opened files. (See Windows: 1, 2...command). When you run this command a File Open dialog appears 11. File: Import Data command This command opens files of other formats and converts them to EEG format. When you run this command a File Open dialog appears. 12. File: Close command Closes all windows for the active data file (EEG or others). WinEEG will ask about saving changes before closing the file. Shortcuts:
Main Toolbar: Mouse: Click icon in the right top corner of the file (document) window. Or double-click the window (document) icon in the left top corner of the window. For
different file types different icons are used as follows:

97
- for EEG files,
- for final reports,
- for potential maps,
- for EEG power spectra (auto and crosscorrelations),
- for EEG indices,
- for biofeedback files,
- for ERP, ERD and ERCoh.
13. File: Save command This command saves the active file. If the file was opened from the database the corresponding record is modified when saving the file. If the file is new a name is assigned to it automatically and a record is added to the database. To save the latest changes in another file, use the File: Save As… command. Shortcuts:
Main Toolbar: Keys: CTRL+S
14. File: Save As… command Saves the active document in a new data file. A Save As dialog appears to define the new file name. 15. File: Compress video files… command Compress or recompress video files by selected method. When you run this command a Video files compression dialog appears. 16. File: Export Data… command Saves the data in a format compatible with other applications. If an EEG file is active an Export EEG Data dialog appears. An EEG file can be converted into text (ASCII) format, binary format, European Data Format (EDF) or Universal Data Format (UDF) – Russian extension of EDF format. If an EEG spectra file is active an Export EEG Spectra dialog appears on the screen. An EEG spectra file can be converted into text (ASCII) format. If an EEG indices file is active an Export EEG Indices dialog appears. An EEG indices file can be converted into text (ASCII) format. If an ERP (ERD) file is active an Export ERP (ERD) dialog appears. An ERP (ERD) file can be converted into text (ASCII) format.

98
Shortcut: Main Toolbar:
17. File: Export EEG and Video EEG… command Copy selected part of EEG record to another file. When you run this command a Export video EEG dialog appears. This function is useful if it is necessary to prepare a number of video EEG examples to write them to CD. The WinEEG program will copy automatically video EEG data, video EEG viewer (ViewEEG program) and some additional service data in selected folder. It is possible to run this function many times. As the results a number of subfolders will be created and the data will be copied in these subfolders.
START.EXE utility helps to open all copied data automatically by ViewEEG program. ViewEEG program is the restricted version of WinEEG program providing reviewing of video EEG data.
Attention!!! ViewEEG program requires DirectX 9.0 instalation.
18. File: Print... command Prints the active window content (active file). By default, the full contents (graphs, maps or text) will be printed unless specific pages have been specified in the Print dialog that is displayed on calling this command. The exception is the EEG window where you position the two vertical cursors to select the EEG interval you wish to print. Use File: Print Preview command to preview the document you are going to print. Shortcuts:
Main Toolbar:

99
Keys: CTRL+P
19. File: Page Setup... command Sets the print page parameters.
The Page Setup dialog is displayed on calling this command. 20. File: Print Preview command Use this command to display the active document, as it would appear when printed. When you choose this command, the main window will be replaced with a print preview window in which one or two pages will be displayed in their printed format. Use print preview control bar for detailed preview. Shortcut:
Main Toolbar: 21. File: Print Setup... command Use this command to select a printer and to set printer options. The Print Setup dialog box is displayed on calling this command. 22. File: 1, 2, 3, 4 commands Use the numbers and filenames listed at the bottom of the File menu to open any of the last four documents you have been working with. 23. File: Exit command Use this command to end your WinEEG session. Shortcuts:
Main Toolbar: Mouse: Click icon in the right upper corner of the WinEEG window.
Double click application icon , in the left upper corner of the WinEEG window. Keys: ALT+F4
24. Edit: Undo command Undoes last change in the final report. Shortcuts:
Main Toolbar: Keys: CTRL+Z ALT+BACKSPACE
25. Edit: Cut command

100
Mark selected time interval of EEG record as artifact ff EEG window is active. Cut selected text to the clipboard if Final report window is active, . The command is not available unless text is selected. Shortcuts:
Main Toolbar: Keys: CTRL+X
26. Edit: Copy command Copies selected text (in the final report) or the active window (EEG waveforms, spectra graphs, ERP maps, etc.) to the clipboard. Previous clipboard content is replaced. Shortcuts:
Main Toolbar: Keys: CTRL+C
27. Edit: Paste command Pastes the clipboard content to the final report. The clipboard may contain text or graphic objects - EEG waveforms, spectra graphs, ERP maps etc.
Shortcuts:
Main Toolbar: Keys: CTRL+V
28. Edit: Clear command Deletes selected text from the final report or a selected fragment from the EEG record. Shortcut:
Main Toolbar: 29. Edit: Select All command Selects the whole final report text. 30. Edit: Clear All command Clears the whole final report text. 31. Edit: Clear All Video Data command Clears the whole video data. Video Data Deleting dialog is displayed after calling this command. 32. Edit: Find… command

101
Finds evens in EEG record based on threshold criteria. Find events dialog is displayed after calling this command. Finds a text string in the final report. The Find dialog is displayed after calling this command. Shortcut:
Main Toolbar: 33. Edit: Replace… command Finds a text string in the final report and replaces that string with another one. The Replace dialog is displayed after calling this command. 34. Edit: Find Selection command
Use this command to find the beginning of the selected EEG time interval.
Shortcut: Main Toolbar:
35. Edit: Find Fragment... command Finds the beginning of an EEG fragment (a trial). Shortcut:
Main Toolbar: 36. Edit: Add Label command Adds a user label (run the command once more to turn Add Label mode off). After calling this command, choose label type from the popup menu. The cursor will change its shape to:
Place cursor at the desired position in the EEG window and click. If you are adding a Channel or a Contour label, also set its length by dragging to the desired length beforereleasing the left mouse button. Shortcut:
Main Toolbar: 37. Edit: Delete Label command
Deletes a user label (run the command once more to turn Delete Label mode off). The cursor will change its shape to:
Position it over the label to be deleted and left-click. Shortcut:

102
Main Toolbar: 38. Edit: Patient Card... command Edits patient card for the active file (document). The Patient Card dialog is displayed after calling this command. Shortcut:
Main Toolbar: 39. Edit: Trial Labels… command Edits trial labels used for grouping trials in ERP calculations for the active EEG file. The Modify Trial Labels dialog is displayed after calling this command. 40. View: Toolbar -> Main Toolbar command Run this command to show or to hide the main toolbar containing shortcut buttons for most frequently used WinEEG menu commands such as "Print". See Main Toolbar to learn how to use it. 41. View: Toolbar -> Input Control Toolbar command Run this command to show or to hide the Input Control toolbar containing buttons used to manage EEG acquisition and scrolling. See Input Control Toolbar to learn how to use it. 42. View: Toolbar -> Analysis Toolbar command Run this command to show or to hide the Analysis toolbar containing buttons used to manage spectra, indices and ERP windows. See Analysis Toolbar to learn how to use it. 43. View: Toolbar -> Maps Window command Run this command to show or to hide the side window that presents mapping potentials and other processing parameters depending on the positions of two vertical cursors.
44. View: Toolbar -> Dipole Window command Run this command to show or to hide the side window that presents dipole sources.
45. View: Toolbar -> Filters Bar command Run this command to show or to hide Filters bar which presents a number of processing options or window parameters for the active EEG window.

103
See Filters Bar to learn how to use it. 46. View: Toolbar -> Maps Bar command Run this command to show or to hide Maps bar which presents data display options for the active EEG mapping window.
See Maps/Spectra/Indices Bar to learn how to use it. 47. View: Toolbar -> Spectra Bar command Run this command to show or to hide Spectra bar which presents data display options for the active EEG spectra window. See Maps/Spectra/Indices Bar to learn how to use it. 48. View: Toolbar -> Indices Bar command Run this command to show or to hide Indices bar which presents data display options for the active EEG indices window. See Maps/Spectra/Indices Bar to learn how to use it. 49. View: Toolbar -> ERP Bar command Run this command to show or to hide ERP bar which presents data display options for the active ERP window. See ERP Bar to learn how to use it. 50. View: Toolbar -> Biofeedback Bar command Run this command to show or to hide Biofeedback bar containing controls for a number of additional parameters affecting EEG acquisition and processing during biofeedback sessions. See Biofeedback Bar to learn how to use it. 51. View: Toolbar -> Calculator Bar command Run this command to show or to hide Calculator bar in a spectra window or an indices window used to define processing for the Formula mode. See Calculator Bar to learn how to use it. 52. View: Toolbar -> Averaging Groups Bar command Run this command to show or to hide Averaging Groups bar in an ERP window offering a choice of four trial groups to be depicted on ERP graphs. See Averaging Groups Bar to learn how to use it. 53. View: Toolbar -> Customize Main Toolbar... command

104
Run this command to customize main toolbar by adding, deleting or moving buttons. Customize Toolbar dialog appears on calling this command. 54. View: Toolbar -> Customize Input Control Toolbar... command Run this command to customize Input Control toolbar by adding, deleting or moving buttons. Customize Toolbar dialog appears on calling this command.
55. View: Toolbar -> Customize Analysis Toolbar... command Run this command to customize Analysis toolbar by adding, deleting or moving buttons. Customize Toolbar dialog appears on calling this command. 56. View: Status Bar command Show or hide status bar that displays hints for menu items or bar buttons along with indicators for Caps Lock, Num Lock and Scroll Lock keys. See Status Bar to learn how to use it. 57. View: Channel Names Bar command Run this command to show or hide Channel Names bar where a channel in the active EEG window may be selected for additional actions. See Channel Names Bar to learn how to use it. 58. View: Video Window command Run this command to show or hide Video window which presents video data for active EEG file. Shortcuts:
Main Toolbar: 59. View: Video Window size command Run this command to change a size of Video window which presents video data for active EEG file. Shortcuts:
Main Toolbar: 60. View: Decrease Gain command Run this command to decrease gain (vertical EEG scale). Shortcuts:
Main Toolbar: Keys: - (Numpad Minus)

105
61. View: Increase Gain command Run this command to increase gain (vertical EEG scale). Shortcuts:
Main Toolbar: Keys: + (Numpad Plus)
62. View: Decrease Speed command Run this command to decrease speed (horizontal EEG scale). Shortcuts:
Main Toolbar: Keys: / (Numpad Divide)
63. View: Increase Speed command Run this command to increase speed (horizontal EEG scale). Shortcuts:
Main Toolbar: Keys: * (Numpad Multiply)
64. View: Select Montage... command Use this command to choose or to modify montage for an EEG file. Signals are always acquired and recorded in monopolar form (relative to the electrodes connected to A1 and А2 connectors). The bandwidth for acquisition and recording is maximally wide: 0.15 - 70 Hz for «Mitsar-EEG-3». Remember that 0.15 Hz frequency corresponds to 1.0 sec time constant. This recording method allows conversion of raw data to any mono- or bipolar montage with any bandwidth during subsequent viewing and processing. The Montage parameters dialog consisting of five tabs is displayed after calling this command. Go from tab to tab to define the following montage parameters:
a. Define a list of channels and their parameters such as gain, bandwidth, baseline (see Montage parameters: Channels dialog). b. Define colors for displaying signals (see Montage parameters: Colors dialog). c. Define the referents calculated, if any (Av, AvL, AvR; see Montage parameters: Referents dialog). d. Test whether channels are correctly defined or view another montage in the list (see Montage parameters: View dialog). You can also select a montage from the list.
Attention Montage parameters set by this command are applied only to the active file and not saved in the montage list. If a parameter set is expected to be used many times, it would be better to define it in the montage list (see Setup: MontageList... command). Next time you

106
need only select it from the list instead of entering parameters all over again. Shortcut:
Main toolbar: 65. Format: Font... command Modifies font for selected text in final report. Font dialog is displayed after calling this command. 66. Format: Paragraph command
Formats selected paragraph(s) in the final report. . The Paragraph dialog is displayed after calling this command. 67. Recording: EEG Monitoring command Use this command to start EEG monitoring - that means acquiring EEG to the computer memory and monitoring it in the new EEG window without recording EEG to hard disk. The command is available only if a new EEG window is opened (see File: New command). To start recording EEG to hard disk use the Recording: EEG Recording command. Use Filters bar to modify "paper" speed, montage, sensitivity and bandwidth. To stop EEG acquisition, run Recording: Stop command. Shortcut: Input Control toolbar: - 68. Recording: EEG Recording (on/off) command Use this command to start recording EEG fragment to hard disk. The command is available only if a new EEG window is opened (see File: New command). To stop recording the fragment and to resume EEG monitoring mode, run this command once more. Use Filters bar to modify "paper" speed, montage, gain and bandwidth. To stop EEG recording, run Recording: Stop command. Shortcuts: Input Control toolbar: - Keys: - Enter, F2,F3,F4,F5,F6,F7,F8,F9,F10 or F11 69. Recording: Pause command Pauses EEG acquisition, monitoring and recording. The ensuing EEG fragment will be absent in the record. The command is available only if a new EEG window is opened (see File: New command).
To resume EEG acquisition and monitoring or recording, use the Recording: EEG Monitoring command.

107
Shortcut: Input Control toolbar: - 70. Recording: Stop command Stops EEG acquisition, monitoring and recording or EEG window scrolling and switches to EEG view mode (see EEG Window). The command is available only if a new EEG window is opened (see File: New command). Before new file is saved in the database, EEG monitoring and recording can be resumed by running Recording: EEG Monitoring and Recording: EEG Recording commands. Shortcut: Input Control toolbar: - 71. Recording: Turn On(Off) Calibration command Use this command to start acquiring calibration signal (0.5 Hz, 0.1 Ohm) to the computer memory and monitoring it in the new EEG window without recording the signal to hard disk. The command is available only if a new EEG window is opened (see File: New command). To stop calibration signal acquisition and to start EEG monitoring, run this command once more. Shortcut: Input Control toolbar: 72. Video recording command Use this command to start recording the video data to hard disk. The command is available only if a new EEG window is opened (see File: New command). To stop recording the video data and to resume video monitoring mode, run this command once more.
Shortcut: Input Control toolbar:
73. Reset DC Filter command (not in a menu) Use this command to reset constant component of the signal. It can be necessary if extended-band amplifiers are used. Output potential of these amplifiers can contain a significant DC component (as a result of motor artifacts or after electrodes are changed) slowly returning to initial state. The command is used to speed up the process of resetting amplifiers to initial state. How to Run: Input Control toolbar: - 74. Recording: Photostimulation On/Off command Use this command to turn rhythmic photostimulation mode on or off. The command is available only if a new EEG window is opened (see File: New command). Use Input Control toolbar to change photostimulation frequency.

108
Photostimulation frequency can also be modified by means of keys:
Ctrl+Arrow Up Increases frequency by 1 Hz Ctrl+Arrow Down Decreases frequency by 1 Hz
Shortcuts: Input Control toolbar: - Keys: - Blank. 75. Recording: Photostimulation Program command Use this command to turn a photostimulation program on or off. The command is available only if a new EEG window is opened (see File: New command). Use Setup: Photostimulation Programs command to set photostimulation program parameters. Shortcut: Input Control toolbar: - 76. Recording: Stimuli Presentation Program command Use this command to start/stop visual or auditory stimuli presentation. The command is available only if a new EEG window is opened (see File: New command). The Stimuli Presentation Program List dialog is displayed after calling this command. Shortcut: Input Control toolbar: - 77. Recording: Turn On (Off) Music command Run this command to turn on (off) music for auditory biofeedback. Shortcut: Input Control toolbar: - 78. Recording: Calibration command Run this command to review calibration of the amplifiers The Calibration of Amplifiers dialog will be displayed on calling this command.
Attention!!! Amplifiers are calibrated by the manufacturer before metrological certification. WinEEG users are able only to view calibration results, not to modify them.
Shortcut: Input Control toolbar: 79. Recording: Impedance command Calls the function of electrode impedance control. Electrode Impedance dialog is displayed after calling this command.

109
Shortcut: Input Control toolbar: - 80. Recording: Rewind Back command Run this command to rewind EEG window. Shortcut: Input Control toolbar: 81. Recording: Play Back command Run this command to play EEG window backwards. Shortcuts: Input Control toolbar: Keys: ALT + Left Arrow 82. Recording: Play Forward command Run this command to play EEG window forward. Shortcuts: Input Control toolbar: Keys: ALT + Right Arrow 83. Recording: Fast Forward command Run this command to Fast Forward the EEG window. Shortcut: Input Control toolbar: 84. Analysis: Final Report command Opens a Final Report window for the active EEG file. When opening the Final Report window, WinEEG is looking for a corresponding file in the EEG database working directory (a .RTF file with the same name as the active EEG file). If the final report file is found, it is opened in the Final Report window and can be read and edited. If not found, a new file is created and Patient Card contents are inserted in it automatically. Shortcut:
Main toolbar:
85. Analysis: Signal Parameters command
Open Parameters of Signal dialog window. The parameters of signals (Amplitude from pick to pick, approximated frequency and voltage difference will be measured for selected by vertical markers time interval.
86. Analysis: EEG Mapping command

110
Opens an EEG Mapping window for active EEG file. You can open several Mapping windows for one active EEG file, but for different intervals. Use vertical markers in the EEG window to mark an interval of interest. An interval for mapping must not exceed 1 sec. Raw data is processed according to montage parameters before mapping. ECG channels are excluded automatically. Electrode coordinates are additional parameters for maps (see Montage parameters: Electrodes dialog). Incorrect coordinate settings can disable mapping.
Attention!!! EEG data reformatted to a bipolar montage cannot be mapped. Choose a monopolar montage for the active EEG window before calling this command.
Shortcut: Main toolbar:
87. Analysis: EEG Indices… command Calculates EEG indices for a selected EEG interval and opens an EEG Indices window for the active EEG file. You can open several indices windows for one active EEG file, but there can be only one window for any specific record interval. Use vertical markers in the EEG window to mark an interval of interest. An interval for processing must not be shorter than 1 sec. After calling this command, the Parameters of EEG Indices Computation dialog is opened to set additional processing parameters. Raw data is processed according to montage parameters.
Attention EEG reformatted to a bipolar montage cannot be mapped. If you wish to view maps of indices, choose a monopolar montage for the active EEG window before calling this command.
Electrode coordinates are additional parameters for maps (see Montage parameters: Electrodes dialog). Incorrect coordinate settings can disable mapping. Shortcut:
Main Toolbar: 88. Analysis: EEG Spectra… command Calculates EEG power spectra for a selected EEG interval and opens an EEG Spectra window for the active EEG file. You can open several spectra windows for one active EEG file, but for different intervals. Use vertical markers in the EEG window to mark an interval of interest. An interval for processing must not be shorter than 1 sec. After calling this command, the Parameters of EEG Spectra Computation dialog is opened to set additional processing parameters. Raw data is processed according to montage parameter.
Attention! EEG reformatted to a bipolar montage cannot be mapped. If you wish to view spectral maps, choose a monopolar montage for the active EEG window before calling this command.

111
Electrode coordinates are additional parameters for maps (see Montage parameters: Electrodes dialog). Incorrect coordinate settings can disable mapping. Shortcut:
Main Toolbar: 89. Analysis: EEG Crosscorrelation… command Calculates EEG auto and crosscorrelation for a selected EEG interval and opens an EEG Spectra window (Auto and Crosscorrelation) for the active EEG file. You can open several spectra windows for one active EEG file, but for different intervals. Use vertical markers in the EEG window to mark an interval of interest. An interval for processing must not be shorter than 1 sec. After calling this command, the Parameters of EEG Auto and Crosscorrelation Computation dialog is opened to set additional processing parameters. Raw data is processed according to montage parameters. 90. Analysis: Spectra Density Array command Calculate and display (hide) spectra density arrays in EEG window for the whole EEG file 91. Analysis: Source distribution (LORETA)... command Run this command to call LORETA application and store to it the voltage data corresponding to position of vertical markers. Before the first call of the LORETA application the WinEEG program ask for a location of LORETA.EXE file. It’s usual location is folder with name \LORETA\020-MAIN 92. Analysis: Spectra power distribution (LORETA)... command Run this command to call LORETA application and store to it the EEG power (covariance matrix) computing for selected time interval. This command can be used together with Analysis: Turn on (off) bandpass filter to estimate the distribution of sources for EEG signal in the selected frequency band.
Before the first call of the LORETA application the WinEEG program ask for a location of LORETA.EXE file. It’s usual location is folder with name \LORETA\020-MAIN 93. Analysis: Dipole Source (BrainLock)... command Run BrainLock program (optional) 94. Analysis: Nonlinear Analysis... command Run special utilities for nonlinear analysis of EEG (optional). The Nonlinear analysis parameters dialogs will be displayed on calling this command. 95. Analysis: Spike Detection... command Run this command to automatically find spike waveforms in the whole EEG file. The Spike detection dialogs will be displayed on calling this command.

112
96. Analysis: Spike Averaging... command Run this command to calculate average waveform of spikes and opens an ERP window. The spikes will be sorted by “main” channel assigned with spike labels. The Averaged spikes calculation dialogs will be displayed on calling this command. 97. Analysis: Remove EOG... command Run this command to calculate coefficients for electrooculogram influence on EEG and to subtract weighted EOG signal from signals of other channels. One of the EOG Rejection dialogs will be displayed on calling this command.
Attention! The algorithm of EOG artifact elimination is not ideal and supposes that a "pure" EOG was recorded at least by one channel. It also assumes that no other high-amplitude artifact occurred during EEG acquisition. Otherwise EEG can be significantly distorted and
eye movement artifact elimination may be quite poor. Shortcut:
Main toolbar: 98. Analysis: Mark artifacts... command Run this command to automatically detect artifacts parts of EEG record based on threshold criteria and to mark corresponding time intervals. One of the Search and rejection artifacts dialogs will be displayed on calling this command. Shortcut:
Main toolbar: 99. Analysis: Artifacts correction... command Run this command to calculate spatial filter matrix that is used to correct EEG artifacts. The selected part of EEG record is used to estimate EEG and artifact components of record by PCA or ICA methods. The artifacts components are selected manually by visual inspection of their topography. Using these data the corresponding spatial filter is computed. The Artifacts space filtering parameters estimation dialog will be displayed on calling this command. Run this command again to disable previously activated artifacts correction spatial filter.
Attention! The processed part of EEG record should include both the artifacts signals and the artifacts free EEG signal to have a possibility to estimate their components. Attention! The algorithm of artifacts correction is not ideal. That is why the visual inspection of results of correction is necessary. If the results are not satisfied another time interval should be selected and analyzed.
Attention! The correct usage of this method is possible for fixed parameters of EEG montage and band pass filters. That is why any changes of mentioned above parameters will automatically disable artifact correction spatial filter.
Shortcut:

113
Main toolbar: 100. Analysis: Turn on (off) bandpass filter (not in a menu) Run this command to turn on (off) band pass filter defined by Setup: EEG bandranges… command. Press right placed arrow button to displayed pop-up menu helps to select filter. Shortcut:
Main toolbar:
101. Analysis: Compute ERP... command Calculates event-related potentials (ERP) for a selected EEG interval in the active EEG file and opens an ERP window. You can open several ERP windows for one active EEG file, but for different intervals. ERPs can be calculated only if presentation of visual (auditory) stimuli was carried out synchronously with EEG acquisition. After calling this command, a Parameters for Event-Related Potential Computation (photostimulation) dialog or a Parameters for Event-Related Potential Computation (stimuli presentation) dialog is displayed to define additional processing parameters depending on whether source data type is photostimulation EEG or stimuli presentation EEG. Raw data is reformatted according to montage parameters before processing.
Attention! EEG reformatted to a bipolar montage cannot be mapped. If you wish to view ERP maps, choose a monopolar montage for the active EEG window before calling this command.
Electrode coordinates are additional parameters for maps (see Montage parameters: Electrodes dialog). Incorrect coordinate settings can disable mapping. Shortcut:
Main toolbar: 102. Analysis: Compute ERD... command Calculates event-related desynchronization (ERD) for the active EEG file and opens an ERD window. ERD can be calculated only if presentation of visual (auditory) was carried out synchronously with EEG acquisition. After calling this command, a Parameters for Event-Related Desynchronization Computation dialog is displayed to define additional processing parameters. Raw data is reformatted according to montage parameters before processing.
Attention! EEG reformatted to a bipolar montage cannot be mapped. If you wish to view ERD maps, choose a monopolar montage for the active EEG window before calling this command.

114
Electrode coordinates are additional parameters for maps (see Montage parameters: Electrodes dialog). Incorrect coordinate settings can disable mapping. Shortcut:
Main toolbar: 103. Analysis: Compute ERCoh... command Calculates event-related coherence (ERCoh) for the active EEG file and opens an ERCoh window. ERCoh can be calculated only if presentation of visual (auditory) was carried out synchronously with EEG acquisition. After calling this command, a Parameters for Event-Related Desynchronization Computation dialog is displayed to define additional processing parameters. Raw data is reformatted according to montage parameters before processing.
Attention! EEG reformatted to a bipolar montage cannot be mapped. If you wish to view ERCoh maps, choose a monopolar montage for the active EEG window before calling this command.
Electrode coordinates are additional parameters for maps (see Montage parameters: Electrodes dialog). Incorrect coordinate settings can disable mapping. Shortcut:
Main toolbar: 104. Analysis: Compute Wavelet... command
Performs wavelet ERP analysis for the active EEG file and opens an ERP window. Wavelet power can be calculated only if presentation of visual (auditory) stimuli was carried out synchronously with EEG acquisition. After calling this command, one of the Wavelet Decomposition dialogs is displayed to define additional processing parameters. Raw data is reformatted according to montage parameters before processing.
Attention! EEG reformatted to a bipolar montage cannot be mapped. If you wish to view maps, choose a monopolar montage for the active EEG window before calling this command.
Electrode coordinates are additional parameters for maps (see Montage parameters: Electrodes dialog). Incorrect coordinate settings can disable mapping. Shortcut:
Main toolbar:

115
105. Analysis: Compute Wavelet... command
Compute wavelet coherence for the active EEG file and opens an ERP window. Wavelet coherence can be calculated only if presentation of visual (auditory) stimuli was carried out synchronously with EEG acquisition. After calling this command, one of the Wavelet Coherence dialogs is displayed to define additional processing parameters. Raw data is reformatted according to montage parameters before processing.
Attention! EEG reformatted to a bipolar montage cannot be mapped. If you wish to view maps, choose a monopolar montage for the active EEG window before calling this command.
Electrode coordinates are additional parameters for maps (see Montage parameters: Electrodes dialog). Incorrect coordinate settings can disable mapping. Shortcut:
Main toolbar: 106. Analysis: Comparison of results command Run this command to compare spectra, ERP or ERD. The results can be compared both between different condition or subjects or with normative database. The Processing results comparison dialogs will be displayed on calling this command. 107. Pop-up menu of EEG window: Add Spike command Run this command to add spike label for selected channel and time sample. 108. Pop-up menu of EEG window: Delete Spike command Run this command delete selected spike label. 109. Pop-up menu of EEG window: Change Channel command Run this command to change “main” channel for selected spike label 110. Pop-up menu of EEG window: Copy EEG command Run this command to copy EEG time interval into clipboard for selected spike 111. Pop-up menu of EEG window: Copy Spike command Run this command to copy spike waveform into clipboard for selected spike. 112. Pop-up menu of EEG window: Copy EEG to Report command Run this command to copy EEG time interval into text of final report for selected spike 113. Pop-up menu of EEG window: Copy Spike to Report command Run this command to copy spike waveform into text of final report for selected spike.

116
114. Analysis; Smoothing... command Smoothes biofeedback parameter curve in a Biofeedback window. Smoothing dialog is displayed after calling this command to define sliding average width.
115. Analysis: Graphs command Displays processing results (spectra or indices) as graphs for each channel in an EEG indices window or in an EEG spectra window. Shortcut:
Analysis toolbar: 116. Analysis: Histograms command Displays histograms (for standard EEG bandranges) for each channel in an EEG indices window or in an EEG spectra window. Shortcut:
Analysis toolbar: 117. Analysis: Table command Displays table of spectral parameters (for standard EEG bandranges) for each channel in an EEG indices window or in an EEG spectra window. Shortcut:
Analysis toolbar: 118. Analysis: Maps command Maps spectral parameters distribution (for standard EEG bandranges) for each channel in an EEG indices window or in an EEG spectra window.
Attention! Maps cannot be viewed if the source EEG was reformatted to abipolar montage before processing.
Shortcut: Analysis toolbar:
119. Analysis: Asymmetry command Maps assymetries in the distribution of spectral parameters (for standard EEG bandranges) for each channel in an EEG indices window or in an EEG spectra window.
Attention! Maps cannot be viewed if the source EEG was reformatted to a bipolar montage before processing.
Shortcut: Analysis toolbar:

117
120. Analysis: Formula (Mapping) command Maps ratio of two spectral parameters for standard EEG bandranges in an EEG indices window or in an EEG spectra window. Ratio formula is defined by means of Calculator bar.
Attention! Maps cannot be viewed if the source EEG was reformatted to a bipolar montage before processing.
Shortcut: Analysis toolbar:
121. Analysis: Formula (Graphs) command Plots dynamics of the ratio of two spectral parameters for standard EEG bandranges as graphs in an EEG spectra window. Ratio formula is defined by means of Calculator bar.
Shortcut:
Analysis toolbar: 122. Analysis: Interaction diagram command Displays interaction diagrams in an EEG spectra window. Shortcut:
Analysis toolbar: 123. Analysis: Power Spectra command Displays EEG power spectra in an EEG spectra window. Shortcut:
Analysis toolbar: 124. Analysis: Coherence for Channels command
Displays EEG coherence for a selected channel in an EEG spectra window. Shortcut:
Analysis toolbar: 125. Analysis: Average Coherence command
Displays EEG coherence averaged over all channels in an EEG spectra window. Shortcut:
Analysis toolbar: 126. Analysis: Phase Spectra command
Displays EEG phase spectra for a selected channel in an EEG spectra window. Shortcut:

118
Analysis toolbar: 127. Analysis: Average Spectra command
Displays average spectra in an EEG spectra window. Shortcut:
Analysis toolbar: 128. Analysis: Spectra Dynamics command
Displays spectra dynamics in an EEG spectra window. Shortcut:
Analysis toolbar:
129. Analysis: Parameters of interaction diagrams Run this command to modify parameters of interaction diagrams: used channel pairs and thresholds. After calling this command, a List of channel pairs and parameters for EEG coherence and EEG crosscorrelations dialog is displayed to modify this parameters. 130. Analysis: Insert tables into report Run this command to insert detailed report into the text of MS Word window. This option is available only if raw spectra are kept during computation of power spectra (see Parameters of EEG spectra computation dialog). After calling this command, an Insert tables of spectra parameters dialog is displayed to define a set of inserted tables and maps. 131. Pop-up Menu of Spectra Window: Add Map command Adds a map in Spectra window. The map is added for selected frequency component or frequency band in dependence on displaying mode of Spectra window. A frequency component may be pointed to on a graph or selected in a histogram by cursor position, when holding the right mouse button pressed. 132. Analysis: Channels/Groups command Displays ERP graphs in an ERP window arranging them in columns by channels and in rows by trial groups. Shortcut:
Analysis toolbar: 133. Analysis: Groups/Channels command Displays ERP graphs in an ERP window arranging them in columns by trial groups and in rows by channels. Shortcut:
Analysis toolbar:

119
134. Analysis: Time/Groups Mapping command Displays ERP maps in an ERP window arranging them in columns by time readouts and in rows by trial groups.
Attention! Maps cannot be viewed if source EEG was reformatted to a bipolar montage before processing.
Shortcut: Analysis toolbar:
135. Analysis: Groups/Time Mapping command Displays ERP maps in an ERP window arranging them in columns by trial groups and in rows by time readouts.
Attention! Maps cannot be viewed if source EEG was reformatted to a bipolar montage before processing.
Shortcut: Analysis toolbar:
136. Analysis: Formatted Page command Displays ERP graphs and maps in an ERP window. . Graphs are placed in the window according to defined ERP display format (see Setup: Graph Formats... command).
Attention! Maps cannot be viewed if source EEG was reformatted to a bipolar montage before processing.
Shortcut: Analysis toolbar:
137. Analysis: Average Bandpower command Displays average EEG bandpower graphs for wavelet ERP analysis in an ERP window. Shortcut:
Analysis toolbar: 138. Analysis: Rasters Time/Frequency command Displays time/frequency rasters for wavelet ERP analysis in an ERP window. Shortcut:
Analysis toolbar: 139. Analysis: Channel List… command Selects channel list for displaying graphs and maps in the ERP window.

120
Select List of Channels dialog is displayed after calling this command 140. Analysis: Group Info… command Displays statistical results of ERP averaging and response reaction analysis. Use this command also to edit trial group names. Results of Averaging and Subject Response Processing dialog is displayed after calling this command. 141. Pop-up menu of ERP window: Add Map command Adds a map in ERP window. The map is added for active trial group (see Averaging Groups Bar) and for the time readout (bin) marked on the ERP graph by the by cursor position, when holding the right mouse button pressed. 142. Pop-up menu of ERP window: Add Label command Adds a peak label on a graph in an ERP window. Peak label is added for active trial group (see Averaging Groups Bar) and for time readout (bin) marked on the ERP graph by the by cursor position, when holding the right mouse button pressed. Before the first call of the LORETA application the WinEEG program ask for a location of LORETA.EXE file. It’s usual location is folder with name \LORETA\020-MAIN 143. Pop-up menu of ERP window: Copy Parameter Distribution command Copy string of voltages of “active” ERP group for selected time sample into clipboard 144. Pop-up menu of ERP window: Copy Channel command Copy channel’s waveform, map and dipole picture for “active” ERP group into clipboard. The map and dipole picture will correspond to selected by mouse pointer time sample. 145. Pop-up menu of ERP window: Copy Channel to Report command Copy channel’s waveform, map and dipole picture for “active” ERP group into text of final report. The map and dipole picture will correspond to selected by mouse pointer time sample. 146. Pop-up menu of ERP window: Source distribution (LORETA)... command Run this command to call LORETA application and store to it the voltage data corresponding to selected time point of ERP data. A time readout (bit) may be pointed to on a ERP graph by cursor position, when holding the right mouse button pressed. 147. Pop-up menu of ERP window: Delete All Labels command Run this command to clear all pick labels. 148. Pop-up menu of ERP window: Delete Labels and Maps command Run this command to clear all pick labels and maps.

121
149. Analysis: Insert Patient Card command Inserts patient card into final report text. Shortcut:
Main toolbar: 150. Analysis: Generate Final Report command Activates final report generation procedure (Only Russian version available). 151. Analysis: Insert Final Report Template... command Inserts a final report template into final report text. Shortcut:
Main toolbar: 152. Setup: Database Pathnames… command Creates or opens EEG, spectra and indices databases and customizes their parameters. The Database Parameters dialog consisting of four tabs is displayed after calling this command. Go from tab to tab to define parameters for Databases of Raw Data, Databases of Processing Results, and also Browser Settings and Base Record Search Parameters. 153. Setup: Preferences... command Sets graphic output parameters for EEG window. Preferences dialog is displayed after calling this command.
154. Setup: Mapping Style... command Modifies map display style. Mapping Style dialog is displayed after calling this command. 155. Setup: Montage List… command Modifies montages in the montage list. A montage includes a number of options such as list of registered channels, list of displayed channels and their parameters (gains, bandwidths, baselines, colors, etc.). Remember that signals are acquired and recorded always in monopolar form (referenced to the electrode connected with A1 and А2 nets). The bandwidth for acquisition and recording is maximally wide: 0.15 - 70 Hz for «Mizar-EEG-3». Remember that 0.15 Hz frequency corresponds to 1.0 sec time constant. This recording method allows conversion of raw data to any mono- or bipolar montage with any bandwidth* during subsequent viewing and processing. *Note: After recording EEG data, the phrase “any bandwidth” must be understood to mean “any bandwidth that is less than or equal to the instrument’s maximum bandwidth,” i.e. 70Hz in the case of the Mitsar-EEG-3.

122
A Montage parameters dialog consisting of six tabs is displayed after calling this command. Go from tab to tab to define the following montage parameters:
a. Define a list of channels for EEG acquisition corresponding to electrodes actually placed and connected (see Montage parameters: Electrodes dialog). Also define coordinates of the electrodes. b. Define a list of channels in the montage and their parameters such as gain, bandwidth, baseline (see Montage parameters: Channels dialog). c. Define colors for displaying each channel (see Montage parameters: Colors dialog). d. Define the calculated referents if there are any(e.g. Av, AvL, AvR) (see Montage parameters: Referents). e. Test whether channels are correctly defined or view another montage in the list (see Montage parameters: View dialog).
156. Setup: Fragment Names... command Defines list of EEG fragment names for Input Control toolbar. Names of Fragments (Trials) dialog is displayed after calling this command. 157. Setup: Label List… command Defines up to 10 user labels for Labels popup menu. User Label Description dialog is displayed after calling this command. 158. Setup: Photostimulation Programs… command Defines list of photostimulation programs. Photostimulation Program List dialog is displayed after calling this command. 159. Setup: EEG Bandranges… command Defines a list of standard EEG bandranges to be used for data processing in an EEG Indices window or in an EEG Spectra window. EEG Bandranges dialog is displayed after calling this command. 160. Setup: Stimuli Presentation Programs… command Displays and modifies stimuli presentation programs (protocols) for ERP acquisition. Stimuli Presentation Program List dialog is displayed after calling this command. 161. Setup: Graph Formats… command Changes graph output options in an ERP window.

123
Graphics Page Format dialog is displayed after calling this command. 162. Setup: Biofeedback Parameters... command Modifies sound options for auditory biofeedback. Biofeedback Parameters dialog is displayed after calling this command. 163. Setup: Title… command Defines a running header to be printed at the top of each page (for example, your organization title). Running Head dialog is displayed after calling this command. 164. Setup: Final Report… command Customizes final report generator. Final Report Generator Setup dialog is displayed after calling this command. 165. Setup: Final Report Templates… command Defines and modifies list of final report templates. Final Report Template List dialog is displayed after calling this command. 166. Setup: Video recording… command Select video capturing device. Set and modifies parameters of capturing: resolution, frame rate, signal format and on-line compression. Video recorder parameters dialog is displayed after calling this command. 167. Setup: Equipment Parameters… command Sets and modifies hardware configuration. Equipment Configuration dialog is displayed after calling this command. 168. Window: Cascade command Cascades all open windows. Shortcut:
Main toolbar: 169. Window: Tile Horizontally command Tiles all open windows horizontally. Shortcut:
Main toolbar:

124
170. Window: Tile Vertically command Tiles all open windows vertically. Shortcut:
Main toolbar: 171. Window: Arrange Icons command Arrange the icons for minimized windows at the bottom of the main window. 172. Window: Split command Splits the active window into two panes. 173. Window: 1, 2, ... command WinEEG displays a list of currently open document windows at the bottom of the Window menu. Check a document from this list to make its window active. 174. Help: Help Topics command Calls WinEEG help. 175. Help: About WinEEG... command Displays copyright and version number for your copy of WinEEG. 176. Context Help command Use the Context Help command to obtain help on a window or a control within WinEEG. When you click Context Help button on the main toolbar, the mouse pointer will change to an arrow and question mark. Place cursor on an object of interest (for example, on another button) and click. The Help topic will be shown for the item you clicked.
Shortcuts:
Main toolbar: Keys: SHIFT+F1
177. Title Bar The title bar is located along the top edge of a WinEEG window, a document window or a dialog. It displays application name, document name or dialog name. To move a window or a dialog, drag its title bar. A title bar may contain the following elements:
Application icon (in the left top corner of the application window) for calling application system menu. Document icon (in the left top corner of a document window) for calling document system menu.

125
Maximize button (in the right top corner of a window). Minimize button (in the right top corner of a window). Restore window size button (in the right top corner of a maximized or a minimized window). Close button (in the right top corner of a window): closes document or application. Application name. Document name. Dialog name.
178. Scroll bars Placed at the right and bottom edges of a document window. The scroll boxes inside the scroll bars indicate your vertical and horizontal position in the document. You can use the mouse to scroll the document. 179. Size command (System menu) Run this command to size the active window by means of arrow keys. After the cursor shape has changed: 1. Choose what window edge to move (left, right, top or bottom) by pressing a corresponding arrow
key. 2. Press arrow keys to move the edge. 3. Press ENTER when the window reaches necessary size. 180. Move command (System menu) Run this command to size the active window by means of arrow keys. The cursor will change its shape to:
Use arrow keys to move the window. Press ENTER when the window reaches the necessary position. Shortcuts:
Keys: CTRL+F7 181. Minimize command (System menu) Minimizes the window to an icon. Shortcuts:

126
Title bar: Keys: ALT+F9
182. Maximize command (System menu) Maximizes an application window to screen size or a document window to application window size. Shortcuts:
Title bar: Double-click title bar Keys: CTRL+F10.
183. “Next” command (document window System menu) Activates next document window (in order of opening time ). Shortcut:
Keys: CTRL+F6 184. “Previous” command (document window System menu) Activates previous document window (in turn by time of opening). Shortcut:
Keys: SHIFT+CTRL+F6 185. “Close” command (System menu) Closes a document window or application. Shortcuts
Title bar: Keys: CTRL+F4 to close a document
ALT+F4 to close WinEEG 186. “Restore” command (System menu) Restores a minimized or a maximized window.

127
Dialogs 1. Montage Parameters: Patient Card dialog Use the Patient Card tab of the Montage Parameters dialog to enter data in the patient card. You can also choose a montage from the montage list (see Setup: Montage List... command).
Montage Name: This field initially contains the name of the default montage from the montage list. Use down-arrow button to select a different montage from the list for use as a new default. You can also rename the selected montage. ID: EEG record ID is an arbitrary alphanumeric sequence of up to 10 characters to simplify searching the database. Date: The date of EEG acquisition start is entered automatically. Use DD/MM/YYYY date format for successful database search by date.

128
Time: The time of EEG acquisition start is entered automatically. Use HH:MM:SS time format for successful database search by time. Investigation: Select investigation type from list:
1. EEG observation 2. Biofeedback
Patient: Enter patient's name. Patient ID: Enter patient's card number. Diagnosis: Enter a brief disease diagnosis. The final report may contain more detailed description. Date of birth: Enter the date of patient's birth. Use DD/MM/YYYY date format for successful database search. Sex: Enter patient's sex (M/F) Address: Enter patient's address. Note: Enter other useful info (patient's insurance policy number for example). All the fields of patient card are not mandatory but can be useful when searching database. Remember that all patient info would be automatically added to the final report. The fields with information about available disk free space place near patient card. 2. Montage Parameters: Channels dialog Use the Channels tab of the Montage Parameters dialog to define the list of channels included in the montage and for setting their parameters. You can also choose a montage from the montage list (see Setup: Montage List command).

129
Montage Name: This field initially contains the name of default montage from the montage list. Use down-arrow button to select a different montage from the list for use as a new default. You can also rename the selected montage. Channel List: The table of channels in the montage is placed on the left side. Each row corresponds to a channel in the montage (don't confuse them with the channels in the acquisition list. The montage channel list includes channels that will be displayed during the monitoring and processed). Columns correspond to channel parameters:
a. The «No» column contains the ordinal number of the channel. To the left of it there is a pictogram: its color is the same that the waveform color in the EEG window. It depicts also the channel status ("visible" or "hidden"): if the pictogram is marked by a "V" character the channel is shown in the EEG window ("visible"); otherwise the channel is not displayed ("hidden"). All channels included in the list of montage channels will be used for processing (except polygraphic channels «Bio1», «Bio2»,...)

130
b.The «Channel» column shows the electrode scheme (for example Fp1-Fp2; the electrode named first is the active one, the second is the passive one). A channel can be used if it is included in the list of monitored channels. c. The «Gain» column shows the channel gains. For any channel in the montage you can select a gain value from list:
1.0, 1.5, 2.0, 3.0, 5.0, 7.0, 10.0, 15.0, 20.0, 30.0, 50.0, 70.0, 100.0, 150.0, 200.0, 300.0, 500.0, 700.0 uV/cm, 1.0, 1.5, 2.0, 3.0, 5.0, 7.0, 10.0, 15.0, 20.0, 30.0, 50.0, 70.0, 100.0, 150.0, 200.0, 300.0, 500.0, 700.0 mV/cm.
d. The «Low cut» column shows the selected low frequency cutoff value. For any channel in the montage you can set one of the following values for low cutoff frequency:
0.16 Hz (1.0 sec), 0.53 Hz (0.3 sec), 1.6 Hz (0.1 sec) и 5.3 Hz (0.03 sec), and 0.0 Hz (DC), 0.016 Hz (10.0 sec), 0.032 Hz (5.0 sec), 0.053 Hz (3.0 sec), 0.045 Hz (3.5 sec) for DC amplifiers
e. The «High cut» column shows the selected high frequency cutoff value. For any channel in the montage you can set one of the following values for high cutoff frequency:
15 Hz, 30 Hz, 50 Hz, 70 Hz, and possible 150 Hz, 0.5 Hz и 1.5 Hz for different modification of amplifiers. All filters are 2 order Butterworth filters.
f. The «Notch» column shows the notch values. For any channel one of the following notch values can be set:
Turn Off, 45-55 (Hz), 40-60 (Hz), 35-65 (Hz), 55-65 (Hz), 50-70 (Hz), 45-75 (Hz). All filters are 12 order Butterworth notch filters.
Attention! Do not use the wide width filters unless absolutely necessary since it can distort bandwidth.
g. The «Baseline» shows the selected value of the channel baseline offset. The offset is set in millivolts (microvolts); its range and step depend on the selected gain for the given channel. So, minimal baseline offset corresponds to 1 mm on the screen, and offset range is from 100 mm below to 100 mm above.
Changing Channel Parameters
To modify a parameter for a channel in the montage, first of all select a row in the table by clicking the left mouse button on that row. The row is then highlighted by color. You can select several or all of the rows. To select multiple lines, use the mouse holding Ctrl or Shift key pressed. To select all lines, click any column heading in the table. To change channel status ("visible"/"hidden") click the pictogram to the left of the channel, or press the Space key. The Show All and Hide All buttons set the same status for all channels simultaneously. The active electrode is defined for all selected channels in the montage by pressing the desired button in the Electrode>EEG Channels group. This group includes buttons for EEG and polygraphic (Bio) channels. The passive electrode is defined for all selected channels in the montage by pressing the desired button in the Referent>EEG Channels group. This group includes buttons for EEG channels and other referent types.

131
The gain for all selected channels can be set by selecting a value from the "Gain" list. The low cut for all selected channels can be set by selecting a value from the "Low Cut (s)" list. The high cut for all selected channels can be set by selecting a value from the "High Cut (Hz)" list. The notch parameters for all selected channels can be set by selecting a value from the "Notch (Hz) " list. The baseline for all selected channels is changed by pressing arrow buttons to the right of the "Baseline" list.
Attention! If active electrode is defined as “GFP” the global field power will be displayed in EEG Window. The global field power is calculated according a formula:
5.0
1 1
2})]()([)2/1{( ∑∑= =
−=n
i
n
jjuiunGFP
Modifying Channel List Press Add button to add a new line to the end of the montage channel list. Press Insert button to add a new line above the currently selected one. Press Delete button to delete all selected lines from the montage channel list. 3. Montage Parameters: Referents dialog Use the Channels tab of the Montage Parameters dialog to define lists of channels to be included when calculating Av, AvL, AvR and AvW referents. You can also choose a montage from the montage list (see Setup: Montage List command). Montage Name: This field initially contains the name of the default montage from the montage list. Use down-arrow button to select a different montage from the list for use as a new default. You can also rename the selected montage. The Left Average (AvL) group defines the list of channels for the AvL referent. To calculate the AvL referent signal, the encephalograms of the marked (checked)channels are averaged. The Right Average (AvR) group defines the list of channels for the AvR referent. To calculate the AvR referent signal, the encephalograms of the marked channels are averaged. The Average (Av) group defines the list of channels for the Av referent. To calculate the Av referent signal, the encephalograms of the marked channels are averaged.

132
The Weighted Average (AvW) group defines the list of channels and weights for the AvW referent. You can choose a transformation (weight) matrix from the list or define your own. To define a transformation matrix, press Modify transformation matrix button. The Transformation Matrix for Weighted Average Referent dialog will appear. 4. Montage Parameters: Colors dialog Use the Colors tab of the Montage Parameters dialog to define colors for depicting channels. You can also choose a montage from the montage list (see Setup: Montage List command). Montage Name: This field initially contains the name of default montage from the montage list. Use down-arrow button to select a different montage from the list for use as a new default. You can also rename the selected montage. Channel List: The table of channels in the montage is placed on the left side. Each row corresponds to a channel in the montage (don't confuse them with the channels in the acquisition list. The montage channel list includes channels that will be displayed during the monitoring and processed). Columns correspond to channel parameters (for more info see Montage List: Channels dialog).

133
To change colors for the selected channels (how to select channels - see Montage Settings: Channels dialog), click one of the color buttons located to the right of the channels table.
5. Montage Parameters: View dialog Use the Colors tab of the Montage Parameters dialog to monitor the parameters set. You can also choose a montage from the montage list (see Setup: Montage List command).
Montage Name: This field initially contains the name of default montage from the montage list. Use down-arrow button to select a different montage from the list to use as a new default. You can also rename the selected montage. The paper speed (hoгizontal scale) can be selected from the Speed list: 60, 30, 15, 7.5, 3.75 or 1.875 mm/sec. The left window graphically depicts the electrodes used, their position (coordinates) and the site scheme (montage). The referent electrodes are also shown.

134
6. Montage Parameters: Electrodes dialog Use the Electrodes tab of the Montage Parameters dialog to list electrodes to be used and their coordinates. You can also choose a montage from the montage list (see Setup: Montage List command). Montage Name: This field initially contains the name of default montage from the montage list. Use down-arrow button to select a different montage from the list for use as a new default. You can also rename the selected montage. Check a channel to include it in the list for acquisition. Spherical coordinates of the electrode upon the head (top hemisphere) are listed to the right of the channel name. The coordinate system is set as follows: X axis goes from the left ear to the right one, Y axis - from the nape to the forehead, Z axis - upwards.

135
The Theta spherical coordinate must lie in the range from 0 to 90 degrees, the Phi coordinate - from 0 to 360 degrees.
Connect Channels A1 and A2: Check this option if you are not going to acquire EEG from different channels in relation to different ears or to the "average" ear. If the option is checked, A1 and A2 nets are connected directly in the amplifier block so that there is no necessity to connect two electrodes to these nets or to use a jumper.

136
7. Transformation Matrix for Weighted Average Referent dialog Change transformation coefficients if needed.
8. Record List dialog WinEEG has its own database to simplify archiving and searching of files containing EEGs and processing results (EEG spectra, EEG indices, etc.). There is a separate database for each type of file: EEG files, EEG spectra files, EEG indices files and so on. It is also possible to create several databases for one file type in order to group data by some criteria - by investigation date for example. Use the Setup: Database Pathnames command to create a new database or to select an existing one.

137
Each database consists of an investigation list file and data files. Records in the investigation list file include patient card, data file name and service information. A record in the database corresponds to a single data file. Data files can be placed either in a working directory (folder) on the hard disk or in archives on removable drives. The working directory for data files also can be placed on removable drives of high capacity, such as magneto-optical diskettes. Data is searched over the investigation list file which significantly simplifies and accelerates selecting records of interest. WinEEG Database functions allow:
1. Adding a new file (for example, an EEG file after an investigation or a spectra file after processing) to the database. (See File: Save command). 2. To add a previously created data file. 3. To sort records (patient cards) by any criterion (field). 4. To select a subset of records by a set of criteria. 5. To copy or to move a file to an archive. 6. To copy a file from an archive to the working directory. 7. To delete a data file and/or a database record.

138
In the top of the Record List dialog window there is a record list. Each row in it corresponds to one record in the investigation list file. Each column in the list corresponds to one field of the patient card form. Use Setup: Database Pathnames command to define what fields are to be displayed and in what order . When Record List dialog is opened record list is unsorted: the first row displays the latest investigation added to the database, etc. To sort the record list by any field, click the corresponding column header. To select a record for further processing, click the corresponding row so it becomes highlighted. In the bottom of the Record List window the patient card from the selected record is displayed (see Edit Patient Card dialog). Additional data file information is also shown there. File field displays the name of data file corresponding to selected record. Size field contains size (in bytes) of the data file if it is placed in the working directory. Otherwise this field contains "Not found". Backed up? field contains "Yes" if the data file was backed up in the archive and "No" otherwise. To the right of the patient card there are control buttons: Open button opens the data (EEG) file corresponding to the record selected in a new window. The file can also be opened by double-clicking the row in the record list. The Record List dialog is then closed. Note: If you open an ERP database and select multiple records then the Average button appears instead of the Open button. If you press the Average button, ERPs or EEG spectra that have been averaged over all selected records will be calculated and then a new ERP window or a new EEG Spectra window will be opened. If a raw EEG database is opened then on pressing Average button, a Batch EEG processing dialog appears, allowing the calculation of ERP, ERD, ERCoh or wavelet decomposition for several investigations simultaneously. Cancel button closes the Record List dialog without opening any data file. Export button calls the function of ERP (ERD) export or spectra export. It can be useful for exporting processing results of several investigations to one ASCII file for further statistical analysis. Find... calls automatic record search function. A Base Record Search Parameters dialog will then be opened. Add... button calls the function that adds a data file to the database. A file is added to the database in two cases. First, if it is necessary to add a file to the database that has not yet been recorded. This may happen after an investigation if data was saved by Save As... command or if the file (of course with a compatible format) was copied from other encephalographic hardware. Second, files are added if there is a need to create a new database, for example if the old one is lost. If Add... command is called a File Open dialog appears. Using the standard Windows browsing interface, find the file of interest and open it. If the selected data file has a compatible format (EEG 1.5, EEG 3.0 or WinEEG), an Open dialog will appear. There are two exceptions: EEG 1.5 EEG files with bipolar acquisition and EEG 3.0 spectra files cannot be added to respective databases.

139
Delete button calls the record and data file deletion function. Delete Data From Database dialog is then displayed. Backup button calls the function that backs up data files from the working directory to an archive. Backup Data To Archive dialog appears then. Restore button calls the function of data file copying from archive to the working directory. Restore Archive Data dialog appears then. Report Button calls the function that creates a statistical report including quantity EEG observations carried out during selected time interval and/or with different groups of subjects and insert resulting table into MS Word. The Statistical results dialog appears then.

140
9. Batch EEG Processing dialog Montage list allows automatic changing of source EEG file montage.
Check EOG Rejection option to eliminate eye motion artifacts for all files. Press Parameters button to call up the EOG Rejection dialog and set parameters for EOG rejection. Check Artifacts Rejection option to automatically detect parts of EEG record including artifacts and eliminated them from processing for all files. Press Parameters button to call up the Artifact Rejection dialog and set parameters for artifacts rejection. Bandpass List to choose a list of standard EEG bandranges for automatic source EEG filtering. Bandpass Filter list to choose a standard EEG bandrange filter for automatic source EEG filtering. Choosing an option from the Calculate group defines how to process selected files. Processing File field displays the name of the file currently being processed. Processing results are automatically recorded to a database. If the Event-Related Potentials option was chosen, results are recorded to ERP database. If the Event-Related Coherence option was chosen, results are recorded to ERC database. If either Event-Related Desynchronization or Wavelet Decomposition was chosen, results are recorded to the ERD database. If either EEG spectra (and coherence) were chosen, results are recorded to the Spectra database. In the last case the Spectra are computed for each EEG fragment and are recorded in database separately.

141
10. Averaging Spectra dialog The Averaging Spectra dialog if used to define a parameter of averaging. Check Keep raw spectra button to save individual spectra in resulting file. More accurate estimation of spectral parameters, their confidences levels and statistical significance of differences can be done using individual spectra (For more information see Analysis: Insert tables into report… command).
11. Base Record Search Parameters dialog The Base Record Search Parameters dialog is used to define a set of criteria for record filtering. In other words, only records satisfying all of the specified criteria would be displayed in the list, and the others would be ignored. The search criteria are saved and re-used each time the Record List dialog is opened. This logic facilitates manipulation of a certain subset of the database records (for example, only data acquired during last month). But it may also cause mistakes and complications when searching data. If you find that some records have suddenly "disappeared" from the base, first of all check the search criteria. Each edit box in the Base Record Search Parameters dialog defines one search criterion. A record satisfies search conditions if it contains all features that have been defined. Blank fields are ignored during search. Here is the list of search criteria that can be defined:

142
ID field contains a text string that must be present in the corresponding field of the database record. If the text defined for search is shorter than in the database, a substring is searched. Symbol case is ignored. Blank spaces before and after the text are deleted. If the ID field in the search condition contains " ABC ", then records containing "ABC", "abc", "AbCXXxxXX", "xxxxxaBc", "xXxaBCXXx" in their ID fields satisfy this condition. Date From ... - To fields define the interval of EEG acquisition dates (current year for example). To enable automatic search by date, use DD/MM/YYYY date format. Time From ... - To fields define the interval of EEG acquisition times (before noon for example). To enable automatic search by time, use HH:MM:SS time format. Investigation field contains a text string that must be present in the corresponding field of the database record (see also ID field).
Patient field contains a text string (for example, patient name) that is to present in the corresponding field of the database record (see also ID field). Patient ID field contains a text string that must be present in the corresponding field of the database record (see also ID field). Diagnosis field contains a text string that must be present in the corresponding field of the database record (see also ID field). Date of Birth From ... - To fields define the range for dates of patients' birth, for example from 01/01/1950 to 31/12/1959. To enable automatic search by date, use DD/MM/YYYY date format. Sex field signs patient sex (M or F). [Editing note: what about trans-gendered individuals?]

143
Address field contains a text string that must be present in the corresponding field of the database record (see also ID field). Note field contains a text string that must be present in the corresponding field of the database record (see also ID field). Check Existed in the working folder option to select only records corresponding to files existing in the working folder. Attention! Using this condition may significantly slow down the database search. Check Backed-up option to select only records corresponding to EEG files that have been backed up at least once Press OK button to accept search conditions. Press Clear button to clear all fields. 12. Backup Data To Archive dialog To backup a data file means to copy it to an archive on some disk. If the data file is larger than free space on the disk (for example when copying on a floppy) it will be split into several parts and the copying procedure will sequentially ask for the necessary number of removable disks.
Attention! Use the Restore command to restore a backed-up file into the database working directory. Using a file “Copy” procedure to move data in the archive can change format of the data file. Drive - select drive to backup the data file to. Check Remove Files From Working Folder option to delete the backed-up file(s) from the working directory.

144
13. Archive Data dialog To restore an archive file means to copy a backed-up (archived) file corresponding to the selected record from the specified disk to the working directory (see Data Archiving). If the data file is archived on several floppies they will be asked for sequentially.
Drive - select drive to restore the data file from. 14. Delete Data From Database dialog
Be careful when running this command! A mistake can lead to unrecoverable loss of important data.
First of all define what exactly is to be deleted:
Only Data File option would be usually chosen to free hard disk space - but only if the file has been backed-up. Data File and the Corresponding Record option is mostly used for deleting test records, not real investigation data.

145
15. Add File To Database dialog
You can select several files to be added. Define also if file names should be kept, if data files should be copied to working directory, if archive name should be recorded in the database and if patient card should be viewed before file adding. 16. Statistical report dialog
The Statistical report dialog is used to define a set of criteria for record filtering. In other words, only records satisfying all of the specified criteria would be calculated, and the others would be ignored. Each edit box in the Statistical report dialog defines one search criterion. A record satisfies search conditions if it contains all features that have been defined. Blank fields are ignored during search. Here is the list of search criteria that can be defined:

146
ID field contains a text string that must be present in the corresponding field of the database record. If the text defined for search is shorter than in the database, a substring is searched. Symbol case is ignored. Blank spaces before and after the text are deleted. If the ID field in the search condition contains " ABC ", then records containing "ABC", "abc", "AbCXXxxXX", "xxxxxaBc", "xXxaBCXXx" in their ID fields satisfy this condition. Date From ... - To fields define the interval of EEG acquisition dates (current year for example). To enable automatic search by date, use DD/MM/YYYY date format. Time From ... - To fields define the interval of EEG acquisition times (before noon for example). To enable automatic search by time, use HH:MM:SS time format. Investigation field contains a text string that must be present in the corresponding field of the database record (see also ID field).
Diagnosis field contains a text string that must be present in the corresponding field of the database record (see also ID field). Date of Birth From ... - To fields define the range for dates of patients' birth, for example from 01/01/1950 to 31/12/1959. To enable automatic search by date, use DD/MM/YYYY date format. Age from … to … step fields define a number of rows in resulting table. Divide by gender box defines is the observations of males and females should be calculated separately or not. Press OK button for start a searching and calculation procedure. The example of resulting table is placed below:
Age Male Female 1-10 5 4 11-20 12 1 21-30 2 6 31-40 3 7 41-50 26 6 51-60 11 12 61-70 1 1 71-80 0 0

147
17. File Open dialog Specifies a file to open.
Files of Type
Select the type of file you want to open: *.EEG - EEG file, *.RTF - final report file, *.SPC - EEG spectra file, *.IDX - EEG indices file, *.ERP - event-related potential file, *.ERD - event-related desynchronization (wavelet) file, *.ERC - event-related coherence file, *.BFB - biofeedback file and a number of other file types.
Look In:
Choose a folder (on a drive or in a network) where the file to open can be found.

148
18. File Save As dialog Specifies the name and location of the file you want to save.
File Name
Type a new file name, the extension will be suggested by the application. The following extensions are used: *.EEG - for EEG files, *.RTF - for final reports, *.SPC - for EEG power spectra, *.IDX - for EEG indices *.ERP - for event-related potentials, *.BFB - for biofeedback files, *.ERD - for event-related EEG desynchronization, *.ERC - for event-related EEG coherence and also a number of other file types.
Save In
Choose a folder (on a drive or a network) to place the new file in.

149
19. Export ERP (ERD) dialog ERP (ERD) export is used for saving data in a text file readable by other applications.
Channels
Select the channels you wish to export ERP from. Use Add, Delete, Select All and Deselect All buttons.
Groups
Select the trial groups for which you wish to export ERP. To select or to unselect all groups quickly, use Select All and Deselect All buttons.
Data
Choose what data to export: Waveforms themselves or Performance Data table. Time Interval
Set the time interval you wish to export data for. The following interval parameters need to be set: From: - sets the starting point. You can start at the very beginning of the trial or at the moment
when one of the stimuli is presented. From (ms): - sets the beginning of the interval to export (in relation to the starting point). To (ms): - sets the end of the interval to export (in relation to the starting point).

150
Step: - sets sampling interval for the exported data. If the Step value exceeds sampling interval for source data adjacent readouts are averaged.
Format
Choose format for ERP export. If you choose the Channels In Line option ERP data will be written as follows: Ch 1
Gr 1 Ch 2 Gr 1
... Ch M Gr 1
Ch 1Gr 2
Ch 2Gr 2
... Ch M Gr 2
... Ch 1 Gr K
... Ch M Gr K
TR 1 D, D, D, D, D, D, D, D TR 2 D, D, D, D, D, D, D, D TR N D, D, D, D, D, D, D, D
If you choose Time Samples In Line option ERP data will be written as follows: TR
1 TR 2
... TR N
Ch 1 Gr 1 D, D, D, Ch 2 Gr 1 D, D, D, Ch M Gr 1
D, D, D,
Ch 1 Gr 2
D, D, D,
Ch 2 Gr 2
D, D, D,
Ch M Gr 2
D, D, D,
Ch 1 Gr K
D, D, D,
Ch 2 Gr K
D, D, D,
Ch M Gr K
D, D, D,
Here TR X are time readouts, Ch X - channels, Gr X - trial groups, and D - data. If Groups In Line option is unchecked ERP data will be written as follows: Ch 1 Ch 2 ... Ch
M TR 1 G 1 D, D, D, TR 2 G 1 D, D, D, TR N G 1 D, D, D, TR 1 G 2 D, D, D, TR 2 G 2 D, D, D,

151
TR N G 2 D, D, D, TR 1 G K D, D, D, TR 2 G K D, D, D, TR N G K D, D, D,
Add Column Names
Check this option to add column names in the first row of the file. Column names can be useful, for example, for data exported to the Statistica program.
Add Row Names
Check this option to add row names in the first column of the file. Row names can be useful, for example, for data exported to the Statistica program.
File
Enter full file path. Use “...” button on the right of the file name field to select a drive and a folder.
Append To the End Of File
Check this option to append data to an existing file, otherwise the file will be rewritten. File appending may be useful for arranging data of several investigations in an entire table for further statistical analysis.

152
20. Export wavelet bandpower (coherence) dialog
This dialog box work similar as described in previous chapter but user should also specify Frequency band for which average power or coherence will be calculated.

153
21. Export EEG Data dialog EEG data export is used for saving data in a file readable by other applications.
Interval
Choose an EEG interval to be exported. Selection Exports an EEG interval selected by two vertical markers Fragment Exports an EEG fragment chosen from the list Full EEG file Exports the whole EEG
Format
Choose format for a file to export EEG interval to. ASCII Each column in an ASCII file means one channel and each row - one time
readout. Data written to the file is reformatted and filtered according to the montage paramters: it is not raw data.
Binary (Float)
In binary format, a single value takes 4 bytes. The data is recorded as follows: <S1C1> <S1C2> ... <S1Cn> <S2C1> <S2C2> ... <S2Cn>, where Si denotes the ith time readout and Cj means jth channel. Data written to the file is reformatted and filtered according to the montage paramters: it is not raw data.
EDF European Data Format supported by a number of European and American vendors of computer encephalography. Data written to the file is reformatted and filtered according to the montage paramters: it is not raw data..
UDF Universal Data Format supported by leading vendors of computer

154
encephalography in Russia. UDF is an extension for the EDF format. Raw data is written to the file.
ANL Old ERP data format DAT (Lexicor data files)
Lexicor data format. In this case the sampling rate can be changed according the setting of field Sampling Rate
File Defines full path of the destination file for exporting data to. Use the "..." on the right of the name field to choose a drive and a folder.

155
22. Export EEG Spectra dialog
EEG spectra export is used for saving data in a file readable by other applications. Channels
Select the channels you wish to export ERP for. Use Add, Delete, Select All and Deselect All buttons.
Data
Defines what data are to be exported in an ASCII file. You can export either Raw EEG Spectra or table of EEG Power for Defined Bandranges. Raw EEG spectra Writes raw EEG power spectra to an ASCII file. Columns
correspond to channels and rows - to harmonics. The first row presents the first harmonic with frequency depending on analysis epoch length: 1 sec - 1 Hz, 2 sec- 0.5 Hz, 4 sec- 0.25 Hz (see Analysis: EEG Spectra command). The constant component is not written to the file.
EEG spectral power for the defined bandranges
Writes the table of EEG spectral power parameters to an ASCII file. Columns present channels and each pair of lines corresponds to an EEG bandrange (Delta, Theta, etc). In the first line within each pair, total signal power (or square root of the power -

156
depending on EEG Spectra window) is written for the corresponding bandrange. In the second line, the frequency for the given bandrange signal power is presented.
Bandrange list
Choose what frequency bandranges list will be used (see Setup: EEG bandranges… command) Values
Choose what values to export: Power (P) – absolute power values. Amplitude (A) – square root of absolute power values. Percentage (%)– bandrange power as a percentage of total power
Coherence and Phase
Coherence – the coherence (or average coherence for defined frequency bandranges) will be exported together with power spectra
Phase – the phase spectra (or average phase for defined frequency bandranges) will be exported together with power spectra
Bandranges In Row
Check this option to arrange spectral parameters for each channel in a single line. Otherwise they will be written in several lines.
Include Column Names
Check this option to add column names in the first row of the file. Column names can be useful, for example, for data exported to Statistica software.
Include Row Names
Check this option to add row names in the first column of the file. Row names can be useful, for example, for data exported to Statistica software.
File
Defines full path for the file to export data to. Use the "..." to the right of the name field to choose a drive and a folder.
Append To Existing File
Check this option to append data to an existing file, otherwise the file will be rewritten. File appending may be useful for arranging data from several investigations in an entire table for further statistical analysis.

157
23. Export EEG Indices dialog EEG indices export is used for saving data in a file readable by other applications.
Export EEG Indices
Defines what features of EEG indices are to be exported to an ASCII file: Raw EEG indices spectra
Writes raw EEG power spectra to an ASCII file. Columns correspond to channels and rows - to frequencies: first line - 0.25 Hz, second - 0.5 Hz The value in a cell means the percent of time when the EEG contained halfwaves of the given bandrange.
EEG indices for the defined bandranges
Writes the table of parameters of EEG indices to an ASCII file. Columns present channels and each line correspond to an EEG bandrange (Delta, Theta, etc). The value in a cell means the percent of time when the EEG contained halfwaves of the given bandrange.
File
Defines full path for the file to export data to. Use the "..." to the right of the name field to choose a drive and a folder.

158
24. Video file compression dialog
The following options allow you to specify how the video files should be compressed: Video Compressor
Select appropriate video compressor from a list. The best choice in mane cases is “Microsoft MPEG-4 Video Codec V1” or “Microsoft MPEG-4 Video Codec V3”
Audio Compressor Select appropriate video compressor from a list. The best choice in mane cases is “MPEG Layer-3”
Save audio output stream? Check this button if you would like to keep audio signal in resulting video file.
Compressor properties Select and modify compressor properties
Play source
Play back source video file Play destination
Playback compressed or re-compressed video file. The raw video file will be compressed before playing back function will be started. This option helps to choose the best compressor before beginning the video compression procedure.
Stop
Stop playing back function OK
Start video compression procedure.
Attention!!! Not all existing compressor from a list can be compatible with source video files.

159
Attention!!! A number of compressors can unrecoverable decrease a quality of video signal. Attention!!! A number of compressors will take a lot of time to process the video data.
35. Export video EEG dialog
The following options allow you to specify how the raw EEG and video EEG should be copied to another file: Interval
Choose an EEG interval to be copied. Selection Copy an EEG interval selected by two vertical markers Fragment Copy an EEG fragment chosen from the list Full EEG file Copy the whole EEG
Output data
Choose a type ot output EEG data. Raw EEG Copy unfiltered (raw) EEG Filtered EEG Copy filtered EEG
Low cut (s), High cut (Hz) and Notch (Hz) fields allow you specify filters parameters for filtered EEG. Folder
Define a destination folder in which the EEG data and video files will be recorded. This function is useful if it is necessary to prepare a number of video EEG examples to write them to CD. The WinEEG program will copy automatically video EEG data, video EEG viewer (ViewEEG program) and some additional service data in selected folder. It is possible to run this function many

160
times. As the results a number of subfolders will be created and the data will be copied in these subfolders.
START.EXE utility helps to open all copied data automatically by ViewEEG program. ViewEEG program is the restricted version of WinEEG program providing reviewing of video EEG data.
Attention!!! ViewEEG program requires DirectX 9.0 instalation.
26. Print dialog The following options allow you to specify how the document should be printed: Printer
Select active printer and its connection. Choose Properties command to modify printer properties. Properties
Calls a dialog to define additional printer options.

161
Print Range
Specify the pages you want to print:
All Prints the entire document. Selection Prints the currently selected text. Pages Prints the range of pages you specify in the From and To boxes.
Copies
Specify the number of copies you want to print for the above page range. Collate
Prints copies in page number order, instead of separated multiple copies of each page.
27. Printing dialog The Printing dialog box is shown during the time WinEEG is sending output to the printer. The page number indicates progress of the printing task. To abort printing, choose Cancel. 28. Page Setup dialog You can define the following parameters for the page to be printed.

162
Paper:
Select appropriate paper Size and Source. Orientation:
Select page orientation (Portrait or Landscape). Margins:
Set margin size (in millimeters). Printer...
Use the Printer... command to choose a printer and to set its options. 29. Print Setup dialog The following options allow you to select the destination printer and its connection.

163
Printer
Select the printer you want to use. Properties
Set additional printer options. Paper:
Select appropriate paper Size and Source. Orientation:
Select page orientation (Portrait or Landscape). 30. Stimuli Presentation Program List dialog
Use this dialog to choose a stimuli presentation protocol (program) for stimuli presentation in ERP investigations or to modify the list of stimuli presentation programs. After a program is chosen EEG acquisition starts with simultaneous stimuli presentation on an additional computer. ERPs can be calculated for this EEG file during further processing. To learn more about ERP, see Event-Related Potentials section.

164
Press the Update button to read a new stimuli presentation program list from a floppy if it was recorded by means of the PSYTASK program that it is to be installed on. (See PSYTASK Manual or Help). Press the Reread button to read a new file directly from the stimuli-presenting computer connected to the EEG-acquiring computer by an additional cable between their COM ports. PSYTASK must run on the stimuli-presenting computer in the slave mode. (Command line: PSYTASK /S). Attention: If any parameter of stimuli presentation in the PSYTASK has been changed the stimuli presentation program list should be updated, otherwise ERPs will be incorrectly calculated. Turn on EEG recording Check this option to start recording EEG to hard disk. If the option is unchecked the data will be only acquired and monitored; this mode can be useful for testing a stimuli presentation protocol or for training the patient. 31. Update task list from slave computer dialog
The dialog displays dynamics of reading task list from the presenting computer. Press Cancel to stop reading the stimuli presentation program list. (The old list is not saved.)

165
32. Checking Impedance Of Electrodes
Depicts impedance of electrodes by means of color. The color/impedance scale is shown on the right.
Attention! After every manipulation with electrodes, transients take 1-2 sec to reach a new equilibrium.
33. Calibration Of Amplifiers dialog
Attention! Amplifiers are calibrated by manufacturer before metrological certification. WinEEG user is only able to view calibration parameters, not to change them.
The following fields allow viewing the table of correction parameters. Parameters: Choose what parameter set to view. Parameters Table:
Table of gains and offsets is placed under Parameters list.

166
34. Find dialog
Find What: Defines the string to be searched for. Match Whole Word Only: Check to find only whole words matching the Find What string. Match Case:
Extends search criteria to include uppercase and lowercase attributes while searching for the Find What string in the text.
Find Next:
Find next string matching the Find What one.

167
35. Find Events
The following options allow you to specify parameters of searching “Events” when the absolute voltage of EEG signal is higher then defined threshold. If selected channel is “digital” channel the voltage threshold is not used. Channel Select processed channel Threshold Select voltage threshold Find Next:
Find next time interval of EEG record when absolute voltage of EEG signal of selected channel was higher then defined threshold and display EEG waveforms in EEG window.
36. Replace dialog Find What: Defines the string to be searched for. Replace With:
Defines the string to replace the one found.
Match Whole Word Only: Check to find only whole words matching the Find What string. Match Case:
Extends search criteria to include uppercase and lowercase attributes while searching for the Find What string in the text.
Find Next: Find next string matching the Find What one.
Replace:
Replaces the string found and resumes searching.

168
Replace All: Finds and replaces all strings that match the Find What string.
37. Patient Card dialog Fill or edit the patient card.
ID: EEG record ID is an arbitrary sequence up to 10 characters which simplifies searching the database. Date: The date of EEG acquisition start is entered automatically. Use DD/MM/YYYY date format for successful database search by date. Time: The date of EEG acquisition start is entered automatically. Use HH:MM:SS time format for successful database search by time. Investigation: Select investigation type from list:
1. EEG observation 2. Biofeedback
Patient: Enter patient's name. Patient ID: Enter patient's card number. Diagnosis: Enter a brief disease diagnosis. The final report may contain more detailed description. Date of birth: Enter the date of patient's birth. Use DD/MM/YYYY date format for successful database search. Sex: Enter patient's sex (M/F) Address: Enter patient's address. Note: Enter other useful info (patient's insurance policy number for example).

169
All the fields of patient card are not mandatory but can be useful when searching database. Remember that all patient info would be automatically added to the final report. 38. Fragments List dialog
Choose a fragment and press OK or double-click the fragment name. Click Delete to delete selected fragment from EEG file 39. Deleting of selected EEG fragment
Select what kind of data are you going to delete and press OK button.

170
40. Deleting of video data
Select what kind of data are you going to delete and press OK button. 41. Modify Trial Labels dialog
Trial list is there on the left of the dialog. Select trials to edit labels for. Click a trial to select it. Use Shift and Ctrl keys to select multiple trials.
Press Select All button to select all trials in the file.

171
Press Set button to set a new label value for the trials selected. The new label value must be set beforehand in the Value field of the Set group. Press Replace button to replace all trial labels matching the value in the Old Value field with a new value defined in the New Value field. Press Load button to load trial labels from selected ASCII file. Press Save button to save trial labels to selected ASCII file. The last options allow also modify manually a structure of trial (a number of presented stimuli and intra stimuli intervals)/ 42. Font dialog
Defines font parameters. Font: Choose font name from the list. Font Style: Choose font style (normal, italic, bold). Size: Choose font size. Effects: Check Underline and Strikeout options to set corresponding effects and choose font color.
Sample: Displays font sample. Script:

172
Choose appropriate script (character set). 43. Paragraph dialog Defines paragraph format.
Indentation:
Left Indent from left margin (cm) Right Indent from right margin (cm) First line First line indent from left edge of the paragraph(cm)
Alignment: Choose paragraph alignment (left. right or centered). 44. Final report generation dialog

173
This dialog window simplifies the procedure of describing an EEG. A user chooses the lines from list and the corresponding text is automatically inserted into the text of final report.
It is possible to interrupt this work and continue from the last step later.
Topic: The name of the current topic is displayed in this field
OK:
Use this button to insert the corresponding text into the final report. Restart
Use this button to restart menu from a list of topics 45. Final Report Template List Displays list of templates for final reports. Choose the template you need and double-click its name or press OK.

174
46. Parameters Of signals dialog
The table displayed in this window includes the next columns: Channel – channel names Amplitude –amplitude from pick to pick for signal of each channel and for selected by vertical markers time interval Frequency – an approximate frequency of signals. Difference – a difference of voltages for selected by vertical markers EEG samples. Press Insert into report button into insert this table in text of report. A usage of MS Word is recommended.

175
47. Parameters Of EEG Indices Computation dialog The basic definitions and algorithms are described in EEG Indices section. Here only processing parameters are listed.
Interval
Define the EEG interval to be processed. Selection Interval between two vertical markers Fragment Fragment selected from the list Full EEG file The whole file
Method
Choose an algorithm for EEG indices calculation. Use Zero Crossings Select halfwaves by isoline cross points Use Local Extrema Select halfwaves between a local minimum and
its adjacent maximum or a maximum and its adjacent minimum
Detection threshold
Define halfwave detection threshold to filter noise. % of Standard Deviation Thresholds will be calculated for each separate
channel from standard signal deviation. Absolute (uV) One common threshold is set for all channels (in
uV).

176
48. Parameters Of EEG Spectra Computation dialog The basic definitions and algorithms are described in EEG Spectra section. Here only processing parameters are listed.
Time Interval
Define EEG interval to be processed. Selection Process interval between two vertical markers Fragment Process fragment selected from the list Full EEG file Process the whole file
Channels
Define a sunset of channels to be processed. Epoch Length
Select epoch length for analysis. Spectrum step is derived from epoch length: 1 second 1 Hz spectrum step. 2 seconds 0.5 Hz spectrum step.

177
4 seconds 0.25 Hz spectrum step. 8 seconds 0.125 Hz spectrum step. 16 seconds 0.0625 Hz spectrum step. 32 seconds 0.03125 Hz spectrum step. 64 секунды 0.015625 Hz spectrum step.
Overlapping
50 % Choose this option if a non-square time window is used None Choose this option if a square time window is used
Time window
Choose time window type. Time windows are used to suppress side lobe infiltration by smoothing a source realization (epoch) to decrease sharp variations in its initial and final intervals. Square w[j] = 1 Bartlett w[j] = 1 – abs( ( j – 0.5 N ) / 0.5 N) Hanning w[j] = 0.5 ( 1 – cos ( 6.28 j / N ) ) Welch w[j] = 1 – ( ( j – 0.5 N ) / 0.5 N) ( ( j – 0.5 N ) / 0.5 N)
Upper spectra frequency
Choose upper spectra frequency (their length) Artifact elimination
Check options to define types of artifacts to be eliminated. Polynomial trends Polynomial trend is estimated for each epoch and each channel and
eliminated from source signal Additional parameter: polynomial order
Slow waves Epochs with too large slow-wave signal component (cause by eye motion or other artifact) are eliminated from averaging. Additional parameters: 1) maximal allowed slow-wave power, 2) bandrange to be treated as slow-wave.
Additional Processing
None Calculate only average EEG spectra. Spectra Dynamics Calculate spectra dynamics together with average spectra. The
Averaging parameter is used to define how many successive epochs to average when calculating dynamics.
Calculate Coherence
Calculate EEG coherence for each pair of channels together with average power spectra.
Calculate Phase Spectra
Calculate EEG coherence and EEG phase spectra for each pair of channels together with average power spectra.
Keep raw spectra Save raw (not averaged) spectra in resulting file. This option allows do more accurate estimation of power spectra parameters, their confidence levels and statistical significance of differences during comparison.
Load from database
Press this button to load standard parameters of spectra computation compatible with normative database.
To define correct parameters press button “Load from database” and select corresponding condition from the list of conditions.

178

179
49. Parameters Of EEG Auto and Crosscorrelation Computation dialog
Time Interval
Define EEG interval to be processed. Selection Process interval between two vertical markers Fragment Process fragment selected from the list Full EEG file Process the whole file
Channels
Define a sunset of channels to be processed. Epoch Length
Select epoch length for analysis. Maximal lag is half of epoch length: 1 second Maximal lag - ±512 ms. 2 seconds Maximal lag - ±1024 ms 4 seconds Maximal lag - ±2048 ms 8 seconds Maximal lag - ±4096 ms. 16 seconds Maximal lag - ±8192 ms. 32 seconds Maximal lag - ±16384 ms 64 секунды Maximal lag - ±32768 ms
Artifact elimination
Check options to define types of artifacts to be eliminated. Polynomial trends Polynomial trend is estimated for each epoch and each channel and
eliminated from source signal

180
Additional parameter: polynomial order Slow waves Epochs with too large slow-wave signal component (cause by eye
motion or other artifact) are eliminated from averaging. Additional parameters: 1) maximal allowed slow-wave power, 2) bandrange to be treated as slow-wave.
50. Nonlinear analysis parameters dialog
Attention! This window helps to define parameters of nonlinear analysis and run processing utilities. The nonlinear analysis if optional function and can be ordered separately by special order together with description of this window.

181
51. Spike detection dialog
Source data for detection algorithm fields define what kind of data will be used for searching of spike like waves using amplitude-temporal parameters of waves. The source data can be Raw EEG or independent components of multi-channel EEG signal (ICA components). In last case the additional parameter Minimal duration of epoch will be used to divide whole EEG file on separated epochs. Amplitude-temporal parameters fields define limitation for corresponding parameters values using during searching of spike like waves. Amplitude-temporal parameters are the following:
1. Duration 1, defined as the time interval between two successive maxima or minima of an EEG wave (Dur1).
2. Duration 2, defined as the time interval between two successive inflection points (i.e. points where the absolute value of the first time derivative of the wave form has a maximum value) of an EEG wave (Dur2).

182
3. Duration A, defined as the time interval between the beginning and the pick of an EEG wave (DurA).
4. Duration B, defined as the time interval between the pick and the end of an EEG wave (DurB). 5. Amplitude A, measured from the beginning to the pick of EEG wave (AmpA). 6. Amplitude B, measured from the pick to the end of EEG wave (AmpB). 7. Amplitude, measured from the baseline (zero-voltage) to the pick of EEG wave (AmpZ). 8. Slope 1, defined as the maximum magnitude of the first time-derivative during the leading edge
of an EEG wave (Sl1). 9. Slope 2, defined as the maximum magnitude of the first time-derivative during the trailing edge
of an EEG wave (Sl2). 10. Sharpness, defined as the second time derivative of an EEG wave at its pick ) (d2P/d2t).
Dipole and spatial parameters fields define a usage and limitation for corresponding parameters values using during searching of spike like waves. Dipole and spatial parameters are the following:
1. Use dipole parameters – if this button is checked the dipole source parameters will be used in spike detection algorithm
2. Use relative residual energy fields define a usage and limitation of this parameter. 3. Use dipole eccentricity fields define a usage and limitation of this parameter. 4. Use SVD before dipole estimation field define will singular value decomposition of multi-
channel EEG data will be performed before dipole source localization procedure will be applied or not. If this button checked the topography of first component will be used as source data for dipole source localization procedure.
Attention! Is the source data are independent components the singular value decomposition is not performed.
5. Epoch duration for SVD field defines duration of time interval corresponding to spike wave for which the multi-channel EEG data is used as source data for singular value decomposition. The time interval is selected so that the wave (spike) pick places at center of interval.
6. Use relative fraction of total energy of first component fields define a usage and limitation of this parameter.
7. Use "spikeness" of component [(Smax*Smax)/sum(S*S)/N] fields define a usage and limitation of this parameter. The "spikeness" is computed according following formula:
(Smax*Smax) / sum(S*S) / N
where Smax – maximal value of signal in the first component, sum(S*S) – total energy of first component and N – number of samples in epoch.
Eye blink artifact parameters fields define a usage and limitation for corresponding parameters values using during searching and elimination of eye blink artifacts. The set of eye blink artifact parameters are the following:
1. Remove eye blinks define a usage of eye blink artifact detection procedure. 2. Dipole location Y coordinates > and Dipole location Y coordinates > fields define an
appropriate values of Y and Z coordinates of dipole source of eye blink artifact wave. 3. Dipole eccentricity (ECC) > field defines an appropriate value of eccentricity of dipole source
of eye blink artifact wave. 4. Polarity field defines a polarity of eye blink artifact wave. 5. Waveform duration (ms) > field defines minimal duration of eye blink artifact wave.

183
Attention! Both monopolar and bipolar montages could be used for EEG to which automated spike detection is applied. But dipole source parameters will be not estimated for EEG at bipolar montage.
52. Averaged spikes calculation dialog
Time Interval
Define EEG interval to be processed. Selection Process interval between two vertical markers Fragment Process fragment selected from the list Full EEG file Process the whole file
Duration Of Base Line Time Interval (ms) - set the duration of interval used for base line estimation (before spike pick). Duration of poststimulus interval (ms) - set the duration of the interval after spike pick. Calculate Statistical Significance - check this option to calculate statistical significance of difference
of spike wave from baseline. The Student criterion is used to estimate statistical significance.

184
53. EOG Rejection dialog
EOG Channel
Choose appropriate EOG channel from list. Polarity
Choose Positive or Negative polarity for first EOG extremum caused by blinking. Threshold (uV)
Set threshold value for detecting EOG signal caused by blinking. Duration (ms)
Set average duration for EOG signal caused by blinking. Press Reset button to undo previous EOG rejection.

185
54. Search and rejection artifacts dialog
This dialog allows specify parameters of automatically detection of parts of EEG record including artifacts signals and mark corresponding time intervals. The detection bases on threshold comparison of absolute voltage of EEG signal, amplitude of show and fast waves with defined thresholds.
Channels Select channels which signals will be used for processing Voltage Threshold Condition
Check this button if you would like to use voltage criteria and select appropriate threshold (Level).
Slow Waves Check this button if you would like to use slow wave amplitude criteria and select appropriate threshold (Amplitude) and frequency band (Frequency from… to)
Fast Waves Check this button if you would like to use fast wave amplitude criteria and select appropriate threshold (Amplitude) and frequency band (Frequency from… to)
Clear previous set of artifacts intervals Check this button if you would like to restore all previously marked time intervals.
Clear all Press this button if you would like to restore all previously marked time intervals.
Load from database Press this button to define default parameters used in normative database. OK
Press this button to start processing of data using specified parameters.

186
55. Spatial Filter Parameters Estimation dialogue
The raw (unfiltered) EEG waveforms are displayed on Raw EEG plot. The Corrected (filtered) EEG waveforms are displayed on Corrected EEG plot. The pure artifacts (filtered artifacts) waveforms are displayed on Excluded Artifacts plot. The waveforms of EEG signal components are displayed on EEG components plot. The amplitudes of these components are printed right to the waveforms. The topographies of EEG signal components are displayed by Topographies maps. The Scroll bar is used to change the beginning time point for all mentioned above waveforms. The buttons Gain “+” and “-“ are used to change vertical scale (sensitivity) for all waveforms. The buttons Speed “+” and “-“ are used to change horizontal scale (speed) for all waveforms. The group of buttons Method is used for selection of EEG signal decomposition. The PCA (SVD) and ICA (independent component analysis) methods can be used for this goal. The button Invert filter allows estimate spatial filter so that Corrected EEG and Excluded Artifacts will be flipped. This possibility allows separate clean EEG component waveforms from mix of components in raw EEG for the future processing. Click on Map of topographies to include (exclude) it to (from) the data set used for spatial filter estimation.
Attention! The algorithm of artifacts correction is not ideal. That is why the visual inspection of results of correction is necessary. If the results are not satisfied another time interval should be selected and analyzed.

187
56. Parameters For Evoked Potential Computation dialog
Time Interval
Define EEG interval to be processed. Selection Process interval between two vertical markers Fragment Process fragment selected from the list Full EEG file with separate processing for each fragment
Process the whole file, calculating ERPs for each fragment separately
Full EEG file Process the whole file Duration Of Base Line Time Interval (ms) - set the duration of interval used for base line estimation. Duration of poststimulus interval (ms) - set the duration of the poststimulus interval. Artifact elimination parameters - set Threshold in uV and choose which Channels to process. You
can choose one of the following values for the Channel parameter: All, Only EEG channels, or Only Bio channels. An EEG interval (a trial) is treated as artifact if an ERP absolute value for any channel and for any bin exceeds the threshold.
Calculate Differences of Waveforms - check this option to calculate differential ERPs if Full EEG
file with separate processing for each fragment time interval option is chosen. Calculate Statistical Significance - check this option to calculate statistical significance of ERP
difference from baseline (separately for each ERP or differential ERP and for each bin or for each pair of bins taken to calculate differential signal). The Student criterion is used to estimate statistical significance.

188
57. Parameters for Event-Related Potential Computation dialog To calculate ERPs, additional information on stimuli presentation structure in each trial is used together with source data. To group trials by stimuli types or by response task, trial labels are used. These parameters are defined beforehand when creating (editing) stimuli presentation protocols by means of PSYTASK program installed on the presenting computer. Groups Of Trials
The table defines context names for trial groups (Name fields) and corresponding trial label lists (Labels fields). Up to 8 different trial groups can be defined. For each trial group, a label list is defined (label values in the list are separated by commas: 1, 2, 5, 9). Same trial label value may be used in several different trial groups. For groups with empty label lists ERP would not be calculated. On the right side of the table there are fields for displaying statistical results of trial grouping, artifact analysis and response processing. The Correct fields show number of trials in each group when the patient performed the task correctly. The Incorrect fields show number of trials when the patient performed the task incorrectly. Task performing correctness is controlled by monitoring button states according to Subject Response Processing parameters. Number of trials treated as artifact is displayed in the Artifact fields.

189
Group Differences This field defines a list of trial group pairs for calculating differential ERPs. Group pairs are separated by commas. Group numbers in a pair are separated by a hyphen (a minus sign). Press Choose button to choose group pairs (see Choose Group Differences dialog.)
Artifact Processing
The following parameters are used for automatic artifact analysis and elimination: Level - set threshold value in uV. An EEG interval (a trial) is treated as artifact if an ERP absolute value for any channel and for any bin exceeds Level value.
Channels - define channels to be processed for artifact analysis. Possible options are:
All - process all channels Only EEG - process only EEG channels Only Bio - process only Bio channels Table - the defined channel table is used and Level value is ignored Don't Reject - artifacts are not eliminated
Use the “Threshold for channels” button to define a list of channels to be processed and individual threshold values for artifact analysis. This button calls Artifact Rejection Thresholds dialog.
Synchronization
Several stimuli are allowed to be presented during one trial. Also, pre- and poststimulus intervals may change from trial to trial even if trials belong to one averaging group. In this case it is necessary to set additional parameters to synchronize trials correctly when averaging them. Moreover, some tasks may need analyzing ERPs preceding the response reaction.
Type - select trial synchronization type:
Stimulus - standard trial synchronization for ERP calculation Button - trials are synchronized by the start of response reaction, i.e. by the moments when the patient's finger presses the button. Spike – trials are ignored. Averaged sweeps are selected using spike detection information. Subject response is not processed.
Stimulus - set the synchronizing stimulus number for Stimulus trial synchronization Button Channel - set the number of the channel acquiring button signal for Button synchronization Attention! There are different modifications of buttons: simple button – one level button, advanced button – two levels button and digital button. Setting of button channel depends on what type of button was used. “Any level” signal should be used for simple button. Both “Low level” and “High level” signal can be used for advanced button if the subject press both key during investigation. The digital inputs (“Dig1”, “Dig2”…) should be used for digital button.
Subject Response Processing Press Define button to define or to modify parameters for subject response processing. The Subject Response Processing Parameters dialog will appear.
Compression
The parameter is set in time readouts (N) and defines decrease of source EEG sampling frequency for ERP calculation. A trial is divided into equal non-overlapping time intervals (N

190
time readouts long) and average potential value is calculated for each interval. The result trial will have N times less time readouts than the source one.
Time Interval Before (ms)
If the parameter value exceeds zero and the interval from the trial beginning till the synchronizing stimulus (see above) exceeds this value, resulting trial will be shortened from its start.
Time Interval After (ms)
If the parameter value exceeds zero and the interval from the trial beginning till the synchronizing stimulus (see above) exceeds this value, resulting trial will be shortened from its end.
Calculate Statistical Significance
Check this option to calculate statistical significance of ERP difference from baseline (separately for each ERP or differential ERP and for each time readout or for each pair of readouts taken to calculate differential signal). The Student criterion is used to estimate statistical significance.
Use as Default
Check this option to have the current parameter values saved and then used for next EEG file processing.
Press Load button to read parameter values from a file. Press Save button to save current parameter values to a file.. Load from database
Press this button to load standard parameters of spectra computation compatible with normative database.
To define correct parameters press button “Load from database” and select corresponding condition from the list of conditions.

191

192
58. Parameters For Event-Related Desynchronization Computation dialog To calculate ERD, additional information on stimuli presentation structure in each trial is used together with source data. To group trials by stimuli types or by response task, trial labels are used. These parameters are defined beforehand when creating (editing) stimuli presentation protocols by means of PSYTASK program installed on the presenting computer.
Many fields of this dialog are similar to those of Parameters for Event-Related Potential Computation dialog. So only additional fields are described below. Smoothing - this parameter is set in time readouts (N) and defines filter (sliding average) width for ERD curve smoothing for each separate trial before averaging. Method - defines method for ERD computation: Squared Amplitude
Signal power is defined as square of EEG value. Envelope
Signal envelope is computed by means of Gilbert transformation before power calculation. Subtract ERP from raw EEG
If this option is checked then before calculating EEG oscillation power ERPs will be subtracted from source data to eliminate their effect and only "induced" activity will remain.

193
Normalize Each Trial
If this option is unchecked average signal power dynamics is calculated over all trials and then normalized by average signal power value for prestimulus interval. Otherwise each trial is normalized separately.
Attention!!! Check this option only if prestimulus intervals and intervals between trials are long enough (not less than one second). Otherwise prestimulus signal power variance will be very big and may significantly distort ERD dynamics.
59. Parameters For Event-Related Coherence Computation dialogue
To calculate ERCoh, additional information on stimuli presentation structure in each trial is used together with source data. To group trials by stimuli types or by response task, trial labels are used. These parameters are defined beforehand when creating (editing) stimuli presentation protocols by means of PSYTASK program installed on the presenting computer. Many fields of this dialog are similar to those of Parameters for Event-Related Potential Computation dialog. So only additional fields are described below. Channel List
Define a list of channel pairs to be processed (not more than 24 pairs). Frequency
This group defines harmonic signal frequency for which the EEG event-related coherence will be calculated. Epoch - sets width of sliding window used for ERCoh calculation Frequency - defines the harmonic

194
60. Wavelet Decomposition dialog
To perform wavelet decomposition, additional information on stimuli presentation structure in each trial is used together with source data. To group trials by stimuli types, or by response task, trial labels are used. These parameters are defined beforehand when creating (editing) stimuli presentation protocols by means of PSYTASK program installed on the presenting computer.
Many fields of this dialog are similar to those of Parameters for Event-Related Potential Computation dialog. So only the additional fields are described below.
Frequency From, Frequency To
Choose two values defining frequency range for wavelet decomposition Step
Choose step for calculations within a certain frequency range Wavelet Width
Choose wavelet width in the time domain. Wavelet width can be set in absolute units (ms) or in cycles. Cycles mean different absolute wavelet width for each frequency. On the other hand, in this case resolution will change proportionally for time and frequency domains. Special papers recommend the value of 5 cycles for this parameter. But each case may require a different specific value for this parameter.

195
Smoothing This parameter is set in time readouts (N) and defines filter (sliding average) width for ERD curve smoothing for each separate trial, prior to averaging.
Subtract ERP from raw EEG
If this option is checked then before calculating EEG oscillation power ERPs will be subtracted from source data to eliminate their effect and only "induced" activity will remain.
61. Wavelet Coherence dialog
To perform wavelet coherence calculation, additional information on stimuli presentation structure in each trial is used together with source data. To group trials by stimuli types, or by response task, trial labels are used. These parameters are defined beforehand when creating (editing) stimuli presentation protocols by means of PSYTASK program installed on the presenting computer.
This dialog box works similar as described in previous chapter. But user should also specify a list of channel pairs to which wavelet coherence should be compute.
62. Choose Group Differences dialog Defines trial group pairs for calculating differential ERPs.

196
Press Select All button to choose all group pairs. Press Deselect All button to deselect all group pairs.
Attention!!! Total number of (trial groups + trial group pairs) may not exceed 32. Therefore if there are, for example, 8 context groups, then not more than 24 trial group pairs can be selected.

197
63. Artifact Rejection Thresholds dialog
Check the channels that will be tested for artifacts and define an individual threshold value for each of these channels. 64. Subject Response Processing Parameters dialog You will need to define the following parameters for button processing:
1. Check Groups for which response reactions will be calculated. 2. For each of the trial groups, set the ordinal number of the Stimulus relative to which reaction time
will be calculated.

198
3. Set the allowed Time Interval for reaction time values in milliseconds.. 4. Define reaction type for Left, Right or both buttons.
One of the following reaction types can be chosen: No - don't analyze signal from the button Press - patient must press the button in response to stimulus presentation. Average reaction time,
number of correct trials and number of errors will be determined during processing. A trial is treated as an error if the patient did not press the button, or pressed it more than once, or pressed it not within the time interval that had been defined.
Don't Press - patient must not press the button in response to stimulus presentation. Correct trials and errors (false alarms, or commissions) are counted during processing.
5. Choose a Channel for each registered.
Attention! There are different modifications of buttons: simple button – one level button, advanced button – two levels button and digital button. Setting of button channel depends on what type of button was used. “Any level” signal should be used for simple button. Both “Low level” and “High level” signal can be used for advanced button if the subject press both key during investigation. The digital inputs (“Dig1”, “Dig2”…) should be used for digital button.
Press Reset to reset default parameters. Press Cancel to cancel response processing. Note. Response processing results can be viewed in Results Of Averaging And Subject Response Processing dialog called by Analysis: Group Info... command (in an ERP window.) 65. Select List Of Channels dialog
Select channels to be depicted by graphs or maps in an ERP Window. Use Select All and Deselect All buttons to select or to deselect all channels.

199
66. Results Of Averaging And Subject Response Processing dialog
The table of ERP averaging results consists of the following columns: Group Name - group names; can be edited. Total - total number of trials of the given group in the source EEG data (as result of trial label sorting). Averaged - number of trials used to average ERPs. This value is obtained as result of subtracting
Artifact, Omission and Commission values from the Total value (for the given group).

200
Error - number of trials when the patient pressed incorrect button Omission - number of trials when the patient should press the button in response to the stimulus but
didn't do it. Commission - number of trials when the patient should ignore the stimulus but pressed the button
instead. Artifacts - number of artifact trials. RT1 - mean reaction time for the "1st" button. RT2 - mean reaction time for the "2nd" button. var(RT1) - mean square variation of reaction time for the "1st" button. var(RT2) - mean square variation of reaction time for the "2nd" button. 67. List of channel pairs and parameters for EEG coherence and EEG crosscorrelations dialog
Channel pairs of file – list of existing channel pairs. Select channel pairs that will be added into one of tree channel pairs list. First list, Second list and Third list – Three independent lists of channel pairs. Not used, All pairs and Selected pairs radio buttons defines using mode if each channel pairs list. Add buttons – Press this button to add selected in left list pairs into corresponding list of pairs. Delete button - Press this button to delete selected pairs from corresponding list of pairs.

201
Three sets of buttons and fields Coherence levels, Coherence differences levels and Crosscorrelation levels helps to define thresholds, curves style and curves colors using by interaction diagrams displaying procedure. 68. Processing results comparison dialog
Select spectra, ERP or ERP from the left and right list for comparison. Press button Load Database to load a list of processing results included in normative database. Press button OK to compute the differences between spectra (ERP or ERD) and open corresponding Spectra (ERP or ERD) window.

202
69. Insert tables of spectra parameters dialog
Select type of tables and maps while you would like to insert into MS Word. The result of this function is placed below: Name Schindler Michael Date of observatiom 17/04/2003 Total epoch number 76 Time imterval duration 181.472 s Average power of spectra (uV^2) Delta Teta Alfa Beta1 Beta2 Gamma Total Fp1-AvW 1.78 : 0.20 1.25 : 0.11 1.09 : 0.08 0.87 : 0.08 2.54 : 0.22 1.24 : 0.13 12.32 : 0.56 Fp2-AvW 2.19 : 0.30 1.58 : 0.18 1.42 : 0.11 1.08 : 0.11 3.20 : 0.23 1.82 : 0.21 16.55 : 1.37 F7-AvW 12.38 : 3.15 6.23 : 0.96 3.25 : 0.28 1.45 : 0.10 2.56 : 0.16 0.77 : 0.06 64.65 : 15.04 F3-AvW 6.31 : 0.82 5.06 : 0.53 4.04 : 0.30 2.23 : 0.16 3.74 : 0.28 1.13 : 0.08 30.01 : 1.60 Fz-AvW 7.00 : 0.78 6.11 : 0.88 3.58 : 0.31 1.05 : 0.08 0.80 : 0.06 0.26 : 0.02 25.62 : 1.93 F4-AvW 6.66 : 0.82 4.79 : 0.37 3.65 : 0.29 1.91 : 0.14 3.39 : 0.21 1.24 : 0.14 29.79 : 1.64 F8-AvW 15.38 : 4.07 6.26 : 0.71 4.75 : 0.46 2.73 : 0.17 7.38 : 0.46 2.58 : 0.36 80.26 : 14.80 T3-AvW 9.00 : 1.23 9.01 : 0.93 5.40 : 0.56 6.23 : 0.69 15.31 : 1.66 5.43 : 0.89 69.83 : 11.22 C3-AvW 5.23 : 0.57 6.07 : 0.61 3.65 : 0.25 0.89 : 0.06 0.83 : 0.06 0.24 : 0.03 22.50 : 1.15 Cz-AvW 10.91 : 1.25 13.67 : 1.54 5.47 : 0.46 0.75 : 0.04 0.48 : 0.03 0.13 : 0.01 40.03 : 2.55 C4-AvW 5.20 : 0.50 5.36 : 0.52 3.43 : 0.25 0.83 : 0.06 0.77 : 0.05 0.23 : 0.02 21.78 : 1.12 T4-AvW 9.06 : 1.01 7.18 : 0.72 4.26 : 0.33 3.30 : 0.27 6.76 : 0.68 2.84 : 0.22 48.85 : 4.09 T5-AvW 6.65 : 0.65 7.24 : 0.68 4.79 : 0.35 1.23 : 0.09 0.89 : 0.08 0.32 : 0.04 28.59 : 1.75 P3-AvW 4.15 : 0.41 5.00 : 0.50 3.54 : 0.26 0.73 : 0.05 0.48 : 0.04 0.14 : 0.02 19.93 : 1.25 Pz-AvW 8.18 : 0.91 6.82 : 0.74 3.91 : 0.24 0.65 : 0.06 0.34 : 0.02 0.11 : 0.01 30.34 : 2.31 P4-AvW 5.32 : 0.57 4.71 : 0.52 3.21 : 0.20 0.76 : 0.05 0.43 : 0.03 0.13 : 0.01 21.77 : 1.29 T6-AvW 5.31 : 0.55 4.97 : 0.47 3.73 : 0.28 1.17 : 0.08 0.78 : 0.08 0.30 : 0.04 22.22 : 1.23 O1-AvW 8.81 : 0.88 8.27 : 0.77 6.63 : 0.54 1.36 : 0.10 1.03 : 0.07 0.44 : 0.04 38.35 : 2.47 O2-AvW 9.46 : 0.89 8.29 : 0.71 7.74 : 0.50 1.25 : 0.10 0.78 : 0.05 0.28 : 0.03 40.26 : 2.43

203
Average values of normalized spectra (%), Normalisation band range 0.0-64.0 Hz Delta Teta Alfa Beta1 Beta2 Gamma Fp1-AvW 14.50 : 1.50 10.28 : 0.80 9.19 : 0.75 7.38 : 0.76 20.85 : 1.62 10.23 : 1.06 Fp2-AvW 13.01 : 1.22 9.99 : 0.99 9.38 : 0.87 6.95 : 0.72 20.43 : 1.43 11.61 : 1.35 F7-AvW 20.83 : 2.03 13.20 : 1.65 8.23 : 1.18 3.88 : 0.60 6.79 : 0.96 1.96 : 0.27 F3-AvW 20.61 : 1.98 16.96 : 1.49 13.79 : 0.98 7.70 : 0.64 12.95 : 1.12 3.91 : 0.31 Fz-AvW 27.73 : 2.43 23.28 : 1.83 14.77 : 1.29 4.49 : 0.49 3.40 : 0.30 1.09 : 0.11 F4-AvW 22.05 : 2.12 16.35 : 1.10 12.85 : 1.18 6.59 : 0.51 11.80 : 0.81 4.38 : 0.58 F8-AvW 18.51 : 1.78 9.86 : 1.18 7.96 : 1.03 4.61 : 0.49 12.97 : 1.57 4.42 : 0.81 T3-AvW 13.39 : 1.29 13.98 : 1.29 8.35 : 0.61 9.47 : 0.79 23.12 : 1.61 7.93 : 0.64 C3-AvW 23.36 : 2.22 26.93 : 2.13 16.73 : 1.24 4.07 : 0.32 3.84 : 0.34 1.09 : 0.12 Cz-AvW 26.98 : 2.14 33.62 : 2.39 14.47 : 1.33 2.01 : 0.16 1.30 : 0.12 0.36 : 0.04 C4-AvW 23.83 : 1.82 24.48 : 1.86 16.24 : 1.24 3.98 : 0.34 3.74 : 0.31 1.08 : 0.10 T4-AvW 18.78 : 1.71 15.34 : 1.58 9.14 : 0.72 7.13 : 0.60 14.35 : 1.32 6.09 : 0.48 T5-AvW 23.18 : 1.60 25.47 : 1.77 17.22 : 1.15 4.55 : 0.39 3.32 : 0.36 1.19 : 0.17 P3-AvW 21.06 : 1.67 25.56 : 2.15 18.48 : 1.34 3.84 : 0.32 2.51 : 0.20 0.71 : 0.09 Pz-AvW 27.56 : 2.34 23.42 : 2.31 13.93 : 1.23 2.29 : 0.23 1.23 : 0.13 0.38 : 0.05 P4-AvW 24.71 : 2.24 22.05 : 2.05 15.48 : 1.16 3.65 : 0.27 2.10 : 0.17 0.62 : 0.07 T6-AvW 24.02 : 2.13 22.47 : 1.80 17.54 : 1.45 5.47 : 0.43 3.71 : 0.41 1.41 : 0.18 O1-AvW 23.44 : 1.84 21.66 : 1.54 18.07 : 1.46 3.75 : 0.32 2.90 : 0.26 1.21 : 0.13 O2-AvW 23.67 : 1.80 21.06 : 1.56 20.23 : 1.59 3.26 : 0.27 2.07 : 0.18 0.74 : 0.10

204
Average frequence (Hz) Delta Teta Alfa Beta1 Beta2 Gamma Total Fp1-AvW 2.33 : 0.06 5.43 : 0.07 9.99 : 0.13 16.97 : 0.09 24.58 : 0.18 33.67 : 0.16 14.13 : 0.75 Fp2-AvW 2.38 : 0.06 5.38 : 0.07 10.10 : 0.11 16.84 : 0.10 24.75 : 0.17 33.77 : 0.15 14.52 : 0.77 F7-AvW 2.32 : 0.07 5.37 : 0.09 9.83 : 0.11 16.45 : 0.11 24.38 : 0.15 33.56 : 0.16 5.72 : 0.58 F3-AvW 2.41 : 0.06 5.36 : 0.07 9.83 : 0.11 16.79 : 0.11 23.98 : 0.15 34.16 : 0.16 10.11 : 0.47 Fz-AvW 2.49 : 0.06 5.43 : 0.09 9.60 : 0.11 16.35 : 0.12 23.88 : 0.15 33.64 : 0.16 5.70 : 0.23 F4-AvW 2.39 : 0.05 5.40 : 0.08 9.70 : 0.12 16.76 : 0.11 24.24 : 0.15 33.89 : 0.19 9.38 : 0.43 F8-AvW 2.33 : 0.06 5.38 : 0.09 9.91 : 0.13 16.83 : 0.11 24.68 : 0.17 33.65 : 0.20 8.61 : 0.84 T3-AvW 2.46 : 0.07 5.34 : 0.08 9.86 : 0.11 17.22 : 0.11 23.98 : 0.14 34.28 : 0.15 14.82 : 0.63 C3-AvW 2.48 : 0.06 5.45 : 0.07 9.55 : 0.09 16.45 : 0.12 23.74 : 0.13 34.02 : 0.16 6.07 : 0.23 Cz-AvW 2.52 : 0.05 5.59 : 0.08 9.10 : 0.10 16.33 : 0.10 23.71 : 0.12 33.78 : 0.14 4.86 : 0.16 C4-AvW 2.40 : 0.06 5.43 : 0.07 9.63 : 0.09 16.48 : 0.09 23.80 : 0.14 34.04 : 0.15 5.89 : 0.20 T4-AvW 2.42 : 0.06 5.36 : 0.07 9.76 : 0.12 17.09 : 0.12 23.82 : 0.18 34.66 : 0.16 12.18 : 0.61 T5-AvW 2.41 : 0.05 5.45 : 0.07 9.69 : 0.09 16.25 : 0.10 23.86 : 0.15 33.98 : 0.12 6.09 : 0.27 P3-AvW 2.38 : 0.05 5.42 : 0.09 9.51 : 0.10 16.26 : 0.11 23.53 : 0.14 33.92 : 0.12 5.49 : 0.24 Pz-AvW 2.39 : 0.06 5.40 : 0.08 9.46 : 0.09 16.27 : 0.10 23.55 : 0.13 34.04 : 0.12 4.35 : 0.20 P4-AvW 2.39 : 0.06 5.41 : 0.08 9.62 : 0.11 16.25 : 0.09 23.60 : 0.13 33.93 : 0.14 4.98 : 0.21 T6-AvW 2.36 : 0.06 5.38 : 0.06 9.79 : 0.10 16.25 : 0.11 23.80 : 0.14 34.10 : 0.16 6.38 : 0.29 O1-AvW 2.42 : 0.06 5.38 : 0.06 9.75 : 0.11 16.28 : 0.12 24.03 : 0.15 34.15 : 0.14 5.80 : 0.25 O2-AvW 2.42 : 0.06 5.36 : 0.07 9.49 : 0.08 16.21 : 0.11 23.90 : 0.13 33.96 : 0.13 5.33 : 0.25
Average asymmetry for power spectra (%) Delta Teta Alfa Beta1 Beta2 Gamma Total Fp2-AvW/Fp1-AvW 7.41 : 7.28 9.59 : 4.53 12.31 : 4.32 9.71 : 3.82 12.49 : 2.72 18.17 : 2.19 12.56 : 3.38 F4-AvW/F3-AvW 2.97 : 5.50 -0.81 : 5.20 -5.09 : 5.05 -7.58 : 4.72 -3.93 : 3.98 1.38 : 4.48 -0.41 : 2.87 F8-AvW/F7-AvW 11.40 : 6.95 2.79 : 5.41 17.32 : 5.23 30.14 : 3.62 47.25 : 3.41 48.72 : 3.76 16.50 : 4.13 C4-AvW/C3-AvW 0.74 : 6.43 -5.61 : 5.31 -3.35 : 4.67 -3.21 : 4.70 -2.63 : 3.55 -1.55 : 4.00 -1.57 : 3.25
T4-AvW/T3-AvW 1.70 : 6.17 -10.75 : 5.16
-11.22 : 3.84
-27.92 : 4.50
-37.48 : 4.18
-26.60 : 4.51
-14.79 : 3.63
P4-AvW/P3-AvW 10.94 : 6.39 -3.04 : 6.13 -4.36 : 4.41 2.57 : 4.35 -4.01 : 3.73 -1.61 : 3.50 4.32 : 3.23 T6-AvW/T5-AvW -11.13 : -17.88 : -11.78 : -2.56 : 4.52 -7.11 : 4.03 -3.75 : 4.76 -12.02 :

205
6.39 5.38 4.75 3.19
O2-AvW/O1-AvW 3.46 : 4.71 0.81 : 4.14 8.56 : 3.41 -3.74 : 4.20 -13.75 : 2.99
-21.29 : 4.17 2.61 : 2.33
The values of corresponding spectra parameters and their confidence interval are placed in the cells of tables. 70. Insert tables of spectra comparison dialog
Select type of tables and maps while you would like to insert into MS Word. The result of this function is placed below: Name Battaglia Gianna-Schindler Michael Date of observation 09/05/2004 Total epoch number: 2, 76 Comparison power spactra (uV^2) Delta Teta Alfa Beta1 Beta2 Gamma Total Fp1-AvW 23.89 p<0.190 5.56 p<0.319 9.39 p<0.119 0.80 p<0.117 4.63 p<0.000 1.02 p<0.000 113.59

206
p<0.106
Fp2-AvW 19.11 p<0.178 3.64 p<0.000 5.82 p<0.096 0.45 p<0.216 2.13 p<0.021 -0.35 p<0.119 93.94 p<0.141 F7-AvW -0.22 p<0.553 -4.38 p<0.171 9.30 p<0.232 0.91 p<0.156 -1.22 p<0.108 -0.22 p<0.098 -6.07 p<0.788 F3-AvW -3.01 p<0.300 -0.25 p<0.961 9.16 p<0.195 2.73 p<0.012 -0.33 p<0.474 -0.56 p<0.002 5.32 p<0.583 Fz-AvW -2.63 p<0.333 -2.06 p<0.579 5.00 p<0.323 2.66 p<0.000 0.40 p<0.002 -0.05 p<0.379 2.98 p<0.670 F4-AvW -0.27 p<0.585 -1.00 p<0.665 2.68 p<0.644 2.07 p<0.139 -1.19 p<0.396 -0.70 p<0.026 -0.91 p<0.933
F8-AvW -9.08 p<0.002 4.48 p<0.986 5.50 p<0.014 -0.41 p<0.708 -5.60 p<0.089 -2.04 p<0.081 -35.45 p<0.354
T3-AvW -4.15 p<0.249 -7.59 p<0.082 5.14 p<0.015 -3.35 p<0.002 -11.83 p<0.005 -4.33 p<0.008 -27.38
p<0.206 C3-AvW -1.69 p<0.173 -2.27 p<0.512 10.43 p<0.088 3.91 p<0.002 0.61 p<0.000 0.07 p<0.000 12.56 p<0.134 Cz-AvW 1.19 p<0.760 -5.49 p<0.442 8.67 p<0.130 5.50 p<0.034 2.11 p<0.163 0.51 p<0.054 19.34 p<0.008 C4-AvW 2.41 p<0.309 -1.58 p<0.612 15.62 p<0.073 3.84 p<0.002 0.99 p<0.002 0.08 p<0.055 35.73 p<0.212 T4-AvW 0.72 p<0.617 4.24 p<0.730 17.15 p<0.083 -0.02 p<0.538 -1.41 p<0.533 -0.66 p<0.605 15.67 p<0.166 T5-AvW -1.73 p<0.533 -5.14 p<0.147 11.08 p<0.353 3.52 p<0.186 0.45 p<0.146 -0.09 p<0.484 16.46 p<0.280 P3-AvW 0.09 p<0.828 -3.07 p<0.132 14.03 p<0.318 2.77 p<0.099 0.28 p<0.007 0.01 p<0.504 16.01 p<0.264 Pz-AvW -0.14 p<0.730 -2.14 p<0.578 30.01 p<0.072 2.63 p<0.000 1.14 p<0.002 0.09 p<0.170 38.74 p<0.168 P4-AvW -0.93 p<0.693 -0.74 p<0.736 18.77 p<0.104 2.99 p<0.048 0.43 p<0.000 0.07 p<0.250 33.84 p<0.237 T6-AvW 13.88 p<0.224 3.78 p<0.461 25.85 p<0.033 2.96 p<0.084 0.62 p<0.000 0.15 p<0.224 78.14 p<0.037 O1-AvW 0.23 p<0.072 -4.16 p<0.401 17.73 p<0.227 10.93 p<0.002 0.60 p<0.198 -0.01 p<0.704 26.50 p<0.176 O2-AvW 1.84 p<0.000 1.99 p<0.900 29.17 p<0.096 6.25 p<0.053 1.54 p<0.000 0.20 p<0.175 56.39 p<0.147

207
Comparison of normalized power spectra (%), Normalisation band range 0.0-64.0 Hz Delta Teta Alfa Beta1 Beta2 Gamma Fp1-AvW 3.48 p<0.645 -5.56 p<0.312 1.71 p<0.957 -5.92 p<0.105 -14.40 p<0.185 -8.18 p<0.145 Fp2-AvW 4.74 p<0.344 -4.57 p<0.344 -0.90 p<0.794 -5.22 p<0.237 -14.55 p<0.229 -10.03 p<0.136 F7-AvW 0.75 p<0.309 -9.88 p<0.013 12.60 p<0.002 1.15 p<0.620 -4.19 p<0.262 -0.81 p<0.552 F3-AvW -10.29 p<0.383 -3.80 p<0.470 22.43 p<0.099 6.73 p<0.126 -2.91 p<0.486 -2.20 p<0.202 Fz-AvW -10.88 p<0.456 -10.00 p<0.322 13.75 p<0.207 9.14 p<0.120 1.01 p<0.351 -0.36 p<0.142 F4-AvW 1.12 p<0.787 -3.95 p<0.571 7.51 p<0.540 7.20 p<0.000 -4.35 p<0.215 -2.48 p<0.002 F8-AvW -3.34 p<0.698 10.44 p<0.736 15.76 p<0.018 1.57 p<0.912 -8.93 p<0.002 -3.11 p<0.249 T3-AvW -2.07 p<0.358 -10.49 p<0.165 16.65 p<0.002 -2.61 p<0.139 -14.67 p<0.148 -5.26 p<0.153 C3-AvW -13.30 p<0.002 -15.50 p<0.362 23.06 p<0.011 9.62 p<0.000 0.29 p<0.309 -0.20 p<0.500 Cz-AvW -6.16 p<0.631 -20.09 p<0.235 9.67 p<0.274 8.50 p<0.002 3.17 p<0.243 0.73 p<0.102 C4-AvW -10.18 p<0.132 -18.55 p<0.161 18.28 p<0.109 4.84 p<0.195 -0.28 p<0.862 -0.49 p<0.375 T4-AvW -3.80 p<0.513 1.62 p<0.991 24.77 p<0.137 -1.99 p<0.337 -5.91 p<0.313 -2.59 p<0.435 T5-AvW -11.10 p<0.383 -20.87 p<0.002 15.20 p<0.407 5.60 p<0.136 -0.27 p<0.989 -0.63 p<0.364 P3-AvW -7.66 p<0.508 -20.06 p<0.002 25.33 p<0.356 5.91 p<0.000 -0.28 p<0.783 -0.31 p<0.202 Pz-AvW -14.94 p<0.285 -17.01 p<0.140 35.01 p<0.000 2.66 p<0.154 0.98 p<0.161 -0.07 p<0.743 P4-AvW -16.41 p<0.095 -15.66 p<0.184 24.61 p<0.000 4.26 p<0.368 -0.38 p<0.653 -0.20 p<0.576 T6-AvW -5.45 p<0.639 -14.00 p<0.244 12.36 p<0.196 -1.28 p<0.523 -2.31 p<0.001 -0.95 p<0.157 O1-AvW -9.10 p<0.264 -15.66 p<0.189 17.86 p<0.269 15.83 p<0.083 -0.27 p<0.863 -0.55 p<0.002 O2-AvW -11.45 p<0.219 -11.21 p<0.315 17.73 p<0.000 5.08 p<0.229 0.43 p<0.452 -0.22 p<0.570

208
Comparison of average frequence (Hz) Delta Teta Alfa Beta1 Beta2 Gamma Total Fp1-AvW -0.16 p<0.000 -0.17 p<0.767 -0.06 p<0.320 0.22 p<0.010 -0.40 p<0.448 0.34 p<0.186 -8.71 p<0.120 Fp2-AvW -0.33 p<0.164 -0.66 p<0.002 -0.19 p<0.058 -0.28 p<0.532 -0.67 p<0.031 0.17 p<0.742 -9.70 p<0.118 F7-AvW -0.02 p<0.914 0.49 p<0.316 0.34 p<0.334 0.05 p<0.359 -0.84 p<0.035 1.23 p<0.165 -0.06 p<0.966 F3-AvW -0.20 p<0.002 0.16 p<0.017 0.06 p<0.848 -0.30 p<0.000 -0.89 p<0.293 -0.61 p<0.002 0.74 p<0.488 Fz-AvW -0.23 p<0.007 -0.15 p<0.488 0.21 p<0.083 -0.27 p<0.024 -0.18 p<0.855 -0.07 p<0.859 2.72 p<0.008 F4-AvW -0.13 p<0.490 0.06 p<0.490 0.19 p<0.114 -0.68 p<0.208 -0.40 p<0.686 0.27 p<0.662 -0.53 p<0.706 F8-AvW 0.20 p<0.702 -0.45 p<0.365 0.13 p<0.790 -0.05 p<0.767 -0.89 p<0.255 1.17 p<0.002 -1.68 p<0.219 T3-AvW 0.03 p<0.782 0.39 p<0.276 0.12 p<0.684 -0.32 p<0.773 -1.58 p<0.002 0.34 p<0.363 -6.56 p<0.115 C3-AvW -0.20 p<0.116 0.48 p<0.002 0.62 p<0.172 -0.28 p<0.573 -0.39 p<0.390 -0.01 p<0.984 2.70 p<0.000 Cz-AvW -0.21 p<0.454 -0.41 p<0.002 0.90 p<0.019 -0.12 p<0.744 -0.90 p<0.301 -0.11 p<0.769 2.14 p<0.270 C4-AvW -0.34 p<0.358 -0.17 p<0.621 0.57 p<0.002 -0.20 p<0.721 -0.72 p<0.362 -0.54 p<0.248 0.97 p<0.546 T4-AvW -0.12 p<0.803 -0.39 p<0.245 0.46 p<0.095 0.32 p<0.463 1.17 p<0.149 0.36 p<0.006 -1.64 p<0.574 T5-AvW -0.44 p<0.120 0.34 p<0.284 0.64 p<0.002 -0.44 p<0.026 -1.65 p<0.000 -0.98 p<0.174 0.75 p<0.671

209
P3-AvW -0.26 p<0.229 0.44 p<0.000 0.53 p<0.202 -0.38 p<0.089 -1.34 p<0.240 -0.76 p<0.282 2.25 p<0.370 Pz-AvW 0.20 p<0.660 -0.25 p<0.421 0.17 p<0.558 -0.49 p<0.408 -0.91 p<0.145 -0.42 p<0.244 2.74 p<0.082 P4-AvW -0.21 p<0.267 0.23 p<0.692 -0.01 p<0.955 -0.48 p<0.014 0.16 p<0.840 -0.53 p<0.450 2.09 p<0.313 T6-AvW -0.17 p<0.000 0.20 p<0.553 0.66 p<0.167 -0.63 p<0.251 -0.92 p<0.144 -0.22 p<0.021 -0.46 p<0.598 O1-AvW -0.21 p<0.526 -0.15 p<0.000 0.96 p<0.000 -0.66 p<0.322 -0.74 p<0.050 -0.07 p<0.312 3.61 p<0.064 O2-AvW -0.07 p<0.822 0.39 p<0.479 1.28 p<0.071 -0.04 p<0.622 -1.30 p<0.209 -0.64 p<0.237 2.58 p<0.140
Comparison of asymmetry of power spectra (%) Delta Teta Alfa Beta1 Beta2 Gamma Total
Fp2-AvW/Fp1-AvW -12.80 p<0.000
-8.61 p<0.000
-27.87 p<0.000
-14.04 p<0.000
-27.24 p<0.000
-39.15 p<0.000
-19.85 p<0.000
F4-AvW/F3-AvW 30.03 p<0.000
-14.23 p<0.000
-35.15 p<0.000
-3.85 p<0.000
-19.34 p<0.000
-4.01 p<0.000
-9.21 p<0.000
F8-AvW/F7-AvW -39.88 p<0.000
42.69 p<0.000
-21.69 p<0.000
-38.51 p<0.000
-33.30 p<0.288
-50.31 p<0.000
-26.96 p<0.000
C4-AvW/C3-AvW 34.08 p<0.000
1.03 p<0.000
17.80 p<0.000
1.99 p<0.000
12.99 p<0.000
0.44 p<0.000
22.70 p<0.000
T4-AvW/T3-AvW 31.77 p<0.000
77.12 p<0.000
43.82 p<0.000
34.37 p<0.000
58.13 p<0.000
55.56 p<0.000
35.70 p<0.000
P4-AvW/P3-AvW -8.59 p<0.000
25.96 p<0.000
24.91 p<0.000
2.00 p<0.000
10.05 p<0.000
17.46 p<0.000
15.78 p<0.000
T6-AvW/T5-AvW 63.09 p<0.000
76.53 p<0.000
46.14 p<0.000
-1.05 p<0.000
9.57 p<0.000
36.74 p<0.000
50.75 p<0.000
O2-AvW/O1-AvW 7.65 p<0.000
40.27 p<0.000
15.26 p<0.000
-20.78 p<0.000
31.62 p<0.000
25.74 p<0.000
16.61 p<0.000

210
The values of differences of corresponding spectra parameters and their significance level are placed in the cells of tables. 71. Database Parameters: Databases Of Raw Data dialog Database Of EEG: Base Pathname
Enter full path for EEG database, or press "..." button on the right of the name field to browse folders.
Database Of EEG: Working Folder
Enter full path for EEG working folder, or press "..." button on the right of the name field to browse drives and to select a folder.
Database Of Biofeedback Records: Base Pathname
Enter full path for biofeedback database, or press "..." button on the right of the name field to browse folders.
Database Of Biofeedback Records: Working Folder
Enter full path for biofeedback working folder, or press "..." button on the right of the name field to browse drives and to select a folder.
If there is no file or folder with the name you entered, a new one will be created (if possible) when you press ОК or Apply button.

211
72. Database Parameters: Databases of Processing Results dialog
Database Of EEG Spectra: Database Pathname
Enter full path for EEG spectra database, or press "..." button to the right of the name field to browse folders.
Database Of EEG Spectra: Working Folder
Enter full path for EEG spectra working folder, or press "..." button to the right of the name field to browse drives and to select a folder.
Database Of EEG Indices: Database Pathname
Enter full path for EEG indices database, or press "..." button tp the right of the name field to browse folders.
Database Of EEG Indices: Working Folder
Enter full path for EEG indices working folder, or press "..." button to the right of the name field to browse drives and to select a folder.
Database Of Evoked Potentials (ERP): Database Pathname
Enter full path for ERP database, or press "..." button to the right of the name field to browse folders.
Database Of Evoked Potentials (ERP): Working Folder
Enter full path for ERP working folder, or press "..." button to the right of the name field to browse drives and to select a folder.

212
Database Of Event-Related Desynchronization (ERD): Database Pathname
Enter full path for ERD database, or press "..." button to the right of the name field to browse folders.
Database Of Event-Related Desynchronization (ERD): Working Folder
Enter full path for ERD working folder, or press "..." button to the right of the name field to browse drives and to select a folder.
Database Of Event-Related Coherence (ERCoh): Base Pathname
Enter full path for ERCoh database, or press "..." button to the right of the name field to browse folders.
Database Of Event-Related Coherence (ERCoh):Working Folder
Enter full path for ERCoh working folder, or press "..." button on the right of the name field to browse drives and select a folder.
Database Of EEG Crosscorrelation: Database Pathname
Enter full path for EEG crosscorrelation database, or press "..." button to the right of the name field to browse folders.
Database Of EEG Crosscorrelation: Working Folder
Enter full path for EEG crosscorrelation working folder, or press "..." button to the right of the name field to browse drives and to select a folder.

213
If there is no file or folder with the name you entered, a new one will be created (if possible) when you press the ОК or Apply button. 73. Database Parameters: Browser Settings dialog This dialog defines fields for Record List dialog. Field Check those fields you wish to use in the record list. Width
Set width (in pixels) for each field used in the record list.
Position
Set position (ordinal number) for each field used in the record list. 74. Database Parameters: Base Record Search Parameters dialog This dialog allows selection of criteria for record filtering. In other words, only records satisfying the defined search conditions would be displayed in the results list, and the others would be ignored. The criteria set is saved and then used any time when the Record List dialog is opened. This logic facilitates repetitive seraches over a certain subset of the database records (for example, only with data acquired during last month). But it may also cause mistakes and complications when looking for data. If you find that some records have suddenly "disappeared" from the database, first of all check the search criteria.

214
Each edit box in the Base Record Search Parameters dialog defines one search criterion. A record satisfies search conditions if it contains all features that have been defined. Blank fields are ignored during search. Here is the list of search criteria that can be defined: ID field contains a text string that must be present in the corresponding field of the database record. If the text defined for search is shorter than in the database, a substring is searched. Symbol case is ignored. Blank spaces before and after the text are deleted. If the ID field in the search condition contains " ABC ", then records containing "ABC", "abc", "AbCXXxxXX", "xxxxxaBc", "xXxaBCXXx" in their ID fields satisfy this condition.
Date From ... - To fields define the interval of EEG acquisition dates (current year for example). To enable automatic search by date, use DD/MM/YYYY date format. Time From ... - To fields define the interval of EEG acquisition times (before noon for example). To enable automatic search by time, use HH:MM:SS time format. Investigation field contains a text string to be presented in the corresponding field of the database record (see also ID field). Patient field contains a text string (for example, patient name) to be presented in the corresponding field of the database record (see also ID field). Patient ID field contains a text string to be presented in the corresponding field of the database record (see also ID field).

215
Diagnosis field contains a text string to be presented in the corresponding field of the database record (see also ID field). Date of Birth From ... - To fields define the interval for dates of patients' birth, for example from 01/01/1950 to 31/12/1959. To enable automatic search by date, use DD/MM/YYYY date format. Sex field displays patient sex (M or F). Address field contains a text string to be presented in the corresponding field of the database record (see also ID field). Note field contains a text string to be presented in the corresponding field of the database record (see also ID field). Check Existed in the working folder option to select only records corresponding to files located in the working folder. Attention! Using this condition may significantly slow down the database search. Check Backed-up option to select only records corresponding to EEG files that have been backed-up at least once. 75. Choose Folder dialog
Folder
Enter folder name or browse the list to find the appropriate folder. Drive
Choose a drive to look for the necessary folder on.

216
76. Preferences: EEG Input dialog Set options for new data acquisition in EEG window. Amplifiers
Displays name of amplifier block the software is designed for. I/O Port
Choose input/output port to connect amplifier block to. Length of Input Buffer
Choose how many seconds will be stored before starting EEG acquisition.
Monitoring Style During EEG Recording: Choose EEG monitoring style.
Moving paper emulation
Scrolling EEG window from right to left.
Oscilloscope emulation Redrawing EEG window from left to right. Can be used if the computer is not fast enough to enable smooth EEG window scrolling.
Show DC Value For Each Channel During Recording: #$[unknown item in Russian] Choose DC component monitoring style.

217
Don't Show Do not depict DC value. Color Boxes Depict as small colored boxes. Рисовать прямоугольники, внутри которых выводятся
значения постоянной составляющей. 77. Preferences: EEG Window dialog Colors
List of window elements displayed in color. Under the list there is a button showing current color for the selected element. Click it to call Colors dialog and to modify element color.
Grid
Choose vertical grid style for EEG window (and also for printing). None No grid is shown or printed. 1 second step Coarse grid (1 second step). 200 millisecond step
Fine grid (200 millisecond step).
Show
Check additional graphical elements to be shown in EEG window. Channel Baselines Horizontal dashed lines showing "zero" level for each channel in
EEG window. Calibration In Numbers showing gains (uV/cm) to the right of the channel

218
Channel Names names in the Channel names bar. User Labels Graphic object marking EEG interval of specific interest to user.
78. Preferences: Scale dialog Monitor Size
Choose the display size corresponding to your monitor. Then, using the two sliders, adjust the square size so that its width and height are exactly 30 mm. This will provide proper horizontal and vertical screen scaling.
Use sliders to fine-tune EEG scaling on the screen.

219
79. Preferences: Printing dialog Paper orientation for EEG window
Choose paper orientation for printing EEG. Paper orientation for EEG mapping window
Choose paper orientation for printing EEG maps. Paper orientation for spectra window
Choose paper orientation for printing EEG spectra. Paper orientation for indices window
Choose paper orientation for printing EEG indices. Paper orientation for ERP(ERD) window
Choose paper orientation for printing ERP, ERD and ERCoh. Paper orientation for biofeedback window
Choose paper orientation for printing biofeedback window contents.
Printing
Check options for graphic elements to be printed together with EEG. Channel names Check this to print channel names on the left of each page.

220
Calibration Check this to print conventional calibration signals showing gains and bandwidths for EEG channels. If this option is checked calibration will be printed on the last page increasing selected interval by 60 mm.
Calibration style:
Choose an option defining how to print calibration. 80. Colors dialog
To choose a color, click the corresponding button. 81. Mapping parameters dialog Palette:
Choose a color palette from the list. The palette encodes values displayed on the maps by color. Slider:
Use the slider placed to the right of the color scale to choose a color for modification.
Red: Set a value for the red component of the selected palette color.

221
Green: Set a value for the green component of the selected palette color. Blue: Set a value for the blue component of the selected palette color. Interpolation Method
Choose an interpolation method. Spherical splines are recommended, but barycentric interpolation is better if few electrodes are used.
Interpolation Order: Set interpolation order (recommended value is 2). Quality:
This parameter defines pixel size for the maps (Best option is recommended, meaning the smallest pixel size). If you choose Draft maps will be painted about three times faster.
Show electrode position: Check if electrode position should be shown on the maps. Draw isopotential contours: Check if isopotential contours should be shown on the maps.
82. Names Of Fragments (Trials) dialog
Enter fragment names in the F2-F11 fields.

222
83. User Label Description dialog
Use this dialog to define up to 10 user labels Name Enter label name to be included in the Label popup menu. Type Select label type. WinEEG uses 5 label types:
Vertical bar A vertical blue "transparent" bar without text. Channel bar A horizontal blue "transparent" bar without text. It highlights an
interval within one certain channel (Fp1-Ref) independent of its position in the window. Label length is defined by the user when creating the label.
Channel contour A blue rectangular contour highlighting an interval within one certain channel (Fp1-Ref) independent of its position in the window. Label length is defined by the user when creating the label.
Vertical label A vertical gray "opaque" bar with text. Horizontal label A horizontal gray "opaque" rectangle with text. Its vertical position
is defined by user when creating the label. Text
Enter label text (for a Vertical label or a Horizontal label.)

223
84. Photostimulation Program List dialog
Photostimulation programs are used during EEG acquisition (see Input Control toolbar). There are two types of photostimulation programs: rhythmic and flashes. A rhythmic photostimulation program may consist of several (from one to twenty) steps. For each step the photostimulator flashes with constant frequency and power for a certain time. For photostimulation by single flashes, three parameters are set: number of flashes, minimum interval and maximum interval, in milliseconds. WinEEG automatically creates and uses a sequence of intervals with random durations within the range from minimal to maximal value defined. Name
Select a photostimulation program to modify or enter a new name. Type
Choose photostimulation program type: Rhythmic, Single flashes, or Pairs of flashes. Duration
Define duration (in seconds) for each step of rhythmic photostimulation program. Frequency
Set stimulation frequency for each step of the rhythmic photostimulation program. If zero frequency value is set, the photostimulator will be off during that step.

224
Power
Set flash power for each step of rhythmic photostimulation (if power control is enabled). Number Of Flashes
Set the number of single flashes or number of flash pairs for stimulation by flash pairs. Minimal interval
Set minimum interstimulus interval for stimulation by single flashes or flash pairs. Maximal interval
Set maximum value for the interstimulus interval for stimulation by single flashes or flash pairs.

225
85. EEG Bandranges dialog
Select a list of bandranges which parameters you would like to modify. Defines names, limits and graph colors for standard EEG bandranges. You can define up to sixteen bandranges. A desired bandrange will be used in processing only if the checkbox to the left of the bandrange name is checked. Press a Color button to display Colors dialog. Press a Change button to display Parameters Of Bandpass Filter dialog changing bandrange limits and filter parameters.

226
86. Parameters Of Bandpass Filter dialog
Define frequency limits, filter type and order. For Chebyshev filter type, also select low and high frequency cutoffs. Filter Response Function, Impulse Response and Filter Response graphs help to check if filter parameters you enter are adequate.

227
87. Graphics Page Format dialog
Name
Choose a format from list or enter a new name for current format. Page Size
Press Change button to set new graphic page size. The Page Size dialog is displayed after calling this command. After setting new size horizontal and vertical sizes and positions of graphs would be proportionally modified.
Axes
Customize axes output. Check axes to be displayed (X and/or Y) and set values for tic mark step (milliseconds for X, microvolts for Y).
Calibration
Customize calibration scale output: position on the page (in relation to left upper corner) and size.
Waveform graphic line parameters for groups
Choose color and style for ERP graph lines for each trial group (up to four groups can be depicted on a page simultaneously; see ERP window). Press a color-filled button to call Colors dialog. Press a button with a horizontal line to call Line Style dialog.
Table of Graph Parameters
Each row of the table displays parameters for one graph: position (in relation to upper left page corner), horizontal and vertical size and list of depicted curves. One graph can depict up to four

228
curves corresponding to different trial groups - for only one channel. Besides, under the graph there can be histograms (for each of four trial groups) encoding results of ERP statistical analysis (see ERP window). For example, if "Curves List" field contains the following:
F3: <Gr1+St> < Gr2> < Gr3> < Gr4> the graph will depict ERPs for F3 channel and for four trial groups named by means of Averaging Groups bar. Also, a histogram of statistical significance for the first trial group will be shown under the graph. Graphs will not be displayed for channels or trial groups absent in the opened ERP file. Check table rows for graphs to be depicted in the ERP window or highlight a row (rows) to modify parameters for.
Press Change button to set new parameters for displaying graphs checked in the table. The Parameters Of Graphics dialog is displayed after calling this command. Press Copy From… button to copy parameters from another format selected from list. The Page Size dialog is displayed after pressing this button. 88. Page Size dialog
Enter page width and height.

229
89. Line Style dialog
Press a button to select an appropriate line style. 90. Graphics Page Format List dialog
Choose a format from list.
91. Parameters Of Graphics dialog Rectangle
Enter graph size and coordinates of its upper left corner relatively to the upper left corner of the page. If the graph size exceeds page dimensions, they page dimensions will be increased.
Channel
Select a channel to be depicted. Waveforms
Choose a trial group to be depicted by each of curves on the graph (up to four groups can be depicted) and define whether a statistical significance histogram is to be shown for the group.

230
Attention!!! If you are modifying parameters for several graphs simultaneously only newly entered parameter values will be changed. For example, you can select all graphs in the table and modify their sizes; the remaining parameters will be unchanged.
92. Biofeedback Parameters dialog

231
Customizes auditory biofeedback. You can define audio files to be played, their order, and the relationship of sound volume to the trained biofeedback parameter value. Audio source
Choose audio source. Turn Off – auditory biofeedback is off. Audio CD Player (MP3 Format) – sound is played from CD by means of standard CD player. List Of Wave Files (.WAV) – sound is played from .WAV files placed on hard disk and listed below:
List of wave files
Check files to be played. Use Up and Down buttons to modify file play order. Press Update to update list.
Audio Control Function
Use Lower Threshold and Upper Threshold sliders to define sound volume relationship to the trained biofeedback parameter value.
93. Running Header dialog
Enter, for example, your organization title to be printed as running header at the top of each page.
94. Final Report Template List dialog Creates and modifies final report template list. Use the New button to add a new final report template to the list. Final Report Template dialog will appear. Use Delete button to delete the selected final report from the list. Use Edit button to edit selected final report. Final Report Template dialog will appear.

232
95. Final Report Template dialog Enter template name in the Name field. Enter final report text in the edit box below Name field.

233
96. Setup Final Report Generator dialog
Editor
Define what editor to use.
Attention!!! MS Word can be chosen only if it is installed on your computer. WinEEG works only with MS Word 97 and MS Word 2000. MS Word 95 is not supported.
Resource File
Choose resource (.RES) file for final report generation. Edit template
Run MS Word application to modify empty final report.

234
97. Video recorder parameters
The parameters of main and additional cameras can be specified using this dialog/ Video input device Select video capturing device Video input Select video input to which camera is connected. Video compressor Select on line video compressor. The compressors “Microsoft MPEG-4 Video Codec V1” или “Microsoft MPEG-4 Video Codec V3” will be the best for many system configurations. We don’t recommend you to use this option with rather slow computers. Use Source button to specify compression parameters if corresponding video capture card support on line compression. Frames per second Select frame rate if it is possible. Video format

235
Press this button to specify parameters of video format. Video Source Press this button to specify parameters of video capturing. Audio input device Select audio input device. Audio source Press this button to specify parameters of audio input. Audio Compressor Select on line video compressor. The compressors “MPEG Layer-3” will be the best for many system configurations. Would you like to capture audio? Check this button if you would like to capture audio signal. Video block length Specify minimal length of block of video data placed into one file. By another words each specified seconds the old video file will be closed and new file will be created. Attention! Please specify all parameters of Video format, Video source and Audio source carefully. The quality of recorded signal will depend on these parameters. Unfortunately corresponding dialog boxes are unique for each video capture and audio capture devices. Please look for information about them in corresponding operation manuals.

236
98. Equipment Configuration dialog Amplifiers type
In this case the version and serial number of amplifiers box will be displayed. Monitor Size
Choose the display size corresponding to your monitor. I/O Port
Choose COM1 or COM2 port to connect encephalograph.
Attention!!! If I/O Port is chosen incorrectly EEG cannot be acquired and any attempt to start EEG input will cause error.
Attention!!! This field can be disabled in a number of WinEEG versions. Use button “Find” in this case to perform automatic search of connected to computer Mitsar amplifiers.
Synchronization Port To Which a Slave Computer Is Connected:
Choose a COM port to connect a slave computer (presenting stimuli for ERP investigation) to and specify its parameters.
Presentation device Select presentation device. The presentation device can be PSYTASK program or EXTERNAL. Select EXTERNAL option if you would like to use Presentation program or E-prime program

237
Graphics acceleration Select the method of graphics acceleration that you prefer. Default – Turn off. Access codes
Enter 8-characrters access codes into these fields (see above).

238
Appendix1. Final Report Generation Setup
Programming Language for Automatic Final Report Generation System
Automatic Final Report Generation dialog uses a programming language developed for the purpose of simplifying the creation of hierarchical menus that are used for selecting specific wordings. By means of this programming language you can develop practically any structure for calling wording-interactive menus. The developers, however, made their aim to design as simple and convenient a language as possible, and not to create the most perfectly general hierarchical menu system. A source for a hierarchical menu system is an ASCII file created by any text editor and containing information on future structure of interactive menus. When menus are created, the text is compiled by a special compiler, FRC.EXE, that generates a resource file used by the automatic final report generation system. The resource file name is mandatory: EEGFR.RES. The compiler analyses menu syntax. If an error occurs, compiling process breaks and an error messages is generated, containing the source line number and a brief error description. If no errors are detected, a message about successful compilation is displayed and a corresponding resource file is created. Command line syntax to call the compiler:
FRC.EXE <ACSII file name> <resource file name>
1. Basic Terms.
Basic terms used in the programming language: A Menu is a basic automatic final report resource unit. A menu is a list of wordings united into an entire group and showed in a window simultaneously. A menu can have an additional attribute - so-called menu header. This is an arbitrary text shown in the top of automatic final report generation window when the corresponding menu is displayed. Menu description contains a list of options. An option contains: a wording to be shown and selected in the window; text to be inserted into final report on selecting the option, and a set of commands organizing menu display sequence. All menus described in the system must be organized in menu blocks. A menu block is a set of separate menu descriptions enclosed in block ... endblock brackets. In simplest cases menu description file has only one menu block. The "block" term is introduced into the syntax in order to lessen description text size. It is very favorable to organize menus with wordings used more than once into blocks. It seems also reasonable to unit logically closed pieces of a hierarchical menu system into blocks.
2. Hierarchical Menu System Cycle.
To understand hierarchical menu system programming principles better, let us study a hierarchical menu system cycle. First of all, just after a hierarchical menu system is called, the first block (in order) is loaded to memory. Then, the first menu in the block is processed. All necessary information

239
on this menu is read into RAM from the resource file. A wording selection window is formed automatically, menu header (if defined) is highlighted and the control goes to the procedure processing operator commands - by means of these commands an user can choose one of existing wordings. After a wording has been chosen, corresponding text is inserted into final report and processing procedure starts. In the simplest case, when there is no menu block call commands among control transfer commands corresponding to selected wording, next menu is processed. Control transfer commands can enable transfer to next menu in order or to miss a number of menus described within executed block. In a more complicated case, one more menu block is called to be executed. In this case required block information is loaded to memory and the first menu of new block is processed. When processing of newly loaded block menus is finished, the control transfer command corresponding to the wording that had been selected and had caused the new menu block loading to memory. In other words, in this case one more menu block is processed after inserting the selected wording into text and before control transfer to next menu according to the described control transfer command described. The system enables nested calls of menu blocks to be processed, i.e. a block can be called to be processed from another block called beforehand to be processed. But total length of all blocks that can be loaded into RAM is limited. Note that processing of a menu block is finished in two cases: either after the last menu in order is processed, or after a break control transfer command is executed. The system of hierarchical menu processing completes its functioning when processing of the first (in order) block described in the hierarchical menu program is finished. So if processing of any block in the program (except the first block) is not described explicitly in control transfer commands, such a block will not be used. Finally, menu header processing logic shall be fixed. If no header is described for next menu in order, it does not change the header set previously. Otherwise two situations may take place. If menus of one block are processed, their headers will be consequently replacing one another. If a block was loaded and a menu with a header is processed, the header will be changed. But after the block is processed completely the header defined in the block that has been previously called and is currently being processed will be restored.
3. Language Syntax.
Notation Convention.
Common notation conventions will be used in syntax descriptions as it takes place in MS DOS and in a number of programming languages like Assembler or C. A key word or a syntax expression not in brackets is directly present in the program. Text in square brackets [ ] is not mandatory to be present. Text in angle brackets < > must be present but its contents is just an example and can be replaced with another text.
Structure of a Menu Block Description. block <Block Identifier> <Menu Description 1> [<Menu Description 2] [<Menu Description 3] ... [<Menu Description n]

240
endblock
<Block Identifier> is a character string not exceeding 16 characters, not containing punctuation signs (dots, commas, colons, etc). Any block must have an identifier that will be used to program calls of this block.
Structure of a Menu Description. menu <Menu Identifier > [title "<Menu Header Text>"] <Option Description 1> [<Option Description 2>] [<Option Description 3>] ... [<Option Description m>] end
<Menu Identifier> is a character string not exceeding 16 characters, not containing punctuation signs (dots, commas, colons, etc). Any menu must have an identifier that will be used to program calls of this menu. <Menu Header Text> is an arbitrary text not exceeding 60 characters, enclosed into double quotation marks. Menu header is not mandatory according to the notation convention.
Structure of an Option Description. "<Name>" "<Text>" [goblock <Block Identifier>] [<Transfer>],
where <Name> is a wording name indicated in the wording list window. It is an arbitrary text in double quotation marks, not exceeding 50 characters. <Text> is the wording text to be inserted into final report. It is an arbitrary text in double quotation marks. Special characters can also be used:
new line - \n (line feed) double quotation marks - \" apostrophe - \' backslash - \\.
goblock <Block Identifier> - call of a block to be processed, <Transfer> - control transfer command. There are four control transfer commands:
next - goes to next menu (default); break - finishes block processing; quit - stops the whole hierarchical menu processing system functioning; go <Menu Identifier> - starts processing the menu with the corresponding identifier.
There are several limitations for programming block calls and menu transfers: Only a block can be called that is described in the text below the block currently processed. A menu can call another menu only within a block, and the menu to be called shall be described in the text below the menu calling it. These limitations can complicate development of a user's own hierarchical menu system but they leave out the possibility of occurrence of closed loops and therefore simplify debug of the system.
Comments

241
Any text from a semicolon (;) to the end of line is treated as a comment and is not included in the syntax analysis.
4. Example of a Hierarchical Menu Program
Here is a short example of a program showing all key words and features of the language. You can analyze this text by yourself, and having done it, you surely will be able to create a hierarchical menu system as complicated as you need.
block Block1 menu Menu1 title "text of title1" "Option1 menu1" "\nOption insert text1 menu1" next "Option2 menu1" "\'Option insert text2 menu1" break "Option3 menu1" "\"Option insert text3 menu1" go Menu5 "Option4 menu1" "\\Option insert text4 menu1" quit end menu Menu2 "Option1 menu2" "Option insert text1 menu2" next "Option2 menu2" "Option insert text2 menu2" break "Option3 menu2" "Option insert text3 menu2" go Menu4 "Option4 menu2" "Option insert text4 menu2" quit end menu Menu3 title "text of title3" "Option1 menu3" "Option insert text1 menu3" goblock Block2 next "Option2 menu3" "Option insert text2 menu3" goblock Block3 break "Option3 menu3" "Option insert text3 menu3" goblock Block2 go Menu5 "Option4 menu3" "Option insert text4 menu3" goblock Block3 quit end menu Menu4 title "" "Option1 menu4" "Option insert text1 menu4" next "Option2 menu4" "Option insert text2 menu4" break "Option3 menu4" "Option insert text3 menu4" go Menu5 "Option4 menu4" "Option insert text4 menu4" quit end menu Menu5 title "" "Option1 menu5 " "Option insert text1 menu5" next ; "Option2 menu5 " "Option insert text2 menu5" break ; "Option3 menu5 " "Option insert text3 menu5" go Menu6 "Option4 menu5 " "Option insert text4 menu5" quit end endblock block Block2 menu Menu6 title "text of title6" "Option1 menu6" "Option insert text1 menu6" next "Option2 menu6" "Option insert text2 menu6" break "Option3 menu6" "Option insert text3 menu6" go Menu8 "Option4 menu6" "Option insert text4 menu6" quit end menu Menu7 "Option1 menu7" "Option insert text1 menu7" next "Option2 menu7" "Option insert text2 menu7" break "Option3 menu7" "Option insert text3 menu7" go Menu8 "Option4 menu7" "Option insert text4 menu7" quit end

242
menu Menu8 title "text of title8" "Option1 menu8" "Option insert text1 menu8" goblock Block3 next "Option2 menu8" "Option insert text2 menu8" goblock Block3 break "Option3 menu8" "Option insert text3 menu8" goblock Block3 go Menu9 "Option4 menu8" "Option insert text4 menu8" goblock Block3 quit end menu Menu9 title "" "Option1 menu9" "Option insert text1 menu9" next ; "Option2 menu9" "Option insert text2 menu9" break ; "Option3 menu9" "Option insert text3 menu9" go Men10 "Option4 menu9" "Option insert text4 menu9" quit end endblock block Block3 menu Menu10 title "text of title10" "Option1 menu10" "Option insert text1 menu10" next "Option2 menu10" "Option insert text2 menu10" break "Option3 menu10" "Option insert text3 menu10" go Menu11 "Option4 menu10" "Option insert text4 menu10" quit end menu Menu11 "Option1 menu11" "Option insert text1 menu11" next "Option2 menu11" "Option insert text2 menu11" break ; "Option3 menu11" "Option insert text3 menu11" go Menu8 "Option4 menu11" "Option insert text4 menu11" quit end endblock
5. Limitations.
String length should not exceed 256 characters Not more than 256 menus can be described Total length of blocks simultaneously loaded to memory should not exceed 64 menus Not more than 128 blocks can be described A menu should not exceed 32 options A menu description (including header, wording names, and texts to be inserted) should not exceed 4000 characters