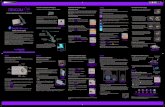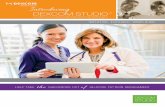Software Dexcom Studio Návod k použití · Po stažení dat o glukóze uložených v přijímači...
Transcript of Software Dexcom Studio Návod k použití · Po stažení dat o glukóze uložených v přijímači...
-
- 1 -
Software Dexcom Studio
Návod k použití
K použití spolu se systémy kontinuálního monitorování glukózy Dexcom
-
- 2 -
Obsah
1 ÚVOD K SOFTWARU DEXCOM STUDIO DATA MANAGER ................................................ 4
1.1 KONTAKTOVÁNÍ TECHNICKÉ PODPORY SPOLEČNOSTI DEXCOM, INC. ............................................. 4
1.2 KOMPATIBILITA SYSTÉMU A MINIMÁLNÍ POŽADAVKY NA SYSTÉM ................................................. 5
1.3 DŮLEŽITÉ INFORMACE PŘED ZAHÁJENÍM POUŽÍVÁNÍ SOFTWARU .................................................. 6
1.4 INSTALACE SOFTWARU DEXCOM STUDIO ............................................................................... 7
1.5 PRVNÍ SPUŠTĚNÍ SOFTWARU .............................................................................................. 7
2 PŘEHLED NAVIGACE SOFTWAREM DEXCOM STUDIO ...................................................... 8
2.1 SPUŠTĚNÍ SOFTWARU ....................................................................................................... 8
2.2 NABÍDKOVÁ LIŠTA ........................................................................................................... 8
2.3 LIŠTA ZÁLOŽEK ............................................................................................................... 8
2.4 ROZBALOVACÍ OKNA ........................................................................................................ 9
2.5 OPUŠTĚNÍ SOFTWARU ...................................................................................................... 9
3 STAHOVÁNÍ DAT Z PŘIJÍMAČE DEXCOM ......................................................................... 9
3.1 PŘIPOJENÍ PŘIJÍMAČE DEXCOM K VAŠEMU PC ........................................................................ 9
3.2 PŘIŘAZENÍ STAŽENÝCH DAT DATABÁZI PACIENTŮ ................................................................... 10
4 TABULKY/ZPRÁVY ........................................................................................................ 10
4.1 ZMĚNA AKTUÁLNÍHO PACIENTA ........................................................................................ 11
4.2 ZOBRAZOVÁNÍ, TISK A UKLÁDÁNÍ TABULEK/ZPRÁV ................................................................. 11
4.3 ZÁLOŽKA PATTERNS (VZORCE) ......................................................................................... 12
4.4 ZÁLOŽKA SUCCESS REPORT (ZPRÁVA O ÚSPĚŠNOSTI) ............................................................. 13
4.5 ZÁLOŽKA GLUCOSE TREND (TREND GLYKEMIE) ..................................................................... 14
4.6 ZÁLOŽKA HOURLY STATS (HODINOVÉ STATISTIKY) ................................................................. 15
4.7 ZÁLOŽKA DAILY TRENDS (DENNÍ TRENDY) ........................................................................... 16
4.8 ZÁLOŽKA DISTRIBUTION (DISTRIBUCE) ............................................................................... 17
4.9 ZÁLOŽKA DAILY STATS (DENNÍ STATISTIKY) ......................................................................... 17
4.10 ZÁLOŽKA A1C RECORDS (ZÁZNAMY A1C) ........................................................................... 18
4.11 UŽIVATELSKÉ NASTAVENÍ TABULEK/ZPRÁV ........................................................................... 18
4.12 QUICK PRINT (RYCHLÝ TISK) ............................................................................................ 20
5 SPRÁVA PACIENTŮ ....................................................................................................... 20
5.1 ORGANIZOVÁNÍ A TŘÍDĚNÍ SEZNAMU PACIENTŮ .................................................................... 20
5.2 VÝBĚR PACIENTA JAKO AKTUÁLNÍHO PACIENTA ..................................................................... 21
-
- 3 -
5.3 ÚPRAVA PACIENTA ........................................................................................................ 21
5.4 ODSTRANĚNÍ PACIENTA .................................................................................................. 21
5.5 EXPORTOVÁNÍ DAT PACIENTA ........................................................................................... 21
5.6 ZOBRAZOVÁNÍ EXPORTOVANÝCH DAT ................................................................................. 22
5.7 UKLÁDÁNÍ/NAČÍTÁNÍ SOUBORŮ PACIENTŮ .......................................................................... 23
5.8 PŘIPOJENÍ K TECHNICKÉ PODPOŘE ..................................................................................... 23
6 MOŽNOSTI ................................................................................................................... 23
6.1 GLUCOSE DISPLAY UNITS (JEDNOTKY ZOBRAZENÍ GLYKEMIE) .................................................... 23
6.2 PATIENT DATA EXPORT (EXPORT DAT PACIENTA) .................................................................. 23
6.3 DEFAULT CHART/REPORT (VÝCHOZÍ TABULKA/ZPRÁVA) ......................................................... 24
6.4 QUICK PRINT CONFIGURATION (KONFIGURACE RYCHLÉHO TISKU) .............................................. 24
6.5 HEALTH CARE PROFESSIONALS (ZDRAVOTNÍCI) ..................................................................... 24
6.6 PATIENT DISPLAY (ZOBRAZENÍ PACIENTA) ........................................................................... 24
6.7 GLUCOSE RANGE LISTS (SEZNAMY ROZMEZÍ GLYKEMIE) .......................................................... 25
6.8 APPLICATION APPEARANCE (VZHLED APLIKACE) .................................................................... 26
6.9 MANAGE OPTIONS AND SETTINGS (SPRÁVA MOŽNOSTÍ A NASTAVENÍ) ....................................... 26
7 TOOLS (NÁSTROJE) ....................................................................................................... 27
7.1 RESETOVÁNÍ DATABÁZE PŘIJÍMAČE DEXCOM ........................................................................ 27
7.2 ACTIVATE CLINICAL FEATURES (AKTIVACE KLINICKÝCH FUNKCÍ) ................................................. 27
7.3 ZASLEPENÍ A ODSLEPENÍ DISPLEJE PŘIJÍMAČE ........................................................................ 28
7.4 ZOBRAZENÍ ZASLEPENÝCH DAT V SOFTWAROVÝCH TABULKÁCH/ZPRÁVÁCH ................................... 28
7.5 IMPORTOVÁNÍ DATABÁZE PACIENTŮ DM3 DO DEXCOM STUDIO ............................................... 28
7.6 INSTALACE OVLADAČE PŘIJÍMAČE ...................................................................................... 28
8 NÁPOVĚDA ................................................................................................................... 29
8.1 ABOUT (O PROGRAMU) ................................................................................................. 29
8.2 ONLINE HELP (ONLINE NÁPOVĚDA) ................................................................................... 29
8.3 SOFTWARE LICENSE AGREEMENT (LICENČNÍ SMLOUVA K SOFTWARU) ......................................... 29
9 PŘÍLOHA ....................................................................................................................... 30
-
- 4 -
1 Úvod k softwaru Dexcom Studio Data Manager
Software Dexcom Studio Data Manager je doplňkový softwarový program umožňující převod
dat o glukóze uložených systémem kontinuálního monitorování glykemie Dexcom do počítače
(PC). Software může používat klinický lékař nebo koncový uživatel.
VAROVÁNÍ: Tento software neposkytuje lékařské rady a nelze se na něj v tomto ohledu
spoléhat. Bez porady se zdravotníky svůj léčebný program nijak zásadně neměňte.
Po stažení dat o glukóze uložených v přijímači Dexcom CGM zobrazí software
Dexcom Studio informace v obou tabulkách, aby vám pomohl analyzovat trendy a vzorce
vašich hladin glukózy.
POZNÁMKY: • V tomto návodu k použití bude na „systém kontinuálního monitorování glykemie
Dexcom“ poukazováno jako na „systém Dexcom“ nebo „systém“. „Přijímač CGM
Dexcom“ bude označován jako „přijímač“, „software Dexcom Studio Data Manager“
bude označován jako „software Dexcom Studio“ nebo „software“ a „Dexcom Data
Manager 3“ bude uváděn jako „DM3“.
• Software Dexcom Studio Data Manager je zpětně kompatibilní se systémem
kontinuálního monitorování glykemie Dexcom Seven Plus.
1.1 Kontaktování technické podpory společnosti Dexcom, Inc.
(Pouze v USA)
Tým technické podpory společnosti Dexcom je k dispozici od pondělí do pátku od 6.00 do 17.00 hodin
tichomořského času (PST), aby vám byl nápomocen a odpověděl na otázky ohledně softwaru
Dexcom Studio.
Telefon: 1-858-200-0200 nebo 1-877-339-2664
Web: www.dexcom.com
E-mail: [email protected]
Mimo USA se obracejte na svého místního prodejce.
-
- 5 -
1.2 Kompatibilita systému a minimální požadavky na systém
Software Dexcom Studio pracuje v následujících operačních systémech:
Microsoft Windows 8
Microsoft Windows 7 SP1
Microsoft Windows Vista SP2
Microsoft Windows XP SP3
Microsoft Windows Server 2008 R2 SP1
POZNÁMKA: Software Dexcom Studio funguje na systémech podporovaných 64bitovými nebo
32bitovými procesory.
Software Dexcom Studio má následující minimální požadavky na systémový hardware
a software:
• Minimální rozlišení displeje obrazovky 1024 x 768. Pokud aktivujete možnosti softwaru, které
vyžadují vyšší rozlišení, například zobrazení většími fonty, může být zapotřebí větší rozlišení.
• Software vyžaduje ke správnému zobrazení uživatelského rozhraní 32bitové barvy.
• 1GHz procesor Pentium nebo podobný
• 300 MB volné paměti RAM
• 50 MB volného místa na harddisku na jednoho pacienta
• Myš
• Port USB 2.0 k připojení přijímače kvůli stahování dat
• Kabel USB nebo micro USB k připojení přijímače k PC kvůli stahování dat. Používejte pouze
kabel dodávaný spolu se systémem Dexcom.
• Čtečka CD-ROM (pokud bude software instalován z CD). Software lze rovněž instalovat
prostřednictvím stažení z webu.
• Softwarový program, který umí zacházet se soubory „.doc“ (např. Microsoft Word 2003,
Microsoft Word 2007, Apache OpenOffice), k prohlížení, ukládání a tisku tabulek/zpráv.
• Tiskárna (pokud je nutný tisk informací z tabulek/zpráv).
•Připojení k Internetu s minimální rychlostí 56 Kb/s kvůli:
o instalaci softwaru z webu (volitelné),
o odeslání diagnostických informací technické podpoře společnosti Dexcom,
o zobrazení online nápovědy, připojení na webovou stránku společnosti Dexcom nebo
řešení technických problémů se systémem Dexcom.
• Microsoft® .NET Framework 4.0. Pokud ještě nemáte program Microsoft®.NET Framework 4.0
na svém PC nainstalovaný, jeho kopie je k dispozici jako součást instalace softwaru. Před
instalací programu Microsoft® .NET Framework 4.0 je nutné:
o mít nainstalovaný program Windows Installer 3.1 nebo novější,
o mít 850 MB volné paměti na harddisku (2 GB na 64bitovém OS),
o nainstalovat všechny nejnovější aktualizace SP (Service Pack) a důležité aktualizace
týkající se vašeho operačního systému. Ty zahrnují aktualizaci KB959209 (k nápravě
problémů s kompatibilitou aplikace) a aktualizaci KB967190 (k nápravě problému
s asociací souboru dokumentu XPS, pokud používáte 64bitové systémy Windows
Vista® nebo Windows Server 2008).
-
- 6 -
Software Dexcom Studio vyžaduje, aby měl uživatel následující přístupová práva k instalaci
a spuštění softwaru:
• Práva administrátora k instalaci softwarového ovladače USB/COM (přijímač Dexcom)
společnosti Dexcom,
o Práva číst / zapisovat / upravovat / provádět změny v místech/složkách, kde jsou
umístěny soubory softwarových aplikací.
1.3 Důležité informace před zahájením používání softwaru
Přijímač si uchová v paměti údaje senzoru až 30 dní. Když je paměť plná, nejstarší záznamy
dat se nahradí nejnověji zapsanými údaji senzoru. Z tohoto důvodu společnost Dexcom
doporučuje údaje z přijímače stahovat do softwaru minimálně každé 3-4 týdny. Tak budou
všechny hodnoty glykemie ze senzoru obsaženy v tabulkách/zprávách a zabrání se
jejich ztrátě.
Přijímač zobrazuje a ukládá hodnoty glykemie ze senzoru v rozmezí 40-400 mg/dl
(2,2-22,2 mmol/l). Hodnoty glykemie ze senzoru nad 400 mg/dl (22,2 mmol/l) se zobrazují jako
„VYSOKÝ“ a hodnoty glykemie ze senzoru pod 40 mg/dl (2,2 mmol/l) jako „NÍZKÝ“. Když jsou
hodnoty glykemie ze senzoru staženy do softwaru, hodnoty nad 400 mg/dl (22,2 mmol/l) jsou
převedeny na 400 mg/dl (22,2 mmol/l) a hodnoty pod 40 mg/dl (2,2 mmol/l) jsou převedeny na
40 mg/dl (2,2 mmol/l). Během exportu dat ze softwaru mají hodnoty nad 400 mg/dl
(22,2 mmol/l) výstup jako 400 mg/dl (22,2 mmol/l) a hodnoty pod 40 mg/dl (2,2 mmol/l) jako
40 mg/dl (2,2 mmol/l). Některé výpočty v tabulkách/zprávách (např. procenta) nemusí kvůli
zaokrouhlení dávat celkem 100 %.
Software při každém spuštění automaticky vyhledá připojený přijímač. Pokud software
detekuje připojený přijímač, zahájí kroky ke stažení dat z přijímače. Budete potřebovat mít na
svém PC nainstalovány softwarové ovladače přijímače, které vám umožní připojit PC
k přijímači a stáhnout z něj data. Pokud chcete ovladače nainstalovat, budete muset spustit
software jako administrátor.
Softwarové tabulky/zprávy vždy odrážejí data „aktuálního pacienta“. Aktuální pacient je
definován buď podle rozpoznaného jména pacienta či jména vytvořeného během stahování
aktuálních dat, nebo podle aktuálního pacienta při posledním spuštění softwaru. Změnou
aktuálního pacienta se všechny tabulky / zprávy / záložky automaticky aktualizují na
nového pacienta.
Při prvním spuštění softwaru se použijí výchozí nastavení voleb dostupných pro zobrazování
a tisk tabulek/zpráv, nastavení úvodní obrazovky atd. Tato nastavení můžete uživatelsky
upravovat během spuštění softwaru. Můžete rovněž kdykoliv obnovit jejich výchozí nastavení.
Výchozí jazyk softwaru můžete kdykoliv změnit v záložce Options (Možnosti) pod položkou
Application Appearance (Vzhled aplikace)
-
- 7 -
1.4 Instalace softwaru Dexcom Studio
Průvodce nastavením softwaru Dexcom Studio vás provede kroky instalace softwaru.
1. Vložte CD se softwarem do mechaniky CD-ROM na vašem PC.
2. Při instalaci softwaru postupujte dle výzev průvodce nastavením.
Pokud nemáte mechaniku CD-ROM, můžete si software stáhnout ze stránky výrobku na webové
stránce Dexcom na adrese http://www.dexcom.com. Máte možnost spustit instalační program
(setup.exe) z webové stránky nebo jej uložit na svém PC, odkud jej můžete spustit kdykoli, pokud
stále máte připojení k internetu.
Během instalace budete vyzváni k výběru cílového adresáře k uložení souborů softwaru. Můžete si
vybrat výchozí cíl (C:\Program Files\Dexcom\Dexcom Studio) nebo jiný. Poznamenejte si cílový
adresář – měli byste si pamatovat, kudy se k souborům softwaru dostanete.
Budete rovněž upozorněni, že k instalaci softwarových ovladačů přijímače potřebujete práva
administrátora. Ovladače umožňují PC připojit se a stahovat data z přijímače. Software najde
a nainstaluje ovladače přijímače během instalace softwaru. V nabídce Tools (Nástroje) lze provést
ruční instalaci ovladačů.
Pokud software spustíte s právy administrátora, instalací ovladačů vás provede řada rozbalovacích
oken. První výzva vám sdělí, abyste odpojili veškeré přijímače od svého PC a poté kliknutím na
možnost OK pokračovali. Objeví se rozbalovací okno Device Driver Installation Wizard (Průvodce
instalací ovladačů zařízení). Kliknutím na možnost Next (Další) pokračujte. Kliknutím na možnost
Install (Instalovat) v rozbalovacím okně Windows Security (Zabezpečení Windows) potvrdíte, že
chcete ovladače instalovat. Kliknutím na možnost Finish (Dokončit) instalaci dokončíte. Poté budete
vyzváni k připojení svého přijímače k PC, aby se instalace dokončila. Po připojení klikněte na tlačítko
OK.
Po instalaci se na ploše PC objeví ikona Dexcom Studio pro rychlé spuštění softwaru. K softwaru se
rovněž můžete dostat kliknutím na tlačítko Start na úkolové liště PC a poté kliknutím na možnost
All Programs (Všechny programy). Kliknutím otevřete adresář Dexcom a poté kliknutím na ikonu
Dexcom Studio software spusťte.
1.5 První spuštění softwaru
Při prvním otevření/spuštění softwaru se objeví rozbalovací okno Software License Agreement
(Licenční smlouva softwaru). Kliknutím na možnost YES (ANO) souhlasíte s ujednáním.
Poté pokračujte dále kliknutím na tlačítko OK. Kliknutím na možnost NO (NE) či Cancel (Zrušit)
software opustíte.
Licenční smlouvu softwaru lze zobrazit v nabídce Help (Nápověda) na nástrojové liště.
Viz oddíl 8, Nápověda.
Pokud na svém počítači máte nainstalovaný software Dexcom Data Manager 3,
Dexcom Studio se automaticky při prvním spuštění pokusí o import souborů pacientů DM3.
-
- 8 -
2 Přehled navigace softwarem Dexcom Studio
2.1 Spuštění softwaru
Na ploše nebo v cílové složce, kam jste soubory softwaru během instalace uložili, vyhledejte ikonu
Dexcom Studio. Chcete-li software spustit, klikněte na ikonu.
Úvodní obrazovka se zobrazí při každém spuštění softwaru. Úvodní obrazovka je rozdělena do částí,
které umožňují přístup ke klíčovým funkcím softwaru a uvádějí informace o stavu operací.
2.2 Nabídková lišta
Nabídková lišta je na horní straně softwarové obrazovky a je tvořena 3 rozbalovacími nabídkami.
File (Soubor) – při nastavení uživatelem umožňuje spuštění funkce Quick Print (Rychlý tisk) a tisk
skupiny tabulek/zpráv. S rychlým tiskem můžete nastavit software tak, aby tisknul stejné sady
tabulek/zpráv prostřednictvím jednotného nastavení. Pomocí rozbalovací nabídky File (Soubor)
můžete také software opustit.
Tools (Nástroje) – umožňuje resetovat databázi přijímače. Resetováním se z přijímače vymažou
všechna data. Čas a datum přijímače se nastaví na internetové datum a čas, zachová se
ID předchozího vysílače a nastavení zaslepení/odslepení. Nástroje rovněž umožňují zdravotníkům
aktivovat zvláštní klinické funkce, které zaslepí/odslepí stažená data přijímače při použití dat ke
klinickým studiím. Nabídka nástrojů rovněž umožňuje importovat databázi pacientů DM3 společnosti
Dexcom a dle potřeby instalovat odpovídající ovladače přijímače.
Help (Nápověda) – jejím prostřednictvím lze získat informace o verzi používaného softwaru, získat
pomoc online, zobrazit licenční smlouvu softwaru a řešit potíže se systémem s technickou podporou
společnosti Dexcom.
2.3 Lišta záložek
Lišta záložek leží na softwarových obrazovkách pod nástrojovou lištou. Je na ní 10 obrázkových
záložek, které umožňují rychlý přístup k funkcím softwaru. Kliknutím na kteroukoliv záložku přejdete
přímo na uvedenou softwarovou obrazovku.
Home tab (Záložka Domů) – zobrazí úvodní obrazovku. Úvodní obrazovku můžete uživatelsky
upravit, aby zobrazovala logo Dexcom nebo webový portál Dexcom. Nastavení úvodní obrazovky viz
oddíl 6, Možnosti.
Záložky tabulek/zpráv – zobrazují zprávu / tabulku / graf daného pacienta a časové období.
Patterns (Vzorce)
Hourly Stats (Hodinové statistiky)
Daily Trends (Denní trendy)
Distribution (Distribuce)
Glucose Trend (Trend glykemie)
Daily Stats (Denní statistiky)
-
- 9 -
Success Report (Zpráva o úspěšnosti)
A1c Records (Záznamy A1c)
Patients tab (Záložka Pacienti) – zobrazuje obrazovku pacientů, kde můžete spravovat databázi
pacientů.
Options tab (Záložka Možnosti) – zobrazuje obrazovku možností, kde můžete uživatelsky nastavit
použití softwaru.
2.4 Rozbalovací okna
Při spuštění softwaru se rozbalí určitá okna displeje a mohou po vás požadovat výběr možností.
V některých oknech si musíte buď vybrat, nebo kliknout na znak X v pravém horním rohu okna, aby
se okno zavřelo a software mohl pokračovat v činnosti.
2.5 Opuštění softwaru
Klikněte na znak X v pravém horním rohu jakékoliv softwarové obrazovky nebo vyberte v rozbalovací
nabídce File (Soubor) možnost Exit (Ukončit).
3 Stahování dat z přijímače Dexcom
Hodnoty glykemie a další data můžete ze systému Dexcom stahovat tak, že připojíte přijímač ke
svému PC. Jakmile software spustíte, začne automaticky vždy vyhledávat přijímače (pravidelně po
několika sekundách) a kdykoliv nějaký nalezne, zahájí proces stahování.
POZNÁMKA: Přijímač si uchová v paměti údaje senzoru až 30 dní. Když je paměť plná, nejstarší
záznamy dat se nahradí nejnověji zapsanými údaji senzoru. Z tohoto důvodu společnost Dexcom
doporučuje údaje z přijímače stahovat do softwaru minimálně každé 3-4 týdny. Tak budou všechny
hodnoty glykemie ze senzoru obsaženy v tabulkách/zprávách a zabrání se jejich ztrátě.
3.1 Připojení přijímače Dexcom k vašemu PC
Pro připojení přijímače ke svému PC budete potřebovat kabel USB nebo micro USB dodaný spolu se
systémem Dexcom.
1. Posunutím otevřete kryt portu USB na boční straně přijímače (u přijímače Seven Plus tento krok
přeskočte).
2. Do portu USB přijímače připojte konec kabelu micro USB.
3. Připojte druhý konec kabelu do jakéhokoliv volného portu USB na svém PC.
-
- 10 -
Jakmile software rozpozná, že je k PC přijímač připojený, přijímač identifikuje jeho sériovým číslem
ve stavové oblasti na úvodní obrazovce. Poté software zahájí stahování. Stavová oblast bude uvádět
postup stahování.
POZNÁMKY:
K PC může být za účelem stahování dat připojen pouze jeden přijímač. Pokud je připojeno
více přijímačů, objeví se ve stavové oblasti Dexcom Studio chybové hlášení.
Pokud již byla data z přijímače stažena, stavová oblast přijímače uvede „Dokončeno“.
3.2 Přiřazení stažených dat databázi pacientů
Software se nejprve pokusí nově stažená data přijímače přiřadit existujícím záznamům pacientů
(které byly již dříve s tímto přijímačem spárovány). Pokud nenalezne správný protějšek, objeví se
rozbalovací okno Edit Patient (Upravit pacienta), kde můžete pro stažená data vytvořit záznam
nového pacienta. Vytváření nebo upravování informací v záznamech pacientů viz oddíl 5,
Správa pacientů.
POZNÁMKA: Jakmile je stažení dat kompletní, software zobrazí pro rozpoznané jméno pacienta
nebo jméno vytvořené během stahování dat pacienta tabulku/zprávu, kterou si vyberete v záložce
Options (Možnosti). Výběr tabulky/zprávy, která se automaticky zobrazí po stažení, viz oddíl 6,
Možnosti. Tato tabulka/zpráva se zobrazí i v případě, že nebyla stažena žádná data.
4 Tabulky/zprávy
Pro zobrazení, analýzu a tisk dat pacientů si můžete vybrat z několika tabulek/zpráv. Software vždy
jako základ pro zobrazení dat použije data od aktuálního pacienta. Aktuální pacient je definován buď
podle rozpoznaného jména pacienta či jména vytvořeného během stahování aktuálních dat, nebo
podle aktuálního pacienta při posledním spuštění softwaru. Na jakékoliv softwarové obrazovce
můžete aktuálního pacienta změnit. Změnou aktuálního pacienta se všechny záložky / tabulky /
zprávy automaticky aktualizují na data nového pacienta. Nový aktuální pacient se objeví v aktuálním
okně pacienta.
POZNÁMKY:
Jakmile je stažení dat kompletní, software zobrazí pro rozpoznané jméno pacienta nebo jméno
vytvořené během stahování dat pacienta tabulku/zprávu, kterou si vyberete v záložce Options
(Možnosti). Výběr tabulky/zprávy, která se automaticky zobrazí po stažení, viz oddíl 6,
Možnosti.
Určité tabulky/zprávy si můžete uživatelsky upravit výběrem zobrazitelného časového období
a pomocí filtrace dat. Filtrace umožňuje zobrazit data pro určitý čas v průběhu dne, určité dny
v týdnu a ve stanovených rozsazích glykemie.
Možnost Quick Print (Rychlý tisk) umožňuje tisknout stejné tabulky/zprávy se stejnými
uživatelsky upravitelnými možnostmi při každém spuštění softwaru.
-
- 11 -
4.1 Změna aktuálního pacienta
Existují dva způsoby, jak aktuálního pacienta změnit:
1. Klikněte na šipku dolů v okně aktuálního pacienta v pravém horním rohu kterékoliv softwarové
obrazovky. Tím zobrazíte rozbalovací nabídku všech pacientů. Vyberte jiného aktuálního
pacienta.
nebo
2. Klikněte na záložku Patients (Pacienti) na kterékoliv softwarové obrazovce. Zvýrazněte
pacienta v seznamu a klikněte na možnost Select as Current (Vybrat jako aktuálního).
Viz oddíl 5, Správa pacientů.
4.2 Zobrazování, tisk a ukládání tabulek/zpráv
Chcete-li zobrazit a/nebo vytisknout tabulku/zprávu, klikněte na záložku tabulky/zprávy na softwarové
liště záložek. V softwaru se zobrazí tabulka/zpráva aktuálního pacienta.
Displeje tabulky/zprávy jsou navrženy tak, aby se na ně vešel vybraný počet dní (rozsah dní) při
zobrazení na jedné ze softwarových obrazovek. Můžete zobrazit data pacienta příslušné
tabulky/zprávy s výchozím rozmezím dnů nebo můžete vybrat jiný rozsah dnů kliknutím na šipku dolů
v okně rozsahu dnů a vybrat jiný rozsah. Změnou rozsahu dnů se tabulka/zpráva automaticky
aktualizuje na nový rozsah. Kromě výběru počtu zobrazených dnů můžete také u zobrazovaného
období vybrat data zahájení a ukončení.
Kliknutím na tlačítko jedné šipky doleva a doprava na horizontálním posuvníku se posune rozsah dnů
v přírůstcích po 1 dni. Kliknutím na dvojitou šipku se rozsah dnů posune k nejstarším a nejnovějším
dostupným rozsahům dnů. Rozsah dní můžete posunout na požadované datum rovněž kliknutím,
podržením a potažením posuvníku. Můžete také kliknout na levou nebo pravou stranu posuvníku
a přeskočit o aktuální zobrazovací období.
Tím, že posuvníkem posunete, informační okno nad tabulkou/zprávou podrobně uvede data zahájení
a ukončení a časy aktuálního zobrazovacího období.
Můžete rovněž zobrazit tabulky/zprávy tak, jak by se objevily v tištěné zprávě. Když je tabulka/zpráva
zobrazena, klikněte na možnost View Report (Zobrazit zprávu).
Tabulka/zpráva se otevře a zobrazí se jako soubor Microsoft Word. Poté můžete použít nástrojovou
lištu Microsoft Word k uložení, tisku, úpravě a další práci se souborem, tak jako u jakéhokoliv jiného
souboru .doc/.docx. Chcete-li tabulku/zprávu vytisknout jako dokument Microsoft Word, můžete také
kliknout na možnost Print Report (Vytisknout zprávu). Zavřete dokument Microsoft Word kliknutím na
znak X v pravém horním rohu obrazovky.
-
- 12 -
4.3 Záložka Patterns (Vzorce)
Záložka Patterns (Vzorce) umožňuje rychle identifikovat vzorce vysokých a nízkých trendů a dále
umožňuje zdravotnickým pracovníkům a pacientovi si o vzorcích efektivně promluvit. Mapa vzorců je
vymezena časem se zjištěním denních trendů, takže zdravotnický pracovník může vysoké a nízké
trendy rychle zobrazit.
Záložka Pattern (Vzorce) je rozdělena do čtyř částí:
Daily Trends (Denní trendy). Tato tabulka je shodná s tabulkou denních trendů v oddíle 4.7,
nicméně obsahuje vystínovanou oblast pro rozmezí v nočních hodinách. Rozmezí v nočních
hodinách je nastavitelné uživatelem a jeho změnou se aktualizuje odpovídajícím způsobem položka
Pattern Insight Summary (Souhrn náhledů vzorců).
Pattern Map (Mapa vzorců)
Vzorec světlé barvy představuje detekovaný vzorec s nízkou/vysokou hodnotou. Vzorec zvýrazněné
barvy představuje „významný“ vzorec, kde je významnost definována vzdáleností od cíle a frekvencí
výchylek mimo cílové rozmezí.
Pattern Insights Summary (Souhrn náhledů vzorců)
Položka Pattern Insights Summary (Souhrn náhledů vzorců) zobrazuje, kolik vzorců bylo nalezeno
u každého ze čtyř stavů (Nighttime Lows (Poklesy v nočních hodinách), Daytime Lows (Poklesy
v denních hodinách), Nighttime Highs (Vzestupy v nočních hodinách) a Daytime Highs (Vzestupy
v denních hodinách)). Rovněž zobrazuje, kdy se objevil nejvýznamnější vzorec. Pokud nejsou
nalezeny žádné významné vzorce, objeví se hlášení „No significant patterns detected“ (Žádné
významné vzorce nedetekovány).
Zdržováním se nad buňkami souhrnu náhledu vzorců se zvýrazní oblast v tabulce, která zobrazuje
hodící se vzorec.
Statistics (Statistika)
Oddíl Statistics (Statistika) zobrazuje různé důležité statistiky u vyhledávaných dnů. Statistika Sensor
Usage (Použití senzoru) zobrazuje počet dnů s hodnotami ze senzoru mimo počet vyhledávaných
dnů. Statistika Calibrations per Day (Kalibrace za den) zobrazuje celkový počet kalibrací dělený dny
použití senzoru.
Zpráva Trend Patterns and Insights (Vzorce a náhledy trendů)
Zpráva Trend Patterns and Insights (Vzorce a náhledy trendů) nabízí úplný přehled objevených
vzorců a obsahuje dvě další části.
„Some Possible Considerations“ (Některé možné úvahy) nabízí ke zvážení možné faktory, pokud byl
detekován určitý vzorec.
Zpráva rovněž obsahuje oddíl pro poznámky zdravotnického pracovníka.
Poznámka: Jakoukoliv interpretaci zdravotních údajů či úpravy terapie musíte nejprve
zkonzultovat se zdravotnickým pracovníkem.
-
- 13 -
4.4 Záložka Success Report (Zpráva o úspěšnosti)
Záložka Success Report (Zpráva o úspěšnosti) umožňuje porovnat hodnoty glykemie ze
2 samostatných časových období, čímž pomáhá identifikovat oblasti, které vykazují nebo potřebují
zlepšení. Můžete porovnávat data týdně, měsíčně nebo čtvrtletně.
Zpráva o úspěšnosti je rozdělena do 4 částí:
1. Key Success Metrics (Klíčové měření úspěšnosti)
Na zobrazení Success Report (Zpráva o úspěšnosti) je vlevo nahoře uvedeno vedle sebe porovnání
statistik glykemie pro dvě časová období.
Položka Key Success Metrics (Klíčové měření úspěšnosti) obsahuje data srovnávacích sloupcových grafů pro následující údaje:
A1c %
Střední (průměrná) hodnota glykemie
Směrodatná odchylka
% cíle (rozmezí glykemie)
Počet dní použití senzoru
2. Glucose Ranges (Rozmezí glykemie)
Pravá horní část zprávy o úspěšnosti zobrazuje vedle sebe v koláčovém grafu porovnání, které
ukazuje procento hodnot glykemie, které spadají do různých rozmezí glykemie kolem vašeho cíle.
Cílové rozmezí glykemie můžete upravit kliknutím na tlačítko Target Glucose Range (Cílové rozmezí
glykemie), jež bude popsáno v této části později.
Oddíl Glucose Ranges (Rozmezí glykemie) zobrazuje data pro následující rozmezí:
% v hypoglykemii
% v nízkých
% v cíli
% ve vysokých
% v hyperglykemii
POZNÁMKA: Počet zobrazených částí v koláči je ovlivněn tím, kolik existuje přesahů s cílovým
rozmezím glykemie.
3. Average Glucose Values Graph (Graf průměrných hodnot glykemie)
Prostřední část zprávy o úspěšnosti graficky znázorňuje průměrnou hodinovou hodnotu glykemie pro
dvě časová období. Datové body jsou kódovány barevně/symbolem podle časového období.
-
- 14 -
4. Improvement Statistics/Average Glucose Statistics (Statistika zlepšení / statistika
průměrné glykemie)
Spodní část zprávy o úspěšnosti zobrazuje statistická data z horních částí v podobě tabulky
a obsahuje % změny pro každé z měření. Zelená značka zaškrtnutí znamená pozitivní zlepšení
a symbol červeného vykřičníku značí oblasti, které vyžadují pozornost.
Záložka Improvement Statistics (Statistika zlepšení) zobrazuje celou sadu statistik glykemie pro dvě
časová období a % změny. Záložka Average Glucose Statistics (Statistika průměrné glykemie)
zobrazuje průměrné hodinové hodnoty glykemie pro dvě časová období a % změny.
Success Report Tab Options (Možnosti záložky zprávy o úspěšnosti)
Následující položky můžete uživatelsky nastavit:
Zda chcete zobrazit srovnávací data týdně, měsíčně nebo čtvrtletně.
Začátek se datuje v týdenních, měsíčních nebo čtvrtletních obdobích.
Cílové rozmezí glykemie, které bude použito k zobrazení koláčových grafů s rozmezími
glykemie, a pruh zeleného cílového rozmezí v grafu Average Glucose Values (Průměrné
hodnoty glykemie).
4.5 Záložka Glucose Trend (Trend glykemie)
Záložka Glucose Trend (Trend glykemie) umožňuje grafické znázornění snímaných hodnot glykemie
průběžně a pomáhá určit vzorce a trendy. Můžete zvětšením zvýraznit příslušné časové období
kliknutím a potažením oblasti na tabulce. Střídající se svislé šedé a bílé pruhy umožňují rozlišit
hodnoty z nočních hodin (šedý pruh pro 18.00 – 6.00) od denních hodnot (bílý pruh pro 6.00 – 18.00).
Zpráva o trendu glykemie je rozdělena do 2 částí:
1. Glucose Trend Graph (Graf trendů glykemie)
Graf trendů glykemie zobrazuje všechny snímané hodnoty glykemie pro zvolené časové
období/rozmezí dat. Datové body jsou kódovány barevně/symboly podle toho, zda šlo o snímané
hodnoty glykemie přijímače nebo kalibrační hodnoty glukometru.
2. Events Graph (Graf událostí)
Graf událostí zobrazuje všechny události, které byly do přijímače zadány. Datové body jsou kódovány
barevně/symbolem podle typu události.
Možnosti záložky Glucose Trend (Trend glykemie)
Následující položky můžete uživatelsky nastavit:
Zda brát či nikdy nebrat v úvahu nastavení, která mohla být provedena v přijímači při
zobrazování snímaných hodnot glykemie. Ignorování časových nastavení umožní zobrazit
data v pořadí, v jakém byla přijata, spíše než v pořadí definovaném časovou známkou
spojenou s každým datovým bodem. Zaškrtnutím či odškrtnutím políčka Ignore Display Time
Adjustments (Ignorovat zobrazení nastavení času) v grafu trendů glykemie vpravo nahoře
provedete svůj výběr.
Cílové rozmezí glykemie, které bude použito k zobrazení pruhu zeleného cílového rozmezí
grafu trendů glykemie.
-
- 15 -
Chcete-li vybrat oblast, která se má zvětšit, přibližte jakoukoliv oblast zprávy na ose x pomocí
kurzoru. Klikněte levým tlačítkem myši a přidržte kurzor na prvním bodě. Ve zprávě se objeví
červená svislá linka. Posunujte kurzorem doleva nebo doprava (aniž byste uvolnili tlačítko), dokud
se nedostanete k dalšímu bodu. Poté tlačítko pusťte. Zpráva se objeví znovu ve zvětšení.
Ve zvětšeném zobrazení se ve spodní části grafu Glucose Trend and Events (Trendy glykemie
a událostí) objeví jiný posuvník. Tento posuvník můžete využít k posunu ve zvětšeném zobrazitelném
časovém období v přírůstcích po 30 minutách. Kliknutím na tlačítko o vlevo od posuvníku vymažete
jakékoliv zvětšení a vrátíte se zpět k normálnímu zobrazení.
Zobrazení/tisk proužků
Kliknutím na možnost „View Daily Strips“ (Zobrazit denní proužky) vytvoříte a zobrazíte dokument
Microsoft Word obsahující aktuálně zobrazený počet dnů jako jednotlivé tabulky denních proužků se
seznamem uživatelských událostí pro každý den.
4.6 Záložka Hourly Stats (Hodinové statistiky)
Záložka Hourly Stats (Hodinové statistiky) umožňuje zobrazovat souhrnné statistiky glykemie pro
nastavený počet dnů v průběhu každé hodiny daného dne. To napomůže zjistit odchylky v trendech
hodnot glykemie ze senzoru v průběhu dne. Zobrazení dat je možné jak ve formátu grafu,
tak tabulky.
Zpráva hodinových statistik je rozdělena do 2 částí:
1. Hourly Stats graph (Graf hodinových statistik)
Graf hodinových statistik zobrazuje souhrnné statistiky glykemie v podobě grafu pro každou hodinu
dne. Vystínované políčko určuje rozsah mezi čtvrtinovými hodnotami se svislými linkami sahajícími
nad a pod a představujícími maximální a minimální hodnotu glykemie ze senzoru v dané hodině.
Hodinové mediánové hodnoty glykemie ze senzoru se zobrazují jako žluté lichoběžníky a hodinové
průměrné hodnoty glykemie ze senzoru jako červené lichoběžníky. Jsou propojeny linií trendu. Každá
statistika je kódována barevně/symbolem.
2. Glucose Statistics Chart (Tabulka statistiky glykemie)
Tabulka Glucose Statistics (Statistika glykemie) zobrazuje souhrnnou statistiku glykemie v podobě
tabulky pro každou hodinu daného dne a po celý den.
Definice statistik obsažených v záložce Hourly Stats (Hodinové statistiky) naleznete v tabulce příloh.
Možnosti záložky Hourly Stats (Hodinové statistiky)
Následující položky můžete uživatelsky nastavit:
Cílové rozmezí glykemie, které bude použito k zobrazení pruhu zeleného cílového rozmezí
grafu hodinových statistik.
Položku Glucose Range Filter (Filtr rozmezí glykemie), kterou na data použijete.
Položku Times Of The Day (Časy dne), kterou na data použijete.
Položku Days Of The Week (Dny týdne), kterou na data použijete.
-
- 16 -
4.7 Záložka Daily Trends (Denní trendy)
Záložka Daily Trends (Denní trendy) umožňuje zobrazovat a překrývat několikadenní hodnoty
glykemie ze senzoru každou hodinu. To může pomoci při zjišťování vzorců a trendů vašich hodnot
glykemie ze senzoru hodinu za hodinou a den po dni.
Zpráva denních trendů je rozdělena do 2 částí:
1. Daily Trends graph (Graf denních trendů)
Denní trendy zobrazují jednotlivé hodnoty glykemie ze senzoru v podobě grafu pro každou hodinu.
Hodnoty každého dne jsou kódovány barevně/symbolem podle dne a překrývají se na stejném
24hodinovém rozpisu. Počet hodnot dnů zobrazených ve stejném grafu je určen rozmezím dnů.
2. Glucose Statistics Chart (Tabulka statistiky glykemie)
Tabulka Glucose Statistics (Statistika glykemie) zobrazuje souhrnnou statistiku glykemie v podobě
tabulky pro každou hodinu daného dne a po celý den.
Definice statistik obsažených v záložce Daily Trends (Denní trendy) naleznete v tabulce příloh.
Možnosti záložky Daily Trends (Denní trendy)
Následující položky můžete uživatelsky nastavit:
Cílové rozmezí glykemie, které bude použito k zobrazení pruhu zeleného cílového rozmezí
grafu denních trendů.
Položku Glucose Range Filter (Filtr rozmezí glykemie), kterou na data použijete.
Položku Times Of The Day (Časy dne), kterou na data použijete.
Položku Days Of The Week (Dny týdne), kterou na data použijete.
-
- 17 -
4.8 Záložka Distribution (Distribuce)
Záložka Distribution (Distribuce) nabízí rozbory koláčových grafů hodnot glykemie ze senzoru, které
jsou nad, pod nebo v rámci cílového rozmezí glykemie. Podle času dne jsou zobrazeny samostatné
koláčové grafy. U stejných hodnot glykemie ze senzoru můžete rovněž zobrazit analýzu histogramu
podle intervalu rozmezí. Rozbory dat napomáhají určit, jak často jste v rozmezí a jak se to liší podle
času dne.
Zpráva distribuce je rozdělena do 2 částí:
1. Koláčový graf distribuce
Koláčový graf distribuce zobrazuje % hodnot glykemie ze senzoru, které jsou nad, pod nebo v rámci
cílového rozmezí glykemie. Koláčové grafy jsou rozděleny podle různých časů dne a pro celý den
jsou uvedeny jako souhrnný koláčový graf.
2. Sloupcový graf distribuce
Sloupcový graf distribuce zobrazuje celkový počet hodnot glykemie ze senzoru v různých intervalech
rozmezí proti barevně kódovanému pozadí označujícímu, které intervaly rozmezí jsou nad, pod
a v rámci cílového rozmezí glykemie.
Možnosti zpráv distribuce
Následující položky můžete uživatelsky nastavit:
Cílové rozmezí glykemie, které bude použito k zobrazení cílového řezu koláčových grafů,
a pruh zeleného „cílového rozmezí“ ve sloupcovém grafu distribuce.
Filtr časů dne, které definují, jak jsou koláčové grafy rozděleny podle času dne.
Filtr dnů týdne, který na data použijete.
4.9 Záložka Daily Stats (Denní statistiky)
Záložka Daily Stats (Denní statistiky) nabízí rozbory koláčových grafů hodnot glykemie ze senzoru,
které jsou nad, pod nebo v rámci cílového rozmezí glykemie. Pro každý den v týdnu jsou zobrazeny
samostatné koláčové grafy. U každého dne můžete rovněž zobrazit souhrnnou statistiku. Rozbor dat
podle dne v týdnu může pomoci určit odchylky a trendy v hodnotách glykemie ze senzoru den
za dnem.
Možnosti zprávy Daily Stats (Denní statistiky)
Následující položky můžete uživatelsky nastavit:
Cílové rozmezí glykemie, které bude použito k zobrazení cílového řezu koláčových grafů.
Jaký filtr dnů týdne na data použijete.
Zda zahrnout/vyřadit koláčové grafy při zobrazení.
Zda zahrnout/vyloučit „prázdné dny“ ve zprávě. Prázdné dny jsou dny, v nichž nejsou pro tuto
zprávu žádná data.
Denní statistiky (Statistiky) Definice statistik obsažených v záložce denních statistik naleznete
v tabulce příloh.
-
- 18 -
4.10 Záložka A1c Records (Záznamy A1c)
Záložka A1c Records (Záznamy A1c) umožňuje zadávat a zobrazovat data pro HbA1c. Data A1c
budou použita v části Key Success Metrics (Klíčové měření úspěšnosti) záložky Success Metrics
(Měření úspěšnosti).
Pokud kliknete na záložku A1c Records (Záznamy A1c), objeví se uložený seznam výsledků A1c
u aktuálního pacienta.
Chcete-li přidat nový záznam A1c, klikněte na položku New (Nový). Objeví se rozbalovací okno Edit
A1c Record (Upravit záznam A1c), kam můžete zadávat datum a hodnotu (%) výsledku A1c. Datum
můžete změnit buď v jeho okně nebo kliknout na ikonu kalendáře a zobrazit rozbalovací kalendář,
kde můžete na datum kliknout. Když jste hotovi, kliknutím na tlačítko OK záznam uložte nebo
kliknutím na tlačítko Cancel (Zrušit) změny zrušte.
Záznam A1c rovněž můžete upravit nebo odstranit kliknutím na záznam (řádek). Kliknutím na tlačítko
Edit (Upravit) záznam upravíte, kliknutím na tlačítko Remove (Odstranit) záznam vymažete. Můžete
si vybrat odstranění více záznamů A1c přidržením klávesy Ctrl na klávesnici během klikání/potažení
přes záznamy. Poté klikněte na tlačítko Remove (Odstranit).
4.11 Uživatelské nastavení tabulek/zpráv
Určité tabulky/zprávy vám umožní dále filtrovat data, která jste zahrnuli/vyloučili, a nastavit způsob
zobrazení určitých dat.
POZNÁMKY:
Pokud provedete změny filtru a použijete je na aktuálního pacienta, všechny záložky
tabulek/zpráv budou ihned aktualizovány. Změny filtrů se u aktuálního pacienta uloží a budou
použity na všechny další zprávy, které u aktuálního pacienta zobrazíte.
Změny filtrů nebudou uloženy a/nebo použity na nového pacienta při přepnutí z aktuálního
pacienta nebo při restartování softwaru.
Glucose Range Filter (Filtr rozmezí glykemie)
Tato možnost umožňuje filtrovat (pročistit) data, která jsou obsažena v různých tabulkách/zprávách.
Dostupné možnosti filtrování rozmezí glykemie jsou stejné, jako ty vámi nastavené v záložce Options
(Možnosti). Uživatelské nastavení sady filtrů glykemie viz oddíl 6, Možnosti.
Kliknutím na záložku Glucose Range Filter (Filtr rozmezí glykemie) v určitých tabulkách/zprávách
zobrazíte uloženou sadu filtrů rozmezí glykemie.
Pokud si přejete na data použít filtr rozmezí glykemie, klikněte na požadované rozmezí. Nebo
kliknutím na položku Customize (Uživatelsky nastavit) zobrazíte rozbalovací okno Glucose Ranges
Manager (Správce rozmezí glykemie), kde můžete provádět a ukládat změny a kompletně nastavit
rozmezí glykemie. Kliknutím na položku Multiple Select (Vícečetný výběr) zahrnete více než jedno
rozmezí.
Filtr rozmezí glykemie je k dispozici během zobrazování následujících záložek tabulek/zpráv:
Hourly Stats (Hodinové statistiky)
Daily Trends (Denní trendy)
-
- 19 -
Filtr Times Of The Day (Časy během dne)
Tato možnost umožňuje definovat časová období dne, která jsou obsažena v různých
tabulkách/zprávách. Kliknutím na záložku Times Of The Day (Časy během dne) na určitých
záložkách/zprávách se zobrazí uložená sada filtru časů během dnů.
Chcete-li filtr Times Of The Day (Časy během dne) na data použít, klikněte na požadovaný čas.
Nebo kliknutím na položku Customize (Uživatelsky nastavit) zobrazte rozbalovací okno Times Of
Day Manager (Správce časů během dne), kde můžete provádět a ukládat změny. Kliknutím na
položku Multiple Select (Vícečetný výběr) zahrnete více než jeden čas během dne.
Filtr Times Of The Day (Časy během dne) je k dispozici během zobrazování následujících záložek
tabulek/zpráv:
Hourly Stats (Hodinové statistiky)
Daily Trends (Denní trendy)
Distribution (Distribuce)
Filtr Days Of The Week (Dny v týdnu)
Tato možnost umožňuje definovat dny v týdnu, které jsou obsaženy v různých tabulkách/zprávách.
Kliknutím na záložku Days Of The Week (Dny v týdnu) na určitých záložkách/zprávách se zobrazí
uložená sada filtru dnů v týdnu.
Chcete-li filtr Days of the Week (Dny v týdnu) na data použít, klikněte na požadovaný den (dny)
v týdnu nebo kliknutím na položku Customize (Uživatelsky nastavit) zobrazte rozbalovací okno
Times Of Day Manager (Správce časů během dne), kde můžete provádět a ukládat změny. Kliknutím
na položku Multiple Select (Vícečetný výběr) vyberete jednotlivé dny v týdnu.
Filtr Days Of The Week (Dny v týdnu) je k dispozici během zobrazování následujících záložek
tabulek/zpráv:
Hourly Stats (Hodinové statistiky)
Daily Trends (Denní trendy)
Distribution (Distribuce)
Daily Stats (Denní statistiky)
Target Glucose Range (Cílové rozmezí glykemie)
Tato možnost umožňuje uživatelsky nastavit cílové rozmezí glykemie u kteréhokoliv pacienta.
Cílové rozmezí glykemie rovněž ovlivňuje to, jak jsou data uspořádána a zobrazena
v tabulkách/zprávách, které data třídí podle % do skupin v, nad a pod cílovým rozmezím. Rovněž
definuje pruh zeleného cílového rozmezí, který se na tabulkách/zprávách objeví. Dostupná cílová
rozmezí glykemie jsou stejná, jako ta vámi nastavená v záložce Options (Možnosti). Uživatelské
nastavení cílových rozmezí glykemie viz oddíl 6, Možnosti.
Kliknutím na záložku Target Glucose Range (Cílové rozmezí glykemie) zobrazíte uložené cílové
rozmezí glykemie.
U cílového rozmezí glykemie můžete nastavit hodnoty Min a Max. Nejnižší hodnota, kterou můžete
nastavit, je Low (Nízká) (
-
- 20 -
High (Vysoká) (>400 mg/dl nebo 22,2 mmol/l). Když jste hotovi, kliknutím na tlačítko Save (Uložit)
změny uložíte, kliknutím na tlačítko Cancel (Zrušit) je zrušíte. Kliknutím na položku Default (Výchozí)
se zobrazí výchozí cílové rozmezí glykemie 80-130 mg/dl (4,44-7,22 mmol/l).
Můžete rovněž zobrazit úplný seznam cílových rozmezí glykemie, která jste nastavili v záložce
Options (Možnosti). Kliknutím na možnost Quick Pick (Rychlý výběr) zobrazíte seznam a poté
vyberete požadované cílové rozmezí ze seznamu. Nebo můžete také kliknutím na položku
Customize (Uživatelsky nastavit) v okně Quick Pick (Rychlý výběr) zobrazit rozbalovací okno
Glucose Ranges Manager (Správce rozmezí glykemie), kde můžete provádět a ukládat změny
a kompletně nastavit cílová rozmezí glykemie.
Cílové rozmezí glykemie je k dispozici na všech záložkách tabulek/zpráv.
4.12 Quick Print (Rychlý tisk)
Funkce Quick Print (Rychlý tisk) umožňuje zobrazovat a tisknout „skupinu“ tabulek/zpráv jediným
kliknutím. Tato možnost je užitečná, pokud pravidelně prohlížíte stejné tabulky/zprávy. Možnost Quick
Print (Rychlý tisk) můžete nastavit k zobrazování a tisknutí týdenních, měsíčních a čtvrtletních
tabulek/zpráv. Uživatelské nastavení možnosti Quick Print (Rychlý tisk) viz oddíl 6, Možnosti. Chcete-
li funkci rychlého tisku použít, klikněte na nástrojové liště na položku File (Soubor) a z rozbalovací
nabídky vyberte možnost Quick Print (Rychlý tisk) nebo na klávesnici stiskněte klávesy CTRL-Q.
Máte možnost prohlížet tabulky/zprávy (klikněte na možnost View (Zobrazit)), tisknout tabulky/zprávy
(klikněte na možnost Print (Tisk)) nebo nastavení uživatelsky upravit (klikněte na možnost
Configure (Konfigurovat)).
Vybrané tabulky / zprávy / možnosti rychlého tisku se zobrazí a vytisknou jako soubor
Microsoft Word.
5 Správa pacientů
Záložka Patients (Pacienti) umožňuje organizovat a upravovat informace o pacientech. Můžete
rovněž databázi pacientů uložit do samostatného souboru pro úschovu, později ji obnovit
a exportovat data pacientů do jiného formátu souboru, který lze použít dalšími aplikacemi. Záložka
Patients (Pacienti) rovněž umožňuje vybrat pacienta jako aktuálního pacienta k zobrazení a tisku
tabulek/zpráv.
Pokud kliknete na záložku Patients (Pacienti), objeví se na obrazovce databáze existujících pacientů.
POZNÁMKA: Noví pacienti se přidávají do databáze, když jsou jejich data stažena z přijímače
Dexcom.
5.1 Organizování a třídění seznamu pacientů
Chcete-li změnit pořadí polí s informacemi o pacientovi, potáhněte (klikněte, přidržte a posuňte)
sloupcové záhlaví na jiné záhlaví, abyste je vložili na toto místo. Ostatní záhlaví se posunou doleva
nebo doprava, aby se přizpůsobila tomu nově vloženému.
Chcete-li třídit seznam pacientů v příslušném sloupci, nejprve klikněte na dané záhlaví sloupce. Poté
klikněte na záhlaví na šipku nahoru nebo dolů, aby se seznam roztřídil pomocí tohoto pole. Kliknutím
na šipku nahoru se seznam roztřídí v jednom směru. Kliknutím na šipku dolů se seznam roztřídí
v opačném pořadí. Přidržením klávesy Shift na klávesnici a současným kliknutím myší je možné
roztřídění podle více než jednoho sloupce.
-
- 21 -
5.2 Výběr pacienta jako aktuálního pacienta
Software vždy použije k zobrazení a tisku tabulek/zpráv data od aktuálního pacienta. Chcete-li vybrat
jako aktuálního pacienta jiného pacienta, klikněte na jakéhokoliv pacienta (řádek) a poté klikněte na
možnost Select as Current (Vybrat jako aktuálního). Můžete také kliknout pravým tlačítkem myši
a vybrat z rozbalovací nabídky možnost Select as Current (Vybrat jako aktuálního). Jméno nového
pacienta se objeví v okně Current Patient (Aktuální pacient).
5.3 Úprava pacienta
Klikněte na pacienta (řádek) a poté klikněte na možnost Edit Patient (Upravit pacienta) nebo
jednoduše na řádek dvakrát poklepejte. Objeví se rozbalovací okno Edit Patient (Upravit pacienta),
kde můžete dělat své úpravy různých polí s informacemi o pacientovi. Pole, která jsou zvýrazněna,
se použijí při zobrazování informací o pacientovi na softwarových obrazovkách. Zobrazení pacienta
viz oddíl 6, Možnosti. Když jste hotovi, klikněte na tlačítko OK a uložte své úpravy. Vrátíte se na
obrazovku záložky Patients (Pacienti), kde se zobrazí aktualizovaná databáze pacientů.
POZNÁMKA: Pokud si při exportu dat nepřejete zahrnout osobní informace, klikněte na položku
Keep Private (Uchovat v tajnosti). Tím se při exportu odstraní osobní informace.
POZNÁMKA: Rozbalovací okno Edit Patient (Upravit pacienta) se rovněž objeví, když stahujete data
přijímače týkající se nového pacienta.
5.4 Odstranění pacienta
Klikněte na pacienta (řádek) a poté klikněte na možnost Remove Patient (Odstranit pacienta).
Budete vyzváni, abyste potvrdili, že chcete tohoto pacienta z databáze odstranit. Kliknutím na
možnost Yes (Ano) pacienta odstraníte, kliknutím na možnost No (Ne) výzvu zrušíte. Vrátíte se na
obrazovku záložky Patients (Pacienti), kde se zobrazí aktualizovaná databáze pacientů.
Můžete vybrat k odstranění i více pacientů, a to přidržením kláves Shift nebo Ctrl a současným
klikáním na jména. Poté klikněte na možnost Remove Patient (Odstranit pacienta).
5.5 Exportování dat pacienta
Exportování umožňuje ukládat data aktuálně vybraného pacienta do samostatného souboru. Tento
soubor nemůže software přečíst, ale lze jej číst pomocí jiných tabulkových programů nebo programů
na správu databází. Můžete si vybrat, zda data exportovat jako soubor XML (.xml) nebo jako soubor,
kde je oddělovacím znaménkem tabulátor (.txt). Formát .txt je nastaven jako výchozí možnost.
Nastavení typu exportovaného souboru viz oddíl 6, Možnosti.
Klikněte na obrazovce na pacienta (řádek) a poté klikněte na možnost Export Data (Exportovat data).
Můžete vybrat k exportování dat i více pacientů, a to přidržením kláves Shift nebo Ctrl a současným
klikáním na jména. Poté klikněte na možnost Export Data (Exportovat data).
Zobrazí se rozbalovací okno Export Patient Data (Exportování dat pacienta). Budete vyzváni, abyste
si vybrali rozmezí dat pro datový export. Máte možnost exportovat všechna dostupná data pro tohoto
pacienta nebo definovat určité rozmezí dat. Pokud chcete definovat rozmezí dat, můžete buď vybrat
sadu čísel týdnů nebo využít uživatelské nastavení výběrem aktuálního data zahájení a ukončení.
Proveďte svůj výběr a poté klikněte na tlačítko OK a data exportujte nebo klikněte na tlačítko
Cancel (Zrušit) a export zrušte.
-
- 22 -
POZNÁMKA: Během exportu dat mají hodnoty nad 400 mg/dl (22,22 mmol/l) výstup jako 400 mg/dl
(22,2 mmol/l) a hodnoty pod 40 mg/dl (2,22 mmol/l) jako 40 mg/dl (2,2 mmol/l).
Pokud jste k exportu vybrali jednoho pacienta, objeví se rozbalovací okno Save As (Uložit jako).
Zde můžete vybrat umístění/název souboru k uložení exportovaného souboru. Výchozí název
souboru pacienta, který se objeví, je určen informacemi v polích, které jste vybrali v zobrazení
pacienta v oddíle 6, Možnosti. Kliknutím na možnost Save (Save) v rozbalovacím okně soubor
uložte buď s výchozím nebo novým názvem.
Pokud jste k exportu vybrali více pacientů, objeví se rozbalovací okno Browse For Folder (Vyhledat
složku). Zde můžete vybrat umístění/název složky, která bude obsahovat exportované soubory
pacientů. Výchozí názvy souborů pacientů jsou určeny informacemi v polích, které jste vybrali
v zobrazení pacienta v oddíle 6, Možnosti. Po určení složky nebo vytvoření nové složky klikněte
v rozbalovacím okně na tlačítko OK a soubory tak uložte do cílové složky. Podle potřeby můžete
soubory ve složce později přejmenovat.
5.6 Zobrazování exportovaných dat
Exportovaná data můžete otevřít/zobrazit v tabulkových programech, např. Microsoft Excel.
Jednoduše přetáhněte soubor (XML nebo s tabulátorem jako oddělovačem) na otevřený pracovní list
nebo vyberte možnost Open (Otevřít) na nástrojové liště programu Microsoft Excel. Může být rovněž
zapotřebí nastavit šířku sloupce souboru Microsoft Excel tak, aby vyhovovala datům.
Typy událostí jsou následující:
Carbs (Sacharidy)
Insulin (Inzulín)
ExerciseLight (Cvičení – lehké)
ExerciseMedium (Cvičení – střední)
ExerciseHeavy (Cvičení – těžké)
HealthIllness (Zdravotní stav – onemocnění)
HealthStress (Zdravotní stav – stres)
HealthHighSymptoms (Zdravotní stav – symptomy vysoké glykemie)
HealthLowSymptoms (Zdravotní stav – symptomy nízké glykemie)
HealthCycle (Zdravotní stav – cyklus)
HealthAlcohol (Zdravotní stav – alkohol)
U každého typu události je popis následující:
Sacharidy XX gramů: kde „XX“ je množství gramů
Inzulín XX jednotek: kde „XX“ je množství jednotek
Typ cvičení (XX minut): kde „typ“ je typ cvičení uvedený výše a „XX“ je počet minut
provádění cvičení
Typ zdravotního stavu: je výše zmíněný typ zdravotního stavu
-
- 23 -
5.7 Ukládání/načítání souborů pacientů
Uložením dat pacientů ukládáte data do samostatného souboru (pacientů) za účelem úschovy
a pozdější obnovy. Uložení dat pacienta je odlišné od jejich exportu v tom, že soubor (.patient) lze
přečíst pouze v tomto softwaru.
Chcete-li u jednoho nebo více pacientů data uložit, nejprve klikněte na řádek (řádky) pacienta a poté
klikněte na možnost Save Patient File (Uložit soubor pacienta). Objeví se rozbalovací okno Save As
(Uložit jako) nebo Browse For Folder (Vyhledat složku). Zde můžete vybrat umístění/název souboru
k uložení jednotlivých souborů pacientů nebo složku k uložení více souborů pacientů. Kliknutím na
možnost Save (Uložit) soubor uložíte nebo kliknutím na tlačítko OK uložíte složku. Změny zrušte
kliknutím na možnost Cancel (Zrušit).
Chcete-li nahrát data pacienta zpět do softwarové databáze, nejprve klikněte na možnost Load
Patient File (Nahrát soubor pacienta). Objeví se rozbalovací okno Open (Otevřít), kde můžete vybrat
název/umístění souboru, který má být obnoven. Kliknutím na možnost Open (Otevřít) data pacienta
nahrajete.
5.8 Připojení k technické podpoře
Před odesláním dat technické podpoře musí být váš přijímač autorizován společností Dexcom.
Chcete-li přijímač autorizovat, v USA se obraťte na technickou podporu společnosti Dexcom
e-mailem nebo telefonicky na čísle: 1-877-339-2664. Mimo USA se obraťte na svého místního
prodejce.
Chcete-li data přijímače odeslat technické podpoře, ujistěte se, že jste si nejnovější data z přijímače
stáhli do Dexcom Studio. Po stažení z přijímače jděte do záložky „Patients“ (Pacienti), vyberte
pacienta a klikněte na možnost „Send Patient File to Technical Support“ (Odeslat soubor pacienta
technické podpoře).
6 Možnosti
Záložka Options (Možnosti) umožňuje uživatelsky nastavit, jak chcete zobrazit softwarové obrazovky,
stahovat a uspořádat data, zobrazit a tisknout tabulky/zprávy a exportovat data.
U každé z 9 kategorií klikněte na šipku dolů. Zobrazíte tak dostupný výběr rozbalovací nabídky pro
danou kategorii. Poté proveďte výběr kliknutím/zrušením kliknutí na možnosti nabídky.
Můžete rovněž kliknout na možnost Expand All Options (Rozbalit všechny možnosti), která vám
rozbalí výběr pro všechny možnosti. Nebo můžete kliknout na možnost Collapse All Options
(Sbalit všechny možnosti), která zobrazí pouze záhlaví hlavních možností.
6.1 Glucose Display Units (Jednotky zobrazení glykemie)
Vyberte jednotku měření (mg/dl nebo mmol/l) k zobrazení a tisku hodnot glykemie.
6.2 Patient Data Export (Export dat pacienta)
Vyberte formát (XML nebo s tabulátorem jako oddělovačem) k exportu dat do externího souboru.
Formáty souboru XML (.xml) jsou kompatibilní s mnoha internetovými aplikacemi. Formáty souborů
(.txt), kde je oddělovacím znaménkem tabulátor, jsou kompatibilní s mnoha tabulkovými procesory
a programy na správu databází.
-
- 24 -
6.3 Default Chart/Report (Výchozí tabulka/zpráva)
Vyberte výchozí tabulku/zprávu, která bude zobrazena, kdykoliv budete stahovat data z přijímače.
Jakmile se data stáhnout, software zobrazí zvolenou tabulku/zprávu.
6.4 Quick Print Configuration (Konfigurace rychlého tisku)
Vyberte a uživatelsky upravte tabulky/zprávy k tisku pomocí volby Quick Print Configuration
(Konfigurace rychlého tisku). Rychlý tisk můžete nastavit tak, aby tiskl týdenní, měsíční a čtvrtletní
tabulky/zprávy. Volba Quick Print Configuration (Konfigurace rychlého tisku) rovněž umožňuje vytvořit
váš vlastní uživatelský název a popis pro kterékoliv ze 3 nastavení rychlého tisku.
Nejprve vyberte tabulky/zprávy, které mají být součástí rychlého tisku, kliknutím na příslušná políčka.
Poté vyberte možnosti, které jsou pro tyto tabulky/zprávy k dispozici, a to buď kliknutím na políčka,
nebo kliknutím na šipku dolů, čímž se zobrazí volby nabídky. Pak proveďte svůj výběr.
6.5 Health Care Professionals (Zdravotníci)
Uživatelsky nastavte, co se stane pokaždé, když software otevřete/spustíte. Tyto možnosti jsou
určeny pouze zdravotníkům.
Automatically load previous patient at startup (Automaticky při spuštění načíst předchozího
pacienta) – vyberte, zda bude aktuální pacient nastaven jako stejný pacient, který byl zobrazen
při posledním opuštění softwaru.
Prompt to reset the receiver after every download (Po každém načtení vyzvat k resetování
přijímače) – vyberte, zda chcete být vyzváni k resetování přijímače po každém načtení dat.
Resetováním se vymažou z databáze přijímače všechna data. Čas a datum přijímače se
nastaví na internetové datum a čas a nastaví se ID předchozího vysílače a nastavení
zaslepení/odslepení.
Rovněž máte možnost uživatelsky nastavit cílové rozmezí glykemie. Výchozí rozmezí bude
použito na každého nového pacienta přidaného do databáze, nebo pokud kliknete na možnost
Default (Výchozí) v rozbalovacím okně Edit Glucose Range (Upravit rozmezí glykemie) (cílové
rozmezí glykemie viz oddíl 4, Tabulky/Zprávy.
Kliknutím na možnost Edit Default (Upravit výchozí) nastavíte nové cílové rozmezí. Můžete
změnit minimální a maximální hodnoty rozmezí. Když jste hotovi, kliknutím na tlačítko
Save (Uložit) změny uložíte, kliknutím na tlačítko Cancel (Zrušit) je zrušíte.
6.6 Patient Display (Zobrazení pacienta)
Uživatelsky nastavte, jak se při výběru pacientů, zobrazování a tisku tabulek/zpráv budou informace
o pacientech objevovat. Tato možnost rovněž definuje výchozí názvy souborů pacientů při exportu
nebo ukládání dat/souborů pacientů.
Můžete si vybrat typ a pořadí informací o pacientech a to, jak chcete pole s informacemi oddělit.
Kliknutím na šipku dolů na kterémkoliv poli pacienta zobrazíte rozbalovací nabídku s možnostmi.
Pokud nechcete, aby se toto pole pacienta objevovalo, vyberte možnost None (Žádné). Pokračujte
s výběrem, dokud nebudete mít požadované zobrazení pacienta.
-
- 25 -
Když jste hotovi, kliknutím na tlačítko Save (Uložit) vaše volby uložíte, kliknutím na tlačítko Cancel
(Zrušit) je zrušíte nebo začnete znovu. Můžete nejdříve kliknout na možnost Reset To Default
(Resetovat na výchozí), aby se použilo výchozí zobrazení pacienta (Last Name (Příjmení), First
Name (Jméno), [Serial Number] (Sériové číslo)).
6.7 Glucose Range Lists (Seznamy rozmezí glykemie)
Glucose Range Filters (Filtry rozmezí glykemie)
Pokud kliknete na položku Glucose Range Filters (Filtry rozmezí glykemie), zobrazí se rozbalovací
okno Glucose Ranges Manager (Správce rozmezí glykemie), kde můžete uživatelsky nastavit sadu
filtrů rozmezí glykemie. Filtry umožňují pročistit rozmezí dat, která jsou použita při zobrazování a tisku
určitých tabulek/zpráv. Filtry, které zde uživatelsky nastavíte a uložíte, budou rovněž k dispozici na
určitých obrazovkách tabulek/zpráv.
Chcete-li přidat nové rozmezí, klikněte na možnost New (Nový) a objeví se rozbalovací okno Edit
Glucose Range (Upravit rozmezí glykemie).
U nového rozmezí můžete nastavit název a hodnoty min a max. Nejnižší hodnota, kterou můžete
nastavit u nového rozmezí, je Low (Nízká) (400 mg/dl nebo 22,2 mmol/l). Když jste hotovi, kliknutím na
tlačítko Save (Uložit) změny uložíte, kliknutím na tlačítko Cancel (Zrušit) je zrušíte. Kliknutím na
položku Default (Výchozí) se zobrazí výchozí cílové rozmezí softwaru 80-130 mg/dl (4,44-
7,22 mmol/l).
Chcete-li rozmezí upravit, vyberte jakékoliv rozmezí glykemie (řádek) a kliknutím na možnost
Edit (Upravit) proveďte změny názvu nebo hodnot min/max pro dané rozmezí. Opakujte
u kteréhokoliv dalšího rozmezí (řádku). Jste-li hotovi, klikněte na tlačítko OK a změny tak uložte.
Chcete-li všechny filtry rozmezí glykemie resetovat na výchozí softwarové hodnoty, klikněte na
možnost Reset All (Resetovat vše).
Další možnosti dostupné v rozbalovacím okně Glucose Ranges Manager (Správce rozmezí glykemie)
zahrnují přidávání celé sady výchozích rozmezí k vámi upravenému seznamu (kliknutím na položku
Add Defaults (Přidat výchozí)) nebo přidávání kopie jednoho ze čtyř rozmezí (vyberte řádek
a klikněte na možnost Copy (Kopírovat)) do vámi upraveného seznamu.
Predefined Target Ranges (Předem definovaná cílová rozmezí)
Pokud kliknete na položku Predefined Target Ranges (Předem definovaná cílová rozmezí), zobrazí
se rozbalovací okno Glucose Ranges Manager (Správce rozmezí glykemie), kde můžete uživatelsky
nastavit sadu cílových rozmezí glykemie. Pro různé doby jídla během dne lze nastavit různá rozmezí,
např. cílové rozmezí Fasting (Na lačno), Pre-Meal (Před jídlem) a Post-Meal (Po jídle). Rozmezí,
která zde uživatelsky nastavíte a uložíte, budou rovněž k dispozici v možnosti Quick Pick (Rychlý
výběr) při změně cílového rozmezí glykemie u aktuálního pacienta.
Chcete-li přidat nové cílové rozmezí, klikněte na možnost New (Nový) a objeví se rozbalovací okno
Edit Glucose Range (Upravit rozmezí glykemie).
U nového cílového rozmezí můžete nastavit název a hodnoty min a max. Nejnižší hodnota, kterou
můžete nastavit u nového rozmezí, je Low (Nízká) (400 mg/dl nebo 22,2 mmol/l). Když jste hotovi, kliknutím
-
- 26 -
na tlačítko Save (Uložit) změny uložíte, kliknutím na tlačítko Cancel (Zrušit) je zrušíte. Kliknutím na
položku Default (Výchozí) se zobrazí výchozí cílové rozmezí softwaru 80-130 mg/dl
(4,44-7,22 mmol/l).
Chcete-li cílové rozmezí upravit, vyberte jakékoliv cílové rozmezí (řádek) a kliknutím na možnost
Edit (Upravit) proveďte změny názvu nebo hodnot min/max pro dané cílové rozmezí. Opakujte
u kteréhokoliv dalšího cílového rozmezí (řádku). Jste-li hotovi, klikněte na tlačítko OK a změny
tak uložte.
Chcete-li všechna cílová rozmezí resetovat na výchozí softwarové hodnoty, klikněte na možnost
Reset All (Resetovat vše).
Další možnosti dostupné v rozbalovacím okně Glucose Ranges Manager (Správce rozmezí glykemie)
zahrnují přidávání celé sady výchozích softwarových rozmezí k vámi upravenému seznamu
(kliknutím na položku Add Defaults (Přidat výchozí)) nebo přidávání kopie jednoho ze čtyř rozmezí
(vyberte řádek a klikněte na možnost Copy (Kopírovat)) do vámi upraveného seznamu.
6.8 Application Appearance (Vzhled aplikace)
Uživatelsky nastavte, jak se budou na vašem PC zobrazovat softwarové obrazovky.
Můžete nastavit displej úvodní obrazovky (logo Dexcom nebo webový portál Dexcom), velikost fontů
softwarových obrazovek (8 až 24 bodů) a to, jak se budou objevovat softwarové záložky obrazovek
(pouze obrázky, pouze text nebo text a obrázky).
6.9 Manage Options and Settings (Správa možností a nastavení)
Umožňuje exportovat/importovat vaše nastavení softwaru do/ze samostatného souboru nebo
obnovovat jejich výchozí nastavení.
Uložením svých nastavení do samostatného souboru XML (.xml) je budete moci uložit na bezpečné
místo, kde se k nim dostanete i později.
Kliknutím na možnost Save All Settings to File (Uložit všechna nastavení do souboru) se zobrazí
rozbalovací okno Save As (Uložit jako), kde můžete vybrat název/umístění souboru pro jeho uložení.
Kliknutím na položku Save (Uložit) v rozbalovacím okně soubor uložíte.
Kliknutím na možnost Load Settings from File (Nahrát nastavení ze souboru) se zobrazí
rozbalovací okno Open (Otevřít), kde můžete vybrat název/umístění souboru pro jeho importování.
Kliknutím na položku Open (Otevřít) v rozbalovacím okně soubor importujete. Nastavení možností
z importovaného souboru bude v softwaru použito po kliknutí na možnost Open (Otevřít).
Nastavení možností můžete rovněž resetovat na výchozí nastavení softwaru kliknutím na možnost
Reset All Settings to Defaults (Resetovat všechna nastavení na výchozí).
-
- 27 -
7 Tools (Nástroje)
Záložka Tools (Nástroje) nabízí zdravotníkům zvláštní sadu funkcí. Kliknutím na nástrojovou lištu na
položku Tools (Nástroje) se zobrazí rozbalovací nabídka možností.
7.1 Resetování databáze přijímače Dexcom
Užitečná funkce pro zdravotníky je schopná resetovat databázi přijímače. Resetováním se
z databáze přijímače vymažou všechna data a čas a datum přijímače se nastaví na internetový čas
a datum. Nastavení ID vysílače a nastavení zaslepení/odslepení bude v přijímači zachováno.
Přijímač musí být připojen k PC a software musí být spuštěný, aby mohl přijímač resetovat.
Můžete si rovněž vybrat, zda chcete být automaticky vyzýváni k resetu po každém stažení. Tento
výběr naleznete v oddíle 6, Možnosti.
POZNÁMKA: Tato funkce není doporučována lidem používajícím software k ukládání
a nahrávání datových aktualizací pro své osobní použití. Resetování přijímače vyžaduje, aby
budoucí stažená data byla uložena pod jiným záznamem pacienta. To znamená, že data
budoucích stažení nelze kombinovat s daty těch předchozích.
Chcete-li přijímač resetovat, klikněte na nástrojové liště na možnost Tools (Nástroje) a z rozbalovací
nabídky vyberte položku Reset Receiver Database (Resetovat databázi přijímače). Objeví se
rozbalovací okno Receiver Reset Tool (Nástroj pro resetování přijímače) a vyzve vás, abyste přijímač
připojili, pokud ještě není připojen. Připojením přijímače se aktivuje tlačítko Reset Receiver
(Resetovat přijímač). Připojený přijímač bude identifikován v rozbalovacím okně v oblasti hlášení
vpravo dole.
Klikněte na možnost Reset Receiver (Resetovat přijímač). Budete vyzváni k potvrzení, že přijímač
chcete resetovat.
Klikněte na tlačítko OK.
Oblast hlášení rozbalovacího okna vlevo dole bude uvádět postup resetování a jeho dokončení.
Rozbalovací okno vás rovněž uvědomí, pokud reset nebyl úspěšný, např. když není přijímač připojen.
7.2 Activate Clinical Features (Aktivace klinických funkcí)
Zdravotníci provádějící klinické studie s pacienty pomocí softwaru systému Dexcom CGM mají
k dispozici zvláštní funkci. Funkce zaslepení/odslepení zdravotníkům umožňuje nastavit displej
přijímače tak, aby na něm pacient viděl pouze určité typy informací.
Chcete-li klinické funkce aktivovat, nejprve klikněte na nástrojové liště možnost Tools (Nástroje)
a z rozbalovací nabídky vyberte položku Activate Clinical Features (Aktivovat klinické funkce).
Budete vyzváni, abyste kontaktovali technickou podporu společnosti Dexcom a poskytli jim aktivační
klíč, který se objeví v rozbalovacím okně Activate Clinical Features (Aktivovat klinické funkce).
Jakmile obdržíte aktivační kód, zadejte jej do okna Activate Clinical Features (Aktivovat klinické
funkce). Poté klikněte na tlačítko OK. Aktivace klinických funkcí je jednorázový úkon a nebude
potřeba jej opakovat.
-
- 28 -
Rozbalovací nabídka Tools (Nástroje) nyní bude obsahovat možnost Blind/Unblind Receiver
(Zaslepit/odslepit přijímač) a Display Blinded Data (Zobrazit zaslepená data). Tyto možnosti jsou
užitečné pro zdravotníky, kteří mají pacienty v klinických studiích.
7.3 Zaslepení a odslepení displeje přijímače
Zaslepení přijímače nastavuje displej tak, aby pacient neviděl hodnoty senzoru glykemie, šipky trendů
ani alarmy.
Poznámka: Tato funkce je určena pouze zdravotníkům. Pokud nejste zdravotníkem, neměli
byste se nikdy pokoušet svůj přijímač zaslepit.
Připojením přijímače se v rozbalovací nabídce Tools (Nástroje) aktivuje možnost Blind/Unblind
Receiver (Zaslepit/odslepit přijímač), pokud jste předtím zadali správný aktivační kód. Možnost, která
se zobrazí (Blind Attached Receiver (Zaslepit připojený přijímač) nebo Unblind Attached Receiver
(Odslepit připojený přijímač)), závisí na tom, zda je připojený přijímač právě zaslepený nebo
odslepený.
Z rozbalovací nabídky vyberte možnost Blind Attached Receiver (Zaslepit připojený přijímač) nebo
Unblind Attached Receiver (Odslepit připojený přijímač). Budete vyzváni, abyste před aktualizací
displeje přijímače potvrdili svůj výběr.
Pokud změníte aktuální nastavení zaslepení/odslepení, do softwaru se automaticky stáhne
aktualizovaná sada nastavení přijímače. Některá stažená nastavení mohou v softwaru ovlivnit
aktuálně zobrazené tabulky/zprávy.
POZNÁMKA: Volba zaslepení/odslepení přijímače neovlivní data, která jsou z přijímače stažena.
Neovlivní, zda data budou po stažení v tabulkách/zprávách vidět.
7.4 Zobrazení zaslepených dat v softwarových tabulkách/zprávách
Pokud připojíte zaslepený přijímač, jeho data budou stažena, ale nebudou v softwarových
tabulkách/zprávách vidět. Pokud chcete zaslepená data zobrazit, vyberte možnost Display Blinded
Data (Zobrazit zaslepená data), a tím aktualizujte tabulky/zprávy, aby zaslepená data obsahovaly.
7.5 Importování databáze pacientů DM3 do Dexcom Studio
Pokud máte soubory pacientů v softwaru Data Manager 3, můžete je importovat do softwaru Dexcom
Studio. Chcete-li tak učinit, klikněte v nabídce Tools (Nástroje) na „Import Dexcom DM3 Patient
Database“ (Importovat databázi pacientů DM3 Dexcom).
Při spuštění software Dexcom Studio automaticky zkontroluje přítomnost dat pacientů DM3
a nalezená data importuje.
7.6 Instalace ovladače přijímače
Dexcom Studio nainstaluje ovladač pro připojený přijímač během nastavení. Pokud někdy budete
potřebovat ovladač přijímače instalovat ručně, jděte do nabídky Tools (Nástroje) a vyberte svůj
přijímač v možnosti „Drivers for Dexcom Receivers“ (Ovladače pro přijímače Dexcom).
-
- 29 -
8 Nápověda
Software Dexcom Studio nabízí nápovědu ke spuštění softwaru nebo v případě potíží
s přijímačem/systémem. Na nástrojové listě si vyberte z rozbalovací nabídky Help (Nápověda)
a postupujte tak, jak je uvedeno v pokynech.
8.1 About (O programu)
Zobrazuje informace o verzi softwaru, kterou používáte.
8.2 Online Help (Online nápověda)
Nasměruje váš prohlížeč na webové stránky Dexcom, kde můžete získat technickou podporu online.
8.3 Software License Agreement (Licenční smlouva k softwaru)
Zobrazuje licenční smlouvu k softwaru. Máte-li vybránu možnost Yes (Ano), klikněte na tlačítko OK,
Cancel (Zrušit) nebo „X“ vpravo nahoře, čímž se vrátíte na předchozí obrazovku.
Pokud vyberete možnost No (Ne) a kliknete na tlačítko OK, software opustíte. Při dalším
otevření/spuštění softwaru budete muset ujednání znovu potvrdit, ještě než budete moci software
spustit.
-
- 30 -
9 Příloha
Tabulka 1 Definice statistik
Statistika Co to znamená
Počet odečtů Celkový počet hodnot glykemie ze senzoru.
Průměr Průměrná hodnota glykemie ze senzoru.
Minimum Minimum – nejnižší hodnota glykemie ze senzoru.
Kvartil 25 Kvartil 25 – Jde o hodnotu glykemie ze senzoru, kdy 25 % všech hodnot spadá do této hodnoty nebo pod ní, a to po seřazení všech hodnot od nejnižší po nejvyšší.
Medián Střed všech hodnot glykemie ze senzoru, kde polovina hodnot spadá pod tuto hodnotu a polovina nad ni.
Kvartil 75 Kvartil 75 – Jde o hodnotu glykemie ze senzoru, kdy 75 % všech hodnot spadá do této hodnoty nebo pod ní, a to po seřazení všech hodnot od nejnižší po nejvyšší.
Maximum Maximum – nejvyšší hodnota glykemie.
Směrodatná odchylka (SD) Měření variability hodnot glykemie ze senzoru kolem průměru. Čím je větší směrodatná odchylka, tím je větší variabilita.
Odhadovaná směrodatná odchylka (Est. SD) Samostatná statistika (SD), která před výpočtem směrodatné odchylky nejprve odstraní horních 25 % a dolních 25 % hodnot glykemie ze senzoru (považovány za „izolované vrcholy“).
Vnitřní kvartilové rozpětí (IQR) Rozdíl mezi hodnotou kvartilu 75 a kvartilu 25 (Kvartil 75 – Kvartil 25).
Standardní chyba průměru (SE Mean) Jiné stanovení variability, které se vypočítá vydělením SD druhou odmocninou počtu hodnot.
Procentní variační koeficient (% CV) Jiné stanovení variability, které se vypočítá vydělením SD průměrem.
-
- 31 -
Dexcom, Inc. MediTech Strategic Consultants B.V.
6340 Sequence Drive Maastrichterlaan 127 - 129
San Diego, CA 92121 NL – 6291 EN Vaals
+ 1.858.200.0200 Tel. +31.43.306.3320
www.dexcom.com Fax. +31.43.306.3338
Mimo USA: Obraťte se na místního prodejce.
© 2015 Dexcom, Inc.
Dexcom, Dexcom Data Manager, Dexcom Studio a SEVEN jsou buď registrované ochranné známky, nebo ochranné
známky společnosti Dexcom, Inc., v USA a/nebo dalších zemích. Všechny ostatní názvy produktů či společností uvedené
v této publikaci jsou obchodními názvy, ochrannými známkami nebo registrovanými ochrannými známkami příslušných
vlastníků.
LBL-011586 Rev 004
http://www.dexcom.com/