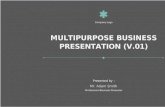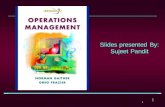Software description 3 - Siemens AG · SIMATIC IPC Wizard for Widescreen Devices Operating Manual,...
-
Upload
dinhnguyet -
Category
Documents
-
view
240 -
download
4
Transcript of Software description 3 - Siemens AG · SIMATIC IPC Wizard for Widescreen Devices Operating Manual,...
SIMATIC IPC Wizard for Widescreen
Devices
___________________
___________________
___________________
___________________
___________ ___________________
___________________
SIMATIC
Industrial PC SIMATIC IPC Wizard for Widescreen Devices
Operating Manual
01/2014 A5E31431975-AC
Preface
Overview 1
Installing IPC Wizard 2
Software description 3
Changing, repairing, or uninstalling the IPC Wizard software
4
Updating IPC Wizard software
5
Technical support A
Siemens AG Industry Sector Postfach 48 48 90026 NÜRNBERG GERMANY
A5E31431975-AC Ⓟ 03/2014 Subject to change
Copyright © Siemens AG 2014. All rights reserved
Legal information Warning notice system
This manual contains notices you have to observe in order to ensure your personal safety, as well as to prevent damage to property. The notices referring to your personal safety are highlighted in the manual by a safety alert symbol, notices referring only to property damage have no safety alert symbol. These notices shown below are graded according to the degree of danger.
DANGER indicates that death or severe personal injury will result if proper precautions are not taken.
WARNING indicates that death or severe personal injury may result if proper precautions are not taken.
CAUTION indicates that minor personal injury can result if proper precautions are not taken.
NOTICE indicates that property damage can result if proper precautions are not taken.
If more than one degree of danger is present, the warning notice representing the highest degree of danger will be used. A notice warning of injury to persons with a safety alert symbol may also include a warning relating to property damage.
Qualified Personnel The product/system described in this documentation may be operated only by personnel qualified for the specific task in accordance with the relevant documentation, in particular its warning notices and safety instructions. Qualified personnel are those who, based on their training and experience, are capable of identifying risks and avoiding potential hazards when working with these products/systems.
Proper use of Siemens products Note the following:
WARNING Siemens products may only be used for the applications described in the catalog and in the relevant technical documentation. If products and components from other manufacturers are used, these must be recommended or approved by Siemens. Proper transport, storage, installation, assembly, commissioning, operation and maintenance are required to ensure that the products operate safely and without any problems. The permissible ambient conditions must be complied with. The information in the relevant documentation must be observed.
Trademarks All names identified by ® are registered trademarks of Siemens AG. The remaining trademarks in this publication may be trademarks whose use by third parties for their own purposes could violate the rights of the owner.
Disclaimer of Liability We have reviewed the contents of this publication to ensure consistency with the hardware and software described. Since variance cannot be precluded entirely, we cannot guarantee full consistency. However, the information in this publication is reviewed regularly and any necessary corrections are included in subsequent editions.
SIMATIC IPC Wizard for Widescreen Devices Operating Manual, 01/2014, A5E31431975-AC 3
Preface
Purpose This operating manual is part of the documentation of SIMATIC IPCs.
This operating manual contains all the information required for using the SIMATIC IPC Wizard for widescreen devices.
Conventions The following abbreviations of product names are used in this document: Long form Abbreviation SIMATIC IPC Wizard for Widescreen Devices IPC Wizard SIMATIC IPC PC, device SIMATIC IPC touch/key, SIMATIC IFP Touch/Key
Keyboard unit
Windows Embedded Standard 7 Windows Embedded Standard Windows 7 Ultimate Windows 7
Style conventions Style convention Scope "Add screen" • User interface terms, for example, dialog names, tabs, buttons, menu
commands • Required inputs, for example, limits, tag values. • Path information
"File > Edit" Operator actions, for example, menu commands, shortcut menu commands. <F1>, <Alt+P> Keyboard operation
Figures The present manual contains images of the software described. The images can deviate slightly from the supplied software.
Trademarks The following designations marked with the symbol ® are registered trademarks of Siemens AG:
● SIMATIC®; SIMATIC HMI®; SIMATIC Flat Panel®; SIMATIC IPC®
● WinCC®
Preface
SIMATIC IPC Wizard for Widescreen Devices 4 Operating Manual, 01/2014, A5E31431975-AC
History Edition Comments 09/2012 First edition 11/2012 Chapter "OSK for Windows 7 and Windows Embedded Standard 7" was updated.
Chapter "Touch in Extended Monitor Mode" was supplemented.
SIMATIC IPC Wizard for Widescreen Devices Operating Manual, 01/2014, A5E31431975-AC 5
Table of contents
Preface ...................................................................................................................................................... 3
1 Overview .................................................................................................................................................... 7
1.1 Product description ........................................................................................................................ 7
1.2 System requirements ..................................................................................................................... 8
2 Installing IPC Wizard ............................................................................................................................... 10
3 Software description ................................................................................................................................ 12
3.1 KeyTools_Phone .......................................................................................................................... 12 3.1.1 Overview ...................................................................................................................................... 12 3.1.2 Clone mode .................................................................................................................................. 13 3.1.2.1 Notes on clone mode ................................................................................................................... 13 3.1.2.2 Interlock mechanism in clone mode ............................................................................................ 13 3.1.2.3 Configuring the timeout ................................................................................................................ 13 3.1.3 Operating KeyTools_Phone ......................................................................................................... 15 3.1.3.1 "Status" area ................................................................................................................................ 16 3.1.3.2 "Keycode table" area ................................................................................................................... 16 3.1.3.3 "Security features" area ............................................................................................................... 23 3.1.3.4 Controlling LEDs of the key devices ............................................................................................ 27 3.1.4 Language selection for key devices ............................................................................................. 31
3.2 PhoneKeyPad scope of functions ................................................................................................ 35
3.3 OSK for login ................................................................................................................................ 36 3.3.1 OSK for Windows 7 and Windows Embedded Standard 7 .......................................................... 36
3.4 UPDD ........................................................................................................................................... 38 3.4.1 Overview ...................................................................................................................................... 38 3.4.2 Notes on clone mode ................................................................................................................... 39 3.4.3 Calibrate touch screen ................................................................................................................. 40 3.4.3.1 Standard calibration ..................................................................................................................... 40 3.4.3.2 Extended calibration .................................................................................................................... 41 3.4.4 Touch functionality ....................................................................................................................... 42 3.4.4.1 Deactivate touch functionality ...................................................................................................... 42 3.4.4.2 Extended Touch touch functionality ............................................................................................. 43 3.4.4.3 Touch in Extended Monitor mode ................................................................................................ 44
3.5 Panel PC Tools ............................................................................................................................ 46 3.5.1 Overview ...................................................................................................................................... 46 3.5.2 WinMove ...................................................................................................................................... 47 3.5.3 SetBrightness ............................................................................................................................... 48 3.5.3.1 Command line call ....................................................................................................................... 49 3.5.3.2 Troubleshooting in graphic mode ................................................................................................ 50 3.5.4 BbcScreenSaver .......................................................................................................................... 51
Table of contents
SIMATIC IPC Wizard for Widescreen Devices 6 Operating Manual, 01/2014, A5E31431975-AC
4 Changing, repairing, or uninstalling the IPC Wizard software .................................................................. 53
5 Updating IPC Wizard software ................................................................................................................. 55
A Technical support .................................................................................................................................... 56
A.1 Service and support .................................................................................................................... 56
Index ........................................................................................................................................................ 57
SIMATIC IPC Wizard for Widescreen Devices Operating Manual, 01/2014, A5E31431975-AC 7
Overview 1 1.1 Product description
With SIMATIC IPC Wizard for SIMATIC Industrial PCs, you install device-specific software and drivers for operating your devices.
The SIMATIC IPC Wizard recognizes the existing hardware components and automatically installs the associated software.
Industrial PCs with pre-installed software are already equipped with the SIMATIC IPC Wizard, which runs automatically on initial start-up.
On SIMATIC Industrial PCs without pre-installed software, the SIMATIC IPC Wizard can be installed from the "Documentation and Drivers" CD/DVD.
The SIMATIC IPC Wizard consists of the following software components:
● KeyTools_Phone (Page 12)
● UPDD (Page 38) (Universal Pointing Device Driver)
● Panel PC Tools (Page 46)
● OSK for login (Page 36) (On Screen Keyboard)
Note the compatibility of the software components with the different operating systems in the following section.
See also PhoneKeyPad scope of functions (Page 35)
Overview 1.2 System requirements
SIMATIC IPC Wizard for Widescreen Devices 8 Operating Manual, 01/2014, A5E31431975-AC
1.2 System requirements
Hardware requirements For the SIMATIC IPC Wizard you require the following hardware:
● SIMATIC Industrial PCs
● Keyboard
● Mouse
● 100 MB of free hard disk space on the C:\ partition
● SIMATIC Industrial Flat Panel (optional)
Note Using a uniform display type
The combination of 4:3 and 16:9 displays is not supported by SIMATIC IPC Wizard. Drivers and applications can cause malfunctions with mixed operation. Note for Industrial Flat Panels • If you use a SIMATIC Industrial Flat Panel with the PC, connect the Industrial Flat Panel
to the PC before first commissioning. • During first commissioning only one Industrial Flat Panel may be connected to the PC. • After completion of first commissioning, you can connect another Industrial Flat Panel to
the PC.
Supported operating systems SIMATIC IPC Wizard can run on SIMATIC Industrial PCs with the following operating systems:
Microsoft Windows (32 bit)
● Windows 7 Ultimate
● Windows Embedded Standard 7
Microsoft Windows (64 bit)
● Windows 7 Ultimate
● Windows Server 2008 R2
You need administrator rights for the installation.
Overview 1.2 System requirements
SIMATIC IPC Wizard for Widescreen Devices Operating Manual, 01/2014, A5E31431975-AC 9
SIMATIC IPC Wizard software and operating systems The following table shows the operating systems for which the software components of the SIMATIC IPC Wizard are available:
IPC Wizard software component
Operating system
Windows 7 Ultimate Windows Embedded Standard 7 Windows Server 2008 R2
OSK Windows 7 and higher x x x UPDD_Touch x x x PPC_Tools
WinMove x x x SetBrightness x x x BbcScreenSaver x x x
PhoneKeyPad x x x OSK_Logon x KeyTools x x x 1 Not for SIMATIC Industrial Flat Panels
Software requirements ● One of the operating systems named in "Supported operating systems" section is
installed.
● The driver for the graphics adapter is installed.
● The installed graphics driver supports reading of EDID data.
Note
The Microsoft VESA driver is not supported by the SIMATIC IPC Wizard.
Setup cancels the installation.
SIMATIC IPC Wizard for Widescreen Devices 10 Operating Manual, 01/2014, A5E31431975-AC
Installing IPC Wizard 2
Note Uninstall driver files from earlier installations
The SIMATIC IPC Wizard checks for existing driver files from previous installations, removes them if necessary and reboots the computer. After the reboot, the IPC Wizard starts again automatically. Checking the language selection for key devices
If you are installing the IPC Wizard from the "Documentation and Drivers" CD/DVD, check the language settings before installation. See section "Language selection for key devices (Page 31)".
Requirement The system requirements (Page 8) are met.
Procedure Proceed as follows:
1. Connect the mouse and keyboard to the PC.
2. Turn on the PC.
– In the factory state, the SIMATIC IPC Wizard is already preinstalled. The installation starts the first time the PC is switched on.
– If your SIMATIC IPC was delivered without pre-installed software, start the installation of the SIMATIC IPC Wizard from the "Documentation and Drivers" CD/DVD by running "\Drivers\IPC_WIZARD\setup.exe".
Installing IPC Wizard
SIMATIC IPC Wizard for Widescreen Devices Operating Manual, 01/2014, A5E31431975-AC 11
3. Follow the instructions.
The SIMATIC IPC Wizard recognizes the existing hardware components and automatically installs the associated software. This operation can take several minutes.
When all software components are installed, the the following dialog is displayed:
Note
In the case of server operating systems the dialog contains the "Now" and "Later" buttons instead of "OK".
4. Finish the installation with the "OK" button; for server operating systems use "Now".
The PC is restarted.
Result You have installed the software of the SIMATIC IPC Wizard.
Note
If the IPC Wizard is already installed, setup can be restarted with "Start > Siemens Automation> Simatic > IPC_Wizard".
The following options are available: • Modify: Add or deselect features • Repair: Repair all installed features • Remove: Remove IPC Wizard including all components
SIMATIC IPC Wizard for Widescreen Devices 12 Operating Manual, 01/2014, A5E31431975-AC
Software description 3 3.1 KeyTools_Phone
3.1.1 Overview SIMATIC IPC KeyTools_Phone offers the following functions for key devices:
● Configure keyboard layout properties for operating the keys
● Configure clone mode with multiple operator panels, including key interlock
● Configure extended functions in clone mode, for example:
– Set a minimum time between two key operations
– Display the status of the operator panel
● KeyTools status display
Summary of KeyTools information
● Configure keycode table
Load and edit keycode tables
● Configure security features
Activate and deactivate safety-related settings
● Control LEDs
Control of LEDs using the "LedControl" tool for front panels that have function keys with LEDs
Note
Front panel keyboard
The term "front panel keyboard" used in the following applies only for keyboards on the operator panels.
Selecting the language
To display all pre-programmed characters correctly, the input language and language properties in Windows must be set to "United States-International". See section Language selection for key devices (Page 31).
Software description 3.5 Panel PC Tools
SIMATIC IPC Wizard for Widescreen Devices Operating Manual, 01/2014, A5E31431975-AC 13
3.1.2 Clone mode
3.1.2.1 Notes on clone mode
Note
Clone mode is secured by means of an interlocking mechanism. It is not possible to execute an operator action simultaneously on multiple operator panels.
Note Maximum of two key devices in clone mode
A maximum of two key devices can be operated simultaneously in clone mode. If you connect two key devices with different key layouts to an industrial PC, incorrect mapping of the key layout table can result in malfunctions.
3.1.2.2 Interlock mechanism in clone mode
Function of the interlock mechanism The interlock mechanism in clone mode prevents simultaneous operation of two devices.
A timeout defines how long the unoperated device is locked.
The timeout is set in a registry key, see section Setting the timeout (Page 13). Type of interlocking Brief description Timer mode "Timer mode" is always active.
The timeout in timer mode is assigned to an device as soon as operator input occurs. As long as the timeout has not expired, no input is permitted on another device.
3.1.2.3 Configuring the timeout The timeout is configured in the Windows registry.
This data is read in at system startup and used as start values for the driver.
The respective procedure is described in the following sections.
Setting the timeout
Defining the runtime for timeout after keystroke
This variable defines the value of the runtime in milliseconds.
The variable is a DWORD. The interface to the driver can only process positive values. The runtime is entered into the registry as a hexadecimal value.
Software description 3.5 Panel PC Tools
SIMATIC IPC Wizard for Widescreen Devices 14 Operating Manual, 01/2014, A5E31431975-AC
During the driver installation at system startup, this variable is automatically created in the registry by the INF files (default value is 3000 ms).
Path
[HKEY_LOCAL_MACHINE\SYSTEM\CurrentControlSet\Services\filter]
"TimeOut"=dword:00000bb8
Visualization interfaces to other applications On the application level, data can be read or sent from the driver. An application that implements the corresponding driver interfaces is required for this purpose. Access by the application is possible via three user interfaces in the USB keyboard controller driver (package version 2.4 or higher). These interfaces with examples for access in C++ are described in the following sections.
The interfaces are IOCTL commands. The calls are executed as functions in the driver to change the status of the driver.
Updating the timeout value If this command is called, the timeout value is read for the driver from the registry during runtime. The updated value is then returned.
Calling the command in C++
You access the command as follows in C++: #define IOCTL_ADMIN_TIMEOUT_READ_REG CTL_CODE(FILE_DEVICE_UNKNOWN, 0x805, METHOD_BUFFERED, FILE_ANY_ACCESS) //GTA update the TimeOut value from the registry HANDLE hdevice = CreateFile("\\\\?\\KeyHookFilter", GENERIC_READ | GENERIC_WRITE, 0, NULL, OPEN_EXISTING, 0, NULL); if (hdevice == INVALID_HANDLE_VALUE) { AfxMessageBox(" INVALID_HANDLE_VALUE - KeyHookFilter - Not found! "); } else { DWORD junk; volatile DWORD Admin_MODE_Status; //volatile DWORD KeyHookFilterStatus; TimeOut = 0; if( DeviceIoControl(hdevice, IOCTL_ADMIN_MODE_STATUS, NULL, 0, (PVOID)& TimeOut, sizeof(Admin_MODE_Status), &junk, NULL)) { AfxMessageBox("TimeOut update is: %d", TimeOut); } CloseHandle(hdevice); }
Software description 3.5 Panel PC Tools
SIMATIC IPC Wizard for Widescreen Devices Operating Manual, 01/2014, A5E31431975-AC 15
3.1.3 Operating KeyTools_Phone
Procedure 1. Open the SIMATIC IPC Key Tools Phonekey with the associated desktop icon or select
"Start > Programs > Siemens Automation > SIMATIC > IPC Wizard > IPC KeyTools > IPC Key Tools".
2. Use the "Restore Key_Phone default settings" button to restore the key assignment to the
factory state.
3. Use the "OK" button to exit the program and apply the changes made to the KeyTools setting.
4. Use the "Cancel" button to exit KeyTools. The changes are not applied.
5. Use the "Apply" button to apply changes made to the KeyTools setting.
Software description 3.5 Panel PC Tools
SIMATIC IPC Wizard for Widescreen Devices 16 Operating Manual, 01/2014, A5E31431975-AC
3.1.3.1 "Status" area When the program is called for the first time, no value is displayed for "Key table" in the "Status" area. Values are only displayed after a keyboard table is loaded.
Status Information display Controller version Release version of USB keyboard controller Key table Last file loaded for the USB keyboard controller Security enabled Activation status of security settings WinCC hotkey enabled Activation status of "WinCC hotkey" function
3.1.3.2 "Keycode table" area Select one of the options in the "Keycode table" area.
"IPC PhoneKey Panel_15"wide – (F1 – F36)" option When you select "IPC PhoneKey Panel_15"wide – (F1 – F36", a pre-defined default keycode table is loaded. This key assignment corresponds to the factory state. Keys Keycode F1 to F12 F1 to F12 F13 to F24 Shift + F1 to Shift + F12 F25 to F36 Ctrl + F1 to Ctrl + F8 Alphanumeric, cursor and control keys USA international
Software description 3.5 Panel PC Tools
SIMATIC IPC Wizard for Widescreen Devices Operating Manual, 01/2014, A5E31431975-AC 17
The default settings of the function keys <F13 to F20> correspond to the specifications required for using the keys, for example in the SIMATIC HMI software.
Note
The security features are activated – see section: • "Status" area (Page 16) • "Security features" area (Page 23)
Procedure
To send the keycode table to the keys of the key device, follow these steps:
1. Activate "Send table".
2. Select the option "IPC PhoneKey Panel_15"wide – (F1 – F36)".
3. Click on "Apply" or "OK" to confirm.
The keycode table is sent. The sent keycodes are activated immediately.
The keycode table cannot be changed.
"IPC PhoneKey Panel_15"wide – (F1 – F12)" option When you select "IPC PhoneKey Panel_15"wide – (F1 – F12", a PC-compatible keycode table is loaded. The following applies:
● The function keys F1 to F12 correspond to the mapping of a PC keyboard
● Function keys F13 to F36 are not used.
Option "User specific" Select the "User specific" option to:
● Load a custom keycode table and assign the keys of a key device
● Edit the key mapping
Software description 3.5 Panel PC Tools
SIMATIC IPC Wizard for Widescreen Devices 18 Operating Manual, 01/2014, A5E31431975-AC
Load a custom keycode table and assign the keys
1. Activate "Send table > User specific".
Software description 3.5 Panel PC Tools
SIMATIC IPC Wizard for Widescreen Devices Operating Manual, 01/2014, A5E31431975-AC 19
2. Press the "Browse" button or select the menu command "File > Key table"
The "Open" dialog box is displayed.
The "C:\Program Files\Siemens\IPC_Wizard\KeyTools\KeyPad_15w" directory contains the following files for a 15" widescreen key device:
– The file "tab15w.pad" with the keycodes "Default Panel PC"
– The file "tab15w_st.pad" with the keycodes "Standard PC compatible"
3. Select the desired file and click "Open".
4. Select "Apply" to assign the selected keycode table to the keys of the key device or "Cancel" to abort.
Software description 3.5 Panel PC Tools
SIMATIC IPC Wizard for Widescreen Devices 20 Operating Manual, 01/2014, A5E31431975-AC
Editing the key mapping
If you load a custom keycode table and assigned to the keys of the key device, you can edit the key mapping of the F keys using the KeyPad.
1. Activate "Send table > User specific".
Software description 3.5 Panel PC Tools
SIMATIC IPC Wizard for Widescreen Devices Operating Manual, 01/2014, A5E31431975-AC 21
2. Select "File > Open KeyPad".
The KeyPad opens.
3. Open the assignment of an F key with a mouse click use the "Enter" key.
The "Key definition" dialog box opens.
– In "Normal mode", define which keycode is to be sent.
– The options allow you to specify which keycode is assigned in addition to the keycode under "Name".
Software description 3.5 Panel PC Tools
SIMATIC IPC Wizard for Widescreen Devices 22 Operating Manual, 01/2014, A5E31431975-AC
Example:
Name Option Display/function F1 - F1 F1 LCtrl F1 + Ctrl
The section "Keycode table (Page 31)" contains a list of all names which can be selected in the "Name" group. The "Display/function" column lists the display or function which is triggered when the respective button is clicked.
4. Pressing the "Send!" button assigns the complete, edited keycode table to the keys.
The changes take effect immediately.
Note
The "Send!" button is only enabled if the application has been started on a key device. The keyboard layout is English (USA international). Please note that the layout of an external keyboard must correspond to the international character set. This layout guarantees that the characters on the keys agree with the characters on the screen.
You can use the "IPC Keyview" program to view the keycodes of pressed keys.
Open "IPC Keyview" with Start > Programs > Siemens Automation > SIMATIC > IPC Wizard > IPC KeyTools > IPC Keyview".
As soon as you press a key, the corresponding codes appear in the "IPC Keyview" window.
Software description 3.5 Panel PC Tools
SIMATIC IPC Wizard for Widescreen Devices Operating Manual, 01/2014, A5E31431975-AC 23
3.1.3.3 "Security features" area
Function "Security enabled" With the "Security enabled" option, the F keys of a key device are interlocked.
The "Security features" are always activated in the factory state of a SIMATIC IPC.
WARNING
Personal injury or property damage can result from malfunctions due to lacking key interlock
For security reasons it is recommendable to always use the "Security features" and not to deactivate them.
If "Security features" is nevertheless deactivated by the user, it must be guaranteed that no malfunctions can be triggered in the application program.
Clone mode is only permitted if the "Security features" are activated.
The interlocking mechanism is inactive during deactivation.
● If you activate "Security enabled", the "Security features" are effective immediately. You
do not need to restart the device.
● If you deactivate "Security enabled", the "Security features" become ineffective immediately.
Software description 3.5 Panel PC Tools
SIMATIC IPC Wizard for Widescreen Devices 24 Operating Manual, 01/2014, A5E31431975-AC
WARNING
Personal injury or property damage can result from malfunctions due to lacking key interlock
If you deactivate "Security features", significant malfunctions may occur in the user software when using function keys <F13 to F36> or when using custom keycode tables. The keycodes associated with the function keys can also be triggered by keys other than the configured ones.
The following is generally applicable: Malfunctions can also be triggered by external input devices or combinations of external input devices and key devices. The "Security features" are ineffective in such cases.
● When using function keys within WinCC (TIA Portal), a reaction in the automation process is directly assigned to individual keys by the configuration settings.
● To guarantee safe operation of the automation process, make sure that only the configured key triggers the desired reaction.
● If the same keycode can be sent using other function keys, so-called "ghost keys" then exist. This must be prevented.
● Triggering of "ghost keys" from the front panel keyboard is prevented by the activated "Security features".
Principle of operation of the "Security features" If one of the "Default Panel PC" keycode tables is loaded, the following strings are sent by the keyboard controller of the front panel keyboard when an <F> key is pressed: Key pressed Keycode string sent F1 to F12 F (1 to 12) F13 to F24 Shift + F(1 to 12) F25 to F36 Ctrl + F(1 to 12)
The <F1 to F12> keys of the front panel keyboard send the same keycodes as an external USB or PS/2 keyboard. An extension of the keycode string has been defined for the remaining 24 <F> keys because only a limited number of keycodes is made available by the operating system. These <F> keys are defined by the keycode string <Shift> or <Ctrl+F(1 to 12)>.
If the <Shift> and <Ctrl> keys as well as the <F> keys are pressed simultaneously, "ghost keys" may be triggered in the customer application as a result of the combination of keycode strings. Examples are listed in the following table.
Software description 3.5 Panel PC Tools
SIMATIC IPC Wizard for Widescreen Devices Operating Manual, 01/2014, A5E31431975-AC 25
Key 1 Key 2 Desired key Activated key Shift (Shift) F1 (F1) Shift and F1 F13 (Shift, F1) Ctrl (Ctrl) F1 (F1) Ctrl and F1 F25 (Ctrl, F1) F14 (Shift, F2) F1 (F1) F14 and F1 F14
F13 (Shift, F2) (Shift, F1)
Key 1 and key 2 are pressed simultaneously. The desired key and the actually activated key are displayed ("Security features" are deactivated). The sent keycode string is shown in parentheses.
Simultaneous pressing of two <F> keys, as well as combination of the <Shift> or <Ctrl> key with an <F> key is therefore blocked by the "Security features" in the factory state.
The following checks must be made in this case:
● Can an undesired function be triggered by simultaneously pressing the <Shift> key and an <F> key?
● Can an undesired function be triggered by simultaneously pressing the <Ctrl> key and an <F> key?
● Can an undesired function be triggered by simultaneously pressing two <F> keys?
Functions triggered by mistake can be avoided by:
● Changing the keycode table by editing using "Keycode table > User specific > Edit"
● Changing the user application
Example Two functions are defined in the customer application, where the following prerequisites apply:
● "Security features" are deactivated and the "IPC PhoneKey Panel_15"wide – (F1 – F36)" keycode table is loaded.
● The desired function "X" is triggered by simultaneously pressing the <Shift> and <F1> keys.
● The function "Y" is triggered by pressing the <F13> key.
Note
The following keycode sequences exist for <Shift + F1> and <F13>. The customer application cannot distinguish which keys have been pressed. The result is an undefined reaction of the customer application: • The function "Y" can be triggered by pressing the two keys <Shift+ F1>. • The function "X" can be triggered when pressing the <F13> key.
Software description 3.5 Panel PC Tools
SIMATIC IPC Wizard for Widescreen Devices 26 Operating Manual, 01/2014, A5E31431975-AC
Solution
Approach 1:
The keycode table is modified using "User specific > Edit" such that a different keycode string is sent when pressing the function key <F13>, e.g. <ALT + F1>. The customer application must be able to appropriately evaluate this new keycode string.
Approach 2:
The customer application is modified such that the function "Y" is not assigned to function key <F13> but e.g. to <F12>. The function keys <F1> and <F12> have different keycodes in the keycode table "IPC PhoneKey Panel_15"wide – (F1 – F36)".
Function "WinCC hotkey"
Certain programs, for example, WinCC (TIA Portal), interpret the sequence of keycodes sent over the keyboard interface in their own manner. The function "WinCC hotkey" permits adaptation to this response.
Example If you activate "WinCC hotkey enabled", the keycode for "Releasing a function key" is sent in the exchanged keycode string expected from WinCC (TIA Portal).
The following tables list the keycode strings sent with the "WinCC hotkey" function activated or deactivated:
● Keycode string with function "WinCC hotkey" deactivated:
Function keys Press key Release key F1 to F12: F (1 to 12) F (1 to 12) F13 to F24: Shift, F(1 to 12) Shift, F(1 to 12) F25 to F36 Ctrl, F(1 to 12) Ctrl, F(1 to 12)
● Keycode string with function "WinCC hotkey" activated:
Function keys Press key Release key F1 to F12: F (1 to 12) F (1 to 12) F13 to F24: Shift, F(1 to 12) F(1 to 12), Shift F25 to F36: Ctrl, F(1 to 12) F(1 to 12), Ctrl
If "WinCC hotkey enabled" is activated, the "WinCC hotkey" function is automatically started when booting the Panel PC.
Software description 3.5 Panel PC Tools
SIMATIC IPC Wizard for Widescreen Devices Operating Manual, 01/2014, A5E31431975-AC 27
3.1.3.4 Controlling LEDs of the key devices The LEDs are controlled using the command shell application "LEDControl" with the following functions.
● Switch off LED
● Switch on LED
● Flash LED
● Query current status of LED
See also Parameter (Page 28)
Command shell application "LEDControl"
Procedure for actuating the LEDs 1. Open the command shell application with "Start > Run > cmd".
2. Confirm with "OK."
3. The shell command prompt is displayed.
4. Enter the command "LEDControl" and confirm the entry.
The command shell dialog box is opened.
Access: LEDControl [set ] [number] [status]
Example:
The application is defined by the parameters "Set", "Number" and "Status".
Software description 3.5 Panel PC Tools
SIMATIC IPC Wizard for Widescreen Devices 28 Operating Manual, 01/2014, A5E31431975-AC
"Set" and "Number" Set Number 0 0 to 16 1 0 to 16 2 0 to 7
The buttons are grouped in "Sets". For the assignment, see section "Parameters (Page 28)".
The "Number" parameter stands for the actuation of the LEDs. "Number" 0 stands for the entire set; 1...16 or 1...7 control individual LEDs.
"Status" ● 0 = off
● 1 = on
● 2 = flashing
Error codes If an error in the program occurs, an error code is output.
The variable %errorlevel% represents the return value from the program. Description Outputs on the screen Output variable %errorlevel% Driver error 0x20001 131073 Program errors 0x20002 131074 Invalid parameter 0x20003 131075
Parameter
Note
The variable "%errorlevel%" represents the value that is returned by the "LEDControl" program.
LED designation of
keys LED off
set/number/status LED on
set/number/status LED flashing
set/number/status Comments
F4; F9..F12; F14; F17..F19; F23..F26;
F27..F29
0 0 0 0 0 1 0 0 2 Set 16 bit / Decimal 65535 (-1)
(Set 0) F1...F3; F5..F8; F13; F20..F22; F33..F36;
a/A
1 0 0 1 0 1 1 0 2 Set 16 bit / Decimal 65535 (-1)
(Set 1) HELP; ACK; F15;
F16; F30..F32 2 0 0 2 0 1 2 0 2 Set 8 bit /
Decimal 127 (Set 2)
Software description 3.5 Panel PC Tools
SIMATIC IPC Wizard for Widescreen Devices Operating Manual, 01/2014, A5E31431975-AC 29
LED designation of keys
LED off set/number/status
LED on set/number/status
LED flashing set/number/status
Comments
F1 1 1 0 1 1 1 1 1 2 F2 1 6 0 1 6 1 1 6 2 F3 1 3 0 1 3 1 1 3 2 F4 0 16 0 0 16 1 0 16 2 F5 1 8 0 1 8 1 1 8 2 F6 1 4 0 1 4 1 1 4 2 F7 1 5 0 1 5 1 1 5 2 F8 1 2 0 1 2 1 1 2 2 F9 0 2 0 0 2 1 0 2 2 F10 0 13 0 0 13 1 0 13 2 F11 0 4 0 0 4 1 0 4 2 F12 0 15 0 0 15 1 0 15 2 F13 1 7 0 1 7 1 1 7 2 F14 0 12 0 0 12 1 0 12 2 F15 2 1 0 2 1 1 2 1 2 F16 2 2 0 2 2 1 2 2 2 F17 0 6 0 0 6 1 0 6 2 F18 0 1 0 0 1 1 0 1 2 F19 0 3 0 0 3 1 0 3 2 F20 1 15 0 1 15 1 1 15 2 F21 1 14 0 1 14 1 1 14 2 F22 1 16 0 1 16 1 1 16 2 F23 0 11 0 0 11 1 0 11 2 F24 0 9 0 0 9 1 0 9 2 F25 0 14 0 0 14 1 0 14 2 F26 0 10 0 0 10 1 0 10 2 F27 0 7 0 0 7 1 0 7 2 F28 0 5 0 0 5 1 0 5 2 F29 0 8 0 0 8 1 0 8 2 F30 2 5 0 2 5 1 2 5 2 F31 2 7 0 2 7 1 2 7 2 F32 2 6 0 2 6 1 2 6 2 F33 1 10 0 1 10 1 1 10 2 F34 1 9 0 1 9 1 1 9 2 F35 1 12 0 1 12 1 1 12 2 F36 1 13 0 1 13 1 1 13 2
HELP 2 4 0 2 4 1 2 4 2 ACK 2 3 0 2 3 1 2 3 2
Software description 3.5 Panel PC Tools
SIMATIC IPC Wizard for Widescreen Devices 30 Operating Manual, 01/2014, A5E31431975-AC
Examples
Example: Switch on LED "S16" #> LEDControl 2 2 1 Parameter Explanation of the parameters 2 [set] The LED is in set 2. 2 [number] The LED number 2 is set. 1 [status] The LED is switched on.
Example: Query status of LED "S16" #> LEDControl 2 2 Parameter Explanation of the parameters 2 [set] The LED is in set 2. 2 [number] The LED number 2 is set. Status The status is output in %errorlevel% and displayed as 1.
Note
If the LED flashes a current status cannot be correctly returned. Only the "LED switched on" status can be queries.
Example: Query status of an LED set (16 LEDs) #> LEDControl 2 Parameter Explanation of the parameters 2 [set] The LED set 2 is queried. Status The status is output in %errorlevel%. The value is between 0 and
65535.
Assumption: "F15" and "F16" are switched on. Status of the LEDs: Decimal 3 (F15 ≙ 1, F16 ≙ 2)
Note
If a set consists of 16 LEDs and the status of an LED is shown as binary, 16 bits or 2 bytes are returned. The return value is thus between 0 and 65535 (216 or 0xFFFF).
Software description 3.5 Panel PC Tools
SIMATIC IPC Wizard for Widescreen Devices Operating Manual, 01/2014, A5E31431975-AC 31
3.1.4 Language selection for key devices In order to ensure that all pre-programmed characters for key devices are displayed correctly in connection with the KeyTools, the languages for dialogs and keyboard layout must be set to "United States-International".
Note
For SIMATIC IPCs with preinstalled software, "United States-International" is the default setting.
Procedure 1. Open the "Text Services and Input Languages" dialog.
2. Under "Default input language" and "Installed services", activate the "United States-
International" setting. Significance:
– "Default input language" defines the dialog language
– "Installed services" defines the language for the keyboard layout
The table below is a list of all the characters for all keys that are programmed in the table tab15w.pad and in PhoneKeyPad.
In the SIMATIC IPC KeyTools_Phone window under Open KeyPad menu, you can use the "KeyPads15w.exe" tool to reprogram the keys F1 to F36.
The other keys are not programmable.
Software description 3.5 Panel PC Tools
SIMATIC IPC Wizard for Widescreen Devices 32 Operating Manual, 01/2014, A5E31431975-AC
The table shows the default programming with the factory settings. Whereby the first three lines specify the key function when the PhoneKeyPad is deactivated, and the next two lines show the key function when the PhoneKeyPad is activated. Name Code
(Hex) 0x Check box Display/function
1 ! 1E - 1 L Shift/R Shift !
R Alt İ R Alt + L Shift / R Shift ¹
PhoneKeyPad \@#%?!\"':;<>()[]{}€$&§^°~|_1 PhoneKeyPad + LShift \@#%?!\"':;<>()[]{}€$&§^°~|_1
2 @ 1F - 2 L Shift/R Shift @
R Alt ² PhoneKeyPad abc2
PhoneKeyPad + LShift ABC2 3 # 20 - 3
L Shift/R Shift # R Alt ³
PhoneKeyPad def3 PhoneKeyPad + LShift DEF3
4 $ 21 - 4 L Shift/R Shift $
R Alt ¤ R Alt + L Shift / R Shift £
PhoneKeyPad ghi4 PhoneKeyPad + LShift GHI4
5 % 22 - 5 L Shift/R Shift %
R Alt € PhoneKeyPad jkl5
PhoneKeyPad + LShift JKL5 6 ^ 23 - 6
L Shift/R Shift ^ R Alt ¼
PhoneKeyPad mno6 PhoneKeyPad + LShift MNO6
7 & 24 - 7 L Shift/R Shift &
R Alt ½ PhoneKeyPad pqrs7
PhoneKeyPad + LShift PQRS7
Software description 3.5 Panel PC Tools
SIMATIC IPC Wizard for Widescreen Devices Operating Manual, 01/2014, A5E31431975-AC 33
Name Code (Hex) 0x
Check box Display/function
8 * 25 - 8 L Shift/R Shift *
R Alt ¾ PhoneKeyPad tuv8
PhoneKeyPad + LShift TUV8 9 ( 26 - 9
L Shift/R Shift ( R Alt '
PhoneKeyPad wxyz9 PhoneKeyPad + LShift WXYZ9
0 ) 27 - 0 L Shift/R Shift )
R Alt ʼ PhoneKeyPad +-*/=0
PhoneKeyPad + LShift +-*/=0 Return 28 - Return Escape 29 - Escape Backspace 2A - Backspace Tab 2B - Tab - _ a/A 2D - -
L Shift/R Shift _ a/A & PhoneKeyPad LED off - a, b, c, d, … a/A & PhoneKeyPad LED on - A, B, C, D, …
. > 37 - . L Shift/R Shift >
a/A & PhoneKeyPad LED off - . , a/A & PhoneKeyPad LED on - . ,
DEL 4C - Delete Page Up / Home 4B - Page Up Page Down / End 4E - Page Down Cursor right 4F - Right Arrow Cursor left 50 - Left Arrow Cursor down 51 - Down Arrow Cursor up 52 - Up Arrow HELP 0B L Alt hH & LAlt ACK 3A L Alt F1 & LAlt F1 3A - F1 F2 3B - F2 F3 3C - F3 F4 3D - F4 F5 3E - F5
Software description 3.5 Panel PC Tools
SIMATIC IPC Wizard for Widescreen Devices 34 Operating Manual, 01/2014, A5E31431975-AC
Name Code (Hex) 0x
Check box Display/function
F6 3F - F6 F7 40 - F7 F8 41 - F8 F9 42 - F9 F10 43 - F10 F11 44 - F11 F12 45 - F12 F13 3A LSHIFT F1 & LShift F14 3B LSHIFT F2 & LShift F15 3C LSHIFT F3 & LShift F16 3D LSHIFT F4 & LShift F17 3E LSHIFT F5 & LShift F18 3F LSHIFT F6 & LShift F19 40 LSHIFT F7 & LShift F20 41 LSHIFT F8 & LShift F21 42 LSHIFT F9 & LShift F22 43 LSHIFT F10 & LShift F23 44 LSHIFT F11 & LShift F24 45 LSHIFT F12 & LShift F25 3A LCtrl F1 & LCtrl F26 3B LCtrl F2 & LCtrl F27 3C LCtrl F3 & LCtrl F28 3D LCtrl F4 & LCtrl F29 3E LCtrl F5 & LCtrl F30 3F LCtrl F6 & LCtrl F31 40 LCtrl F7 & LCtrl F32 41 LCtrl F8 & LCtrl F33 42 LCtrl F9 & LCtrl F34 43 LCtrl F10 & LCtrl F35 44 LCtrl F11 & LCtrl F36 45 LCtrl F12 & LCtrl SHIFT 0 LShift ALT 0 LAlt Alt CTRL 0 LCtrl Ctrl
Software description 3.5 Panel PC Tools
SIMATIC IPC Wizard for Widescreen Devices Operating Manual, 01/2014, A5E31431975-AC 35
3.2 PhoneKeyPad scope of functions
Introduction The alphanumeric input keys of the key devices have the same operating concept as the keypad of a cell phone. Each system key is assigned several letters and special characters of the alphabet and one number. The "PhoneKeyPad" program provides supports by displaying the character selection with a preview window, which is shown directly below each input field.
Example preview window
Activate/deactivate PhoneKeyPad The "PhoneKeyPad" and "Shift" functions can be activated and deactivated with the shortcut menu of the "PhoneKeyPad" in the shortcut menu.
Functional description
● "disable PhonekeyPad": Deactivates the PhoneKeyPad functions. Only the standard keyboard functions are available, the preview feature is disabled.
● "enable PhonekeyPad": Activates the PhoneKeyPad functions.
● "disable Shift Function": Deactivates the shift function in combination with the "Home", "End" and "Ins" keys.
● "enable Shift Function": Activates the shift function in combination with the "Home", "End" and "Ins" keys.
● "About PhoneKeyPad": Shows the version information of the PhoneKeyPad.
Software description 3.5 Panel PC Tools
SIMATIC IPC Wizard for Widescreen Devices 36 Operating Manual, 01/2014, A5E31431975-AC
3.3 OSK for login OSK Software provides a screen keyboard for the Windows logon on a touch device. The following OSK software is available:
● OSK for Windows Embedded Standard 7 and Windows 7
Note
The virtual keyboard must be started manually for logon with Windows Server 2008. This is be performed using icon at the bottom left (Easy Access).
3.3.1 OSK for Windows 7 and Windows Embedded Standard 7 Windows 7 and Windows Embedded Standard 7 provide an on-screen keyboard in the operating system.
OSK for operating systems with TabletPC Feature Pack
Proceed as follows to use the OSK on operating systems with TabletPC functionality, for example, under Windows 7:
1. Activate the "Extended Touch" option for the UPDD driver, see Chapter "Extended Touch touch functionality (Page 43)".
2. Open the OSK under Windows as follows:
– Touch the input field in the Start menu and then the OSK icon.
– Touch the minimized OSK icon in the left-hand screen margin and drag the OSK onto
the desktop.
Software description 3.5 Panel PC Tools
SIMATIC IPC Wizard for Widescreen Devices Operating Manual, 01/2014, A5E31431975-AC 37
3. You use the OSK in the Windows logon by activating the keyboard icon.
OSK for Windows Embedded Standard 7
Proceed as follows to use the OSK on operating systems without TabletPC Feature Pack, for example, under Windows Embedded Standard 7:
OSK for Windows logon:
1. Open the "Ease of Access" dialog by using the associated button in the Windows logon window.
2. In the "Ease of Access" dialog, select the "Type without the keyboard (On-Screen
Keyboard)" option.
3. Close the dialog with "OK".
The OSK for the Windows logon is opened.
4. After logon call up the OSK as follows using the Start menu: "Start menu > All Programs > Accessories > Ease of Access > On-Screen Keyboard"
Software description 3.5 Panel PC Tools
SIMATIC IPC Wizard for Widescreen Devices 38 Operating Manual, 01/2014, A5E31431975-AC
3.4 UPDD
3.4.1 Overview The UPDD driver offers the following functions for touch panels:
● Configure clone mode with several operator panels, including touch interlock
● Configure extended mouse functions
● Configure properties for operating the touch screen
● Calibrate the touch screen and check the calibration
● Display the status of the operator panel
This chapter describes the following typical applications:
● Calibrate touch screen (Page 40)
● Deactivate touch functionality (Page 42)
● Activated extended touch functions (Page 43)
● Touch in Extended Monitor Mode (Page 44)
For the meaning of all UPDD parameters, refer to the Online Help.
The UPDD Console
The UPDD Console is used to configure the UPDD driver. You open the UPDD Console with Start > Programs > UPDD > Settings". You can display the touch controllers of those devices recognized by the UPDD driver in the "Hardware" tab.
If you remove one of the devices recognized by the UPPD driver, the associated touch controller is marked red.
Software description 3.5 Panel PC Tools
SIMATIC IPC Wizard for Widescreen Devices Operating Manual, 01/2014, A5E31431975-AC 39
In the following example the connection to the device with the "Elo.Smartset(4)" touch controller was removed.
If you reconnect the device with the "Elo.Smartset(4)" touch controller, the "Elo.Smartset(4)" entry is highlighted in black again.
If you no longer need the device with the "Elo.Smartset(4)" touch controller, you can select the touch driver and remove it by using the "Remove this device" button.
Note Removing disconnected devices from the list
To ensure proper functioning of the UPDD driver, remove the touch controllers of all devices that are not connected from the touch controller list.
3.4.2 Notes on clone mode
Note
The touch screen is secured by means of an interlocking mechanism. It is not possible to execute an operator action simultaneously on multiple operator panels.
Note Maximum of two touch operator panels in clone mode
A maximum of two operator panels can be operated simultaneously in clone mode.
In clone mode with multiple touch panels, always use operator panels with identical diagonal display dimensions.
Software description 3.5 Panel PC Tools
SIMATIC IPC Wizard for Widescreen Devices 40 Operating Manual, 01/2014, A5E31431975-AC
3.4.3 Calibrate touch screen
3.4.3.1 Standard calibration
Procedure 1. Select "Start > Programs > UPDD > Settings".
The "UPDD Console" dialog box opens.
Select the touch controller of the device you want to calibrate in the header of the dialog.
2. Click the "Calibration" tab.
3. Activate the option "Use eeprom storage". For Touch Controllers with EEPROM, the option box is pre-selected.
The option box "Number of points" shows "3-point calibration".
4. Click the button "Calibrate". The calibration screen is displayed in the selected display.
5. Quickly touch the corresponding selections one after the other. The entry is confirmed by a check mark, the next selection is displayed.
6. Confirm all input prompts (arrows, or crosses in the center) until the complete screen has been calibrated.
Note
If the screen does not respond to touch as expected, check the controller selected under "1." in "UPDD Console" and repeat the calibration. Only an active touch controller can be calibrated. A removed touch controller is displayed in red.
If the accuracy of this 3-point calibration is not sufficient, you can clear the "Use eeprom storage" option box and use the extended 25-point calibration instead.
Software description 3.5 Panel PC Tools
SIMATIC IPC Wizard for Widescreen Devices Operating Manual, 01/2014, A5E31431975-AC 41
3.4.3.2 Extended calibration
Procedure 1. Select "Start > Programs > UPDD > Settings".
The "UPDD Console" dialog box opens.
Select the touch controller of the device you want to calibrate in the header of the dialog.
2. Click the "Calibration" tab.
3. Deactivate the option "Use eeprom storage".
4. Enter the value "25" under "Number of points".
5. Click the button "Calibrate". The calibration screen is displayed in the selected display.
6. Touch the corresponding selections one after the other. The entry is confirmed by a check mark, the next selection is displayed.
7. Confirm all input prompts (arrows, or crosses in the center) until the complete screen has been calibrated.
8. Finally, confirm the input prompt "Confirm".
Software description 3.5 Panel PC Tools
SIMATIC IPC Wizard for Widescreen Devices 42 Operating Manual, 01/2014, A5E31431975-AC
3.4.4 Touch functionality
3.4.4.1 Deactivate touch functionality
Procedure 1. Select "Start > Programs > UPDD > Settings".
The "UPDD Console" dialog box opens.
In the header of the dialog, select the touch controller you want to deactivate.
2. Select the "Properties" tab.
3. Deactivate the "Enabled" option.
The controller is deactivated.
Note
If you close the dialog box using "Close", the touch functionality remains deactivated.
If you have not connected a mouse, you can also reactivate the touch panel by means of a keyboard entry. Restart the "UPDD Console" via the start menu.
The keyboard entry <Alt+p> opens the "Properties" tab. Then the touch panel can be reactivated by entering <Alt+n>. (Option button "Enabled")
Software description 3.5 Panel PC Tools
SIMATIC IPC Wizard for Widescreen Devices Operating Manual, 01/2014, A5E31431975-AC 43
3.4.4.2 Extended Touch touch functionality
Procedure 1. Select "Start > Programs > UPDD > Settings".
The "UPDD Console" dialog box opens.
Select the touch controller of the device you want to activate the extended touch functions for in the header of the dialog.
2. Select the "Click Mode" option.
3. Activate the option "Extended Touch".
Note
"Extended touch" Is only available for the Windows 7 Ultimate operating system.
If "Extended touch" is activated, the extended touch functions of Windows 7 are also available, such as permanently touching the touch screen, which corresponds to the right mouse button function. In addition, the OSK is opened automatically at Windows logon and at the activation of entry fields.
Software description 3.5 Panel PC Tools
SIMATIC IPC Wizard for Widescreen Devices 44 Operating Manual, 01/2014, A5E31431975-AC
3.4.4.3 Touch in Extended Monitor mode In Extended Monitor mode you can operate a PC with several touch devices.
Requirement ● Both touch devices are connected to the PC.
● Both touch devices have been commissioned.
Procedure In the following description for setting up Extended Monitor mode, one touch device is set up in portrait format and one touch device in landscape format. The description can also be applied for two touch devices in landscape format.
1. Open the Windows display settings using one of the following methods:
– Select "Start > Control Panel > All Control Panel Items > Display > Screen Resolution"
– Right-click on the desktop. Select "Screen Resolution" from the shortcut menu.
– Select "Start > Run", enter "desk.cpl" and confirm the command with <RETURN>.
2. Set the resolution and orientation of the connected touch devices:
– Select the resolution under "Resolution".
– In the "Orientation" input box select the entry "Landscape" or "Portrait (flipped)".
3. Close the dialog with "OK."
Software description 3.5 Panel PC Tools
SIMATIC IPC Wizard for Widescreen Devices Operating Manual, 01/2014, A5E31431975-AC 45
4. Select "Start > Programs > UPDD > Settings".
The "UPDD Console" dialog opens.
5. Click the "Hardware" tab.
6. Click "Handling Whole desktop".
The "Desktop Area" dialog box opens.
7. Click "Configure All ...".
You are prompted to touch the touch screens of the connected touch devices one after the other.
When you are finished, the UPDD driver includes the assignment of the monitors to the corresponding touch screens.
Software description 3.5 Panel PC Tools
SIMATIC IPC Wizard for Widescreen Devices 46 Operating Manual, 01/2014, A5E31431975-AC
8. Calibrate the touch screens of the touch devices one after the other. All touch devices must be calibrated with an extended calibration of at least 9 points. A description of the calibration procedure is available in chapter "Calibrate touch screen (Page 40)".
Note
Limitations on the Extended Monitor
The "Extended Touch" functions are not available on the Extended Monitor.
For the "Right-click" function use the Event Selector or the "Interactive Touch" click mode of the UPDD driver. For detailed information, refer to the Online Help of the UPPD driver.
If you need an on-screen keyboard on the Extended Monitor, use the Windows OSK.
See also OSK for Windows 7 and Windows Embedded Standard 7 (Page 36)
3.5 Panel PC Tools
3.5.1 Overview SIMATIC IPC Panel PC Tools provide the following functions:
● "WinMove" for vertical movement of program windows
● "SetBrightness" for individual setting of intensity of the backlighting of all connected display devices
● "BbcScreenSaver" with screensaver functions, for example, reduction of the backlighting intensity after a certain time
Software description 3.5 Panel PC Tools
SIMATIC IPC Wizard for Widescreen Devices Operating Manual, 01/2014, A5E31431975-AC 47
3.5.2 WinMove "WinMove" allows you to move program windows vertically in order to display window areas that extend beyond the display area. "WinMove" is available on devices with a vertical resolution of ≤ 600 pixels.
Procedure 1. Open "WinMove" using the corresponding icon on the desktop.
The "WinMove" window with the "Up" and "Down" buttons is displayed.
2. Move the open program window using the "Up" and "Down" buttons.
WinMove parameters As soon as the "WinMove" window is visible, the "WinMove" icon is displayed in the taskbar:
By right-clicking on the "WinMove" icon, you open the "WinMove" shortcut menu:
Via the shortcut menu, you can set the following WinMove parameters:
● "Step size": Determines the increment when you press the "Up" and "Down" buttons.
● If "top level window" is activated, only the program window in the foreground is moved. Otherwise, all open program windows are moved.
● If "check region" is activated, it is not possible to move program windows completely out of the desktop area.
Note
If the taskbar parameter "Auto-hide the taskbar" is not activated, windows which are moved downwards can disappear behind the taskbar, even if the "WinMove" parameter "check region" is activated.
● With the "visible" parameter, you display or hide the "WinMove" window.
Use "exit" to end WinMove.
Software description 3.5 Panel PC Tools
SIMATIC IPC Wizard for Widescreen Devices 48 Operating Manual, 01/2014, A5E31431975-AC
3.5.3 SetBrightness SetBrightness allows you to set the brightness of all identified SIMATIC devices.
Note
If an additional display device, such as a Flat Panel, is connected during operation, then restart the PC. After the restart, SetBrightness detects the additional display device.
The Windows 7 "Fast User Switch" for switching from multiple simultaneous users is not supported.
Procedure 1. Open the dialog box for setting the brightness by clicking the "SetBrightness" icon on the
desktop. The following figure shows the dialog box using an example with two devices.
2. Select the device whose display brightness you want to change. In the example, device
"1" is selected, all other devices are not selected.
3. Set the desired display brightness. You have the following setting options:
– Using the slider. The set value is applied when you release the slider.
– Using keyboard input in the text box
– Using the "Increase brightness (+)" and "Decrease brightness (-)" buttons.
Note
The minimum value for the brightness setting is 10%. If you select a value of less than 10% using one of the setting options, the brightness value is automatically set to 10%.
Software description 3.5 Panel PC Tools
SIMATIC IPC Wizard for Widescreen Devices Operating Manual, 01/2014, A5E31431975-AC 49
3.5.3.1 Command line call
Call parameters The "SetBrightness" program can be called in command line mode. The option "-?" (or incorrect parameters) displays a help text that explains the corresponding call parameters. If the "SetBrightness" program is started with the parameter "-experthelp", an extended help text is displayed. The "SetBrightness" program can be called in the command line with the following options:
SetBrightness.exe –ACTION [VALUE] [-device DEVICENUMBER]
Note
In contrast to the graphical interface, the minimum value is set to 0% in command line mode. In this case, the display is switched off. By pressing an input device, for example touch or keyboard, the display is switched on again and set to the most recent configured brightness level. The first input event, for example a mouse click, is discarded in this case to avoid the triggering an unintended action.
Parameter –ACTION [VALUE] The "ACTION" parameter must be specified for each command line call of the "SetBrightness" program. The following options are available for selection: Value Explanation –get Returns the currently set brightness. There must not be any other value
specified for VALUE. –set The brightness value specified by VALUE (0-100) is applied. –getdevicecount Supplies the number of connected displays. There must not be any other
value specified for VALUE.
Option [–device DEVICENUMBER] The "device" option can be specified for the command line call of the "SetBrightness" program. It specifies the number of the display for which the current brightness is to be read out or set. If the option is not used, the Display with the number 1 is always used. The following are examples of this: SetBrightness –get Returns the brightness of display "1". SetBrightness –set 50 –device 2 Sets the brightness of display "2" to 50%.
Advanced options -plugin PLUGINNAME To increase the execution speed, it can be specified explicitly for the command line call that not all available plugins are loaded, but rather only the plugin indicated by PLUGINNAME. Notice: The respective numbers of the operable displays are shifted accordingly. Example: SetBrightness.exe –set 75 –device 2 –plugin FPPlugin.dll
Sets the brightness of display "2" to 75%. Only the "FPPlugin.dll" plugin is loaded.
Software description 3.5 Panel PC Tools
SIMATIC IPC Wizard for Widescreen Devices 50 Operating Manual, 01/2014, A5E31431975-AC
3.5.3.2 Troubleshooting in graphic mode
Troubleshooting in graphic mode If the "SetBrightness" program is started in graphic mode, any problems arising are displayed in a special area of the "Device selection window". The Display icons are displayed in gray. An input is then not possible.
Troubleshooting in command line mode If the "SetBrightness" program is started in command line mode, any problems arising are displayed in corresponding return values. Return value Explanation 0x80000001 A device number was specified that could not be found. 0x80000002 No action was specified. 0x80000003 The "get" action was called. However, other values or invalid values were
specified. 0x80000004 The "set" action was called. However, a valid value was not specified. 0x80000005 The "getdevicecount" action was called. However, other values were specified. 0x80000008 A required plugin could not be loaded. 0x80000009 A display could not be found 0x8000000A A connection to the specified display could not be established. 0x8000000B The current brightness value could not be determined. 0x8000000C The brightness value could not be controlled. 0x8000000D The "SetBrightness" program is already running.
Software description 3.5 Panel PC Tools
SIMATIC IPC Wizard for Widescreen Devices Operating Manual, 01/2014, A5E31431975-AC 51
3.5.4 BbcScreenSaver
Note
If an additional display device connected to the PC during operation, the PC must be rebooted. During the start of Windows, the additional device is recognized by the service of the screensaver and integrated.
Procedure 1. Open the "Screen Saver Settings" dialog with "Start > Settings > Control Panel >
Display".
2. Select the "BbcScreenSaver" under "Screen Saver".
3. Click on the "Settings" button. The "BbcScreenSaver" dialog box opens.
Software description 3.5 Panel PC Tools
SIMATIC IPC Wizard for Widescreen Devices 52 Operating Manual, 01/2014, A5E31431975-AC
The following figure shows the dialog box using an example with two devices. A secondary device is optional and is not supported by all devices.
4. Set the desired brightness value for the activated display using the slider or the "-" and
"+" buttons.
Note
The set value is retained following a restart and you can only change it in the "BBCScreenSaver" dialog box.
5. Under "Background" select from the following options:
– "Blank screen": The desktop is shown with a black background.
– "Show desktop": The desktop will be transparent.
6. Confirm the set values with "OK" or terminate the input with "Cancel" without saving the modified settings.
Note
If you set the value 0, the backlighting of all connected monitors is turned off.
SIMATIC IPC Wizard for Widescreen Devices Operating Manual, 01/2014, A5E31431975-AC 53
Changing, repairing, or uninstalling the IPC Wizard software 4
Procedure 1. Open the "InstallShield Wizard" dialog via the "IPC Wizard" desktop icon.
Alternative: "Start > Setting > Control Panel > Programs and Features > SIMATIC IPC Wizard > Change".
2. Select one of the following options:
– "Modify"
With this option, you can add or remove software components of the IPC Wizard.
– "Repair"
With this option, you repair the installed software components of the IPC Wizard.
– "Remove"
With this option, you uninstall the IPC Wizard and all installed software components.
3. Click the "Next" button.
Changing, repairing, or uninstalling the IPC Wizard software
SIMATIC IPC Wizard for Widescreen Devices 54 Operating Manual, 01/2014, A5E31431975-AC
4. Depending on the selected option, the IPC Wizard responds as follows:
– "Modify"
The Select Features dialog box is displayed
Note
However, only the features supported by the detected hardware are displayed.
Select the check boxes for the software components you want to add.
Clear the check boxes for the software components you want to remove.
Click the "Next" button.
– "Repair"
All installed software components of the IPC Wizard will be repaired. The progress is displayed in the "Setup Status" dialog.
– "Remove"
All installed software components of the IPC Wizard will be uninstalled. The progress is displayed in the "Setup Status" dialog.
Note
With "Remove", the drivers for the keyboard controller are also is uninstalled.
At the end of the change, repair or removal of IPC Wizard components, the message appears indicating that the device will be restarted.
5. Confirm the message with "OK".
SIMATIC IPC Wizard for Widescreen Devices Operating Manual, 01/2014, A5E31431975-AC 55
Updating IPC Wizard software 5
Introduction In some cases, you may need to update of the drivers and tools because of new features or bug fixes.
Requirement ● The update function is supported by the IPC Wizard version V1.0.4.6 or later
● There is enough storage space on C: (>100MB)
● The device has received special device commissioning from the factory
● The graphic driver is installed.
● The Panel Tools panel or an IPC Wizard V1.0.x.x is installed
● The operating system is supported by the IPC Wizard
Procedure Run the setup of the IPC Wizard on the computer to be updated.
The first window contains information about the version of the IPC Wizard currently installed and the version with this update.
Follow the instructions on the screen, the update is then performed automatically. The IPC Wizard checks the installed version of each driver and tools and performs an update of needed.
During the update, the computer may reboot several times. In order for the IPC Wizard to continue after rebooting, a "User Account Control" window must be confirmed.
Note • The previously installed drivers are completely removed. • The sources of old panel drivers are also deleted in the directory "C:\Drivers". • The hardware configuration of the devices must not be changed.
SIMATIC IPC Wizard for Widescreen Devices 56 Operating Manual, 01/2014, A5E31431975-AC
Technical support A A.1 Service and support
You can find additional information and support for the products described on the Internet at the following addresses:
● Technical support (http://www.siemens.de/automation/csi_en_WW)
● Support request form (http://www.siemens.com/automation/support-request)
● After-sales information system for SIMATIC PC / PG (http://www.siemens.com/asis)
● SIMATIC Documentation Collection (http://www.siemens.com/simatic-tech-doku-portal)
● Your local representative (http://www.automation.siemens.com/mcms/aspa-db/en/Pages/default.aspx)
● Training center (http://sitrain.automation.siemens.com/sitrainworld/?AppLang=en)
● Industry Mall (http://mall.automation.siemens.com)
When contacting your local representative or Technical Support, please have the following information at hand:
● Order number of the device (MLFB)
● BIOS version (industry PC) or image version (HMI device)
● Installed additional hardware
● Installed additional software
Tools & downloads Please check regularly if updates and hotfixes are available for download to your device. The downloads are available on the Internet under "After Sales Information System SIMATIC PC/PG" (see above).
SIMATIC IPC Wizard for Widescreen Devices Operating Manual, 01/2014, A5E31431975-AC 57
Index
C Clone mode
Interlocking mechanism, 13 Security features, 23
Controller version Status, 16
Convention Style, 3
D Default Panel PC, 17 Default settings
Restoring, 15 Driver interfaces
IOCTL commands, 14
F Front panel keyboard, 12
H History, 4
I IOCTL commands, 14
IOCTL_ADMIN_TIMEOUT_READ_REG, 14 IPC Keyview, 22 IPC Wizard, 3
K Key assignment in factory state, 15 Key table
Status, 16 Keycode table, 16 KeyTools
LEDControl, 27 Security features, 23 Status, 16 WinCC hotkey, 26
KeyTools_Phone, 12
L LEDControl
Description, 27 Examples, 30 Procedure, 27
M Modify, 53
O Operating system requirements, 8
KeyTools, 8 OSK, 7, 36
P Panel PC Tools, 46
R Remove, 53 Repair, 53
S Screen saver, 51 Security enables
Status, 16 Security features
Security enabled, 23 SetBrightness, 48 SIMATIC IPC Wizard, 3 Softkeys, 16 Status
Controller version, 16 Key table, 16 Security enabled, 16 WinCC hotkey enabled, 16