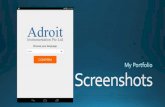Software and Manuals © 1992, 2013 Adroit Technologies …suport.siriustrading.ro/01.DocAct/2....
Transcript of Software and Manuals © 1992, 2013 Adroit Technologies …suport.siriustrading.ro/01.DocAct/2....

Software Version x.x.xx Document Number xx-xx-xxxx Printed 12/11/12
Software and Manuals © 1992, 2013 Adroit Technologies
Information in this document is subject to change without notice and does not in any way commit Adroit Technologies. The software described in this document is supplied under a License Agreement. The software may only be copied in accordance with the agreement. No part of this document may be reproduced or transmitted in any form or by any means, electronic or mechanical, including photocopying, recording, or information storage and retrieval systems for any purpose other than the licensee’s own use, without the express permission of Adroit Technologies.
Adroit is a trademark of Adroit Technologies, RSA
Microsoft is a registered trademark of Microsoft Corporation, USA
Windows is a trademark of Microsoft Corporation, USA

MAPS Quick Start Guide - Copyright © 2011–2012 Adroit Technologies 1
www.adroit.co.za
MAPS Quick Start Guide
CONTACT ADROIT .......................................................................................................... 3
General Contact Information ........................................................................................ 3
Technical Support ........................................................................................................ 3
Training Department ..................................................................................................... 3
1. Getting Started ........................................................................................................ 4
1.1 Introduction ......................................................................................................... 4
1.2 General Overview ............................................................................................... 4
1.3 Glossary of MAPS Terms .................................................................................... 5
1.3.1 Adroit – SCADA/HMI ........................................................................... 5
1.3.2 Mitsubishi GX-IEC Developer .............................................................. 5
1.3.3 Mitsubishi GX Works ........................................................................... 5
1.3.4 Mitsubishi Adroit Process Suite (MAPS) .............................................. 5
1.4 MAPS Project Design Requirements ................................................................... 6
1.5 The MAPS Architecture ....................................................................................... 7
1.6 Installing the Software ......................................................................................... 8
1.7 Licensing the Software ........................................................................................ 8
1.8 Organizing your Directory Structure .................................................................... 9
2. Configuring MAPS – An end-to-end Project ............................................................10
2.1 Setting up the Adroit Agent Server .....................................................................12
2.1.1 Configuring the Agent Server Parameters ......................................... 13
2.1.2 Agent Server Type ............................................................................ 13
2.1.3 Server Project Name ......................................................................... 13
2.1.4 Agent Server Name ........................................................................... 13
2.1.5 WGP File Name ................................................................................ 14
2.1.6 Installing an Adroit Protocol Driver .................................................... 15
2.1.7 Adding and Configuring a Device for an Installed Driver .................... 16
3. Configuring the MAPS Project ................................................................................18
3.1 Starting the MAPS Server and MAPS Designer .................................................18
3.1.1 Creating a new MAPS Project using the MAPS Project Wizard ......... 19
3.1.2 Import the Excel spreadsheet to bulk configure your MAPS project ... 27
3.1.3 Generating the PLC Program ............................................................ 33
3.1.4 Generating the Adroit SCADA tags.................................................... 34
3.1.5 Finishing off the SCADA mimics ........................................................ 35
3.1.6 Running the Operator View ............................................................... 36

MAPS Quick Start Guide - Copyright © 2011–2012 Adroit Technologies 2
www.adroit.co.za
MAPS Quick Start Guide
4. CONCLUSION ........................................................................................................37

MAPS Quick Start Guide - Copyright © 2011–2012 Adroit Technologies 3
www.adroit.co.za
MAPS Quick Start Guide
CONTACT ADROIT General Contact Information Tel: +27 11 658 8100 Fax: +27 11 658 8101 Email: [email protected] Website: www.adroit.co.za Managing Director Dave Wibberley [email protected] Financial Manager Graeme Campbell [email protected] Technical Support For further support, contact our Technical Support Desk on 011-658-8100 or email [email protected]. Technical Director Mike Lamusse [email protected] Operations Manager Vaughan Russel-Smith [email protected] Support Manager Pawel Pietak [email protected] Training Department For further training information and enquiries, contact our Training Department on 011-658-8100 or email [email protected]. Training Manager Clive Roberts [email protected] Training Coordinator Petra Lehmann [email protected] You can also visit our website, follow us on Twitter, find us on Facebook or connect with us on LinkedIn.

MAPS Quick Start Guide - Copyright © 2011–2012 Adroit Technologies 4
www.adroit.co.za
MAPS Quick Start Guide
1. GETTING STARTED 1.1 Introduction
The Mitsubishi Adroit Process Suite (MAPS) is a collaboration between Mitsubishi Electric and Adroit Technologies and is an integrated PLC/SCADA life-cycle management software suite. Its value is extended when customers use the DesSoft electrical and instrumentation design software as MAPS supports full integration into these tools. This document serves to give you, a prospective MAPS user, an overview of the product, describing its installation, features and usage. This does not replace the on-line help or the training material. It is aimed at a first time user who, by using this document, can obtain an understanding of the basic principles of the MAPS software. Since this is a getting started guide, this document does not cover the more advanced features of the product. It is therefore designed around building a MAPS solution on a stand-alone machine and not in a distributed environment. This guide assumes you have a working knowledge of the Adroit SCADA Software and the GX-IEC Developer/GX Works PLC programming software. For more information regarding Adroit, obtain the Adroit Quick Start Guide document and contact your local Mitsubishi supplier for assistance in using GX-IEC Developer/GX Works.
1.2 General Overview
MAPS is focused around offering an integrated PLC/SCADA engineering and management tool that works seamlessly with the Adroit SCADA, Mitsubishi GX-IEC Developer/GX Works software. MAPS delivers value along the entire life-cycle of any automation solution. From the initial process design and engineering phases and finally addressing the shortcomings of current offerings and solutions around the commissioning, handover and operations phases of an automation project. MAPS will ensure that Process Houses and Systems Integrators save time and deliver projects both quicker and of a higher quality. Customers will benefit from the integrated document management and reporting and on-going ability to maintain the solution and its documentation. The result is an integrated life-cycle management solution for the automation industry. To take advantage of the complete automation solution life-cycle management provided by MAPS, your design should start with DesSoft’s P&ID application and then use EDes to perform the detailed Electrical design and FDes to perform the detailed Instrumentation design.

MAPS Quick Start Guide - Copyright © 2011–2012 Adroit Technologies 5
www.adroit.co.za
MAPS Quick Start Guide
1.3 Glossary of MAPS Terms
1.3.1 Adroit – SCADA/HMI
MAPS is developed to work with the Adroit SCADA/HMI software.
• Agent Server – The I/O server that houses the PLC communications and performs all the SCADA functions such as logging, alarming etc.
• Agents - The Adroit Agent Server is a real-time framework that supports software objects called Agents. Each Agent performs a task with the SCADA architecture. For instance, the Analog Agent is the object that is driven from an analogue in the PLC and delivers functionality around the scanned value, such as alarm levels, scaling etc.
• The Adroit WGP file – The Adroit Agent/Tag database (I/O Server) as configured for a project
• Device Driver – The instance of a software driver installed and used to communicate with a PLC, currently the following PLC drivers are supported: Mitsubishi Q/QnA Ethernet or Mitsubishi MX Components.
• Smart User Interface (Smart UI) – the client applications of the Adroit SCADA
1.3.2 Mitsubishi GX-IEC Developer
MAPS is developed to work with either the Mitsubishi GX-IEC PLC programming software or the Mitsubishi GX Works programming software.
• IEC Programming – methodology of using IEC-1131 and object oriented approach to PLC programming
1.3.3 Mitsubishi GX Works
MAPS is developed to work with either the Mitsubishi GX Works PLC programming software or the Mitsubishi GX-IEC PLC programming software.
1.3.4 Mitsubishi Adroit Process Suite (MAPS)
• MAPS Database – contains the project configuration
• The MAPS Designer – the application used by your engineers to create and/or configure and maintain your automation solution
• The MAPS Operator – the application used by your operators to view and/or control your automation solution
• Graphic Forms – Process Mimics
• ISA 88 / 95 – ISA standards on the recommended structured approach to organizing an automation project. MAPS uses the following extended physical model:
o Enterprise
o Site
o Area (Adroit Agent Server)
o Work Cell (PLC)
o Work Unit

MAPS Quick Start Guide - Copyright © 2011–2012 Adroit Technologies 6
www.adroit.co.za
MAPS Quick Start Guide
o Equipment Module (equipment and instrumentation)
Figure 1 The MAPS S88/S95 Extended Physical Model
1.4 MAPS Project Design Requirements
Since the key to a successful automation project is planning, using the MAPS software suite compels the engineers to think through and plan the following, before creating a project:
• Create a complete schedule of all the electrical and instrumentation equipment required in the plant, which is organized according an extended physical model of the hierarchical structure specified by the ISA S88 and S95 standards. See Figure
: When bulk configuring your project in MAPS-1Engineer, a critical step in this
process ensures that the IO cards of each PLC have sufficient capacity for their associated equipment; therefore it is essential that your initial equipment list is complete.
Details of the required PLC I/O and Adroit Scan points are available in the MAPS help file for each available Function Block (FB).
• Specify and group the IO cards used in each PLC along with the virtual memory addressing to ensure efficient scanning and allocation by MAPS.

MAPS Quick Start Guide - Copyright © 2011–2012 Adroit Technologies 7
www.adroit.co.za
MAPS Quick Start Guide
1.5 The MAPS Architecture
The configuration of a MAPS project is stored within a SQL Compact 4 Database. The MAPS Designer application creates and/or configures the project and generates:
• The Agents within the selected Agent Server along with the scanning etc.
• The PLC project with the required configuration and Function Blocks (FBs).
: Currently only Mitsubishi Q-Series PLC’s are supported.
Figure 2 MAPS Architecture
The final project is still a PLC/SCADA solution and the MAPS Enterprise Manager is then used to manage an individual or distributed project.

MAPS Quick Start Guide - Copyright © 2011–2012 Adroit Technologies 8
www.adroit.co.za
MAPS Quick Start Guide
1.6 Installing the Software
Minimum PC Requirements for installing MAPS: Operating Systems – XP SP3, Windows 7 SP1, Windows 8 and Server OS is all supported. CPU – preferably an Intel dual core i5 HDD – Needs about 500 MB for the installation, then requires enough space for PLC software installation and for data logging and MAPS project databases. RAM - 4 GB Graphics - not integrated graphics card 256Mb You will need to install the following software in order to use MAPS:
: Running the MAPS Install will install the following components required to use MAPS!
• Adroit SCADA software (provided as part of the MAPS Server installation and NOT as a separate installation on the MAPS DVD).
• Adroit protocol driver for your Q-Series PLCs or the MX Components Driver (Requires MX Components 4 to be installed on the machine).
• MAPS Database on Microsoft SQL Compact 4.
If you do not have SQL Compact 4 installed on your computer then you can install SQL Compact 4 (provided on the MAPS DVD).
• Either Mitsubishi GX-IEC Developer or GX Works installed on each machine where you want to access the PLC program from and/or create MAPS projects,
: Mitsubishi GX-IEC Developer or GX Works must be installed separately
from the provided installation options and we recommend that you either use one or the other but not both for the same MAPS project.
Once the MAPS installation DVD is inserted into the applicable computer, click the Install option. This launches the MAPS installation wizard, which guides you through the process of installing the product(s) onto your computer/server. When installing the MAPS Server:
o You need to decide whether you will ONLY configure MAPS projects on the local computer (MAPS Standalone license) or to create and/or manage MAPS projects on the local and/or remote computers (MAPS Enterprise license).
o If you have NOT installed Adroit or SQL Compact 4, then the MAPS Server installation can install these for you from the MAPS DVD.
o If you have other front-end devices, then use the Adroit OPC Client protocol driver (OPC) to communicate to them.
1.7 Licensing the Software

MAPS Quick Start Guide - Copyright © 2011–2012 Adroit Technologies 9
www.adroit.co.za
MAPS Quick Start Guide
MAPS can be used in a stand-alone environment or in a distributed environment. Should you wish to use MAPS in a stand-alone environment you will require an appropriately licensed USB HASP key. The imposed limitation is the MAPS Enterprise Manager can only connect to a local Adroit Agent Server. Should you wish to have a central design and management station, you will need to purchase the MAPS Enterprise hardware key, which allows you to create a connection to multiple MAPS projects/Agent Servers and PLC systems in the field.
1.8 Organizing your Directory Structure
Successful automation projects require a lot of planning and organization.
It is recommended that the Adroit SCADA software is separated from the configured SCADA project. This allows for easier backups, upgrades etc. When MAPS is installed the default folder name and location is provided: For MAPS Project files: C:\ProgramData\Adroit Technologies\MAPS\Configurations\Default.
For Agent Server Project files: C:\ProgramData\Adroit Technologies\Adroit\Configurations\Default. The installation then creates the following subfolders within this folder:
• \CSV: stores all your exported data.
• \CustomAgents: stores all the Custom agents created for the project.
• \Data: stores configuration files pertaining to the Agent Server, such as .WGP files (the Adroit Agent Server tag database) and any database files used for reporting etc.
• \Datalogs: stores all the Adroit proprietary datalog files.
• \Work: stores persistence files for Counter and/or Statistical agents, which save the statistical values that these agents calculate.
We suggest that you use this default directory and file structure to ensure that your Adroit SCADA projects are well organized and easily managed.

MAPS Quick Start Guide - Copyright © 2011–2012 Adroit Technologies 10
www.adroit.co.za
MAPS Quick Start Guide
2. CONFIGURING MAPS – AN END-TO-END PROJECT
When using MAPS to engineer a project, you need to perform the following steps:
1. The first step, which is arguably the most important of all the steps, is PLANNING, which is the key to creating a successful automation project. Using MAPS forces you to think through and plan the following things, before creating a project:
a. Create a list of ALL the items of electrical and instrumentation equipment required in the plant. Use the extended physical model of the S88/S95 hierarchical structure to organize this list of equipment. See Figure .
Although you can add items of equipment later, it pays to have a comprehensive initial equipment list.
In the case of the demo MAPS project, this list of equipment is organized using the following MAPS-specific S88 hierarchy:
• MAPS Project Name (S88 Site): ACME
• Plant Area Name (S88 Plant Area): Plant_A
• PLC Name (S88 Process Cell): BAT_PLT_A
: Since the MAPS demo requires an active Mitsubishi Q PLC
on your network, you need to change this to the name of this PLC – we will cover how to do this later.
• Process Unit (S88 Unit): BATCHING
• Equipment (S88 Equipment Module): The items of Electrical and Instrumentation equipment for this Batching Plant.
Additional MAPS-specific configuration that needs to be planned ahead:
• Plant Area Code: A01 – an OPTIONAL code that is used as the prefix for all the equipment within this plant area.
: Using the Plant Area Code is recommended as it helps you to ensure
unique equipment names and to easily differentiate your plant equipment.
• MAPS Server: the name of the MAPS Server that stores this MAPS project. In this case this is Default (the local MAPS Server).
• Adroit Datasource Name: the name of the Adroit Datasource (the connection to the Agent Server as specified in the MAPS Server), which is NOT necessarily the name of the Agent Server as it is specified in Adroit. In this case, the Adroit Datasource is called Adroit.
• Adroit Device Name: the name of the device that the Adroit Agent Server uses to communicate to each PLC in the field. In this case, this device is called PLCA
: You can ONLY specify Adroit devices for the drivers of the
supported Mitsubishi PLCs that are configured for the specified Agent Server, which in this case is the Mitsubishi Q/QnA or Mitsubishi MX Components drivers.
b. Specify and group the IO cards used in each PLC along with the virtual memory addressing to ensure efficient scanning and allocation by MAPS.

MAPS Quick Start Guide - Copyright © 2011–2012 Adroit Technologies 11
www.adroit.co.za
MAPS Quick Start Guide
2. Then you need to decide how you want to configure your MAPS project, as follows:
• Use the MAPS Project Wizard in the MAPS Designer to manually create the project and equipment list.
• Use the MAPS import function to bulk configure your MAPS project, by importing an Excel spreadsheet.
: This method also allows you to ensure that the IO cards of each PLC
have sufficient capacity for the IO of the associated equipment.
In the case of the demo MAPS project, we will use the sample Excel import spreadsheet to bulk configure this project.
3. Ensure that you install the necessary Mitsubishi protocol driver and create the specified
device for it in the specified Adroit Agent Server. In this case this is a device called PLCA for the Mitsubishi Q/QnA driver. See the

MAPS Quick Start Guide - Copyright © 2011–2012 Adroit Technologies 12
www.adroit.co.za
MAPS Quick Start Guide
4. Adding and Configuring a Device for an Installed Driver section below.
5. Create the MAPS project using the selected method. This requires assigning the required MAPS template to each of your electrical and instrumentation equipment and selecting the required process (SCADA) graphic of each.
The Operator view graphic form is used by your operators to view and control your process site (MAPS project) and allows you to select one of the following methods of navigation:
• Advanced: this view provides a navigational structure of different panes, which each provide buttons that display the available plant areas, PLCs, units and equipment defined in your MAPS project. Note: This view is more visually appealing and allows your operators to customise this view by hiding or showing the different panes, as needed.
• Simple: this view uses menus and sub menus to navigate through the available plant areas, PLCs, units and equipment defined in your MAPS project. Note: This view provides the same functionality as the Advanced view only in a simpler navigational format.
6. Generate the PLC project code for each PLC using GX IEC Developer or GX Works.
7. Ensure that each Adroit Agent Server for this MAPS project is running.
8. Generate or Synchronise the Adroit SCADA database to create the SCADA tags in
Adroit for each item of equipment and perform any other SCADA configuration as required by each MAPS template, such as scanning, logging, alarming and/or trending these tags.
9. Generate the SCADA graphics for this project.
10. If necessary, re-arrange the default Unit graphic forms or alternatively, create
CUSTOM graphic forms from these default Unit graphic forms and add the necessary static graphical components to complete the project.
11. Build the Operator view graphic form to make it aware of all the default (and custom)
SCADA views – so that it can automatically provide the necessary navigation between them.
12. Launch the MAPS Operator application and open the Operator view graphic form to
view and control your process site (MAPS project). 2.1 Setting up the Adroit Agent Server
Just navigate from the Start menu to the MAPS program group and run the MAPS Config link to open the MAPS Configuration Editor dialog.

MAPS Quick Start Guide - Copyright © 2011–2012 Adroit Technologies 13
www.adroit.co.za
MAPS Quick Start Guide
Figure 4 Agent Server configuration of the MAPS Configurat ion Editor dialog
2.1.1 Configuring the Agent Server Parameters
The Select Configuration – this is what you would like to call this particular instance of the Setup. It is changed by clicking on the “Save As” button at the bottom of the dialog. We will do this after we have made all the changes as follows:
2.1.2 Agent Server Type
This provides the following options:
• Stand-alone/Distributed Server – this is used in a typical installation.
• Cluster Aware Server – this is required when you need stand-alone Agent Servers to operate with an Adroit Active Cluster pair (a set of hot-standby Agent Servers) in a distributed project. Since you are otherwise unable to have multiple Agent Servers with the same name in a Project.
• Active Cluster Server– if you are setting up a hot standby solution (cluster pair) you need to select each of the Agent Servers in the cluster to be of type Cluster.
In this case, leave the default selection of Stand-alone/Distributed Server.
2.1.3 Server Project Name
MAPS can share information seamlessly between Agent Servers that have the same Project Name. So if you need to share data between Agent Servers, you need to have a common project name for the different Agent Servers. By default this is the name of your computer. Change this to: ACME (the name of the demo MAPS project)
2.1.4 Agent Server Name This is the logical name for the Agent Server. You can call this what you like. Typically it might be the area of plant that you are controlling. Each Agent Server must have a unique name.

MAPS Quick Start Guide - Copyright © 2011–2012 Adroit Technologies 14
www.adroit.co.za
MAPS Quick Start Guide
Change this to: AS_PLT_A
2.1.5 WGP File Name
This is the logical name for the Adroit Agent Server tag database (WGP file). This stores the entire configuration of this Agent Server. You can call this file whatever you like, typically this might be the area of plant that you are controlling. Change this to: ACME_Plant_A.wgp
The End result of your settings should look like this:
Figure 5 Configured Agent Server for the project

MAPS Quick Start Guide - Copyright © 2011–2012 Adroit Technologies 15
www.adroit.co.za
MAPS Quick Start Guide
2.1.6 Installing an Adroit Protocol Driver
We will be using the Mitsubishi Q series (Mitsubishi Q/QnA Series Ethernet) driver to communicate to the PLC. Typically you need to ensure that each MAPS Agent Server has the necessary protocol driver installed. You can do this by clicking the Driver Configuration selection of the MAPS Configuration Editor dialog, which builds a list of the installed drivers - displayed in the right hand side, as follows:
Figure 6 List of Instal led Drivers for this Agent Server
If the required driver is NOT installed, then you can install it by clicking the “Install new Driver” button in the bottom right corner of this dialog and then locating the driver installation. For the purposes of this document, we assume that you have installed MAPS from the installation DVD, which installs the Mitsubishi Q/QnA Series Ethernet driver by default.
: You will notice that the Adroit OPC Client driver is also installed by default, so that you
can connect to other PLC types via OPC. The other default driver, the Adroit Simulation driver, is a software only driver emulation that is provided for testing and demonstration purposes. Also the Mitsubishi MX Components Driver gets installed by default to allow for communications to any other Mitsubishi products.

MAPS Quick Start Guide - Copyright © 2011–2012 Adroit Technologies 16
www.adroit.co.za
MAPS Quick Start Guide
2.1.7 Adding and Configuring a Device for an Installed Driver
Once you have installed the required driver, you need to create “instances” of this driver called “devices”, for each of the PLCs you will be using in your project. Each device is essential a clone of the driver that is separately configured to communicate to a specific PLC in the field. In this case we need to create and configure a single device of the Mitsubishi Q/QnA Series Ethernet driver to communicate to your Mitsubishi Q series PLC that will be used for the MAPS demo project, as follows:
1. Right click the required driver in the list, in this case the Mitsubishi Q/QnA Series Ethernet driver and select the topmost Add Device… item. This displays the Mitsubishi Q/QnA Series Ethernet driver device dialog to provide a logical name for this device. You are limited to 8-characters when naming this device. In this case, call it PLCA because this device will communicate to the PLC responsible for Plant A.
Figure 7 Naming a Device of an Adroit Driver

MAPS Quick Start Guide - Copyright © 2011–2012 Adroit Technologies 17
www.adroit.co.za
MAPS Quick Start Guide
2. Click OK to display the device-specific configuration dialog, in this case the Mitsubishi Q/QnA Series Ethernet driver: PLCA dialog.
Figure 8 Configuring the PLC-specif ic communication settings
Since the Mitsubishi Q/QnA driver is an Ethernet driver, it is easy to configure the necessary settings to communicate to your Mitsubishi Q series PLC for this device. For assistance, click the Help button that displays an MS word document that describes how to use and configure a device of this driver.
3. Click the OK button when you have finished configuring this device.
: Adroit provides a number of communications diagnostics tools - the most
important one is the Driver Monitor which can be launched from Adroit Program group (Adroit Driver Monitor Launcher). This tool allows you to watch and diagnose the communications to and from your PLC. You can launch it from this configuration dialog by clicking the “Datascope” button on the right hand side.
You are now complete in terms of the Adroit setup program and are in a position to start configuring a MAPS project.

MAPS Quick Start Guide - Copyright © 2011–2012 Adroit Technologies 18
www.adroit.co.za
MAPS Quick Start Guide
3. CONFIGURING THE MAPS PROJECT 3.1 Starting the MAPS Server and MAPS Designer
Both methods of configuring the MAPS project use the MAPS window in the MAPS Designer. You display this MAPS window, as follows:
1. From the Start menu navigate to the MAPS program group and start the MAPS Server application (alternatively use the shortcut on the Desktop).
: Your MAPS Server computer requires a Security Dongle (HASP) to license
MAPS, otherwise your MAPS Server application will work for a timed period of only 2 hours. This starts the Agent Server as well.
2. Similarly start the MAPS Designer, once the MAPS Server is running.
3. Log on using your normal windows credentials.
Figure 9 Logging into the MAPS Server from the MAPS Designer
: Check the Automatically login with these settings next time, if you are the
sole user of this computer and do not want to specify these login details each time.

MAPS Quick Start Guide - Copyright © 2011–2012 Adroit Technologies 19
www.adroit.co.za
MAPS Quick Start Guide
On the left hand side there is a MAPS window, which is used to configure your MAPS solution.
Figure 10 MAPS Designer Window showing the MAPS window
3.1.1 Creating a new MAPS Project using the MAPS Project Wizard
It is important to understand the “first principal” approach of using the MAPS Project Wizard as this shows how MAPS uses the S88/S95 extended physical model hierarchy to organize equipment. In reality you will configure large projects using the MAPS Import tools shipped with the product, which is described next.
: After using the MAPS Project Wizard to create your initial project, you can export this
project to a Microsoft Excel spreadsheet to bulk configure it, using Microsoft Excel 2003 or later and then import it back into MAPS. See the help for more information. We recommend that you create at least one Plant Area, PLC, Unit and Equipment using the MAPS Project Wizard first, to understand the required syntax and requirements for the fields on each of the worksheets of the exported Excel file.
: The Microsoft Excel spreadsheet that is created when exporting a project
should NOT be confused with the Microsoft Excel spreadsheet used when using MAPS1-Engineer! Ensure that the MAPS window is displayed. See the Starting the MAPS Server and MAPS Designer section above for more details.

MAPS Quick Start Guide - Copyright © 2011–2012 Adroit Technologies 20
www.adroit.co.za
MAPS Quick Start Guide
Right-click on the MAPS root node, select ‘Add Project’ from the context menu and use the configuration wizard as follows:
1. Enter the following project details. See Figure 11 below.
• Project Name (e.g. ABC_FOODS) and Description (e.g. “ABC Foods”)
• Project Path – this is the projects path where files for GX IEC Developer or GX Works will be placed together with some other project related files.
• Default Project Report – this is the path where all MAPS documentation reports will be placed. By default it takes the project path specified and create reports directory.
• Default PLC Report - this is the path where all PLC reports will be placed. By default it takes the project path specified and creates the reports directory.
• Default Screen Size – specify your typical Operator’s screen resolution.
• Specify whether you want to display (the default) or hide the names of your equipment on their graphic forms.
• Select Operator View Layout – Here you can choose the way in which the generated Operator View provides your operators with navigation. Hover over the 2 options to see a preview of what it will look like. In this case, select the Advanced option for our sample project.
Figure 11 Project Data
2. Click “Next”
3. Add the following Plant Area Data (S88 Plant Area) See Figure 12 below.
• Name - e.g. Manufacturing
• Description – e.g. Manufacturing
• MAPS Server – Default
• Plant Area Code – a unique alphanumeric code (3 characters) that are prefixed to tag names to ensure unique and identifiable tag names in the project – e.g. A01

MAPS Quick Start Guide - Copyright © 2011–2012 Adroit Technologies 21
www.adroit.co.za
MAPS Quick Start Guide
Figure 12 Plant Area Data
4. Click “Next”
5. Add the PLC Data (S88 Process Cell). See Error! Reference source not found.
below.
• Type in the name of the PLC e.g. “PLC_1”
• Select the plant area name e.g. MANUFACTURING
• Select the related Adroit device as created earlier e.g. PLCA
• Type in the addressing for our physical digital input and output addresses e.g. X0000 to X003F and Y0040 to Y007F respectively.
• Select the “Use GX Works2” checkbox if the generated PLC project will be created in GX Works 2, otherwise this PLC project will be created in GX IEC Developer.
Figure 13 PLC Data

MAPS Quick Start Guide - Copyright © 2011–2012 Adroit Technologies 22
www.adroit.co.za
MAPS Quick Start Guide
6. Click “Next”.
7. Add the following Unit Data (S88 Process Unit). See Error! Reference source not found. below. Units are typically created for plant area-specific operations, such as Filling, Packing, and Flocculation etc. For example Batching. However, you can ALSO create a unit for each item of complex equipment i.e. equipment that consist of more than one Electrical or Instrumentation item, such as conveyors.
• Type in the name of the unit e.g. “Batching”
• Type in a description for this unit e.g. “Batching process”
• Select the PLC Name as configured on the previous page e.g. “PLC_1”
Figure 14 Unit Data
8. Click “Next”
9. Add the Electrical Equipment (S88 Device). See Figure 15 below.
This is the screen in which you define the equipment (from a pre-defined list of equipment templates shipped with MAPS), the quantity to be used and the PLC function block (FB) you wish to use. For instance:
• Select the “DOL_A_v1_0” template and press [Tab]
• The template description is automatically filled, press [Tab] again
• Enter the quantity of DOL_A_v1_0’s being used e.g. 4

MAPS Quick Start Guide - Copyright © 2011–2012 Adroit Technologies 23
www.adroit.co.za
MAPS Quick Start Guide
Figure 15 Electr ical Equipment
10. Once you have entered as many equipment types as will be used in your process, click
“Next”
11. Edit the Electrical Equipment Detail (S88 Device), See Error! Reference source not found. below – each item of equipment is now displayed, edit the details for each item as follows:
• Select the Process Unit Name as previously defined e.g. Batching
• Edit the agent name ensuring that the name is unique
• Edit the description of the item
• Select the SCADA graphic you wish to use to represent this equipment on the SCADA mimic.
• It is not necessary to check the “Create tags”, as this will be done at a later stage.
Figure 16 Electr ical Equipment Detail
12. Once you have completed the above for each item of equipment, click “Next”

MAPS Quick Start Guide - Copyright © 2011–2012 Adroit Technologies 24
www.adroit.co.za
MAPS Quick Start Guide
13. Repeat the two previous steps for the Instrumentation Equipment (see Error! Reference source not found. below) and Instrumentation Equipment Detail (see Error! Reference source not found. below).
Figure 17 Instrumentation Equipment
Figure 18 Instrumentation Equipment Detail
14. The wizard will then automatically build the project and the SCADA screens. See Error!
Reference source not found. below.

MAPS Quick Start Guide - Copyright © 2011–2012 Adroit Technologies 25
www.adroit.co.za
MAPS Quick Start Guide
Figure 19 Project in MAPS
15. After creating the project, you need to do the following:
• Right click each PLC and select ‘Build PLC Project’ to build their PLC projects using GX Works 2. See the

MAPS Quick Start Guide - Copyright © 2011–2012 Adroit Technologies 26
www.adroit.co.za
MAPS Quick Start Guide
• Generating the PLC Program section below for more information.
• Right click each Plant Area and select ‘Sync Tags’ and when the Tag Data dialog is displayed click Finish. See the Error! Reference source not found. section below for more information.
• This creates the SCADA tags in Adroit for each item of equipment and performs any other necessary SCADA configuration required by each MAPS template, such as scanning, logging, alarming and/or trending.
• Typically, right click each unit and select ‘Open unit graphic form’ and re-arrange generated graphics and add the statics from the Static Graphics folder static, as needed to complete your project. See the Finishing off the SCADA mimics section below for more information.
• Right click the MAPS project and select ‘Build Project’ and in the dialog showing, ONLY check the ‘Build Operator View’ checkbox and click Finish to ensure that the Operator view graphic form is aware of the default (and custom) SCADA views – so that it can automatically provide the necessary navigation between them.
• The Operator view graphic form is used by your operators to view and control your process site (MAPS project).
• : You can use the ‘Manage Operator View’ right click menu option of the
MAPS Project to specify which graphic forms to display in the Operator view.
16. Launch the MAPS Operator and open the Operator view. See the Running the Operator View section below for more information.

MAPS Quick Start Guide - Copyright © 2011–2012 Adroit Technologies 27
www.adroit.co.za
MAPS Quick Start Guide
3.1.2 Import the Excel spreadsheet to bulk configure your MAPS project
1. From an exported or new blank import sheet complete the Project Properties sheet
Figure 20 Project Properties Sheet
2. Complete the Plant Area Data sheet
Figure 21 Plant Area Data Sheet

MAPS Quick Start Guide - Copyright © 2011–2012 Adroit Technologies 28
www.adroit.co.za
MAPS Quick Start Guide
3. Complete the PLC Data Sheet
Figure 22 PLC Data Sheet
4. Complete the Unit Data Sheet
Figure 23 Unit Data Sheet

MAPS Quick Start Guide - Copyright © 2011–2012 Adroit Technologies 29
www.adroit.co.za
MAPS Quick Start Guide
5. Complete the Electrical Equip Detail Sheet
Figure 24 Electr ical Equipment Detail Sheet
6. Complete the Instrumentation Equip Detail
Figure 25 Instrumentat ion Equipment Detail Sheet

MAPS Quick Start Guide - Copyright © 2011–2012 Adroit Technologies 30
www.adroit.co.za
MAPS Quick Start Guide
7. Right-click on the MAPS root node, select ‘Import from Excel’ and use the configuration wizard as follows:
Figure 26 Import from Excel
8. Browse for the Excel file to import and press the ‘Test Excel file configuration’ button:
Figure 27 Import from Excel Configurat ion
9. Press the Finish button:
10. After importing the project, you need to do the following:
• Right click the MAPS project and select ‘Build Project’ and in the dialog check all the checkboxes and click Finish. This will create all the folders required by the project and also rebuild all the graphics for the project it also ensures that the Operator view graphic form is aware of the default (and custom) SCADA views – so that it can automatically provide the necessary navigation between them.

MAPS Quick Start Guide - Copyright © 2011–2012 Adroit Technologies 31
www.adroit.co.za
MAPS Quick Start Guide
• Right click each PLC and select ‘Build PLC Project’ to build their PLC projects using GX IEC Developer. See the

MAPS Quick Start Guide - Copyright © 2011–2012 Adroit Technologies 32
www.adroit.co.za
MAPS Quick Start Guide
• Generating the PLC Program section below for more information.
• Right click each Plant Area and select ‘Sync Tags’ and when the Tag Data dialog is displayed click Finish. See the Error! Reference source not found. section below for more information.
• This creates the SCADA tags in Adroit for each item of equipment and performs any other necessary SCADA configuration required by each MAPS template, such as scanning, logging, alarming and/or trending.
• Typically, right click each unit and select ‘Open unit graphic form’ and re-arrange generated graphics and add the statics from the Static Graphics folder static, as needed to complete your project. See the Finishing off the SCADA mimics section below for more information.
• : You can use the ‘Manage Operator View’ right click menu option of the
MAPS Project to specify which graphic forms to display in the Operator view.
11. Launch the MAPS Operator and open the Operator view. See the Running the Operator View section below for more information.

MAPS Quick Start Guide - Copyright © 2011–2012 Adroit Technologies 33
www.adroit.co.za
MAPS Quick Start Guide
3.1.3 Generating the PLC Program
1. This section assumes you have installed GXWorks2 and set the communications parameters and you can communicate with your Q-Series PLC.
2. Once you have the MAPS project in the database you will need to then generate the PLC program within the GXWorks2. All of these steps are performed from right-click menu items in the MAPS Project tree.
Figure 28 Building the PLC Project
From the process cell (PLC ) level right-click for the context menu and select ‘Build PLC Project’. This action will launch the GXWorks2 application and generate the PLC program. You will be required then to setup all the communications settings within the GXWorks2 application software.

MAPS Quick Start Guide - Copyright © 2011–2012 Adroit Technologies 34
www.adroit.co.za
MAPS Quick Start Guide
3.1.4 Generating the Adroit SCADA tags
This section assumes you have Adroit installed and have started the Adroit Agent Server application on the target machine (in this case locally). The Plant Area Level of the tree in MAPS terminology is the Adroit Agent Server. Right click the Process Area and select ‘Sync Tags’.
Figure 29 Sync Tags Menu
This action launches the application that checks and highlights the differences between the MAPS database and the target Agent Server. On completion, the following dialog is displayed.
Figure 30 List of Tags Differences

MAPS Quick Start Guide - Copyright © 2011–2012 Adroit Technologies 35
www.adroit.co.za
MAPS Quick Start Guide
Select Finish to generate all the required tags for the selected function blocks (FBs) within the MAPS project. Later on when incremental changes are made you can use the same method to update a running system.
3.1.5 Finishing off the SCADA mimics
In the MAPS Project tree double-click on the Unit node of the tree and the automatically generated SCADA mimic will appear in the MAPS Designer. Select the object by “rubber-banding” over the control and then by selecting the cross on the top left hand corner and drag the object to where you want on the SCADA mimic. You can also add other “Static Graphics” onto your mimic from the MAPS Project tree by dragging the one or more of the required graphics from the tree, firstly to the Favorites dock window (on the right of the Designer – that can be displayed as follows: View menu >Favorites) and then dragging them onto your mimic.
: You can resize the graphical representations of the MAPS templates (equipment items),
by selecting the required image and dragging its size handles. By default, the resizing of the equipment name text is disabled, but this can be enabled by setting the TextScaling property of the TextBox control to TRUE.
Figure 31 Adding static graphics to complete a SCADA graphic form
: This shows how you can use the right-click menu option to preview the shapes
in the \Static Graphics folder. Shapes and even finished SCADA graphic forms can be simply dragged out of the template window onto the design surface. Click the Save button to complete this exercise.

MAPS Quick Start Guide - Copyright © 2011–2012 Adroit Technologies 36
www.adroit.co.za
MAPS Quick Start Guide
The last thing you need to do is build the navigation links to all your graphic forms in the
operator view, by right-clicking on the project node and selecting Build Project and in the dialog ONLY check the Build Operator View checkbox and click Finish.
Figure 32 Building the navigation links in the Operator View
: You can also use the Manage Operator View right click menu option of the MAPS Project
to specify which graphic forms to display in the Operator view.
3.1.6 Running the Operator View
From the Desktop icon or via item in the MAPS program group menu, launch the MAPS Operator application. Log-on to the application. If you do not see the tree view of all the MAPS projects, press the CTRL+O shortcut – so that the projects appear on the left hand side of the Operator view. You now have a running MAPS project…congratulations. Feel free to click on an object and in conjunction with the MAPS and Adroit help files begin to advance your proficiency in using what the MAPS solution delivers as standard functionality on the faceplates and setup screens of each item of equipment.

MAPS Quick Start Guide - Copyright © 2011–2012 Adroit Technologies 37
www.adroit.co.za
MAPS Quick Start Guide
4. CONCLUSION
The rest of MAPS is about getting to know the MAPS Enterprise Manager and Smart Client Design environment and Adroit itself. Building on what we have covered in this guide and then understanding which Adroit Agents you should be using to achieve your project needs. You are now ready to continue your own journey into this great product. Other resources that will help you along the way are:
• The MAPS-1Engineer Tools Guide
• Adroit Quick Start Guide
• The Training Manual
• Technical Description Document
• Context sensitive on-line help.
• Knowledge Base (on the website)
• Adroit Help desk on [email protected]