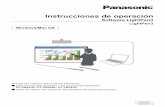SoftBank 102Z User Guide · 2016-06-16 · Windows 7 Starter (32-bit) Windows 7 Home Basic (32-bit...
Transcript of SoftBank 102Z User Guide · 2016-06-16 · Windows 7 Starter (32-bit) Windows 7 Home Basic (32-bit...

102Z User Guide


1SoftBank 102Z
102Z User Guide Contents
IntroductionIntroduction.........................................................................2
Getting StartedParts & Functions.............................................................. 6Display..................................................................................7USIM Card............................................................................ 8Memory Card....................................................................... 9Charging Battery.............................................................. 11Power On/Off................................................................... 12Connecting to SoftBank Wi-Fi Spot................................13
Using Wi-Fi (WLAN)Wi-Fi (WLAN).....................................................................16Activating Wi-Fi (WLAN) Function..................................16Connecting Windows PC...................................................17Connecting Mac.................................................................20Connecting iPhone/iPad....................................................21Connecting Smartphone....................................................24Connecting Nintendo 3DS/DSi LL/DSi/DS.......................25Connecting PS Vita/PSP®................................................ 31Connecting PS3® ...............................................................35Connecting WPS Supported Wi-Fi Devices......................37
Using Micro USB Cable (Windows PC)Connecting to/Removing from Windows PC................... 40Setup for Windows PC.....................................................41
Using Micro USB Cable (Mac)Connecting to/Removing from Mac.................................44Setup for Mac...................................................................45
SettingsOverview of SoftBank 102Z Utility............................... 48SoftBank 102Z Utility Window.......................................50Checking Status................................................................ 53Accessing Memory Card....................................................57Quick Settings.................................................................. 62Setting 3G/4G.................................................................. 64Internet Wi-Fi...................................................................75LAN Wi-Fi.......................................................................... 86Memory Card Sharing (SD Card)...................................... 94Advanced Settings............................................................96Mobile Utility..................................................................108Setting Ranges & Default Values................................. 111
AppendixTroubleshooting.............................................................. 116Specifications..................................................................118Warranty & Service........................................................119Customer Service............................................................119
Safety PrecautionsSafety Precautions.........................................................122General Notes................................................................. 127

2 Introduction
Introduction
Before You Begin
Read "Safety Precautions" and this guide thoroughlybeforehand for proper usage.Accessible services may be limited by contract conditions.
Guide Usage Notes
Most operation descriptions are based on default settings.
Screenshots & Key Labels
Screenshots and Key labels are provided for reference only.Actual windows, menus, etc. may differ in appearance.
Other Notations
In this guide, SoftBank 102Z is referred to as "Wi-Fi router."microSD™/microSDHC™ Card is referred to as "Memory Card."
Operating Environment
Use Wi-Fi router in any of these operating environments.Use outside these environments may affect performance.Operating environment (hardware, connected peripherals,installed applications, etc.) may also affect performance.
・For PC support, OS version upgrade information, etc.,see corresponding manufacturer's product supportdocumentation.
・The information for operating environment (compatibleOS) listed here is the current information for Wi-Fi routersold as of August 2012. Check ZTE Japan Customer SupportWebsite (Japanese) for the latest information in regards tooperating environment.
Items Description
CompatibleOperatingSystems
Windows XP Home Edition Service Pack 3Windows XP Professional Service Pack 3Windows XP (64-bit)Windows Vista Home Basic (32-bit or 64-bit)Windows Vista Home Premium (32-bit or64-bit)Windows Vista Business (32-bit or 64-bit)Windows Vista Ultimate (32-bit or 64-bit)Windows 7 Starter (32-bit)Windows 7 Home Basic (32-bit or 64-bit)Windows 7 Home Premium (32-bit or 64-bit)Windows 7 Professional (32-bit or 64-bit)Windows 7 Enterprise (32-bit or 64-bit)Windows 7 Ultimate (32-bit or 64-bit)Mac OS X 10.5 to 10.7Compatible OS includes both English andJapanese versions.
Available HardDisk Capacity
50 MB required (100 MB+ recommended)
RecommendedResolution
1024 x 768 or higher
CompatibleBrowser
Microsoft Internet Explorer 7.0 or later (except Microsoft Internet Explorer 10)Mozilla Firefox 3.0 or laterSafari 4.0 or laterOpera 10.0 or laterGoogle Chrome 10.0 or later

3Introduction
SoftBank 102Z
Package Contents
The following items are included in the package. Pleaseconfirm package contents before use. Contact "SoftBankCustomer Support" for missing items.Keep accessories including Warranty in a safe place.Wi-Fi router has an unremovable Internal Battery.
・102Z・AC Charger (ZECAP1)・Micro USB Cable (ZEDAD1)・クイックスタート (Japanese)・Warranty (Wi-Fi router, AC Charger)・WLAN Initialization Sticker・お願いとご注意 (Japanese)
Factory Default Settings
When connecting Wi-Fi (WLAN) devices to Wi-Fi router, SSID (network name) and Security Key are required.See WLAN Initialization Sticker for default SSIDs and SecurityKeys.
・Two SSIDs are set to Wi-Fi router. By default, WPA is set assecurity for both SSID A and SSID B.
SSID A
SSID A Security Key (WPA)
SSID B
SSID B Security Key (WPA)
Usage Basics
・With the exception of specialized models, SoftBank 4Gservices are unavailable.
・Wi-Fi router accommodates software updates. Use thelatest software.
・Note that connection speeds may drop or connectionsmay be disabled depending on line traffic or connectionenvironments.
・When using Wi-Fi (WLAN) overseas, change the settingsaccording to the laws of those countries.
Trademarks
・ZTE, ZTE中興, and ZTE logo are trademarks or registeredtrademarks of ZTE Corporation in China/other countries.Copyright © 2012 ZTE Corporation. All rights reserved.
・SOFTBANK, SOFTBANK's equivalent in Japanese and theSOFTBANK logo are registered trademarks or trademarks ofSOFTBANK CORP. in Japan and other countries.
・Microsoft® , Windows® , Internet Explorer, Windows Vista®
are registered trademarks of Microsoft Corporation in theUnited States/other countries.Microsoft Windows Operating System is indicated in itsabbreviated form as Windows.
・Apple and "Apple" logos (Mac, Mac OS, Macintosh,QuickTime) are trademarks of Apple Inc. in the UnitedStates/other countries.
・The trademark "iPhone" is used with a license from AiphoneK.K.iPhone, iPad, Multi-Touch are trademarks of Apple Inc.TM and © 2011 Apple Inc. All rights reserved.
・"Android™," "Google Chrome" are trademarks or registeredtrademarks of Google Inc.
・Wi-Fi® , Wi-Fi Alliance® , Wi-Fi Certified® , WPA™, WPA2™,Wi-Fi Protected Setup™, and the Wi-Fi Protected Setuplogo are trademarks or registered trademarks of the Wi-FiAlliance.
・PlayStation, PSP, and PS3 are registered trademarks of SonyComputer Entertainment Inc.
・Wii, Nintendo 3DS, Nintendo DS, and Nintendo Wi-FiConnection are registered trademarks or trademarks ofNintendo.
・The names of the companies, products, and services used inthis guide are registered trademarks or trademarks of therespective companies.

4

Getting Started
Parts & Functions.............................................................. 6Display..................................................................................7USIM Card............................................................................ 8Memory Card....................................................................... 9Charging Battery.............................................................. 11Power On/Off................................................................... 12Connecting to SoftBank Wi-Fi Spot................................13

6
Parts & Functions
Wi-Fi Router
Parts Description
Display Wi-Fi router status appears
MemoryCard Slot
Install Memory Card
USIM CardSlot
Install USIM Card
ExternalConnectionPort
Insert Micro USB Cable
Keys
Parts Description
Reset Key Press to reset settings to default
Power Key
( )Toggle power on/off
INFO Key
( )
Press for URL of SoftBank 102Z UtilityLong Press for version of softwareWhen disconnected from Internet, Press/Long Press to re-establish a connection
WPS Key
( )
Press to toggle connect/disconnectLong Press for WPS (Wi-Fi ProtectedSetup) function
Key Operation
WPS Key
Press to simply adjust Wi-Fi (WLAN) settings for WPScompatible Wi-Fi (WLAN) devices. See "Connecting WPSSupported Wi-Fi Devices."WPS functions are unavailable with the default settings.Change the authentication method to use the functions.See "Configuring Settings for Connecting WPS SupportedWi-Fi Devices."
Length of Time for Pressing Keys
Response time for key operation is adjusted to prevent Wi-Fi router from malfunctioning in a bag, pocket, etc. Presskeys firmly. For Long Press, hold keys longer than usual.

7Getting Started
SoftBank 102Z
Display
Display
Notification Indicators
Status Notifications
Connection Time
Data Transfer Volume
Connection Status
Notification Indicators
NotificationIndicators
Description
Reception level
No signal
SoftBank 3G Area available
SoftBank 4G Area available
Internet Wi-Fi available/Wi-Fi signal level
Appears when roaming
Connected Wi-Fi (WLAN) devices
Wi-Fi disabled
Battery is full
Battery is low
No battery (charging is required)
Software update is available (whenAutomatic Update/Install is set to OFF)
Status Notifications
Notifications Description
SoftBank Network operator name
WPSProcessing
Configuring WPS connection
WPS Succeed WPS connection is established
WPS Active WPS connection is active
WPS Failed WPS connection failed
ConnectingAttempting to establish Internetconnection
No Service
Signal is detected, but service isunavailable (immediately after moving intothe service area from outside the servicearea, etc.)
Out of Service No Signal
Insert USIM USIM Card is not installed
Invalid USIM Invalid USIM Card is installed
Enter PIN PIN entry is required
Enter PUK PUK entry is required
USIM Busy Reading from/writing to USIM Card
USIM Lock USIM Card is locked
Low Battery Battery is low; Charge now
No Battery No battery; Charge now
Connection Status
Show status of connection to 3G/4G.For Internet Wi-Fi, regardless of the connection status,"Disconnected" appears.
Notifications Description
Connected Connected to Internet
Disconnected Disconnected from Internet
Sleep Mode
If Wi-Fi router is not used for a while, Display turns offautomatically. Press any key to illuminate Display.
・If there have been no transmissions or operation of Wi-Firouter, or if Battery has not been charged, Wi-Fi routerenters Sleep mode to save power.
・Sleep mode disables Internet connection. Press any key tocancel Sleep mode and re-establish a connection.
・Time for recovering network connection varies byenvironment, settings, etc.
・Set sleep activation timer. See "Sleep Timer Setting (SleepMode)."

8
USIM Card
USIM Card is an IC card that contains customer informationincluding phone number.
USIM Card
・SoftBank Mobile is not liable for damages resulting frominstalling USIM Card into an IC card reader manufactured byanother company.
・Keep IC chip surface clean.・Clean USIM Card with a dry, soft cloth.・Do not adhere labels on USIM Card. May cause damage.・See USIM Card user guide (Japanese).・USIM Card is the property of SoftBank Mobile.・Reissue of USIM Card due to loss or damage incurs a charge.・Return USIM Card when canceling contract.・Returned USIM Cards are recycled for environmental
conservation.・Specifications and capabilities are subject to change
without notice.・Keep a copy of information saved to USIM Card. SoftBank
Mobile is not liable for damages resulting from accidentalloss of saved information.
・Be sure to request an urgent suspension of use if USIMCard or Wi-Fi router with USIM Card is stolen/lost. Contact"SoftBank Customer Support," General Information fordetails.
・Be sure to power off to install/remove USIM Card.
IC Chip
Installing USIM Card
Be sure to power off to perform the following steps.Install specified USIM Card only.
Open USIM Card Slot Cover
・Use notch at the bottom side of Slot to lift Cover.
Install USIM Card
・With gold IC chip up, gently install USIM Card until it clicks.
Replace USIM Card Slot Cover
・Close Cover completely leaving no gaps.

9Getting Started
SoftBank 102Z
Removing USIM Card
Be sure to power off to perform the following steps.
Open USIM Card Slot Cover
・Use notch at the bottom side of Slot to lift Cover.
Remove USIM Card
・Push USIM Card until it clicks, then pull it out as shown.
Replace USIM Card Slot Cover
・Close Cover completely leaving no gaps.
Memory Card
With Memory Card, Wi-Fi router can be used as USB FlashMemory from PC connected with Micro USB Cable.Wi-Fi router accepts Memory Cards up to 32 GB. SoftBankdoes not guarantee compatibility with all Memory Cards.
Installing Memory Card
Be sure to power off to perform the following steps.
Open Memory Card Slot Cover
・Use notch at the bottom side of Slot to lift Cover.
Install Memory Card
・With contacts up, gently install Memory Card until it clicks.
Replace Memory Card Slot Cover
・Close Cover completely leaving no gaps.

10
Removing Memory Card
Be sure to power off to perform the following steps.
Open Memory Card Slot Cover
・Use notch at the bottom side of Slot to lift Cover.
Remove Memory Card
・Push Memory Card until it clicks, then pull it out as shown.
Replace Memory Card Slot Cover
・Close Cover completely leaving no gaps.
Memory Card Usage Precautions
Installing/Removing Memory Card
Do not use excessive force when installing/removingMemory Card; may hurt hands and fingers or damageMemory Card.Do not install Memory Card with excessive force. Do notmisplace a removed Memory Card.
Data Backup
Data saved to Memory Card may be lost or altered due toaccidents or malfunctions. Keep a copy of important data.SoftBank Mobile is not liable for damages resulting fromaccidental loss or alteration of data.
Operations While Reading/Writing Data
Never power off while reading/writing data.
Battery Strength
Data may not be read/written correctly if Battery is low.

11Getting Started
SoftBank 102Z
Charging Battery
Wi-Fi router is not charged fully at time of purchase. ChargeBattery fully before using Wi-Fi router.
Using AC Charger
Use specified AC Charger and Micro USB Cable.
Insert USB plug of Micro USB Cable into AC Charger
Insert Micro USB plug of Micro USB Cable into Wi-Fi routerExternal Connection Port
Plug AC Charger into AC outlet
When complete, unplug AC Charger
・Unplug AC Charger from AC outlet.
Using Micro USB Cable
Use supplied Micro USB Cable.
・Be sure to power on PC to perform the following steps.・USB charging may not be possible depending on PC
connection environment.
Insert Micro USB plug of Micro USB Cable into Wi-Fi routerExternal Connection Port
Insert USB plug into PC USB Port
・Upon connecting the first time, device drivers are installedautomatically. See "Setup for Windows PC."
When complete, remove Micro USB Cable from PC and Wi-Firouter

12
Charging
Charging Conditions
Under low temperatures charging performance decreases.Charge in temperatures between 5 °C - 35 °C. Do notcharge in places where there is high humidity.USB charging may be unavailable depending on Wi-Fi routertemperature.
Use Specified Accessories
Always use supplied AC Charger or Micro USB Cable.
Charging Time Using Micro USB Cable
Charging using Micro USB Cable takes longer than usingAC Charger. Charging completion times vary depending onconnected PC.
Wi-Fi Router and AC Charger Becoming Warm/Hot
Wi-Fi router and AC Charger may become warm whilecharging. This is not a malfunction. However, stop usingthem immediately if they become extremely hot; they maybe malfunctioning.
Extended Use
Wi-Fi router may become hot when used for a long time orwhile charging, especially in high ambient temperatures.Prolonged contact with skin may cause low temperatureburn injuries.
Power On/Off
Power On
Slide to ON
Wi-Fi (WLAN) function activates and connectsautomatically to Internet.
・SoftBank Wi-Fi Spot setting window appears after poweringon for the first time. See "Connecting to SoftBank Wi-FiSpot" for settings.
Power Off
Slide to OFF
Wi-Fi router shuts down a few seconds after "PowerOff ..." appears.
・Confirm that the power is off before powering on again.

13Getting Started
SoftBank 102Z
Restart
Perform the following steps to restart Wi-Fi router if it
cannot be powered on/off with .
Slide to ON
Press and Hold and simultaneouslyRelease your fingers after a short while
Wi-Fi router restarts.
・Restarting does not reset settings.
Connecting to SoftBank Wi-Fi Spot
Connecting to SoftBank Wi-Fi Spot
When powering on the first time, or when SoftBank Wi-Fi Spotconnection is not set, SoftBank Wi-Fi Spot setting windowappears. Set up SoftBank Wi-Fi Spot connection in thiswindow. Once it is set up, Wi-Fi router automatically connectsto SoftBank Wi-Fi Spot according to Network Priority setting.
Confirm that Yes is selected
Enter Login Password window appears.
・If skipping this setting, Press to select No
Press to enter password
・Press to toggle numbers.・Press firmly until number is changed.

14
Press to move to next box
Repeat steps to to enter four-digit password
Confirm password in the last box (OK)
Login password for SoftBank Wi-Fi Spot is set and thenormal screen appears.
・Press to return to the first box.
SoftBank Wi-Fi Spot Setting
Initial Password
Initial password is the four-digit password set in yourcontract.
Configuring Setting Later
If configuring setting later, perform from SoftBank 102ZUtility. See "Internet Wi-Fi."
Default Setting
SoftBank Wi-Fi Spot function is active by default. See"Internet Wi-Fi" for changing settings.
SoftBank Wi-Fi Spot Usage Precaution
With SoftBank 102Z Utility, when Internet Wi-Fifunctions (including SoftBank Wi-Fi Spots) are activatedfrom being inactive, Wi-Fi (WLAN) connections forPCs, game devices, smartphones, etc. are momentarilydisconnected, and then reconnected.

Using Wi-Fi (WLAN)
Wi-Fi (WLAN).....................................................................16Activating Wi-Fi (WLAN) Function..................................16Connecting Windows PC...................................................17Connecting Mac.................................................................20Connecting iPhone/iPad....................................................21Connecting Smartphone....................................................24Connecting Nintendo 3DS/DSi LL/DSi/DS.......................25Connecting PS Vita/PSP®................................................ 31Connecting PS3® ...............................................................35Connecting WPS Supported Wi-Fi Devices......................37

16
Wi-Fi (WLAN)
Overview
Wi-Fi router supports IEEE 802.11b/g/n standards. ConnectWLAN devices (PC, game console, etc.) via WLAN for wirelessdata transfers.Wi-Fi router supports Wi-Fi Protected Setup (WPS), whicheasily configures WLAN connection settings on any WPScompliant WLAN device.Enter Wi-Fi router's SSID and WPA Keys to connect non-WPScompliant WLAN devices.See supplied WLAN Initialization Sticker for SSID and WPAKeys.This section describes how to set up initial WLANconnection to Nintendo 3DS, Nintendo DS series* , PS Vita (PlayStation®Vita), PSP® (PlayStation®Portable), PS3® (PlayStation®3), WPS compatible devices, Windows PC andMac.*Nintendo DS series is a generic name for Nintendo DSi LL/DSi/DS.
・These settings should be performed when Wi-Fi routeris connected the first time to another WLAN device.Thereafter, simply activate Wi-Fi (WLAN) to automaticallyconnect Wi-Fi router to a Wi-Fi (WLAN) device.
Wi-Fi (WLAN)
Advanced Settings
Change WLAN settings as required. See "Overview ofSoftBank 102Z Utility."
Simultaneous Connection
Use Wi-Fi router to connect up to ten Wi-Fi (WLAN)devices simultaneously. When Internet Wi-Fi is active,connect up to nine Wi-Fi (WLAN) devices.
Wi-Fi (WLAN) Usage Cautions
For added security, change default SSID or Security Key (WPA).
Activating Wi-Fi (WLAN) Function
Power on to connect to Internet automatically. Wi-Fi routerconnects to Internet Wi-Fi (including SoftBank Wi-Fi Spot),4G, and 3G, in that order. Use SoftBank 102Z Utility to selectnetwork to connect to. See "Overview of SoftBank 102ZUtility."
Connecting to 3G/4G
Slide to ON
Wi-Fi (WLAN) function activates and connects to Internet.

17Using W
i-Fi (WLAN)
SoftBank 102Z
Connecting Windows PC
Operations are based on WLAN security set to WPA.
Windows 7
Slide to ON
Wi-Fi (WLAN) function activates and connects to Internet.
Activate PC Wi-Fi (WLAN) function
Start Control Panel Network and Internet
Network and Sharing Center
Connect to a network
Click Wi-Fi router SSID Connect
・See supplied Initialization Sticker for Wi-Fi router SSID.・If default SSID has been changed: Select current network
name.
Enter Security Key correctly OK
Connected Wi-Fi (WLAN) device count on Wi-Fi router
Display increases by one (e.g. → ).
・See supplied Initialization Sticker for Security Key.

18
Windows Vista
Slide to ON
Wi-Fi (WLAN) function activates and connects to Internet.
Activate PC Wi-Fi (WLAN) function
Start Control Panel Network and Internet
Network and Sharing Center
Connect to a network
Click Wi-Fi router SSID Connect
・See supplied Initialization Sticker for Wi-Fi router SSID.・If default SSID has been changed: Select current network
name.
Enter Security Key correctly Connect
・See supplied Initialization Sticker for Security Key.
Close
Connected Wi-Fi (WLAN) device count on Wi-Fi router
Display increases by one (e.g. → ).

19Using W
i-Fi (WLAN)
SoftBank 102Z
Windows XP
Slide to ON
Wi-Fi (WLAN) function activates and connects to Internet.
Activate PC Wi-Fi (WLAN) function
Click Start Control Panel Network and Internet
Network Connections
Wireless Network Connection View available wireless
networks from Network Tasks
Click Wi-Fi router SSID Connect
・See supplied Initialization Sticker for Wi-Fi router SSID.・If default SSID has been changed: Select current network
name.
Enter Security Key in Network key and Confirm network key
correctly Connect
Connected Wi-Fi (WLAN) device count on Wi-Fi router
Display increases by one (e.g. → ).
・See supplied Initialization Sticker for Security Key.

20
Connecting Mac
Screenshots/operations are based on Mac OS X 10.6, withWLAN security set to WPA.
Connecting Mac
Slide to ON
Wi-Fi (WLAN) function activates and connects to Internet.
In Apple menu, System Preferences... Network
AirPort Turn AirPort On
Wi-Fi (WLAN) function activates.
In Network Name pulldown list, select Wi-Fi router SSID
・See supplied Initialization Sticker for Wi-Fi router SSID.・If default SSID has been changed: Select current network
name.
Enter Security Key in Password correctly Check Remember
this network OK
・See supplied Initialization Sticker for Security Key.

21Using W
i-Fi (WLAN)
SoftBank 102Z
Confirm Network Name is set to Wi-Fi router SSID
Connected Wi-Fi (WLAN) device count on Wi-Fi router
Display increases by one (e.g. → ).
Connecting iPhone/iPad
Connecting iPhone
Screenshots/operations are based on WLAN security set toWPA.
Slide to ON
Wi-Fi (WLAN) function activates and connects to Internet.
Settings Wi-Fi

22
OFF
Wi-Fi (WLAN) function activates.
In Network Name list, select Wi-Fi router SSID
Enter Security Key in Password correctly Join
Confirm Network Name is set to Wi-Fi router SSID
Connected Wi-Fi (WLAN) device count on Wi-Fi router
Display increases by one (e.g. → ).

23Using W
i-Fi (WLAN)
SoftBank 102Z
Connecting iPad
Screenshots/operations are based on WLAN security set toWPA.
Slide to ON
Wi-Fi (WLAN) function activates and connects to Internet.
Settings Wi-Fi
OFF
Wi-Fi (WLAN) function activates.
In Network Name list, select Wi-Fi router SSID
Enter Security Key in Password correctly Join
Confirm Network Name is set to Wi-Fi router SSID
Connected Wi-Fi (WLAN) device count on Wi-Fi router
Display increases by one (e.g. → ).

24
Connecting Smartphone
Operations are based on generic Android™ devices, with Wi-Fi (WLAN) security set to WPA/WPA2.Operations vary depending on smartphone. See smartphoneuser guide.
Connecting Smartphone
Select a detected Wi-Fi network to connect to.
Slide to ON
Wi-Fi (WLAN) function activates and connects to Internet.
In Settings menu, Wireless & network settings Wi-Fi
settings
Wi-Fi settings screen appears.
Wi-Fi ( )
Select Wi-Fi network Enter Security Key in Password
Connect
Confirm Network Name is set to Wi-Fi router SSID
Connected Wi-Fi (WLAN) device count on Wi-Fi router
Display increases by one (e.g. → ).

25Using W
i-Fi (WLAN)
SoftBank 102Z
Connecting Nintendo 3DS/DSi LL/DSi/DS
Operations are based on WLAN security set to WPA, usinggame software compatible with Nintendo Wi-Fi Connection forNintendo DS series.The described connection procedures are independentlyverified. Do not make inquiry to Nintendo Co., Ltd aboutdescriptions given here.
Connecting Nintendo 3DS
Screenshots/operations are based on WLAN security set toWPA. Screenshots/operations may vary when security is notset to WPA. See Nintendo 3DS user guide.
Slide to ON
Wi-Fi (WLAN) function activates and connects to Internet.
In Nintendo 3DS menu, 本体設定 インターネット設定
"Wi-Fiコネクション設定" screen appears.
・For operation, refer to each software user guide.
インターネット接続設定
接続先の登録
自分で設定する
アクセスポイントを検索

26
Touch Wi-Fi router SSID
・See supplied Initialization Sticker for Wi-Fi router SSID.・If default SSID has been changed: Select current network
name.
Enter WPA Key correctly 決定
・See supplied Initialization Sticker for WPA Key.
OK
OK
Connection Test starts. When "接続テストに成功しました!"
appears, click OK to complete. Connected Wi-Fi (WLAN)
device count on Wi-Fi router Display increases by one (e.g.
→ ).

27Using W
i-Fi (WLAN)
SoftBank 102Z
Connecting Nintendo DSi LL/DSi
Screenshots/operations are based on WLAN security set toWPA. Screenshots/operations may vary when security is notset to WPA.
Slide to ON
Wi-Fi (WLAN) function activates and connects to Internet.
In Nintendo DSi menu, 本体設定
・For operation, refer to each software user guide.
Touch on the right side of the screen twice
インターネット
接続設定
上級者設定

28
Touch any 未設定
アクセスポイントを検索
Touch Wi-Fi router SSID
・See supplied Initialization Sticker for Wi-Fi router SSID.・If default SSID has been changed: Select current network
name.
Touch the entry field
Enter WPA Key correctly OK
OK

29Using W
i-Fi (WLAN)
SoftBank 102Z
OK
OK
Connection test starts. When complete, "接続に成功しました" appears. Connected Wi-Fi (WLAN) device count on Wi-Fi
router Display increases by one (e.g. → ).
Connecting Nintendo DS
If the security is set to WPA, Nintendo DS cannot beconnected. WPA is set by default; use SoftBank 102Z Utilityto change WLAN security to OPEN WEP. See "Basic Settingsfor LAN Wi-Fi."
Slide to ON
Wi-Fi (WLAN) function activates and connects to Internet.
On Nintendo DS, activate game software compatible with
Nintendo Wi-Fi Connection Wi-Fiコネクション設定
・For operation, refer to each software user guide.
Wi-Fi接続先設定

30
Touch any 未設定
アクセスポイントを検索
Select Wi-Fi router SSID
・See supplied Initialization Sticker for Wi-Fi router SSID.・If default SSID has been changed: Select current network
name.
Enter WEP Key correctly 決定
はい
はい
Connection test starts. When complete, "接続に成功しました。" appears. Connected Wi-Fi (WLAN) device count on Wi-Fi
router Display increases by one (e.g. → ).

31Using W
i-Fi (WLAN)
SoftBank 102Z
Network Connection
Changing Wi-Fi (WLAN) Security Settings
Note that changing Security settings ends current WLANdevice connections.
Confirming Internet Connection
Confirm Wi-Fi router is connected to Internet. Internetconnection is required to establish Wi-Fi connections.
Connecting PS Vita/PSP®
The described connection procedures are independentlyverified. Do not make inquiry to Sony Computer EntertainmentInc. about descriptions given here.
Connecting PS Vita
Screenshots/operations are based on WLAN security set toWPA.
Slide to ON
Wi-Fi (WLAN) function activates and connects to Internet.
In PS Vita Home menu, Settings Start
Network

32
Wi-Fi Settings
Tap Wi-Fi router SSID
・See supplied Initialization Sticker for Wi-Fi router SSID.・If default SSID has been changed: Select current network
name.
Enter WPA Key
・See supplied Initialization Sticker for WPA Key.
OK
When complete, Wi-Fi setting screen appears. ConnectedWi-Fi (WLAN) device count on Wi-Fi router Display increases
by one (e.g. → ).

33Using W
i-Fi (WLAN)
SoftBank 102Z
Connecting PSP®
Screenshots/operations are based on PSP-2000/PSP-3000,with WLAN security set to WPA.Screenshots/operations may vary for PSP-1000* or whensecurity is not set to WPA.See PSP® user guide.*Some procedures may vary for PSP-1000 system softwareearlier than version 1.52.
Slide to ON
Wi-Fi (WLAN) function activates and connects to Internet.
On PSP® , Slide WLAN Switch to On
In PSP® Home menu, select Settings Network
Settings Press
Infrastructure Mode Press
New Connection Press
・PSP-1000: Enter connection name Press
Scan Press
Select Wi-Fi router SSID Press
・See supplied Initialization Sticker for Wi-Fi router SSID.・If default SSID has been changed: Select current network
name Press .

34
Confirm SSID Press
WPA-PSK (TKIP) Press
Press Enter WPA Key Press
・See supplied Initialization Sticker for WPA Key.
Easy Press
Confirm Connection Name Press
・PSP-1000: This screen does not appear. Skip ahead to Step
.
Confirm settings Press
Press

35Using W
i-Fi (WLAN)
SoftBank 102Z
Press
The connection test starts. When complete, test resultsappear. Connected Wi-Fi (WLAN) device count on Wi-Fi router
Display increases by one (e.g. → ).
Connecting PS3®
The described connection procedures are independentlyverified. Do not make inquiry to Sony Computer EntertainmentInc. about descriptions given here.
Connecting PS3®
Screenshots/operations are based on WLAN security set toWPA.Screenshots/operations may vary when security is not set toWPA. See PS3® user guide.
Slide to ON
Wi-Fi (WLAN) function activates and connects to Internet.
In PS3® Home menu, select Settings Network
Settings Internet Connection Settings
OK Press

36
Easy Press
Wireless Press
Scan Press
Select Wi-Fi router SSID Press
・See supplied Initialization Sticker for Wi-Fi router SSID.・If default SSID has been changed: Select current network
name Press .
Confirm SSID Press
WPA-PSK/WPA2-PSK Press
Press Enter WPA Key Press
・See supplied Initialization Sticker for WPA Key.
Confirm settings Press
Settings are saved.

37Using W
i-Fi (WLAN)
SoftBank 102Z
Press
The connection test starts. When complete, test resultsappear. Connected Wi-Fi (WLAN) device count on Wi-Fi router
Display increases by one (e.g. → ).
Connecting WPS Supported Wi-FiDevices
Connecting WPS Supported Wi-FiDevices
WPS functions cannot be used with the default settings.Change the authentication method to use them. For detailssee "Configuring Settings for connecting WPS Supported Wi-FiDevices."
Slide to ON
Wi-Fi (WLAN) function activates and connects to Internet.
Activate the device Wi-Fi (WLAN) functions and prepare forWPS settings as required
Long Press
"WPS Processing" appears on Display.
Connect Wi-Fi (WLAN) devices via WPS
When complete, "WPS Succeed" appears.
・Operations vary depending on WLAN devices.
If other settings are required with Wi-Fi (WLAN) devices,follow the onscreen instructions
Connected Wi-Fi (WLAN) device count on Wi-Fi router
Display increases by one (e.g. → ).

38

Using Micro USB Cable (Windows PC)
Connecting to/Removing from Windows PC................... 40Setup for Windows PC.....................................................41

40
Connecting to/Removing fromWindows PC
Connecting to Windows PC
Upon connecting the first time, device drivers and SoftBank102Z Utility activation tool are installed automatically.
Power on PC
Insert Micro USB Cable into Wi-Fi router External ConnectionPort
Insert USB plug of Micro USB Cable into PC USB Port
PC should recognize Wi-Fi router within a few seconds.
・SoftBank 102Z Utility shortcut icon appears and devicedriver is installed in the background. When complete,browser activates and SoftBank 102Z Utility Login windowopens.
・If installation does not automatically start or browser failsto activate due to the PC environment, install the driversmanually. See "Setup for Windows PC."
Removing from Windows PC
・For Windows 7, exit SoftBank 102Z Utility before removingWi-Fi router.
・For Windows Vista/Windows XP, use the Safely RemoveHardware function to stop Wi-Fi router before removing Wi-Fi router. Follow these steps to remove Wi-Fi router.
Double-click on Task Tray
Safely Remove Hardware window appears.
・Windows XP: Double-click in Task Tray.
USB Mass Storage Device Stop
Stop a Hardware device window appears.
・Be sure to select the correct device when multiple USBdevices are connected.
OK
・Confirm that Wi-Fi router can be safely removed from PC.

41Using M
icro USB Cable (Window
s PC)SoftBank 102Z
After a message saying that Wi-Fi router can be removedsafely appears, remove Wi-Fi router
Removal is complete.
When Memory Card is Installed
When Memory Card is installed, follow these steps:
Click on Task Tray Eject Removable Disk
・After a message saying that the hardware can beremoved safely appears, remove Wi-Fi router.
Cautions for Removing Wi-Fi Router
Standby/Hibernation
Wi-Fi router may malfunction if PC enters standby (suspend/resume) or hibernation with it connected. Be sureto remove Wi-Fi router before leaving a PC unattended,etc. Wi-Fi router may malfunction if connected before PCstarts/restarts. Remove Wi-Fi router before starting/restarting PC.
SoftBank 102Z Utility
Exit SoftBank 102Z Utility before removing Wi-Fi router.Do not remove Wi-Fi router during transmissions.
Setup for Windows PC
When connecting the first time, device drivers and SoftBank102Z Utility activation tool are installed automatically.If installation does not automatically start or browser fails toactivate due to the PC environment, follow these steps:
Installing Drivers Manually
Screenshots/operations are based on Windows 7.
・Power on PC first, and then connect Wi-Fi router to PC viaMicro USB Cable.
Start menu Computer
Double-click "SoftBank 102Z"
User Account Control dialog box appears.
・Windows XP: This dialog box does not appear. Whencomplete, browser activates and SoftBank 102Z UtilityLogin window opens.
Yes
SoftBank 102Z Utility shortcut icon appears and devicedriver is installed in the background. When complete, browseractivates and SoftBank 102Z Utility Login window opens.
・Windows Vista: Click Continue .

42
Uninstalling Drivers
Start All Programs SoftBank 102Z Uninstall
User Account Control dialog box appears.
・Windows XP: Uninstallation is complete without the dialogbox appearing.
Yes
Uninstallation is complete.
・Windows Vista: Click Continue .
Cautions for Installation
Removal of Wi-Fi Router
Do not remove Wi-Fi router during installation. May causeinstallation failure, system malfunction or other systemerrors.
Administrator Privileges
Log in to an account with administrator privileges.

Using Micro USB Cable (Mac)
Connecting to/Removing from Mac.................................44Setup for Mac...................................................................45

44
Connecting to/Removing from Mac
Connecting to Mac
Power on Mac
Insert Micro USB Cable into Wi-Fi router External ConnectionPort
Insert USB plug of Micro USB Cable into Mac USB Port
Mac should recognize Wi-Fi router within a few seconds.
・Once recognized, appears on the desktop.・When connecting the first time, "A new network interface
has been detected." message appears. See "Setup for Mac."
Removing from Mac
Follow these steps to remove Wi-Fi router from Mac. Wi-Fi router's internal files may be damaged if it is improperlyremoved.
Click
Finder appears.
Click ( ) removal icon for SoftBank 102Z
・If Memory Card is installed, first click ( ) removal icon
for Memory Card, then click ( ) for "SoftBank 102Z."
Remove Wi-Fi router from Mac
・In Finder, if the above icon does not appear, check thatSoftBank 102Z Utility is exited and remove Wi-Fi router.
Cautions for Removing Wi-Fi Router
Sleep Mode
Wi-Fi router may malfunction if Mac enters sleep modewith it connected. Be sure to remove Wi-Fi routerbefore leaving a Mac unattended, etc. Wi-Fi router maymalfunction if connected before Mac starts/restarts.Remove Wi-Fi router before starting/restarting Mac.
SoftBank 102Z Utility
Exit SoftBank 102Z Utility before removing Wi-Fi router.Do not remove Wi-Fi router during transmissions.

45Using M
icro USB Cable (Mac)
SoftBank 102Z
Setup for Mac
Screenshots/operations are based on Mac OS 10.6.Screenshots/messages may vary depending on OS version.
Setting up Network
When connecting the first time, "A new network interfacehas been detected." message appears. Set up Wi-Fi router in"Network Preferences.... ."
Power on Mac
Connect Wi-Fi router to Mac
"A new network interface has been detected." messageappears.
Network Preferences...
・If the message does not appear, in Apple menu, select
System Preferences... Network .
Select detected network interface Using DHCP
Apply
IP address is set and Wi-Fi router connects to network.

46

Settings
Overview of SoftBank 102Z Utility............................... 48SoftBank 102Z Utility Window.......................................50Checking Status................................................................ 53Accessing Memory Card....................................................57Quick Settings.................................................................. 62Setting 3G/4G.................................................................. 64Internet Wi-Fi...................................................................75LAN Wi-Fi.......................................................................... 86Memory Card Sharing (SD Card)...................................... 94Advanced Settings............................................................96Mobile Utility..................................................................108Setting Ranges & Default Values................................. 111

48
Overview of SoftBank 102Z Utility
Use WEB UI (SoftBank 102Z Utility) functions in browser to check and change Wi-Fi router's settings, by connecting Wi-Fi router to a PCor smartphone via a Micro USB Cable or Wi-Fi (WLAN).WEB UI is referred to as "SoftBank 102Z Utility."
Activating SoftBank 102Z Utility
Make sure Wi-Fi router is properly connected to PC or smartphone via Wi-Fi (WLAN)
・See "Wi-Fi (WLAN)" for Wi-Fi (WLAN) connection.
Press
In Display, URL of SoftBank 102Z Utility appears.
Enter the URL in browser's address bar
SoftBank 102Z Utility Login window opens.
・When connected via Micro USB Cable, double-click (SoftBank 102Z) on desktop, or select Start All Programs SoftBank
102Z SoftBank 102Z .

49Settings
SoftBank 102Z
Enter administrator password Login
SoftBank 102Z Utility window opens.
・Administrator password is "admin" by default. See "Password" about how to change administrator passwords.・Simultaneous login from multiple devices is impossible.・To switch language to English, select English from the language pulldown list.
Default Password
For the sake of protecting security, it is recommended that the default password be changed.
Cautions for Wi-Fi (WLAN) Connection
Using SoftBank 102Z Utility to change Internet Wi-Fi Settings while Wi-Fi router is wirelessly connected to the device may close theWi-Fi (WLAN) connection. After completing settings, reconnect Wi-Fi devices.

50
SoftBank 102Z Utility Window
SoftBank 102Z Utility Window
Items Description
Tabs Toggle Status/Settings screens
Status Indicators Indicate Wi-Fi router status including connection status
Connect and Logout Connect to network; Log in/out SoftBank 102Z Utility
Menus Click to toggle information/setting screens
Information/Setting Screens Show current information and settings for functions

51Settings
SoftBank 102Z
Tabs, Menus, Information/Setting Area, and Descriptions
Items Description
Status Show menus for Status (Status screen)
Settings Show menus for Settings (Settings screen)
Menus Click to toggle information/setting pages
Information/Setting Area Show current information and settings for functions
Descriptions Show descriptions of items

52
Status Indicators
Items Description
Signal Strength Level of signal strength
Network Type Network type currently connected (3G, 4G, Wi-Fi)
Network Operator Display Show network operator name
Connected Wi-Fi (WLAN) Devices Number of connected Wi-Fi (WLAN) devices
Connection Status Status of network connection
Battery Status Indicate Battery level or charging status
USIM Card Show USIM Card activated/inactivated
Phone Number Phone number of USIM Card
Connect and Logout
Items Description
Connect Connect to network according to settings
Logout Log out SoftBank 102Z Utility

53Settings
SoftBank 102Z
Checking Status
Check 3G/4G information, system information, current information on network conditions, amount of data uploaded/downloaded, andinformation on manuals and customer support. Data management for Memory Card is also available.
Basic Status
Check basic information such as 3G/4G information, software version, hardware version, and IMEI.
In Status screen, Basic Status
Basic Status screen appears.

54
Network Status
Confirm 3G/4G network and LAN/WAN information.
In Status screen, Network Status
Network Status screen appears.

55Settings
SoftBank 102Z
Statistics
Confirm communication speed, connected time, data transfer volumes, etc.
・Values for data transfer volumes are approximates. Confirm accurate values for data transfer volumes for 3G/4G in "My SoftBank."
In Status screen, Statistics
Statistics screen appears.
・Click Reset to reset the connected time and values for data transfer volumes.

56
Support Information (Help)
Show URLs for Manual Download and ZTE Support Information.
In Status screen, Help
Help screen appears.

57Settings
SoftBank 102Z
Accessing Memory Card
Access files stored in Memory Card through SoftBank 102Z Utility. Also add and delete files.
Viewing Data in Memory Card
SD Card menu is available only when the following setting is active;
In Settings screen, SD Card Share Setting HTTP SHARE .
In Status screen, SD Card
SD Card screen appears.

58
Click folder name to view
Folders and files stored in the selected folder appear.

59Settings
SoftBank 102Z
Saving Memory Card Data
Save Memory Card data to PC.
・This is available only when SD Card Sharing in SD Card is Enabled .
Select files to save
Download
Save As... Specify the destination folder Save
After selected file is saved to the specified folder, a download completion message appears.
・Method to specify the destination folder may vary depending on browser.

60
Saving Data to Memory Card
Save PC data to Memory Card.
・This is available only when SD Card Sharing in SD Card is Enabled .
Open a destination folder
参照
Dialog box for specifying files to save appears.
Select files to save

61Settings
SoftBank 102Z
Upload
A saving completion message appears; the file names are added to the list.

62
Quick Settings
In Quick Settings, set required main items via a wizard to use Wi-Fi router.Settings made in Quick Settings can be altered later.Use other menus to make detailed settings.
Quick Settings
In Settings screen, Quick Settings
Quick Settings screen appears.
Confirm information Next
SSID Configuration screen appears.

63Settings
SoftBank 102Z
Set SSID name and enable/disable SSID Stealth Next
Security Setting screen appears.
Select Authentication Method Next
Setting Table of Contents screen appears.
Confirm the settings Apply
The settings are applied and Display returns to Quick Setting screen.
・Return to corresponding screens using Back to change the settings.

64
Setting 3G/4G
Configure 3G/4G network connection.
Network Select
Items to be set in Network Select are as follows.
Setting item Description
Network Operator Set how to select (automatic/manual) the network operator
Network Mode Set connectable network modes (automatic, 3G only, 4G only)
In Settings screen, 3G/4G Network Select
Network Select screen appears.
Select Network Operator Apply
・When Manual is selected, Apply changes to Search . Search Select available network operator Apply to set a network
operator.

65Settings
SoftBank 102Z
Select Network Mode Apply
Network Mode is applied.
・If Network Operator is set to Manual, Network Mode is unavailable.

66
APN
Set APN. Creating, editing, and deleting profiles (connection settings) are also available.
In Settings screen, 3G/4G APN
APN screen appears.
Select a profile
Set default
Selected profile is set to initial profile.

67Settings
SoftBank 102Z
Saving New Profiles
Items to be set are as follows.
Setting item Description
Profile Selection Add New shows. Already saved profiles appear in pull-down list
Profile Name Enter profile names
APN Enter APN
DNS Select automatic/manual DNS setting
Primary DNSEnter primary DNS IP address
Appears only when Manual DNS is selected
Secondary DNSEnter secondary DNS IP address
Appears only when Manual DNS is selected
Authentication Select authentication method
User Name Enter user name
Password Enter password
In Settings screen, 3G/4G APN
APN screen appears.
Add
APN Setting screen appears.

68
Set each item Set default
Set APN is applied.
・Make sure that Profile Selection is set to Add New . If a saved profile is selected, the settings are overwritten.
・To only save without applying the APN, click Save .

69Settings
SoftBank 102Z
Editing Saved Profiles
Edit already saved profiles.
・The initial profile set by default and the profile currently used cannot be edited.
In Settings screen, 3G/4G APN
APN screen appears.
Select the profile to be edited

70
Edit each item Set default
Edited APN is applied.
・To only save without applying the APN, click Save .

71Settings
SoftBank 102Z
Deleting Saved Profiles
Delete already saved profiles.
・The initial profile set by default and the profile currently used cannot be deleted.
In Settings screen, 3G/4G APN
APN screen appears.
Select the profile to be deleted

72
Delete
OK OK
The selected profile is deleted.

73Settings
SoftBank 102Z
Network Priority
In Settings screen, 3G/4G Network Priority
Network Priority screen appears.
Set network priority Apply
The priority is applied.

74
Data Roaming
Overseas, roaming service for 3G network is available.
In Settings screen, 3G/4G Data Roaming
Data Roaming screen appears.
Select Mode Apply
The selected mode is applied.
Cautions for Use Overseas
After moving from overseas to Japan, power off and restart.

75Settings
SoftBank 102Z
Internet Wi-Fi
Use Wi-Fi router to connect to Wi-Fi (WLAN) routers at home and work, and to SoftBank Wi-Fi spots to connect to the Internet. ThisInternet connection is described here as "Internet Wi-Fi."
Basic Settings for Internet Wi-Fi
Configure basic settings for Internet Wi-Fi connection.
In Settings screen, Internet Wi-Fi Basic
Basic screen of Internet Wi-Fi appears.
Select Enable/Disable for Internet Wi-Fi Connection Apply
The setting is applied.
・SSID B is unavailable while Internet Wi-Fi is active.・SoftBank Wi-Fi Spot cannot be accessed if Internet Wi-Fi connection is disabled.

76
Select Enable/Disable for SoftBank Wi-Fi Spot Setting Apply
The setting is applied.
・Enter password for Wi-Fi router to connect. Password is the four-digit password set in your contract.
Add
SSID Setting screen appears.
Enter SSID setup information Apply
Display returns to Basic screen; set SSID appears in SoftBank Wireless Network list.
・Click Scan to search nearby access points The search results appear in SoftBank Wireless Network list.

77Settings
SoftBank 102Z
Select network to connect
・Static IP address field appears above SoftBank Wireless Network list. To connect to an access point with a specific IP address, select
ON for Static IP Configure the settings.
・Accessing SoftBank Wi-Fi Spot with a static IP address is not possible.
Connect
Connect to the selected network.

78
Setting SoftBank Wi-Fi Spots
In Settings screen, Internet Wi-Fi Basic
Basic screen of Internet Wi-Fi appears.
To connect to Internet Wi-Fi, Enable Apply
Internet Wi-Fi is activated.
・While Internet Wi-Fi is active, SSID B is unavailable.
Enable SoftBank Wi-Fi Spot Enter Password Apply
When Wi-Fi is prioritized with Network Priority settings, and if Wi-Fi router is within a SoftBank Wi-Fi Spot area, it automaticallyconnects to the SoftBank Wi-Fi Spot.
・The password is the 4-digit password set in your contract.

79Settings
SoftBank 102Z
Connect/Disconnect Profiles
To connect profiles, Internet Wi-Fi Connection , needs to be Enable .
In Settings screen, Internet Wi-Fi Basic
Basic screen of Internet Wi-Fi appears.
Select desired profile to connect with via Wi-Fi Connect
Wi-Fi router connects to Internet with the selected profile.
・To disconnect, select profile to be disconnected Click Disconnect .

80
Updating the Profile List
To show the profile list, Internet Wi-Fi Connection needs to be Enable .
In Settings screen, Internet Wi-Fi Basic
Basic screen of Internet Wi-Fi appears.
Refresh in SoftBank Wireless Network
The profile list is updated.

81Settings
SoftBank 102Z
Changing Profile Connection Priority
Change connection priorities in profile lists.
To show the profile list, Internet Wi-Fi Connection needs to be Enable .
In Settings screen, Internet Wi-Fi Basic
Basic screen of Internet Wi-Fi appears.
Select profile whose priority is to be modified Click arrows to modify priority
The priority changes according to the arrow clicked.

82
Editing Profiles
To show the profile list, Internet Wi-Fi Connection needs to be Enable .
In Settings screen, Internet Wi-Fi Basic
Basic screen of Internet Wi-Fi appears.
Select the profile to be edited Modify
The SSID Setting field appears under SoftBank Wireless Network list, showing set values for the selected profile.

83Settings
SoftBank 102Z
Edit as necessary Apply
Changes are applied.

84
Deleting Profiles
To show the profile list, Internet Wi-Fi Connection needs to be Enable .
In Settings screen, Internet Wi-Fi Basic
Basic screen of Internet Wi-Fi appears.
Select the profile to be deleted Remove
The selected profile is deleted.

85Settings
SoftBank 102Z
Internet Wi-Fi Usage Precautions
Precaution for Changing Wi-Fi Settings
Using SoftBank 102Z Utility to change Internet Wi-Fi Settings while Wi-Fi router is wirelessly connected to the device may close theWi-Fi (WLAN) connection. Reconnect Wi-Fi router to re-establish Wi-Fi (WLAN) connection.
Internet Wi-Fi connections
With SoftBank 102Z Utility, when Internet Wi-Fi functions (including SoftBank Wi-Fi Spots) are activated from being inactive, Wi-Fi (WLAN) connections for PCs, game devices, smartphones, etc. are momentarily disconnected, and then reconnected.

86
LAN Wi-Fi
Wi-Fi router can establish Wi-Fi (WLAN) connections for PCs, smartphones, and game devices. This Wi-Fi (WLAN) connection is referred toas "LAN Wi-Fi."Wi-Fi (WLAN) devices connected to Wi-Fi router use Wi-Fi router's Internet Wi-Fi functions to access the Internet.
Basic Settings for Wi-Fi (WLAN)
Set a network mode and SSID.
In Settings screen, LAN Wi-Fi Basic
Basic screen of LAN Wi-Fi appears.
Select a network mode and Enable/Disable for Multi SSID Switch Apply
The settings are applied.

87Settings
SoftBank 102Z
Set SSID settings Apply
The settings are applied.
・If Multi SSID Switch is set to Enable , SSID B can be set.
・If Multi SSID Switch is set to Enable , connecting to WPS supported devices in WPS mode is not possible.

88
Configuring Settings for Connecting WPS Supported Wi-Fi Devices
WPS functions are unavailable with the default settings. Change the authentication method to use the functions.To connect WPS supported Wi-Fi devices, see "Connecting WPS Supported Wi-Fi Devices."
In Settings screen, LAN Wi-Fi Basic
Basic screen of LAN Wi-Fi appears.
In SSID A setting, if NO ENCRYPTION is selected for Authentication Method , or if something other than NO ENCRYPTION is
selected, select AES for WPA Algorithms Apply
The settings are applied, and setting is completed to use WPS functions.
・If the authentication method is set to SHARED or OPEN WEP , WPS functions are unavailable.

89Settings
SoftBank 102Z
WPS Setting
In Settings screen, LAN Wi-Fi WPS Setting
WPS Setting screen appears.
Select SSID and WPS Mode (connection method) Apply
The settings become effective.
・If PIN is selected, WPS PIN field appears. Enter the PIN code specified for WPS supported devices.・If Multi SSID Switch is set to Enable , connecting to WPS supported devices in WPS mode is not possible.

90
Packet Filtering
Register Wi-Fi (WLAN) device MAC addresses to be restricted from connecting to Wi-Fi router. Register up to ten devices.
In Settings screen, LAN Wi-Fi Packet Filtering
Packet Filtering screen appears.
Refresh
A list appears of Wi-Fi (WLAN) device MAC addresses connected to Wi-Fi router.

91Settings
SoftBank 102Z
Select ON for Blacklist Switch
Blacklist appears.
・To stop packet filtering, select OFF Apply .
Enter MAC address to restrict Add
The MAC address is added to Blacklist.
・If Wi-Fi (WLAN) devices to restrict connection are listed in Station List, click Blacklist to the right of the MAC address to add them
to Blacklist.
Apply
Filtering is applied for Wi-Fi (WLAN) devices registered on Blacklist.

92
Deleting MAC Addresses Set for Packet Filtering
In Settings screen, LAN Wi-Fi Packet Filtering
Packet Filtering screen appears.
Click Remove to the right of the MAC addresses to be deleted from the Blacklist Apply
The MAC address is deleted from the Blacklist, and is no longer subject to filtering.

93Settings
SoftBank 102Z
Other
Set a country name, channel, and frequency band for Internet Wi-Fi.
・If Internet Wi-Fi connection functions are active, these cannot be set.
In Settings screen, LAN Wi-Fi Other
Other screen appears.
Select Country Name, Channel, and Band Select Apply
The settings are applied.
・If Network Mode is set to 802.11n or 802.11b/g/n , Band Select can be set. When changing settings, reconnect Wi-Fi (WLAN)
devices.

94
Memory Card Sharing (SD Card)
Memory Card Sharing
There are two methods of Memory Card sharing; USB and HTTP SHARE.If set to USB, Wi-Fi router can be used as USB flash memory by connecting to a PC with a Micro USB Cable.If set to HTTP SHARE, data can be passed between Wi-Fi router and PC via SoftBank 102Z Utility. With HTTP SHARE, the scope ofmemory card sharing and access privileges can be set.
In Settings screen, SD Card
SD Card sharing method settings screen appears.
Select a sharing method Apply
When HTTP SHARE selected, SD Card Sharing field appears.

95Settings
SoftBank 102Z
Set a sharing range, access type, etc. Apply
The settings are applied.
・When SD Card Sharing is disabled, other items are hidden.

96
Advanced Settings
Configure various settings including a router, sleep timer, and administrator password.
LAN Interface Setup (Router)
Configure router settings. The settings cannot be changed during Internet use.Items are as follows.
Items Description
IP Address Set private IP address
Subnet Mask Set subnet mask
DHCP Server Function Select DHCP server function mode
DHCP IP Pool Set DHCP IP pool starting address and ending address
DHCP Lease Time Set IP address lease time
In Settings screen, Advanced Router
Router screen appears.

97Settings
SoftBank 102Z
Configure the settings Apply
Settings are saved.
・Restart Wi-Fi router to activate saved settings.

98
IP/Port Filtering Setting
Set/apply rules for connecting or not by specifying IP addresses and port numbers.Items are as follows.
Items Description
IP/Port Filtering Select a function mode for IP/Port Filtering
Default Policy Set action for IP/Port Filtering
Dest. IP Address Set destination IP address to apply rules
Source IP Address Set source IP address to apply rules
Protocol Select protocols to apply rules
Dest. Port Range Set destination port number or range to apply rules
Source Port Range Set source port number or range to apply rules
Action Select action of set rules
Comment Enter comments regarding rules
In Settings screen, Advanced IP/Port Filtering
IP/Port Filtering screen appears.

99Settings
SoftBank 102Z
Set Basic Settings Apply
If IP/Port Filtering is set to Disable , the setting is complete.
・If IP/Port Filtering is set to Enable , IP/Port Filtering Setting field appears.
・Select Enable for IP/Port Filtering to show Default Policy.
Configure IP/Port Filtering Setting Apply
Applied rules appear on Current IP/Port Filtering Rules in System.
・Set up to ten rules.

100
Port Mapping Settings
Set rules so that access from Internet to specific devices in the LAN can be controlled. Set up to ten rules.Items are as follows.
Item Description
Port Mapping Settings Select Port Forwarding action mode
Src. Port Set port numbers to open
Dest. IP Address Set IP address of device to open port
Dest. Port Set destination port range
Protocol Set protocol to use
Comment Enter comments regarding rules
In Settings screen, Advanced Port Mapping
Port Mapping screen appears.

101Settings
SoftBank 102Z
Configure the settings Apply
Applied Port Mapping rules appear on Current Port Mapping Rules in System list.
・To delete specific rules, check the checkbox corresponding to the rules to delete Delete .
・Set Port Mapping Settings to Disable to disable all rules.

102
UPnP Settings
Enable/Disable UPnP (Universal Plug and Play) function.
In Settings screen, Advanced UPnP
UPnP screen appears.
Select Enable / Disable Apply
The setting is applied.

103Settings
SoftBank 102Z
Sleep Timer Setting (Sleep Mode)
If there have been no transmissions or operation of Wi-Fi router, or if Battery has not been charged, Wi-Fi router enters Sleep mode tosave power. Set Sleep mode activation timer.
In Settings screen, Advanced Sleep Mode
Sleep Mode screen appears.
Set Sleep Timer Setting Apply
The setting is applied.

104
Administrator Settings (Password)
Change SoftBank 102Z Utility default Administrator Password ("admin").Items are as follows.
Items Description
Current Password Enter current Password
New Password Enter a new Password
Verify Password Enter the new Password for confirmation
In Settings screen, Advanced Password
Password screen appears.
Enter each item Apply
The settings are applied.

105Settings
SoftBank 102Z
PIN Management Setting
Personal Identification Number (PIN) is the USIM security code. Change PIN, or Enable/Disable PIN Authentication to control USIM access.
・Note that once PIN Authentication enabled, Wi-Fi router cannot be used unless PIN is entered to connect to PC.・Incorrectly entering PIN three consecutive times activates PIN Lock. PUK Code is required to unlock it. For details about PUK, contact
SoftBank Customer Support. Incorrectly entering PUK Code ten consecutive times locks Wi-Fi router completely. If Wi-Fi router iscompletely locked, Wi-Fi router must be serviced. Contact SoftBank Customer Support.
In Settings screen, Advanced PIN Management
PIN Management screen appears.
Select PIN Action Enter PIN, as necessary Apply
The setting is applied.

106
Restoring Factory Defaults
Reset all Wi-Fi router settings to their factory defaults.
In Settings screen, Advanced Restore
Restore screen appears.
Restore
Reset all Wi-Fi router settings to their factory defaults.

107Settings
SoftBank 102Z
Software Update Information
Set Software Update.
If automated software update is set to ON , Wi-Fi router periodically checks for updates, and when new updates are available, it
automatically updates the software. If it is set to OFF , it does not check for updates.
・Packet fees are not incurred for software updating.・Other functions cannot be used while software is being updated.
In Settings screen, Advanced Software Update
Software Update screen appears.
Select ON / OFF for Automatic Update Apply
Settings are updated.
・Click Update to start Software Update.

108
Mobile Utility
Access SoftBank 102Z Utility via smartphone to show SoftBank 102Z Utility for mobile.
Activating SoftBank 102Z Utility via Mobile Devices
Make sure mobile devices are properly connected to Wi-Fi router via Wi-Fi (WLAN)
・See "Wi-Fi (WLAN)" for Wi-Fi (WLAN) connection.
Press
In Display, URL of SoftBank 102Z Utility appears.
Enter the URL in Browser's Address Bar
SoftBank 102Z Utility Home screen opens.

109Settings
SoftBank 102Z
Logging in to SoftBank 102Z Utility via Mobile Devices
In Home screen, tap Quick Setting or Basic Status
Login screen appears.
Enter administrator password Login
A screen for the menu tapped in step appears.
・Administrator password is set to "admin" by default.See "Administrator Settings (Password)."

110
SoftBank 102Z Utility Window for Mobile
Items Description
Language Select Language for Display
Quick Setting Show Quick Setting screen
Basic Status Show Basic Status
PC ViewSoftBank 102Z Utility for PC opensSome functions are unavailable depending on browser
Logout Log out SoftBank 102Z Utility

111Settings
SoftBank 102Z
Setting Ranges & Default Values
The setting ranges and default values for each item in SoftBank 102Z Utility's Advanced Settings are listed.
Router
Items Setting Range/Default
IP AddressOptions: Four sets of numbers (0 to 255)Default: 192.168.4.1
Subnet MaskOptions: Four sets of numbers (0 to 255)Default: 255.255.255.0
DHCP Server FunctionOptions: Enable/DisableDefault: Enable
DHCP IP Pool
Options: Four sets of numbers (0 to 255)•Starting IP address value must be smaller than ending IP address•Do not include LAN IP address in pool•Starting IP address and ending IP address must be in LAN subnet poolDefault: 192.168.4.2-192.168.4.253
DHCP Lease TimeOptions: 1 to 65535Default: 24

112
IP/Port Filtering
Items Setting Range/Default
IP/Port FilteringOptions: Disable, EnableDefault: Disable
Default PolicyOptions: Dropped, AcceptedDefault: Accepted
Dest. IP AddressOptions: Four sets of numbers (0 to 255)Default: -
Source IP AddressOptions: Four sets of numbers (0 to 255)Default: -
ProtocolOptions: TCP, UDP, ICMPDefault: TCP
Dest. Port RangeOptions: 1 to 65535Default: 1-65535
Source Port RangeOptions: 1 to 65535Default: 1-65535
ActionOptions: Drop, AcceptDefault: Drop
CommentOptions: AlphanumericsDefault: -

113Settings
SoftBank 102Z
Port Mapping
Items Setting Range/Default
Port Mapping SettingsOptions: Disable, EnableDefault: Disable
Src. PortOptions: 1 to 65535Default: -
Dest. IP AddressOptions: Four sets of numbers (0 to 255)Default: -
Dest. PortOptions: 1 to 65535Default: -
ProtocolOptions: TCP+UDP, TCP, UDPDefault: TCP+UDP
CommentOptions: AlphanumericsDefault: -
UPnP
Items Setting Range/Default
UPnP SettingsOptions: Disable, EnableDefault: Enable
Sleep Mode
Items Setting Range/Default
Sleep Timer SettingOptions: 1 minute, 3 minutes, 5 minutes, 10 minutes, 15 minutes, 30 minutes, 60 minutesDefault: 3 minutes

114
Password
Items Setting Range/Default
Current PasswordOptions: alphanumerics/symbols (except " ' < > & * ¥ , ; : [ ] $)Default: admin
New PasswordOptions: alphanumerics/symbols (except " ' < > & * ¥ , ; : [ ] $)Default: -
Verify PasswordOptions: alphanumerics/symbols (except " ' < > & * ¥ , ; : [ ] $)Default: -
PIN Management
Items Setting Range/Default
PIN ActionOptions: Enable, Disable, Modify PINDefault: Enable
PINOptions: Four to eight-digit numberDefault: 9999
Software Update
Items Setting Range/Default
Automatic UpdateOptions: ON, OFFDefault: ON

Appendix
Troubleshooting.............................................................. 116Specifications..................................................................118Warranty & Service........................................................119Customer Service............................................................119

116
Troubleshooting
Troubleshooting
If problems remain unresolved even after the followingtroubleshooting, contact a SoftBank Shop or SoftBankCustomer Support, General Information.
Troubleshooting
Q. Unable to connect WLAN
A. Make sure Wi-Fi router is properly connected to PC.
A. If WPS connection fails, see Wi-Fi (WLAN) device userguide. If still unable to connect, set Wi-Fi routermanually. See "Wi-Fi (WLAN)."
A. To connect WPS PIN specified WLAN device, confirmPIN. See "WPS Setting."
A. If OPEN WEP authentication method is set, checkwhether correct WEP Key is entered. If WEP Key isforgotten, see "Basic Settings for LAN Wi-Fi" to resetWEP Key, and again connect.
A. Check whether correct WPA Key is entered. If WPAKey is forgotten, see "Restoring Factory Defaults" andreset Wi-Fi router, or see "WLAN Initialization Sticker"to reset WPA Key, and again connect. In addition,the WPA/WPA2 authentication methods might not becompatible depending on the Wi-Fi (WLAN) devices. Seeuser guide for the Wi-Fi (WLAN) device being used.
Q. PC does not recognize Wi-Fi router
A. Make sure Wi-Fi router is properly connected to PC.
A. Remove Wi-Fi router from PC, restart PC, thenreconnect Wi-Fi router.
A. For Windows 7 or Windows Vista, follow these steps toconfirm proper Wi-Fi router installation.
Right-click My Computer Properties System
Settings User Account Control System
Properties Hardware Device Manager
Confirm that "CWID USB SCSI CD-ROM USB Device,""ZTE MMS Storage USB Device," "Remote NDIS basedDevice," and "USB Mass Storage Device" are shown.
Q. Drivers are not automatically installed when Wi-Firouter is connected (Windows PCs only)
A. New hardware recognition takes a few seconds. Ifinstaller does not automatically activate, remove Wi-Firouter from PC, then reconnect.
A. Install the drivers manually. See "Installing DriversManually."
Q. Internet connection fails
A. Make sure you are within the service area.
A. If signal reception is poor, move to where signal isstrong, then reconnect.
A. The access point might be busy depending on the timeof day, wait a little while then reconnect.
A. Activate SoftBank 102Z Utility and confirm that3G/4G settings and network settings are correct.

117Appendix
SoftBank 102Z
Q. Transmission fails
A. Make sure Wi-Fi router is properly connected to PC viaWi-Fi or with Micro USB Cable. If connected via a MicroUSB Cable, disconnect the Micro USB Cable from Wi-Firouter and PC, then reconnect it.
A. Signal may be weak. Move to where signal is stronger.
A. Restart Wi-Fi router.
A. Check Wi-Fi router battery level. If battery level islow, charge using AC Charger, or by connecting to PCvia a Micro USB Cable. See "Charging Battery."
Q. Transmissions are slow
A. Signal may be weak. Move to where signal is stronger.
A. Connection may be poor. Try again later.
Q. Forgot PIN/Unknown PUK/USIM Card is locked
A. Contact SoftBank Customer Support, GeneralInformation.
Q. USIM Card is not recognized
A. Confirm that USIM Card is properly installed. See"Installing USIM Card."
A. Check USIM Card for damage.
A. Check USIM Card IC chip for scratches/corrosion.
A. Debris on USIM Card (particularly on IC chip) mayprevent recognition. Clean it with a soft cloth.
A. Contact SoftBank Customer Support, GeneralInformation.
Q. Confirming Administrator logon
A. For Windows 7, follow these steps:
Start menu Control Panel User Accounts
and Family Safety User Accounts Confirm
that the type of account currently logged into is"Administrator."
Q. "Out of Service" appears outside Japan
A. Power off and restart.
Q. Resetting factory defaults (Reset)
A. Press Reset Key.
A. To reset the settings via SoftBank 102Z Utility, followthese steps:
In Settings screen, Advanced Settings Restore
Reset
Q. Old phone number appears in SoftBank 102Z Utility
A. Depending on contract/cancellation method, old phonenumber may appear in SoftBank 102Z Utility.
Q. Performance is unstable
A. Avoid extreme temperatures/high humidity/directsunlight/dusty areas. Check "Safety Precautions" touse in an appropriate environment.
A. Do not use invalid software. Operations using softwarenot provided by SoftBank Mobile are not guaranteed.
Q. Connection failed without notice
A. Connection method may have been changed. Confirmconnection method on Display.
A. Restart Wi-Fi router.

118
Specifications
102Z
Item Description
Model Name 102Z
Dimensions1 106 mm (H) × 57 mm (W) × 15.85 mm (D)
Weight1 120 g
InterfaceUSB 2.0microSD Card or microSDHC Card
PowerConsumption1
Standby: 0.05 WConnected (3G): 1.23 WConnected (4G): 1.66 WPower consumption varies by usage
OperatingEnvironment
Operating Temperature: -10 °C to + 45 °COperating Humidity: 5 % to 95 %
FrequencyAXGP: 2.5 GHzW-CDMA: 1.5 GHz, 2.1 GHz (overseasusage)
CompatibleNetworks
WAN: 4G (AXGP), 3G (W-CDMA)/3G HighSpeed (HSUPA/HSDPA, HSPA+, DC-HSDPA)WLAN: IEEE802.11b/g/n
ChargingTime1, 2
4.5 hours (AC charger charging)7 hours (USB charging)
ContinuousStandbyTime1, 3
200 hours
ContinuousCommunicationTime1, 3
7 hours
1 Approximate values2 Varies by ambient temperature, Battery usage, etc.3 Varies by environment, signal conditions, etc.
AC Charger
Item Description
Model Name AC Charger (ZECAP1)
Weight 32 g
Rated Voltage DC 5 V ± 5 %
Rated Current 1.5 A - 1.8 A
Input Voltage 100 V - 240 V, 50 Hz - 60 Hz
Micro USB Cable
Item Description
Model Name Micro USB Cable (ZEDAD1)
Cable Length 1200 mm
Plug Type Standard-A, micro-B
ChargingTemperature
0 °C - 55 °C
Materials
Parts Materials/Finishing
Frame PC+ABS/Evaporation Coating
Front Cover PC/IML
Back Cover PC+ABS/UV Coating
Power Key PC+ABS/UV Coating
INFO Key PC+ABS/UV Coating
WPS Key PC+ABS/UV Coating
Memory CardSlot
PC+ABS/UV Coating
Reset Key PC+ABS/UV Coating
USIM CardSlot
PC+ABS/UV Coating

119Appendix
SoftBank 102Z
Warranty & Service
Warranty
Wi-Fi router purchase includes Warranty.
・Confirm shop name and purchase date.・Read contents of Warranty and keep it in a safe place.・The warranty period can be found in the Warranty.
Precautions
Damages
SoftBank Mobile is not liable for any damages resultingfrom the use of this Wi-Fi router.
Accidents/Repairs
Files and settings may be lost or altered due to accidentsor repairs. Keep a copy of important files, etc. SoftBankMobile is not liable for damages resulting from loss oralteration of files or settings due to accident or repair.
Disassembling/Modifying Wi-Fi Router
Note that SoftBank Mobile does not accept disassembled ormodified products for repairs.
Services
Before submitting Wi-Fi router for repairs, contact SoftBankCustomer Support, General Information or a SoftBank Shop; beprepared to describe problem in detail.
・During the warranty period, repairs will be made under theterms and conditions described in the Warranty.
・After the warranty period, repairs will be upon request; ifsaid repairs can be made, you will be charged for them.
Further Inquiry
For more information, contact a SoftBank Shop or SoftBankCustomer Support, General Information.
Customer Service
For any issues or inquiries, please call the following numbers.
SoftBank Customer Support
General Information
From a SoftBank handset, dial toll free at 157From a landline/IP phone, dial toll free at 0800-919-0157
Customer Assistance (loss ormalfunction)
From a SoftBank handset, dial toll free at 113From a landline/IP phone, dial toll free at 0800-919-0113If you cannot reach a toll free number, use the number (charges apply) below for your service area:Hokkaido Area, Tohoku Area, Hokuriku Area, Kanto-Koshinetsu Area: 022-380-4380Tokai Area: 052-388-2002Kansai Area: 06-7669-0180Chugoku, Shikoku Area, Kyushu, Okinawa Area:092-687-0010
SoftBank Technical Support Center (Setup, Operations & Technical Issues)
Business hours:Weekdays 9:00 am to 7:00 pmSat., Sun., Holidays 9:00 am to 5:00 pmFrom a SoftBank handset, dial toll free at *5525From a landline/IP phone, dial toll free at 0088-21-5525* Not available from outside Japan.
SoftBank Mobile Global Call Center
From outside Japan, dial +81-3-5351-3491 (toll free fromSoftBank handsets)If handset is lost/stolen, call this number immediately(international charges apply)
ZTE Japan Customer Support Website (Japanese)
http://www.zte.co.jp/products/handsets/handsets_gallery/

120

Safety Precautions
Safety Precautions.........................................................122General Notes................................................................. 127

122
Safety Precautions
For proper Wi-Fi router use, carefully read Safety Precautionsbeforehand. Keep this guide for future reference.Observe these safety precautions to prevent injury or damageto property.SoftBank accepts no liability for any loss or damages incurredby you or a third party as a result of missed calls, etc., due tomalfunctions, erroneous operations or failure of this product.
Labels
Risks of injury or damage from improper use are categorizedby levels. Understand these labels before reading this guide.
Labels Description
Great risk of death or serious injury1
from improper use
Risk of death or serious injury1 fromimproper use
Risk of injury2 or damage to property3
from improper use
1 Serious injury includes: Loss of eyesight, physical injury,high temperature burns, low temperature burns, electricshock, fractures, poisoning and other conditions havingside effects or requiring hospitalization or longtermtreatment.
2 Injury includes: Physical burns (high-temperature and low-temperature), electric shock, and other conditions notrequiring hospitalization or long-term treatment.
3 Damage to property includes: Incidental damage tostructures and household property and/or to pets andlivestock.
Symbols
Symbol Description
Action prohibited
Disassembly prohibited
Exposure to liquids prohibited
Handling with wet hands prohibited
Action compulsory
Unplug power cord
Wi-Fi Router, USIM Card, AC Charger,Micro USB Cable
Use SoftBank specified devices (AC Charger orMicro USB Cable) only.
Use of non-specified devices may cause internal battery toleak, overheat, rupture or ignite; or may cause AC Chargerto overheat, ignite or malfunction.
Do not disassemble/modify/solder Wi-Fi router.
May cause fire, injury, electric shock or malfunction.Modifying Wi-Fi router is a violation of the Radio Law andsubject to penalty.
Keep liquids away from Wi-Fi router.
If Wi-Fi router is not dried after exposure to fluids (water, pet urine etc.), or connected to PC while wet,overheating, electric shock, fire, injury, malfunction, etc.may occur. Be careful of where used or handled.
Do not charge, use or leave Wi-Fi router inplaces subject to high temperatures (near anopen flame or heating equipment, in directsunlight or inside a car on a hot day.) Also, donot charge, use or leave Wi-Fi router in warmplaces (inside of hermetically-closed bag orpocket, inside of kotatsus, electric blankets,or inside pockets together with pocket heater,etc.) where heat easily builds up since the samerisks might be incurred.
May cause deformation or malfunctions, Also, the outerhousing may become hot resulting in burns.
Do not use excessive force to connect ACCharger or Micro USB Cable. Connect afterchecking the orientation of the terminals.
Internal battery may leak, overheat, rupture or ignite.

123Safety Precautions
SoftBank 102Z
Do not place Wi-Fi router, AC Charger MicroUSB Cable in a microwave oven or pressurecooker, or on an induction cooktop.
May cause internal battery to leak, overheat, rupture orignite; or may cause Wi-Fi router, AC Charger, Micro USBCable to overheat, emit smoke, ignite or malfunction.
Turn off Wi-Fi router when entering gasstations or other places where flammablegases (propane gas, gasoline, etc.) or fineparticulates are generated. Be sure to turnoff Wi-Fi router beforehand. Do not chargeinternal battery in such places.
Gases may ignite.Using Wi-Fi router near petrochemicals or other flammablesmay cause fire or explosion.
Do not drop/throw Wi-Fi router or expose it toexcessive shock.
May cause malfunction.
If you notice an unusual sound, odor, smoke,etc. while using or storing Wi-Fi router,immediately turn PC power off.
Continued use may cause fire or electric shock.
Keep liquids (water, pet urine, etc.) andconductive materials (e.g. pencil lead, metalfragments, metal necklaces, hairpins, etc.)away from External Device Port.
May cause short circuit, resulting in fire or malfunction.
Do not place Wi-Fi router on an uneven orunstable surface.
Wi-Fi router may fall, leading to injuries or Wi-Fi routermalfunctions.
Keep Wi-Fi router out of reach of infants.
Failing to do so may result in small parts being accidentallyswallowed or may cause injury.
When a child uses Wi-Fi router, parentalsupervision is advised.
Provide child with proper instructions. Failing to do so maycause injury, etc.
Wi-Fi Router
Do not dispose of internal battery in fire.
May cause internal battery to leak, rupture or ignite.
Do not damage (nail, hammer, stomp, etc.)internal battery or subject it to strongimpacts/shocks.
May cause internal battery to leak, overheat, rupture orignite.
If internal battery fluid gets into eyes,immediately rinse with clean water and consulta doctor. Do not rub eyes.
Failing to do so may result in loss of eyesight.

124
Do not sit down with Wi-Fi router in yourtrousers pocket.
Excess weight may damage Display, internal battery orother parts resulting in overheating, fire or injury.
Keep Wi-Fi router power off near highprecision electronic devices or devices usingweak signals.
Wi-Fi router may cause these devices to malfunction.Devices that may be affected:Hearing aids, implanted cardiac pacemakers, implanteddefibrillators and other electronic medical equipment;fire alarms, automatic doors and other automatic controldevices.
Keep Wi-Fi router power off aboard aircraft.
When in-flight use is permitted, observe airlineinstructions.
If thunder is heard while outside, immediatelyseek shelter.
Failing to do so may attract lightning and cause electricshock.
If internal battery fluid gets on your skin orclothing, immediately stop Wi-Fi router use andrinse with clean water.
Internal battery fluid may harm your skin.
If internal battery is not fully charged evenafter specified charging time, stop charging.
Internal battery may leak, overheat, rupture or ignite.
Keep internal battery away from pets.
Bites may cause internal battery to leak, overheat, ruptureor ignite, or cause device malfunction or fire.
Do not dispose of internal battery as municipalwaste.
Bring used internal battery to a SoftBank Shop.
Do not use Wi-Fi router in a vehicle if itaffects in-vehicle electronic devices.
Use of Wi-Fi router in some types of vehicles may, insome rare cases, affect in-vehicle electronic devices andinterfere with safe driving.
If skin abnormality occurs with use of Wi-Firouter, immediately discontinue use and consulta doctor.
Wi-Fi router contains metals, etc. Depending on yourphysical condition, you may experience itchiness, rash, etc.For more information, see Materials.
Keep magnetic cards, etc. away from Wi-Firouter.
Failing to do so may cause magnetic data on a cash card,credit card, telephone card or floppy disk to be lost.
Wi-Fi router may become hot during prolongeduse, especially in warm sorroundings.
Skin contact for extended period may cause low-temperature burns.

125Safety Precautions
SoftBank 102Z
USIM Card & Memory Card
Do not insert objects other than Memory Cardinto Memory Card Slot.
Doing so may cause overheating, electric shock ormalfunction.
Do not subject Memory Card to vibration orshock or remove it from Slot while data isbeing written onto or read from Memory Card.
Doing so may cause data loss or malfunction.
Use only Memory Card supported by Wi-Firouter.
Failing to do so may cause data loss or malfunction. Wi-Firouter supports Memory Card with a storage capacity of upto 32 GB.
Do not use excessive force when installing orremoving USIM Card.
Doing so may cause a malfunction. Be careful not to injurea hand or finger when removing USIM Card.
Install specified USIM Card only.
Using other USIM cards may cause malfunction/data loss.
AC Charger & Micro USB Cable
Do not cover or wrap with clothing or beddingduring charging.
Heat may build up resulting in fire or malfunction.
Use the specified power supply and voltage.
Failing to do so may cause fire or malfunction.AC Charger: 100 to 240 V AC (for household AC outletsonly)
Also, do not use commercially available voltageconverters, as when traveling.
May cause fire, electric shock or malfunction.
Hold plug and unplug AC Charger from outletbefore extended periods of Wi-Fi router disuse.
Failing to do so may cause electric shock, fire ormalfunction.
If liquid (water, pet urine, etc.) gets into ACCharger, immediately hold plug and unplug ACCharger from outlet.
Failing to do so may cause electric shock, smoke emissionor fire.
If dust accumulates on AC Charger plug, holdplug and unplug AC Charger from outlet andwipe with a dry cloth.
Failing to do so may cause fire.
When plugging AC Charger into outlet, keepconductive materials (pencil lead, metal parts,necklaces, hair pins, etc.) away from ACCharger plug/Micro USB Cable terminals andplug AC Charger firmly into outlet.
Failing to do so may cause electric shock, short circuit,fire, etc.

126
Do not plug/unplug AC Charger with wet hands.
May cause electric shock or malfunction.
If thunder is audible, do not touch AC Charger.
May cause electric shock.
Firmly hold plug and unplug AC Charger fromoutlet before cleaning.
Failing to do so may cause electric shock.
Do not unplug AC Charger by pulling the cord.Firmly hold plug and unplug AC Charger.
Pulling the cord may damage the cord resulting in electricshock or fire.
When AC Charger is connected to an outlet,do not pull on cord or otherwise subject ACCharger to strong shock.
May cause injury or malfunction.
Do not touch Wi-Fi router with sweaty handsor place it into sweaty clothing pockets.
Sweat and humidity may erode the internal components ofWi-Fi router and cause overheating or malfunction.
Do not pull, bend with excessive force or twistMicro USB Cable.
Do not damage or modify Micro USB Cable. Do not placeobjects on Micro USB Cable. Do not apply heat and keepMicro USB Cable away from heaters.Damage to Micro USB Cable may cause electric shock,overheating or fire.
Wi-Fi Router Use & Electronic MedicalEquipment
This section is based on "Guidelines on SafeguardingMedical Equipment from Electromagnetic Waves from MobilePhones and Other Devices" (Electromagnetic CompatibilityConference Japan), and "Research Report on the Influence ofElectromagnetic Waves on Medical Equipment" (Association ofRadio Industries and Businesses, March 2001).
Keep Wi-Fi router a minimum of 22 centimetersaway from implanted cardiac pacemakers orimplanted defibrillators.
Radio waves may interfere with the operation of implantedcardiac pacemakers or implanted defibrillators.
When using electronic medical equipment (other than implanted cardiac pacemakers/defibrillators) outside of medical institutions,consult device manufacturer about theinfluence of radio waves.
Radio waves may interfere with the operation of electronicmedical equipment.
Wi-Fi router radio waves may affect electronicmedical equipment. Observe these guidelines inmedical institutions:
・Do not bring Wi-Fi router into an operating room, ICU (Intensive Care Unit) or CCU (Coronary Care Unit).・Turn off Wi-Fi router in hospital wards.・Turn off Wi-Fi router even in lobbies or areas whereuse is permitted if there is electronic medical equipmentnearby.・Observe the instructions of individual medicalinstitutions and do not use or bring Wi-Fi router intoprohibited areas.
Keep Wi-Fi router power off in crowdedplaces such as rush hour trains; persons withimplanted cardiac pacemakers or implanteddefibrillators may be nearby.
Radio waves may interfere with the operation of implantedcardiac pacemakers or implanted defibrillators.

127Safety Precautions
SoftBank 102Z
General Notes
Usage Basics
・With the exception of specialized models, SoftBank 4Gservices are unavailable.
・Wi-Fi router accommodates software updates. Use thelatest software.
・Wi-Fi router employs radio waves. Signals may be disruptedeven within service areas if you are indoors, underground,inside a tunnel or inside a vehicle. If you move to a locationwith poor signal strength, a call may be suddenly cut off.
・Connection speed may drop or connections may not beestablished depending on line traffic or connectionenvironments.
・When using Wi-Fi router in public places, take care notto annoy other people around you. Use of Wi-Fi router isprohibited in some public places such as in theaters or onbuses and trains.
・Wi-Fi router is a wireless station under Japanese RadioLaw. You may be requested to submit your Wi-Fi router forinspection based on this law.
・Data stored on Wi-Fi router may be corrupted or lost on thefollowing occasions:・Wi-Fi router is used improperly.・Wi-Fi router is exposed to static electricity or electricnoise.・Wi-Fi router is turned off during operation.・Wi-Fi router malfunctions or is sent for repairs.SoftBank accepts no liability whatsoever for the corruptionor loss of stored data. Be sure to keep a separate memo ofimportant data to limit damage caused by data corruption orloss to a minimum.
・The Ordinance of the Ministry Specifying Goods andTechnologies Pursuant to Provisions of the Appended Table1 of the Export Trade Control Order and the AppendedTable of the Foreign Exchange Order documents mightbe needed depending on what kinds of devices are takenoverseas, but if Wi-Fi router is taken abroad on trips orshort business trips for personal usage, they essentiallyare not needed when bringing it back in. However, if Wi-Fi router is used by other individuals or handed over tothem, an export license may be required. In addition, if Wi-Fi router is taken to countries (Cuba, North Korea, Iran,Sudan and Syria) which are subject to U.S. governmentstipulated export restraints, then U.S. government exportlicenses might be required. For details on the particulars ofregulations for export laws and ordinances and proceduresvisit the Ministry of Economy, Trade and Industry's SecurityExport Control Division's website.
・Do not use Wi-Fi router in or near places where explosivesare handled. Wi-Fi router use may lead to an explosion, oraffect explosion devices.
・Wi-Fi router USIM Card cannot be used with some mobiledevices (including previously sold SoftBank models).
・Since Wi-Fi router and AC Charger might get hot whilecharging or while being used for prolonged periods of times,if they contact the skin for a long time low temperatureburns may result. Be careful in handling.
Aboard Aircraft
・Keep Wi-Fi router power off aboard aircraft. When in-flightuse is permitted, observe airline instructions.
Precautions
・Avoid exposing Wi-Fi router to rain, snow or high humidity.Wi-Fi router is not waterproof.
・Do not use Wi-Fi router in extreme temperatures, directsunlight and humid or dusty places.
・Do not drop Wi-Fi router or subject it to excessive shock.・To clean Wi-Fi router, wipe it with a dry soft cloth. Do not
use alcohols, thinners, benzene or other solvents. Doing somay cause discoloration and remove the print.

128
Wi-Fi (WLAN)
・PrecautionsDo not use Wi-Fi (WLAN) near devices emittingelectromagnetic waves such as electrical appliances or AV/OA equipment.・Electromagnetic noise (e.g. from microwave ovens) mayimpair or disable communications.・Using Wi-Fi (WLAN) near a TV or radio, etc. may causeinterference/impair signal reception.・If multiple Wi-Fi (WLAN) access points in close vicinity areusing the same channel, search may fail.
・Wireless Frequencies & ModulationsWi-Fi frequency that Wi-Fi router uses is as follows.
Items Descriptions
2.4 2400 MHz range
DS/OF DSSS or OFDM modulation
4 Maximum interference range of 40 m
Utilizes 2400 - 2483.5 MHz band withmobile device bandwidth differentiation
1 Available channels vary depending on the country.2 For use aboard aircraft, contact the airline beforehand.
If using WLAN abroad, confirm usable frequency, laws andregulations in that country.
・2.4 GHz Device CautionsWi-Fi (WLAN) device operating frequency band is usedby industrial, scientific, consumer and medical equipmentincluding microwave ovens, premises radio stations foridentifying mobile units used in manufacturing lines (radiostations requiring a license), specified low power radiostations (radio stations requiring no license) and amateurradio stations (radio stations requiring a license).1. Before using the device, confirm that premises radiostations for identifying mobile units, specified low powerradio stations and amateur radio stations are not beingoperated nearby.2. If the device causes harmful radio interference topremises radio stations for identifying mobile units,immediately change the frequency band or stop use, andmove to another location to avoid crosstalk (e.g. wallpartitions, etc.).
・WLAN Usage Security PrecautionsUsing Wi-Fi router without setting security increases riskof data interception. Wi-Fi router security is set by default.SoftBank recommends changing default security settingsto enhance data safety. For more information on securitysettings, see this guide or Wi-Fi device guide.・Beware that due to Wi-Fi (WLAN) specifications, securitysettings can still be compromised by special means.・For assistance with security settings, contact SoftBankCustomer Support.・SoftBank cannot be held liable for WLAN security issues.
Specific Absorption Rate (SAR)Information for this Product
This product "102Z" meets international guidelines on radiowave protection.This product is designed to abide by permitted levels for radiowave protection as recommended by international guidelines.These international guidelines are set forth by the WorldHealth Organization in cooperation with the ICNIRP**, and thepermitted levels provide a sufficient safety margin regardlessof age and health of the user.International guidelines define the permitted levels ofexposure for radio wave protection by an averaged SpecificAbsorption Rate, or SAR. The SAR limit for this communicationterminal is 2.0 watts/kilogram (W/kg). The highest SAR valuefor this product is 0.954 W/kg when used in the followingprescribed manner. While there may be differences betweenthe SAR levels of individual products, all products meet thepermitted levels.Use close to the bodyTo use this product close to the body, maintain a separationof 1.0 cm from the body. This will ensure this product meetsinternational guidelines on radio wave protection. (*)The World Health Organization has announced that "A largenumber of studies have been performed over the last twodecades to assess whether mobile phones pose a potentialhealth risk. To date, no adverse health effects have beenestablished as being caused by mobile phone use."* A method of measuring SAR when a mobile phone is used atpositions other than at the ear was established in March 2010through an international standard (IEC62209-2).** International Commission on Non-Ionizing RadiationProtectionFor more information about SAR, see the following websites:- Ministry of Internal Affairs and Communications (MIC)http://www.tele.soumu.go.jp/e/sys/ele/body/index.htm- Association of Radio Industries and Businesses (ARIB)http://www.arib-emf.org/index02.html (Japanese)
Electromagnetic Safety
For body worn operation, this mobile device has been testedand meets RF exposure guidelines when used with an accessorycontaining no metal and positioning the handset a minimum 10mm from the body. Use of other accessories may not ensurecompliance with RF exposure guidelines.

129Safety Precautions
SoftBank 102Z
European RF Exposure Information
Your mobile device is a radio transmitter and receiver. It isdesigned not to exceed the limits for exposure to radio wavesrecommended by international guidelines. These guidelineswere developed by the independent scientific organizationICNIRP and include safety margins designed to assure theprotection of all persons, regardless of age and health.The guidelines use a unit of measurement known as theSpecific Absorption Rate, or SAR. The SAR limit for mobiledevices is 2.0 W/kg and the highest SAR value for this devicewhen tested on the body is 0.954 W/kg*. As SAR is measuredutilizing the devices highest transmitting power the actualSAR of this device while operating is typically below thatindicated above. This is due to automatic changes to thepower level of the device to ensure it only uses the minimumlevel required to reach the network.The World Health Organization has stated that presentscientific information does not indicate the need for anyspecial precautions for the use of mobile devices. They notethat if you want to reduce your exposure then you can do soby limiting the length of calls or using a hands-free device tokeep the mobile phone away from the head and body.* Please see Electromagnetic Safety for important notesregarding body worn operation.- World Health Organizationhttp://www.who.int/emf- List of Specific Absorption Rates (SAR) for radio waveshttp://mb.softbank.jp/mb/support/sar/(Japanese)

130

131SoftBank 102Z
102Z User Guide Index
AAccessing Memory Card....................................................57Activating Wi-Fi (WLAN) Function..................................16Advanced Settings............................................................96
CCharging Battery.............................................................. 11Checking Status................................................................ 53Connecting iPhone/iPad....................................................21Connecting Mac.................................................................20Connecting Nintendo 3DS/DSi LL/DSi/DS....................... 25Connecting PS3® ...............................................................35Connecting PS Vita/PSP® ................................................ 31Connecting Smartphone....................................................24Connecting to/Removing from Mac.................................44Connecting to/Removing from Windows PC................... 40Connecting to SoftBank Wi-Fi Spot................................13Connecting Windows PC...................................................17Connecting WPS Supported Wi-Fi Devices......................37Customer Service............................................................119
DDisplay..................................................................................7
GGeneral Notes................................................................. 127
IInternet Wi-Fi...................................................................75Introduction.........................................................................2
LLAN Wi-Fi.......................................................................... 86
MMemory Card....................................................................... 9Memory Card Sharing (SD Card)...................................... 94Mobile Utility..................................................................108
OOverview of SoftBank 102Z Utility............................... 48
PParts & Functions...............................................................6Power On/Off................................................................... 12

132
QQuick Settings.................................................................. 62
SSafety Precautions.........................................................122Setting 3G/4G.................................................................. 64Setting Ranges & Default Values..................................111Setup for Mac...................................................................45Setup for Windows PC.....................................................41SoftBank 102Z Utility Window....................................... 50Specifications..................................................................118
TTroubleshooting.............................................................. 116
UUSIM Card............................................................................ 8
WWarranty & Service........................................................119Wi-Fi (WLAN).....................................................................16


SoftBank 102Z User Guide
October 2012, First Edition
SOFTBANK MOBILE Corp.
Visit SoftBank Shop for assistance
Model : SoftBank 102ZManufacturer : ZTE Corporation