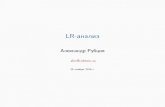Söldner Manual UK LR
-
Upload
vadamovic5 -
Category
Documents
-
view
262 -
download
4
description
Transcript of Söldner Manual UK LR

Best played with

Table of contentsHinweise/EULA.................................... 2
Introduction ......................................... 3
System Requirements......................... 3
Installation and Uninstaller ................ 4
Starting the Game............................... 5
Söldner - Quickstart............................ 6
Main Menu ........................................... 8
Options ................................................. 8
The Söldner.......................................... 8
What your Söldner looks like (UCS Unit Customization System) .. 8
Controlling a Söldner...................... 11
The Söldner in combat................... 13
Fire/Attack ...................................... 13
Secondary Firing Mode.................. 13
Switch Firing Modes ...................... 13
The Weapon Slots .......................... 14
The Player Map .............................. 25
The Weapon Terminal..................... 26
The Vehicle, Helicopter and Aircraft Terminals............................ 28
Communication (AGS - Advanced Gesture System)............................. 29
The Battlefi eld (ADS - Advanced Destruction System)....................... 30
Effective Damage Radius ............... 30
Söldner and Vehicles...................... 32
Söldner and Aircrafts...................... 33 Söldner and Helicopters................. 34
Söldner and Parachuting................ 36
General Game Functions ............... 37
The Game Screen.............................. 37
Singleplayer Mode............................. 41
Introduction .................................... 41
Campaign Screen........................... 41
Selecting a Mission ........................ 41
Mission Briefi ng.............................. 42
Continue Current Campaign .......... 42
Load Campaign.............................. 42
Save Campaign.............................. 42
Mission Results .............................. 42
Multiplayer Mode............................... 43
Standard Modes............................. 43
Join a Multiplayer Round ............... 44
The Server Manual ............................ 47
Server Confi guration ...................... 47
Server Game Settings .................... 48
Additional confi g.ini Settings.......... 50
Söldner Credits .............................. 52
1

Important Notice! Attention!The contents of this manual are accurate as of the date of publication. This game is an online game, in addition, updates and add-on‘s can be brought into the game via the Internet. Thus, the features, contents and operations of this game are subject to changes at any time. For up-to-date information, visit the Söldner website
http://www.secretwars.net
End – user license agreement (EULA)This original software is protected by copyright and trademark law. It may only be sold by authorized dealers and only be used for private purposes. Please read this license carefully before using the software. By installing or using this software product you agree to be bound by the provisions of this EULA.
Software product license
This End-User License Agreement will grant you the following rights:This End-User License Agreement is a legally valid agreement between you (either as a natural or as a legal person ) and JoWooD Productions Software AG. By purchasing this original software you are granted the right to install and use the software on a single computer. JoWooD Productions Software AG does not grant you any right of ownership to the software, and this license does not represent a „sale“ of the software. You are the owner of the CD-ROM on which the software is stored: JoWooD Productions Software AG remains the sole owner of the software on the CD-ROM, and of the pertinent documentation, and remains the proprietor of any and all intellectual and industrial property rights contained therein.
This non-exclusive and personal license grants you the right to install, use, and display a copy of this software product on a single computer (for example, a single workstation, a single terminal, a single portable PC, a single pager, etc.). Every other use, especially the unauthorized leasing, public display or other demonstration (e.g. in schools or universities), copying, multiple installation or transfer, and any other process by which this software or parts of it may be made available to the general public (including via Internet or other online systems) without prior written consent is prohibited. If this software enables you to print pictures containing characters of JoWooD Productions Software AG which are protected by trademark law, this license only allows you to print the pictures on paper and to use them as printouts solely for personal, non-commercial and non-governmental purposes (for example, you may not display or sell those pictures in public), provided that you abide by all copyright instructions contained in the pictures generated by the software.
Description of other rights and limitations
Safety copyOne single copy of the software product may be stored for safety or archiving purposes only. Limited warrantyJoWooD Productions Software AG warrants for a period of 90 days starting from the date of purchase that the software will essentially work in accordance with the accompanying printed materials. The complete liability of JoWooD Productions Software AG and your only claim consists, at the option of JoWooD Productions Software AG, of a reimbursement of the paid purchase price or of repairing or substituting the software product which is not in accordance with JoWooD‘s limited warranty, insofar as it is returned to JoWooD Productions Software AG together with a copy of the invoice. This limited warranty will not apply if the failure of the software product is due to an accident, misuse or faulty application.
Other warranty rights will remain unaffectedThe above warranty is given by JoWooD Productions Software AG as manufacturer of the software product.Any legal warranty or liability claims to which you are entitled toward the dealer from whom you bought your version of the software product are neither replaced nor limited by this warranty.
Limitation of liabilityTo the greatest extent permitted by applicable law, JoWooD Productions Software AG refuses to accept liability for any special, accidental, indirect or consequential damages resulting from the utilization of, or inability to utilize, the software product. This includes any instances in which JoWooD Productions Software AG has previously pointed out the possiblity of such damages.
TrademarksThis End-User License Agreement does not grant you any rights in connection with trademarks of JoWooD Productions Software AG.
End of contract / TerminationThis license will apply until it is terminated by either one of the parties. You may terminate this license at any time by sending the software back to JoWooD Productions Software AG or by destroying the software, the complete accompanying documentation and all copies and installations thereof, irrespective of whether they were drawn up in accordance with this license or not. This License Agreement will be terminated immediately without any prior notifi cation by JoWooD Productions Software if you are in breach of any of the provisions of this license, in which case you will be obligated to destroy all copies of the software product.
Safeguarding clauseShould any provisions of this agreement be or become invalid or unenforceable, the remainder of this agreement will remain unaffected.
Choice of lawThe laws of Austria will be applied to all legal issues arising out of or in connection with this contract.
2

IntroductionIt Is The Year 2010. After half a century of smaller and middle-sized interventions, the United States of America and Russia are tired of playing the role of the „Global Police“. The military activities within these countries led to major economical and ethnic confl icts, affecting their national stability. This now leads to the conclusion to keep out of such military activities in the future.
Thus, more and more states are choosing a rather unconventional form of belligerence by deploying secret special forces. Military success is no longer a matter of the superiors, but instead, the work of rather small but highly specialized mercenary troops: Söldner.
In Söldner - Secret Wars (SSW), you play the role of a member of one of these secret units. You are a member of a secret high-tech army consisting of soldiers, armored vehicles, helicopters and high-fl yer‘s in order to survive a multitude of different missions.
System RequirementsMinimum
Windows® XP/2000 or Windows® 98/ME with 256 MB RAM
Pentium® or AMD® - 1.4 GHz or equivalent operating effi ciency
DirectX® 8.1b compatible 3D-Graphic card with 32MB RAM
Suggested
Windows® XP/2000 with 512MB RAM
Pentium® or AMD® - 2 GHz or equivalent operating effi ciency
DirectX® 8.1b compatible 3D-Graphic card with 64MB RAM
3

Installation andUninstallerTo install SSW on your computer, follow the instructions described in this section:
1. Start your computer
2. Insert the SSW CD into your CD-ROM drive. The Autostart-Menu should appear
NoticeIn case the Autostart function on your computer is not activated, or the installation screen does not appear for a different reason, double-click on the My Computer icon on your desktop, and then click on the icon for your CD-drive. Select and double-click on the fi le „Setup.exe“ in the detailed list in order to open the installation screen.
3. Click on „Install“ to start the installation process. The installer will now lead you through the game-setup, step by step.
4. In the game, you will be requested to enter a valid CD-Key. Depending on which version you own, your personal CD-Key can be found either as a sticker in the package (possibly behind the CD), on the back of this manual, or on the "Dog tag" on a chain. Enter this CD-Key exactly the way it is written.
Please pay attention to the following information concerning the CD-Key:
• Keep the CD-key in a safe place in case you need it later to be able to reinstall the game.
• Players with invalid CD-Keys may not participate in multiplayer rounds.
• If you see a message saying your CD-Key is invalid, it is usually because of a typo mistake. Accurately check each letter/number you entered.
• If you are not sure whether the letter „O“ or the number „0“ is meant in the CD-Key, it is usually the number „0“.
• Never give your CD-Key to other persons! Our game administers will never, at any time, ask you for your CD-Key. Not in the forums, chartrooms, or anywhere in the game.
• If you lose your CD-Key, you will not receive a new one.
As soon as you have selected a directory for the installation of SSW, the game will automatically be copied to your hard drive.
4

5. In order to play SSW, DirectX® 8.1b must be installed on your computer. In the course of the installation process you will be asked if you would like to install this version. In case your system is already running this version or higher, this enquiry will be skipped. DirectX® 8.1b will only be installed if you are running an older version of DirectX® on your computer.
6. Once the installation process is fi nished, you can either start SSW by clicking on the Söldner icon on your desktop, or from the Windows start-menu.
ImportantPlease read through the ReadMe fi le that can be found in the Start menu, in the Söldner folder. This fi le includes last minute changes and additions!
Follow the instructions mentioned in this section to uninstall SSW.
1. Find the entry for Söldner in the Windows start-menu.
2. Click on the entry „Uninstall Söldner“.
3. Alternatively, you can also use the uninstall-option that appears in the Autostart menu when you insert the Söldner CD into your CD Drive.
HintYou can also uninstall SSW under Control Panel > „software“ and then the option „add / remove“.
Starting the GameThere are two ways to start SSW:
1. Start the game by double-clicking on the Söldner icon on your desktop.
2. Click on Start > Programs. Find the entry or the folder for Söldner and click on the Söldner icon.
NoticeYou will also fi nd the following links:- Portal: Confi gure the Söldner
portal- Update: Sync version- Web links: Visit the Söldner
webpage and other interesting sites
- Remove Söldner: Uninstall SSW
- Söldner - Safe Mode: Try starting Söldner in safe mode if you are experiencing problems with the settings for your graphic card. In this mode, fairly conservative settings are loaded
5

Söldner - QuickstartBelow is a short explanation of the fastest way to play with and against other players via the Internet. This is how it works:
Internet ConnectionEstablish your internet connection the way you usually do when you surf the Net. We suggest you connect directly to the Internet via a „DNS-Network“, instead of running large programs in the background (such as AOL), because these programs could slow down the performance of Söldner. On most computers, however, this shouldn‘t cause any problems. Make sure that fi rewalls, routers or proxies do not interfere with the data-transfer in Söldner.
For prosSöldner needs ports 5222, 7458, 7890, 20000 open for normal servers).
Start SöldnerUse the Start-menu to start Söldner. In case you experience problems with the screen refresh rate, start Söldner in „Safe Mode“. The respective entry to do so can also be found in the Start-menu. After the intro, the main menu will appear. Now click on „Confi gure Player“ to customize your appearance in the game. Give yourself a cool nickname you want to use when you appear online, and then choose a camoufl age-pattern and a logo and your Söldner is ready to go! Now to the „Online Browser“. You must use the LAN browser to play LAN (network) games. Use the Online Browser for games on open servers in the Internet.
The CD KeyIn order to play on the Internet, you must enter the CD-Key. It can be found either on a „dog tag“ on a chain, in the package on a sticker or on the back of this manual. It looks similar to the following:
A1A2A-B3B4B-C5C6C-D789D
Enter this code when the CD-Key prompt appears (it doesn‘t matter if you enter it with or without hyphens, capital or small letters). You only have to do this once; the game will remember the CD-key as long as the game is installed. This key serves to identify your game as an original on the Internet. That‘s why you should NEVER pass this key on to anyone.
The Online AccountNow your last step is to register an account. You only have to do this once. To do so, use the button „Create Account“ and enter a name. Additionally, you must enter a password that you must confi rm to make sure you did not misspell it. If you entered everything successfully (confi rmed by the game), you will reach the login-screen. Your name should be absolutely unique. However, if your name is already being used by another player, you will receive a corresponding error message and you will have to think of a new name...Please do not use clan codes (like [MiM]) in names. Clans and their tags are managed separately in Söldner!
The Login ScreenWhen you enter your name and the password here, the program switches to the online browser. An error message will appear if your password or login was incorrect.
6

The Internet Server BrowserThe program will now load all active servers on which you can play Söldner. This can take a while the fi rst time. After the loading process, you can sort the servers according to name, ping, game modes or maps simply by clicking on the corresponding column.
Notices for Internet Gameplay For a good game, you will need a good „ping“. The ping to the server should be under 100msecs, a ping below 60msecs would be ideal. In order to see who is playing on a server, simply select the server and click on the button „Server Info“. Before you join a game, pay attention to the number of players indicated in the server info: for example, 11/16 means that 16 players max. are allowed to participate and 11 people are currently playing. If it would say 16/16 that would mean the server is full. So, look for a server with enough capacity and a good ping rate and select it by clicking on „Join Server“ (or Join).
HintThe ping rate is the amount of time a data package requires from your computer to the server and back. Ping time is measured in milliseconds. If you have a bad ping, the game is slow and it skips. This is the so-called „lag“ effect. In order to prevent this disadvantage from occurring, you should always make sure you play on servers with a good ping rate (two-digit ping, i.e. under 100msecs).
Online GameplayThe Team Selection screen appears fi rst. A short description of the game mode shown in the left window, and a map in the right window gives you an overview of the game environment. Because you will almost always play in two teams, you will have to decide if you want to join team red or team blue. Don‘t forget to click on the button „Equip“ fi rst, to get yourself equipped properly and then select a team. Once you have chosen the team and your equipment fi ts, click on „Play“ and get ready to go!
HintAt the beginning you should always buy the „Body Armor“ and a rifl e (i.e. a Famas or a Galil). That is enough to start with and get to know the game. Your Body Armor will protect you and you don‘t lose life points as quickly. A Famas or a Galil is cheap enough and makes a good weapon when you consider the price-performance ratio. If you have enough money left over you should purchase a grenade kit.
Controller BasicsSöldner uses the worldwide standard control system used in common online shooters and if you have ever played such an online shooter, then you can go ahead and start playing. Check the back of this manual or use the key confi guration template (contents of the manual and the package depend on the version sold) in order to gain an overview of the key confi guration.
7

Main MenuThe main menu is divided into the following sections:
• Single Player - Click on this button to start a single player round or the Single Player Campaign. This is also where you can fi nd your previously saved games.
• Confi gure Player - Modify your game character and register a nickname (Description under UCS, chapter „The Söldner“).
• LAN Browser - Click on this button to join a multiplayer round via a local network (LAN).
• Online Browser - Click on this button to join a multiplayer round via the Internet.
• Options - Adjust the settings for game options, controls and input devices as well as the quality of sound and graphics.
• Quit - Quit the game and return to Windows.
OptionsThe „Options“ screen allows you to adjust a various number of settings for SSW, in order to optimize the game fl ow and suit your needs.
• Game - General options for the game.
• Sound - Adjust the quality and volume of the different sound effects.
• Graphics - Determine the resolution, levels of detail and other options concerning graphics in the game.
• Multiplayer - Options for multiplayer rounds.
• Controls - Change the key
confi guration according to your needs.
NoticeClick on the button „Cancel“ once to discard all changes you made to the optional settings and return to the main menu.
The SöldnerWhat your Söldner looks like (UCS - Unit Customization System)
In SSW you can modify your game character with the UCS (= Unit Customization System). For the fi rst time ever, your character looks truly cool, without being restricted to a number of pre-made skin sets.
Notice UCS only determines your appearance in the game. The elements of this system have no effect on the game fl ow. Thus, in UCS the armored vest only serves as a visual advantage. The true armored vest that offers true protection can only be purchased in the weapon terminal!
8

You can modify the following parts of your character:
• Head - We offer a large variety of heads, from „normal“ realistic-looking heads of every skin color to „cool“ character theme heads.
• Uniform - You can choose from the standard US-uniform, the SWAT uniform, the uniform of the Chinese Army, different winter clothes and much more. You can also dress your character in civil clothing and mechanics working clothes. Some uniforms allow you to choose jackets and pants from different categories, others exist as sets and can only be selected together - i.e. the mechanic‘s overall.
• Boots/Gloves - A large selection of different boots and gloves give the total appearance of the soldier even more detail. Winter boots, combat boots and various gloves are available for your Söldner.
• Equipment - Select a helmet or a bonnet. In addition, you can equip your player with kneepads, belts, bags, backpacks and sunglasses.
• Camo-pattern (Camoufl age!)- You can determine the camo pattern of the uniform yourself. SSW does offer you a variety of different camo patterns, however you can also use an image on your hard drive, which is then converted into the game camo-system. In a multiplayer round you start with your self-selected camo pattern. As soon as a commander has been selected, he/she will determine the camo pattern for the team in this round.
• Team-Logo - You can select your own logo for your team. Select a template or make your own - it will automatically be applied to all vehicles, helicopters, jets and the arms of the Söldner in your team. In a multiplayer round you start with your self-determined logo. As soon as a commander has been selected, he/she determines the logo for that single round.
• Clan Tag - In order to make a clan tag unique, register it. You can do so via the online browser. Once you have gained control over the clan tag, you and your clan members are the only ones who may assign this clan code to other players. This way, nobody can „fake“ the membership to a specifi c clan if he/she is not a true member!
Registered clan tag will appear in front of your nickname, for example as [MiM], whereas unregistered clan tag are shown as follows: (TsT). As soon as a code has been registered, it may only be used by players who appear in the clan members‘ list. More information in the section Multiplayer Mode.
9

How to modify your Söldner:
Click on the button Confi gure Player in the main menu.
To the left you can see your Söldner in his standard uniform. To the right you can see a window, showing different pieces of equipment and clothing. All clothing and equipment your Söldner is currently wearing/carrying are highlighted in a certain color. To change clothes, simply click on your new selection and you will immediately see it on your character. Scroll up and down in one column with the vertical arrows. Use the horizontal arrows to scroll further to the right, in order to fi nd more options.
You will fi nd the following columns, from left to right:
• Head/Face• Jackets• Pants• Headgear• Gloves• Boots• Glasses• Backpacks• Knee protectors
After you have determined your Söldner‘s uniform and equipment, you can also assign a camo pattern and a logo to him.
To do so, click on „Logo+Camo“. In the window to the left you will see a selection of different logos, whereas the selection of camo patterns appears in the window to the right. This window shows the currently selected logo or camo pattern. Scroll through the lists of available camo patterns and logos, select which ones you desire, and confi rm your selection with OK. After you have fi nished selecting your uniform, the equipment, the logo and the camo pattern, click on OK. That will send you back to the main menu (in your new uniform) and from there you can start the game.
10

11
Controlling a Söldner
ViewYou can switch between bird‘s eye view and ego-perspective at any point in time. In bird‘s eye view, the camera is positioned behind and slightly above the Söldner and you have a complete view of your game character. In ego-perspective you see nothing but the arms and the weapon your Söldner is currently carrying. Hit C on your keyboard to switch between both views.
NoticeThe perspective automatically switches to pursuer view as soon as your Söldner is in a vehicle. For helicopters and aircrafts you can select between pursuer view and nose camera. Switch between both perspectives by pressing the C-Key on your keyboard.
SightYou control the direction of sight with your PC-mouse. By moving the mouse forward, your character looks up and the crosshair of your weapon also moves upward. When you move the mouse towards your position (downward), the Söldner looks down and the crosshair also moves downward. When you move the mouse to the left or the right, the Söldner will look in the respective direction, as will the crosshair be moved respectively.
NoticeThe mouse-control can be inverted in the options menu!
WalkThe default movement keys are:
W – forwardS – backwardA – sidestep leftD – sidestep right
NoticeThese keys also control every vehicle that you can use in Söldner!
Sneakj (+ WSAD) – sneak
Your Söldner always proceeds in a slow walking pace and in doing so, he makes a lot of noise that could be heard by your enemies. By pressing and holding the j-Key on your keyboard along with the movement keys, the Söldner will switch to sneak mode. When you are in sneak mode, you can sneak up behind your enemy very quietly in order to eliminate him just as quietly (i.e. by stabbing him in the back). Remember: When you are sneaking, you make quite a bit less noise, but you are also considerably slower.
RunLeft a - run
Your Söldner can also run - however, he tires very quickly while doing so. If he goes into aiming position with his rifl e after a sprint, he cannot aim quite as precisely because of the prior physical strain. After a while (depending on the length of the sprint) he will regain his strength and his accuracy becomes normal again. By pressing the a-Key once, you switch to sprint mode. Press the a-Key again, and the sprint mode

12
is deactivated. You can only run forward; when you use the sideways or backward keys, your character will stop running.
Stand, kneel, lieThere are three different positions you can take in: stand up, kneel or lie down. Your Söldner can move in all three positions. Your Söldner‘s current position is always shown on the game screen. (More info under „The Game Screen“.) To permanently change the position, press:
X – one step down
k – one step up
Press X once to kneel down from a standing position.
Thus, to switch from a standing position to a lie-low position, press X twice. To switch from a lie-low position to a standing position, press k twice.
NoticeThe position your Söldner takes in has immense infl uence on the accuracy of your weapon. Thus, certain sniper rifl es can only be aimed and fi red precisely when your Söldner is lying down! If you want to hit someone over a long distance you should either kneel or lie.
Your Söldner can also throw himself to ground (lying) position while he is running. To do so, press W and X at the same time. It also works the other way around:
Let your Söldner sneak forward with W and press k. The Söldner jumps up to standing position.
AlternativeIf you would like your Söldner to kneel down for just a quick moment, there is another possibility:
Press the b-Key on your keyboard. As long as you hold this key your Söldner will stay in a ducking position. Let go of the key and your Söldner stands up again. Use the same function if you want your Söldner to lie down quickly from a kneeling position:
b-Key (held) - one step down.
Jumpk(in standing position) - jump
Your Söldner must be standing upright in order to jump. Then press k.
You can jump over low objects such as fences or sandbags by walking forward and jumping at the same time. You can also jump through a window if you take a run-up.
UseE – use object
With the E-Key on your keyboard, you can interact with objects in the game. For example, you can use a vehicle, open a door, etc. A message will appear on the screen as soon as your Söldner comes close to an object he can utilize.

The Söldner in CombatYou can equip your Söldner with a variety of different weapons, from knives to antiaircraft missiles. You can change your weaponry at any point in time during the game: Simply use the buttons 1 to 5 on your keyboard (not your num-pad).
Fire/Attack:One left mouse click to fi re with your weapon.
Secondary Firing Mode:Click the right mouse button to fi re with a weapon in secondary fi ring mode. This only applies to weapons with a secondary fi ring mode. There are weapons that do not have a secondary fi ring mode, however, they have so-called telescopic sight. Click on the right mouse button once to switch to telescopic sight. (Press the Q-Key of your keyboard to switch to telescopic sight with weapons that do have a secondary fi ring mode!)
Switch Firing Modes:F - scroll through the different fi ring modes (if available)..
Some weapons have several fi ring modes, which means the shooter determines how many bullets are fi red when the trigger is pulled only once. The following abbreviations that can be found in the ammo-indicator stand for the different fi ring modes:
• S = Single shot - one shot is fi red.
• B = Burst - 3 shots are fi red• A = Sustained fi re - Continuous
fi re as long as the mouse button is pressed or until the magazine is empty.
NoticeThe F-Key also changes the characteristics of certain special items such as bombs, grenades or binoculars. For more information, read the sections Grenades and Special Items.
Reload Magazine
R – Reload magazine
Once the magazine of the selected weapon is empty and your Söldner possesses enough ammo for the weapon, you can reload. How long it takes to reload your weapon can differ from weapon to weapon. Your Söldner is extremely vulnerable while you reload the weapon because he cannot shoot to defend himself.
Hint• Always keep an eye on your
ammo-display - your Söldner does not reload automatically!
• Always send your Söldner into combat with a fully loaded weapon.
• To reload, look for suitable cover fi rst or reload your weapon while you are kneeling or lying down.
• When your Söldner fi nds a weapon on the battlefi eld that is the same caliber as one of your weapons, your Söldner can pick up the ammo from the weapon he found simply by walking over it.
13

14
Telescopic SightQ – Switch to telescopic sight/ iron sight
By pressing the Q-key, you‘ll see directly through the telescopic sight of your weapon. If your weapon doesn‘t have a special telescopic sight function, you‘ll aim using iron sight. Press the Q-key again to return to the normal view.For weapons that have no secondary fi ring mode, you can switch to telescopic sight with the right mouse button. By pressing the right mouse button again, you‘ll return to normal view.
NoticeBy means of telescopic sight you are able to see the target much more distinctly, however your range of sight is extremely restricted. For this reason, never stay in telescopic sight mode for too long, but instead, always control the area outside the focused area as well, making sure no enemies are around.
Discarding Your Current WeaponG – Discard weapon
When you don‘t need a particular weapon any more, either because your Söldner has found a better one or because you want to give the weapon to one of your team members, press G. This will make your Söldner throw the weapon away, leaving its slot free for a new weapon. To pick up the new weapon, move your Söldner over it. He will pick it up automatically.
HintThe position your Söldner takes in is decisive for his accuracy. He can aim his weapon much more settled when lying down, thus allowing him a much better hit rate.With certain weapons, such as the MG you can only fi re accurately from a lying position!
Weapon SlotsYour Söldner has 5 weapon slots. Each of these slots is reserved for a particular type of weapon and can only be fi lled by one weapon or one object. These slots can be „discarded“, meaning that the contents of a slot can be given to another player, as long as he has a free slot.
To use each weapon, you need to select its corresponding slot using the keys 1 to 5.
Slot 1: KnifeYou can use this to cut, attack opponents or even carve your team‘s logo into a house wall.

15
Slot 2: PistolHolds any pistol with a loaded magazine and a certain number of spare magazines (the number of spare magazines depends on the caliber of the pistol).
Slot 3: GunThis holds a submachine gun, an assault rifl e, machine gun, sniper rifl e with a loaded magazine or chamber, and a certain number of spare magazines (the number of spare magazines depends on the caliber of the gun).
Slot 4: Hand GrenadesThis slot holds hand grenades. The number of grenades it can hold depends on the type. The different types are: signal grenades, smoke grenades, frags and fl ash-bang grenades.
Standard Grenade Throw:To throw a grenade, fi rst select the grenade slot using the 4-Key. Your Söldner will put away his current weapon and take up a grenade. You can use F to switch between the various types of grenades. Once you‘ve selected the right grenade, aim the crosshair in the direction in which you want to throw the grenade. Click once with the left mouse button. Your Söldner will throw the grenade over a standard distance. It will explode after approximately 5 seconds.
Throwing a Grenade Further:If you want to throw the grenade further, click the right mouse button and hold it. You‘ll see a progress bar on the screen. The further the bar fi lls up, the further your Söldner will throw the grenade. When you let go of the right mouse button, the grenade will be thrown and will explode after approximately 5 seconds.
Cooking a Grenade[C1]:If you want a grenade to explode less than 5 seconds after it is thrown, press and hold the left mouse button. As soon as you let go off the button, the grenade will be thrown. Don‘t hold the button too long, as, from the moment you press the button, the grenade is live and the 5-second timer is activated. If you hold it in your hand too long, you won‘t be able to throw it far enough or it could go off in your hand!
HintCooking a grenade only makes sense if you take advantage of the surprise-effect on the enemy, in order to give him no chance at all to run for cover, like in street fi ghts and house-to-house combat.
Once you have used up all your grenades, your Söldner automatically picks up the weapon he was using before he threw the grenades.
Slot 5: Special Equipment In this slot you will fi nd a special item which gives your Söldner particular capabilities. The special thing about these items is that, if your Söldner is carrying one of them, such as a fi rst-aid kit, for example, which gives him paramedic capabilities - he can still carry his usual weapon and can still defend himself as normal.

16
First-Aid Kit
A medic can use this to heal other players. Of course, there are certain limits to this: if a Söldner‘s health level has fallen to below 50%, the medic can only bring it up to 80%. In order to reach 100% again, the soldier must go to a fi eld hospital or a fi eld outpatient clinic.
Medics can also create fi rst-aid stations at strategically-important points where injured comrades can go and take care of themselves without help from medics. Medics can also „resurrect“ dead players if he can reach them within a specifi c time limit (20 seconds). This makes him extremely valuable in combat.
Healing a Soldier:To heal an injured soldier, your Söldner must stand directly in front of him, looking at him. Press the 5-Key to select the First-Aid Kit. Now press and hold the left mouse button until
a.) The soldier is healedb.) The First-Aid Kit is used upc.) The soldier moves out of range
Creating a First-Aid Station:Press 5 to select the fi rst-aid kit. Now press and hold the right mouse button until the fi rst-aid station is created. The fi rst-aid station is created automatically and can be used by other soldiers.
Toolkit
The toolkit is the vehicles‘ medic. He repairs them with his toolkit in the same way that the medic heals the soldiers.
He can also provide the soldiers with ammunition and smaller weapons. In order to equip vehicles or helicopters, the sapper must have access to supply vehicles. He can also create ammunition stations at strategically important positions.
A toolkit can also fi nd and defuse bombs. He has a bomb detector, which he can use to fi nd bombs. You need certain expert knowledge to defuse these bombs, as some of the darned things have motion sensors. It is very important that you always have a teammate with a toolkit in your group, as the costs for buying one of these vehicles in SSW are very high.
Repairing a Damaged VehicleTo repair a damaged vehicle, your Söldner must stand directly in front of it, facing it. Press 5 to select the toolkit. Use the F-Key to select a tool. (With F you go to the next mode, with j-F back to the previous one!) Press and hold the left mouse button until
a.) The vehicle is partly or completely repaired.
b.) The toolkit is used up.

17
NoticeHow much equipment the toolkit requires to repair a vehicle depends on the respective vehicle and the damage to the vehicle!
Supplying Soldiers withAmmunitionTo replenish a soldier‘s ammunition, your Söldner must stand directly in front of him, facing him. Press 5 to select the toolkit. Use the F-Key to select the Replenish symbol. Press and hold the left mouse button until
a.) The soldier‘s ammunition is replenished.
b.) The toolkits supply is used up.
c.) The other soldier moves out of range.
HintThe weapon the other soldier is currently holding is the one that is reloaded fi rst. The other weapons are reloaded afterwards.
Creating an Ammunition StationPress 5 to select the toolkit. Use the F-Key to select the Replenish symbol. Press and hold the left mouse button until the supply box has been created. The ammunition box is created automatically and other soldiers can now replenish their own ammo supplies.
Defusing BombsUse the 5-Key to select the toolkit. Use the F-Key to select the bomb detector. If there is a bomb nearby, you‘ll hear a beep. If your Söldner moves (please be careful!), the tone changes. The volume of the beep
increases the closer your Söldner gets to the bomb. The frequency of the beep tells you which direction the bomb is in. Move directly to the bomb and don‘t let the button go until you receive a message that the bomb has been successfully defused.
Hint 1Where you fi nd one bomb, there could always be more around! Your bomb detector only shows you the bomb that is closest to your current position.
Hint 2You can approach bombs with movement sensors if you walk very slowly. The best way is to lie down and crawl directly towards the bomb.

18
Bombing Kit
This kit consists of delayed-action bombs, bombs with motion sensors, remote-detonation bombs, a remote detonator and a bomb detector. You can use these different types of bombs to create a number of different traps.
General Information on BombsPress 5 to select the Bombing Kit. Use the F-Key to select the bomb you want (use F to go to the next mode, jF to go back to the previous one!)
a.) A bomb must always be armed fi rst. This process is shown by a progress bar on the screen. If you let go the left mouse button before the bomb has been armed, the bomb is not live and will automatically be returned to your inventory.
b.) If your Söldner is standing in front of an object/vehicle while he is arming a bomb, the bomb is automatically placed there once it is armed. Otherwise it is placed on the ground.
c.) A live bomb is shown by the red cone which appears above it. This cone serves as a visible warning to the soldiers of the team which has placed the bomb. Your opponents cannot see the cone!
d.) Bombs don‘t differentiate between friends and foes!
Delayed-Action BombsBombs with time-release functions detonate after a pre-determined period of time.
1. Press 5 to select the Bombing Kit.
2. Use the F-Key to select the delayed-action bomb.
3. Use the mouse wheel (or the „Page Up“ and „Page Down“ keys) to set the detonation time. The detonation time can be set from 5 to 60 seconds, in 5-second increments.
4. To arm the bomb, hold the left mouse button until the process has been completed.
5. The bomb is live; the countdown has started.
6. Cover!
Alternative To arm the bomb, press the right mouse button. When the process is completed, your Söldner will throw the bomb in the direction he is looking. Advantage: he doesn‘t have to run quite as far for cover. Disadvantage: the bomb is not placed very accurately.

19
Bombs with Motion SensorsBombs with Motion Sensors explode if someone makes a quick movement within the radius of the sensor. You can defi ne this range in order to place the bomb inside a building (as a trap behind a door) or in an open space.
1. Press 5 to select the Bombing Kit.
2. Use the F-Key to select the bomb with the motion sensor.
3. Use the mouse wheel (or the „Page Up“ and „Page Down“ keys) to set the sensor radius. The radius can be set from 0.5 meters to 9.5 meters, in 0.5-metre increments.
4. To arm the bomb, hold down the left mouse button until the process has been completed.
5. The bomb has been placed, the countdown has started.
6. Run out of the sensor‘s range as quickly as possible! (When you arm the bomb, you will see a yellow cone over it.) If this becomes red after a short time, it means that the bomb is live. It will react to any quick movement - even yours!
Alternative To arm the bomb, press the right mouse button. When the process is completed, your Söldner will throw the bomb in the direction he is looking. Advantage: the danger of being hit by your own bomb is minimized. Disadvantage: the bomb is not placed very accurately.
HintPeople moving very slowing within the sensor radius do not detonate these bombs!
Remote-Detonation BombsThese bombs are detonated using a remote detonator. Your Söldner or one of your comrades should therefore have the placed bomb in his line of sight so that it can be detonated at the right moment.
1. Press 5 to select the Bombing Kit.
2. Use the F-Key to select the bomb with the remote detonator.
3. To arm the bomb, hold the left mouse button until the process has been completed.
4. The bomb is placed.
5. Go to a safe place and use the F-Key to select the remote detonator.
6. If a worthwhile target appears in the cone of the live bomb, press the left mouse button to detonate the bomb.
HintSet several remote detonation bombs at once:Once you have set the last bomb, take the remote detonator. By repeatedly pressing the remote detonator (left mouse button) you can let them explode one after the other starting with the fi rst bomb you set. To make them all explode at once, click the right mouse button once!

20
NoticeWhen you select the weapon slots, a corresponding symbol will appear in the lower left of the screen. Select the same slot twice to deactivate it and the symbol is no longer shown. Your Söldner has his hands free now. This makes sense when the soldiers pace speed is reduced because of a weapon.
The Bomb DetectorThis works in exactly the same way as the bomb detector in the Sapper Kit:Use the 5-Key on your keyboard to select the Bombing Kit. Use the F-Key to select the bomb detector. Hold down the left mouse button. If there is a bomb nearby, you‘ll hear a beep. If your Söldner moves (please be careful!), the tone changes. The volume of the beep increases the closer your Söldner gets to the bomb. The frequency of the beep tells you which direction the bomb is in. In addition, a green, pulsing circle appears in front of the Söldner. This pulses more rapidly and changes its color to red when your Söldner gets close to the bomb.
Keeping the left mouse button pressed, move directly to the bomb and don‘t let the button go until you receive a message that the bomb has been successfully defused.
Sniper Kit
The sniper kit contains a camoufl age kit which snipers can use to blend in perfectly with their surroundings. Virtually invisible, they won‘t be noticed until they shoot or move. Snipers are also able to aim at their target faster. While other soldiers‘ heartbeats increase after a taxing run, making it impossible to center their weapon‘s crosshair properly, snipers can reduce their pulse - and thus achieve the stillness required to hit the target - considerably faster.
Going Into Camoufl age Mode (works only when the Söldner is kneeling or lying):
1. Press 5 to select the Sniper Kit.
2. Press and hold the left mouse button. You will see a progress indicator, signifying your Söldner blending into his surroundings. Once the progress indicator is completely fi lled - after approximately 5 seconds - and disappears, your Söldner is invisible to enemy soldiers.
3. If your Söldner moves or shoots while he is camoufl aged, he will lose his camoufl age.
4. You should therefore change your position as fast as possible and go into camoufl age mode again as described above!

21
5. Remember to switch to your weapon after you used this feature!
NoticeWith the sniper kit, your Söldner can reload his rifl e without taking his eyes off the telescopic sight, i.e. you can keep your eye on the target while reloading. However, this only works with the sniper kit!
But remember: After the fi rst shot, your Söldner is no longer invisible! Thus, make sure you really want to fi re a second shot at the target, or perhaps you should consider changing your position and then trying again later on.
Commander KitThis kit contains binoculars with a built-in laser distance meter and a PDA (Personal Digital Assistant) with a satellite uplink to spy satellites.
The commander can use the binoculars and the laser distance meter to identify targets and determine their direction and distance.
Using the binoculars and the laser distance meter:
1. Press 5 to select the Commander Kit.
2. Use the F-Key to select the binoculars.
3. You can switch to the binoculars view by clicking the left mouse button.
4. Use the mouse wheel (or the „Page Up“ and „Page Down“ keys) to set the desired
magnifi cation.
5. If you now press the right mouse button, you will activate the laser distance meter.
6. The distance of the sighted target is displayed in the center of the screen. You can move the binoculars left, right, upwards or downwards to determine other targets and their distances.
NoticeActivate the binoculars very quickly by pressing the B-Key on your keyboard. Once you have activated your binoculars you can no longer move! In case you want to move, return to normal view, change your Söldner‘s position, and activate the binoculars again.
7. Turn off the laser by clicking the right mouse button again.
8. Click the left mouse button to return to the normal view.
NoticeThe laser can be seen by everyone - also by the enemy. Thus, do not use it too long or the enemy will be able to determine your position!

22
The PDAThe commander can use the PDA to enter Commander Mode, which gives him better coordination of, and communication with his team. In this mode, a real-time satellite picture is displayed on the commander‘s screen. He can see the battlefi eld directly from above and can use this display to give his team members direct instructions.
NoticeBad weather can interfere with the uplink to the satellite at times, which has direct infl uence on the PDA-display in commander mode!
Using the PDA
1. Press 5 to select the Commander Kit.
2. Use the F-Key to select the PDA.
NoticeIn single player mode you have access to the PDA at all times - even if you do not possess the commander kit. To open (and close) the PDA, press the M-Key on your keyboard.
The PDA‘s DisplayThe display shows the battlefi eld from a satellite perspective (satellite map).In the top right-hand corner you will see a list of all the soldiers on your team.
This list shows:1. The name of the soldier
2. Their health
3. Special Equipment
Bot (controlled by CPU)
Medic
Sapper
Soldier
Commander
Sniper

23
Explosives Expert
Soldier is dead
4. What he is doing:
Moving normally
Sneaking
Using an item
In free-fall
In a parachute
Soldier is dead
5. Where he is:
Outside
In a vehicle
In a tank
In a helicopter
In a jet
Vertical takeoff plane
Soldier is dead
6. His current weapon:
Knife
Pistol
Gun
Anti-aircraft gun
Grenade
Machine gun
Sniper rifl e
The satellite map shows the locations of your team members. Each member of your team is displayed with his name and the symbol for his specialist equipment:
Bot (controlled by CPU)
Medic
Sapper
Soldier
Commander
Sniper
Explosives Expert
Navigating Using the Map:
a) On the satellite map, North is always at the top!
b) The satellite map has a square grid. The scale of the grid is displayed above the centre of the map in meters per raster.
c) Use the mouse wheel (or the „Page Up“ and „Page Down“ keys) to zoom in or out.
d) If the cursor moves to the edge of the satellite map, the map section shifts accordingly.

24
AlternativeYou can also scroll the satellite map by means of the cursor keys in the respective direction!
e) The satellite map has a maximum range relative to your position. If you try to scroll beyond that range, you‘ll get a warning.
Giving OrdersYou can give the soldiers in your team orders as follows:
a) Click on the name of the soldier in the list on the right-hand side of the screen. The soldier‘s entry in the list will turn red.
b) Click on a location on the map. The soldier will now move there.
c) If you click on an enemy unit, the soldier will attack this target.
You can also use the list of commands on the left edge of your screen to issue orders.
To do this, fi rst select a soldier, then a command, and then click on the location on the map where the order should be carried out. The following commands are available:
Move: the soldier should go to a particular location.
Attack: the soldier should attack this object/this soldier.
Help: the soldier should protect this object/this soldier.
Map: shows player map.
Logo + Camo: here, the commander can defi ne the logo and the camoufl age scheme
for his whole team (multiplayer mode only).
Base: go to boot camp. There, you can test your equipment risk-free, train with vehicles,
helicopters and planes, and prepare for upcoming missions (only in single player mode).
Split Funds: this splits the team‘s funds evenly among the players.
Exit: closes the PDA.
Rocket LaunchersThe rocket launcher is the largest weapon in the soldier‘s arsenal. There are many types and you can use them to attack tanks, helicopters, jets, and other tough targets.
The Söldner can use this weapon to pound armored targets without the need for a vehicle.The rocket launcher is also kept in the special slot.
To Use the Rocket Launcher:
1. Press 5 to select the rocket launcher.
2. Press the right mouse button to go to telescopic sight (if available!)
3. Sight your target.
4. Press the left mouse button to fi re.
When shooting the rocket launcher, bear the following points in mind:

25
• Some rocket launchers do not have telescopic sight. If this is the case, use the crosshair to aim.
• Some rocket launchers have to lock on their target fi rst. You will see a message on your screen when the target is locked. If the target moves, you must keep it in the center of the crosshair during registration, i.e. you must follow the target with the crosshair. If you press the trigger before the target has been locked, the rocket will be launched blindly and will either fi nd its target by chance or just shoot straight ahead.
• Some rocket launchers can only be fi red from a kneeling (DELETED) position.
• Some rocket launchers cannot be re-loaded.
• Some rocket launchers have a ballistic fl ight path.
Special EquipmentYour Söldner can also buy the following specialized equipment at the weapon terminal:
Infra-red equipment
Your Söldner can use this to detect heat sources (such as soldiers or vehicles) in even the poorest visibility. Press the I-Key to activate or deactivate this device. The Infra-red has a limited range.
Night-vision equipment
Your Söldner can use this equipment to see his surroundings and carry out maneuvers successfully, even in the dark. Press the N-Key to activate or deactivate this device.
A soldier can only carry one of these vision apparatuses at a time.
The Player MapPlayers can use the M-Key to show or hide the player map. The map shows the terrain from above. It is purely an orientation aid. It cannot be used to issue orders!
To the left of the player map, you will see a column with several buttons.
By clicking these buttons, you can show or hide specifi c features on the map.
Show or hide spawn points.
Show or hide extraction zones.
Show or hide player locations.

26
Show or hide the entire playing area.
Show or hide base camps (your own, enemy and neutral).
Show or hide goals (Flags in Capture the Flag or Conquest, hostages in Hostage Rescue).
On the player map itself you will see the following symbols:
Conquest points in the teams‘ colors (red or blue, or grey for neutral). The conquest points are also the spawn points.
Path marks that have been defi ned by the commander.
Location of the target to be bombed.
Locations of your team members.
The locations of enemy team members - if sighted.
Your location.
In the lower right-hand corner of the map, you‘ll see several buttons which you can use to control the map area.Clicking on the arrowheads shifts the map in the corresponding direction. By clicking on + or - you can zoom in or out on the map. The small circle in the middle centers the map on your position.
The Weapon TerminalYou‘ll fi nd weapon terminals on your base and distributed across the game environment.
This is what a terminal looks like:
Your Söldner can equip himself and his team from the weapon terminal. To enter the weapon terminal, your Söldner must be standing immediately in front of it. When the message appears on your screen, press E to enter the terminal.

27
The weapons and equipment are organized by class. Click on the corresponding button to list the weapons for the different classes. When you do this, you‘ll see a 3-D picture of the weapon in the lower window. You can turn the weapon on its axis by holding down the left mouse button and moving the mouse left and right.
Once you have decided on a particular piece of equipment, click on „Buy“, to remove it from the terminal. To exit the terminal, click „Exit“.
In single-player mode, the Weapon terminal at the start of the campaign will contain only those weapons which are assigned to you as basic equipment (DELETED). Once your Söldner has successfully completed a mission, he will be rewarded with new equipment (depending on the mission: see Mission Descriptions). This is then available to you in the weapon terminal from your next mission. This means that your arsenal increases considerably during the course of a campaign.
To equip other members of your team, do the following:
Open the weapon terminal and click on „Equip Team“. The Team Equipment Screen will appear. To the right you will see a list of all your team members. In the middle, you‘ll see 5 different weapon slots (from Slot 1 at the top to Slot 5 at the bottom).
Click on the name of the soldier you want to equip. When you do this, the name of the soldier currently selected appears on the left. Double-click on a weapon slot to open the weapon selection screen. Select the weapon you want and confi rm by clicking „Buy“. You can fi ll all the slots at once by selecting a weapon for each class and confi rming their purchase.
Then click on „Finish“ to go back to the Team Equipment Screen and the purchased weapons will appear in the appropriate slots. Equip your other soldiers in the same way.
Once you have fi nished equipping all your soldiers, click on „Finish“ to leave the Team Equipment Screen and then again on „Finish“ to leave the weapon terminal.

28
The Vehicle, Helicopter and Aircraft TerminalsYou‘ll fi nd these terminals on your base. There is one terminal for helicopters, one for land vehicles and one for aircrafts.
Your Söldner can buy himself and his team a vehicle or a helicopter or plane from the terminals. To enter the terminal, your Söldner must be standing directly in front of it. When the message appears on your screen, press E to enter the terminal.
The vehicles are divided into classes. Click on the corresponding button to list the vehicles for each class. When you do this, you‘ll see a 3-D picture of the vehicle in the lower window. You can turn the vehicle on its axis by holding down the left mouse button and moving the mouse left and right.
NoticeIf the button „Lock Unit“ is activated, then you can only use the vehicle you purchased. After purchase you have about 30 seconds to leave the terminal and get into your vehicle. Nobody else can steal your vehicle. If the button „Lock Unit“ is deactivated then you may purchase vehicles for other comrades that are broke from your own funds.
Once you have decided on a particular piece vehicle, click on „Buy“, to remove it from the terminal. To exit the terminal, click „Exit“.
In single-player mode, the terminals will contain only those vehicles which are assigned to you as basic equipment (the same goes for solo missions) at the start of the campaign. Once your Söldner has successfully completed a mission, he will be rewarded with new vehicles (depending on the mission: see Mission Descriptions). These are then available to you in the vehicle terminal from your next mission. This means that your fl eet increases considerably during the course of a campaign.
Buying Weapons and Vehicles in Multiplayer Mode:
In multiplayer mode, acquiring weapons and vehicles works slightly differently. At the beginning of a mission/campaign, your team has a certain amount of money in their account. As vehicles are very expensive, these are normally bought using team funds. When a team member wants to buy a vehicle using team funds, this team member selects the vehicle and clicks on „Buy Using Team Funds“ in the terminal. The

29
team commander will get a request on his screen to inform him about the intended purchase. He now decides whether or not to make the purchase by clicking the „Confi rm Request“ or „Deny Request“ buttons on his screen. The commander can also set purchase requests to „Always Confi rm“, „Always Check“ or „Always Deny“, or split the funds among the team in the Commander Mode.
Communication(AGS - Advanced GestureSystem)
In SSW, you communicate using the AGS - Advanced Gesture System. This system contains many useful, but also many playful, gestures. Most gestures also have text associated with them. This appears in the text window by way of explanation. Some gestures don‘t really need explaining, however...Team gestures are sent just to your own team; general gestures to all the players in the game - some of them, however, can only be seen by players in your vicinity.SSW has over 200 different gestures. Listing them all here would exceed the scope of this manual. Therefore we‘ll just explain the different categories here. Enjoy trying them all out!
To call up the AGS Menu, press V.A sub-menu will appear (below you‘ll see how to open the various sub-menus). In the sub-menu, click on the button for the highlighted letter and your Söldner will perform the corresponding gesture.
Team Gestures
O Offence = Attack commands for your team
D Defense = Defensive commands for your team
S Sighted = Tell your team what you have sighted.
V Vehicle = Give commands for controlling a vehicle or the order to get in or out of a vehicle.
J Job-specifi c = Give information about your current activity or your special skills.
M Military = All about protection on the fl ank, opening fi re, enemies sighted, deploying grenades, etc.
N Need = Request appropriate backup
C Confi rm = Messages and conformations about orders received, enemies eliminated, etc.
R Report/Status = Give an up-to-date status report on your current situation.
B Base = All offence- and defense-related gestures about your own or your opponent‘s camp.
Q Question = Ask your team what‘s happening or if they need help.
General Gestures
W Well done = Show the other players that you appreciate their playing skills. Here you‘ll also fi nd several dramatic death scenes, which you can use to show your opponents your respect for their performance.
T Taunt = Cool phrases and derogatory gestures to show your opponents how much they have

30
failed to impress you with their playing.
Y Victory = Celebrate when you defeat your opponent - and do it in public!
F Fun!
E Even more fun gestures.
A These are used only in single-player mode to control your computer-controlled comrades.
The Battlefi eld (ADS - Advanced Destruction System)
SSW has the most complex destruction system (ADS = Advanced Destruction System) to have ever been used in a multiplayer game. What you can see, you can destroy - even online!
• Explosions leave real craters: If you fi re a heavy weapon, this
will cause lasting damage to the scenery and surroundings. You can, for example, use this to destroy your opponent‘s deployment routes.
• Destroying Buildings You can cause individual walls to
collapse - or you can leave the whole building in smoking ruins. If an enemy sniper has barricaded himself in a house, then just take away his cover by destroying his hideout. Then send your own troops in to use the rubble as cover for further action.
• Additional Camoufl age Opportunities
Shoot at leaves and branches or fell whole trees to camoufl age yourself in them. Thanks to this camoufl age, your Söldner will now be hard for your opponent to spot.
• Synchronizing the Dynamic Playing Environment in Multiplayer Mode
Thanks to the ADS system, all this destruction appears not only on your screen, but also on all the other players‘ screens – immediately. This feature is unique!
Effective Damage Radius
Basics:In SWW, the effects of explosions on the scenery, vehicles and soldiers are calculated using the effective range of projectiles.
Generally in SSW, the further you are from ground zero in an explosion, the less damage is done. Every ammunition type has its own damage radius. This can be restricted by objects which are between ground zero and the soldier‘s location.
This cover, can, however, also be blown away in the explosion and the soldier can be injured. You can also take cover behind vehicles.
If the vehicle explodes, however, the explosion will affect all the soldiers in its immediate area. No-one is injured by falling rubble, however, as this is determined too much by circumstances and would be frustrating for players.

31
Destruction Model Landscape:
• Söldner differs between landscape elements according to the materials they are made of. In principle the main materials are wood, stone and concrete.
• Wooden houses serve as cover and protect you against smaller calibers. Stronger weapons can go through one or more wooden walls, however they lose their damage effect while doing so.
• Stone buildings are good protection against most rifl es, but they are very vulnerable to explosives and missiles.
• Concrete building offer the most protection in the game and can only be damaged by a few weapons such as explosives, aircraft bombs or heavy missiles.
• Trees offer the same protection as wooden buildings, but they fall over when under strong fi re. A tree that has fallen over will be completely destroyed the next time a very heavy vehicle drives over it. Major explosions destroy the trees at once.
• Fences can be made of wood, stone or wire netting. They offer the same protection as the respective materials. You can fi re through wire netting, but not through a stone wall.
Destruction Model Vehicles/Aircrafts/Helicopters:
• The destruction model registers where and when the unit has been hit and which damage the hit may have caused. The most
vulnerable part of a vehicle is always the rear end. In this case, in comparison to other parts of the vehicle, much less hits will suffi ce in order to eliminate the vehicle.
• Once a vehicle is in fl ames, it takes but a few moments until it explodes. Solders standing anywhere close to a burning vehicle should run for cover, quickly!
• Antiaircraft missiles explode within a certain range of the target. It is not specifi cally necessary to hit a jet or a helicopter directly to bring it to fall. The explosion radius and the force of the explosion can suffi ce.
• Most helicopters are not armored, which also makes them very vulnerable to heavy MG‘s or rifl es.
Destruction Model Soldiers:
• Soldiers have several hit-zones. A shot in the chest or the head causes more damage than a shot in the arm or the leg.
• Body Armor absorbs the damage on all body parts before the soldier himself is injured. However, the vest does not protect you as well against frags or explosions.

32
Söldner and VehiclesSteer the vehicle (left/right) with your mouse. Move the mouse to the left or to the right and the vehicle will steer in the respective direction. This means the players direction of sight is the same as the direction the vehicle is driving.
A crosshair will appear for the weapon on vehicles with a tower (incl. weapon). This crosshair signalizes the direction of sight, which again is the same as the direction the vehicle is driving. The tower of the vehicle then aligns with the direction of sight, whereas the speed of rotation differs from vehicle to vehicle. Move the mouse up or down to raise and sink the weapon in the tower.
Key Confi guration:
E get in or out of the vehicleW accelerateS brakes or backward k handbrakeMouse look around or rotate & aim
tower/weaponLeft mouse button Fire main weapon (if available)Right mouse button Fire secondary weapon (if available)Back-Key Change seating position (if available)L Lock vehicle
Capacity:Each vehicle can carry a different amount of soldiers. When your Söldner wants to get into a vehicle, you will see a display next to your position display on the game screen that informs you how many seats are already occupied.
Example:(+3) = There are 3 other soldiers in the vehicle with your Söldner.
The Interface:Is your Söldner in a vehicle, a display will be blended into the upper left of the screen.
The display shows the following:To the left you can see the tachometer showing the current speed. To the right you will fi nd the rev meter. Right above these two displays you can see a semi-circle, which represents your steering wheel. The smaller circle that moves along the semi-circle shows the current turning angle. If the circle is in the middle then you are driving straight ahead.

33
Söldner and AircraftsControlling aircrafts is mostly done with the PC-mouse. Move the mouse upward or downward, the aircraft will either climb or sink (pitch elevator). Move the mouse to the left or to the right and the aircraft will roll in the respective direction (roll aileron).
Key Confi guration:
E Board or exit the aircraftW Increase thrustS Decrease thrustA Rudder leftD Rudder rightk climb (only for vertical take off
aircrafts)b sink (only for vertical take off
aircrafts)Left mouse button Fire main weapon (if available)Right mouse button Fire secondary weapon (if available)C Change camera perspectiveBack-Key Change seating position (if available)L Lock aircraft
Capacity:Each aircraft can carry a different amount of soldiers. When your Söldner wants to board and aircraft, you will see a display next to your position display on the game screen that informs you how many seats are already occupied.
The HUD:When your Söldner is in an aircraft, the so-called HUD-display is blended into the middle of the screen.
The HUD-display includes the following elements:Crosshair: can be found in the middle of the HUD. Joystick Indicator[C2]: This is found in the middle of the lower section of the HUD. The cross joystick display consists of a small circle inside a larger circle. The larger circle never alters its position and is the centre of your cross keypad. The small circle shows the current position of the control column. You can change the position of the small circle by moving your mouse as you would a joystick. If the small circle appears on the right of the larger circle, the plane will roll to the right. If it appears below the larger circle, the plane will rise. The same principles apply to other directions. If the small circle appears exactly in the centre of the larger circle, your control column is centered.
Artifi cial Horizon and Aircraft Position Display:In the centre of the HUD, you will always see a large W, which is lengthened on both sides with horizontal lines. This is your aircraft position display. The artifi cial horizon consists of 2 (green and blue) horizontal lines, which run parallel to one another. If the plane is fl ying horizontally, the aircraft position display is inside and parallel to the horizon lines.

34
Altimeter Display: This is on the right and left sides of the HUD and is shown by horizontal bars, which move up or down as the aircraft gains or loses altitude. Above this dial, you‘ll see the current height of the plane. This is given in meters above ground.
Söldner and HelicoptersThe three main controls of a helicopter are the cyclic pitch control, the collective pitch control and the tail rotor control above the rudder pedals.
The Cyclic Pitch Control:The cyclic pitch control controls the helicopter‘s pitch (helicopter‘s nose up or down) and the angle of roll (sideways tilt) by moving the mouse. Move the mouse forward and the nose of the helicopters moves down and gains forward momentum. Move the mouse backward to pull the helicopter‘s nose up; it loses speed and then begins to fl y backwards. If the mouse is moved to the left or right, the helicopter will roll in the corresponding direction.Caution: Performing any of these fl ight maneuvers causes the helicopter to lose altitude, which you need to correct by pressing the W-Key (climb).
HintBecause the pitch control is responsible for the position of the helicopter‘s nose, which you must compensate with W, you can also use this to your own advantage: To gain height for a short moment, simply pull the mouse downward for a second while fl ying straight ahead. This is particularly helpful for low level fl ights!
The Collective:The collective is responsible for the propulsive force of the main rotor. Increase the power of the collective by pressing the W-Key and the helicopter will climb. Decrease the power of the collective by pressing the S-Key and the helicopter will descend.
The Tail Rotor:In a real-life helicopter, the tail rotor is controlled by means of the rudder pedals.
In SSW, you can sway the nose of the helicopter to the left by pressing the A-Key on your keyboard. Sway the nose of the helicopter to the right by pressing the D-Key. By utilizing the controls for the tail rotor together with the cyclic pitch control you are able to maneuver the helicopter through much tighter curves, a lot faster than usual.
In SSW you have two possibilities to stabilize the fl ight attitude and altitude of a helicopter quickly and easily. This can be helpful when you start losing control over the helicopter or when you are disorientated in the heat of the battle.
By pressing k once you can center the collective and the helicopter starts to stabilize itself in the current altitude. You can stabilize the crosshair by pressing the b-Key once.

35
HintHelicopter controls are a bit sluggish! Do not over steer your helicopter; instead, give the helicopter enough time to process new commands. A mistake that is commonly made while fl ying a helicopter is when a certain control element is over steered because seemingly nothing happens in the fi rst moment! Thus, be careful with the controls. Too many hectic and hard movements of the controls could quickly turn your helicopter into a worthless piece of garbage!
Key Confi guration:
E board or exit the helicopterW ascendS descendA Use tail rotor to sway leftD Use tail motor to sway rightk Collective centering (keep current altitude)b Center the crosshairLeft mouse button Fire main weapon (if available)Right mouse button Fire secondary weapon (if available)C Change camera angleBack-Key Change seating position (if available)H Hook up or drop off loadL Lock helicopter
Capacity:Each helicopter can transport a different number of soldiers. When your Söldner wants to board a helicopter, you will see a display next to your position display on the game screen that informs you how many seats are already occupied.
The HUD:When your Söldner is in a helicopter, the so-called HUD-display is blended into the middle of the screen.
The HUD-display includes the following elements:
Crosshair: in the middle of the HUD.
Controlstick Display: this is found in the middle of the lower section of the HUD. The controlstick display consists of a small circle inside a larger circle. The larger circle never alters its position and is the center of your keypad. The small circle shows the current position of the control column. You can change the position of the small circle by moving your mouse as you would a joystick. If the small circle appears on the right of the larger circle, the helicopter will move to the right. If it appears above the larger circle, the helicopter will move forwards. The same principles apply to other directions.If the small circle appears exactly in the center of the larger circle, your control column is centered.
Climb Indicator: this is on the right-hand side of the HUD. Above this dial you can see the helicopter‘s current altitude. This is given in meters above ground level. On the dial there is a red horizontal bar, which represents your „target“

36
altitude. The small green triangle on the left side of the dial represents the actual altitude. This reacts to the collective pitch control. If you increase the collective pitch by pressing the W-Key, the triangle rises and „follows“ the red line until your target altitude corresponds to your actual altitude. If you reduce the collective pitch by pressing the S-Key, the triangle moves down until it reaches the target altitude again.
The following applies:
• Is the triangle positioned under the red line, the helicopter is descending.
• Is the triangle positioned above the red line, the helicopter is climbing.
Path Mark Indicator: can be found in the upper left corner of the HUD and shows the currently selected path mark.
Speed Indicator: can be found on the left side of the HUD and is displayed in km/h.
Speed Vector: is displayed as one long line with a circle on one end and is located in the middle of the HUD. It is the graphical display of speed and moment of force. The faster the helicopter fl ies, the longer the vector line. The alignment of the line informs you of the helicopter‘s direction of fl ight.
The Söldner and ParachutingYour Söldner can jump out of helicopters and jets with his parachute. This is how it works:Press the E-Key on your keyboard and your Söldner will exit the helicopter or the jet and free-fall towards the ground. However, you can still control him with the mouse or the normal direction keys (WSAD), and you can increase the speed or slow down a bit. Underneath your Söldner you will see a display that shows your Söldner‘s altitude and the speed he is falling. To open your parachute, press the E-Key on time. But make sure your Söldner is not falling too fast. To slow down the free-fall, use the S-Key. As soon as your Söldner is hanging securely in the parachute, you can direct the parachute with the normal direction keys (WSAD) and the mouse, while your Söldner is gliding slowly to the ground. Keep an eye on the speed indicator and slow down towards the end of the fl ight so that your Söldner does not injure himself while landing. As soon as your Söldner has his feet back on solid ground the parachute will automatically disappear.

37
General Game FunctionsIn order to communicate in the network, you have two possibilities:
Z Open chat windowT Team chat
The difference between both methods is that the messages sent with T can only be read by your own team, whereas Z sends it to everyone. Both methods can be used to enter console commands. More information in the section Console Commands.
v Show Team Status
Press this key in multiplayer mode to receive an overview of all the players active on the same server. Depending on the game mode and the server settings, this display will also show the number of points, money and the Kills/Deaths.
ImportantIn single player mode the v (TAB-Key) will switch the screen to the mission screen!
The Game Screen
Top Center:Compass:
The compass helps your Söldner to orientate himself. In the middle of the compass, right above the scale, you will see a small triangle. This triangle shows you which direction your Söldner is facing. Right underneath the scale, other symbols might appear. They show you which direction you must go to fi nd different objects or positions.
You will encounter the following symbols:
Red Triangle:Mission target that must be destroyed (person, vehicle, building, item). Green Triangle: Mission target that must be extracted (person, vehicle, item). Blue Triangle:Handover zone; that is where you must hand over the mission target (person, vehicle, item).Green Circle:Your own base.

38
Red Circle:Enemy base.Blue Circle:Civil Zone (depending on the mission you are playing, this zone can also serve as the handover zone).
Exceptions:In the multiplayer modes Capture the Flag and Conquest you will see red, blue and white triangles. These represent the direction in which the teams‘ fl ags can be found (red and blue) and the direction in which you can fi nd the neutral, not yet conquered fl ags (white). In the mode Hostage Rescue the fl ags represent the direction in which the hostages can be found.
Top Right: Overview Map:
The overview map shows your Söldner and his surrounding area from above. The white dot in the middle of the map represents your Söldner. Green dots stand for your team comrades. The scale shows the size of the current section of the map. Zoom into the map with the ,-Key; zoom out by pressing the .-Key (blend the map in or out with n ). The range of effi ciency for the „radar“ is 300 meters, in vehicles it is 1000 meters!
Bottom Right:Health:
Shows your Söldner‘s current physical condition/health. (Blend in or out with t) A full progress bar shows that you are in good physical condition. If you are injured, the level of the progress bar will fall and the color will change from green to red. If your Söldner is in a vehicle/jet/helicopter then this progress bar represents the condition of the unit.
Body Armor Condition:
This progress bar represents your Söldner‘s body armor (blend in or out). This progress bar is only visible if your Söldner possesses an armored vest. If your Söldner is hit, the value of the armored vest will sink fi rst, then your health points will fall, which you can see in the upper fi eld.
Center Bottom:Inserted text (chat window):
Here you will fi nd up-to-date information about mission goals, team members, warnings, etc. In a multiplayer round, this is also where you can read your game members‘ messages. Console commands are also entered in this window (also check Console Commands, chapter Multiplayer Mode).

39
Bottom Left:Position display:Shows your Söldner‘s current position. There are four symbols:
Söldner standing
Söldner kneelingt
Söldner lying
Söldner running
If your Söldner is in a vehicle, on a jet or a helicopter, you will see which seat (thus, which function) he has in the vehicle, jet or helicopter:
Driver/Pilot
At gun
Passenger
(+2) Number of additionally occupied seats
Ammo Display Current Weapon:
The fi rst number stands for the amount of cartridges in your magazine at the moment. The second number stands for the number of reserve magazines (blend in or out with p).
Secondary Ammo Display:
Shows information about weapons with a secondary fi ring mode, such as the number of available rifl e grenades (blend in or out with q).
Current Weapon Slot:
Shows which weapon slot is currently active. This display also shows when your Söldner is in a vehicle/aircraft (blend in or out with r).
In the Middle:Crosshair:
Use the crosshair to aim at your Söldner‘s enemies. The crosshair appears larger while you are walking or running because your Söldner cannot aim as precisely in these situations. As soon as your Söldner stops, the crosshair will appear smaller again, and fi ring becomes more accurate.

Important quick rotating movements cause a larger amount of scattering when you fi re. After a movement like that you should wait a moment before you aim and fi re!
The crosshair turns red for a short moment when you hit someone, black when you hit a vehicle without causing any damage to it and red when you hit a vehicle and it is damaged.
Threat Indicator
The threat indicator appears every time an enemy fi res at your Söldner. It shows you from which direction the attack is currently coming. A yellow threat indicator shows you the attack barely missed your Söldner. Red means your Söldner has been hit.
This is also underlined by corresponding sound effects.
NoticeWhen a soldier is not directly hit but the shot almost streaks him (the threat indicator is yellow), then the shot does have a certain effect: the soldier panics for a moment and he cannot aim quite as precisely. With this effect you can give curtain fi re with MG‘s.
The Waypoints
In single player mode, a green diamond shows your Söldner in which direction he must go to fi nd his next mission. Next to the diamond you see a distance-indicator that shows you the distance to the next waypoint. Simply follow these waypoints in single player mode in order to fi nd your missions.
In multiplayer mode a similar indicator shows you the locations your commander has assigned to you in his instructions.
40

41
Single Player ModeIntroduction
In single player mode, your Söldner takes part in a campaign. This campaign includes several missions with fully different mission goals. You may select whichever campaign you desire, however, your success during a mission has direct infl uence on the development of your campaign.
Activate the campaign screen by clicking the button Single Player in the main menu.
NoticeYou can play several campaigns at the same time. To do so, all you have to do is start them or save them under different campaign names.
Campaign Screen
The campaign screen offers you the following possibilities:
New CampaignStart a new campaign.
Current CampaignContinue a current campaign.
Load CampaignLoad a former savegame.
Save CampaignSave the current campaign.
Back to Main MenuThis returns you to the main menu
Start a new campaign:1. Click on New Campaign.
2. You will now be prompted to enter a name for this campaign. Confi rm the name with OK.
3. You are now on your base. Look around a bit, you‘ll see a shooting rank, and possibilities to test your helicopters and vehicles. In addition, your computer-controlled team buddies will join you now.
4. In order to open the mission selection screen, either press the v-Key or use a mission terminal
Mission SelectionOn the upper edge of the mission selection screen (v-Key) you can see three registry tabs:

42
AvailableA list of all available missions.The list is sorted according to due dates of the missions, i.e. when you must have mission completed at the latest.
Additionally, you will fi nd the following information:
Country = instructing partyType of mission and goals = what has to be doneLocation = where will the mission take placePay = what reward will you receiveSMC = Secondary missions
AcceptedLater on in the game you will fi nd the briefi ngs for your current, not yet fulfi lled missions. Click on Play to continue the mission.
CompleteA list of all the missions you have completed.
Mission Briefi ngSelect a mission from the list by left-clicking on it. Click on Info to see the mission briefi ng. In the briefi ng you will fi nd a detailed description of the mission as well as an overview map of the battlefi eld. If the mission suits you, click on Accept to start the mission. If
you are not interested in the mission, click on Close to return to the mission selection screen, where you can select a different mission.
Continue Current Campaign1. Click on Current Campaign from
the campaign screen.
2. The mission briefi ng from the last mission savegame will appear.
3. Click on Play to continue the mission.
Load Campaign1. Click on Load Campaign from the
campaign screen.
2. Select the name of the savegame for your campaign.
3. Click on Play to continue the mission.
Save CampaignSave your campaign by clicking on the „Return“ button in the mission menu and then click on the button „Save Campaign“.
Mission ResultsAs soon as the mission is ended, the results will be displayed in the chat window and the mission is moved to the „Completed“ folder in the mission overview. You can review the mission again there.

43
Multiplayer ModusThe Different Game Modes
Standard Modes
Deathmatch and Team DeathmatchThese are the simplest types of MP games. In Deathmatch, everyone fi ghts against everyone to achieve points. In Team Deathmatch, tow teams fi ght against each other and hits are counted per team. Team Deathmatch is a part of most of the following game modes.
ConquestIn the game mode Conquest, both teams have to conquer all fl ags of the opposite team. Once a fl ag is conquered, it changes its color. This happens when the soldier stays close to the fl ag for a short period of time. After a few seconds the fl ag receives the color of the conquering team. Points are deducted from the team that currently owns less fl ags. Once the score goes down to zero for a team, or when a team has no fl ags left over, the game is over.
Capture the FlagEvery team must capture the fl ag of the opposing team and bring it back to their own base. In order to gain points, your own fl ag must not be captured when you are bringing the opposing fl ag to your base. Whenyou touch your own outside the base, it is teleported back to your base.
Hostage RescueOne team holds hostages while the other team tries to rescue the hostages and escort them to a target area. If one of the teams eliminates a hostage, that team will be punished.
Bomb RunOne team has bombs that have to be set on one or several places in order to destroy the target. The other team must prevent this from happening.
ExtractionOne team guards an item (such as an executive case) while the opposite team tries to extract/steal the item and bring it to a target location.
Capture the VehicleEach team must capture a vehicle from the opposite team and return with the vehicle on their base. In order to gain points, your own vehicle must stay on your base while you are bringing the opposing team‘s vehicle to your base.
The different game modes are abbreviated as follows (i.e. in the server list): Deathmatch - DM Team Deathmatch - TD Conquest - CQ Capture the Flag - CF Hostage Rescue - HR Bomb Run - BR Extraction - EX Capture the Vehicle - CV
Spawning in Multiplayer Mode:Spawning (revitalizing) in multiplayer mode depends on the type of game you have selected:
Conquest and Capture the Flag:Spawning after about 30 seconds at your own fl ag (player can determine which fl ag/spawn point on the map, if the team possesses more than one fl ag). As soon as you have lost all your fl ags the game is lost, unless another team member quickly conquers a fl ag.

44
All Other Game Modes:No respawning during an active round. Both teams will not be respawned until one team has won.
Join a Multiplayer RoundClick on „LAN Browser“ or „Online Browser“ in the main menu if you would like to join a multiplayer round. „LAN Browser“ allows you to play via a local network, whereas „Online Browser“ lets you play via the Internet.
A dedicated server with a complete installation of Söldner is a requirement in order to join a game.
There are enough servers on the Internet for online games, if you would like to join one. To do so, your computer must be „online“, i.e. connected to the Internet. If you are having problems connecting and SSW cannot establish a connection, please contact your Internet provider.
LAN BrowserThe LAN Browser shows a list of all the servers it can fi nd in the local network. In case the dedicated server cannot be found, please contact your network administrator to make sure there are no fi rewalls or other security devices interfering with the multiplayer round.
Online BrowserTo be able to play on Internet servers, you must create a username and a password fi rst, if you have not already done so (check Create Account).
Create New AccountThe name you select may only be registered once in the Söldner community, so make a wise decision when you choose which name you would like to use in the game. In case the name you would like has already been registered by another member, simply try a different name. Digits behind a name can also help to differ between commonly used names.

45
Info for guild and clan members: please do NOT add your clan code to your nickname. SSW has special functions for these purposes. Please pay attention to the notices under „Clan Management“ on the Söldner website.
You must enter your password twice to make sure you didn‘t make any typos.
In case you have not yet entered your CD-Key, you will be prompted to do so now.
Login to Söldner PortalAfter registering your account you can login with the name and password you selected. The game now tries to connect to the portal using your Internet connection. If the connection is successful, the next thing you will see is a window with the online server browser.
Online Server BrowserA list of all servers that are currently online. Additionally, a text in the upper right shows you the quality of the connection to the portal.
The following buttons are available:
Refresh List: reload the complete server list.
Refresh Server: only refresh the information on the selected server
Portal Info: shows a window with the portal version, portal status, etc.
Sync Version: not yet supported; serves future expansions. In order to update your version, use the Start Menu and the entry in the Söldner Update folder.
Server Info: request more information from the selected server. Which players are currently online on the server, which map is being played, which settings, etc.
Join Server: try to join a game on selected server. A status window informs you of a successful connection. Depending on your Internet connection, the server and the map, this may take more than a minute.
Return: return to the main menu.
The following screen will appear after you have decided on a server or a map and you have joined the game:
In the upper row you can see the current savings of the red and blue team.

46
Underneath you can see the current game mode and the name of the map. To the left you can see a text fi eld with a description of the mission. To the right you can see the players‘ map of the battlefi eld.
In the lower right corner of the map there are tow buttons, available for navigation purposes on the map (also check the section in the manual „The Players Map“).
In the lower left you can see exactly how many players are currently active for the blue and the red team. Once you have decided which team you would like to join, select it by clicking on the button Red Team or the button Blue Team.
You can determine your next spawn point via the players map. However, this is only possibly when your team owns more than one fl ag. Determine your next spawn point by clicking on the fl ag of your choice, upon which it will turn green. From now on, this will be your new spawn point.
After that, click on Play to join the current game with the team you selected.
Other buttons can also be found in this screen:
• Autoteam: You are assigned to one team per coincidence.
• Spectator: You are only a spectator and you „fl y“ with the camera through the game. This is only possible when the server has allowed it. Click „Esc“ to return to the menu.
• Equip: Equip your Söldner prior to being respawned. That way,
your are fully armed when you return to the game.
• Spawn: You enter the battlefi eld (a team must be selected)
• Show Players: This shows all players currently online on the server. Very helpful when trying to join the same team as a friend.
• Battlefi eld Map: This map shows the game environment. In certain game modes, you still have the possibility to select a fl ag here, which also determines the spawn point where you will appear in the game. You can move the section of the map with the arrow buttons on the map. With the buttons „+“ and „-“you can zoom in or out of the section of the map.
• Disconnect: Disconnect from the server and return to the LAN or the online browser.

47
The Server ManualTo be able to run your own server, you need an exclusive machine. Although it is possible to run a server and Söldner on a computer, it is not recommended because Söldner requires a large amount of resources.
We suggest higher system requirements for a server than for Söldner itself whereas a server does NOT require a 3d graphic card but nonetheless does require DirectX® 8.1 and a lot of memory.
ImportantThe server desktop (desktop background for Windows) must be switched to 16bit or 32bit (32000 or 65000 colors) otherwise DirectX® 8 will not be initialized.
We differ between servers for local networks and servers for operating on the Internet. You can fi nd a shortcut for both options in the start menu (for LAN and Internet servers). The difference is that a local server does not sign up with the central Söldner system (called portal), which allows each Internet user to see this game and participate in it.
Local servers are restricted to the network they are in. You can also play on local servers without CD-Key verifi cation.
Internet servers register with our central servers, thus allowing them to be seen by all players worldwide in their server browser.
BandwidthServers require a certain bandwidth of the Internet connection for each
player. A LAN server does not have to pay attention to this because it usually has more than 100Mbit available in the network. An Internet server requires approx. 4 Kilobyte per second per player.
4 Players:16 Kilobytes/sec = 128 Kilobit
16 Players: 64 Kilobytes/sec = 512 Kilobit
32 Players: 128 Kilobytes/sec = 1 MBit
In the calculation you can see exactly which bandwidth supports how many players. Normally, Internet protocols do not work very accurately which is why a server will usually require a bit more than mentioned in the table.
RememberA server uses bandwidth „in“ and „out“, which means in both directions! A DSL connection can have different transfer rates. Ask your provider. We suggest no more than 4 players on a normal standard DSL connection!
Confi gurationStarting a server is really simple. And confi guration of the server is just as easy: simply open your Internet browser and point it towards the „IP“ address of your server, as follows:
http://123.123.123.123:7890
In doing so, exchange the IP mentioned in the example above with the IP of your server. The :7890 at the end is very important, as is the http:// at the beginning. The login screen should now appear and ask for your password. If the browser is opened

48
on the same computer the server is running on, you should also be able to reach it under http://localhost:7890.
NoticeThe default password for the Web Administration is „wings“. Please change this under server confi g if you do not want others to take control of your server!!!
Internet-ServerWhen starting a server for Internet operation, the server will register with the portal, as mentioned above, so that it is visible in the server browser for all other players. A server can be uniquely identifi ed online by means of the so-called „PortalID“, so that you can add the server to you favorites, for example.
When an Internet server registers for the fi rst time, it will receive a newly generated PoratlID - this ID can also be found in the web interface, for example. As soon as you adjust the server confi guration settings in the web interface, the server ID is saved along with other confi guration data in the „server.ini“ (entry portalID + portalpw) - that means, the next time the server is started, it can be found under the same ID, no matter whether it has a new name, a different ID or which game mode is running. To create a new server, these two entries must be deleted.
The Web InterfaceThe WebAdmin Interface, as we prefer calling it, allows you to adjust most settings simply via your Internet browser. Only one Admin may log into the WebAdmin at once. As soon as a second person tries to login, the fi rst Admin is kicked.
StatusThe status screen gives you a complete overview of the server. It shows the server‘s IP, which login it uses to register with the portal (only Internet servers), and how many teams with the number of members per team are currently online.
Game SetupOpen the game settings screen via this link. You can adjust the following settings:
Map: adjusts the map currently being played on the server
Mode: changes the multiplayer mode that is supposed to be played
Settings: adjusts general settings of the game modes, such as number of rounds, predetermined Caps (for Conquest), etc.
Money Settings: changes the cash settings such as the seed capital for each player
Benefactors: You can activate this option, which will give each player a certain amount of money every once in a while, for example. This can increase the speed of the events in the game and cause more intensive confl icts.
Confi gurationUse this link to technically confi gure the server. In detail, you can:
Name: The name of the server as it should appear in the LAN or the Internet browser
IP: See bellow, the server IP, which can also be automatized with „*“ or „?“

49
Port: The port the server uses for data transfer with the player
Admin Port: The port used for the WebAdmin interface
Password: The password used for the WebAdmin interface
Client Timeout: Client timeout period
Max Clients: Max. number of players allowed on this server
„Save confi guration“ allows you to save this information on the server. In addition, an important notice: this information is saved in the fi le „Server.ini“ and overwritten data is saved in the fi le „Confi g.ini“, which is described further below.
PlayersThis link lets you view the players that are currently active on the server. This is also where you can kick certain players off the server with the „Kick“ button or ban them forever from the server with the „Ban“ button.
ChatThis link shows you the console and what is currently happening in the game. Refresh the page by clicking on the link - there is no auto-refresh function.
You can also enter messages here, which can be read by all players. You can also enter server commands here, if you have respective admin rights, and they will be executed by the server. Console commands will be published in due time via the Internet on the SSW website, www.secretwars.net.
LogoutExit the WebAdmin interface
Old VersionThis link leads you to the WebAdmin interface expert mode. It offers direct access to the running server database. Thus, be very careful prior to changing anything here, without knowing exactly what you are doing! If necessary, additional features for this section of the game will be published on the Söldner website www.secretwars.net.
Technical: Open PortsThe Söldner portal server communicates via the following ports:
5222/tcp: Server registers with the portal in the Internet
7458/tcp: optional port; only used when the server is updated with a patch
7890/tcp: WebAdmin Interface (as described above)
20000/tcp/udp: Data-transfer with other players
The web browser or other clients contact the server through the ports 7890 and 20000 (or others if the default settings are not applied). Thus, if a fi rewall or a router is installed, you must make sure that these ports are open so all data can reach the server without delay. For closer information, please check your router or fi rewall manual.
In order for players to be able to see the respective pings in the server browser, you must also be able to „ping“ the IP-address - otherwise the ping will appear as „999“, which could obviously scare off quite a few players.

50
Running Two Servers on One ComputerIt is technically possible to run two servers on one computer; given the computer has enough memory and computing power. At the time of publication of this manual, that would be a 2.8 GHz processor with 1GB memory.For this to work, however, both servers must use different ports for data-transfer and the WebAdmin interface. You may not change the port for the portal. You may either use the WebAdmin interface to change these ports or you can make direct changes to the confi guration fi le. This fi le can be found in the installation directory in Bin/Confi g/confi g.ini.
Noticethe fi le Server.ini that is written by the WebAdmin interface has top priority over the fi le „Confi g.ini“. That means if both .ini fi les have the same parameters, the fi le „Server.ini“ takes priority!
Within this fi le, there is one section called [Server]. That is where the port parameters can be found. Individually these are:
WWWPort= 7890port=20000These two must be altered for one of the two servers in order for them to run on one computer.
Additional Confi g.ini Settings
WWWPassword=“wings“This is where you can determine the password you use to log into the WebAdmin interface. To make sure no intruders take over your server, it is absolutely essential to change this password!
serverip=“*“This is the setting for the server IP-address.´“*“ is the setting for Internet servers, „?“ for LAN servers, or enter the IP directly.
maxclients=16Determine the max. number of players. Currently the standard server does not support more than 32 players.
lansynch=0This option is deactivated, it can however be reactivated for network (LAN) games on 1. This increases the speed of the sync phase at the beginning of the game. We suggest not activating this option for Internet servers, as clients may receive too much data and thus, interrupt the connection. Once this option is deactivated, the server limits the sync phase to 5 Kb/second.
killmessages=1showcompass=2This option determines which „Kill Messages“ he will see. 0 means he does not see if anyone from his team dies. 1 means he only sees when his own team fi res and 2 means everyone sees who shot whom, and, who was hit on the battlefi eld.

teamkill_killsuntilkick=3teamkill_period=3teamkill_ban=0teamkill_suspend=1When a player kills someone from his own team, he will be punished. After three „teamkills“ he will be kicked off the server (teamkill:killsuntilkick). Optionally you can also „ban“ a player from the server („teamkill_ban=1“), then he may never play on this server again. „Teamkill_suspend“ determines whether you have to skip a round after a teamkill or not. „Teamkill_period“ determines in which time period (in this case 3 minutes) the teamkills must be made for someone to be kicked or banned.
pricing_rifl es=1.0pricing_vehicles=1.0pricing_fl yer=1.0These parameters globally infl uence the prices of units or weapons you may purchase. To split the price of weapons by 50%, for example, all you have to do is set the parameters to „pricing_rifl es=0.5“!
itemfi lter1=DesertEagleThese parameters allow you to block certain weapons or units. They are still shown in the menu, but they are deactivated in the purchase-menu. A full list of all weapons and names of units you may enter here will be published in due time on the SSW website www.secretwars.net. Another possibility to infl uence the equipment available is in the fi le „stockpilemp.txt“, which can be found in the directory bin/confi g, where the fi les „confi g.ini“ and „server.ini“ can also be found. You can change this fi le easily with a text editor.
start_amount = 2500Determine the seed capital for each player. But be careful: too much
money can mean fun with enormous weapons, but it also makes the goal of the game (i.e. capturing fl ags) very boring.
Setting RecommendationsFor certain game modes it is recommended you change the settings. You should also change the settings for certain large maps (i.e. „Fastlane“). For symmetric game modes such as Conquest or Capture the Flag (CTF) the normal game settings suffi ce as the players have the possibility to earn money fairly quickly.
However, if the map is extremely large, it may take a while till you have enough money for larger weapons or units when you are playing CTF or Conquest. In that case, the benefactor comes in very handy. After X minutes it gives every player money. You can set the benefactor in the server WebAdmin.
We suggest not raising the seed capital too much, as the original goal of the game could fade. With enough money at the start of the game, it isn‘t really worth playing anymore. In asymmetric game modes such as Hostage Rescue or Bomb Run, it may be advisable to distribute more money because the bomb run team must be able to afford vehicles in order to overcome long distances, for example. Vehicles are already available on most maps, but there may not be enough when you are playing on a full server with 32 players. Usually, the best settings are the settings most people use. Just go online and check out which settings the other servers have for these modes.
51

If you have any other questions, please address them on the SSW website
http://www.secretwars.net
where you will fi nd a Söldner Server Support Forum.
Söldner CreditsDesign and Executive ProducerTeut Weidemann
ProducerUdett Schaffrath
Lead ProgrammerMarkus Oberrauter
ProgrammingMarkus KarkPeter SpryssCyrus PreussSven ThoenissenPierre BongenMarc Didillon
Lead ArtistsMarco Kachel
ArtistsDirk DobbertMarkus PietrowskiAndreas DavidAndre ThielBone Buddrus
Portal ProgrammingVan GalePatrick Dowling
Community ManagementMarc „Plex“ Olbertz
Wings Online Marketing Marc „Plex“ OlbertzUdett Schaffrath
Additional ProgrammingRoman KeskentiPhilipp KrauseSimilis Software GmbH
Additional ArtMartin Alfredo CompsCelal KandemirogluSimilis Software GmbHGround Studios DüsseldorfSven Faltus
ResearchMatthias SiedlaczekJürgen Schrott
Data Implementation and TestingSven FaltusBjoern Lubitz
Musical Director & Sound FX Production Marc ‘Plex’ Olbertz
Musical ProductionMatt Flores, Combination Records
Additional Musical ProductionDynamedion SounddesignPierre Langer Tilman Sillescuhttp://www.dynamedion.com
Intro Animation & RenderingThe Light Works:Oliver NikelowskiArne LangenbachPeter HeckerMaximilian LaskaTobias Richter
Original EU Cover DesignAndreas David
QA WingsEdgar LensingFrauke HerbstChristian LehmannMichael Gottschlich
52

53
Benjamin Gust von LohSiggi BuchwaldAchim FranzKai Uwe Joppich
ManualMatthias Siedlaczek
ToolsUses Bink Video Technology. Copyright ©1997-2003 by RAD Game Tools, Inc. Uses Granny Animation. Copyright ©1999-2003 by RAD Game Tools, Inc.Uses Miles Sound System. Copyright ©1991-2003 by RAD Game Tools, Inc.MPEG Layer-3 playback supplied with the Miles Sound System from RAD Game Tools, Inc. MPEG Layer-3 audio compression technology licensed by Fraunhofer IIS and THOMSON multimedia.This product uses the Open Dynamics Engine. Copyright ©2001-2003, Russell L. Smith. All rights reserved.This product uses the expat - XML Parser Toolkit. Copyright ©1998, 1999, 2000 Thai Open Source Software Center Ltd. This product uses the zlib library.Copyright ©1995-2003 Jean-loup Gailly and Mark Adler.This Product uses the Python scripting language. Copyright ©2001 Python Software Foundation; All Rights Reserved.
Jowood CreditsDirector Product ManagementRobert Al-Yazdi
Product ManagerKay Gruenwoldt
Marketing DirectorGerald Kossaer
International Localisation ManagerNikolaus Gregorcic
Community ManagementMarc „Plex“ Olbertz
Art DirectorChristian Glatz
International Security & Protection ManagerGerhard Neuhofer
International QA, Purchasing & Production DirectorFritz Neuhofer
LeadtesterNorbert LandertshamerRobert HernlerReinhard Gollowitsch
Lead AssistanceRoland Gaal
TesterJörg Berger, Markus Brucher, Martin Bucher, Benedikt Ebli, Katharina Grassegger, Georg Grieshofer, Petra Grossegger, Oliver Helmhart, Barbara Hochwimmer, Andreas Kainer, Christian Kargl, Stefan Klaschka, Alexander Kumer, Rudolf Kussberger, Hedwig Matl, Mario Moser, Harald Ploder, Mihai Popescu, Stephan Radosevic, Eveline Rinesch, Walter Schmiedhofer, Gerald Schurl, Dagmar

54
Tiefenbacher, Harald Fritz, Rene Kreuzbichler, Christian Pohlhammer, Peter Schicker, Anton Seicarescu, Griesser Sascha, Stefan BERNHART, Stefan Seicarescu, Mark Höfl echner, Markus Griehsebner, Harald Egger, Florian Kriz, Peter Hirschler, Sascha Leitner, Markus Reiter, Martin Schwarzl, Gerald Sailer, Andreas Köberl, Dominik Bachner, Stefan Reitmaier, David Brucher, Michael Steiner, Markus Sölkner, Hannes Helmhart, Daniela Concin
AudioSpeakersAndreas BorcherdingAndreas WildeGerhard AcktunGenadi VengarovYu FangDavid Cotten
Recorded at VioletMedia, Munich Artistic Direction Klaus Brunner Recording EngineerGennaro Giani
Thanks to MSI (www.msi.com.tw) and Integris (www.integris.at) for providing the following PC-systems to our QA for game testing purposes:
„MSI Mega PC“
„Integris Genesis Top“
Special Thanx to: Lloyd Sharp, Achim Franz, Christian, Frauke, Edgar, Siggy, Kai Uwe, Michael, Benjamin, Ralf Schmäing, Daniel, Sabine, Magus Imperialis Magicus (RZ), Götz (K-Play), Rainier (WP), Jack Wood (NCSoft), Julien Roby, Raphael Colantonio, GGT-net, SCI (Jay), HEL (Eddie), unseren Betatestern, Violetta, Lisa, Mutta, Vatta, Anke, Elia, AZ-MH, Endstation Kino, Melanie, Diana, Linda, Madlez/roy, Elfo, Linda, Colin and his SA Buds, Sandra, Andre, Giro and his awesome food, Sam, Sylvia, DJ USA, Yann, Tommy und Andi (Secretwars Net), Paul der 2te, Rebecca, Rabea, Vera, Batman, Tanja, Drum, Warsteiner, Potts, Jacobs Krönung, Onko Chocko Capuccino, Jochen, Ernest Adams, West, Marlboro Mentol, Lucky Strike, Franziskaner Weizen, Spiderman, Cappadocia, Woodpeckers, Cafe Mexx, Karl Rannseier (Rip), Karstadt Hattingen für endlose Storechecks, Familie Dorn, Frau Schaffrath, Vino, Inka, Oberon, Ebon, Hesikih, Aanien, Irongate, Justdis und schließlich Vincent, Vivien, Valentin und Virginia, Willi und Bitzi, Rit, Irongate, Zelnik, Santa Cruz, Peter Berger, 2die4.

55
Merchandise
Military cap (Knit)50% cotton
50% polyamide, olive green
Wool cap (Knit)100% polyacrylics,
black
Field bag with belt (Print)100% cotton
Measurements approx.
23 x 30 x 8 cm
T-Shirt(3 color print)180% g/m2,
100% cotton,
olive green
Ranger vest (Print)Surface material 65% polyester,
35% cotton
Inside material 100% cotton
Padding100% polyester

56
Available online at www.esportwear.de
Camp bed (Print)Aluminum with bag, black
Cover material
100% polyamide
Measurements 190 x 65 x 40 cm
Packed measurements 22 x 12 x 100 cm
Weight 6600g
Triangle scarf (Print)100% cotton,
128 x 85 cm
Money belt110 x 30 mm,
Nylon
Poster A0 across (120 x 80 cm)

57
JoWooD Productions Software AGTechnologiepark 4a,
A-8786 Rottenmann, Austria
Homepage JoWooD: www.jowood.comHomepage „Söldner - Secret Wars”: www.secretwars.net
© 2004 by Wings Simulations GmbH. Published by JoWooD Productions Software AG, Technologiepark 4a, A-8786 Rottenmann, Austria. All rights reserved.
Software, graphics, music, text, names and the handbook are copyright protected. The software and the handbook may not be copied, reproduced or translated, nor may they be reduced to any electric medium or machine-readable format without prior written permission from JoWood Productions Software AG.
HEALTH PRECAUTIONS
Certain people experience epileptic seizures while viewing fl ashing lights or specifi c patterns in our daily environment. These persons can also experience epileptic seizures while watching TV or playing computer games. Even gamers, who have never experienced any seizures, may nonetheless have an undetected epileptic condition. Consult your doctor if you, or a member of your family, have an epileptic condition. When you experience any of the following symptoms, stop the game immediately: Dizziness, altered vision, eye or muscle twitching, mental confusion, loss of awareness of your surroundings and/or convulsions.

58w
Notes

© 2004 by Wings Simulations GmbH. Published by JoWooD Productions Software AG, Technologiepark 4a, A-8786 Rottenmann, Austria. All rights reserved.
ROSOELDNER0002MAN
Directional controlsA strafe left/steer leftD strafe right/steer rightW move forward/accelerateS move backwards/brakeMouse mouselook, determine directionj hold to sneakLinke a Toggle to sprintb hold to kneel or go prone temporarily, diveX press to change stance to kneel/pronek press to stand up, surface from diving, apply brakes for units
Weaponkeys1 knife (units: primary weapon)2 pistol (units: secondary weapon)3 rifl e4 grenades5 special equipment6 reserved for future useLeft mouse-button fi re current gun/use current equipmentRight mouse-button alternative fi re-mode (if available), scopeMouse wheel switch weapon (slots), change timer/range settings for equipmentQ scope view/ironsight (if scope is unavailable) R Reload current weaponF change weapon fi remode or item-mode (if available)G Throw away current weapon
Chat KeysZ open chat window, talk to everyone (also used as the console, use ! or / for commands)T open chat window, talk to team onlyPageUp/Down chat history (if chat is active)Cursor Up/Down (chat log, if activated)
Misc KeysE use object (enter vehicle, use weapon terminal etc.)V Open AGS menu (Gestures)C switch between 1st person and 3rd person view (nose cam for helicopters or jets)TAB show team status, scoreboard, or mission status (for single player mode)M open map, or enter commander mode (if YOU are commander)H drop hook (transport helicopters only), hook yourself up (vehicle only)I Infrared Goggles on/off (if equipped)N Nightvision Goggles on/off (if equipped)L lock unitB binoculars (if equipped)Backspace change seat/position inside a unit^ back to menu
Special KeysF10 Vote/start voteF11 screenshot (saved as a TGA inside the „game“ folder). (decimal point) decrease radar range, (comma) increase radar rangeHome switch waypoint marker to next targetEnd switch waypoint marker to previous target