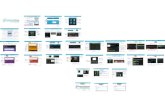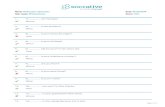Socrative users-guide-v5
-
Upload
leah-vestal -
Category
Entertainment & Humor
-
view
333 -
download
0
Transcript of Socrative users-guide-v5

Socrative helps teachers engage & assess the class with educational activities on laptops, smartphones and tablets. We provide a platform for questioning and discussion while displaying real-time visuals. After the activity you’ll receive a detailed report to assist in further personalizing learning.
Log in from any device, on any operating system
Grab a FREE account – It’s super simple
www.socrative.com

Getting StartedTeacher Instructions 1. Go to t.socrative.com via web browser or launch an iOS or Android
Teacher app2. Enter Email Address and Password3. From the Teacher Main Screen, click on a SINGLE QUESTION ACTIVTY
or a QUIZ-BASED ACTIVITY
Student Instructions 1. Go to m.socrative.com via browser or launch an iOS or Android Student
app2. Enter the ROOM NUMBER supplied by your teacher and click JOIN
ROOM3. Complete the QUESTION(s) based on the teacher chosen activity4. Click LOG OUT when prompted by the teacher
Single Question ActivitiesMultiple Choice and True/False QuestionsPose a multiple choice question orally, in your presentation slides or write it on the board. Simply tap “Multiple Choice”, and the students will be given A through E options. Your Teacher Screen will then show the student selections in columns. Now you can discuss whole class results instantly! A great extension is to let students ask the questions. Follow the Same process for the True or False!
Short Answer QuestionsPose a short answer question to your students and then tap “Short Answer” on your Teacher Main Screen. Students can then type in a response to your open-ended question. When a student selects “submit”, their answer will populate
your screen.
You can then have students vote on the responses by tapping “Vote on responses.” It provides you another round of formative assessment. Each student device will be presented the short answer responses as multiple-choice buttons. Your device will then reflect a tally of the student votes.
www.socrative.com

Quiz-Based ActivitiesQuiz (Self-Paced)In a quiz, you give students a set of pre-planned questions. After a student submits one question, they move onto the next one, and the next until they’re finished. It’s student paced. The first question will automatically be their name.
On the lecturer’s device, click “Live Results” to see who has responded and how they scored. Once everyone has completed the quiz, click “End Activity & Send Report.” An Excel spreadsheet, with all of the data from the quiz, is available for download or you can choose to have it emailed to you. Multiple Choice questions will be graded for you and a total score will be provided for each student. The quizzes will also be available in the Manage Quizzes section of your Teacher Main Screen.
Excel Data Report. The green-filled boxes are correct answers; the red-filled are incorrect.
Quiz (Teacher-Paced)A teacher paced quiz lets you control the pace of the questions. Students will all answer the same question at the same time, and your device will aggregate the student responses in real time. You have the option to hide and unhide the live results. If it is a short answer question, your screen will show each line of student entered text. If the question is a multiple choice, you will see a tally of the students’ responses visualized in a chart of columns (below). To move to the next question, you select “Send Next Question To Students”. At the end of this activity you will also receive a detailed data report of student answers.
Space RaceStudents compete in small groups (maximum: 10) to answer your pre-loaded
www.socrative.com

multiple-choice quizzes. It’s super fun and the kids will love it for review, quizzes, surveys and more.
The team that gets the farthest right in the allotted amount of time wins. When you’ve decided time is up, click the “end activity & send report” button at the bottom of your screen. You’ll be emailed a data report with all the results!
1. From the Teacher Main Screen, click SPACE RACE 2. From the drop-down list, select the preferred quiz3. From the second drop-down list, select the number of teams4. Turn AUTO-ASSIGNED TEAM COLORS on or off5. Click NEXT6. Click START SPACE RACE7. When students have completed the race, click END ACTIVITY8. Click EMAIL REPORT, DOWNLOAD REPORT, NO REPORT, or
CANCEL
Running an Exit Ticket1. On the Teacher Main Screen click EXIT TICKET in the QUIZ BASED
ACTIVITIES section2. Students will be answered the following questions:
What’s your name? How well did you understand today’s material? (Multiple Choice) What did you learn today? (Short Response) Please solve the problem on the board. (Short Response)
3. When students have responded, click END ACTIVITY4. Click EMAIL REPORT, DOWNLOAD REPORT, NO REPORT, or
CANCEL
Creating QuizzesQuizzes are made up of Multiple Choice questions, Short Answer Question or a combination of the two. Once a quiz has been created you can instantly run it by selecting Start Quiz on your main screen.
www.socrative.com

Creating a Quiz1. Select MANAGE QUIZZES 2. Select CREATE A QUIZ
3. Name your Quiz4. Choose the Question Type and follow the on-screen instructions
NOTE: Be sure to place a checkmark next to the correct answers where appropriate.NOTE: You can make True/False questions by selecting Multiple Choice and making answer selection 1. TRUE and answer 2. FALSE
5. To add another question - scroll down and select another Question Type 6. Complete the question and add more questions until your quiz is done7. Click SAVE
NOTE: After Saving, Socrative adds a question #1 which asks students to enter their name
8. Click CONTINUE9. Click MAIN SCREEN
Quiz SharingMaking your Quiz SharableWhen you are creating quizzes, there is a box, pre-checked, that enables you to share a quiz.
www.socrative.com

After you save your new quiz, you will be provided with a code (SOC-XXXX). This code will allow others to import your quiz into their room.
Import a Shared QuizThis functionality allows you to add a community member’s quiz to your library in a few easy steps.
1. Identify the SOC # of your colleagues quiz. (e.g. SOC-299269)2. Select MANAGE QUIZZES3. Select IMPORT SHARED QUIZ
4. Enter the SOC-XXXX5. Select IMPORT QUIZ and you’re done.
www.socrative.com