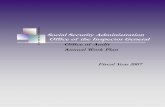Social Security: 2008WageFile TextOnly
-
Upload
social-security -
Category
Documents
-
view
215 -
download
0
Transcript of Social Security: 2008WageFile TextOnly

8/14/2019 Social Security: 2008WageFile TextOnly
http://slidepdf.com/reader/full/social-security-2008wagefile-textonly 1/34
BSO Tutorial for Tax Year 2007
Submit a Wage File
Contains the following lessons:
• Submit a W-2 Wage File
• Submit a W-2c Wage File
• Submit a Resubmission File
• Submit a Reconciliation File

8/14/2019 Social Security: 2008WageFile TextOnly
http://slidepdf.com/reader/full/social-security-2008wagefile-textonly 2/34

8/14/2019 Social Security: 2008WageFile TextOnly
http://slidepdf.com/reader/full/social-security-2008wagefile-textonly 3/34
BSO Tutorial – Tax Year 2007 Submit Wage File
Step 2: Select the Log In button on the Business Services Online Welcome page. The
system displays the General Login Attestation page.
Step 3: Select the I Accept button after reading the conditions defined on the GeneralLogin Attestation page. The system displays the Log In to BSO page.
Social Security Administration Page 3 of 34

8/14/2019 Social Security: 2008WageFile TextOnly
http://slidepdf.com/reader/full/social-security-2008wagefile-textonly 4/34
BSO Tutorial – Tax Year 2007 Submit Wage File
Step 4: Enter your User ID and password.
Step 5: Select the Login button to display the BSO Main Menu page. (To return to the
BSO Welcome page, select the Cancel button.)
Step 6: Select the Report Wages to Social Security link on the BSO Main Menu page.
The system displays the Report Wages to Social Security page.
Social Security Administration Page 4 of 34

8/14/2019 Social Security: 2008WageFile TextOnly
http://slidepdf.com/reader/full/social-security-2008wagefile-textonly 5/34
BSO Tutorial – Tax Year 2007 Submit Wage File
Step 7: Select Submit or Resubmit Wage File, W-2 Online, and W-2c Online and View
Submission Status link on the Report Wages to Social Security page.
The system displays the Submit or Resubmit Wage File, W-2 Online, and W-2c
Online and View Submission Status page.
Social Security Administration Page 5 of 34

8/14/2019 Social Security: 2008WageFile TextOnly
http://slidepdf.com/reader/full/social-security-2008wagefile-textonly 6/34
BSO Tutorial – Tax Year 2007 Submit Wage File
Step 8: Select Submit a W-2 Wage File link on the Submit or Resubmit Wage File, W-2
Online, and W-2c Online and View Submission Status page.
The system displays the Wage Reporting Attestation page.
Social Security Administration Page 6 of 34

8/14/2019 Social Security: 2008WageFile TextOnly
http://slidepdf.com/reader/full/social-security-2008wagefile-textonly 7/34
BSO Tutorial – Tax Year 2007 Submit Wage File
Step 9: Select the I Accept button after reading the conditions defined on the Wage
Reporting Attestation page. The system displays the Before You Start page.
Social Security Administration Page 7 of 34

8/14/2019 Social Security: 2008WageFile TextOnly
http://slidepdf.com/reader/full/social-security-2008wagefile-textonly 8/34
BSO Tutorial – Tax Year 2007 Submit Wage File
Step 10: Select the Continue button after verifying that you have ensured the quality of
your submission and properly compressed your file(s). The system displays theWhat’s in the File? page.
Step 11: Select the New W-2s/W-3s for Tax Year 2007 or previous tax year (EFW2)
radio button and select the Continue button to access the Submit Your File
page. (The Back to Step 1 button displays the Before You Start page and the
Quit without sending button displays the BSO Main Menu page.)
Social Security Administration Page 8 of 34

8/14/2019 Social Security: 2008WageFile TextOnly
http://slidepdf.com/reader/full/social-security-2008wagefile-textonly 9/34
BSO Tutorial – Tax Year 2007 Submit Wage File
Step 12: Type the name of the file in the Select file field or select the Browse button to
the right of the field to select the file.
Step 13: Select the Submit button to submit the file to SSA. (The Previous Page buttondisplays the What’s in the File? page and the Quit without sending button
displays the BSO Main Menu page.) After displaying the Submission inProgress window (for large files), the system displays the Confirmation – Your
File Was Received page with a pop-up window for the option to request print of the confirmation.
Step 14: Select the OK button in the pop-up window to print the Confirmation – Your
File Was Received page. Otherwise, select the Cancel button to close the pop-up window.
At this time, print this page and check the size of your file.
Social Security Administration Page 9 of 34
NOTE

8/14/2019 Social Security: 2008WageFile TextOnly
http://slidepdf.com/reader/full/social-security-2008wagefile-textonly 10/34
BSO Tutorial – Tax Year 2007 Submit Wage File
Step 15: To submit another file, select the Submit Another File button to return to theWhat’s in the File? page. To return to the BSO Main Menu page, select the BSO
Main Menu button.
If a communications disruption occurs while you are
submitting a wage file, log in again and select the View
File / Wage Report Status [with or without] Name /
SSN Errors link from the BSO Main Menu page todetermine whether the file transfer was successful. If the
submission is not displayed, you will have to submit it
again. Select the same submission type that you initially selected.
Social Security Administration Page 10 of 34
NOTE

8/14/2019 Social Security: 2008WageFile TextOnly
http://slidepdf.com/reader/full/social-security-2008wagefile-textonly 11/34
BSO Tutorial – Tax Year 2007 Submit Wage File
Lesson 2: Submit a W-2c Wage File
Follow the instructions below to submit a corrected W-2 wage file to the Social Security
Administration. For information on preparing formatted Electronically Filing Wage W-2c
data files (EFW2C, formerly MMREF-2), select the link for Specifications for Filing
Forms W-2c Electronically (EFW2C) at www.socialsecurity.gov/employer/pub.htm.
Step 1: Point your browser to the Business Services Online Welcome page:
www.socialsecurity.gov/bso/bsowelcome.htm.
Step 2: Select the Log In button on the Business Services Online Welcome page. The
system displays the General Login Attestation page.
Step 3: Select the I Accept button after reading the conditions defined on the General
Login Attestation page. The system displays the Log In to BSO page.
Social Security Administration Page 11 of 34

8/14/2019 Social Security: 2008WageFile TextOnly
http://slidepdf.com/reader/full/social-security-2008wagefile-textonly 12/34
BSO Tutorial – Tax Year 2007 Submit Wage File
Step 4: Enter your User ID and password.
Step 5: Select the Login button to display the BSO Main Menu page. (To return to theBSO Welcome page, select the Cancel button.)
Social Security Administration Page 12 of 34

8/14/2019 Social Security: 2008WageFile TextOnly
http://slidepdf.com/reader/full/social-security-2008wagefile-textonly 13/34
BSO Tutorial – Tax Year 2007 Submit Wage File
Step 6: Select the Report Wages to Social Security link on the BSO Main Menu page.
The system displays the Report Wages to Social Security page.
Step 7: Select Submit or Resubmit Wage File, W-2 Online, and W-2c Online and ViewSubmission Status link on the Report Wages to Social Security page.
The system displays the Submit or Resubmit Wage File, W-2 Online, and W-2c
Online and View Submission Status page.
Social Security Administration Page 13 of 34

8/14/2019 Social Security: 2008WageFile TextOnly
http://slidepdf.com/reader/full/social-security-2008wagefile-textonly 14/34
BSO Tutorial – Tax Year 2007 Submit Wage File
Step 8: Select Submit a W-2 Wage File link on the Submit or Resubmit Wage File, W-2
Online, and W-2c Online and View Submission Status page.
The system displays the Wage Reporting Attestation page.
Social Security Administration Page 14 of 34

8/14/2019 Social Security: 2008WageFile TextOnly
http://slidepdf.com/reader/full/social-security-2008wagefile-textonly 15/34
BSO Tutorial – Tax Year 2007 Submit Wage File
Step 9: Select the I Accept button after reading the conditions defined on the Wage
Reporting Attestation page. The system displays the Before You Start page.
Social Security Administration Page 15 of 34

8/14/2019 Social Security: 2008WageFile TextOnly
http://slidepdf.com/reader/full/social-security-2008wagefile-textonly 16/34
BSO Tutorial – Tax Year 2007 Submit Wage File
Step 10: Select the Continue button after verifying that you have ensured the quality of
your submission and properly compressed your file(s). The system displays the
What’s in the File? page.
Step 11: Select the New W-2cs/W-3cs to correct mistakes on previously processed W-
2 forms (EFW2C) radio button and select the Continue button to access the
Submit Your File page. (The Back to Step 1 button displays the Before You
Start page and the Quit without sending button displays the BSO Main Menu page.)
Social Security Administration Page 16 of 34

8/14/2019 Social Security: 2008WageFile TextOnly
http://slidepdf.com/reader/full/social-security-2008wagefile-textonly 17/34
BSO Tutorial – Tax Year 2007 Submit Wage File
Step 12: Type the name of the file in the Select file field or select the Browse button to
the right of the field to select the file.
Step 13: Select the Submit button to submit the file to SSA. (The Previous Page button
displays the What’s in the File? page and the Quit without sending buttondisplays the BSO Main Menu page.) After displaying the Submission inProgress window (for large files), the system displays the Confirmation – Your
File Was Received page with a pop-up window for the option to request print
of the confirmation.
Step 14: Select the OK button in the pop-up window to print the Confirmation – Your
File Was Received page. Otherwise, select the Cancel button to close the pop-up window.
At this time, print this page and check the size of your
file.
Social Security Administration Page 17 of 34
NOTE

8/14/2019 Social Security: 2008WageFile TextOnly
http://slidepdf.com/reader/full/social-security-2008wagefile-textonly 18/34
BSO Tutorial – Tax Year 2007 Submit Wage File
Step 15: To submit another file, select the Submit Another File button to return to theWhat’s in the File? page. To return to the BSO Main Menu page, select the
BSO Main Menu button.
If a communications disruption occurs while you are
submitting a wage file, log in again and select the View
File / Wage Report Status [with or without] Name /
SSN Errors link from the BSO Main Menu page to
determine whether the file transfer was successful. If the
submission is not displayed, you will have to submit it
again. Select the same submission type that you initially selected.
Social Security Administration Page 18 of 34
NOTE

8/14/2019 Social Security: 2008WageFile TextOnly
http://slidepdf.com/reader/full/social-security-2008wagefile-textonly 19/34
BSO Tutorial – Tax Year 2007 Submit Wage File
Lesson 3: Submit a Resubmission File
Follow the instructions below to submit a resubmission file to the Social Security
Administration (SSA). This option should be used only if you have received a notice
from the SSA asking you to correct and resubmit your data. The EIN of the person
resubmitting wage data to SSA must match the EIN of the person who originallysubmitted the file.
Step 1: Point your browser to the Business Services Online Welcome page:
www.socialsecurity.gov/bso/bsowelcome.htm.
Step 2: Select the Log In button on the Business Services Online Welcome page. The
system displays the General Login Attestation page.
Step 3: Select the I Accept button after reading the conditions defined on the GeneralLogin Attestation page. The system displays the Log In to BSO page.
Social Security Administration Page 19 of 34

8/14/2019 Social Security: 2008WageFile TextOnly
http://slidepdf.com/reader/full/social-security-2008wagefile-textonly 20/34
BSO Tutorial – Tax Year 2007 Submit Wage File
Step 4: Enter your User ID and password.
Step 5: Select the Login button to display the BSO Main Menu page. (To return to theBSO Welcome page, select the Cancel button.)
Step 6: Select the Report Wages to Social Security link on the BSO Main Menu page.
The system displays the Report Wages to Social Security page.
Social Security Administration Page 20 of 34

8/14/2019 Social Security: 2008WageFile TextOnly
http://slidepdf.com/reader/full/social-security-2008wagefile-textonly 21/34
BSO Tutorial – Tax Year 2007 Submit Wage File
Step 7: Select Submit or Resubmit Wage File, W-2 Online, and W-2c Online and View
Submission Status link on the Report Wages to Social Security page.
The system displays the Submit or Resubmit Wage File, W-2 Online, and W-2c
Online and View Submission Status page.
Step 8: Select Submit a W-2 Wage File link on the Submit or Resubmit Wage File, W-2
Online, and W-2c Online and View Submission Status page.
Social Security Administration Page 21 of 34

8/14/2019 Social Security: 2008WageFile TextOnly
http://slidepdf.com/reader/full/social-security-2008wagefile-textonly 22/34
BSO Tutorial – Tax Year 2007 Submit Wage File
The system displays the Wage Reporting Attestation page.
Step 9: Select the I Accept button after reading the conditions defined on the Wage
Reporting Attestation page. The system displays the Before You Start page.
Social Security Administration Page 22 of 34

8/14/2019 Social Security: 2008WageFile TextOnly
http://slidepdf.com/reader/full/social-security-2008wagefile-textonly 23/34
BSO Tutorial – Tax Year 2007 Submit Wage File
Step 10: Select the Continue button after verifying that you have ensured the quality of
your submission and properly compressed your file(s). The system displays the
What’s in the File? page.
Social Security Administration Page 23 of 34

8/14/2019 Social Security: 2008WageFile TextOnly
http://slidepdf.com/reader/full/social-security-2008wagefile-textonly 24/34
BSO Tutorial – Tax Year 2007 Submit Wage File
Step 11: Select the Resubmission to correct errors that prevented SSA from
processing a previously submitted file radio button (select only if you
received a Resubmission Notice). The system will activate the fields below the
Resubmission radio button.
Step 12: Select the original receipt year in the Original Receipt Year (not Tax Year)from the drop-down menu. This should match the Receipt Year given on the
Resubmission Notice.
Step 13: Enter the WFID in the Wage File Identifier (WFID) field.
Social Security Administration Page 24 of 34

8/14/2019 Social Security: 2008WageFile TextOnly
http://slidepdf.com/reader/full/social-security-2008wagefile-textonly 25/34
BSO Tutorial – Tax Year 2007 Submit Wage File
Step 14: Select the Continue button to access the Submit Your File page. (The Back to
Step 1 button displays the Before You Start page and the Quit without sending
button displays the BSO Main Menu page.)
Step 15: Type the name of the file in the Select file field or select the Browse button tothe right of the field to select the file.
Step 16: Select the Submit button to submit the file to SSA. (The Previous Page buttondisplays the What’s in the File? page and the Quit without sending button
displays the BSO Main Menu page.) After displaying the Submission in
Progress window (for large files), the system displays the Confirmation – Your
File Was Received page with a pop-up window for the option to request print of the confirmation.
Step 17: Select the OK button in the pop-up window to print the Confirmation – Your
File Was Received page. Otherwise, select the Cancel button to close the pop-
up window.
At this time, print this page and check the size of your file.
Social Security Administration Page 25 of 34
NOTE

8/14/2019 Social Security: 2008WageFile TextOnly
http://slidepdf.com/reader/full/social-security-2008wagefile-textonly 26/34
BSO Tutorial – Tax Year 2007 Submit Wage File
Step 18: To submit another file, select the Submit Another File button to return to theWhat’s in the File? page. (To return to the BSO Main Menu page, select the
BSO Main Menu button.)
If a communications disruption occurs while you are
submitting a wage file, log in again and select the View
File / Wage Report Status [with or without] Name /
SSN Errors link from the BSO Main Menu page to
determine whether the file transfer was successful. If the
submission is not displayed, you will have to submit it
again. Select the same submission type that you initially selected.
Social Security Administration Page 26 of 34
NOTE

8/14/2019 Social Security: 2008WageFile TextOnly
http://slidepdf.com/reader/full/social-security-2008wagefile-textonly 27/34
BSO Tutorial – Tax Year 2007 Submit Wage File
Lesson 4: Submit a Reconciliation File
Follow the instructions below to submit a reconciliation file to the Social Security
Administration. This option should only be used if you have received a letter from the
Social Security Administration notifying you of a discrepancy between money amounts
shown on a Form W-3 sent to the Social Security Administration and a Form 941 sent tothe IRS.
Step 1: Point your browser to the Business Services Online Welcome page:
www.socialsecurity.gov/bso/bsowelcome.htm.
Step 2: Select the Log In button on the Business Services Online Welcome page. The
system displays the General Login Attestation page.
Step 3: Select the I Accept button after reading the conditions defined on the General
Login Attestation page. The system displays the Log In to BSO page.
Social Security Administration Page 27 of 34

8/14/2019 Social Security: 2008WageFile TextOnly
http://slidepdf.com/reader/full/social-security-2008wagefile-textonly 28/34
BSO Tutorial – Tax Year 2007 Submit Wage File
Step 4: Enter your User ID and password.
Step 5: Select the Login button to display the BSO Main Menu page. (To return to theBSO Welcome page, select the Cancel button.)
Social Security Administration Page 28 of 34

8/14/2019 Social Security: 2008WageFile TextOnly
http://slidepdf.com/reader/full/social-security-2008wagefile-textonly 29/34
BSO Tutorial – Tax Year 2007 Submit Wage File
Step 6: Select the Report Wages to Social Security link on the BSO Main Menu page.
The system displays the Report Wages to Social Security page.
Step 7: Select Submit or Resubmit Wage File, W-2 Online, and W-2c Online and ViewSubmission Status link on the Report Wages to Social Security page.
The system displays the Submit or Resubmit Wage File, W-2 Online, and W-2c
Online and View Submission Status page.
Social Security Administration Page 29 of 34

8/14/2019 Social Security: 2008WageFile TextOnly
http://slidepdf.com/reader/full/social-security-2008wagefile-textonly 30/34
BSO Tutorial – Tax Year 2007 Submit Wage File
Step 8: Select Submit a W-2 Wage File link on the Submit or Resubmit Wage File, W-2
Online, and W-2c Online and View Submission Status page.
The system displays the Wage Reporting Attestation page.
Social Security Administration Page 30 of 34

8/14/2019 Social Security: 2008WageFile TextOnly
http://slidepdf.com/reader/full/social-security-2008wagefile-textonly 31/34
BSO Tutorial – Tax Year 2007 Submit Wage File
Step 9: Select the I Accept button after reading the conditions defined on the Wage
Reporting Attestation page. The system displays the Before You Start page.
Social Security Administration Page 31 of 34

8/14/2019 Social Security: 2008WageFile TextOnly
http://slidepdf.com/reader/full/social-security-2008wagefile-textonly 32/34
BSO Tutorial – Tax Year 2007 Submit Wage File
Step 10: Select the Continue button after verifying that you have ensured the quality of
your submission and properly compressed your file(s). The system displays the
What’s in the File? page.
Step 11: Select the appropriate type of file (New W-2, New W-2c, or Resubmission).
Step 12: Select the YES, I am uploading this file because SSA sent a letter saying the
money amounts reported to IRS (941) did not match the amounts reported
to SSA (W-3). checkbox.
Step 13: Select the Continue button to access the Submit Your File page. (The Back to
Step 1 button displays the Before You Start page and the Quit without sending button displays the BSO Main Menu page.)
Social Security Administration Page 32 of 34

8/14/2019 Social Security: 2008WageFile TextOnly
http://slidepdf.com/reader/full/social-security-2008wagefile-textonly 33/34
BSO Tutorial – Tax Year 2007 Submit Wage File
Step 14: Type the name of the file in the Select file field or select the Browse button to
the right of the field to select the file.
Step 15: Select the Submit button to submit the file to SSA. (The Previous Page button
displays the What’s in the File? page and the Quit without sending buttondisplays the BSO Main Menu page.) After displaying the Submission in
Progress window (for large files), the system displays the Confirmation – Your File Was Received page with a pop-up window for the option to request print of
the confirmation.
Step 16: Select the OK button in the pop-up window to print the Confirmation – Your File Was Received page. Otherwise, select the Cancel button to close the pop-
up window.
At this time, print this page and check the size of your file.
Social Security Administration Page 33 of 34
NOTE

8/14/2019 Social Security: 2008WageFile TextOnly
http://slidepdf.com/reader/full/social-security-2008wagefile-textonly 34/34
BSO Tutorial – Tax Year 2007 Submit Wage File
Step 17: To submit another file, select the Submit Another File button to return to theWhat’s in the File? page. To return to the BSO Main Menu page, select the BSO
Main Menu button.
If a communications disruption occurs while you are
submitting a wage file, log in again and select the View
File / Wage Report Status [with or without] Name /
SSN Errors link from the BSO Main Menu page to
determine whether the file transfer was successful. If the
submission is not displayed, you will have to submit it
again. Select the same submission type that you initially selected.
NOTE