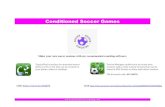Soccer Events Group How to Upload Your Rosters and … · 2020. 8. 14. · Soccer Events Group How...
Transcript of Soccer Events Group How to Upload Your Rosters and … · 2020. 8. 14. · Soccer Events Group How...

Soccer Events Group How to Upload Your Rosters and Tournament Documents
1: After registering your team, your Soccer Events Group login will give your Team Manager permissions. Make sure to use the same login that you used to register your team. 2: Go to SoccerEventsGroup.com, then click on the person icon in the upper right hand corner.
3: Once you are logged in, click on TEAMS, on the next page (shown below), click CREATE
ROSTER/WAIVER button next to the team that you would like to submit/edit team rosters and
documents.
4: On the next page, read the terms, and click AGREE TO TERMS at the bottom of the page.

5: On the Roster Management page, you can either choose to COPY PLAYERS (if you have played in a
previous SEG Event and will be using a past roster) or SUBMIT FROM SCRATCH (if this is the first time
you are submitting a roster for this team).
6: In order to manually enter your athlete’s information, simply select an empty box and begin typing
the athletes’ first and last names, jersey number and athlete & parent/guardian email. Athlete emails
are optional. (Once saved, Parents/guardians will receive an email directing them to sign the electronic
waiver.)
In order to upload your roster in CSV format, you will need to create a CSV using Excel.
-Once you’ve opened Excel, use Column A for First Name, Column B for Last Name, Column C for
Date of Birth, Column D for the optional Athlete’s Email Address, Column E for the
Parent/Guardian Email, and Column F for the player jersey number. These MUST be in this
order and DO NOT add headings. If you chose to not add athlete email address, you need to
leave that column blank.

7: When you have this information in an Excel, save this file on your computer as a CSV (comma
deliminated) file. Go back to the Roster Management page and click BROWSE at the top of the page &
upload your saved file. Your roster will then autofill based on the information in your Excel.
8: After all the names from your roster have filled in, double check that all of the information is correct,
and SAVE ROSTER AND EMAIL ADDED PLAYERS at the top or the bottom of the page.
9: The system will then double check that you want to Save Players to Roster and Send Waiver Emails–
click OK to take this action. The system will then confirm the number of players who have been saved to
your roster.

10: After you have uploaded your rosters, you can now add coaches to your team.
While logged in, once again you will go to the TEAMS tab, then click REVIEW/CHANGE ROSTER next to
the team whose information you are currently adding. If your rosters have been added, you will see
that you now have the ability to add Coaches.
**You can only add this information AFTER your SEG Rosters have been entered. *
11: When adding coaches, be aware that at least one coach must have a cell phone number that will be
available on-site included. One individual also much be designated as the main contact (you can choose
this person by the check box to the left of their name).
-When all the coach information is added, click SAVE COACHES. The system will verify when saved, then
click OK.
SIGNING WAIVERS
-Once you have added an individual parent/guardian email for a player on your roster, an email telling
the individual to sign the waiver will automatically be sent when you save your roster. They will need to
follow the instructions to complete the required information.
-If a parent/guardian did not receive the email, they can follow this link:
https://www.soccereventsgroup.com/my/waiver/find.aspx. They will then need to search for their
player by name to sign the waiver electronically. PAPER WAIVERS WILL NOT BE ACCEPTED. They can
also access this link by going to SoccerEventsGroup.com and clicking on WAIVERS at the top of the page.
-You can check the status of individual player waivers by signing into your account and navigating to the
Roster Management page, just as you did to upload your roster originally. When a player has signed a
waiver, they will be highlighted green on your roster.
12. Additional Required Documents
Once your rosters are entered, you will need to upload PROOF OF BIRTH FOR EACH ATHLETE. This
section can only be accessed once rosters are added.

When rosters are added, a section called DOCUMENTS will appear at the top of your roster page, above
the coach section. Here, you will upload a SINGLE document (can be multiple pages) with proof of birth
for each athlete listed on your roster. This can include: player card, birth certificate, passport, driver’s
license, state ID, school ID. As long as the athlete’s birthdate is present. These can be copies of these
documents. A copy of these documents must also be with the team on the sidelines at all times
throughout the event.
**Individual documents will not be accepted in the upload– all documents must be scanned into one
large file and attached.
Any athlete without a valid waiver and proof of birth will not be permitted on the field.
You’re all set!
Questions? Give us a call at (224)534-8389