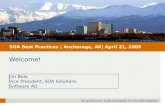SOA Tutorial
Transcript of SOA Tutorial

Oracle® SOA SuiteTutorial
Release 3 (10.1.3.1.0)
B28937-01
September 2006

Oracle SOA Suite Tutorial, Release 3 (10.1.3.1.0)
B28937-01
Copyright © 2006 Oracle. All rights reserved.
The Programs (which include both the software and documentation) contain proprietary information; they are provided under a license agreement containing restrictions on use and disclosure and are also protected by copyright, patent, and other intellectual and industrial property laws. Reverse engineering, disassembly, or decompilation of the Programs, except to the extent required to obtain interoperability with other independently created software or as specified by law, is prohibited.
The information contained in this document is subject to change without notice. If you find any problems in the documentation, please report them to us in writing. This document is not warranted to be error-free. Except as may be expressly permitted in your license agreement for these Programs, no part of these Programs may be reproduced or transmitted in any form or by any means, electronic or mechanical, for any purpose.
If the Programs are delivered to the United States Government or anyone licensing or using the Programs on behalf of the United States Government, the following notice is applicable:
U.S. GOVERNMENT RIGHTS Programs, software, databases, and related documentation and technical data delivered to U.S. Government customers are "commercial computer software" or "commercial technical data" pursuant to the applicable Federal Acquisition Regulation and agency-specific supplemental regulations. As such, use, duplication, disclosure, modification, and adaptation of the Programs, including documentation and technical data, shall be subject to the licensing restrictions set forth in the applicable Oracle license agreement, and, to the extent applicable, the additional rights set forth in FAR 52.227-19, Commercial Computer Software—Restricted Rights (June 1987). Oracle USA, Inc., 500 Oracle Parkway, Redwood City, CA 94065
The Programs are not intended for use in any nuclear, aviation, mass transit, medical, or other inherently dangerous applications. It shall be the licensee's responsibility to take all appropriate fail-safe, backup, redundancy and other measures to ensure the safe use of such applications if the Programs are used for such purposes, and we disclaim liability for any damages caused by such use of the Programs.
Oracle, JD Edwards, and PeopleSoft are registered trademarks of Oracle Corporation and/or its affiliates. Other names may be trademarks of their respective owners.
The Programs may provide links to Web sites and access to content, products, and services from third parties. Oracle is not responsible for the availability of, or any content provided on, third-party Web sites. You bear all risks associated with the use of such content. If you choose to purchase any products or services from a third party, the relationship is directly between you and the third party. Oracle is not responsible for: (a) the quality of third-party products or services; or (b) fulfilling any of the terms of the agreement with the third party, including delivery of products or services and warranty obligations related to purchased products or services. Oracle is not responsible for any loss or damage of any sort that you may incur from dealing with any third party.

iii
Contents
Preface ................................................................................................................................................................. xi
Audience....................................................................................................................................................... xiDocumentation Accessibility ..................................................................................................................... xiRelated Documents .................................................................................................................................... xiiConventions ................................................................................................................................................ xii
1 Introduction to the SOA Order Booking Application and the Tutorial
1.1 What Does the SOA Order Booking Application Do?........................................................... 1-11.2 Flow of the Application ............................................................................................................. 1-21.3 Software Required for Creating and Running the Application ........................................... 1-31.4 Contents of the SOADEMO Schema ........................................................................................ 1-31.5 How This Tutorial Is Organized............................................................................................... 1-51.6 Technologies and Techniques Used in Each Project.............................................................. 1-5
2 Setting Up Your Environment
2.1 Download the Files for the Tutorial ......................................................................................... 2-12.2 Install Oracle Application Server.............................................................................................. 2-12.3 Install Oracle JDeveloper ........................................................................................................... 2-22.4 Unzip the Files for the SOA Order Booking Application ..................................................... 2-22.5 Install the SOADEMO Schema ................................................................................................. 2-22.6 Define Data Source and Connection Pool in Oracle Application Server............................ 2-32.6.1 Start Up Application Server Control................................................................................. 2-32.6.2 Create a Connection Pool ................................................................................................... 2-32.6.3 Create a Data Source ........................................................................................................... 2-72.6.4 Create a Database Adapter Connection Factory ............................................................. 2-82.7 Set Up Connections in Oracle JDeveloper............................................................................... 2-92.7.1 Create a Database Connection to the SOADEMO Schema............................................ 2-92.7.2 Create a Connection to Oracle Application Server ...................................................... 2-112.7.3 Create a Connection to the Integration Server ............................................................. 2-122.8 Create the SOADEMO Application in JDeveloper ............................................................. 2-13
3 Creating the CustomerService Project
3.1 About the CustomerService Project ......................................................................................... 3-13.2 Create a New Project for CustomerService ............................................................................. 3-23.3 Create Entity Beans from Tables in the Database .................................................................. 3-3

iv
3.4 Edit persistence.xml.................................................................................................................... 3-73.5 Create a Session Bean in the business Directory .................................................................... 3-93.6 Define Additional Queries in Customer.java ...................................................................... 3-133.7 Use a Database Sequence to Generate Address IDs in Address.java............................... 3-163.8 Edit Session Facade for the Session Bean (CustomerServiceBean.java)........................... 3-163.9 Add and Modify Methods in the Session Bean (CustomerServiceBean.java) ................ 3-173.9.1 Modify queryCustomerFindCustomerById ................................................................. 3-173.9.2 Modify queryCustomerFindCustomerByEmail........................................................... 3-193.9.3 Add getCustomerStatus and addNewCustomer Methods ........................................ 3-213.10 Add JSR-181 Annotations to the Web Service Endpoint Interface (CustomerService.java) ....
3-223.11 Create EJB JAR Deployment Profile for the CustomerService Project............................. 3-233.12 Deploy CustomerService ........................................................................................................ 3-253.13 View the WSDL for CustomerService................................................................................... 3-26
4 Creating the FulfillmentESB Project
4.1 About the FulfillmentESB Project ............................................................................................. 4-14.2 Create a New Project for FulfillmentESB ................................................................................ 4-24.3 Create a System Called "Fulfillment" ....................................................................................... 4-44.4 Create the "OrderFulfillment" Routing Service ...................................................................... 4-54.5 Create the "Shipment" Routing Service ................................................................................... 4-84.6 Create the "USPSShipment" Adapter (File Adapter) .......................................................... 4-104.7 Create the "FedexShipment" Adapter (Database Adapter) ............................................... 4-144.8 Create the "FulfillmentBatch" Adapter (JMS Adapter) ...................................................... 4-194.9 Create Routing Rules............................................................................................................... 4-254.9.1 Between OrderFulfillment and Shipment..................................................................... 4-254.9.2 Between OrderFulfillment and JMS Adapter ............................................................... 4-274.9.3 Between Shipment and USPSShipment ........................................................................ 4-294.9.4 Between Shipment and FedexShipment........................................................................ 4-354.10 Save All Files in the FulfillmentESB Project......................................................................... 4-394.11 Register the FulfillmentESB Project....................................................................................... 4-39
5 Creating the CreditService Project
5.1 About the CreditService Project................................................................................................ 5-15.2 Create a New Project for CreditService ................................................................................... 5-25.3 Copy the WSDL File ................................................................................................................... 5-25.4 Generate Java from the WSDL .................................................................................................. 5-45.5 Display the List of Files in the Structure Window ................................................................. 5-75.6 Build CreditService..................................................................................................................... 5-75.7 Write the Code to Perform Credit Card Validation............................................................... 5-75.8 Verify Hostname and Port in CreditService.wsdl.................................................................. 5-85.9 Update the Context-Root ........................................................................................................... 5-95.10 Rebuild CreditService................................................................................................................. 5-95.11 Deploy Credit Service to Oracle Application Server .......................................................... 5-10

v
6 Creating the RapidService Project
6.1 About the RapidService Project ................................................................................................ 6-16.2 Create a New Project for RapidService.................................................................................... 6-16.3 Add JSR-181 Library to the RapidService Project .................................................................. 6-26.4 Create Item.java........................................................................................................................... 6-46.5 Create Quote.java........................................................................................................................ 6-66.6 Create RequestQuote.java.......................................................................................................... 6-76.7 Check Files in the Application Navigator ............................................................................... 6-96.8 Compile the Files...................................................................................................................... 6-106.9 Publish the Project as a Web Service..................................................................................... 6-106.10 Verify the Hostname and Port in the Generated WSDL File............................................. 6-156.11 Check Files in the Application Navigator ............................................................................ 6-166.12 Set the Context Root to RapidService ................................................................................... 6-166.13 Edit the Deployment Descriptor............................................................................................ 6-176.14 Deploy the RapidService Project ........................................................................................... 6-186.15 View the WSDL for RapidService ......................................................................................... 6-19
7 Creating the SelectManufacturer Project
7.1 About the SelectManufacturer Project ..................................................................................... 7-17.2 Create a New BPEL Project for SelectManufacturer.............................................................. 7-17.3 Create "SelectService" Partner Link.......................................................................................... 7-37.4 Define Variables for the SelectManufacturer Project............................................................. 7-47.5 Receive Order Data from the Client through a Receive Activity......................................... 7-77.6 Assign Values to be Returned ................................................................................................... 7-97.7 Return Values to the Client Using an Invoke Activity ....................................................... 7-127.8 Deploy the BPEL Process ........................................................................................................ 7-147.8.1 Deploying Using Ant from the Developer Prompt ..................................................... 7-157.8.2 Viewing SelectManufacturer in the Oracle BPEL Control.......................................... 7-16
8 Creating the SOAOrderBooking Project
8.1 About the SOAOrderBooking Project...................................................................................... 8-18.1.1 Blocks in the SOAOrderBooking Project.......................................................................... 8-28.1.2 Blocks Shown in Minimized View .................................................................................... 8-28.2 Create a New BPEL Project for SOAOrderBooking............................................................... 8-48.3 Copy Files..................................................................................................................................... 8-58.4 Define Variables for the SOAOrderBooking Project.............................................................. 8-58.5 Create "client" Partner Link ....................................................................................................... 8-88.6 Receive Input from the Client (Receive Activity)................................................................ 8-108.6.1 Create the Receive Activity ............................................................................................. 8-108.6.2 Create a Sensor for the Receive Activity ....................................................................... 8-128.7 Insert Order Information in the Database ("InsertOrderIntoDB" Scope)......................... 8-168.7.1 Create a Database Adapter for Writing to the ORDERS Table .................................. 8-178.7.2 Create a Database Adapter for Retrieving the Order ID from the Database ........... 8-218.7.3 Create the "InsertOrderIntoDB" Scope .......................................................................... 8-248.7.4 Retrieve the Order ID from the Database Sequence ("GetOrderId" Invoke Activity) .......
8-28

vi
8.7.5 Prepare the Order ID and Order Status Information ("AssignOrderStatus" Assign Activity) 8-31
8.7.6 Create the Mapping File ("TransformOrder" BPEL Service) ...................................... 8-348.7.7 Insert the Order Information into the Database ("InsertOrder" Invoke Activity)... 8-368.7.8 Minimize the "InsertOrderIntoDB" Scope..................................................................... 8-398.8 Retrieve Information About the Customer ("CustomerService" Scope) .......................... 8-398.8.1 Create the "CustomerService" Partner Link.................................................................. 8-408.8.2 Create the "CustomerService" Scope.............................................................................. 8-428.8.3 Assign Customer ID to the findCustomerById Operation ("AssignRequest" Assign
Activity) 8-438.8.4 Create a Variable to Contain the Results of findCustomerById
("customerServiceResponse" Process Variable) 8-458.8.5 Invoke findCustomerById ("GetCustInfo" Invoke Activity) ...................................... 8-478.8.6 Create the "AssignInitialCustomerResponse" Assign Activity.................................. 8-498.8.7 Copy the Customer’s First and Last Names to the inputVariable
("AssignCustomerResponse" Assign Activity) 8-528.8.8 Minimize the "CustomerService" Scope ........................................................................ 8-548.9 Verify the Customer’s Credit Card ("CreditService" Scope) ............................................. 8-548.9.1 Create "CreditValidatingService" Partner Link............................................................ 8-558.9.2 Create the "CreditService" Scope.................................................................................... 8-578.9.3 Assign the Credit Card Number and Credit Card Type Information
("InitializeRequest" Assign Activity) 8-608.9.4 Verify the Customer’s Credit Card ("InvokeCreditService" Invoke Activity)......... 8-628.9.5 Create the "OrderBookingFault" Process Variable ...................................................... 8-658.9.6 Check the Results of the Credit Card Validation (Switch Activity) .......................... 8-678.9.6.1 Specify the Condition for <case> ............................................................................ 8-678.9.6.2 Set the Value of the OrderBookingFault Variable ("AssignFault" Assign Activity)...
8-688.9.6.3 Create the "ThrowCreditFault" Throw Activity.................................................... 8-708.9.7 Minimize the "CreditService" Scope .............................................................................. 8-708.10 Set up Oracle Business Rules.................................................................................................. 8-708.10.1 Set up the Repository File................................................................................................ 8-718.10.2 Create a Dictionary in the Repository............................................................................ 8-728.10.3 Copy OrderBookingRules.xsd to the Oracle Application Server Machine.............. 8-738.10.4 Generate JAXB Classes for the Elements in the XML Schema ................................... 8-748.10.5 Import the JAXB Classes into the Oracle Business Rules Data Model...................... 8-768.10.6 Define a Variable in the Data Model.............................................................................. 8-778.10.7 Create a Ruleset................................................................................................................. 8-788.10.8 Create Rules....................................................................................................................... 8-798.10.8.1 Create the "belowLimit" Rule .................................................................................. 8-798.10.8.2 Create the "overLimit" Rule ..................................................................................... 8-828.10.8.3 Create the "platinumMember" Rule........................................................................ 8-868.10.9 Log out of Rule Author .................................................................................................... 8-898.10.10 Copy the Files to the JDeveloper Machine.................................................................... 8-898.11 Determine If an Order Requires Manual Approval ("RequiresManualApproval" Decide
Activity) 8-898.11.1 Create the Activities in the "RequiresManualApproval" Decide Activity ............... 8-908.11.2 Copy Order Total and Customer Status Information ("BPEL_Var_To_Rule_Facts"
Assign Activity) 8-94

vii
8.11.3 Copy the ConversationId to the dsIn Variable ("BPEL_Header" Assign Activity). 8-988.11.4 Create the "requiresApproval" Process Variable ......................................................... 8-998.11.5 Copy the Result of the Decision Service to the requiresApproval Variable ("Facts_To_
BPEL_Var" Assign Activity) 8-1008.11.6 Minimize the "RequiresManualApproval" Decide Activity..................................... 8-1028.12 Set Up a Form to Process Orders That Require Manual Approval ("requiresApproval"
Switch) 8-1028.12.1 Create the Switch ............................................................................................................ 8-1048.12.2 Set the Condition for the <case>................................................................................... 8-1048.12.3 Create a Sequence in the <case> Branch ..................................................................... 8-1068.12.4 Create a Human Task..................................................................................................... 8-1068.12.5 Create a Form for the Worklist Application ............................................................... 8-1118.12.6 Accept the Default Settings for the Remaining Human Task Activities ................ 8-1118.13 Handle the Manager’s Response ("requiresApproval" Switch) ...................................... 8-1128.13.1 Handle the Reject Case................................................................................................... 8-1128.13.1.1 Set the Status of the Order (Assign Activity) ...................................................... 8-1128.13.1.2 Create a Throw Activity ......................................................................................... 8-1138.13.2 Handle the Approve Case ............................................................................................. 8-1148.13.3 Handle the Expired Case ............................................................................................... 8-1148.13.4 Accept the Default Settings for Each Case .................................................................. 8-1148.13.5 Minimize the "requiresApproval" Switch ................................................................... 8-1148.14 Choose a Supplier ("SelectSupplier" Scope)....................................................................... 8-1158.14.1 Create the "SelectManufacturer" Partner Link ........................................................... 8-1168.14.2 Create the "RapidService" Partner Link....................................................................... 8-1188.14.3 Create the "SelectSupplier" Scope ................................................................................ 8-1198.14.4 Create a Flow Activity ................................................................................................... 8-1228.14.5 Set the Activities for Select Manufacturer................................................................... 8-1228.14.5.1 Create a Scope for SelectManufacturer ................................................................ 8-1228.14.5.2 Create a Transform Activity ("TransformSelectRequest" Transform Activity) ...........
8-1258.14.5.3 Create an Invoke Activity....................................................................................... 8-1268.14.5.4 Create a Receive Activity........................................................................................ 8-1288.14.6 Set the Activities for Rapid Manufacturer .................................................................. 8-1308.14.6.1 Create a Scope for Rapid Manufacturer............................................................... 8-1318.14.6.2 Create a Transform Activity ("TransformRapidRequest" Transform Activity) ..........
8-1328.14.6.3 Create an Invoke Activity....................................................................................... 8-1348.14.7 Create a Switch to Pick the Lower-Priced Quote ....................................................... 8-1378.14.7.1 Create the Switch ..................................................................................................... 8-1378.14.7.2 Set the Condition for the Switch............................................................................ 8-1378.14.7.3 Set the Activities for Select Manufacturer............................................................ 8-1408.14.7.4 Set the Activities for Rapid Distributor................................................................ 8-1428.14.8 Minimize the "SelectSupplier" Scope ........................................................................... 8-1448.15 Determine the Shipping Method ("PostFulfillmentReq" Scope) ..................................... 8-1458.15.1 Create the "OrderFulfillment" Partner Link................................................................ 8-1458.15.2 Create the "PostFulfillmentReq" Scope........................................................................ 8-1478.15.3 Copy Order Information to Scope Variable ("initializeRequest" Assign Activity) 8-1498.15.4 Invoke OrderFulfillmentESB ("PostFulfillmentReq" Invoke Activity) ................... 8-150

viii
8.15.5 Create a Catch-All Branch for the Scope ..................................................................... 8-1528.15.6 Minimize the "PostFulfillmentReq" Scope .................................................................. 8-1538.16 Set the Order Status to "Completed" ("SetFinalOrderStatus" Scope) ............................. 8-1538.16.1 Create the "OrderStatus" Database Adapter............................................................... 8-1548.16.2 Create the "SetFinalOrderStatus" Scope ...................................................................... 8-1578.16.3 Prepare the Order ID and Status ("AssignOrderStatus" Assign Activity) ............. 8-1598.16.4 Update the Order Status in the Database ("UpdateOrderStatus" Invoke Activity) ...........
8-1618.16.5 Minimize the "SetFinalOrderStatus" Scope................................................................. 8-1638.17 Send an Email Notification to the Customer ("NotifyCustomer" Scope) ...................... 8-1648.17.1 Create the Notification Scope........................................................................................ 8-1648.17.2 Minimize the "Email_1" Scope ...................................................................................... 8-1688.17.3 Rename the "Email_1" Scope......................................................................................... 8-1688.18 Call Back the Client ("callbackClient" Invoke Activity) ................................................... 8-1688.18.1 Create the Invoke Activity............................................................................................. 8-1688.18.2 Add a Sensor ................................................................................................................... 8-1708.19 Add a Catch Branch to the Project....................................................................................... 8-1748.19.1 Add a "client:OrderBookingFault" Catch.................................................................... 8-1758.19.2 Create a Sequence ........................................................................................................... 8-1778.19.3 Create a Scope ................................................................................................................. 8-1778.19.4 Create the Assign Activity............................................................................................. 8-1798.19.5 Create the Invoke Activity............................................................................................. 8-1828.19.6 Create a Sensor in the Invoke Activity ........................................................................ 8-1848.20 Deploy the Project .................................................................................................................. 8-1888.20.1 Deploying Using Ant from the Developer Prompt ................................................... 8-1908.20.2 Viewing SOAOrderBooking in the Oracle BPEL Control......................................... 8-190
9 Creating the OrderBookingESB Project
9.1 About the OrderBookingESB Project ....................................................................................... 9-19.2 Create a New Project for OrderBookingESB........................................................................... 9-29.3 Create a System Called "OrderBooking" ................................................................................. 9-39.4 Create the "OrderBookingService" Routing Service .............................................................. 9-49.5 Invoke the SOAOrderBooking Process ("OrderBookingProcess" External Service)......... 9-59.6 Set up Routing Rules for OrderBookingService ..................................................................... 9-79.7 Save All Files in the OrderBookingESB Project ................................................................... 9-119.8 Register the OrderBookingESB Project ................................................................................. 9-11
10 Interfacing the Client Application with the SOA Order Booking Application
10.1 About the SOADemo-Client Application............................................................................. 10-110.2 Invoking Services from CustomerService ............................................................................ 10-210.2.1 Generate a Web Service Proxy for CustomerService................................................... 10-210.2.2 Build the Files .................................................................................................................... 10-610.2.3 Write Code to Invoke the Web Service Proxy for CustomerService ......................... 10-710.2.3.1 Verifying the Login ................................................................................................... 10-710.2.3.2 Registering New Customers .................................................................................... 10-810.3 Invoking the OrderBookingESB Project ............................................................................... 10-910.3.1 Retrieve the Concrete WSDL URL ................................................................................. 10-9

ix
10.3.2 Create the Project in the Client and Create the Web Service Proxy ........................ 10-1010.3.3 Build the Files .................................................................................................................. 10-1510.3.4 Write Code to Invoke the Web Service Proxy for OrderBookingESB..................... 10-1510.4 Deploying the Client Application ....................................................................................... 10-17

x

xi
Preface
This document describes how to build the SOA Order Booking demo application.
This preface contains the following topics:
■ Audience
■ Documentation Accessibility
■ Related Documents
■ Conventions
AudienceThis document is intended for developers who are interested in developing applications based on service-oriented architecture (SOA).
Documentation AccessibilityOur goal is to make Oracle products, services, and supporting documentation accessible, with good usability, to the disabled community. To that end, our documentation includes features that make information available to users of assistive technology. This documentation is available in HTML format, and contains markup to facilitate access by the disabled community. Accessibility standards will continue to evolve over time, and Oracle is actively engaged with other market-leading technology vendors to address technical obstacles so that our documentation can be accessible to all of our customers. For more information, visit the Oracle Accessibility Program Web site at
http://www.oracle.com/accessibility/
Accessibility of Code Examples in DocumentationScreen readers may not always correctly read the code examples in this document. The conventions for writing code require that closing braces should appear on an otherwise empty line; however, some screen readers may not always read a line of text that consists solely of a bracket or brace.
Accessibility of Links to External Web Sites in DocumentationThis documentation may contain links to Web sites of other companies or organizations that Oracle does not own or control. Oracle neither evaluates nor makes any representations regarding the accessibility of these Web sites.

xii
TTY Access to Oracle Support ServicesOracle provides dedicated Text Telephone (TTY) access to Oracle Support Services within the United States of America 24 hours a day, seven days a week. For TTY support, call 800.446.2398.
Related DocumentsFor more information related to the demo application, see the following documents in the Oracle Application Server Release 3 (10.1.3.1.0) documentation set:
■ Oracle SOA Suite Quick Start Guide
■ Oracle SOA Suite Developer’s Guide
ConventionsThe following text conventions are used in this document:
Convention Meaning
boldface Boldface type indicates graphical user interface elements associated with an action, or terms defined in text or the glossary.
italic Italic type indicates book titles, emphasis, or placeholder variables for which you supply particular values.
monospace Monospace type indicates commands within a paragraph, URLs, code in examples, text that appears on the screen, or text that you enter.

Introduction to the SOA Order Booking Application and the Tutorial 1-1
1Introduction to the SOA Order Booking
Application and the Tutorial
This chapter describes the components of the SOA Order Booking application, and the requirements for creating and running it.
This chapter contains the following sections:
■ Section 1.1, "What Does the SOA Order Booking Application Do?"
■ Section 1.2, "Flow of the Application"
■ Section 1.3, "Software Required for Creating and Running the Application"
■ Section 1.4, "Contents of the SOADEMO Schema"
■ Section 1.5, "How This Tutorial Is Organized"
■ Section 1.6, "Technologies and Techniques Used in Each Project"
1.1 What Does the SOA Order Booking Application Do?Run by a fictitious company called "Global Company", the SOA Order Booking application processes orders placed by customers. The application routes each order to two suppliers, Select Manufacturer and Rapid Service, to get quotes. The application chooses the supplier that provided the lower quote to fulfill the order.
To invoke the SOA Order Booking application, Global Company provides customers with a web front-end application called the SOADemo-Client application. The SOADemo-Client application enables customers to browse products and place their orders. This web front-end application is built using Application Development Framework (ADF) technology.
When the customer places an order using the SOADemo-Client application, the client application invokes the SOA Order Booking application. The SOA Order Booking application consists of different projects, each of which performs a specific function.
The entry point to the SOA Order Booking application is the OrderBookingESB project. This project invokes the SOAOrderBooking project, which is a Business Process Execution Language (BPEL) project that orchestrates all the services needed by the SOA Order Booking application.
For more information on projects in the application, see Section 1.6, "Technologies and Techniques Used in Each Project".
The SOA Order Booking application contains two types of projects:
■ Projects that provide services. These projects include CustomerService, CreditService, SelectManufacturer, and RapidService. The services offered by these

Flow of the Application
1-2 Oracle SOA Suite Tutorial
projects are implemented as web services so that they can be invoked by different types of clients. For example, the CustomerService project is invoked by the SOADemo-Client application and also by the SOAOrderBooking BPEL project.
■ Projects that define the flow of action in the application. These projects use the ESB (Enterprise Service Bus) or the BPEL technologies. These projects include OrderBookingESB, FulfillmentESB, and SOAOrderBooking, and they invoke the projects that provide services. They can also invoke other BPEL and ESB project. For example, the OrderBookingESB project invokes the SOAOrderBooking project (which is a BPEL project), and the SOAOrderBooking project invokes the FulfillmentESB project.
Table 1–1 provides a short description of the projects in the SOA Order Booking application.
In addition to the SOA Order Booking application and its projects, this tutorial also describes the SOADemo-Client application, which is the web front-end to the SOA Order Booking application.
1.2 Flow of the ApplicationThis section describes the order in which the projects are invoked.
1. When a customer places an order using the SOADemo-Client application, this action invokes the OrderBookingESB project.
2. The OrderBookingESB project invokes the SOAOrderBooking project, which defines the main flow of the SOA Order Booking application.
3. The SOAOrderBooking project inserts the order information in the database.
4. The SOAOrderBooking project retrieves customer information from the database. It does this by invoking the CustomerService project.
5. The SOAOrderBooking project checks the customer’s credit. It does this by invoking the CreditService project.
Table 1–1 Projects in the SOA Order Booking Application
Project Description
OrderBookingESB Provides the starting point for the SOA Order Booking application. The SOADemo-Client application invokes OrderBookingESB, which invokes SOAOrderBooking, which invokes everything else.
SOAOrderBooking Defines the main flow of the application. It invokes all the web services and performs the appropriate actions based on the results.
CustomerService Provides web services for looking up existing customers in the database, and for adding new customers.
CreditService Provides web services for checking whether or not a customer’s credit card is valid.
SelectManufacturer Provides price quote for orders. This is one of the suppliers.
RapidService Provides price quote for orders. This is another supplier.
FulfillmentESB Determines how an order is to be shipped based on the dollar amount of the order.

Contents of the SOADEMO Schema
Introduction to the SOA Order Booking Application and the Tutorial 1-3
6. The SOAOrderBooking project then determines if the order requires manual approval. It does this by using the rules defined in a rules repository. The application uses these rules:
■ If the customer’s status is platinum, then the order is approved automatically, regardless of the dollar amount of the order.
■ For non-platinum customers, if the dollar amount of the order is greater than or equal to $1000, then the order requires manual approval. If the order is under $1000, then the order is approved automatically.
7. For orders that require manual approval, a manager needs to log into the Worklist application and approve (or reject) the order.
8. For approved orders, the SOAOrderBooking project requests quotes from the suppliers: SelectManufacturer and RapidService.
9. After getting responses from the suppliers, the SOAOrderBooking project selects the supplier that responded with the lower quote.
10. The SOAOrderBooking project selects a shipping method (USPS or Fedex) for the order. It does this by invoking the FulfillmentESB project.
11. The FulfillmentESB project checks the dollar amount of the order. If the amount is under $500, then it selects the USPS as the shipper. Otherwise, Fedex is the shipper.
12. The SOAOrderBooking project sets the order status in the database.
13. The SOAOrderBooking project sends an email to the customer. It does this through the Email service, which is available in BPEL.
1.3 Software Required for Creating and Running the ApplicationTo create the SOA Order Booking and SOADemo-Client applications, and to run them, you need the following software:
1.4 Contents of the SOADEMO SchemaThe SOADEMO schema consists of the following tables:
Table 1–2 Required Software
Software Description
Oracle JDeveloper Oracle JDeveloper is the development tool that you use to develop the applications. You need Oracle JDeveloper version 10.1.3.1.0.
Oracle Application Server Oracle Application Server is the runtime platform on which you deploy and run the applications. You need Oracle Application Server Release 3 (10.1.3.1.0).
Oracle Database Oracle Database is used to store data such as customer, order, and product information. To run the SOA Order Booking application, you create a schema called SOADEMO in the database and install tables with sample data in the schema.
Projects in the SOA Order Booking application read from and write to tables in the SOADEMO schema.
You need release 10g (10.2.x) of the Oracle Database. You cannot use the Oracle Lite database that is shipped with the Windows version of Oracle Application Server.

Contents of the SOADEMO Schema
1-4 Oracle SOA Suite Tutorial
Figure 1–1 Contents of the SOADEMO Database Schema
The database sequences in the SOADEMO schema are:
Table 1–3 Tables in the SOADEMO Schema
Table Description
ADDRESS Stores the addresses of the customers.
CUSTOMER Stores customer data.
CUSTOMER_ADDRESS Is a mapping table between customers and addresses. A customer can have more than one address.
ORDERS Stores order information.
ITEMS Stores the items in orders.
PRODUCT Stores items available for purchase.
FEDEXSHIPMENT Stores order information for orders that are shipped by Fedex.
SSN Stores customer ID and social security number. This table is used only to show how to add a feature to the SOA Order Booking application. See the Oracle SOA Suite Quick Start Guide for details.
EJB_TAB_ID_GEN Is used internally by Enterprise JavaBeans.
Table 1–4 Sequences in the SOADEMO Schema
Sequence Description
ADDRESS_EJB_SEQ_ID_GEN Generates the address IDs.
EJB_SEQ_ID_GEN Generates the customer IDs.
ORDER_SEQ_ID_GEN Generates the order IDs.

Technologies and Techniques Used in Each Project
Introduction to the SOA Order Booking Application and the Tutorial 1-5
Running in a Multi-Lingual or Multibyte EnvironmentIf you are running the Oracle BPEL Process Manager in a multi-lingual environment or need multibyte support, it is recommended that your database character set encoding be Unicode. This means that the database character set encoding should be AL32UTF8. If the character set encoding is not Unicode, there may be possible loss or misinterpretation of data.
1.5 How This Tutorial Is OrganizedThe steps of the tutorial begin in Chapter 2, "Setting Up Your Environment", where you begin by downloading and installing the required software and configuring the required connections in JDeveloper and Oracle Application Server.
Chapter 3 to Chapter 9 describe the projects in the SOA Order Booking application. Each chapter covers one project. You start by creating the projects that provide web services. After you have these services in place, you can create the SOAOrderBooking project, which, because it defines the main flow in the application, invokes almost all the web services.
Chapter 10, "Interfacing the Client Application with the SOA Order Booking Application", covers how the SOADemo-Client application invokes services in the SOA Order Booking application.
1.6 Technologies and Techniques Used in Each ProjectThe SOA Order Booking application integrates SOA Suite technologies such as BPEL and ESB, and uses them to invoke web services in a defined flow sequence. The web services are independent of each other and are generated in different ways.
Table 1–5 lists the technologies and techniques used in the projects in the SOA Order Booking application.
Table 1–5 Technology and Techniques Used in the Projects
Project Technology and Techniques Used
CustomerService ■ Uses EJB 3.0 entity objects that are generated from database tables. JDeveloper is used to generate the entity objects.
■ Uses JSR-181 Web Services Metadata annotations.
■ Uses a stateless session bean as the session facade. The session bean is generated by JDeveloper.
CreditService ■ Shows "top-down" implementation of web services: starting with a WSDL file, you use JDeveloper to generate Java classes from the WSDL file.
RapidService ■ Shows "bottom-up" implementation of web services: starting with Java classes, you use JDeveloper to generate a WSDL file.
■ Uses JSR-181 Web Services Metadata annotations in the Java files.
SelectManufacturer ■ Shows a simple asynchronous BPEL process with Receive and Invoke activities.

Technologies and Techniques Used in Each Project
1-6 Oracle SOA Suite Tutorial
FulfillmentESB ■ Shows routing services that use filters to check input data. The filters then direct the requests to the appropriate targets.
■ Uses transformation rules to transform data appropriately for writing to databases and files. Database adapters and file adapters perform the writes.
■ Shows a routing service that routes to a JMS adapter.
SOAOrderBooking ■ Shows how to use BPEL to orchestrate a flow sequence.
■ Invokes the services provided by all the projects (except for OrderBookingESB).
■ Invokes other BPEL flows (the SelectManufacturer BPEL project).
■ Invokes ESB project (the FulfillmentESB project).
■ Shows how to integrate Oracle Business Rules with BPEL.
■ Shows Decision Service.
■ Sends email through the Email service.
■ Uses the flow activity to send requests to RapidService and SelectManufacturer.
■ Uses the human task to set up a step that requires manual approval.
OrderBookingESB ■ Invokes a BPEL project (the SOAOrderBooking project) by using a SOAP service.
SOADemo-Client application
■ Shows how to invoke an ESB project from an ADF application (the "place order" button invokes the OrderBookingESB project).
■ Shows how to call the CustomerService project from the "login" button.
Table 1–5 (Cont.) Technology and Techniques Used in the Projects
Project Technology and Techniques Used

Setting Up Your Environment 2-1
2Setting Up Your Environment
This chapter describes how to set up the required software for creating and running the SOA Order Booking application.
This chapter contains the following sections:
■ Section 2.1, "Download the Files for the Tutorial"
■ Section 2.2, "Install Oracle Application Server"
■ Section 2.3, "Install Oracle JDeveloper"
■ Section 2.4, "Unzip the Files for the SOA Order Booking Application"
■ Section 2.5, "Install the SOADEMO Schema"
■ Section 2.6, "Define Data Source and Connection Pool in Oracle Application Server"
■ Section 2.7, "Set Up Connections in Oracle JDeveloper"
■ Section 2.8, "Create the SOADEMO Application in JDeveloper"
2.1 Download the Files for the TutorialTo use this tutorial, you need to download files for:
■ Oracle Application Server. This is your runtime environment.
■ JDeveloper. This is your development environment.
■ SOA Order Booking demo application. This is the application that this tutorial describes. The zip file that contains the files for the application is soademo_101310_prod.zip.
You can download the files from the Service-Oriented Architecture page on the Oracle Technology Network site (http://www.oracle.com/technology/soa).
2.2 Install Oracle Application ServerInstall Oracle Application Server Release 3 (10.1.3.1.0) from the zip file you downloaded. You can perform either the Basic installation or the Advanced installation. If you choose the Advanced installation, ensure that you install the SOA Suite, which is installed automatically in the Basic installation.
The tutorial assumes that your Oracle Application Server installation uses the default port of 8888. The installer configures Oracle HTTP Server or OC4J to listen on this port if the port is not in use. If the port is in use, the installer will try the next number on the list. See the Oracle Application Server Installation Guide for your platform for details.

Install Oracle JDeveloper
2-2 Oracle SOA Suite Tutorial
If your installation uses a different port number, you need to change the port number in some files. These files will be pointed out as you develop the application.
Remember the password that you set for the oc4jadmin user. You will need this password for managing Oracle Application Server.
For details on installing Oracle Application Server, see the Oracle Application Server Installation Guide for your platform.
2.3 Install Oracle JDeveloperInstall JDeveloper Version 10.1.3.1.0 from the zip file you downloaded. You can install JDeveloper and Oracle Application Server on the same machine or on different machines.
The tutorial assumes that JDeveloper and Oracle Application Server are installed on the same machine. If you installed them on different machines, you will need to update the hostname in certain files. These files will be pointed out as you develop the application.
2.4 Unzip the Files for the SOA Order Booking ApplicationUnzip the soademo_101310_prod.zip file that you downloaded for the SOA Order Booking application. You can unzip the files into a temporary directory. When you create the application, you will create the files for the application in a different directory. You will copy some files from the temporary directory to the application directory when you develop the SOA Order Booking application.
For example, you can unzip the files into C:\temp, and you can build your application in C:\soademo.
2.5 Install the SOADEMO SchemaYou need to have DBA privileges for the database where you want to install the SOADEMO schema.
To install the SOADEMO schema:
1. Change directory to where you unzipped the soademo_101310_prod.zip file for the SOA Order Booking application.
2. Check that the directory contains the following files:
■ build.sql
■ createSchema.sql
■ createSchemaObjects.sql
■ populateSchemaTables.sql
3. Check that the ORACLE_HOME and ORACLE_SID environment variables are set.
4. Run build.sql as DBA using SQL*Plus:
Note: You must install the SOADEMO schema on Oracle Database 9i, 10g, or XE. If you want to install the schema on an Oracle Lite database, you need to modify the SQL scripts that install the SOADEMO schema and its objects.

Define Data Source and Connection Pool in Oracle Application Server
Setting Up Your Environment 2-3
> sqlplus "sys/password as sysdba"SQL> @build.sql
The script creates a schema called SOADEMO with "ORACLE" as its password, and populates it with the tables described in Section 1.4, "Contents of the SOADEMO Schema".
2.6 Define Data Source and Connection Pool in Oracle Application ServerYou need to define data sources and connection pools in Oracle Application Server so that the SOA Order Booking application will be able to access the database during runtime.
2.6.1 Start Up Application Server ControlApplication Server Control is the web-based tool that you use to manage Oracle Application Server. To access Application Server Control, enter the following URL in a browser:
http://hostname:port/em
hostname specifies the machine running Oracle Application Server.
port specifies the HTTP listening port. The installer configures Oracle HTTP Server or OC4J to listen on port 8888 if the port is not in use. If the port is in use, the installer will try the next number on the list. See the Oracle Application Server Installation Guide for your platform for details.
When Application Server Control prompts you to log in, enter oc4jadmin as the username. The password for oc4jadmin is the password that you set during installation.
2.6.2 Create a Connection PoolConnection pools maintain connections to your database. For the SOA Order Booking application, you need to create a connection pool called soademo_pool.
1. Log into Application Server Control.
2. Click the home link to display the OC4J:home page.
3. On the OC4J:home page, click the Administration tab.
4. Click the icon in the Go To Task column for Services > JDBC Resources. See Figure 2–1 below. This displays the JDBC Resources page.

Define Data Source and Connection Pool in Oracle Application Server
2-4 Oracle SOA Suite Tutorial
Figure 2–1 Click the Icon for JDBC Resources
5. In the JDBC Resources page, click the Create button in the Connection Pools section (not in the Data Sources section). This displays the Create Connection Pool - Application page (Figure 2–2).

Define Data Source and Connection Pool in Oracle Application Server
Setting Up Your Environment 2-5
Figure 2–2 Create Connection Pool - Application Page
6. Click Continue to accept the defaults on the Create Connection Pool - Application page. This displays the Create Connection Pool page.
7. On the Create Connection Pool page, set the following values:
■ Name: enter soademo_pool.
■ URL section: enter the information to connect to the database where you installed the SOADEMO schema.
■ Credentials section: enter the username and password to connect to the database.

Define Data Source and Connection Pool in Oracle Application Server
2-6 Oracle SOA Suite Tutorial
Figure 2–3 Create Connection Pool Page
8. Click Test Connection. This displays the Test Connection page. Click Test on that page to verify that the connection information is valid. If the test failed, verify the connection values and try again.
9. Click Finish.
Continue with the next section to create a data source that uses the connection pool that you just created.

Define Data Source and Connection Pool in Oracle Application Server
Setting Up Your Environment 2-7
2.6.3 Create a Data SourceCreate a data source that uses the connection pool that you created in the previous section.
1. On the JDBC Resources pages, click the Create button in the Data Sources section. This displays the Create Data Source - Application & Type page.
Figure 2–4 Create Data Source - Application & Type Page
2. Click Continue on the Create Data Source - Application & Type page to accept the default values. This displays the Create Data Source - Managed Data Source page.
3. On the Create Data Source - Managed Data Source page, enter the following values:
■ Name: enter soademoDS.
■ JNDI Location: enter jdbc/soademoDS.
■ Connection Pool: select soademo_pool.
You can leave the other fields at their default values.
Figure 2–5 Create Data Source - Managed Data Source Page

Define Data Source and Connection Pool in Oracle Application Server
2-8 Oracle SOA Suite Tutorial
4. Click Finish. This takes you back to the JDBC Resources page.
5. On the JDBC Resources page, click the icon in the Test Connection column for the soademoDS data source. This displays the Test Connection page. Click Test on the Test Connection page. You should get a confirmation message that the connection was made successfully.
2.6.4 Create a Database Adapter Connection FactoryPerform the following steps to create a database adapter connection factory:
1. Click the OC4J:home breadcrumb link at the top of the page.
2. Click the Applications link.
3. Click the default link in the applications table.
4. Click DbAdapter in the Modules table.
5. Click the Connection Factories link.
6. In the Connection Factories section, click the Create button. (Note: do not click the Create button in the Shared Connection Pools section.)
7. On the Create Connection Factory: Select Interface page, click Continue to accept the default values.
8. On the Create Connection Factory page, enter the following values:
■ JNDI Location: enter eis/DB/soademo.
■ xADataSourceName: enter jdbc/soademoDS.
For the other fields, accept the default values.

Set Up Connections in Oracle JDeveloper
Setting Up Your Environment 2-9
Figure 2–6 Create Connection Factory Page
9. Click Finish.
2.7 Set Up Connections in Oracle JDeveloperIn JDeveloper, you set up connections to the database, to Oracle Application Server, and to the Integration Server in Oracle Application Server. These connections enable you to view the data in the SOADEMO schema, and to deploy the applications to Oracle Application Server from JDeveloper.
Starting JDeveloperTo start Oracle JDeveloper:
1. Navigate to the directory where you installed Oracle JDeveloper and double-click the jdeveloper.exe executable.
If this is the first time Oracle JDeveloper is run, a window asking "Do you wish to migrate?" appears.
2. Click No to continue. You will build the entire application from scratch.
2.7.1 Create a Database Connection to the SOADEMO SchemaIn JDeveloper, create a database connection to the SOADEMO schema:
Note: In this tutorial, the database connection is named SOADEMO. You can use a different name if you want, but using the same naming conventions will make it easier to follow the instructions.

Set Up Connections in Oracle JDeveloper
2-10 Oracle SOA Suite Tutorial
1. In Oracle JDeveloper, select View > Connection Navigator.
2. Right-click the Database node and select New Database Connection.
3. Click Next on the Welcome page.
4. In Step 1, Type, enter the following values:
■ Connection Name: enter SOADEMO.
■ Connection Type: select Oracle (JDBC).
Click Next.
5. In Step 2, Authentication, enter the following values:
■ Username: enter SOADEMO.
■ Password: enter oracle.
■ Role: leave blank.
■ Deploy Password: select the check box.
Click Next.
6. In Step 3, Connection, enter the following values:
■ Driver: select thin.
■ Host Name: enter the name of the machine running the database where you installed the SOADEMO schema.
■ JDBC Port: enter the port number for the database. The default value is 1521.
■ SID: enter the system identifier for the database. The default value is ORCL.
If you are unsure about the database connection values, check with your database administrator.
Click Next.
7. In Step 4, Test, click Test Connection. If the test is not successful, check that the database is available and that the connection values are correct. You can click the Back button to return to the previous page to edit the connection values.
8. Click Finish. The connection appears below the Database node in the Connection Navigator.
9. You can now examine the schema from Oracle JDeveloper. In the Connection Navigator, expand Database > soademo > SOADEMO. Expand the Sequences and Tables nodes and verify that the tables match those listed in Section 1.4, "Contents of the SOADEMO Schema".

Set Up Connections in Oracle JDeveloper
Setting Up Your Environment 2-11
2.7.2 Create a Connection to Oracle Application ServerIn JDeveloper, create a connection to Oracle Application Server.
1. In Oracle JDeveloper, select View > Connection Navigator.
2. Right-click the Application Server node and select New Application Server Connection.
3. Click Next on the Welcome page.
4. In Step 1, Type, enter the following values:
■ Connection Name: enter SoademoApplicationServer.
■ Connection Type: select Oracle Application Server 10g 10.1.3.
Click Next.
5. In Step 2, Authentication, enter the following values:
■ Username: enter oc4jadmin. This is the name of the administration user.
■ Password: enter the password for oc4jadmin. This is the password that you set when you installed Oracle Application Server.
■ Deploy Password: select the check box.
Click Next.
6. In Step 3, Connection, enter the following values:
■ Connect To: select Single Instance.
■ Host Name: enter the name of the machine where you installed Oracle Application Server.
■ OPMN Port: enter the OPMN port for the Oracle Application Server instance. You can determine this port by looking in the ORACLE_

Set Up Connections in Oracle JDeveloper
2-12 Oracle SOA Suite Tutorial
HOME\opmn\conf\opmn.xml file. You want the port number specified in the request attribute. For example:
<notification-server><port local="6100" remote="6202" request="6005"/>
■ OC4J Instance Name: enter home.
Click Next.
7. In Step 4, Test, click Test Connection. If the test is not successful, check that the Oracle Application Server instance is available and that the connection values are correct. You can click the Back button to return to the previous page to edit the connection values.
8. Click Finish. The connection appears below the Application Server node in the Connection Navigator.
2.7.3 Create a Connection to the Integration ServerIn JDeveloper, create a connection to the BPEL and ESB servers running on the Oracle Application Server instance.
1. In Oracle JDeveloper, select View > Connection Navigator.
2. Right-click the Integration Server node and select New Integration Server Connection.
3. Click Next on the Welcome page.
4. In Step 1, Name, enter the following value:
■ Connection Name: enter SoademoIntegConnection.
Click Next.
5. In Step 2, Connection, enter the following values:
■ Application Server: enter SoademoApplicationServer, which is the Application Server connection that you just created (in Section 2.7.2, "Create a Connection to Oracle Application Server").
■ Hostname: The value is derived from the Application Server connection.
■ Port Number: enter the port number that Oracle Application Server listens at for HTTP requests from clients. This is typically the Oracle HTTP Server port. If there is no Oracle HTTP Server component, then specify the OC4J port.
The default port is 8888.
■ Add Hostname to the List of Proxy Exceptions: select this option.
Click Next.
6. In Step 3, Test Connection, click Test Connection. If the test is not successful, check that the Oracle Application Server instance is available and that the connection values are correct. You can click the Back button to return to the previous page to edit the connection values.
7. Click Finish. The connection appears below the Integration Server node in the Connection Navigator.

Create the SOADEMO Application in JDeveloper
Setting Up Your Environment 2-13
2.8 Create the SOADEMO Application in JDeveloperIn JDeveloper, perform these steps to create an application called "SOADEMO", which will contain the projects for the SOA Order Booking application:
1. In Oracle JDeveloper, select View > Application Navigator.
2. Right-click the Applications node and select New Application.
3. In the Create Application dialog, enter these values:
■ Application Name: enter SOADEMO.
■ Directory Name: Accept the default directory location or edit it to specify a different directory location. JDeveloper will create this directory, which will contain all the projects in the SOA Order Booking application.
■ Application Package Prefix: enter oracle.soademo.
■ Application Template: select No Template [All Technologies].
Click OK.
4. In the Create Project dialog, click Cancel. You will create the projects later.
This tutorial refers to the directory that you specified as SOADEMO.

Create the SOADEMO Application in JDeveloper
2-14 Oracle SOA Suite Tutorial

Creating the CustomerService Project 3-1
3Creating the CustomerService Project
This chapter describes how to create the CustomerService project. It contains these sections:
■ Section 3.1, "About the CustomerService Project"
■ Section 3.2, "Create a New Project for CustomerService"
■ Section 3.3, "Create Entity Beans from Tables in the Database"
■ Section 3.4, "Edit persistence.xml"
■ Section 3.5, "Create a Session Bean in the business Directory"
■ Section 3.6, "Define Additional Queries in Customer.java"
■ Section 3.7, "Use a Database Sequence to Generate Address IDs in Address.java"
■ Section 3.8, "Edit Session Facade for the Session Bean (CustomerServiceBean.java)"
■ Section 3.9, "Add and Modify Methods in the Session Bean (CustomerServiceBean.java)"
■ Section 3.10, "Add JSR-181 Annotations to the Web Service Endpoint Interface (CustomerService.java)"
■ Section 3.11, "Create EJB JAR Deployment Profile for the CustomerService Project"
■ Section 3.12, "Deploy CustomerService"
■ Section 3.13, "View the WSDL for CustomerService"
3.1 About the CustomerService ProjectThe CustomerService project provides methods that enable client applications, such as the SOADemo-Client application, to retrieve customer information from the database and add customers to the database.
Highlights of the CustomerService project:
■ The project is invoked directly by the SOADemo-Client application. When a customer logs in using the client application, the client application invokes the CustomerService project to validate the user.
■ The project uses Java Persistence API entity objects to manage the CUSTOMER and ADDRESS tables in the SOADEMO schema in the database.
■ The project uses an EJB 3.0 stateless session bean with JSR-181 Web Services annotations. This means that application servers that support JSR-181 are able to publish the bean as a web service during deployment. Methods in CustomerService that you want to make public (that is, invocable by client

Create a New Project for CustomerService
3-2 Oracle SOA Suite Tutorial
applications) are defined in this bean. Client applications can then invoke the methods through Web Services.
■ The SOAOrderBooking project, which is a BPEL process, also invokes the CustomerService project to get details on the customer, such as the customer’s status (for example, platinum or gold).
3.2 Create a New Project for CustomerServiceStart by creating a new project for CustomerService in JDeveloper:
1. Right-click the SOADEMO application, and select New Project.
2. In the New Gallery, in the Categories section, expand General and select Projects. In the Items section, select Empty Project.
Figure 3–1 New Gallery for the CustomerService Project
Click OK.
3. In the Create Project dialog, enter CustomerService in the Project Name field.
Figure 3–2 Create Project Dialog for the CustomerService Project
Click OK.
In the Application Navigator, you should see an empty CustomerService project located under the SOADEMO application.

Create Entity Beans from Tables in the Database
Creating the CustomerService Project 3-3
4. Select File > Save to save your work.
3.3 Create Entity Beans from Tables in the DatabaseYou can use JDeveloper to generate entity objects for the Customer and Address tables in the SOADEMO schema. These entity objects use the Java Persistence API available in EJB 3.0.
To generate the entity beans:
1. Right-click the CustomerService project, and select New. In the New Gallery, in the Categories section, expand Business Tier and select EJB. In the Items section, select Entities From Tables (JPA/EJB 3.0). Click OK.
Figure 3–3 New Gallery for Creating Entity Objects from Database Tables
This launches the Create Entities From Tables wizard.
2. On the Welcome page of the Create Entities From Tables wizard, click Next.
3. In Step 1, Database Connection Details, select the database connection and click Next.

Create Entity Beans from Tables in the Database
3-4 Oracle SOA Suite Tutorial
Figure 3–4 Create Entities From Tables Wizard: Step 1, Database Connection Details
4. In Step 2, Select Tables, check that:
■ Name Filter is blank.
■ Auto-Query is not selected.
■ Schema is set to SOADEMO.
■ Tables is selected.
Figure 3–5 Create Entities From Tables Wizard: Step 2, Select Tables
Click Query. You should see a list of tables in the SOADEMO schema.
5. Select Address and Customer and click the single blue arrow to move them to the Selected box.

Create Entity Beans from Tables in the Database
Creating the CustomerService Project 3-5
Figure 3–6 Create Entities From Tables Wizard: Step 2, Select Tables
Click Next.
6. In Step 3, Entities From Tables:
■ Package Name: set it to org.soademo.customerservice.persistence.
■ Place member-level annotations on: Fields.
■ Implement java.io.Serializable: select this option.
■ Collection type for relationship fields: select java.util.List.
Figure 3–7 Create Entities From Tables Wizard: Step 3, Entities From Tables
Click Next.
7. In Step 4, Specify Entity Details:
In Table Name, select SOADEMO.ADDRESS:
■ Entity Name: Address.
■ Bean Class: org.soademo.customerservice.persistence.Address.

Create Entity Beans from Tables in the Database
3-6 Oracle SOA Suite Tutorial
Figure 3–8 Create Entities From Tables Wizard: Step 4, Specify Entity Details, Showing Values for Address Table
In Table Name, select SOADEMO.CUSTOMER:
■ Entity Name: Customer.
■ Bean Class: org.soademo.customerservice.persistence.Customer.
Figure 3–9 Create Entities From Tables Wizard: Step 4, Specify Entity Details, Showing Values for Customer Table
Click Next.
8. In the Summary screen, click Finish.
9. Select File > Save to save your work.
You should see these files:
■ Address.java and Customer.java in the SOADEMO\CustomerService\src\org\soademo\customerservice\persistence directory

Edit persistence.xml
Creating the CustomerService Project 3-7
■ persistence.xml in the SOADEMO\CustomerService\src\META-INF directory
SOADEMO refers to the directory where you created the SOADEMO application.
The Application Navigator looks something like this:
Figure 3–10 Application Navigator Showing the Created Files
3.4 Edit persistence.xmlIn CustomerService\src\META-INF\persistence.xml:
■ Change the name of the persistence-unit from "CustomerService" to "customerServiceUnit".
This name is used in the CustomerServiceBean.java session bean that you will create in Section 3.5, "Create a Session Bean in the business Directory".
■ Add a line to define the jta-data-source: <jta-data-source>jdbc/soademoDS</jta-data-source>
jdbc/soademoDS is the data source that you created in Oracle Application Server in Section 2.6.3, "Create a Data Source".
You can make the changes using property dialogs in JDeveloper:
1. Check that you do not have any unsaved changes in the CustomerService project. In the Application Navigator, if you see any items that appear in italics, select the item and select File > Save.
2. Select View > Structure to display the Structure window.
3. Select persistence.xml in the Application Navigator. You should see the structure of the file in the Structure window.

Edit persistence.xml
3-8 Oracle SOA Suite Tutorial
Figure 3–11 Structure Window (below the Application Navigator) Showing the Structure of persistence.xml
4. Double-click persistence-unit in the Structure window. This displays the persistence-unit Properties dialog.
5. In the persistence-unit Properties dialog:
■ jta-data-sources: enter jdbc/soademoDS.
■ name: change it to customerServiceUnit.
Figure 3–12 persistence-unit Properties Dialog
6. Click OK. The persistence.xml file in the Application Navigator should appear in italics, which indicates that it has unsaved changes.
7. Double-click the persistence.xml file in the Application Navigator. This displays the contents of the file in the editor.
The file should look like this:
Example 3–1 persistence.xml
<?xml version="1.0" encoding="windows-1252" ?><persistence xmlns:xsi="http://www.w3.org/2001/XMLSchema-instance"
xsi:schemaLocation="http://java.sun.com/xml/ns/persistencehttp://java.sun.com/xml/ns/persistence/persistence_1_0.xsd"xmlns="http://java.sun.com/xml/ns/persistence">
<persistence-unit name="customerServiceUnit">

Create a Session Bean in the business Directory
Creating the CustomerService Project 3-9
<jta-data-source>jdbc/soademoDS</jta-data-source> </persistence-unit></persistence>
8. Select File > Save to save the file.
9. Close the file in the editor.
3.5 Create a Session Bean in the business DirectoryIn the business directory, you create a session bean to define the methods available to clients.
To create the session bean:
1. Right-click the CustomerService project, and select New. In the New Gallery, in the Categories section, expand Business Tier and select EJB. In the Items section, select "Session Bean (EJB 1.1/2.x/3.0)". Click OK.
Figure 3–13 New Gallery for Creating Session Bean
This launches the Create Session Bean wizard.
2. On the Welcome page of the Create Session Bean wizard, click Next.
3. In Step 1, EJB Name and Options:
■ EJB Name: enter CustomerService.
■ Session Type: select Stateless.
■ Transaction Type: select Container.
■ Generate Session Facade Methods: select this option.
■ Entity Implementation: select EJB 3.0 Entities.
■ Persistence Unit: select customerServiceUnit (CustomerService.jpr).

Create a Session Bean in the business Directory
3-10 Oracle SOA Suite Tutorial
Figure 3–14 Create Session Bean Wizard: Step 1, EJB Name and Options
Click Next.
4. In Step 2, Session Facade - Select EJB 3.0 Entity Methods, deselect everything.
You will generate methods for the Customer entity later.
Figure 3–15 Create Session Bean Wizard: Step 2, Session Facade - Select EJB 3.0 Entity Methods
Click Next.
5. In Step 3, Class Definitions:
■ Bean Class: enter org.soademo.customerservice.business.CustomerServiceBean.
■ Source directory: accept the default (CustomerService\src directory).

Create a Session Bean in the business Directory
Creating the CustomerService Project 3-11
Figure 3–16 Create Session Bean Wizard: Step 3, Class Definitions
Click Next.
6. In Step 4, EJB Component Interfaces:
■ Implement a Remote Interface: select this option.
■ Remote Interface: org.soademo.customerservice.business.CustomerServiceRemote.
■ Implement a Local Interface: select this option.
■ Local Interface: org.soademo.customerservice.business.CustomerServiceLocal.
■ Include Web Service Endpoint Interface: select this option.
■ Web Service Endpoint Interface: org.soademo.customerservice.business.CustomerService.
Note that selecting the Include Web Service Endpoint Interface option adds the JSR-181 library to the project. This library is needed for the project to compile. You can also add this library to the project later, if it is not already added.
In the generated WSDL, the name of the web service endpoint interface ("CustomerService") is used as a prefix for message names. It is also used as the name for the port type. You need to consider this because this affects the SOAOrderBooking project. The CustomerSvc.wsdl file in the SOAOrderBooking\bpel directory specifies "CustomerService" as the name of the port type. The port type names in the CustomerSvc.wsdl file and in the generated CustomerService WSDL must match. After you deploy the
Note: The name of the remote interface is different from the default value.
Note: The name of the web service endpoint interface is different from the default value.

Create a Session Bean in the business Directory
3-12 Oracle SOA Suite Tutorial
CustomerService project, you can view the generated WSDL as described in Section 3.13, "View the WSDL for CustomerService".
Figure 3–17 Create Session Bean Wizard: Step 4, EJB Component Interfaces
Click Next.
7. In the Summary page, click Finish.
8. Select CustomerService in the Application Navigator and select File > Save to save your work.
9. JDeveloper displays the CustomerServiceBean.java file in the editor. You can close it.
In the Application Navigator, you should see the CustomerService session bean in the business directory.
Figure 3–18 Application Navigator Showing the CustomerService Session Bean in the business Directory

Define Additional Queries in Customer.java
Creating the CustomerService Project 3-13
3.6 Define Additional Queries in Customer.javaEdit the Customer.java file, located in the CustomerService\src\org\soademo\customerservice\persistence directory, to define additional queries and table information.
When you deploy the CustomerService project, Oracle Application Server uses the annotations that define the queries to generate a WSDL for the project and enable clients to access the project as a Web Service. This WSDL is generated by Oracle Application Server; you can view it after you have deployed the CustomerService project. See Section 3.13, "View the WSDL for CustomerService".
Edit the Customer.java file so that it looks like the following:
Example 3–2 Customer.java
package org.soademo.customerservice.persistence;
import java.io.Serializable;
import java.util.ArrayList;import java.util.List;
import javax.persistence.CascadeType;import javax.persistence.Column;import javax.persistence.Entity;import javax.persistence.FetchType;import javax.persistence.GeneratedValue;import javax.persistence.GenerationType;import javax.persistence.Id;import javax.persistence.JoinColumn;import javax.persistence.JoinTable;import javax.persistence.NamedQueries;import javax.persistence.NamedQuery;import javax.persistence.OneToMany;import javax.persistence.SequenceGenerator;import javax.persistence.Table;import javax.persistence.TableGenerator;
// Note that the query statements between the double quotes must be on one line.
@Entity@NamedQueries( { @NamedQuery(name = "Customer.findAllCustomer",
query = "select object(o) from Customer o") , @NamedQuery(name = "Customer.findCustomerById",
query = "select object(cust) from Customer cust where cust.custid = :custid") , @NamedQuery(name = "Customer.findCustomerByEmail",query = "select object(cust) from Customer cust where cust.email = :email and
cust.password = :password") } )
@Table(name = "CUSTOMER")@SequenceGenerator(name = "SEQ_ID_GENERATOR", sequenceName = "EJB_SEQ_ID_GEN")@TableGenerator(name = "TABLE_ID_GENERATOR", table = "EJB_TAB_ID_GEN", pkColumnName = "ID_NAME", valueColumnName = "SEQ_VALUE", pkColumnValue = "SEQ_GEN")public class Customer implements Serializable { private String creditcardnumber;

Define Additional Queries in Customer.java
3-14 Oracle SOA Suite Tutorial
private String creditcardtype; @Id @GeneratedValue(strategy = GenerationType.TABLE, generator = "TABLE_ID_GENERATOR") @Column(nullable = false) private String custid; private String email; private String fname; private String lname; private String phonenumber; private String status; private String password; @OneToMany(fetch = FetchType.LAZY, cascade = { CascadeType.ALL } ) @JoinTable(name = "CUSTOMER_ADDRESS", joinColumns = { @JoinColumn(name = "CUSTID") } , inverseJoinColumns = { @JoinColumn(name = "ADDRESSID") } ) private List<Address> addressList;
public Customer() { }
public String getCreditcardnumber() { return creditcardnumber; }
public void setCreditcardnumber(String creditcardnumber) { this.creditcardnumber = creditcardnumber; }
public String getCreditcardtype() { return creditcardtype; }
public void setCreditcardtype(String creditcardtype) { this.creditcardtype = creditcardtype; }
public String getCustid() { return custid; }
public void setCustid(String custid) { this.custid = custid; }
public String getEmail() { return email; }
public void setEmail(String email) { this.email = email; }
public String getFname() { return fname; }
public void setFname(String fname) {

Define Additional Queries in Customer.java
Creating the CustomerService Project 3-15
this.fname = fname; }
public String getLname() { return lname; }
public void setLname(String lname) { this.lname = lname; }
public String getPhonenumber() { return phonenumber; }
public void setPhonenumber(String phonenumber) { this.phonenumber = phonenumber; }
public String getStatus() { return status; }
public void setStatus(String status) { this.status = status; }
public List<Address> getAddressList() { if (addressList == null) { addressList = new ArrayList(); } return addressList; }
public void setAddressList(List<Address> addressList) { this.addressList = addressList; }
public Address addAddress(Address address) { getAddressList().add(address); return address; }
public Address removeAddress(Address address) { getAddressList().remove(address); return address; }
public void setPassword(String password) { this.password = password; }
public String getPassword() { return password; }}

Use a Database Sequence to Generate Address IDs in Address.java
3-16 Oracle SOA Suite Tutorial
3.7 Use a Database Sequence to Generate Address IDs in Address.javaEdit Address.java so that it uses the database sequence called ADDRESS_EJB_SEQ_ID_GEN to generate address IDs.
The lines in bold mark the changes that you have to make. The rest of the file remains the same.
package org.soademo.customerservice.persistence;
import java.io.Serializable;
import javax.persistence.Column;import javax.persistence.Entity;import javax.persistence.Id;import javax.persistence.NamedQuery;
// add these import linesimport javax.persistence.GeneratedValue;import javax.persistence.GenerationType;import javax.persistence.SequenceGenerator;import javax.persistence.Table;
@Entity@NamedQuery(name = "Address.findAllAddress", query = "select object(o) from Address o")@Table(name = "ADDRESS")public class Address implements Serializable { private String addresstype; @Id @SequenceGenerator(name = "ADDRESS_ID_GEN", sequenceName = "ADDRESS_EJB_SEQ_ID_GEN") @GeneratedValue(strategy = GenerationType.SEQUENCE, generator = "ADDRESS_ID_GEN") @Column(nullable = false) private String addrid; private String city; private String country; private String state; private String street; private String zip;...
3.8 Edit Session Facade for the Session Bean (CustomerServiceBean.java)
Edit CustomerServiceBean.java, located in the CustomerService\src\org\soademo\customerservice\business directory, so that it adds the methods that you defined through the queries in the Customer.java file in the previous section (Section 3.6, "Define Additional Queries in Customer.java").
To add the new methods to CustomerServiceBean.java:
1. Right-click CustomerServiceBean.java and select Edit Session Facade. This displays the Specify Session Facade Options dialog.
2. In the dialog, expand Customer and select:
■ findCustomerById

Add and Modify Methods in the Session Bean (CustomerServiceBean.java)
Creating the CustomerService Project 3-17
■ findCustomerByEmail
You do not need to select the other methods because they are not used by the SOA Order Booking application.
Figure 3–19 Specify Session Facade Options Dialog
3. Click OK. JDeveloper modifies CustomerServiceBean.java to include the selected methods.
4. JDeveloper displays CustomerServiceBean.java in the editor. Select File > Save to save it, but do not close it yet, for you will be editing it.
3.9 Add and Modify Methods in the Session Bean (CustomerServiceBean.java)
Make the following changes to CustomerServiceBean.java:
■ Section 3.9.1, "Modify queryCustomerFindCustomerById"
■ Section 3.9.2, "Modify queryCustomerFindCustomerByEmail"
■ Section 3.9.3, "Add getCustomerStatus and addNewCustomer Methods"
3.9.1 Modify queryCustomerFindCustomerByIdModify the queryCustomerFindCustomerById method:
■ Change it so that it returns a single value instead of a list.
■ Modify its name to findCustomerById.
Although you can edit the file directly, it is better to make the changes using the property dialog in JDeveloper because it will synchronize the changes in other files, such as the interface files (CustomerServiceRemote.java, CustomerServiceLocal.java, and CustomerService.java) that this class implements.

Add and Modify Methods in the Session Bean (CustomerServiceBean.java)
3-18 Oracle SOA Suite Tutorial
1. If CustomerServiceBean.java is not showing in the editor, double-click it in the Application Navigator.
2. Select View > Structure to display the Structure window.
3. Select CustomerServiceBean.java in the Application Navigator.
4. In the Structure window, right-click the queryCustomerFindCustomerById method and select Properties. This displays the Bean Method Details dialog.
5. In the Bean Method Details dialog:
■ Name: change to findCustomerById.
■ Return Type: remove java.util.List and the angle brackets so that it returns only Customer, specified in its full package name (org.soademo.customerservice.persistence.Customer).
■ Parameters: change Object to String.
The dialog should look like this:
Figure 3–20 Bean Method Details Dialog for findCustomerById
6. Click OK. You can see the changes in the editor.
7. Make these additional changes to the findCustomerById method in the editor:
■ Cast the return value to Customer.
■ Change the last method to getSingleResult (instead of getResultList).
Example 3–3 shows what the updated method should look like.
Example 3–3 The Updated findCustomerById
public Customer findCustomerById(String custid) {return (Customer)em.createNamedQuery("Customer.findCustomerById").
setParameter("custid", custid).getSingleResult();}
8. Select File > Save to save your changes.
9. In the Structure window, expand Sources. You should see the interface files listed under Sources.

Add and Modify Methods in the Session Bean (CustomerServiceBean.java)
Creating the CustomerService Project 3-19
10. Double-click the interface files (CustomerServiceRemote.java, CustomerServiceLocal.java, and CustomerService.java) to display them in the editor. The interface files are listed under Sources in the Structure window.
After you double-click an interface file, you need to re-select CustomerServiceBean.java in the Application Navigator. The interface files are listed as the sources for CustomerServiceBean.java.
Notice that JDeveloper has updated the methods in these interface files to synchronize with your updates.
Figure 3–21 Application Navigator and Structure Window Showing the Structure for CustomerServiceBean.java
11. Save the interface files.
3.9.2 Modify queryCustomerFindCustomerByEmailMake similar changes to the queryCustomerFindCustomerByEmail method like you did for the queryCustomerFindCustomerById method:
■ Change it so that it returns a single value instead of a list.
■ Modify its name to findCustomerByEmail.
Although you can edit the file directly, it is better to make the changes using the property dialog in JDeveloper because it will synchronize the changes in other files, such as the interface files (CustomerServiceRemote.java, CustomerServiceLocal.java, and CustomerService.java) that this class implements.
1. Select CustomerServiceBean.java in the Application Navigator.
2. In the Structure window, right-click the queryCustomerFindCustomerByEmail method and select Properties. This displays the Bean Method Details dialog.

Add and Modify Methods in the Session Bean (CustomerServiceBean.java)
3-20 Oracle SOA Suite Tutorial
3. In the Bean Method Details dialog:
■ Name: change to findCustomerByEmail.
■ Return Type: remove java.util.List and the angle brackets so that it returns only Customer, specified in its full package name (org.soademo.customerservice.persistence.Customer).
■ Parameters: for both parameters, change Object to String.
The dialog should look like this:
Figure 3–22 Bean Method Details Dialog for findCustomerByEmail
4. Click OK. You can see the changes in the editor.
5. Make these additional changes to the findCustomerByEmail method in the editor:
■ Cast the return value to Customer.
■ Change the last method to getSingleResult (instead of getResultList).
Example 3–4 shows what the updated method should look like.
Example 3–4 The Updated findCustomerByEmail
public Customer findCustomerByEmail(String email, String password) {return (Customer)em.createNamedQuery("Customer.findCustomerByEmail").
setParameter("email", email).setParameter("password",password).getSingleResult();
}
6. Select File > Save to save your changes.
7. In the Structure window, expand Source and double-click the interface files (CustomerServiceRemote.java, CustomerServiceLocal.java, and CustomerService.java) to display them in the editor. Notice that JDeveloper has updated the methods in these files to synchronize with your updates.
8. Save the interface files.

Add and Modify Methods in the Session Bean (CustomerServiceBean.java)
Creating the CustomerService Project 3-21
3.9.3 Add getCustomerStatus and addNewCustomer MethodsAdd the getCustomerStatus and addNewCustomer methods to CustomerServiceBean.java. Although you can simply add these methods using the editor, it is better to enter them using the Bean Method Details dialog because JDeveloper can also update the interface files with these new methods.
To create a new method:
1. Display CustomerServiceBean.java in the editor.
2. Select View > Structure to display the Structure window, if it is not already showing.
3. In the Structure window, right-click Methods and select New Method. This displays the Bean Method Details dialog.
4. In the Bean Method Details dialog:
■ Name: enter getCustomerStatus.
■ Return Type: select java.lang.String.
■ Parameters: enter String CustomerID.
The dialog should look like this:
Figure 3–23 Bean Method Details Dialog for getCustomerStatus
5. Click OK.
6. In the editor for CustomerServiceBean.java, enter the body of the method. See Example 3–5:
Example 3–5 getCustomerStatus
public String getCustomerStatus(String CustomerID) {return findCustomerById(CustomerID).getStatus();
}
7. Save the file.
Notice that JDeveloper updates the interface files with this new method.
8. Repeat the same procedure to create the addNewCustomer method. In the Bean Method Details dialog, enter these values:

Add JSR-181 Annotations to the Web Service Endpoint Interface (CustomerService.java)
3-22 Oracle SOA Suite Tutorial
■ Name: enter addNewCustomer.
■ Return Type: select java.lang.String.
■ Parameters: enter Customer customer.
The dialog should look like this:
Figure 3–24 Bean Method Details for addNewCustomer
9. Click OK in the dialog.
10. In the editor for CustomerServiceBean.java, add the body for the method.
Example 3–6 addNewCustomer
public String addNewCustomer(Customer customer) {em.persist(customer);return "New customer added sucessfully to customer database";
}
11. Save the CustomerServiceBean.java file.
12. Save the interface files.
3.10 Add JSR-181 Annotations to the Web Service Endpoint Interface (CustomerService.java)
The CustomerService.java file was generated as the web service endpoint interface for the CustomerService session bean. You add JSR-181 annotations to this file to refine the names of methods and parameters.
Edit the file so that it looks like the following. You can edit the file in the editor.
Example 3–7 CustomerService.java
package org.soademo.customerservice.business;
import java.rmi.RemoteException;
import javax.ejb.Remote;
import javax.jws.WebMethod;

Create EJB JAR Deployment Profile for the CustomerService Project
Creating the CustomerService Project 3-23
import javax.jws.WebParam;import javax.jws.WebService;
import org.soademo.customerservice.persistence.Customer;
@WebService(serviceName = "CustomerSvc", targetNamespace = "http://www.globalcompany.com/ns/customer")public interface CustomerService {
@WebMethod Customer findCustomerById(
@WebParam(name = "custid", targetNamespace = "http://www.globalcompany.com/ns/customer")
String custid) throws RemoteException;
@WebMethod String getCustomerStatus(
@WebParam(name = "CustomerID", targetNamespace = "http://www.globalcompany.com/ns/customer")
String CustomerID);
@WebMethod String addNewCustomer(
@WebParam(name = "customer", targetNamespace = "http://www.globalcompany.com/ns/customer")
Customer customer); @WebMethod Customer findCustomerByEmail(
@WebParam(name = "email", targetNamespace = "http://www.globalcompany.com/ns/customer")
String email, @WebParam(name = "password",
targetNamespace = "http://www.globalcompany.com/ns/customer")String password);
}
3.11 Create EJB JAR Deployment Profile for the CustomerService ProjectCreate a deployment profile so that you can easily deploy the CustomerService project to Oracle Application Server from JDeveloper.
To create a deployment profile:
1. Right-click the CustomerService project and select New. In Categories, expand General and select Deployment Profiles. In Items, select EJB JAR File.

Create EJB JAR Deployment Profile for the CustomerService Project
3-24 Oracle SOA Suite Tutorial
Figure 3–25 New Gallery for Creating a Deployment Profile for EJB JAR File
Click OK.
2. In the Create Deployment Profile -- EJB JAR File dialog:
■ Deployment Profile Name: enter CustomerService.
■ Directory: use the default (CustomerService directory).
Figure 3–26 Create Deployment Profile - EJB JAR File Dialog
Click OK.
3. In the EJB JAR Deployment Profile Properties dialog, accept the defaults.

Deploy CustomerService
Creating the CustomerService Project 3-25
Figure 3–27 EJB JAR Deployment Profile Properties Dialog
4. Click OK.
You should see CustomerService.deploy under Resources in the Application Navigator.
Figure 3–28 Application Navigator Showing the CustomerService.deploy Deployment Profile
3.12 Deploy CustomerService1. To deploy the CustomerService project, right-click CustomerService.deploy in the
Application Navigator and select Deploy To > SoademoApplicationServer, where SoademoApplicationServer specifies the connection to Oracle Application Server.
JDeveloper compiles the application and creates JAR and EAR files in the CustomerService\deploy directory. If there are no errors, it displays the Configure Application dialog.

View the WSDL for CustomerService
3-26 Oracle SOA Suite Tutorial
Figure 3–29 Configure Application Dialog
2. Click OK.
Watch the messages in the JDeveloper log area for any errors.
3.13 View the WSDL for CustomerServiceYou can view the WSDL for CustomerService by entering the following URL in a browser:
http://hostname:port/CustomerService/CustomerService?WSDL
For hostname, enter the name of the machine running Oracle Application Server.
For port, enter the HTTP port at which Oracle HTTP Server or OC4J is listening. The default port is 8888.
After deploying CustomerService, you should see it in two places in the Application Server Control: in the Web Services tab (Figure 3–30) and the Applications tab (Figure 3–31) of the OC4J:home page.

View the WSDL for CustomerService
Creating the CustomerService Project 3-27
Figure 3–30 Web Services Tab of OC4J:home Page Showing the CustomerService Web Service
Figure 3–31 Applications Tab of OC4J:home Page Showing the CustomerService Application

View the WSDL for CustomerService
3-28 Oracle SOA Suite Tutorial

Creating the FulfillmentESB Project 4-1
4Creating the FulfillmentESB Project
This chapter describes how to create the FulfillmentESB project. It contains these sections:
■ Section 4.1, "About the FulfillmentESB Project"
■ Section 4.2, "Create a New Project for FulfillmentESB"
■ Section 4.3, "Create a System Called "Fulfillment""
■ Section 4.4, "Create the "OrderFulfillment" Routing Service"
■ Section 4.5, "Create the "Shipment" Routing Service"
■ Section 4.6, "Create the "USPSShipment" Adapter (File Adapter)"
■ Section 4.7, "Create the "FedexShipment" Adapter (Database Adapter)"
■ Section 4.8, "Create the "FulfillmentBatch" Adapter (JMS Adapter)"
■ Section 4.9, "Create Routing Rules"
■ Section 4.10, "Save All Files in the FulfillmentESB Project"
■ Section 4.11, "Register the FulfillmentESB Project"
4.1 About the FulfillmentESB ProjectAfter an order has been approved, the SOAOrderBooking project invokes the FulfillmentESB project to determine the shipping method for the order. Currently there are two possible shipping methods: USPS and Fedex. The FulfillmentESB project sends orders under $500 to USPS, and orders $500 and over to Fedex.
Orders are sent to the USPS through a file adapter. The order information is written to a file.
For Fedex, orders are sent through a database adapter. The order information is written to a database.
The FulfillmentESB project also sends orders to a JMS adapter. For this tutorial, the order is just sent to a JMS queue. There is no consumer of the order data from the queue. This is just to show you how to send messages to a JMS adapter, if you are planning on using one.
The FulfillmentESB project is an ESB project. In JDeveloper, the completed project looks like the following:

Create a New Project for FulfillmentESB
4-2 Oracle SOA Suite Tutorial
Figure 4–1 FulfillmentESB Project
The FulfillmentESB project consists of:
■ OrderFulfillment routing service
■ Shipment routing service
■ USPSShipment file adapter
■ FedexShipment database adapter
■ FulfillmentBatch JMS adapter
4.2 Create a New Project for FulfillmentESBStart by creating a new ESB project in JDeveloper:
1. Right-click the SOADEMO application, and select New Project.
2. In the New Gallery, in the Categories section, expand General and select Projects. In the Items section, select ESB Project.

Create a New Project for FulfillmentESB
Creating the FulfillmentESB Project 4-3
Figure 4–2 New Gallery: Select "ESB Project" for the FulfillmentESB Project
Click OK.
3. In the Create ESB Project dialog, enter FulfillmentESB in the Project Name field. Accept the defaults for the other fields.
Figure 4–3 Create ESB Project Dialog for FulfillmentESB Project
Click OK.
JDeveloper displays a blank page for the FulfillmentESB.esb file. In the Application Navigator, this file is located under FulfillmentESB > Resources:

Create a System Called "Fulfillment"
4-4 Oracle SOA Suite Tutorial
Figure 4–4 Application Navigator Showing the FulfillmentESB File
4.3 Create a System Called "Fulfillment"For an ESB project, all ESB activities belong to a system. By default, JDeveloper places the activities in a system called "DefaultSystem".
To make your ESB projects easier to maintain, you can create a new system and set the ESB activities in a project to belong to that system. During runtime, when you manage the project in the ESB Console, you can configure properties for the activities in a system.
If you do not create a system, then in the ESB Console, you will find all your activities under "DefaultSystem".
For the FulfillmentESB project, you create a system called "Fulfillment" and set all the activities in the FulfillmentESB project to belong to this system. The OrderBookingESB project, covered in Chapter 9, also has its own system.
1. In the empty FulfillmentESB.esb page, click the Create System/Group icon, located at the top of the page.
Figure 4–5 Create System/Group Icon at the Top of the FulfillmentESB.esb Page
2. In the Create ESB System or Service Group dialog:
■ System: select this option.
■ Name: enter Fulfillment.
■ Description: leave blank or enter a brief description.

Create the "OrderFulfillment" Routing Service
Creating the FulfillmentESB Project 4-5
Figure 4–6 Create ESB System or Service Group Dialog for the "Fulfillment" System
3. Click OK. In the Application Navigator, you should see a Fulfillment.esbsys file under FulfillmentESB > Resources.
4.4 Create the "OrderFulfillment" Routing ServiceThe OrderFulfillment routing service routes requests to two places:
■ Shipment, which is another routing service
■ FulfillmentBatch, which sends messages to a Java Messaging Service (JMS)
To create the OrderFulfillment routing service:
1. Copy the following file from the soademo_101310_prod.zip file to the SOADEMO\FulfillmentESB directory:
■ OrderBookingPO.xsd
In the zip file, this file is located in the FulfillmentESB directory.
This file is needed by the OrderFulfillment routing service.
2. If the Component Palette is not showing in JDeveloper, select View > Component Palette to display it.
3. Select ESB Services from the dropdown in the Component Palette.
4. Drag the Routing Service icon from the Component Palette and drop it anywhere on the FulfillmentESB page.
5. In the Create Routing Service dialog:
■ Name: enter OrderFulfillment.
■ System/Group: set to Fulfillment. If it is not set to Fulfillment, click the flashlight, which displays the ESB Service Group Browser dialog. Select Fulfillment in the dialog and click OK.

Create the "OrderFulfillment" Routing Service
4-6 Oracle SOA Suite Tutorial
Figure 4–7 ESB Service Group Browser
■ Generate WSDL From Schemas: select this option.
■ Schema Location: click Browse, which displays the Type Chooser dialog. In the dialog, select Project Schema Files > OrderBookingPO.xsd > PurchaseOrder.
Figure 4–8 Type Chooser Dialog for OrderFulfillment Routing Service
Click OK in the Type Chooser dialog.
■ Schema Element: select PurchaseOrder.
■ Operation Name: enter execute.
■ Namespace: enter http://www.globalcompany.com/ns/Fulfillment.
The Create Routing Service dialog should now look like this.

Create the "OrderFulfillment" Routing Service
Creating the FulfillmentESB Project 4-7
Figure 4–9 Create Routing Service Dialog for the OrderFulfillment Routing Service
6. Click OK in the Create Routing Service dialog.
In JDeveloper, you should see this routing service instance:
Figure 4–10 OrderFulfillment Routing Service in JDeveloper
JDeveloper created the following files in the FulfillmentESB directory.
■ Fulfillment_OrderFulfillment.esbsvc - this file defines the "OrderFulfillment" routing service. JDeveloper prefixes the system name to the filename.
■ Fulfillment_OrderFulfillment.wsdl - this WSDL file is for the "OrderFulfillment" routing service.

Create the "Shipment" Routing Service
4-8 Oracle SOA Suite Tutorial
4.5 Create the "Shipment" Routing ServiceThe Shipment routing service routes requests either to the FedexShipment database adapter or to the USPSshipment file adapter. You will define a filter rule in the Shipment routing service to route orders greater than or equal to $500 to the FedexShipment, while orders less than $500 are routed to the USPSshipment.
To create the Shipment routing service:
1. Drag the Routing Service icon from the Component Palette and drop it anywhere on the FulfillmentESB page.
2. In the Create Routing Service dialog:
■ Name: enter Shipment.
■ System/Group: should be set to Fulfillment. If not, click the flashlight icon to change it.
■ Generate WSDL From Schemas: select this option.
■ Schema Location: click Browse, which displays the Type Chooser dialog. In the dialog, select Project Schema Files > OrderBookingPO.xsd > PurchaseOrder.
Figure 4–11 Type Chooser Dialog for Shipment Routing Service
Click OK in the Type Chooser dialog.
■ Schema Element: select PurchaseOrder.
■ Operation Name: enter execute.
■ Namespace: enter http://www.globalcompany.com/ns/shipment.
The Create Routing Service dialog should now look like this:

Create the "Shipment" Routing Service
Creating the FulfillmentESB Project 4-9
Figure 4–12 Create Routing Service Dialog for the Shipment Routing Service
3. Click OK in the Create Routing Service dialog.
In JDeveloper, you should see two routing services:
Figure 4–13 JDeveloper Showing the OrderFulfillment and Shipment Routing Services
JDeveloper created the following files in the FulfillmentESB directory.

Create the "USPSShipment" Adapter (File Adapter)
4-10 Oracle SOA Suite Tutorial
■ Fulfillment_Shipment.esbsvc - this file defines the "Shipment" routing service. JDeveloper prefixes the system name to the filename.
■ Fulfillment_Shipment.wsdl - this WSDL file is for the "Shipment" routing service.
4.6 Create the "USPSShipment" Adapter (File Adapter)The "USPSShipment" service is one of the targets for the "Shipment" routing service. When the "Shipment" routing service sends an order to the "USPSShipment" service, the "USPSShipment" service writes the order information to a flat file in the C:\temp directory.
To create the "USPSShipment" service:
1. Copy the following file from the soademo_101310_prod.zip file to the FulfillmentESB directory:
■ USPSShipment.xsd
In the zip file, this file is located in the FulfillmentESB directory.
2. In the Component Palette, select Adapter Services from the dropdown.
3. Drag the File Adapter icon from the Component Palette and drop it anywhere on the FulfillmentESB page.
4. In the Create File Adapter Service dialog:
■ Name: enter USPSShipment.
■ System/Group: should be set to Fulfillment. If not, click the flashlight icon to change it.
■ WSDL File: click the Configure Adapter Service WSDL icon (the one on the left), which launches the Adapter Configuration wizard.
Click Next on the Welcome page of the wizard.
Step 1, Service Name:
Figure 4–14 Adapter Configuration Wizard, Step 1, Service Name

Create the "USPSShipment" Adapter (File Adapter)
Creating the FulfillmentESB Project 4-11
– Service Name: enter USPSShipment.
– Click Next.
Step 2, Operation:
Figure 4–15 Adapter Configuration Wizard, Step 2, Operation
– Operation Type: select Write File.
– Operation Name: should be filled in with Write.
– Click Next.
Step 3, File Configuration:
Figure 4–16 Adapter Configuration Wizard, Step 3, File Configuration
– Directory for Outgoing Files: enter the directory where you want the adapter to write the files. For example, you can enter C:\temp.

Create the "USPSShipment" Adapter (File Adapter)
4-12 Oracle SOA Suite Tutorial
– File Naming Convention: specify how you want to name the files. Enter shipment_%SEQ%.txt. The %SEQ% indicates that the filenames will be numbered sequentially.
– Number of Messages Equals: You can leave it at 1, which means that each order will be written in a separate file.
– Click Next.
Step 4, Messages:
Figure 4–17 Adapter Configuration Wizard, Step 4, Messages
– Native format translation is not required (Schema is Opaque): do not select this option.
– Schema Location. Click Browse. In the Type Chooser, select Project Schema Files > USPSShipment.xsd > shipment.
Note: This directory is located on the machine where you are running Oracle Application Server, not the machine where you are running JDeveloper.

Create the "USPSShipment" Adapter (File Adapter)
Creating the FulfillmentESB Project 4-13
Figure 4–18 Type Chooser for USPSShipment File Adapter
Click OK in the Type Chooser.
– Schema Element: should be set to shipment.
– Click Next.
On the Finish page, click Finish.
The wizard creates the following files in the FulfillmentESB directory:
– USPSShipment.wsdl - this file contains the information you specified in the wizard.
– fileAdapterOutboundHeader.wsdl - this file contains generic information for writing to files.
The Create File Adapter Service dialog should now look like this. JDeveloper automatically filled in Write_ptt for Port Type.

Create the "FedexShipment" Adapter (Database Adapter)
4-14 Oracle SOA Suite Tutorial
Figure 4–19 Create File Adapter Service Dialog for the USPSShipment File Adapter Service
5. Click OK in the Create File Adapter Service dialog.
In JDeveloper, you should see two routing services and a file adapter service:
Figure 4–20 JDeveloper Showing the OrderFulfillment and Shipment Routing Services, and the USPSShipment File Adapter Service
4.7 Create the "FedexShipment" Adapter (Database Adapter)The FedexShipment service is a database adapter. When the Shipment routing service routes an order to the FedexShipment adapter, the FedexShipment adapter writes the order information to the FEDEXSHIPMENT table in the SOADEMO schema.
To create the FedexShipment adapter:

Create the "FedexShipment" Adapter (Database Adapter)
Creating the FulfillmentESB Project 4-15
1. Copy the following file from the soademo_101310_prod.zip file to the FulfillmentESB directory:
■ FedexShipment_table.xsd
In the zip file, this file is located in the FulfillmentESB directory.
2. In the Component Palette, select Adapter Services from the dropdown.
3. Drag the Database Adapter icon from the Component Palette and drop it anywhere on the FulfillmentESB page.
4. In the Create Database Adapter Service dialog:
■ Name: enter FedexShipment.
■ System/Group: should be set to Fulfillment. If not, click the flashlight icon to change it.
■ WSDL File: click the Configure Adapter Service WSDL icon (the one on the left), which launches the Adapter Configuration wizard.
Click Next on the Welcome page of the wizard.
Step 1, Service Name:
Figure 4–21 Adapter Configuration Wizard, Step 1, Service Name
– Service Name: enter FedexShipment.
– Click Next.
Step 2, Service Connection:

Create the "FedexShipment" Adapter (Database Adapter)
4-16 Oracle SOA Suite Tutorial
Figure 4–22 Adapter Configuration Wizard, Step 2, Service Connection
– Connection: select the database connection for the SOADEMO schema.
– JNDI Name: enter eis/DB/soademo. This is the JNDI location you specified when you created connection factory in Oracle Application Server (see Section 2.6.4, "Create a Database Adapter Connection Factory").
– Click Next.
Step 3, Operation Type:
Figure 4–23 Adapter Configuration Wizard, Step 3, Operation Type
– Select Perform an Operation on a Table, and select Insert Only. The SOA Order Booking application only needs to insert rows in the table.
– Click Next.

Create the "FedexShipment" Adapter (Database Adapter)
Creating the FulfillmentESB Project 4-17
Step 4, Select Table, click Import Tables.
In the Import Tables dialog, click Query.
Select FEDEXSHIPMENT and click the right-arrow button to move it the Selected box. The FEDEXSHIPMENT table is the table that the database adapter will write to.
Figure 4–24 Import Tables Dialog for FedexShipment
Click OK in the Import Tables dialog. Step 4, Select Table, now looks like this:
Figure 4–25 Adapter Configuration Wizard, Step 4, Select Table
Select the SOADEMO.FEDEXSHIPMENT table and click Next.
In Step 5, Relationships, click Next.

Create the "FedexShipment" Adapter (Database Adapter)
4-18 Oracle SOA Suite Tutorial
Figure 4–26 Adapter Configuration Wizard, Step 5, Relationships
On the Finish page, click Finish.
The wizard creates the following files in the FulfillmentESB directory:
– DBAdapterOutboundHeader.wsdl -- this file contains the generic information for connecting to a database.
– FedexShipment.wsdl -- this file contains the information that you specified in the wizard.
– FedexShipment_toplink_mappings.xml -- this file is used by TopLink
– src\*
– database\*
– toplink\*
The Create Database Adapter Service dialog now looks like this:

Create the "FulfillmentBatch" Adapter (JMS Adapter)
Creating the FulfillmentESB Project 4-19
Figure 4–27 Create Database Adapter Service Dialog for the FedexShipment Database Adapter Service
5. Click OK in the Create Database Adapter Service dialog.
In JDeveloper, you should see two routing services, a file adapter service, and a database adapter service.
Figure 4–28 JDeveloper Showing the OrderFulfillment and Shipment Routing Services, the USPSShipment File Adapter Service, and the FedexShipment Database Adapter Service
4.8 Create the "FulfillmentBatch" Adapter (JMS Adapter)The "OrderFulfillment" routing service routes all orders to the "Shipment" routing service and to the "FulfillmentBatch" adapter. The "FulfillmentBatch" adapter sends the order information to a JMS server.
To create the FulfillmentBatch JMS adapter:

Create the "FulfillmentBatch" Adapter (JMS Adapter)
4-20 Oracle SOA Suite Tutorial
1. In the Component Palette, select Adapter Services from the dropdown.
2. Drag the JMS Adapter icon from the Component Palette and drop it anywhere on the FulfillmentESB page.
3. In the Create JMS Adapter Service dialog:
■ Name: enter FulfillmentBatch.
■ System/Group: should be set to Fulfillment. If not, click the flashlight icon to change it.
■ WSDL File: click the Configure Adapter Service WSDL icon (the one on the left), which launches the Adapter Configuration wizard.
Click Next on the Welcome page of the wizard.
Step 1, Service Name:
Figure 4–29 Adapter Configuration Wizard, Step 1, Service Name
– Service Name: enter FulfillmentBatch.
– Click Next.
Step 2, JMS Provider:

Create the "FulfillmentBatch" Adapter (JMS Adapter)
Creating the FulfillmentESB Project 4-21
Figure 4–30 Adapter Configuration Wizard, Step 2, JMS Provider
– Select Oracle Enterprise Messaging Service (OEMS) and select Memory/File from the dropdown.
– Click Next.
Step 3, Service Connection:
Figure 4–31 Adapter Configuration Wizard, Step 3, Service Connection
– In the Connection dropdown, select the connection to Oracle Application Server.
– Click Next.
Step 4, Operation:

Create the "FulfillmentBatch" Adapter (JMS Adapter)
4-22 Oracle SOA Suite Tutorial
Figure 4–32 Adapter Configuration Wizard, Step 4, Operation
– Operation Type: select Produce Message.
– Operation Name: enter sendMessage.
– Click Next.
Step 5, Produce Operation Parameters, click Browse. This displays the Select Destination dialog. In the dialog, select demoQueue (queue), and click OK.
Figure 4–33 Select Destination Dialog

Create the "FulfillmentBatch" Adapter (JMS Adapter)
Creating the FulfillmentESB Project 4-23
The rest of the values in Step 5 are filled in for you. You can just accept these values.
Figure 4–34 Adapter Configuration Wizard, Step 5, Produce Operation Parameters
Click Next.
Step 6, Messages:
– Native format translation is not required (Schema is Opaque): do not select this option.
– Schema Location: click Browse, which displays the Type Chooser. Select Project Schema Files > OrderBookingPO.xsd > PurchaseOrder.
Figure 4–35 Type Chooser for the FulfillmentBatch JMS Adapter Service
Click OK in the Type Chooser.

Create the "FulfillmentBatch" Adapter (JMS Adapter)
4-24 Oracle SOA Suite Tutorial
– Schema Element: select PurchaseOrder.
Figure 4–36 Adapter Configuration Wizard, Step 6, Messages
Click Next.
On the Finish page, click Finish.
The wizard created the following files in the FulfillmentESB directory:
– jmsAdapterOutboundHeader.wsdl
– FulfillmentBatch.wsdl
The Create JMS Adapter Service dialog now looks like this:
Figure 4–37 Create JMS Adapter Service Dialog for the FulfillmentBatch JMS Adapter Service
4. Click OK in the Create JMS Adapter Service dialog.
In JDeveloper, you should see two routing services, a file adapter service, a database adapter service, and a JMS adapter service.

Create Routing Rules
Creating the FulfillmentESB Project 4-25
Figure 4–38 JDeveloper Showing All the Services for the FulfillmentESB Project
4.9 Create Routing RulesTo route order information from one service to another, you set up routing rules. Routing rules enable you to define filters and transformations. Filters enable you to define conditions under which a service gets to process an order, and transformations enable you to map data so that the target service is able to process the data correctly.
For the FulfillmentESB project, you create routing rules between the following services:
■ Section 4.9.1, "Between OrderFulfillment and Shipment"
■ Section 4.9.2, "Between OrderFulfillment and JMS Adapter"
■ Section 4.9.3, "Between Shipment and USPSShipment"
■ Section 4.9.4, "Between Shipment and FedexShipment"
4.9.1 Between OrderFulfillment and ShipmentThe OrderFulfillment routing service routes orders to two places: Shipment and FulfillmentBatch.
To create routing rule between OrderFulfillment and Shipment:
1. Double-click OrderFulfillment in the top section of the icon. This displays the page for the Fulfillment_OrderFulfillment.esbsvc file.

Create Routing Rules
4-26 Oracle SOA Suite Tutorial
Figure 4–39 Definition for the Fulfillment_OrderFulfillment Routing Service
2. In the Routing Rules section, click the [+] to expand it.
3. Click the green + icon to add a routing route. This displays the Browse Target Service Operation dialog.
You may have to scroll to the right to see the green + icon.
4. In the Browse Target Service Operation dialog, select Services In Project > Fulfillment > Shipment > execute.
Figure 4–40 Browse Target Service Operation Dialog
5. Click OK in the Browse Target Service Operation dialog.
The routing rule area now looks like this:

Create Routing Rules
Creating the FulfillmentESB Project 4-27
Figure 4–41 Routing Rule from OrderFulfillment to Shipment
6. Select File > Save to save your work.
For this routing rule, there are no filters and no transformations. The OrderFulfillment routing service routes all orders to the Shipment routing service. The data is not transformed in any way.
Click the FulfillmentESB.esb tab in JDeveloper. You should see an arrow going from OrderFulfillment to Shipment.
Figure 4–42 JDeveloper Showing Routing from OrderFulfillment to Shipment
4.9.2 Between OrderFulfillment and JMS AdapterThe OrderFulfillment routing service routes orders to two places: Shipment and FulfillmentBatch (which is a JMS adapter service).
To create routing rule from OrderFulfillment to FulfillmentBatch:
1. Double-click OrderFulfillment in the top section of the icon. This displays the page for the Fulfillment_OrderFulfillment.esbsvc file.
2. In the Routing Rules section, click the [+] to expand it. You should see the rule that you created in the previous section (Section 4.9.1, "Between OrderFulfillment and Shipment").

Create Routing Rules
4-28 Oracle SOA Suite Tutorial
Figure 4–43 Definition for the OrderFulfillment Routing Service
3. Click the green + icon to add another routing route. You may have to scroll to the right to see the + icon.
4. In the Browse Target Service Operation dialog, select Services In Project > Fulfillment > FulfillmentBatch > sendMessage.
Figure 4–44 Browse Target Service Operation Dialog
5. Click OK in the Browse Target Service Operation dialog.
The routing rule area now contains two rules:

Create Routing Rules
Creating the FulfillmentESB Project 4-29
Figure 4–45 Routing Rules for the OrderFulfillment Routing Service
6. Select File > Save to save your work.
Click the FulfillmentESB.esb tab in JDeveloper. From OrderFulfillment, there should be two arrows: one going to Shipment and one going to FulfillmentBatch.
Figure 4–46 JDeveloper Showing Routing from OrderFulfillment to Shipment and JMSAdapter
4.9.3 Between Shipment and USPSShipmentThe Shipment routing service routes orders that are under $500 to the USPSShipment file adapter and orders that are $500 and over to the FedexShipment database adapter.
This section shows the routing rule for USPSShipment. It uses a filter to set the $500 rule, and it uses transformation to control what information is passed to USPSShipment. USPSShipment, which is a file adapter service, then writes the information to a file in the C:\temp directory.
To create the routing rule from Shipment to USPSShipment:
1. Double-click Shipment in the top section of the icon. This displays the page for the Fulfillment_Shipment.esbsvc file.
2. In the Routing Rules section, click the [+] to expand it.

Create Routing Rules
4-30 Oracle SOA Suite Tutorial
3. Click the green + icon to add a routing route. You may have to scroll to the right to see the + icon.
4. In the Browse Target Service Operation dialog, select Services In Project > Fulfillment > USPSShipment > Write.
Figure 4–47 Browse Target Service Operation Dialog
5. Click OK in the Browse Target Service Operation dialog.
The routing rule area now looks like this:
Figure 4–48 Routing Rule from Shipment to USPSShipment
6. Select File > Save to save your work.
Click the FulfillmentESB.esb tab in JDeveloper. You should see an arrow going from Shipment to USPSShipment.

Create Routing Rules
Creating the FulfillmentESB Project 4-31
Figure 4–49 JDeveloper Showing Routing from Shipment to USPSShipment
7. Create the filter so that only orders under $500 are directed to USPSShipment.
a. Double-click Shipment in the top section of the icon to display the page for the Fulfillment_Shipment.esbsvc file.
b. In the page for the Fulfillment_Shipment.esbsvc file, click the filter icon in the routing rules area. This displays the Expression Builder dialog.
c. In the Expression Builder dialog, in the WSDL Message box, select Purchase Order_request > PurchaseOrder > inp1:PurchaseOrder > inp1:OrderInfo > inp1:OrderPrice.
The Content Preview box shows the path: /inp1:PurchaseOrder/inp1:OrderInfo/inp1:OrderPrice.
d. Click Insert Into Expression. The path appears in the Expression box at the top of the dialog.
e. In the Expression box, append < 500 to the path, so that it now reads /inp1:PurchaseOrder/inp1:OrderInfo/inp1:OrderPrice < 500.

Create Routing Rules
4-32 Oracle SOA Suite Tutorial
Figure 4–50 Expression Builder Dialog
f. Click OK in the Expression Builder.
g. Select File > Save to save your work.
8. Create a transformation so that the USPSShipment file adapter gets the proper information in the proper fields.
a. Click the transformation icon in the Routing Rules area.
b. In the Request Transformation Map dialog, select Create New Mapper File and enter PurchaseOrder_To_USPSshipment.xsl as the filename.
Figure 4–51 Request Transformation Map Dialog
c. Click OK. This brings up the Data Mapper.

Create Routing Rules
Creating the FulfillmentESB Project 4-33
Figure 4–52 Data Mapper
d. On the source (left) side, expand inp1:ShipTo > inp1:Name and inp1:ShipTo > inp1:Address.
e. Click and drag inp1:First to imp1:fname.
f. Click and drag inp1:Last to imp1:lname.
There should be two lines, one for First/fname and another one for Last/lname.
Figure 4–53 Data Mapper Showing Transformation for First/fname and Last/lname
g. Click and drag to connect these pairs:
– inp1:Street to imp1:address
– inp1:City to imp1:city
– inp1:State to imp1:state
– inp1:Zip to imp1:zipcode
– inp1:Country to imp1:country
h. Select Conversion Functions from the dropdown in the Component Palette. You will need the string function for the next step.
i. For each of the pairs listed in step (g), drag the string function from the Component Palette and drop it on each of the lines. You should end up with a diagram that looks like this:

Create Routing Rules
4-34 Oracle SOA Suite Tutorial
Figure 4–54 Data Mapper Showing Use of string Function During Transformation
9. Select File > Save to save your work.
10. Click the Fulfillment_Shipment.esbsvc tab in JDeveloper. In the Routing Rules area, in the transformation section, you should see the name of the transformation file.
Figure 4–55 Fulfillment_Shipment.esbsvc Showing Filter Information and Name of Transformation File
11. Select File > Save to save Fulfillment_Shipment.esbsvc.
12. If you click the FulfillmentESB.esb tab, you can see that the filter and transformation icons for the Shipment routing service are no longer greyed out, unlike those for the OrderFulfillment routing service.

Create Routing Rules
Creating the FulfillmentESB Project 4-35
4.9.4 Between Shipment and FedexShipmentThe Shipment routing service routes orders that are under $500 to the USPSShipment file adapter and orders that are $500 and over to the FedexShipment database adapter.
This section shows the routing rule for FedexShipment. It uses a filter to set the $500 rule, and it uses transformation to control what information is passed to FedexShipment. FedexShipment, which is a database adapter service, then writes the information to the FEDEXSHIPMENT table in the SOADEMO schema.
To create the routing rule from Shipment to FedexShipment:
1. Double-click Shipment or click the tab for Fulfillment_Shipment.esbsvc, if you have it open. This displays the page for the Fulfillment_Shipment.esbsvc file.
2. In the Routing Rules section, click the [+] to expand it.
3. Click the green + icon to add another routing route. You may have to scroll to the right to see the + icon.
4. In the Browse Target Service Operation dialog, select Services In Project > Fulfillment > FedexShipment > insert.
Figure 4–56 Browser Target Service Operation Dialog
5. Click OK in the Browse Target Service Operation dialog.
The routing rule area now looks like this:
Figure 4–57 Routing Rule from Shipment to FedexShipment

Create Routing Rules
4-36 Oracle SOA Suite Tutorial
6. Select File > Save to save Fulfillment_Shipment.esbsvc.
Click the FulfillmentESB.esb tab in JDeveloper. From Shipment, you should see two arrows: one going to USPSShipment and another one going to FedexShipment.
Figure 4–58 JDeveloper Showing Routing from Shipment to USPSShipment and FedexShipment
7. Create the filter that directs orders that are equal to or greater than $500 to FedexShipment.
a. Double-click Shipment to display the page for the Fulfillment_Shipment.esbsvc file.
b. In the page for the Fulfillment_Shipment.esbsvc file, click the filter icon for the FedexShipment rule in the routing rules area. This displays the Expression Builder dialog.
c. In the Expression Builder dialog, in the WSDL Message box, select Purchase Order_request > PurchaseOrder > inp1:PurchaseOrder > inp1:OrderInfo > inp1:OrderPrice.
The Content Preview box shows the path: /inp1:PurchaseOrder/inp1:OrderInfo/inp1:OrderPrice.
d. Click Insert Into Expression. The path appears in the Expression box at the top of the dialog.
e. In the Expression box, append >= 500 to the path, so that it now reads /inp1:PurchaseOrder/inp1:OrderInfo/inp1:OrderPrice >= 500.

Create Routing Rules
Creating the FulfillmentESB Project 4-37
Figure 4–59 Expression Builder Dialog
f. Click OK in the Expression Builder.
g. Select File > Save to save your work.
8. Create a transformation so that the FedexShipment database adapter gets the proper information in the proper fields.
a. Click the transformation icon in the Routing Rules area.
b. In the Request Transformation Map dialog, select Create New Mapper File and enter PurchaseOrder_To_FedexshipmentCollection.xsl as the filename.
Figure 4–60 Request Transformation Map Dialog
c. Click OK. This brings up the Data Mapper.
d. On the source (left) side, expand inp1:ShipTo > inp1:Name and inp1:ShipTo > inp1:Address.
e. On the target (right) side, expand top:FedexshipmentCollection > top:Fedexshipment.
f. Click and drag to connect these pairs:
– inp1:ID to top:orderid
– inp1:First to top:fname

Create Routing Rules
4-38 Oracle SOA Suite Tutorial
– inp1:Last to top:lname
– inp1:Street to top:street
– inp1:City to top:city
– inp1:State to top:state
– inp1:Zip to top:zipcode
Figure 4–61 Data Mapper Showing Transformation from Shipment to FedexShipment
9. Select File > Save to save PurchaseOrder_To_FedexshipmentCollection.xsl.
10. Click the Fulfillment_Shipment.esbsvc tab in JDeveloper. In the Routing Rules area, in the transformation section, you should see the name of the transformation file.

Register the FulfillmentESB Project
Creating the FulfillmentESB Project 4-39
Figure 4–62 Fulfillment_Shipment.esbsvc Showing Filter Information and Name of Transformation File
11. Select File > Save to save Fulfillment_Shipment.esbsvc.
12. If you click the FulfillmentESB.esb tab, you can see that there are two rows of icons in the Shipment routing service icon and these icons are not greyed out.
4.10 Save All Files in the FulfillmentESB ProjectBrowse through the FulfillmentESB files in the Application Navigator to ensure that all the files are saved. If you see a file in italics, select the file and save it.
4.11 Register the FulfillmentESB ProjectIn the Application Navigator, right-click the FulfillmentESB project and select Register with ESB > SoademoIntegServer, where SoademoIntegServer is the name of the connection to the integration server. When registration is complete, JDeveloper displays a confirmation dialog.
You can view the services that you created in the FulfillmentESB project in the ESB Console. To do this, enter the URL of the ESB Console in a browser:
http://host:port/esb/esb/EsbConsole.html
host specifies the name of the machine running Oracle Application Server, and port specifies the HTTP port at which Oracle HTTP Server or OC4J is listening.
Log in as the oc4jadmin user.
The services are grouped under Fulfillment, which is the name of the system that you created in Section 4.3, "Create a System Called "Fulfillment"".

Register the FulfillmentESB Project
4-40 Oracle SOA Suite Tutorial
Figure 4–63 ESB Console Showing the Services in the Fulfillment System

Creating the CreditService Project 5-1
5Creating the CreditService Project
This chapter describes how to create the CreditService project. It contains these sections:
■ Section 5.1, "About the CreditService Project"
■ Section 5.2, "Create a New Project for CreditService"
■ Section 5.3, "Copy the WSDL File"
■ Section 5.4, "Generate Java from the WSDL"
■ Section 5.5, "Display the List of Files in the Structure Window"
■ Section 5.6, "Build CreditService"
■ Section 5.7, "Write the Code to Perform Credit Card Validation"
■ Section 5.8, "Verify Hostname and Port in CreditService.wsdl"
■ Section 5.9, "Update the Context-Root"
■ Section 5.10, "Rebuild CreditService"
■ Section 5.11, "Deploy Credit Service to Oracle Application Server"
5.1 About the CreditService ProjectThe CreditService project checks whether a customer’s credit card is valid or not. In this SOA Order Booking application, the code simply checks the value of the credit card number. If the credit card number is less than 12345678, then the card is invalid. Otherwise, it is valid.
The CreditService project is developed in a "top-down" fashion: you start with a WSDL and using this WSDL file, you generate Java classes. RapidService is the opposite: it is developed in a "bottom-up" fashion, where you start with Java classes and you develop a WSDL file from the Java classes.
Note that the WSDL file for the CreditService project contains hardcoded values of localhost:8888. You need to modify these values if you meet any of these conditions:
■ If you are running JDeveloper and Oracle Application Server on different machines, change the localhost value to the name of the machine running Oracle Application Server.
■ If your Oracle Application Server instance listens on a port other than 8888, you need to modify the port number.

Create a New Project for CreditService
5-2 Oracle SOA Suite Tutorial
5.2 Create a New Project for CreditServiceStart by creating a new project for CreditService in JDeveloper:
1. Right-click the SOADEMO application, and select New Project.
2. In the New Gallery, in the Categories section, expand General and select Projects. In the Items section, select Empty Project.
Figure 5–1 New Gallery for the CreditService Project
Click OK.
3. In the Create Project dialog, enter "CreditService" in the Project Name field.
Figure 5–2 Create Project Dialog for CreditService
Click OK.
In the Application Navigator, you should see an empty CreditService project located under the SOADEMO application.
4. Select File > Save to save your work.
5.3 Copy the WSDL FileDefine the project type and copy the WSDL file from the soademo_101310_prod.zip file to the CreditService directory.

Copy the WSDL File
Creating the CreditService Project 5-3
1. Right-click the CreditService project, and select New.
2. In the New Gallery dialog, in the Categories section, expand Business Tier and select Web Services. In the Items section, select WSDL Document.
Figure 5–3 New Gallery for Setting Up the WSDL File
Click OK. This launches the Create WSDL Document dialog.
3. In the Create WSDL Document dialog:
■ WSDL Name: enter CreditService.
■ Directory Name: accept the default (SOADEMO\CreditService\src).
■ Target Namespace: accept the default because you are going to overwrite the generated WSDL file anyway. In the WSDL file, the target namespace is http://www.globalcompany.com/ns/credit.
Figure 5–4 Create WSDL Document Dialog
4. Click OK.
5. Close (by selecting File > Close) the CreditService.wsdl file that JDeveloper displays in the editor.

Generate Java from the WSDL
5-4 Oracle SOA Suite Tutorial
6. Copy CreditService\src\CreditService.wsdl from the soademo_101310_prod.zip file and overwrite the generated CreditService.wsdl in the SOADEMO\CreditService\src directory.
5.4 Generate Java from the WSDLIn this step, you generate Java classes for the methods declared in the WSDL file.
1. Right-click the CreditService project, and select New. In the New Gallery, in the Categories section, expand Business Tier and select Web Services. In the Items section, select Java Web Service from WSDL.
Figure 5–5 New Gallery for Generating Java from WSDL
Click OK. This launches the Create J2EE 1.4 Java Web Service from WSDL wizard. Click Next in the wizard to begin.
2. In Step 1, Web Service Description, click Browse and select the CreditService.wsdl file from the SOADEMO\CreditService\src directory.
Mapping File: leave blank.

Generate Java from the WSDL
Creating the CreditService Project 5-5
Figure 5–6 Create J2EE 1.4 Java Web Service from WSDL Wizard: Step 1, Web Service Description
Click Next.
3. In Step 2, Default Mapping Options:
■ Package Name: enter org.soademo.creditservice.
■ Root Package for Generated Types: enter org.soademo.creditservice.types.
■ Generate Data Binding Classes: select this option.
■ Reuse Existing Type Classes: select this option.
■ Map Headers to Parameters: select this option.
Figure 5–7 Create J2EE 1.4 Java Web Service from WSDL Wizard: Step 2, Default Mapping Options
Click Next.
4. In Step 3, Specify Custom Data Type Serializer, leave blank and click Next.

Generate Java from the WSDL
5-6 Oracle SOA Suite Tutorial
Figure 5–8 Create J2EE 1.4 Java Web Service from WSDL Wizard: Step 3, Specify Custom Data Type Serializer
5. In Step 4, Handler Details, accept the defaults and click Next.
Figure 5–9 Create J2EE 1.4 Java Web Service from WSDL Wizard: Step 4, Handler Details
6. In Step 5, State, do not select Stateful Service. Click Next.

Write the Code to Perform Credit Card Validation
Creating the CreditService Project 5-7
Figure 5–10 Create J2EE 1.4 Java Web Service from WSDL Wizard: Step 5, State
7. In the Finish screen, click Finish.
JDeveloper displays CreditService.wsdl in design view in the editor.
5.5 Display the List of Files in the Structure WindowYou should see the following files in the Structure window:
1. Select View > Structure to display the Structure window.
2. In the Application Navigator, select SOADEMO > CreditService > Application Sources > org.soademo.creditservice > CreditService.
In the Structure window, you should see the following files:
■ CreditService.wsdl
■ ValidateCreditCard.java
■ CreditCardValidationFaultMessage.java
■ CreditCard.java
■ CreditService-java-wsdl-mapping.xml
■ ValidateCreditCardImpl.java
5.6 Build CreditServiceRight-click the CreditService project and select Rebuild.
5.7 Write the Code to Perform Credit Card ValidationDouble-click ValidateCreditCardImpl.java (from the Structure window) and edit the verifyCC method so that it looks like the following:
public boolean verifyCC(CreditCard creditCard)throws CreditCardValidationFaultMessage {
boolean validOrNot = false;if ((creditCard.getCcType().equals("AMEX")) ||
(creditCard.getCcType().equals("Visa"))) {

Verify Hostname and Port in CreditService.wsdl
5-8 Oracle SOA Suite Tutorial
validOrNot = true;Long ccnum = new Long (creditCard.getCcNum());if (ccnum < 12345678){
validOrNot = false;} else {
validOrNot = true;}
} else {validOrNot = false;
}return validOrNot;
}
5.8 Verify Hostname and Port in CreditService.wsdlThere are two CreditService.wsdl files:
■ SOADEMO\CreditService\src\CreditService.wsdl
■ SOADEMO\CreditService\public_html\WEB-INF\wsdl\CreditService.wsdl
You have to verify the hostname and port in both wsdl files.
1. Double-click the first CreditService.wsdl (in the Application Navigator, CreditService.wsdl is located in SOADEMO > CreditService > Application Sources).
2. In the editor, under Services, expand CreditService > ValidateCreditCardServiceSoapHttp > soap:address.
Figure 5–11 JDeveloper Showing the CreditService.wsdl File in the Editor
3. Right-click soap:address and select Properties. This displays the soap:address Properties dialog.
Figure 5–12 soap:address Properties Dialog
4. In the location field, edit the hostname and port in the URL as necessary. You may need to scroll all the way to the left to see the beginning of the URL.

Rebuild CreditService
Creating the CreditService Project 5-9
The hostname specifies where Oracle Application Server is running, and the port specifies the HTTP port at which Oracle HTTP Server or OC4J is listening.
5. Click OK if you made any changes to the location. Click Cancel if you did not make any changes.
6. Select File > Save to save any changes you made to the WSDL file.
7. Repeat the same steps for the second wsdl file, located in CreditService > Web Content > WEB-INF\wsdl.
8. Close both files in the editor.
5.9 Update the Context-Root1. Right-click WebServices.deploy (located in SOADEMO > CreditService >
Resources) and select Properties. This displays the WAR Deployment Profile Properties dialog.
Figure 5–13 WAR Deployment Profile Properties Dialog, General Section
2. Select General on the left side. On the right side, select Specify J2EE Web Context Root and enter CreditService as its value.
3. Click OK.
4. Select File > Save to save your changes.
5.10 Rebuild CreditServiceRight-click the CreditService project and select Rebuild.

Deploy Credit Service to Oracle Application Server
5-10 Oracle SOA Suite Tutorial
5.11 Deploy Credit Service to Oracle Application ServerWhen you created the Credit Service project, JDeveloper automatically created a WebServices.deploy deployment profile for you. You can use this deployment profile to deploy the Credit Service project to Oracle Application Server.
1. Expand CreditService > Resources and right-click WebServices.deploy. Select Deploy to and your application server connection.
2. In the Configure Application dialog, click OK.
After deploying CreditService, you can enter the following URL in a browser to see the WSDL for CreditService:
http://hostname:port/CreditService/ValidateCreditCardServiceSoapHttp?WSDL
For hostname, specify the name of the machine running Oracle Application Server.
For port, specify the HTTP port at which Oracle Application Server is listening. This is either the Oracle HTTP Server port or the OC4J port.
After deploying CreditService, you should see it in two places in the Application Server Control: in the Web Services tab (Figure 5–14) and the Applications tab (Figure 5–15) of the OC4J:home page.
Figure 5–14 Web Services Tab of OC4J:home Page Showing the ValidateCreditCardServiceSoapHttp Web Service

Deploy Credit Service to Oracle Application Server
Creating the CreditService Project 5-11
Figure 5–15 Applications Tab of OC4J:home Page Showing the SOADEMO-CreditService-WS Application

Deploy Credit Service to Oracle Application Server
5-12 Oracle SOA Suite Tutorial

Creating the RapidService Project 6-1
6Creating the RapidService Project
This chapter describes how to create the RapidService project. It contains these sections:
■ Section 6.1, "About the RapidService Project"
■ Section 6.2, "Create a New Project for RapidService"
■ Section 6.3, "Add JSR-181 Library to the RapidService Project"
■ Section 6.4, "Create Item.java"
■ Section 6.5, "Create Quote.java"
■ Section 6.6, "Create RequestQuote.java"
■ Section 6.7, "Check Files in the Application Navigator"
■ Section 6.8, "Compile the Files"
■ Section 6.9, "Publish the Project as a Web Service"
■ Section 6.10, "Verify the Hostname and Port in the Generated WSDL File"
■ Section 6.11, "Check Files in the Application Navigator"
■ Section 6.12, "Set the Context Root to RapidService"
■ Section 6.13, "Edit the Deployment Descriptor"
■ Section 6.14, "Deploy the RapidService Project"
■ Section 6.15, "View the WSDL for RapidService"
6.1 About the RapidService ProjectThe RapidService project represents a supplier that provides price quotes for customer orders. The other supplier which it competes with is SelectManufacturer. The supplier that provides the lower quote for a customer’s order gets to fulfill the order.
In the case of the RapidService and CreditService projects, the descriptors are generated at design time. The RapidService project is developed in a "bottom-up" fashion: you start with Java classes and you develop a WSDL file from the Java classes. CreditService is the opposite: it is developed in a "top-down" fashion, where you start with a WSDL and using this WSDL file, you generate Java classes.
6.2 Create a New Project for RapidServiceStart by creating a new project for RapidService in JDeveloper:

Add JSR-181 Library to the RapidService Project
6-2 Oracle SOA Suite Tutorial
1. Right-click the SOADEMO application, and select New Project.
2. In the New Gallery, in the Categories section, expand General and select Projects. In the Items section, select Empty Project.
Figure 6–1 New Gallery for RapidService Project
Click OK.
3. In the Create Project dialog, enter RapidService in the Project Name field.
Figure 6–2 Create Project Dialog for RapidService Project
Click OK.
In the Application Navigator, you should see an empty RapidService project located under the SOADEMO application.
4. Select File > Save to save your work.
6.3 Add JSR-181 Library to the RapidService ProjectBefore you can compile and deploy the RapidService project, you need to add the JSR-181 library to it. RequestQuote.java, which you will create in Section 6.6, "Create RequestQuote.java", contains JSR-181 annotations.
1. Right-click the RapidService project and select Project Properties. In the Project Properties dialog, select Libraries on the left side.

Add JSR-181 Library to the RapidService Project
Creating the RapidService Project 6-3
Figure 6–3 Project Properties Dialog
2. Click Add Library.
3. In the Add Library dialog, select JSR-181 Web Services, located under Extension.
Figure 6–4 Add Library Dialog
4. Click OK in the Add Library dialog. In the Project Properties dialog, you should see the JSR-181 library added to the list.

Create Item.java
6-4 Oracle SOA Suite Tutorial
Figure 6–5 Project Properties Dialog with JSR-181 Library Added
5. Click OK in the Project Properties dialog.
6. Select the RapidService project in the Application Navigator and select File > Save to save your work.
6.4 Create Item.java1. Right-click the RapidService project, and select New. In the New Gallery, in the
Categories section, expand General and select Simple Files. In the Items section, select Java Class.

Create Item.java
Creating the RapidService Project 6-5
Figure 6–6 New Gallery for Creating a Simple Java Class
Click OK. This displays the Create Java Class dialog.
2. In the Create Java Class dialog, enter these values:
■ Name: enter Item.
■ Package: enter org.soademo.rapidservice.types.
■ Extends: enter java.lang.Object.
■ Public: select this option.
■ Generate Default Constructor: select this option.
■ Generate Main Method: do not select.
Click OK. JDeveloper displays the Item.java file in the editor.
3. Edit the file so that it contains the following lines:
package org.soademo.rapidservice.types;
public class Item { public Item() { } String itemId; long Quantity;
public void setItemId(String itemId) { this.itemId = itemId; }
public String getItemId() { return itemId; }
public void setQuantity(long quantity) { this.Quantity = quantity;

Create Quote.java
6-6 Oracle SOA Suite Tutorial
}
public long getQuantity() { return Quantity; }}
4. Select File > Save to save the file.
6.5 Create Quote.java1. Right-click the RapidService project, and select New. In the New Gallery, in the
Categories section, expand General and select Simple Files. In the Items section, select Java Class.
Figure 6–7 New Gallery Dialog for Creating a Simple Java Class
Click OK. This displays the Create Java Class dialog.
2. In the Create Java Class dialog, enter these values:
■ Name: enter Quote.
■ Package: enter org.soademo.rapidservice.types.
■ Extends: enter java.lang.Object.
■ Public: select this option.
■ Generate Default Constructor: select this option.
■ Generate Main Method: do not select.

Create RequestQuote.java
Creating the RapidService Project 6-7
Figure 6–8 Create Java Class Dialog for Quote.java
Click OK. JDeveloper displays the Quote.java file in the editor.
3. Edit the file so that it contains the following lines:
package org.soademo.rapidservice.types;
public class Quote implements java.io.Serializable { protected java.lang.String supplierName; protected java.lang.String supplierPrice; public Quote() { }
public java.lang.String getSupplierName() { return supplierName; }
public void setSupplierName(java.lang.String supplierName) { this.supplierName = supplierName; }
public java.lang.String getSupplierPrice() { return supplierPrice; }
public void setSupplierPrice(java.lang.String supplierPrice) { this.supplierPrice = supplierPrice; }}
4. Select File > Save to save the file.
6.6 Create RequestQuote.java1. Right-click the RapidService project, and select New. In the New Gallery, in the
Categories section, expand General and select Simple Files. In the Items section, select Java Class.

Create RequestQuote.java
6-8 Oracle SOA Suite Tutorial
Figure 6–9 New Gallery for Creating a Simple Java Class
Click OK. This displays the Create Java Class dialog.
2. In the Create Java Class dialog, enter these values:
■ Name: enter RequestQuote.
■ Package: enter org.soademo.rapidservice. Note that this is different from the previous Java classes you created.
■ Extends: enter java.lang.Object.
■ Public: select this option.
■ Generate Default Constructor: select this option.
■ Generate Main Method: do not select.
Figure 6–10 Create Java Class Dialog for RequestQuote.java
Click OK. JDeveloper displays the file in the editor.
3. Edit the file so that it contains the following lines:

Check Files in the Application Navigator
Creating the RapidService Project 6-9
package org.soademo.rapidservice;
import javax.jws.WebMethod;import javax.jws.WebService;
import org.soademo.rapidservice.types.Item;import org.soademo.rapidservice.types.Quote;
@WebService(serviceName="RapidService",targetNamespace="http://www.globalcompany.com/ns/rapidservice")
public class RequestQuote { public RequestQuote() { }
@WebMethod(operationName="OrderQuote")public Quote processRequestQuote(String productName, String itenType,
String partnum, String quantity, String price) { Quote priceQuote = new Quote(); priceQuote.setSupplierName("RapidDistributors"); priceQuote.setSupplierPrice("5000"); return priceQuote; } @WebMethod(operationName="POItemsQuote") public Quote processQuote(Item[] items){ Long totalPrice = new Long(0); for ( int i=0; i<items.length; i++) { Item localItem = items[i]; totalPrice += localItem.getQuantity()*110; } Quote priceQuote = new Quote(); priceQuote.setSupplierName("RapidDistributors"); priceQuote.setSupplierPrice(totalPrice.toString()); return priceQuote; }}
4. Select File > Save to save the file.
6.7 Check Files in the Application NavigatorIn the Application Navigator, you should see the following files for the RapidService project:

Compile the Files
6-10 Oracle SOA Suite Tutorial
Figure 6–11 Application Navigator Showing Files for RapidService
6.8 Compile the FilesRight-click the RapidService project and select Rebuild. Check the log window for any errors.
6.9 Publish the Project as a Web Service1. Right-click the RapidService project, and select New. In the New Gallery, in the
Categories section, expand Business Tier and select Web Services. In the Items section, select Java Web Service.
Figure 6–12 New Gallery for Generating Java Web Services
Click OK. This displays the Create J2EE Web Service Version dialog.
2. In the Select J2EE Web Service Version dialog, select J2EE 1.4 (JAX-RPC) Web Service and click OK.

Publish the Project as a Web Service
Creating the RapidService Project 6-11
Figure 6–13 Select J2EE Web Service Version Dialog
This launches the Create Java J2EE 1.4 Web Service wizard. Click Next to start.
3. In Step 1, Class:
■ Web Service Name: enter RapidService.
■ Component to Publish: select org.soademo.rapidservice.RequestQuote from the dropdown.
■ Autogenerate Service Endpoint Interface: select this option (should be automatically selected for you).
■ Service Endpoint Interface: select org.soademo.rapidservice.RequestQuotePortType (this should be entered for you automatically).
■ SOAP 1.1 Binding: select this option.
■ SOAP 1.2 Binding: do not select.
■ WSIF Binding: do not select.
■ Generate annotations into class: select this option.
Figure 6–14 Create Java J2EE 1.4 Web Service Wizard: Step 1, Class
Click Next.
4. In Step 2, Message Format:
■ SOAP Message Format: select Document/Wrapped.
■ Enable REST Access to SOAP Ports: do not select.

Publish the Project as a Web Service
6-12 Oracle SOA Suite Tutorial
■ Generate Schema with Qualified Elements: select this option.
■ Use DIME Encoding: do not select.
Figure 6–15 Create Java J2EE 1.4 Web Service Wizard: Step 2, Message Format
Click Next.
5. In Step 3, Specify Custom Data Type Serializers, click Next.
Figure 6–16 Create Java J2EE 1.4 Web Service Wizard: Step 3, Specify Custom Data Type Serializers
6. In Step 4, Mapping, click Next.

Publish the Project as a Web Service
Creating the RapidService Project 6-13
Figure 6–17 Create Java J2EE 1.4 Web Service Wizard: Step 4, Mapping
7. In Step 5, Methods, select processQuote and processRequestQuote.
Figure 6–18 Create Java J2EE 1.4 Web Service Wizard: Step 5, Methods
Click Next.
8. In Step 6, Handler Details, click Next.

Publish the Project as a Web Service
6-14 Oracle SOA Suite Tutorial
Figure 6–19 Create Java J2EE 1.4 Web Service Wizard: Step 6, Handler Details
9. In Step 7, State, click Next.
Figure 6–20 Create Java J2EE 1.4 Web Service Wizard: Step 7, State
10. In Step 8, Additional Classes, click Next.

Verify the Hostname and Port in the Generated WSDL File
Creating the RapidService Project 6-15
Figure 6–21 Create Java J2EE 1.4 Web Service Wizard: Step 8, Additional Classes
11. In the Finish page, click Finish.
JDeveloper displays the RapidService.wsdl file in the editor. RapidService.wsdl is one of the files created by the wizard.
Continue with the next section to see the files JDeveloper created.
6.10 Verify the Hostname and Port in the Generated WSDL FileVerify that the hostname and port in the RapidService.wsdl file are correct.
1. If RapidService.wsdl is not displayed in the editor, double-click it in the Application Navigator. The file is located under RapidService > Web Content > WEB-INF\wsdl.
2. Under Services, expand RequestQuoteSoapHttpPort.
Figure 6–22 RapidService.wsdl
3. Right-click soap:address and select Properties. This displays the soap:address Properties dialog.
4. In the soap:address Properties dialog, verify that the hostname and port are correct. The hostname specifies the name of the machine running Oracle Application Server, and the port specifies the HTTP port at which Oracle HTTP Server or OC4J is listening.

Check Files in the Application Navigator
6-16 Oracle SOA Suite Tutorial
Figure 6–23 soap:address Properties Dialog for RapidService.wsdl
5. Save your changes, if you made any.
6.11 Check Files in the Application NavigatorAfter the wizard has completed, you should see the following files in the Application Navigator and Structure window.
1. Select View > Structure to display the Structure window.
2. In the Application Navigator, select SOADEMO > RapidService > Application Sources > org.soademo.rapidservice > RapidService.
In the Structure window, you should see the following files:
■ RequestQuote.java
■ RequestQuotePortType.java
■ RapidService.wsdl
■ RapidService-java-wsdl-mapping.xml
Figure 6–24 Structure Window Showing Files Created
3. Expand the SOADEMO > RapidService > Web Content node in the Application Navigator to see the other files that JDeveloper created. See Figure 6–24.
6.12 Set the Context Root to RapidService1. Double-click the RapidService project to display the Project Properties dialog.

Edit the Deployment Descriptor
Creating the RapidService Project 6-17
2. On the left side, select J2EE Application.
3. Set the value of J2EE Web Application Name and J2EE Web Context Root to RapidService.
Figure 6–25 Project Properties Dialog for RapidService
4. Click OK.
5. Select File > Save to save your work.
6.13 Edit the Deployment Descriptor1. Double-click the deployment descriptor (Resources > WebServices.deploy) to
display the WAR Deployment Profile Properties dialog.
2. Select General on the left side.
3. Set Enterprise Application Name to RapidService.

Deploy the RapidService Project
6-18 Oracle SOA Suite Tutorial
Figure 6–26 WAR Deployment Profile Properties Dialog, General Section
4. Click OK.
5. Select File > Save to save your work.
6.14 Deploy the RapidService ProjectRight-click Resources > WebServices.deploy and select Deploy To > SoademoApplicationServer, where SoademoApplicationServer specifies the connection to your application server.
In the Configure Application dialog, click OK.
Figure 6–27 Configure Application Dialog

View the WSDL for RapidService
Creating the RapidService Project 6-19
6.15 View the WSDL for RapidServiceYou can access the WSDL for RapidService by entering the following URL in a browser:
http://hostname:port/RapidService/RequestQuoteSoapHttpPort?WSDL
For hostname, enter the name of the machine running Oracle Application Server.
For port, enter the HTTP at which Oracle HTTP Server or OC4J is listening. The default port is 8888.
In the Application Server Control, RapidService appears in two places: in the Web Services tab (Figure 6–28) and the Applications tab (Figure 6–29) of the OC4J:home page.
Figure 6–28 Web Services Tab of OC4J:home Page Showing the RapidService Web Service

View the WSDL for RapidService
6-20 Oracle SOA Suite Tutorial
Figure 6–29 Applications Tab of OC4J:home Page Showing the RapidService Application

Creating the SelectManufacturer Project 7-1
7Creating the SelectManufacturer Project
This chapter describes how to create the SelectManufacturer project. It contains these sections:
■ Section 7.1, "About the SelectManufacturer Project"
■ Section 7.2, "Create a New BPEL Project for SelectManufacturer"
■ Section 7.3, "Create "SelectService" Partner Link"
■ Section 7.4, "Define Variables for the SelectManufacturer Project"
■ Section 7.5, "Receive Order Data from the Client through a Receive Activity"
■ Section 7.6, "Assign Values to be Returned"
■ Section 7.7, "Return Values to the Client Using an Invoke Activity"
■ Section 7.8, "Deploy the BPEL Process"
7.1 About the SelectManufacturer ProjectThe SelectManufacturer project represents a supplier called Select Manufacturer. When a customer places an order, the order is sent to two suppliers, Select Manufacturer and Rapid Distributors, to get quote requests from both suppliers. The supplier that responds with the lower quote gets to fulfill the customer’s order.
The SelectManufacturer project is an asynchronous BPEL process. This means that it contains a receive activity to initiate the BPEL process flow and an invoke activity to call back the client asynchronously with the results (that is, the quote) at the end of the flow.
7.2 Create a New BPEL Project for SelectManufacturer1. Right-click the SOADEMO application in the Application Navigator and select
New Project to display the New Gallery.
2. In the New Gallery, under Categories, expand General and select Projects. Under Items, select BPEL Process Project.

Create a New BPEL Project for SelectManufacturer
7-2 Oracle SOA Suite Tutorial
Figure 7–1 New Gallery for SelectManufacturer Project
Click OK. This displays the BPEL Project Creation wizard.
3. On the Project Settings page of the BPEL Project Creation wizard:
■ Name: enter SelectManufacturer.
■ Namespace: enter http://www.globalcompany.com/ns/selectservice.
■ Use Default Project Settings: select this option.
■ Template: select Empty BPEL Process.
Figure 7–2 BPEL Project Creation Wizard - Project Settings Page
Click Finish.

Create "SelectService" Partner Link
Creating the SelectManufacturer Project 7-3
7.3 Create "SelectService" Partner Link1. Copy the SelectManufacturer\bpel\SelectManufacturer.wsdl file from
the soademo_101310_prod.zip file to the SOADEMO\SelectManufacturer\bpel directory.
2. Select View > Component Palette to display the Component Palette. You need the Component Palette to drag and drop BPEL activities and services onto the SelectManufacturer BPEL flow you are about to create.
3. Select Services from the dropdown in the Component Palette.
4. Drag the Partner Link icon from the Component Palette and drop it on a Services swimlane. You can drop it on either the left side or the right side.
5. In the Partner Link dialog:
■ Name: enter SelectService.
■ WSDL: click the Service Explorer icon (the second one from the left) to display the Service Explorer dialog. In the Service Explorer dialog, expand Project WSDL Files and select SelectManufacturer.wsdl.
Figure 7–3 Service Explorer Dialog for SelectService
Click OK in the Service Explorer dialog.
■ Partner Link Type: select SelectService_PL (automatically filled in for you).
■ Partner Role: select SelectServiceRequester.
■ My Role: select SelectServiceProvider.

Define Variables for the SelectManufacturer Project
7-4 Oracle SOA Suite Tutorial
Figure 7–4 Create Partner Link Dialog for SelectService
6. Click OK in the Create Partner Link dialog.
At this point, the SelectManufacturer.bpel page should look like this:
Figure 7–5 SelectManufacturer.bpel Page in JDeveloper
7.4 Define Variables for the SelectManufacturer ProjectIn this step, you create two variables called inputVariable and outputVariable for the SelectManufacturer project. Variables defined at the project level can be accessed by all activities in the project.
1. Double-click the SelectManufacturer scope to display the Process dialog. You can double-click the "SelectManufacturer" text that is displayed sideways.
2. In the Process dialog, click the Variables tab.

Define Variables for the SelectManufacturer Project
Creating the SelectManufacturer Project 7-5
Figure 7–6 Process Dialog, Variables Tab, for SelectManufacturer
3. Create a variable called inputVariable.
a. Click Create to display the Create Variable dialog.
b. In the Create Variable dialog, set these values:
– Name: enter inputVariable.
– Type: select Message Type, and click the flashlight icon. This displays the Type Chooser dialog.
In the Type Chooser, select Type Explorer > Message Types > Partner Links > SelectService > SelectManufacture.wsdl > Message Types > RequestQuote_processRequestQuote.
Figure 7–7 Type Chooser for inputVariable
Click OK in the Type Chooser. The Create Variable dialog now looks like this:

Define Variables for the SelectManufacturer Project
7-6 Oracle SOA Suite Tutorial
Figure 7–8 Create Variable Dialog for inputVariable
c. Click OK in the Create Variable dialog. This returns you to the Process dialog. You should see the inputVariable in the dialog.
4. Create a second variable called outputVariable.
a. Click Create to display the Create Variable dialog.
b. In the Create Variable dialog, set these values:
– Name: enter outputVariable.
– Type: select Message Type, and click the flashlight icon. This displays the Type Chooser dialog.
In the Type Chooser, select Type Explorer > Message Types > Partner Links > SelectService > SelectManufacture.wsdl > Message Types > RequestQuote_processRequestQuoteResponse.
Figure 7–9 Type Chooser for outputVariable

Receive Order Data from the Client through a Receive Activity
Creating the SelectManufacturer Project 7-7
Click OK in the Type Chooser. The Create Variable dialog now looks like this:
Figure 7–10 Create Variable Dialog for outputVariable
c. Click OK in the Create Variable dialog.
5. In the Process dialog, you should see the two variables:
Figure 7–11 Process Dialog Showing inputVariable and outputVariable
6. Click OK in the Process dialog.
7. Select File > Save to save your work.
7.5 Receive Order Data from the Client through a Receive ActivityCreate a receive activity as the starting point for this BPEL process. The receive activity receives requests from clients (in this case, the client is the SOAOrderBooking project, which is another BPEL process), and the requests can contain parameters.
1. Select Process Activities from the dropdown in the Component Palette.

Receive Order Data from the Client through a Receive Activity
7-8 Oracle SOA Suite Tutorial
2. Drag the Receive activity icon from the Component Palette and drop it in the "Drop Activity Here" box on the page.
3. Drag an arrow from the newly created receive activity and drop it on the SelectService partner link. As you drag, you should see a line connecting the receive activity with partner link. When you release, JDeveloper displays the Receive dialog.
4. In the Receive dialog:
■ Name: enter Receive_1.
■ Partner Link: should be set to SelectService. This should be filled in automatically for you.
■ Operation: should be set to processRequestQuote. This should be filled in automatically for you.
■ Variable: click the Browse Variables icon (the icon on the right) to display the Variable Chooser dialog. Select inputVariable.
Figure 7–12 Variable Chooser Dialog
Click OK in the Variable Chooser.
■ Create Instance: select this option.
The Receive dialog now looks like this:

Assign Values to be Returned
Creating the SelectManufacturer Project 7-9
Figure 7–13 Receive Dialog
5. Click OK in the Receive dialog.
The SelectManufacturer.bpel page now contains a link from the SelectService partner link to the receive activity.
Figure 7–14 SelectManufacturer.bpel Showing Link from SelectService Partner Link to the Receive Activity
6. Select File > Save to save your work.
7.6 Assign Values to be ReturnedIn this assign activity, you set the values that are returned by Select Manufacturer when it is asked for a quote. To simplify things in this SOA Order Booking application, the SelectManufacturer BPEL process returns two values:
■ its name ("SelectDistributors")
■ the quote for the order. Select Manufacturer simply returns 120 multiplied by the number of items in the order to get the quote.
These values are set in the outputVariable variable, which will be returned to the client.
1. Select Process Activities from the dropdown in the Component Palette.

Assign Values to be Returned
7-10 Oracle SOA Suite Tutorial
2. Drag the Assign activity icon from the Component Palette and drop it after the Receive_1 activity.
3. Double-click the new Assign instance to display the Assign dialog.
4. Click the Copy Operation tab in the Assign dialog.
5. In the Copy Operation tab, create the first copy operation. This copy operation sets the quote value to return.
a. Select Copy Operation from the Create dropdown. This displays the Create Copy Operation dialog.
b. In the Create Copy Operation dialog:
– On the From side, select Expression from the Type dropdown. Enter the following into the Expression box:
120 * bpws:getVariableData('inputVariable','parameters','/client:processRequestQuoteElement/client:param0/client:quantity')
This formula multiplies the number of items in the order by 120 to get the quote price.
– On the To side, select Variable from the Type dropdown. Select Variables > Process > Variables > outputVariable > parameters > client:processRequestQuoteResponseElement > client:return > client:supplierPrice. Note that the prefix ("client") may be different on your machine.
The Create Copy Variable dialog should look like this:
Figure 7–15 Create Copy Variable Dialog for Returning the Supplier Price
c. Click OK in the Create Copy Operation dialog.
6. Create the second copy operation. This copy operation sets the name to return.

Assign Values to be Returned
Creating the SelectManufacturer Project 7-11
a. Select Copy Operation from the Create dropdown. This displays the Create Copy Operation dialog.
b. In the Create Copy Operation dialog:
– On the From side, select Expression from the Type dropdown. Enter the following into the Expression box:
string('SelectDistributors')
– On the To side, select Variable from the Type dropdown. Select Variables > Process > Variables > outputVariable > parameters > client:processRequestQuoteResponseElement > client:return > client:supplierName.
The Create Copy Variable dialog should look like this:
Figure 7–16 Create Copy Variable Dialog for Returning the Supplier Name
c. Click OK in the Create Copy Operation dialog.
The Assign dialog should look like this:

Return Values to the Client Using an Invoke Activity
7-12 Oracle SOA Suite Tutorial
Figure 7–17 Assign Dialog
7. Click OK in the Assign dialog.
8. Select File > Save to save your work.
The SelectManufacturer.bpel page should now look like this:
Figure 7–18 SelectManufacturer.bpel Page Showing the Assign Activity
7.7 Return Values to the Client Using an Invoke ActivityThe Invoke activity returns the values in the outputVariable to the client.
1. Select Process Activities from the dropdown in the Component Palette.
2. Drag the Invoke activity icon from the Component Palette and drop it after the Assign_1 activity.
3. Drag an arrow from the newly created invoke activity and drop it on the SelectService partner link. This displays the Invoke dialog.
4. In the Invoke dialog:

Return Values to the Client Using an Invoke Activity
Creating the SelectManufacturer Project 7-13
■ Name: enter Invoke_1.
■ Partner Link: should be set to SelectService.
■ Operation: select processRequestQuoteResponse. This is set for you automatically.
■ Input Variable: click the Browser Variables icon (the one on the right) to display the Variable Chooser. In the Variable Chooser, select Variables > Process > Variables > outputVariable.
Figure 7–19 Variable Chooser for the Input Variable
Click OK in the Variable Chooser.
The Invoke dialog should now look like this:
Figure 7–20 Invoke Dialog
5. Click OK in the Invoke dialog.
6. Select File > Save to save your work.
The SelectManufacturer.bpel page now looks like this:

Deploy the BPEL Process
7-14 Oracle SOA Suite Tutorial
Figure 7–21 SelectManufacturer.bpel Page with Invoke Activity
7.8 Deploy the BPEL Process1. Double-click build.properties, located under SelectManufacturer > Resources in
the Application Navigator. This file defines values that are used by build.xml when you deploy the BPEL project.
2. Uncomment (by removing the # character) these lines in the build.properties file:
platform=ias_10gdomain=defaultrev=1.0admin.user=oc4jadminadmin.password=welcome99http.hostname=myAppServerMachine.mydomain.comhttp.port=8888j2ee.hostname=myAppServerMachine.mydomain.comrmi.port=23793opmn.requestport=6005oc4jinstancename=home
3. Edit the values as necessary. The values in bold italics are the typical values you need to modify.
To determine the value for rmi.port, run:
ORACLE_HOME\opmn\bin\opmnctl status -l
ORACLE_HOME specifies the Oracle home for Oracle Application Server.
To determine the value for opmn.requestport, see step 6 on page 2-11.
4. Select File > Save to save your changes to build.properties.

Deploy the BPEL Process
Creating the SelectManufacturer Project 7-15
5. Right-click build.xml (located under SelectManufacturer > Resources) and select Run Ant.
6. In the Run Ant dialog, click the Properties tab.
7. In the Property Files section, click Add. In the Add Ant Property File dialog, select the build.properties file in the SelectManufacturer directory and click Open.
The Run Ant dialog should look like this:
Figure 7–22 Run Ant Dialog, Properties Tab, With build.properties File Loaded
8. Click OK. JDeveloper runs Ant to compile and deploy the project. If you get errors, see the next section, Section 7.8.1, "Deploying Using Ant from the Developer Prompt".
7.8.1 Deploying Using Ant from the Developer PromptIf you get errors, check that the values you entered in the build.properties file are correct.
If the values are correct, but you still get errors, you can run ant from the Developer Prompt to deploy the project:
1. On the machine running Oracle Application Server, select Start > Programs > Oracle - instanceName > Oracle BPEL Process Manager > Developer Prompt. This displays a shell window configured for Oracle BPEL Process Manager.
Note that you must run ant from the Developer Prompt shell window to deploy the SelectManufacturer project. Running ant from a regular operating system shell for deploying the project is not supported.
2. In the Developer Prompt window, change directory to the SOADEMO\SelectManufacturer directory, where SOADEMO refers to the directory where you created the SOA Order Booking application.
> cd SOADEMO> cd SelectManufacturer

Deploy the BPEL Process
7-16 Oracle SOA Suite Tutorial
If you are running JDeveloper and Oracle Application Server on separate machines, you can copy the SelectManufacturer directory from the JDeveloper machine to the Oracle Application Server machine. You can place it anywhere on the Oracle Application Server machine. In the Developer Prompt, you can just navigate to that directory.
3. Run ant.
> ant
7.8.2 Viewing SelectManufacturer in the Oracle BPEL ControlAfter deployment, SelectManufacturer appears in the Oracle BPEL Control. Enter the following URL in a browser to bring up the Oracle BPEL Control:
http://hostname:port/BPELConsole
Log in as the oc4jadmin user.
SelectManufacturer appears in the Dashboard tab of the Oracle BPEL Control:
Figure 7–23 Oracle BPEL Control Showing SelectManufacturer

Creating the SOAOrderBooking Project 8-1
8Creating the SOAOrderBooking Project
This chapter describes how to create the SOAOrderBooking project, which is a BPEL project. It contains these sections:
■ Section 8.1, "About the SOAOrderBooking Project"
■ Section 8.2, "Create a New BPEL Project for SOAOrderBooking"
■ Section 8.3, "Copy Files"
■ Section 8.4, "Define Variables for the SOAOrderBooking Project"
■ Section 8.5, "Create "client" Partner Link"
■ Section 8.6, "Receive Input from the Client (Receive Activity)"
■ Section 8.7, "Insert Order Information in the Database ("InsertOrderIntoDB" Scope)"
■ Section 8.8, "Retrieve Information About the Customer ("CustomerService" Scope)"
■ Section 8.9, "Verify the Customer’s Credit Card ("CreditService" Scope)"
■ Section 8.10, "Set up Oracle Business Rules"
■ Section 8.11, "Determine If an Order Requires Manual Approval ("RequiresManualApproval" Decide Activity)"
■ Section 8.12, "Set Up a Form to Process Orders That Require Manual Approval ("requiresApproval" Switch)"
■ Section 8.13, "Handle the Manager’s Response ("requiresApproval" Switch)"
■ Section 8.14, "Choose a Supplier ("SelectSupplier" Scope)"
■ Section 8.15, "Determine the Shipping Method ("PostFulfillmentReq" Scope)"
■ Section 8.16, "Set the Order Status to "Completed" ("SetFinalOrderStatus" Scope)"
■ Section 8.17, "Send an Email Notification to the Customer ("NotifyCustomer" Scope)"
■ Section 8.18, "Call Back the Client ("callbackClient" Invoke Activity)"
■ Section 8.19, "Add a Catch Branch to the Project"
■ Section 8.20, "Deploy the Project"
8.1 About the SOAOrderBooking ProjectThe SOAOrderBooking project, which is a BPEL project, represents the main flow in the SOA Order Booking application. It sends the order information to the appropriate

About the SOAOrderBooking Project
8-2 Oracle SOA Suite Tutorial
services at the appropriate times. For example, it contacts CreditService to check the customer’s credit card, and if the credit card is acceptable, it contacts the suppliers (Select Manufacturer and Rapid Distributors) to get price quotes for the order.
The SOAOrderBooking project is a large project. This chapter begins by giving an overview of the major blocks in the project, then it goes into detail for each block.
8.1.1 Blocks in the SOAOrderBooking ProjectTable 8–1 lists the major blocks in the SOAOrderBooking project:
8.1.2 Blocks Shown in Minimized ViewFigure 8–1 shows the SOAOrderBooking.bpel page in JDeveloper with the blocks minimized. Later sections in this chapter expand the blocks to show their contents and describe how to create the blocks.
Table 8–1 Major Blocks in the SOAOrderBooking Project
Block Type Description
receiveInput Receive activity This activity receives incoming requests, which include the order information.
InsertOrderIntoDB Scope This scope inserts the order information into the database.
CustomerService Scope This scope retrieves the customer’s information from the database.
CreditService Scope This scope verifies that the customer has acceptable credit.
RequiresManualApproval Decision This scope is a decide activity: it consults the rules set up in a rules repository to determine whether or not an order needs to be approved by a manager. The manager can approve or reject the order.
requiresApproval Switch This switch checks whether the manager approved or rejected the order, and performs the appropriate activities.
For approved orders, it just continues with the rest of the activities in this SOAOrderBooking project.
For rejected orders, it throws a fault and does not continue.
SelectSupplier Scope This scope selects which supplier (Select Manufacturer or Rapid Distributors) gets to fulfill the order.
PostFulfillmentReq Scope This scope calls the FulfillmentESB project, which determines the shipping method for the order.
SetFinalOrderStatus Scope This scope writes the final order status in the database.
NotifyCustomer Scope This scope is an email service. It sends out email to the customers informing them that their orders have been processed successfully.
callbackClient Invoke activity This invoke activity notifies the client that it is done.

About the SOAOrderBooking Project
Creating the SOAOrderBooking Project 8-3
Figure 8–1 Minimized View of the Blocks in SOAOrderBooking Project

Create a New BPEL Project for SOAOrderBooking
8-4 Oracle SOA Suite Tutorial
8.2 Create a New BPEL Project for SOAOrderBooking1. Right-click the SOADEMO application in the Application Navigator and select
New Project to display the New Gallery.
2. In the New Gallery, under Categories, expand General and select Projects. Under Items, select BPEL Process Project.
Figure 8–2 New Gallery for SOAOrderBooking Project
Click OK. This displays the BPEL Project Creation wizard.
3. On the Project Settings page of the BPEL Project Creation wizard:
■ Name: enter SOAOrderBooking.
■ Namespace: enter http://www.globalcompany.com/ns/OrderBooking.
■ Use Default Project Settings: select this option.
■ Template: select Empty BPEL Process.

Define Variables for the SOAOrderBooking Project
Creating the SOAOrderBooking Project 8-5
Figure 8–3 BPEL Project Creation Wizard: Project Settings Page
Click Finish.
8.3 Copy FilesCopy the following files from the soademo_101310_prod.zip file to the SOAOrderBooking\bpel directory:
■ SOAOrderBooking.wsdl
■ OrderBookingPO.xsd
■ OrderBookingRules.xsd
In the soademo_101310_prod.zip file, these files are located in the SOAOrderBooking\bpel directory.
8.4 Define Variables for the SOAOrderBooking ProjectIn this step, you create two variables called inputVariable and outputVariable for the SOAOrderBooking project. Variables defined at the project level can be accessed by all activities in the project.
1. Double-click the SOAOrderBooking scope. You can double-click the "SOAOrderBooking" text that is displayed sideways.
This displays the Process dialog.
2. In the Process dialog, click the Variables tab.

Define Variables for the SOAOrderBooking Project
8-6 Oracle SOA Suite Tutorial
Figure 8–4 Process Dialog for SOAOrderBooking
3. Create a variable called inputVariable.
a. Click Create to display the Create Variable dialog.
b. In the Create Variable dialog, set these values:
– Name: enter inputVariable.
– Type: select Message Type, and click the flashlight icon. This displays the Type Chooser dialog.
In the Type Chooser, select Type Explorer > Message Types > Project WSDL Files > SOAOrderBooking.wsdl > Message Types > SOAOrder-BookingRequestMessage.
Figure 8–5 Type Chooser for inputVariable
Click OK in the Type Chooser. The Create Variable dialog now looks like this:

Define Variables for the SOAOrderBooking Project
Creating the SOAOrderBooking Project 8-7
Figure 8–6 Create Variable Dialog for inputVariable
c. Click OK in the Create Variable dialog. This returns you to the Process dialog. You should see the inputVariable in the dialog.
4. Create a second variable called outputVariable.
a. Click Create in the Process dialog to display the Create Variable dialog.
b. In the Create Variable dialog, set these values:
– Name: enter outputVariable.
– Type: select Message Type, and click the flashlight icon. This displays the Type Chooser dialog.
In the Type Chooser, select Type Explorer > Message Types > Project WSDL Files > SOAOrderBooking.wsdl > Message Types > SOAOrder-BookingResponseMessage.
Figure 8–7 Type Chooser for outputVariable

Create "client" Partner Link
8-8 Oracle SOA Suite Tutorial
Click OK in the Type Chooser. The Create Variable dialog now looks like this:
Figure 8–8 Create Variable Dialog for outputVariable
c. Click OK in the Create Variable dialog.
5. In the Process dialog, you should see the two variables:
Figure 8–9 Process Dialog Showing inputVariable and outputVariable
6. Click OK in the Process dialog.
7. Select File > Save to save your work.
8.5 Create "client" Partner LinkThis client partner link represents the client, which passes data to the receiveInput activity and gets invoked at the end of the flow to receive the return value.
1. If the Component Palette is not showing, select View > Component Palette. Select Services from the dropdown in the Component Palette.

Create "client" Partner Link
Creating the SOAOrderBooking Project 8-9
2. Drag the Partner Link icon from the Component Palette and drop it into a Services swimlane. This displays the Create Partner Link dialog.
3. In the Create Partner Link dialog, set these values:
■ Name: enter client.
■ WSDL File: click the Service Explorer icon (second icon from the left) to display the Service Explorer dialog. In the Service Explorer dialog, expand Project WSDL Files and select SOAOrderBooking.wsdl.
Figure 8–10 Service Explorer for client Partner Link
Click OK in the Service Explorer.
■ Partner Link Type: select SOAOrderBooking (automatically filled in for you).
■ Partner Role: select SOAOrderBookingRequester.
■ My Role: select SOAOrderBookingProvider.
■ Process: leave it blank.
Before clicking OK, check that Name is still set to client. JDeveloper may have changed it to SOAOrderBooking when it was filling in the other fields for you.

Receive Input from the Client (Receive Activity)
8-10 Oracle SOA Suite Tutorial
Figure 8–11 Create Partner Link Dialog for client
4. Click OK in the Create Partner Link dialog.
5. Select File > Save to save your work.
8.6 Receive Input from the Client (Receive Activity)Create a receive activity to receive the input data from the client. In the receive activity, you also define a sensor to send data to a JMS topic.
■ Section 8.6.1, "Create the Receive Activity"
■ Section 8.6.2, "Create a Sensor for the Receive Activity"
8.6.1 Create the Receive ActivityCreate the receive activity:
1. Select Process Activities from the dropdown in the Component Palette.
2. Drag the Receive icon from the Component Palette and drop it on the page where it says "Drop Activity Here".
The page should look like this at this point:
Figure 8–12 SOAOrderBooking Page with Receive Activity
3. Do one of the following to display the Receive dialog:

Receive Input from the Client (Receive Activity)
Creating the SOAOrderBooking Project 8-11
■ Drag one of the arrows on the side of the Receive_1 activity and drop it on the "client" partner link. This associates the receive activity with the partner link.
■ Double-click the new Receive_1 activity.
4. In the Receive dialog, enter these values:
■ Name: enter receiveInput.
■ Partner Link: should be set to client. This is filled in for you if you dragged the arrow from the Receive_1 activity and dropped it on the "client" partner link. If not, click the flashlight to display the Partner Link Chooser dialog and select client.
Figure 8–13 Partner Link Chooser Dialog for "receiveInput" Receive Activity
Click OK in the Partner Link Chooser dialog.
■ Operation: select initiate. This should be filled in automatically for you.
■ Variable: click the Browse Variables icon (the icon on the right). In the Variable Chooser dialog, select inputVariable.

Receive Input from the Client (Receive Activity)
8-12 Oracle SOA Suite Tutorial
Figure 8–14 Variable Chooser Dialog for "receiveInput" Receive Activity
Click OK in the Variable Chooser.
■ Create Instance: select this option.
The Receive dialog now looks like this:
Figure 8–15 Receive Dialog for "receiveInput" Receive Activity
5. Click OK in the Receive dialog.
6. Select File > Save to save your work.
8.6.2 Create a Sensor for the Receive ActivityIn this receive activity create an activity sensor for the receive activity. After this activity runs, this sensor writes the order information to a JMS topic. There is no consumer for this JMS topic; the purpose of this sensor is to show how to send order information to another destination.

Receive Input from the Client (Receive Activity)
Creating the SOAOrderBooking Project 8-13
1. Double-click the "receiveInput" activity to display the Receive dialog.
2. Click the Sensors tab in the Receive dialog.
3. Click Create to create a new sensor. This displays the Create Activity Sensor dialog.
4. In the Create Activity Sensor dialog, set the Name to InstanceStart.
5. Set the Evaluation Time to Completion. This specifies when the sensor fires. Completion signifies that the sensor fires after this activity has run.
6. In the Activity Variable Sensors section, click Create to display the Create Activity Variable Sensor dialog.
Figure 8–16 Create Activity Variable Sensor Dialog
7. In the Create Activity Variable Sensor dialog, click the pencil icon for Variable XPath. This displays the Variable XPath Builder dialog.
Figure 8–17 Variable XPath Builder Dialog
8. Select Variables > Process > Variables > inputVariable.
9. Click OK in the Variable XPath Builder. The Create Activity Variable Sensor dialog should be filled in with these values for you (see Figure 8–16):
Variable XPath: $inputVariable
Output Namespace: http://www.globalcompany.com/ns/OrderBooking

Receive Input from the Client (Receive Activity)
8-14 Oracle SOA Suite Tutorial
Output Datatype: SOAOrderBookingRequestMessage
10. Click OK in the Create Activity Variable Sensor dialog. This takes you back to the Create Activity Sensor dialog (Figure 8–21).
11. In the Create Activity Sensor dialog, click the Add icon in the Sensor Actions section. This displays the Sensor Action Chooser dialog.
Figure 8–18 Sensor Action Chooser Dialog
12. In the Sensor Action Chooser dialog, select Sensor Actions and select Sensor Action from the wand icon. This displays the Create Sensor Action dialog.
13. In the Create Sensor Action dialog:
– Name: enter InstanceStart.
– Publish Type: select JMS Topic.
– JMS Connection Factory: enter jms/TopicConnectionFactory.
– Publish Target: enter jms/demoTopic.
– Filter: leave blank.
– Enable: select this option.
Figure 8–19 Create Sensor Action Dialog

Receive Input from the Client (Receive Activity)
Creating the SOAOrderBooking Project 8-15
14. Click OK in the Create Sensor Action dialog. The Sensor Action Chooser dialog now shows the InstanceStart sensor action.
Figure 8–20 Sensor Action Chooser Dialog
15. Click OK in the Sensor Action Chooser. This takes you back to the Create Activity Sensor dialog, which now looks like this:
Figure 8–21 Create Activity Sensor Dialog
16. Click OK in the Create Activity Sensor dialog.
In the Receive dialog, the Sensors tab now looks like this:

Insert Order Information in the Database ("InsertOrderIntoDB" Scope)
8-16 Oracle SOA Suite Tutorial
Figure 8–22 Receive Dialog, Sensors Tab
17. Click OK in the Receive dialog.
18. Select File > Save to save your work.
The SOAOrderBooking page now looks like this:
Figure 8–23 SOAOrderBooking.bpel Page with Receive Activity
The sensor information is stored in these files in the SOAOrderBooking\bpel directory:
■ sensor.xml
■ sensorAction.xml
8.7 Insert Order Information in the Database ("InsertOrderIntoDB" Scope)In this scope, you create activities to insert the order information into the database. Figure 8–24 shows the activities that you will create for the "InsertOrderIntoDB" scope.

Insert Order Information in the Database ("InsertOrderIntoDB" Scope)
Creating the SOAOrderBooking Project 8-17
Figure 8–24 Activities in the "InsertOrderIntoDB" Scope
8.7.1 Create a Database Adapter for Writing to the ORDERS TableActivities in the "InsertOrderIntoDB" scope use a database adapter for writing order information to the ORDERS table in the database. During runtime, the database adapter connects to the database through the eis/DB/soademo connection that you set up in Section 2.6.4, "Create a Database Adapter Connection Factory".
To create the database adapter:
1. In the Component Palette, select Services from the dropdown.
2. Drag the Database Adapter icon from the Component Palette and drop it in a Services swimlane. This launches the Adapter Configuration wizard. Click Next on the welcome page to continue.
3. In Step 1, Service Name, enter Order as the Service Name, and click Next.

Insert Order Information in the Database ("InsertOrderIntoDB" Scope)
8-18 Oracle SOA Suite Tutorial
Figure 8–25 Adapter Configuration Wizard, Step 1, Service Name
4. In Step 2, Service Connection:
– Connection: select the database connection for the SOADEMO schema.
– JNDI Name: enter eis/DB/soademo. This is the JNDI location you specified when you created connection factory in Oracle Application Server (see Section 2.6.4, "Create a Database Adapter Connection Factory").
Figure 8–26 Adapter Configuration Wizard, Step 2, Service Connection
Click Next.
5. In Step 3, Operation Type, select Perform an Operation on a Table, and select Insert or Update (Merge). The SOA Order Booking application only needs to insert rows in the table.

Insert Order Information in the Database ("InsertOrderIntoDB" Scope)
Creating the SOAOrderBooking Project 8-19
Figure 8–27 Adapter Configuration Wizard, Step 3, Operation Type
Click Next.
6. In Step 4, Select Table, click Import Tables.
In the Import Tables dialog, click Query.
Select ORDERS and ITEMS and click the right-arrow button to move them to the Selected box. The database adapter will write to these tables.
Figure 8–28 Import Tables Dialog for FedexShipment
Click OK in the Import Tables dialog. Step 4, Select Table, now looks like this:

Insert Order Information in the Database ("InsertOrderIntoDB" Scope)
8-20 Oracle SOA Suite Tutorial
Figure 8–29 Adapter Configuration Wizard, Step 4, Select Table
7. Select SOADEMO.ORDERS and click Next.
8. In Step 5, Relationships, click Next.
Figure 8–30 Adapter Configuration Wizard, Step 5, Relationships
9. On the Finish page, click Finish.
10. JDeveloper displays the Create Partner Link dialog with the fields filled in:

Insert Order Information in the Database ("InsertOrderIntoDB" Scope)
Creating the SOAOrderBooking Project 8-21
Figure 8–31 Create Partner Link Dialog for Order Database Adapter
Click OK in the Create Partner Link dialog. You should see the "Orders" database adapter in the Services swimlane.
11. Select File > Save to save your work.
The wizard creates the following files in the SOAOrderBooking directory:
■ bpel\DBAdapterOutboundHeader.wsdl -- this file contains generic information for connecting to a database.
■ bpel\Order.wsdl -- this file contains the information that you specified in the wizard.
■ bpel\Order_table.xsd -- this file contains the schema information for the ORDERS and ITEMS tables.
■ bpel\Order_toplink_mappings.xml -- this file is used by TopLink
■ src\Order\Orders.java
■ src\Order\Items.java
■ database\SOADEMO\ORDERS.table
■ database\SOADEMO\ITEMS.table
■ toplink\Order\Order.mwp
8.7.2 Create a Database Adapter for Retrieving the Order ID from the DatabaseBefore you can insert order information in the ORDERS table in the database, you need to retrieve the order ID from the database. The order ID is generated from a database sequence.
1. In the Component Palette, select Services from the dropdown.
2. Drag the Database Adapter icon from the Component Palette and drop it in a Services swimlane. This launches the Adapter Configuration Wizard. Click Next on the welcome page to continue.
3. In Step 1, Service Name, enter OrderSequence as the Service Name, and click Next.

Insert Order Information in the Database ("InsertOrderIntoDB" Scope)
8-22 Oracle SOA Suite Tutorial
Figure 8–32 Adapter Configuration Wizard, Step 1, Service Name
4. In Step 2, Service Connection:
– Connection: select the database connection for the SOADEMO schema.
– JNDI Name: enter eis/DB/soademo. This is the JNDI location you specified when you created connection factory in Oracle Application Server (see Section 2.6.4, "Create a Database Adapter Connection Factory").
Figure 8–33 Adapter Configuration Wizard, Step 2, Service Connection
Click Next.
5. In Step 3, Operation Type, select Execute Custom SQL.

Insert Order Information in the Database ("InsertOrderIntoDB" Scope)
Creating the SOAOrderBooking Project 8-23
Figure 8–34 Adapter Configuration Wizard, Step 3, Operation Type
Click Next.
6. In Step 4, Custom SQL, enter the following SQL statement in the SQL box:
select order_seq_id_gen.nextval from dual
The wizard displays the appropriate statements in the XSD box.
Figure 8–35 Adapter Configuration Wizard, Step 4, Custom SQL
Click Next.
7. On the Finish page, click Finish.
8. JDeveloper displays the Create Partner Link dialog with the fields filled in:

Insert Order Information in the Database ("InsertOrderIntoDB" Scope)
8-24 Oracle SOA Suite Tutorial
Figure 8–36 Create Partner Link Dialog for OrderSequence Database Adapter
Click OK in the Create Partner Link dialog. You should see the OrderSequence database adapter in the Services swimlane.
9. Select File > Save to save your work.
The wizard creates the following files in the SOAOrderBooking directory:
■ bpel\OrderSequence.wsdl -- this file contains the information that you specified in the wizard.
■ bpel\OrderSequence.xsd -- this file defines the format of the sequence input and output.
8.7.3 Create the "InsertOrderIntoDB" ScopeCreate a new scope called "InsertOrderIntoDB" to contain the activities for writing order information in the database.
1. In the Component Palette, select Process Activities from the dropdown.
2. Drag the Scope icon from the Component Palette and drop it between the "receiveInput" activity and the "callbackClient" activity".
3. Double-click the new scope to display the Scope dialog.
4. In the Scope dialog, in the General tab:
■ Name: enter InsertOrderIntoDB.
■ Variable Access Serializable: do not select.
5. Click the Variables tab. You need to create three variables for this scope: orderRequest, orderSequenceInput, orderSequenceOutput.
6. Create the orderRequest variable:
a. In the Variables tab, click Create.
b. In the Create Variable dialog:
– Name: enter orderRequest.
– Select Message Type and click the flashlight icon to display the Type Chooser. In the Type Chooser, select Type Explorer > Message Types >

Insert Order Information in the Database ("InsertOrderIntoDB" Scope)
Creating the SOAOrderBooking Project 8-25
Partner Links > Order > Order.wsdl > Message Types > OrdersColllection_msg.
Figure 8–37 Type Chooser Dialog for orderRequest Variable
Click OK in the Type Chooser.
In the Create Variable dialog, the Message Type is set to {http://xmlns.oracle.com/pcb-pel/adapter/db/Order/}OrdersCollection_msg.
Figure 8–38 Create Variable Dialog for orderRequest Variable
c. Click OK in the Create Variable dialog. This returns you to the Scope dialog.
7. Create the orderSequenceInput variable:
a. In the Variables tab, click Create.
b. In the Create Variable dialog:

Insert Order Information in the Database ("InsertOrderIntoDB" Scope)
8-26 Oracle SOA Suite Tutorial
– Name: enter orderSequenceInput.
– Select Message Type and click the flashlight icon to display the Type Chooser. In the Type Chooser, select Type Explorer > Message Types > Partner Links > OrderSequence > OrderSequence.wsdl > Message Types > OrderSequenceInput_msg.
Figure 8–39 Type Chooser Dialog for orderSequenceInput Variable
Click OK in the Type Chooser.
In the Create Variable dialog, the Message Type is set to {http://xmlns.oracle.com/pcbpel/adapter/db/OrderSe-quence/}OrderSequenceInput_msg.
Figure 8–40 Create Variable Dialog for orderSequenceInput Variable
c. Click OK in the Create Variable dialog. This returns you to the Scope dialog.
8. Create the orderSequenceOutput variable:

Insert Order Information in the Database ("InsertOrderIntoDB" Scope)
Creating the SOAOrderBooking Project 8-27
a. In the Variables tab, click Create.
b. In the Create Variable dialog:
– Name: enter orderSequenceOutput.
– Select Message Type and click the flashlight icon to display the Type Chooser. In the Type Chooser, select Type Explorer > Message Types > Partner Links > OrderSequence > OrderSequence.wsdl > Message Types > OrderSequenceOutputCollection_msg.
Figure 8–41 Type Chooser Dialog for orderSequenceOutput Variable
Click OK in the Type Chooser.
In the Create Variable dialog, the Message Type is set to {http://xmlns.oracle.com/pcbpel/adapter/db/OrderSe-quence/}OrderSequenceOutputCollection_msg.
Figure 8–42 Create Variable Dialog for orderSequenceOutput Variable

Insert Order Information in the Database ("InsertOrderIntoDB" Scope)
8-28 Oracle SOA Suite Tutorial
c. Click OK in the Create Variable dialog. This returns you to the Scope dialog. You should see all three variables in the dialog.
Figure 8–43 Scope Dialog for InsertOrderIntoDB, Variables Tab
9. Click OK in the Scope dialog.
10. Select File > Save to save your work.
8.7.4 Retrieve the Order ID from the Database Sequence ("GetOrderId" Invoke Activity)This invoke activity retrieves the next value from the order_seq_id_gen database sequence and stores it in the orderSequenceOutput variable.
1. Expand the "InsertOrderIntoDB" scope.
2. Drag the Invoke icon from the Component Palette and drop it in the "InsertOrderIntoDB" scope.
3. Do one of the following to display the Invoke dialog:
■ Drag one of the arrows on the side of the "Invoke_1" activity and drop it on the "OrderSequence" database adapter. This associates the invoke activity with the database adapter.
■ Double-click the new Invoke_1 activity.
4. In the Invoke dialog, set these values:
■ Name: enter GetOrderId.
■ Partner Link: should be set to OrderSequence. If not, click the flashlight and select OrderSequence from the Partner Link Chooser.

Insert Order Information in the Database ("InsertOrderIntoDB" Scope)
Creating the SOAOrderBooking Project 8-29
Figure 8–44 Partner Link Chooser for "InsertOrder" Invoke Activity
Click OK in the Partner Link Chooser.
■ Operation: select OrderSequence.
■ Input Variable: click the Browse Variables icon (the second icon from the left) and select Process > Variables > Scope - InsertOrderIntoDB > Variables > orderSequenceInput.
Figure 8–45 Variable Chooser Dialog for Input Variable for "GetOrderId" Invoke Activity
Click OK in the Variable Chooser.
■ Output Variable: click the Browse Variables icon (the second icon from the left) and select Process > Variables > Scope - InsertOrderIntoDB > Variables > orderSequenceOutput.

Insert Order Information in the Database ("InsertOrderIntoDB" Scope)
8-30 Oracle SOA Suite Tutorial
Figure 8–46 Variable Chooser Dialog for Output Variable for "GetOrderId" Invoke Activity
Click OK in the Variable Chooser.
The Invoke dialog should look like this:
Figure 8–47 Invoke Dialog for "GetOrderId" Invoke Activity
5. Click OK in the Invoke dialog.
6. Select File > Save to save your work.
The SOAOrderBooking.bpel page should now look like this:

Insert Order Information in the Database ("InsertOrderIntoDB" Scope)
Creating the SOAOrderBooking Project 8-31
Figure 8–48 SOAOrderBooking.bpel Page
8.7.5 Prepare the Order ID and Order Status Information ("AssignOrderStatus" Assign Activity)
This assign activity prepares two values for insertion into the database:
■ It invokes the order_seq_id_gen database sequence to get the order ID.
■ It sets the order status to "pending".
These values are used by the "InsertOrder" invoke activity when it writes the order information to the database.
To create this assign activity:
1. Drag the Assign activity icon from the Component Palette and drop it below the "GetOrderId" activity in the "InsertOrderIntoDB" scope.
2. Double-click the new assign activity to display the Assign dialog.
3. In the Assign dialog, click the General tab, and set the Name to AssignOrderStatus.
4. Still in the Assign dialog, click the Copy Operation tab and create two copy operations: one to copy the order ID and another one to copy the order status.
5. Create the copy operation to copy the order ID:
a. Select Copy Operation from the Create dropdown. This displays the Create Copy Operation dialog.
b. In the From side, set Type to Variable, and select Variables > Process > Scope - InsertOrderIntoDB > Variables > orderSequenceOutput > OrderSequenceOutputCollection > ns4:OrderSequenceOutputCollection > ns4:OrderSequenceOutput > ns4:order_seq_id_gen.nextval.
c. In the To side, set Type to Variable, and select Variables > Process > Variables > inputVariable > payload > client:SOAOrderBookingProcessRequest > ns1:PurchaseOrder > ns1:ID.

Insert Order Information in the Database ("InsertOrderIntoDB" Scope)
8-32 Oracle SOA Suite Tutorial
Figure 8–49 Create Copy Operation Dialog for "AssignOrderStatus" Assign Activity, Copy the Order ID
d. Click OK in the Create Copy Operation dialog.
6. Create the copy operation to copy the order status:
a. Select Copy Operation from the Create dropdown again to create the second copy operation. This displays the Create Copy Operation dialog.
b. In the From side, set Type to Expression, and enter the following line in the Expression box:
string('pending')
c. In the To side, set Type to Variable, and select Variables > Process > Variables > inputVariable > payload > client:SOAOrderBookingProcessRequest > ns1:PurchaseOrder > ns1:OrderInfo > ns1:OrderStatus.

Insert Order Information in the Database ("InsertOrderIntoDB" Scope)
Creating the SOAOrderBooking Project 8-33
Figure 8–50 Create Copy Operation Dialog for "AssignOrderStatus" Assign Activity, Copy the Order Status
d. Click OK in the Create Copy Operation dialog.
7. You should see two copy operations in the Assign dialog. Click OK.
Figure 8–51 Assign Dialog for "AssignOrderStatus" Activity
8. Select File > Save to save your work.
The SOAOrderBooking.bpel page should now look like this:

Insert Order Information in the Database ("InsertOrderIntoDB" Scope)
8-34 Oracle SOA Suite Tutorial
Figure 8–52 SOAOrderBooking.bpel Page
8.7.6 Create the Mapping File ("TransformOrder" BPEL Service)In this transform service, you create a file called TransformOrder.xsl to map the incoming order information to the schema defined in Order_table.xsd, which prepares it for insertion in the database. Order_table.xsd was created by the Adapter Configuration wizard that you ran in Section 8.7.1, "Create a Database Adapter for Writing to the ORDERS Table".
1. In the Component Palette, select Process Activities from the dropdown.
2. Drag the Transform icon from the Component Palette and drop it after the "AssignOrderStatus" activity.
3. Double-click the new transform activity to display the Transform dialog.
4. In the Transform dialog, click the General tab and set the Name to TransformOrder.
5. Click the Transformation tab in the dialog and set these values:
■ Source Variable: select inputVariable. The Source Part should be set to payload.
■ Target Variable: select orderRequest. The Target Part should be set to OrdersCollection.
■ Mapper File: enter TransformOrder.xsl and click the Create Mapping icon (the middle icon). This displays the Data Mapping tool for TransformOrder.xsl.
In the Data Mapping tool, create the simple mappings shown in Table 8–2. The left column shows the source side and the right column shows the target side. You create the simple mappings by dragging and dropping the labels from the source side to the target side.

Insert Order Information in the Database ("InsertOrderIntoDB" Scope)
Creating the SOAOrderBooking Project 8-35
Figure 8–53 shows the Data Mapper with the simple mappings done.
Figure 8–53 Data Mapper for Transform Activity in InsertOrderIntoDB Scope
Process all the items in the order by creating a "for-each" element in the XSL file:
a. Select XSLT Constructs from the dropdown in the Component Palette in the Data Mapper.
b. On the target side, expand itemsCollection and Items.
c. Drag the for-each item from the Component Palette and drop it on Items. You want the for-each label to show up between itemsCollection and Items on the target side.
d. Expand po:OrderItems on the source side to that you can see po:Item below it. Expand po:Item as well.
e. Drag a line from po:Item on the source side to the for-each item on the target side.
f. Map the following item fields:
Table 8–2 Simple Mappings
Source > client:SOAOrderBookingProcessRequest > po:PurchaseOrder Target > OrdersCollection > Orders
po:CustID custid
po:ID ordid
po:OrderInfo > po:OrderDate orderdate
po:OrderInfo > po:OrderPrice price
po:OrderInfo > po:OrderStatus status

Insert Order Information in the Database ("InsertOrderIntoDB" Scope)
8-36 Oracle SOA Suite Tutorial
For itemid on the target side, you want to map it to the position() function. To do this in the Data Mapper:
a. Select Node-set Functions from the dropdown in the Component Palette.
b. Drag the position item from the Component Palette and drop it in the middle area (between the source and target areas).
c. Drag a line from itemid on the target side to the position item in the middle area.
d. Select File > Save to save TransformOrder.xsl.
Figure 8–54 shows the complete transformation in the Data Mapper.
Figure 8–54 Data Mapper Showing Complete Mappings for the Transformation Activity
e. Select File > Close to close TransformOrder.xsl. This takes you back to the main editor in JDeveloper.
6. Select File > Save in the main editor to save SOAOrderBooking.bpel.
8.7.7 Insert the Order Information into the Database ("InsertOrder" Invoke Activity)This invoke activity inserts the data into the database.
1. In the Component Palette, select Process Activities from the dropdown.
Table 8–3 Mappings for the "for-each" Items
Source > client:SOAOrderBookingProcessRequest > po:PurchaseOrder > po:OrderItems > po:Item
Target > OrdersCollection > Orders > itemsCollection > for-each > Items
po:ProductName productname
po:partnum partnum
po:price price
po:Quantity quantity

Insert Order Information in the Database ("InsertOrderIntoDB" Scope)
Creating the SOAOrderBooking Project 8-37
2. Drag the Invoke icon from the Component Palette and drop it below the "TransformOrder" activity.
3. Do one of the following to display the Invoke dialog:
■ Drag one of the arrows on the side of the Invoke_1 activity and drop it on the "Order" database adapter. This associates the Invoke_1 activity with the database adapter.
■ Double-click the new Invoke_1 activity.
4. In the Invoke dialog, set these values:
■ Name: enter InsertOrder.
■ Partner Link: should be set to Order. If not, click the flashlight and select Order from the Partner Link Chooser.
Figure 8–55 Partner Link Chooser for "InsertOrder" Invoke Activity
Click OK in the Partner Link Chooser.
■ Operation: select write.
■ Input Variable: click the Browse Variables icon (the second icon from the left) and select Variables > Process > Scope - InsertOrderIntoDB > Variables > orderRequest.

Insert Order Information in the Database ("InsertOrderIntoDB" Scope)
8-38 Oracle SOA Suite Tutorial
Figure 8–56 Variable Chooser Dialog for Input Variable for "InsertOrder" Invoke Activity
Click OK in the Variable Chooser.
The Invoke dialog should look like this:
Figure 8–57 Invoke Dialog for "InsertOrder" Invoke Activity
5. Click OK in the Invoke dialog.
6. Select File > Save to save your work.
The SOAOrderBooking.bpel project should now look like this:

Retrieve Information About the Customer ("CustomerService" Scope)
Creating the SOAOrderBooking Project 8-39
Figure 8–58 SOAOrderBooking.bpel Page
8.7.8 Minimize the "InsertOrderIntoDB" ScopeClick the [-] icon for the "InsertOrderIntoDB" scope to minimize it. When it is minimized, it makes it easier to create a new scope that is at the same level as the scope you minimized. Otherwise, you can accidentally drag and drop a new scope inside the existing scope. To see what a minimized scope looks like, see Figure 8–1.
8.8 Retrieve Information About the Customer ("CustomerService" Scope)This scope invokes the CustomerService service to retrieve information about the customer. It uses the assign activity to populate variables with the returned information.
Figure 8–59 shows the activities in the "CustomerService" scope.

Retrieve Information About the Customer ("CustomerService" Scope)
8-40 Oracle SOA Suite Tutorial
Figure 8–59 Activities in the "CustomerService" Scope
8.8.1 Create the "CustomerService" Partner LinkThe "CustomerService" partner link provides the SOAOrderBooking project with a way to communicate with the CustomerService service deployed on Oracle Application Server. The CustomerSvc.wsdl file includes a URL that returns the WSDL for CustomerService.
1. Copy the following file from the soademo_101310_prod.zip file to the SOAOrderBooking\bpel directory.
■ CustomerSvc.wsdl
In the soademo_101310_prod.zip file, the CustomerSvc.wsdl file is located in the SOAOrderBooking\bpel directory.
2. Verify the URL in the CustomerSvc.wsdl file.
a. In JDeveloper, select File > Open and open the CustomerSvc.wsdl file.
b. Click the Source tab at the bottom of the editor to view the lines in the file.
c. The http://localhost:8888 reference in the file assumes that Oracle Application Server is running on the same machine as JDeveloper, and that Oracle Application Server is listening for requests on port 8888.
If necessary, change localhost to the name of the machine running Oracle Application Server, and 8888 to the correct port used by your Oracle Application Server installation, for example: mypc.mydomain.com:8889.
d. If you edited the file, save the file and close it.
3. In the Component Palette, select Services from the dropdown.
4. Drag the Partner Link icon from the Component Palette and drop it in a Services swimlane.
5. In the Create Partner Link dialog:
■ Name: enter CustomerService.

Retrieve Information About the Customer ("CustomerService" Scope)
Creating the SOAOrderBooking Project 8-41
■ WSDL File: click the Service Explorer icon (second icon from the left) to display the Service Explorer dialog. In the Service Explorer dialog, expand Project WSDL Files and select CustomerSvc.wsdl.
Figure 8–60 Service Explorer for "CustomerService" Partner Link
Click OK in the Service Explorer.
■ Partner Link Type: select CustomerService_PL (automatically filled in for you).
■ Partner Role: select CustomerService_Role.
■ My Role: leave it blank.
The Create Partner Link dialog should look like this:
Figure 8–61 Create Partner Link Dialog for "CustomerService" Partner Link
Before clicking OK, check that the Name is CustomerService. JDeveloper may have changed it CustomerSvc. Click OK in the Create Partner Link dialog.

Retrieve Information About the Customer ("CustomerService" Scope)
8-42 Oracle SOA Suite Tutorial
8.8.2 Create the "CustomerService" ScopeCreate a new scope called "CustomerService".
1. In the Component Palette, select Process Activities from the dropdown.
2. Drag the Scope icon from the Component Palette and drop it below the "InsertOrderIntoDB" scope.
3. Double-click the new scope to display the Scope dialog.
4. In the Scope dialog, in the General tab:
■ Name: enter CustomerService.
■ Variable Access Serializable: do not select.
5. Click the Variables tab. You need to create a variable for this scope.
6. In the Variables tab, click Create.
7. In the Create Variable dialog:
■ Name: enter customerServiceRequest.
■ Select Message Type and click the flashlight icon to display the Type Chooser. In the Type Chooser, select Type Explorer > Message Types > Partner Links > CustomerService > CustomerSvc.wsdl > Imported WSDL > CustomerService > Message Types > CustomerService_findCustomerById.
Figure 8–62 Type Chooser Dialog for "customerServiceRequest" Variable
Click OK in the Type Chooser.
8. In the Create Variable dialog, the Message Type is set to {http://www.globalcompany.com/ns/customer}CustomerService_findCustomerById.

Retrieve Information About the Customer ("CustomerService" Scope)
Creating the SOAOrderBooking Project 8-43
Figure 8–63 Create Variable Dialog for "customerServiceRequest" Variable
9. Click OK in the Create Variable dialog.
10. The customerServiceRequest variable appears in the Variables tab of the Scope dialog.
Figure 8–64 Scope Dialog Showing Variables Tab for CustomerService Scope
Click OK in the Scope dialog.
8.8.3 Assign Customer ID to the findCustomerById Operation ("AssignRequest" Assign Activity)
This assign activity assigns the customer ID information to the customerServiceRequest variable. This variable is then used as the input variable in the "GetCustInfo" invoke activity.
1. Expand the CustomerService scope.
2. Drag the Assign activity icon from the Component Palette and drop it in the CustomerService scope.
3. Double-click the new assign activity to display the Assign dialog.

Retrieve Information About the Customer ("CustomerService" Scope)
8-44 Oracle SOA Suite Tutorial
4. In the Assign dialog, click the General tab, and set the Name to AssignRequest.
5. Still in the Assign dialog, click the Copy Operation tab.
6. Select Copy Operation from the Create dropdown. This displays the Create Copy Operation dialog.
– In the From side, set Type to Variable, and select Variables > Process > Variables > inputVariable > payload > client:SOAOrderBookingProcessRequest > ns1:PurchaseOrder > ns1:CustID.
– In the To side, set Type to Variable, and select Variables > Process > Scope - Customer Service > Variables > customerServiceRequest > parameters > ns8:findCustomerById > ns8:custid.
Figure 8–65 Create Copy Operation Dialog for "AssignRequest" Activity
Click OK in the Create Copy Operation dialog.
7. You should see the copy operation in the Assign dialog. Click OK.

Retrieve Information About the Customer ("CustomerService" Scope)
Creating the SOAOrderBooking Project 8-45
Figure 8–66 Assign Dialog for "AssignRequest" Activity
8.8.4 Create a Variable to Contain the Results of findCustomerById ("customerServiceResponse" Process Variable)
The customerServiceResponse variable is used to contain the results of the findCustomerById operation.
Create the customerServiceResponse variable in the SOAOrderBooking scope. The variable is created at this level so that any activity in this BPEL process can access it.
1. Double-click the SOAOrderBooking scope. You can double-click the "SOAOrderBooking" text that is sideways. This displays the Process dialog.
2. In the Process dialog, click Create in the Variables tab. This displays the Create Variable dialog.
3. In the Create Variable dialog:
■ Name: enter customerServiceResponse.
■ Type: select Message Type, and click the flashlight icon. This displays the Type Chooser dialog.
In the Type Chooser, select Type Explorer > Message Types > Partner Links > CustomerService > CustomerSvc.wsdl > Imported WSDL > Customer Service > Message Types > CustomerService_findCustomerByIdResponse.

Retrieve Information About the Customer ("CustomerService" Scope)
8-46 Oracle SOA Suite Tutorial
Figure 8–67 Type Chooser Dialog for "customerServiceResponse" Process Variable
Click OK in the Type Chooser. The Create Variable dialog now looks like this:
Figure 8–68 Create Variable Dialog for "customerServiceResponse" Process Variable
4. Click OK in the Create Variable dialog. The customerServiceResponse variable appears in the Process dialog.

Retrieve Information About the Customer ("CustomerService" Scope)
Creating the SOAOrderBooking Project 8-47
Figure 8–69 Process Dialog Showing customerServiceResponse Variable
5. Click OK in the Process dialog.
6. Select File > Save to save your work.
8.8.5 Invoke findCustomerById ("GetCustInfo" Invoke Activity)This invoke activity accesses the CustomerService partner link and invokes the findCustomerById operation. The operation is invoked with the customer ID assigned in the "AssignRequest" activity. The results of the operation is stored in the customerServiceResponse variable.
1. Drag the Invoke icon from the Component Palette and drop it below the "AssignRequest" activity.
2. Do one of the following to display the Invoke dialog:
■ Drag one of the arrows on the side of the Invoke_1 activity and drop it on the "CustomerService" partner link. This associates the invoke activity with the partner link.
■ Double-click the new Invoke_1 activity.
3. In the Invoke dialog, set these values:
■ Name: enter GetCustInfo.
■ Partner Link: should be set to CustomerService. If not, click the flashlight and select CustomerService from the Partner Link Chooser.

Retrieve Information About the Customer ("CustomerService" Scope)
8-48 Oracle SOA Suite Tutorial
Figure 8–70 Partner Link Chooser Dialog for "GetCustInfo" Invoke Activity
Click OK in the Partner Link Chooser.
■ Operation: select findCustomerById.
■ Input Variable: click the Browse Variables icon (the second icon from the left) and select Variables > Process > Scope - CustomerService > Variables > customerServiceRequest.
Figure 8–71 Variable Chooser Dialog for the Input Variable for the "GetCustInfo" Invoke Activity
Click OK in the Variable Chooser.
■ Output Variable: click the Browse Variables icon (the second icon from the left) and select Variables > Process > Variables > customerServiceResponse.

Retrieve Information About the Customer ("CustomerService" Scope)
Creating the SOAOrderBooking Project 8-49
Figure 8–72 Variable Chooser Dialog for the Output Variable for the "GetCustInfo" Invoke Activity
Click OK in the Variable Chooser.
The Invoke dialog should look like this:
Figure 8–73 Invoke Dialog for the "GetCustInfo" Invoke Activity
4. Click OK in the Invoke dialog.
5. Select File > Save to save your work.
8.8.6 Create the "AssignInitialCustomerResponse" Assign ActivityThis assign activity appends the customer’s first name and last name to the payload part of the inputVariable. It uses an XML fragment to perform this append operation.
1. Drag the Assign activity icon from the Component Palette and drop it below the "GetCustInfo" activity.

Retrieve Information About the Customer ("CustomerService" Scope)
8-50 Oracle SOA Suite Tutorial
2. Double-click the new assign activity to display the Assign dialog.
3. In the Assign dialog, click the General tab, and set the Name to AssignInitialCustomerResponse.
4. Still in the Assign dialog, click the Copy Operation tab. You will create an append operation.
5. Select Append Operation from the Create dropdown. This displays the Create Append Operation dialog.
■ In the From side, select XML Fragment from the Type dropdown, and enter the following in the XML Fragment box:
<nsx:ShipTo xmlns:nsx="http://www.globalcompany.com/ns/order"><nsx:Name>
<nsx:First/><nsx:Last/>
</nsx:Name></nsx:ShipTo>
Note that you need to replace the nsx prefix with the prefix for "http://www.globalcompany.com/ns/order". To determine the prefix, scroll to the beginning of your SOAOrderBooking.bpel file and look for this line:
xmlns:prefix="http://www.globalcompany.com/ns/order"
For example, if the line in your file looks like the following:
xmlns:ns1="http://www.globalcompany.com/ns/order"
then you need to change the prefix to ns1 in the XML fragment.
■ In the To side, select Variables > Process > Variables > inputVariable > payload > client:SOAOrderBookingProcessRequest > ns1:PurchaseOrder.

Retrieve Information About the Customer ("CustomerService" Scope)
Creating the SOAOrderBooking Project 8-51
Figure 8–74 Create Append Operation Dialog for the "AssignInitialCustomerResponse" Activity
<ns1:ShipTo xmlns:ns1="http://www.globalcompany.com/ns/order"><ns1:Name>
<ns1:First/><ns1:Last/>
</ns1:Name></ns1:ShipTo>
***********************************************************************************************
Click OK in the Create Append Operation dialog.
6. You should see the append operation in the Assign dialog.
Figure 8–75 Assign Dialog for the "AssignInitialCustomerResponse" Activity

Retrieve Information About the Customer ("CustomerService" Scope)
8-52 Oracle SOA Suite Tutorial
Click OK in the Assign dialog.
7. Select File > Save to save your work.
8.8.7 Copy the Customer’s First and Last Names to the inputVariable ("AssignCustomerResponse" Assign Activity)
This assign activity assigns the first and last names of the customer (which were retrieved from the database) to the inputVariable.
1. Drag the Assign activity icon from the Component Palette and drop it below the "AssignInitialCustomerResponse" activity.
2. Double-click the new assign activity to display the Assign dialog.
3. In the Assign dialog, click the General tab, and set the Name to AssignCustomerResponse.
4. Still in the Assign dialog, click the Copy Operation tab. You will create two copy operations.
5. Create the first copy operation: Select Copy Operation from the Create dropdown. This displays the Create Copy Operation dialog.
■ In the From side, set Type to Variable, and select Variables > Process > Variables > customerServiceResponse > parameters > ns8:findCustomerByIdResponse > ns8:return > ns8:fname.
■ In the To side, set Type to Variable, and select Variables > Process > Variables > inputVariable > payload > client:SOAOrderBookingProcessRequest > ns1:PurchaseOrder > ns1:ShipTo > ns1:Name > ns1:First.
Figure 8–76 Create Copy Operation Dialog for "AssignCustomerResponse" Activity, First Copy Operation
Click OK in the Create Copy Operation dialog.

Retrieve Information About the Customer ("CustomerService" Scope)
Creating the SOAOrderBooking Project 8-53
6. Create the second copy operation: Select Copy Operation from the Create dropdown again. This displays the Create Copy Operation dialog.
■ In the From side, set Type to Variable, and select Variables > Process > Variables > customerServiceResponse > parameters > ns8:findCustomerByIdResponse > ns8:return > ns8:lname.
■ In the To side, set Type to Variable, and select Variables > Process > Variables > inputVariable > payload > client:SOAOrderBookingProcessRequest > ns1:PurchaseOrder > ns1:ShipTo > ns1:Name > ns1:Last.
Figure 8–77 Create Copy Operation Dialog for "AssignCustomerResponse" Activity, Second Copy Operation
Click OK in the Create Copy Operation dialog.
7. You should see two copy operations in the Assign dialog. Click OK.

Verify the Customer’s Credit Card ("CreditService" Scope)
8-54 Oracle SOA Suite Tutorial
Figure 8–78 Assign Dialog for the "AssignCustomerResponse" Activity
8. Select File > Save to save your work.
8.8.8 Minimize the "CustomerService" ScopeClick the [-] icon to minimize the "CustomerService" scope.
8.9 Verify the Customer’s Credit Card ("CreditService" Scope)This scope verifies the credit of the customer. If a customer does not pass the credit check, the scope throws a fault and does not continue with the rest of the flow.
Figure 8–79 shows the activities in the "CreditService" scope.

Verify the Customer’s Credit Card ("CreditService" Scope)
Creating the SOAOrderBooking Project 8-55
Figure 8–79 Activities in the CreditService Scope
8.9.1 Create "CreditValidatingService" Partner LinkThe "CreditService" scope uses the CreditService created in Chapter 5, "Creating the CreditService Project". The "CreditValidatingService" partner link is the interface to the CreditService.
1. Copy the following file from the soademo_101310_prod.zip file to the SOAOrderBooking\bpel directory.
■ CreditValidatingService.wsdl
In the soademo_101310_prod.zip file, the CreditValidatingService.wsdl file is located in the SOAOrderBooking\bpel directory.
2. Verify the URL in the CreditValidatingService.wsdl file.
a. In JDeveloper, select File > Open and open the CreditValidatingService.wsdl file.
b. Click the Source tab at the bottom of the editor to view the lines in the file.
c. The http://localhost:8888 reference in the file assumes that Oracle Application Server is running on the same machine as JDeveloper, and that Oracle Application Server is listening for requests on port 8888.

Verify the Customer’s Credit Card ("CreditService" Scope)
8-56 Oracle SOA Suite Tutorial
If necessary, change localhost to the name of the machine running Oracle Application Server, and 8888 to the correct port used by your Oracle Application Server installation, for example: mypc.mydomain.com:8889.
d. If you edited the file, save the file and close it.
3. In the Component Palette, select Services from the dropdown.
4. Drag the Partner Link icon from the Component Palette and drop it in a Services swimlane.
5. In the Create Partner Link dialog:
■ Name: enter CreditValidatingService.
■ WSDL File: click the Service Explorer icon (second icon from the left) to display the Service Explorer dialog. In the Service Explorer dialog, expand Project WSDL Files and select CreditValidatingService.wsdl.
Figure 8–80 Service Explorer Dialog for "CreditValidatingService" Partner Link
Click OK in the Service Explorer.
■ Partner Link Type: select ValidateCreditCard_PL (automatically filled in for you).
■ Partner Role: select ValidateCreditCard_Role.
■ My Role: leave it blank.
The Create Partner Link dialog should look like this:

Verify the Customer’s Credit Card ("CreditService" Scope)
Creating the SOAOrderBooking Project 8-57
Figure 8–81 Create Partner Link for the "CreditValidatingService" Partner Link
Click OK in the Create Partner Link dialog.
8.9.2 Create the "CreditService" ScopeCreate a new scope called "CreditService".
1. In the Component Palette, select Process Activities from the dropdown.
2. Drag the Scope icon from the Component Palette and drop it below the "CustomerService" scope.
3. Double-click the new scope to display the Scope dialog.
4. In the Scope dialog, in the General tab:
■ Name: enter CreditService.
■ Variable Access Serializable: do not select.
5. Click the Variables tab. You need to create two variables for this scope.
6. In the Variables tab, click Create.
7. In the Create Variable dialog:
■ Name: enter validateRequest.
■ Select Message Type and click the flashlight icon to display the Type Chooser. In the Type Chooser, select Type Explorer > Message Types > Partner Links > CreditValidatingService > CreditValidatingService.wsdl > Imported WSDL > ValidateCreditCardServiceSoapHttp > Message Types > CreditCardValidationRequestMessage.

Verify the Customer’s Credit Card ("CreditService" Scope)
8-58 Oracle SOA Suite Tutorial
Figure 8–82 Type Chooser Dialog for the "validateRequest" Variable
Click OK in the Type Chooser.
8. In the Create Variable dialog, the Message Type is set to {http://www.globalcompany.com/ns/credit}CreditCardValidationRequestMessage.
Figure 8–83 Create Variable Dialog for the "validateRequest" Variable
9. Click OK in the Create Variable dialog.
10. Click Create again to create a second variable.
11. In the Create Variable dialog:
■ Name: enter validateResponse.
■ Select Message Type and click the flashlight icon to display the Type Chooser. In the Type Chooser, select Type Explorer > Message Types > Partner Links > CreditValidatingService > CreditValidatingService.wsdl > Imported WSDL

Verify the Customer’s Credit Card ("CreditService" Scope)
Creating the SOAOrderBooking Project 8-59
> ValidateCreditCardServiceSoapHttp > Message Types > CreditCardValidationResponseMessage.
Figure 8–84 Type Chooser Dialog for the "validateResponse" Variable
Click OK in the Type Chooser.
12. In the Create Variable dialog, the Message Type is set to {http://www.globalcompany.com/ns/credit}CreditCardValidationResponseMessage.
Figure 8–85 Create Variable Dialog for the "validateResponse" Variable
13. Click OK in the Create Variable dialog.
14. The validateRequest and validateResponse variables appear in the Variables tab of the Scope dialog.

Verify the Customer’s Credit Card ("CreditService" Scope)
8-60 Oracle SOA Suite Tutorial
Figure 8–86 Scope Dialog for the "CreditService" Scope
Click OK in the Scope dialog.
15. Select File > Save to save your work.
8.9.3 Assign the Credit Card Number and Credit Card Type Information ("InitializeRequest" Assign Activity)
This assign activity copies the credit card number and type (which were retrieved from the CustomerService’s findCustomerById operation) to the validateRequest variable.
1. Expand the "CreditService" scope.
2. Drag the Assign activity icon from the Component Palette and drop it in the "CreditService" scope.
3. Double-click the new assign activity to display the Assign dialog.
4. In the Assign dialog, click the General tab, and set the Name to InitializeRequest.
5. Still in the Assign dialog, click the Copy Operation tab. You will create two copy operations.
6. Create the first copy operation: Select Copy Operation from the Create dropdown. This displays the Create Copy Operation dialog.
■ In the From side, set Type to Variable, and select Variables > Process > Variables > customerServiceResponse > parameters > ns8:findCustomerByIdResponse > ns8:return > ns8:creditcardnumber.
■ In the To side, set Type to Variable, and select Variables > Process > Scope - Credit Service > Variables > validateRequest > CreditCard > ns11:CreditCard > ccNum.

Verify the Customer’s Credit Card ("CreditService" Scope)
Creating the SOAOrderBooking Project 8-61
Figure 8–87 Create Copy Operation Dialog for the "InitializeRequest" Activity, First Copy Operation
Click OK in the Create Copy Operation dialog.
7. Create the second copy operation: Select Copy Operation from the Create dropdown again. This displays the Create Copy Operation dialog.
■ In the From side, set Type to Variable, and select Variables > Process > Variables > customerServiceResponse > parameters > ns8:findCustomerByIdResponse > ns8:return > ns8:creditcardtype.
■ In the To side, set Type to Variable, and select Variables > Process > Scope - Credit Service > Variables > validateRequest > CreditCard > ns11:CreditCard > ccType.

Verify the Customer’s Credit Card ("CreditService" Scope)
8-62 Oracle SOA Suite Tutorial
Figure 8–88 Create Copy Operation Dialog for the "InitializeRequest" Activity, Second Copy Operation
Click OK in the Create Copy Operation dialog.
8. You should see the copy operations in the Assign dialog. Click OK.
Figure 8–89 Assign Dialog for the "InitializeRequest" Activity
8.9.4 Verify the Customer’s Credit Card ("InvokeCreditService" Invoke Activity)This invoke activity checks whether or not the customer’s credit card is valid. The invoke activity uses the values assigned in the previous assign activity.
1. Drag the Invoke icon from the Component Palette and drop it below the "InitializeRequest" activity.
2. Do one of the following to display the Invoke dialog:

Verify the Customer’s Credit Card ("CreditService" Scope)
Creating the SOAOrderBooking Project 8-63
■ Drag one of the arrows on the side of the Invoke_1 activity and drop it on the "CreditValidatingService" partner link. This associates the invoke activity with the partner link.
■ Double-click the new Invoke_1 activity.
3. In the Invoke dialog, set these values:
■ Name: enter InvokeCreditService.
■ Partner Link: should be set to CreditValidatingService. If not, click the flashlight and select CreditValidatingService from the Partner Link Chooser.
Figure 8–90 Partner Link Chooser for the "InvokeCreditService" Activity
Click OK in the Partner Link Chooser.
■ Operation: select VerifyCC (should be filled in for you automatically).
■ Input Variable: click the Browse Variables icon (the second icon from the left) and select Variables > Process > Scope - CreditService > Variables > validateRequest.

Verify the Customer’s Credit Card ("CreditService" Scope)
8-64 Oracle SOA Suite Tutorial
Figure 8–91 Variable Chooser Dialog for the Input Variable for the "InvokeCreditService" Activity
Click OK in the Variable Chooser.
■ Output Variable: click the Browse Variables icon (the second icon from the left) and select Variables > Process > Scope - CreditService > Variables > validateResponse.
Figure 8–92 Variable Chooser Dialog for the Output Variable for the "InvokeCreditService" Activity
Click OK in the Variable Chooser.
The Invoke dialog should look like this:

Verify the Customer’s Credit Card ("CreditService" Scope)
Creating the SOAOrderBooking Project 8-65
Figure 8–93 Invoke Dialog for the "InvokeCreditService" Activity
4. Click OK in the Invoke dialog.
5. Select File > Save to save your work.
8.9.5 Create the "OrderBookingFault" Process VariableCreate the OrderBookingFault variable in the SOAOrderBooking scope. This variable is created at this level so that any activity in this BPEL flow can access it.
1. Scroll to the top of the page and double-click the SOAOrderBooking scope. You can double-click the "SOAOrderBooking" text that is sideways. This displays the Process dialog.
2. In the Process dialog, click Create in the Variables tab. This displays the Create Variable dialog.
3. In the Create Variable dialog:
■ Name: enter OrderBookingFault.
■ Type: select Message Type, and click the flashlight icon. This displays the Type Chooser dialog.
In the Type Chooser, select Type Explorer > Message Types > Partner Links > client > SOAOrderBooking.wsdl > Message Types > SOAOrderBookingFaultMessage.

Verify the Customer’s Credit Card ("CreditService" Scope)
8-66 Oracle SOA Suite Tutorial
Figure 8–94 Type Chooser Dialog for the "OrderBookingFault" Process Variable
Click OK in the Type Chooser. The Create Variable dialog now looks like this:
Figure 8–95 Create Variable Dialog for the "OrderBookingFault" Process Variable
4. Click OK in the Create Variable dialog. The OrderBookingFault variable appears in the Process dialog.

Verify the Customer’s Credit Card ("CreditService" Scope)
Creating the SOAOrderBooking Project 8-67
Figure 8–96 Process Dialog
5. Select File > Save to save your work.
8.9.6 Check the Results of the Credit Card Validation (Switch Activity)This switch checks the result of the "InvokeCreditService" invoke activity. If the customer’s credit card is valid, the flow continues. If the customer’s credit card is not valid, the switch throws a fault.
1. Drag the Switch icon from the Component Palette and drop it below the "InvokeCreditService" activity.
2. Expand the switch.
3. Delete the <otherwise> case. This switch only handles invalid credit responses, for which it throws a fault. For credit cards that are valid, the switch does not apply to them and for those cases, they just continue to the next step in the flow.
8.9.6.1 Specify the Condition for <case>For the <case> branch, you want to handle cases where a customer’s credit is not valid. This information is stored in the validateResponse variable.
1. Double-click the title bar of the <case> box to display the Switch Case dialog.
2. In the Switch Case dialog, click the XPath Expression Builder icon above the Expression box to display the Expression Builder dialog.
3. In the Expression Builder dialog, in the BPEL Variables box, select Variables > Process > Scope - CreditService > Variables > validateResponse > valid > ns11:valid.
The Content Preview box should show bpws:getVariableData(’validateResponse’, ’valid’, ’ns11:valid’).
The ns11 prefix maps to the "http://www.globalcompany.com/ns/credit.xsd" namespace. It may be different on your system. If you want, you can scroll to the top of your SOAOrderBooking.bpel file (in source view) to verify the prefix.
4. Click Insert Into Expression. The Expression box should show the function with the three parameters.

Verify the Customer’s Credit Card ("CreditService" Scope)
8-68 Oracle SOA Suite Tutorial
5. Append =’false’ to the expression in the Expression box so that the expression looks like this:
bpws:getVariableData('validateResponse','valid','/ns11:valid')='false'
Figure 8–97 Expression Builder Dialog Showing the Complete Expression for <case>
6. Click OK in the Expression Builder dialog.
7. Click OK in the Switch Case dialog.
8.9.6.2 Set the Value of the OrderBookingFault Variable ("AssignFault" Assign Activity)This assign activity sets the value of the OrderBookingFault variable to "credit problem".
1. Drag the Assign activity icon from the Component Palette and drop it in the <case> area of the switch.
2. Double-click the new assign activity to display the Assign dialog.
3. In the Assign dialog, click the General tab, and set the Name to AssignFault.
4. Still in the Assign dialog, click the Copy Operation tab. You will create one copy operation.
5. Select Copy Operation from the Create dropdown. This displays the Create Copy Operation dialog.
■ In the From side, set Type to Expression, and enter the following line in the Expression box:
string('credit problem')

Verify the Customer’s Credit Card ("CreditService" Scope)
Creating the SOAOrderBooking Project 8-69
■ In the To side, set Type to Variable, and select Variables > Process > Variables > OrderBookingFault > payload > client:SOAOrderBookingProcessFault > client:status.
Figure 8–98 Create Copy Operation Dialog for the "AssignFault" Activity
Click OK in the Create Copy Operation dialog.
6. You should see the copy operation in the Assign dialog. Click OK.
Figure 8–99 Assign Dialog for the "AssignFault" Activity

Set up Oracle Business Rules
8-70 Oracle SOA Suite Tutorial
8.9.6.3 Create the "ThrowCreditFault" Throw ActivityThis throw activity throws a fault called OrderBookingFault. This fault value is stored in a variable also called OrderBookingFault. The SOAOrderBooking process terminates after executing the throw activity.
1. Drag the Throw icon from the Component Palette and drop it below the "AssignFault" activity.
2. Double-click the new throw activity to display the Throw dialog.
3. In the Throw dialog:
■ Name: enter ThrowCreditFault.
■ Namespace URI: enter http://www.globalcompany.com/ns/OrderBooking. You have to enter it manually.
■ Local Part: enter OrderBookingFault. You have to enter it manually.
■ Fault Variable: click the flashlight and select OrderBookingFault.
Figure 8–100 Throw Dialog for the "ThrowCreditFault" Throw Activity
4. Click OK in the Throw dialog.
5. Select File > Save to save your work.
8.9.7 Minimize the "CreditService" ScopeClick the [-] to minimize the "CreditService" scope.
8.10 Set up Oracle Business RulesThe repository for Oracle Business Rules contains the rules used by the decision service in Oracle BPEL Process Manager to determine whether or not an order needs to be approved manually by a manager. The Oracle Business Rules repository is separate from the SOA Order Booking application: you can edit the rules without modifying and redeploying the SOA Order Booking application.

Set up Oracle Business Rules
Creating the SOAOrderBooking Project 8-71
The rules that you will create in the repository are:
■ If a customer’s status is platinum, then a manager’s approval is not required, regardless of the amount of the order.
■ If an order’s total is $1000 or more and the customer’s status is not platinum, then a manager’s approval is required.
■ If an order’s total is under $1000, then a manager’s approval is not required.
8.10.1 Set up the Repository FileTo create a repository file for Oracle Business Rules and to define the rules in it, you use Oracle Business Rules Rule Author ("Rule Author"), which is a Web-based tool that enables you to create and manage Oracle Business Rules repositories.
Location of the Repository FileCreate the repository file in the SOAOrderBooking\bpel\rules\oracle directory.
However, if you are running JDeveloper and Oracle Application Server on different machines, you have to create the repository file on the Oracle Application Server machine (because Rule Author creates the file on the Oracle Application Server machine). After you have created the repository file and populated it with rules, you copy it from the Oracle Application Server machine to the JDeveloper machine.
1. Create the following directory where you are building the SOA Order Booking application:
SOADEMO\SOAOrderBooking\bpel\rules\oracle\
This is the directory where you will place the Oracle Business Rules repository file.
2. In a browser, go to the Rule Author page. The URL for Rule Author is:
http://host:port/ruleauthor
host specifies the machine running Oracle Application Server, and port specifies the HTTP port (for example, 8888).
3. Log in as the oc4jadmin user.
4. In the Repository tab:
■ Repository Type: select File.
■ File Location: enter SOADEMO\SOAOrderBooking\bpel\rules\oracle\sample_repository. (SOADEMO refers to the directory where you are building the SOA Order Booking application.) Rule Author will create the sample_repository file.
If you are running JDeveloper and Oracle Application Server on different machines, enter a path on the Oracle Application Server machine, for example, C:\rules\sample_repository. It does not matter where you place it, because after creating the file and defining the rules in it, you copy it from the Oracle Application Server machine to the SOADEMO\SOAOrderBooking\bpel\rules\oracle\ directory on the JDeveloper machine.

Set up Oracle Business Rules
8-72 Oracle SOA Suite Tutorial
Figure 8–101 Rule Author, Connect Page
Click Create. You should see a confirmation page. Rule Author is now connected to the new repository, and you can define rules in it.
Figure 8–102 Rule Author, Confirmation Page
8.10.2 Create a Dictionary in the RepositoryA repository contains one or more dictionaries. A dictionary contains rulesets, which contain rules. A dictionary typically contains rulesets for an application.
1. Click the Create secondary tab on the Confirmation page. This displays the Create Dictionary page.
2. On the Create Dictionary page, enter OrderBookingRules as the dictionary name.

Set up Oracle Business Rules
Creating the SOAOrderBooking Project 8-73
Figure 8–103 Rule Author, Create Dictionary Page
3. Click Create. You should get a confirmation page.
Figure 8–104 Rule Author, Create Dictionary Page, Confirmation
8.10.3 Copy OrderBookingRules.xsd to the Oracle Application Server MachineThis step is required only if you are running JDeveloper and Oracle Application Server on different machines. If you are running both on the same machine, you already have the OrderBookingRules.xsd file on the Oracle Application Server machine (you copied the file in Section 8.3, "Copy Files").
The OrderBookingRules.xsd file in the soademo_101310_prod.zip file describes the XML elements that provide the facts for Oracle Business Rules. The XSD file is located in the SOAOrderBooking\bpel directory in the zip file.
If you are running JDeveloper and Oracle Application Server on different machines, copy this file from the soademo_101310_prod.zip file to the Oracle Application Server machine, to the directory where you placed the repository file (for example, C:\rules). See step 4 on page 8-71.
In Section 8.10.4, "Generate JAXB Classes for the Elements in the XML Schema", you use Rule Author to generate Java classes for the XML elements defined in OrderBookingRules.xsd.

Set up Oracle Business Rules
8-74 Oracle SOA Suite Tutorial
8.10.4 Generate JAXB Classes for the Elements in the XML SchemaUse Rule Author to generate Java objects for the elements in the OrderBookingRules.xsd file.
1. Click the Definitions tab, then click XMLFact on the left side. This displays the XML Fact Summary page. At this time, the OrderBookingRules dictionary does not contain any XML facts.
Figure 8–105 XML Fact Summary Page
2. Click Create.
3. On the XML Schema Selector page:
■ XML Schema: enter the fullpath to the OrderBookingRules.xsd file.
If you are running JDeveloper and Oracle Application Server on the same machine, enter SOADEMO\SOAOrderBooking\bpel\OrderBookingRules.xsd.
If you are running JDeveloper and Oracle Application Server on different machines, enter C:\rules\OrderBookingRules.xsd.
■ JAXB Class Directory: enter the fullpath to the directory where you want Rule Author to create the Java objects (.java and .class files).
If you are running JDeveloper and Oracle Application Server on the same machine, enter SOADEMO\SOAOrderBooking\bpel\rules.
If you are running JDeveloper and Oracle Application Server on different machines, enter C:\rules.
■ Target Package Name: enter com.oracle.demos.orderbooking. This specifies the package name for the classes that are to be created.

Set up Oracle Business Rules
Creating the SOAOrderBooking Project 8-75
Figure 8–106 XML Schema Selector Page
4. Click Add Schema.
Figure 8–107 shows the resulting page with the package hierarchy expanded.
Figure 8–107 XML Schema Selector Page, Showing the Generated Classes
In the directory that you specified in the JAXB Class Directory field, you should see the following files:
■ Approve.java and Approve.class
■ ApproveImpl.java and ApproveImpl.class
■ ApproveType.java and ApproveType.class
■ ApproveTypeImpl.java and ApproveTypeImpl.class
■ jaxb.properties

Set up Oracle Business Rules
8-76 Oracle SOA Suite Tutorial
■ ObjectFactory.java and ObjectFactory.class
8.10.5 Import the JAXB Classes into the Oracle Business Rules Data ModelAfter generating the JAXB classes, you can import them into the Oracle Business Rules data model. These JAXB classes become XML facts that you can use when you create your rules.
1. If you are not on the XML Schema Selector page, click the Definitions tab, then click XML Fact on the left side, then click Create on the XMLFact Summary page.
2. Select the check box next to com.
Figure 8–108 XML Schema Selector Page, with "com" Selected
3. Click Import. You should see a confirmation page. The classes that have been imported are shown in bold. Also on the left side, note that there are now three XML Facts.

Set up Oracle Business Rules
Creating the SOAOrderBooking Project 8-77
Figure 8–109 XML Schema Selector Page Showing the Imported Classes
8.10.6 Define a Variable in the Data ModelYou define variables in the data model so that if you need to make changes later, you only need to edit the value of the variable. In the case of the SOA Order Booking application, you create a variable called AUTOMATED_ORDER_LIMIT to define the dollar amount where orders above this amount would need manual approval from a manager and orders under this amount are approved automatically.
1. In the Definitions tab, click Variable on the left side.
2. In the Variable Summary page, click Create.
3. On the Variable page:
■ Name: enter AUTOMATED_ORDER_LIMIT.
■ Alias: enter AUTOMATED_ORDER_LIMIT.
■ Final: select this option.
■ Type: select float.
■ Expression: enter 1000.00.

Set up Oracle Business Rules
8-78 Oracle SOA Suite Tutorial
Figure 8–110 Variable Page
4. Click OK. Rule Author shows the Variable Summary page. Note that the variable name is prefixed with DM (for "data model").
Figure 8–111 Variable Summary Page
8.10.7 Create a RulesetA ruleset contains rules. Before you can create rules, you need a ruleset.
1. Click the Rulesets tab. This displays the RuleSet Summary page.
2. On the RuleSet Summary page, click Create. This displays the Ruleset page.
3. On the Ruleset page, enter ApproveOrderRequired as the Name. You can also enter a description if you like.

Set up Oracle Business Rules
Creating the SOAOrderBooking Project 8-79
Figure 8–112 Ruleset Page
4. Click OK. You should see the RuleSet Summary page showing the new ruleset. The new ruleset also appears on the left side.
Figure 8–113 RuleSet Summary Page
8.10.8 Create RulesYou can now define your rules in the "ApproveOrderRequired" ruleset. For the SOA Order Booking application, create the following three rules:
8.10.8.1 Create the "belowLimit" RuleThe "belowLimit" rule states that if an order’s total price is less than the value set in the AUTOMATED_ORDER_LIMIT variable, the order is approved automatically.
1. Click the Rulesets tab.
2. Click the ApproveOrderRequired ruleset on the left side. This displays the Ruleset page.
Table 8–4 Rules
Rule Name Description
belowLimit If an order’s total price is less than the value set in the AUTOMATED_ORDER_LIMIT variable, the order is approved automatically. See Section 8.10.8.1, "Create the "belowLimit" Rule".
overLimit If an order’s total price is greater than or equal to the value set in the AUTOMATED_ORDER_LIMIT variable and the customer is not a platinum customer, the order requires a manager’s approval. See Section 8.10.8.2, "Create the "overLimit" Rule".
platinumMember If the customer is a platinum customer, the order is approved automatically, regardless of the order amount. See Section 8.10.8.3, "Create the "platinumMember" Rule".

Set up Oracle Business Rules
8-80 Oracle SOA Suite Tutorial
Figure 8–114 Ruleset Page for the "ApproveOrderRequired" Ruleset
3. In the Rules section, click Create. This displays the Rule page.
4. On the Rule page, enter belowLimit for the Name. Keep the default value for Priority.
5. In the "If" section, click New Pattern. This pops up the Pattern Definition window.
6. In the Pattern Definition window, in the Choose Pattern section:
■ Do not choose anything from the first field (that is, leave it empty).
■ Enter approve in the second field.
■ Select ApproveType from the dropdown.
7. In the Define Test for Pattern section, click Create. Then fill in the section as follows:
■ Operand: select approve.price.
■ Operator: select < (less than).
■ Operand (choose Value or Field): select AUTOMATED_ORDER_LIMIT under Field. Select Fixed in the dropdown.
The Pattern Definition window should look like this:

Set up Oracle Business Rules
Creating the SOAOrderBooking Project 8-81
Figure 8–115 Pattern Definition for "belowLimit" Rule
8. Click Apply in the Pattern Definition window. You should see a confirmation message at the top of the Pattern Definition window.
9. Click OK to return to the Rule page, which now looks like this:
Figure 8–116 Rule Page for the "belowLimit" Rule
10. Click Apply on the Rule page. You should see a confirmation message at the top of the Rule page.
11. In the "Then" section of the Rule page, click New Action. This pops up the Add Action window.
12. In the Add Action window:
■ Action Type: select Assign.
■ Name: select approve.approvalRequired.
■ Expression: enter false.

Set up Oracle Business Rules
8-82 Oracle SOA Suite Tutorial
Figure 8–117 Add Action for the "belowLimit" Rule
13. Click Apply.
14. Click OK to return to the Rule page, which now looks like this:
Figure 8–118 Rule Page for the "belowLimit" Rule
15. Click Apply.
16. Save your work. Click the Save Dictionary link at the top of the page, then click Save on the Save Dictionary page.
8.10.8.2 Create the "overLimit" RuleThe "overLimit" rule states that if an order’s total price is greater than or equal to the value set in the AUTOMATED_ORDER_LIMIT variable and the customer is not a platinum customer, the order requires a manager’s approval. If the customer is a platinum customer, then the order is approved automatically, regardless of the amount of the order.
1. Click the Rulesets tab.

Set up Oracle Business Rules
Creating the SOAOrderBooking Project 8-83
2. Click the ApproveOrderRequired ruleset on the left side. This displays the Ruleset page. The "belowLimit" rule is already created.
Figure 8–119 Ruleset Page for the "ApproveOrderRequired" Ruleset
3. In the Rules section, click Create. This displays the Rule page.
4. On the Rule page, enter overLimit for the Name. Keep the default value for Priority.
5. In the "If" section, click New Pattern. This pops up the Pattern Definition window.
6. In the Pattern Definition window, in the Choose Pattern section:
■ Do not choose anything from the first field (that is, leave it empty).
■ Enter approve in the second field.
■ Select ApproveType from the dropdown.
7. In the Define Test for Pattern section, click Create. Then fill in the section as follows.
■ Operand: select approve.price.
■ Operator: select >= (greater than or equal to).
■ Operand (choose Value or Field): select AUTOMATED_ORDER_LIMIT under Field. Select Fixed in the dropdown.
The Pattern Definition window should look like this:

Set up Oracle Business Rules
8-84 Oracle SOA Suite Tutorial
Figure 8–120 Pattern Definition for the "overLimit" Rule (part 1 of 2)
8. Click Create again to define the second test. Fill in the section as follows.
■ Operand: select approve.status.
■ Operator: select != (not equal to).
■ Operand (choose Value or Field): enter "Platinum" (include the double-quote characters) under Value. Select Fixed in the dropdown.
The Pattern Definition window should look like this:
Figure 8–121 Pattern Definition for the "overLimit" Rule (part 2 of 2)
9. Click Apply in the Pattern Definition window. You should see a confirmation message at the top of the Pattern Definition window.
10. Click OK to return to the Rule page.
11. The Rule page now looks like this:

Set up Oracle Business Rules
Creating the SOAOrderBooking Project 8-85
Figure 8–122 Rule Page for the "overLimit" Rule
12. Click Apply on the Rule page. You should see a confirmation message at the top of the Rule page.
13. In the "Then" section of the Rule page, click New Action. This pops up the Add Action window.
14. In the Add Action window:
■ Action Type: select Assign.
■ Name: select approve.approvalRequired.
■ Expression: enter true.
Figure 8–123 Add Action for the "overLimit" Rule
15. Click Apply.
16. Click OK to return to the Rule page, which now looks like this:

Set up Oracle Business Rules
8-86 Oracle SOA Suite Tutorial
Figure 8–124 Rule Page for the "overLimit" Rule
17. Click Apply.
18. Save your work. Click the Save Dictionary link at the top of the page, then click Save in the Save Dictionary page.
8.10.8.3 Create the "platinumMember" RuleThe "platinumMember" rule states that if a customer is a platinum customer, the order is approved automatically, regardless of the amount of the order.
1. Click the Rulesets tab.
2. Click the ApproveOrderRequired ruleset on the left side. This displays the Ruleset page. The "belowLimit" and "overLimit" rules are already created.
Figure 8–125 Ruleset Page for the "ApproveOrderRequired" Ruleset
3. In the Rules section, click Create. This displays the Rule page.

Set up Oracle Business Rules
Creating the SOAOrderBooking Project 8-87
4. On the Rule page, enter platinumMember for the Name. Keep the default value for Priority.
5. In the "If" section, click New Pattern. This pops up the Pattern Definition window.
6. In the Pattern Definition window, in the Choose Pattern section:
■ Do not choose anything from the first field (that is, leave it empty).
■ Enter approve in the second field.
■ Select ApproveType from the dropdown.
7. In the Define Test for Pattern section, click Create. Then fill in the section as follows.
■ Operand: select approve.status.
■ Operator: select == (equal to).
■ Operand (choose Value or Field): enter "Platinum" (include the double-quote characters) under Value. Select Fixed in the dropdown.
The Pattern Definition window should look like this:
Figure 8–126 Pattern Definition for the "platinumMember" Rule
8. Click Apply in the Pattern Definition window. You should see a confirmation message at the top of the Pattern Definition window.
9. Click OK to return to the Rule page.
10. The Rule page now looks like this:

Set up Oracle Business Rules
8-88 Oracle SOA Suite Tutorial
Figure 8–127 Rule Page for the "platinumMember" Rule
11. Click Apply on the Rule page. You should see a confirmation message at the top of the Rule page.
12. In the "Then" section of the Rule page, click New Action. This pops up the Add Action window.
13. In the Add Action window:
■ Action Type: select Assign.
■ Name: select approve.approvalRequired.
■ Expression: enter false.
Figure 8–128 Add Action for the "platinumMember" Rule
14. Click Apply.
15. Click OK to return to the Rule page, which now looks like this:

Determine If an Order Requires Manual Approval ("RequiresManualApproval" Decide Activity)
Creating the SOAOrderBooking Project 8-89
Figure 8–129 Rule Page for the "platinumMember" Rule
16. Click Apply.
17. Save your work. Click the Save Dictionary link at the top of the page, then click Save on the Save Dictionary page.
8.10.9 Log out of Rule AuthorClick the Logout link at the top of the page.
On the Logout Confirmation page, click Save and Logout.
8.10.10 Copy the Files to the JDeveloper MachineThis section is applicable only if you are running JDeveloper and Oracle Application Server on different machines. If you are running both on the same machine, then the files are already on the JDeveloper machine.
Copy the files generated by Rule Author from the Oracle Application Server machine to the JDeveloper machine:
■ Copy the c:\rules\sample_repository file to the SOADEMO\SOAOrderBooking\bpel\rules\oracle directory.
■ Copy the files from c:\rules\com\oracle\demos\orderbooking to the SOADEMO\SOAOrderBooking\bpel\rules\com\oracle\demos\orderbooking directory.
8.11 Determine If an Order Requires Manual Approval ("RequiresManualApproval" Decide Activity)
This decide activity checks if an order requires to be approved by a manager. It determines this by checking the rules in the Oracle Business Rules repository. You created the rules in Section 8.10, "Set up Oracle Business Rules".

Determine If an Order Requires Manual Approval ("RequiresManualApproval" Decide Activity)
8-90 Oracle SOA Suite Tutorial
Figure 8–130 shows the activities in the "RequiresManualApproval" decide activity.
Figure 8–130 Activities in the "RequiresManualApproval" Decide Activity
8.11.1 Create the Activities in the "RequiresManualApproval" Decide Activity1. In the Component Palette, select Process Activities from the dropdown.
2. Drag the Decide icon from the Component Palette and drop it after the "CreditService" scope. This displays the Edit Decide dialog.
3. In the Edit Decide dialog, enter RequiresManualApproval in the Name field.

Determine If an Order Requires Manual Approval ("RequiresManualApproval" Decide Activity)
Creating the SOAOrderBooking Project 8-91
4. For the Decision Service field, click the wand icon. This launches the Decision Service wizard.
5. In Step 1, Select a Ruleset or Function:
■ Service Name: enter DecisionService (which is the default name).
■ Namespace: enter http://www.globalcompany.com/ns/OrderBooking/DecisionService (which is the default).
■ Invocation Pattern: select Execute Ruleset.
■ Ruleset: click the flashlight icon, which displays the Rule Explorer. In the Rule Explorer, you should see sample_repository. Expand it, then expand OrderBookingRules (which is the name of the dictionary), and select ApproveOrderRequired (which is the name of the ruleset).
Figure 8–131 Rule Explorer
Click OK in the Rule Explorer.
6. Back in step 1 of the wizard, select Assert Fact and Watch Fact for Approve.
Check here to assert all descendants from the top level element: do not select.

Determine If an Order Requires Manual Approval ("RequiresManualApproval" Decide Activity)
8-92 Oracle SOA Suite Tutorial
Figure 8–132 Decision Service Wizard, Step 1, Select a Ruleset or Function
Click Next.
7. If the wizard complains about missing files, copy the files that it wants to the desired location. This screen is likely to appear if you are running JDeveloper and Oracle Application Server on separate machines and you copied the Oracle Business Rules repository from the Oracle Application Server machine to the JDeveloper machine.
Figure 8–133 Decision Service Wizard, Step 2, Copy XSD Files
Click Next.
8. On the Finish page, click Finish.
9. Back to the Edit Decide dialog:
■ Decision Service: set to DecisionService automatically.
■ Operation: select Assert facts, execute rule set, retrieve results.
The Edit Decide dialog now looks like this:

Determine If an Order Requires Manual Approval ("RequiresManualApproval" Decide Activity)
Creating the SOAOrderBooking Project 8-93
Figure 8–134 Edit Decide Dialog
Click OK.
10. Select File > Save to save your work.
JDeveloper creates the following items:
■ the SOAOrderBooking\decisionservices directory
■ the "DecisionServicePL" partner link
■ the following activities in the "RequiresManualApproval" decide activity (expand "RequiresManualApproval" to see the activities):
– Assign activity: "BPEL_Var_To_Rule_Facts"
– Assign activity: "Facts_To_Rule_Service"
– Assign activity: "BPEL_Header"
– Invoke activity: "Invoke"
– Assign activity: "Rule_Service_To_Facts"
– Assign activity: "Facts_To_BPEL_Var"
If JDeveloper displays these activities in a somewhat random order, save and close the SOAOrderBooking.bpel file. Then reopen it.
■ the following variables in the "RequiresManualApproval" decide activity:
– com_oracle_demos_orderbooking_Approve_i
– com_oracle_demos_orderbooking_Approve_o
– dsIn
– dsOut
To see these variables, click the (x) icon on the left side of the "RequiresManualApproval" decide activity (Figure 8–135). This displays the Variables dialog (Figure 8–136).

Determine If an Order Requires Manual Approval ("RequiresManualApproval" Decide Activity)
8-94 Oracle SOA Suite Tutorial
Figure 8–135 The Red Circle Highlights the Variable Icon for the "RequiresManualApproval" Decide Activity
You should see these variables:
Figure 8–136 Variables Dialog
8.11.2 Copy Order Total and Customer Status Information ("BPEL_Var_To_Rule_Facts" Assign Activity)
The default "BPEL_Var_To_Rule_Facts" assign activity does not contain any operations. You have to define the operations yourself. For the SOA Order Booking application, you define two copy operations:
■ Copy the order total price to the com_oracle_demos_orderbooking_Approve_i variable. Copy it to the approve/price element of the variable.
■ Copy the status of the customer (retrieved from findCustomerById) to the com_oracle_demos_orderbooking_Approve_i variable. Copy it to the approve/status element of the variable.
1. Double-click the "BPEL_Var_To_Rule_Facts" activity to display the Assign dialog.
2. Click the Copy Operation tab. You will define two copy operations.
3. For the first copy operation, select Copy Operation from the Create dropdown. This displays the Create Copy Operation dialog.

Determine If an Order Requires Manual Approval ("RequiresManualApproval" Decide Activity)
Creating the SOAOrderBooking Project 8-95
a. On the To side, set Type to Expression.
b. Click the XPath Expression Builder icon above the Expression box to display the Expression Builder dialog. You will use the Expression Builder to create the expression.
c. In the Expression Builder dialog, in the BPEL Variables box, select Variables > Process > Variables > inputVariable > payload > client:SOAOrderBookingProcessRequest > ns4:PurchaseOrder > ns4:OrderInfo > ns4:OrderPrice.
The Content Preview box should show bpws:getVariableData(’inputVariable’, ’payload’, ’/client:SOAOrderBookingProcessRequest/ns4:PurchaseOrder/ns4:OrderInfo/ns4:OrderPrice’).
The ns4 prefix maps to the "http://www.globalcompany.com/ns/order" namespace. It may be different on your system. If you want, you can scroll to the top of your SOAOrderBooking.bpel file (in source view) to verify the prefix.
d. Click Insert Into Expression. The Expression box should show the function with the three parameters.
e. In the Expression box, wrap the number() function around the entire bpws:getVariableData function. The value in the Expression box should look like this:
number(bpws:getVariableData('inputVariable','payload','/client:SOAOrderBookingProcessRequest/ns4:PurchaseOrder/ns4:OrderInfo/ns4:OrderPrice'))
Figure 8–137 Expression Builder Dialog

Determine If an Order Requires Manual Approval ("RequiresManualApproval" Decide Activity)
8-96 Oracle SOA Suite Tutorial
f. Click OK in the Expression Builder dialog.
g. On the From side, set Type to Variable.
h. Select Variables > Process > Scope - RequiresManualApproval > Variables > com_oracle_demos_orderbooking_Approve_i > ns13:approve > ns13:price.
Figure 8–138 Create Copy Operation Dialog
i. Click OK in the Create Copy Operation dialog. This returns you to the Assign dialog.
4. Select Copy Operation from the Create dropdown again to create the second copy operation.
a. On the To side, set Type to Expression.
b. Click the XPath Expression Builder icon above the Expression box to display the Expression Builder dialog. You will use the Expression Builder to create the expression.
c. In the Expression Builder dialog, in the BPEL Variables box, select Variables > Process > Variables > customerServiceResponse > parameters > ns8:findCustomerByIdResponse > ns8:return > ns8:status.
The Content Preview box should show bpws:getVariableData(’customerServiceResponse’,’parameters’,’/ns8:findCustomerByIdResponse/ns8:return/ns8:status’).
The ns8 prefix maps to the "http://www.globalcompany.com/ns/customer" namespace. It may be different on your system. If you want, you can scroll to the top of your SOAOrderBooking.bpel file (in source view) to verify the prefix.
d. Click Insert Into Expression. The Expression box should show the function with the three parameters.

Determine If an Order Requires Manual Approval ("RequiresManualApproval" Decide Activity)
Creating the SOAOrderBooking Project 8-97
e. In the Expression box, wrap the string() function around the entire bpws:getVariableData function. The value in the Expression box should look like this:
string(bpws:getVariableData('customerServiceResponse','parameters','/ns8:findCustomerByIdResponse/ns8:return/ns8:status'))
Figure 8–139 Expression Builder Dialog
f. Click OK in the Expression Builder dialog.
g. On the From side, set Type to Variable.
h. Select Variables > Process > Scope - RequiresManualApproval > Variables > com_oracle_demos_orderbooking_Approve_i > ns13:approve > ns13:status.

Determine If an Order Requires Manual Approval ("RequiresManualApproval" Decide Activity)
8-98 Oracle SOA Suite Tutorial
Figure 8–140 Create Copy Operation Dialog
i. Click OK in the Create Copy Operation dialog.
5. Click OK in the Assign dialog.
6. Select File > Save to save your work.
8.11.3 Copy the ConversationId to the dsIn Variable ("BPEL_Header" Assign Activity)The default "BPEL_Header" assign activity comes with seven copy operations. Add another copy operation to copy the conversation ID to the dsIn variable.
1. Double-click the "BPEL_Header" activity to display the Assign dialog.
2. Click the Copy Operation tab.
3. Select Copy Operation from the Create dropdown. This displays the Create Copy Operation dialog.
a. On the From side, set Type to Expression.
b. Enter the following in the Expression box.
ora:getConversationId()
c. On the To side, set Type to Variable.
d. Select Variables > Process > Scope - RequiresManualApproval > Variables > dsIn > payload > ns12:assertExecuteWatchStateful > ns12:bpelInstance > ns14:conversationId.

Determine If an Order Requires Manual Approval ("RequiresManualApproval" Decide Activity)
Creating the SOAOrderBooking Project 8-99
Figure 8–141 Create Copy Operation Dialog
e. Click OK in the Create Copy Operation dialog. This returns you to the Assign dialog.
4. Click OK in the Assign dialog.
5. Select File > Save to save your work.
8.11.4 Create the "requiresApproval" Process VariableCreate the requiresApproval variable in the SOAOrderBooking scope. This variable is created at this level so that any activity in this BPEL flow can access it.
This variable is used in the switch that you will create later in Section 8.12.2, "Set the Condition for the <case>".
1. Scroll to the top of the page and double-click the SOAOrderBooking scope. You can double-click the "SOAOrderBooking" text that is sideways. This displays the Process dialog.
2. In the Process dialog, click Create in the Variables tab. This displays the Create Variable dialog.
3. In the Create Variable dialog:
■ Name: enter requiresApproval.
■ Type: select Simple Type, and click the flashlight icon. This displays the Type Chooser dialog.
In the Type Chooser, select boolean and click OK.
The Create Variable dialog now looks like this:

Determine If an Order Requires Manual Approval ("RequiresManualApproval" Decide Activity)
8-100 Oracle SOA Suite Tutorial
Figure 8–142 Create Variable Dialog for the "requiresApproval" Process Variable
4. Click OK in the Create Variable dialog. The requiresApproval variable appears in the Process dialog.
Figure 8–143 Process Dialog Showing the "requiresApproval" Variable
5. Click OK in the Process dialog.
6. Select File > Save to save your work.
8.11.5 Copy the Result of the Decision Service to the requiresApproval Variable ("Facts_To_BPEL_Var" Assign Activity)
The default "Facts_To_BPEL_Var" assign activity does not come with any operations. Create a copy operation to copy the result returned by the "DecisionService" partner link to the requiresApproval process variable.
1. Double-click the "Facts_To_BPEL_Var" assign activity to display the Assign dialog.
2. Click the Copy Operation tab.
3. Select Copy Operation from the Create dropdown. This displays the Create Copy Operation dialog.

Determine If an Order Requires Manual Approval ("RequiresManualApproval" Decide Activity)
Creating the SOAOrderBooking Project 8-101
4. On the From side, set Type to Variable.
5. Select Variables > Process > Scope - RequiresManualApproval > Variables > dsOut > payload > ns12:assertExecuteWatchStatefulDecision > ns12:resultList > ns13:approve > ns13:approvalRequired.
6. On the To side, set Type to Variable.
7. Select Variables > Process > Variables > requiresApproval.
Figure 8–144 Create Copy Operation Dialog
8. Click OK in the Create Copy Operation dialog.
9. You should see the copy operation in the Assign dialog. Click OK.
Figure 8–145 Assign Dialog

Set Up a Form to Process Orders That Require Manual Approval ("requiresApproval" Switch)
8-102 Oracle SOA Suite Tutorial
10. Select File > Save to save your work.
8.11.6 Minimize the "RequiresManualApproval" Decide ActivityClick the [-] icon to minimize the "RequiresManualApproval" decide activity.
8.12 Set Up a Form to Process Orders That Require Manual Approval ("requiresApproval" Switch)
For orders that require manual approval, the "requiresApproval" switch passes control to a human task activity. This enables a manager to approve or reject the orders.
The "requiresApproval" consists of a <case> branch only. It does not have an <otherwise> branch. For orders that do not require manual approval, this switch does not apply to them.
The <case> branch contains a human task activity and another switch activity (Figure 8–146).
Figure 8–146 "requiresApproval" Switch Contains a Human Task and a Switch (Minimized View)
Figure 8–147 shows the human task activity expanded.
Figure 8–148 shows the switch activity expanded.

Set Up a Form to Process Orders That Require Manual Approval ("requiresApproval" Switch)
Creating the SOAOrderBooking Project 8-103
Figure 8–147 <case> Branch for Switch Activity, Human Task Activity Expanded
Figure 8–148 Second Switch Expanded

Set Up a Form to Process Orders That Require Manual Approval ("requiresApproval" Switch)
8-104 Oracle SOA Suite Tutorial
8.12.1 Create the Switch1. In the Component Palette, select Process Activities from the dropdown.
2. Drag the Switch icon from the Component Palette and drop it below the "RequiresManualApproval" decide activity.
3. Double-click the new switch activity and set its name to requiresApproval in the Switch dialog. Click OK.
4. Expand the switch activity.
5. Delete the <otherwise> box. For this switch, you only need to handle the case where an order requires manual approval.
8.12.2 Set the Condition for the <case>1. Double-click the title bar of the <case> box to display the Switch Case dialog.
2. In the Switch Case dialog, click the XPath Expression Builder icon above the Expression box to display the Expression Builder dialog.
3. In the Expression Builder dialog, select getVariableData in the Functions box.
The Content Preview box should show bpws:getVariableData().
4. Add the first parameter to the function: In the BPEL Variables box, select Variables > Process > Variables > requiresApproval.
requiresApproval is a process variable that you defined in Section 8.11.4, "Create the "requiresApproval" Process Variable".
The Content Preview box should show bpws:getVariableData(’requiresApproval’).
5. Click Insert Into Expression. The Expression box should show the function with the one parameter.
6. Append =’true’ to the expression in the Expression box so that the expression looks like this:
bpws:getVariableData('requiresApproval')='true'
7. In the Expression box, wrap the string() function around the entire bpws:getVariableData function. The value in the Expression box should look like this:
string(bpws:getVariableData('requiresApproval')) = ’true’

Set Up a Form to Process Orders That Require Manual Approval ("requiresApproval" Switch)
Creating the SOAOrderBooking Project 8-105
Figure 8–149 Expression Builder Dialog Showing the Complete Expression for <case>
8. Click OK in the Expression Builder dialog. The Switch Case dialog now contains the expression:
Figure 8–150 Switch Case Dialog
9. Click OK in the Switch Case dialog.
10. Select File > Save to save your work.

Set Up a Form to Process Orders That Require Manual Approval ("requiresApproval" Switch)
8-106 Oracle SOA Suite Tutorial
8.12.3 Create a Sequence in the <case> BranchThe <case> branch will contain two activities (a human task activity and a switch activity). This means that you need a sequence activity to be the container for these two activities.
Drag the Sequence icon from the Component Palette and drop it in the <case> box. The <case> box now looks like this:
Figure 8–151 Sequence Activity in the <case> Branch
8.12.4 Create a Human TaskCreate a human task activity in the <case> branch.
1. In the Component Palette, select Process Activities from the dropdown.
2. Drag the Human Task icon from the Component Palette and drop it in the Sequence area in the <case> box. This displays the Add a Human Task dialog.
3. In the Add a Human Task dialog, click the Create Task Definition icon (the second icon for the Task Definition field). This displays a different Add a Human Task dialog.
4. In the second Add a Human Task dialog, enter ApproveOrder for the Human Task Name. This sets the location to: SOADEMO\SOAOrderBooking\bpel\ApproveOrder\ApproveOrder.task.
Figure 8–152 Add a Human Task Dialog

Set Up a Form to Process Orders That Require Manual Approval ("requiresApproval" Switch)
Creating the SOAOrderBooking Project 8-107
5. Click OK. JDeveloper closes the Add a Human Task dialog and displays the ApproveOrder.task page.
6. In the ApproveOrder.task page, you can leave the Title empty.
7. For Parameters:
a. Click the green + icon, which displays the Add Task Parameter dialog.
b. In the Add Task Parameter dialog, select Element and click the flashlight icon, which displays the Type Chooser dialog. In the Type Chooser dialog, select Type Explorer > Project Schema Files > OrderBookingPO.xsd > PurchaseOrder.
Figure 8–153 Type Chooser Dialog for ApproveOrder.task Parameter
Click OK in the Type Chooser dialog. The Add Task Parameter dialog now looks like this:
Figure 8–154 Add Task Parameter Dialog
c. Click OK in the Add Task Parameter dialog.
8. For Assignment and Routing Policy:

Set Up a Form to Process Orders That Require Manual Approval ("requiresApproval" Switch)
8-108 Oracle SOA Suite Tutorial
a. Click the green + icon. This displays the Add Participant Type dialog.
Figure 8–155 Add Participant Type Dialog
b. For Type, select Single Approver.
c. For Label, enter Manager.
d. Select By Name, and click the flashlight for Group Id(s) because you want to give the approve authority to a group. This displays the Identity Lookup dialog.
e. In the Identity Lookup dialog, click Lookup. This should produce a list of group names in the Search Group box.
f. Select Supervisor in the Search Group box and click Select. This moves the name to the Selected Group box.

Set Up a Form to Process Orders That Require Manual Approval ("requiresApproval" Switch)
Creating the SOAOrderBooking Project 8-109
Figure 8–156 "Supervisor" Selected and Moved to the Selected Group Box
g. Click OK in the Identity Lookup dialog. "Supervisor" now appears in the Add Participant Type dialog (see Figure 8–155).
9. Click OK in the Add Participant Type dialog.
The ApproveOrder.task page now looks like this:
Figure 8–157 ApproveOrder.task Page, Completed
10. Select File > Save to save ApproveOrder.task.

Set Up a Form to Process Orders That Require Manual Approval ("requiresApproval" Switch)
8-110 Oracle SOA Suite Tutorial
11. Close ApproveOrder.task (select File > Close).
12. Back on the SOAOrderBooking.bpel main page, double-click the "ApproveOrder_1" human task activity. This displays the Human Task dialog.
13. For the Task Title field, enter Approve Order.
14. The Task Parameters column is filled in with "PurchaseOrder", but the BPEL Variable column is blank. Click the flashlight icon in the BPEL Variable column.
15. In the Task Parameters dialog, select Variables > Process > Variables > inputVariable > payload > client:SOAOrderBookingProcessRequest > ns1:PurchaseOrder.
Figure 8–158 Task Parameters Dialog
Click OK in the Task Parameters dialog.
16. The Human Task dialog now looks like the following:

Set Up a Form to Process Orders That Require Manual Approval ("requiresApproval" Switch)
Creating the SOAOrderBooking Project 8-111
Figure 8–159 Human Task Dialog, Completed
Click OK in the Human Task dialog.
JDeveloper creates the SOADEMO\SOAOrderBooking\bpel\ApproveOrder directory, and creates these files in it:
■ ApproveOrder.task
■ ApproveOrder_payload.xsd
■ WorkflowTask.xsd
8.12.5 Create a Form for the Worklist ApplicationWhen a manager wants to see the orders that are waiting for approval, the manager logs into the Worklist application. You can access this application from the Start menu of the machine running Oracle Application Server: Start > Programs > Oracle - ORACLE_HOME_NAME > Oracle BPEL Process Manager > Worklist Application.
You need to create a form that the Worklist application can use. This form enables the Worklist application to display data specific to the SOA Order Booking application.
To create this form:
1. In the Application Navigator, right-click the ApproveOrder folder (located under SOAOrderBooking > Integration Content) and select Auto Generate Simple Task Form.
2. JDeveloper displays the payload-body.jsp file in the editor. You can close it without making any changes to it.
JDeveloper creates the following directory and files:
■ SOADEMO\SOAOrderBooking\bpel\ApproveOrder\ApproveOrder_Display.tform
■ SOADEMO\SOAOrderBooking\public_html\
8.12.6 Accept the Default Settings for the Remaining Human Task ActivitiesExpand the "ApproveOrder_1" human task activity to see the activities contained in this scope (see Figure 8–147). You can just accept the default settings for these activities.

Handle the Manager’s Response ("requiresApproval" Switch)
8-112 Oracle SOA Suite Tutorial
8.13 Handle the Manager’s Response ("requiresApproval" Switch)JDeveloper created a switch for you automatically after the human task activity. This switch enables you to define the actions to take depending on whether the manager approved or rejected the order, or if the order has expired.
The switch handles these cases:
■ The manager rejected the order.
■ The manager approved the order.
■ The order has expired.
8.13.1 Handle the Reject CaseIf the manager rejected the order, you want to perform these two activities:
■ set the status item to a string saying that the order has been rejected, and
■ create a throw activity
8.13.1.1 Set the Status of the Order (Assign Activity)1. Expand the switch.
2. For <case Task outcome is REJECT>, delete the default "CopyPayloadFromTask" assign activity. There are now no activities for the REJECT case.
3. In the Component Palette, select Process Activities from the dropdown.
4. Drag the Assign activity icon from the Component Palette and drop it in the REJECT case.
5. Double-click the new assign activity to display the Assign dialog.
6. In the Assign dialog, click the Copy Operation tab.
7. Select Copy Operation from the Create dropdown. This displays the Create Copy Operation dialog.
8. In the From side, set Type to Expression, and enter the following line in the Expression box:
string('Order has been rejected by the manager')
9. In the To side, set Type to Variable, and select Variables > Process > Variables > OrderBookingFault > payload > client:SOAOrderBookingProcessFault > client:status.

Handle the Manager’s Response ("requiresApproval" Switch)
Creating the SOAOrderBooking Project 8-113
Figure 8–160 Create Copy Operation Dialog for the REJECT Case
10. Click OK in the Create Copy Operation dialog. You should see the copy operation in the Assign dialog.
11. Click OK in the Assign dialog.
Figure 8–161 Assign Dialog Showing Copy Operation for the REJECT Case
8.13.1.2 Create a Throw ActivityCreate a throw activity to stop the flow from continuing.
1. Drag the Throw icon from the Component Palette and drop it below the previous assign activity.
2. Double-click the new throw activity to display the Throw dialog.

Handle the Manager’s Response ("requiresApproval" Switch)
8-114 Oracle SOA Suite Tutorial
3. In the Throw dialog:
■ Name: enter Throw_1 (keep the default name).
■ Namespace URI: enter http://www.globalcompany.com/ns/OrderBooking. You have to enter it manually.
■ Local Part: enter OrderBookingFault. You have to enter it manually.
■ Fault Variable: click the flashlight and select OrderBookingFault.
Figure 8–162 Throw Dialog for the REJECT Case
4. Click OK in the Throw dialog.
8.13.2 Handle the Approve CaseIn the Approve case, delete the default assign activity and create an empty activity by dragging the Empty icon from the Component Palette to the APPROVE case. You only need the empty activity because nothing needs to happen here. The flow just needs to continue to the next step.
8.13.3 Handle the Expired CaseYou handle the Expired, Stale, Withdrawn, or Errored case in the same manner as for the Approve case, that is, delete the default assign activity and replace it with an empty activity. This is acceptable because in the SOA Order Booking application, orders do not expire and users will not encounter this case.
8.13.4 Accept the Default Settings for Each CaseJDeveloper also set the conditions for each branch in the switch. To see the conditions, double-click the titlebar on each branch. You do not need to make any changes to the conditions.
8.13.5 Minimize the "requiresApproval" SwitchClick the [-] icon on the "requiresApproval" switch to minimize it.

Choose a Supplier ("SelectSupplier" Scope)
Creating the SOAOrderBooking Project 8-115
8.14 Choose a Supplier ("SelectSupplier" Scope)This scope sends the order information to the two suppliers, Select Manufacturer and Rapid Service, and the suppliers return their bids for the orders. The scope then chooses the supplier that provided the lower bid.
Figure 8–163 shows the activities in the "SelectSupplier" scope at a high level. The scope uses a flow activity to send the order information to the two suppliers in parallel. The flow contains two scopes, one for each supplier. After the suppliers have returned their bids, a switch activity selects the lower bid.
Figure 8–163 Activities for the "SelectSupplier" Scope Shown at a High Level
Figure 8–164 shows the activities in the flow, and also the switch activity after the flow.
The scope for Select Manufacturer includes a receive activity, which is not required for the scope for Rapid Service. This is because Select Manufacturer is invoked asynchronously. The receive activity is needed to receive the bid when Select Manufacturer returns it. Rapid Service is invoked synchronously; the invoke activity invokes the request and receives the response (that is, the bid value).
The switch activity has two branches: the <case> branch handles the case where SelectManufacturer returned the lower bid, and the <otherwise> branch handles the case where Rapid Service returned the lower bid.

Choose a Supplier ("SelectSupplier" Scope)
8-116 Oracle SOA Suite Tutorial
Figure 8–164 "SelectSupplier" Scope Showing Flow and Switch Activities
Before you can create the scope, you need to:
■ create and deploy the SelectManufacturer and RapidService services, which were described in Chapter 7, "Creating the SelectManufacturer Project" and Chapter 6, "Creating the RapidService Project".
■ create partner links to SelectManufacturer and RapidService.
8.14.1 Create the "SelectManufacturer" Partner Link1. In the Component Palette, select Services from the dropdown.
2. Drag the Partner Link icon from the Component Palette and drop it in a Services swimlane.
3. In the Create Partner Link dialog:
■ Name: enter SelectService.
■ WSDL File: click the service explorer (flashlight) icon (the second icon from the left). This displays the Service Explorer dialog.

Choose a Supplier ("SelectSupplier" Scope)
Creating the SOAOrderBooking Project 8-117
In the Service Explorer dialog, select Service Explorer > BPEL Services > soaDemoIntgServer > processes > default > SelectManufacturer.
soaDemoIntgServer refers to your connection to the Integration Server where you deployed Select Manufacturer.
Figure 8–165 Service Explorer Dialog for the "SelectService" Partner Link
Click OK in the Service Explorer dialog.
■ Partner Link Type: select SelectService_PL (automatically filled in for you).
■ Partner Role: select SelectServiceProvider.
■ My Role: select SelectServiceRequester.
The Create Partner Link dialog should look like this:
Figure 8–166 Create Partner Link Dialog for the "SelectService" Partner Link
4. Click OK in the Create Partner Link dialog.
5. Select File > Save to save your work.

Choose a Supplier ("SelectSupplier" Scope)
8-118 Oracle SOA Suite Tutorial
8.14.2 Create the "RapidService" Partner Link1. Copy the following file from the soademo_101310_prod.zip file to the
SOAOrderBooking\bpel directory.
■ RapidService.wsdl
The WSDL file is located in the SOAOrderBooking\bpel directory in the soademo_101310_prod.zip file.
2. Verify the URL in the RapidService.wsdl file.
a. Select File > Open and open the RapidService.wsdl file.
b. Click the Source tab at the bottom of the editor to view the lines in the file.
c. The http://localhost:8888 reference in the file assumes that Oracle Application Server is running on the same machine as JDeveloper, and that Oracle Application Server is listening for requests on port 8888.
If necessary, change localhost to the name of the machine running Oracle Application Server, and 8888 to the correct port used by your Oracle Application Server installation, for example: mypc.mydomain.com:8889.
d. If you edited the file, save the file and close it.
3. Drag the Partner Link icon from the Component Palette and drop it in a partner link area.
4. In the Create Partner Link dialog:
■ Name: enter RapidService.
■ WSDL File: click the Service Explorer icon (second icon from the left) to display the Service Explorer dialog. In the Service Explorer dialog, expand Project WSDL Files and select RapidService.wsdl.
Figure 8–167 Service Explorer Dialog for the "RapidService" Partner Link
Click OK in the Service Explorer.
■ Partner Link Type: select RapidQuote_PL (automatically filled in for you).

Choose a Supplier ("SelectSupplier" Scope)
Creating the SOAOrderBooking Project 8-119
■ Partner Role: select RapidQuote_Role.
■ My Role: leave it blank.
The Create Partner Link dialog should look like this:
Figure 8–168 Create Partner Link Dialog for RapidService
5. Click OK in the Create Partner Link dialog.
6. Select File > Save to save your work.
8.14.3 Create the "SelectSupplier" Scope1. In the Component Palette, select Process Activities from the dropdown.
2. Drag the Scope icon from the Component Palette and drop it below the "requiresApproval" switch activity.
3. Double-click the new scope to display the Scope dialog.
4. In the Scope dialog, in the General tab:
■ Name: enter SelectSupplier.
■ Variable Access Serializable: do not select.
5. Click the Variables tab. You need to create two variables for this scope.
6. In the Variables tab, click Create to create the first variable.
7. In the Create Variable dialog:
■ Name: enter selectManufacturerResponse.
■ Select Message Type and click the flashlight icon to display the Type Chooser. In the Type Chooser, select Type Explorer > Message Types > Partner Links > SelectService > SelectManufacturer > Message Types > RequestQuote_processRequestQuoteResponse.

Choose a Supplier ("SelectSupplier" Scope)
8-120 Oracle SOA Suite Tutorial
Figure 8–169 Type Chooser Dialog for the "selectManufacturerResponse" Variable
Click OK in the Type Chooser.
8. In the Create Variable dialog, the Message Type is set to {http://www.globalcompany.com/ns/selectservice}RequestQuote_processRequestQuoteResponse.
Figure 8–170 Create Variable Dialog for the "selectManufacturerResponse" Variable
9. Click OK in the Create Variable dialog.
10. In the Variables tab, click Create again to create the second variable.
11. In the Create Variable dialog:
■ Name: enter rapidManufacturerResponse.
■ Select Message Type and click the flashlight icon to display the Type Chooser. In the Type Chooser, select Type Explorer > Message Types > Partner Links > RapidService > RapidService.wsdl > Imported WSDL >

Choose a Supplier ("SelectSupplier" Scope)
Creating the SOAOrderBooking Project 8-121
RequestQuoteSoapHttpPort > Message Types > RequestQuotePortType_POItemsQuoteResponse.
Figure 8–171 Type Chooser Dialog for the "rapidManufacturerResponse" Variable
Click OK in the Type Chooser.
12. In the Create Variable dialog, the Message Type is set to {http://www.globalcompany.com/ns/rapidservice}RequestQuotePortType_POItemsQuoteResponse.
Figure 8–172 Create Variable Dialog for the "rapidManufacturerResponse" Variable
13. Click OK in the Create Variable dialog.
14. The variables appear in the Variables tab of the Scope dialog.

Choose a Supplier ("SelectSupplier" Scope)
8-122 Oracle SOA Suite Tutorial
Figure 8–173 Scope Dialog for the "SelectSupplier" Scope
Click OK in the Scope dialog.
8.14.4 Create a Flow ActivityYou use a flow activity in order to send out requests to more than one supplier at the same time. In the case of this application, you send out requests to two suppliers: Select Manufacturer and Rapid Service.
1. Expand the new "SelectSupplier" scope.
2. Drag the Flow icon from the Component Palette and drop it into the new "SelectSupplier" scope.
3. Double-click the new flow instance and in the Flow dialog, set the name to CallManufacturers.
8.14.5 Set the Activities for Select ManufacturerTo get a quote from Select Manufacturer, you create these activities:
8.14.5.1 Create a Scope for SelectManufacturer1. Expand the "CallManufacturers" flow. The flow has two parallel areas where you
can define activities.

Choose a Supplier ("SelectSupplier" Scope)
Creating the SOAOrderBooking Project 8-123
Figure 8–174 Flow Activity in the SOAOrderBooking.bpel Page
2. Drag the Scope icon from the Component Palette and drop it into the left side of the flow. The left side of the flow handles requests to and responses from Select Manufacturer.
3. Double-click the new scope instance. This displays the Scope dialog.
4. In the Scope dialog, in the General tab:
■ Name: enter GetSelectMfrQuote.
■ Variable Access Serializable: do not select.
5. Click the Variables tab. You need to create a variable for this scope.
6. In the Variables tab, click Create.
7. In the Create Variable dialog:
■ Name: enter manufacturerRequest.
■ Select Message Type and click the flashlight icon to display the Type Chooser. In the Type Chooser, select Type Explorer > Message Types > Partner Links > SelectService > SelectManufacturer > Message Types > RequestQuote_processRequestQuote.

Choose a Supplier ("SelectSupplier" Scope)
8-124 Oracle SOA Suite Tutorial
Figure 8–175 Type Chooser Dialog for the "manufacturerRequest" Variable
Click OK in the Type Chooser.
8. In the Create Variable dialog, the Message Type is set to {http://www.globalcompany.com/ns/selectservice}RequestQuote_processRequestQuote.
Figure 8–176 Create Variable Dialog for the "manufacturerRequest" Variable
9. Click OK in the Create Variable dialog.
10. The manufacturerRequest variable appears in the Variables tab of the Scope dialog.

Choose a Supplier ("SelectSupplier" Scope)
Creating the SOAOrderBooking Project 8-125
Figure 8–177 Scope Dialog for the "GetSelectMfrQuote" Scope
Click OK in the Scope dialog.
8.14.5.2 Create a Transform Activity ("TransformSelectRequest" Transform Activity)1. Expand the "GetSelectMfrQuote" scope.
2. Drag the Transform icon from the Component Palette and drop it in the "GetSelectMfrQuote" scope.
3. Double-click the transform activity to display the Transform dialog.
4. In the General tab, set the name to TransformSelectRequest.
5. In the Transformation tab, set the Source Variable to inputVariable, and the Source Part to payload.
Set the Target Variable to manufacturerRequest and the Target Part to parameters.
6. Set the Mapper File to SelectTransformation.xsl. This file does not exist yet; you will use the Data Mapper to generate it.
7. Click the Create Mapping icon (second icon from the left). This displays the Data Mapper, which you will use to generate the SelectTransformation.xsl file.
8. In the Data Mapper, on the Source (left) side, expand po:PurchaseOrder > po:OrderItems > po:Item.
9. On the Target (right) side, expand tns:param0.
10. Drag po:ProductName to tns:itemId.
11. Drag po:Quantity to tns:quantity. The Data Mapper should look like the following:

Choose a Supplier ("SelectSupplier" Scope)
8-126 Oracle SOA Suite Tutorial
Figure 8–178 Data Mapper for Select Manufacturer (Not Complete Yet)
12. In the Component Palette for the Data Mapper, select XSLT Constructs from the dropdown.
13. Drag the for-each icon from the Component Palette and drop it on tns:param0 on the target side. You want the for-each item to appear between tns:processRequestQuoteElement and tns:param0.
14. Drag po:Item to the for-each item on the target side. The Data Mapper should now look like this:
Figure 8–179 Data Mapper for Select Manufacturer
15. Select File > Save to save SelectTransformation.xsl. This file is created in the SOAOrderBooking\bpel directory.
16. Select File > Close to close the Data Mapper for SelectTransformation.xsl.
17. Select File > Save to save SOAOrderBooking.bpel.
8.14.5.3 Create an Invoke ActivityThis invoke activity invokes the SelectManufacturer partner link.
1. Drag the Invoke icon from the Component Palette and drop it below the "TransformSelectRequest" transform activity.
2. Do one of the following to display the Invoke dialog:

Choose a Supplier ("SelectSupplier" Scope)
Creating the SOAOrderBooking Project 8-127
■ Drag one of the arrows on the side of the new invoke activity and drop it on the "SelectService" partner link. This associates the invoke activity with the partner link.
■ Double-click the new invoke activity.
3. In the Invoke dialog, set the name of the invoke activity to InvokeSelectManufacturer.
4. If the Partner Link field is not set to SelectService, click the flashlight. In the Partner Link Chooser, select SelectService and click OK.
Figure 8–180 Partner Link Chooser Dialog for the "InvokeSelectManufacturer" Invoke Activity
5. For Operation, select processRequestQuote. This should be filled in automatically for you.
6. For Input Variable, click the Browse Variable icon, which displays the Variable Chooser dialog. In the dialog, select Variables > Process > Scope - SelectSupplier > Scope - GetSelectMfrQuote > Variables > manufacturerRequest.

Choose a Supplier ("SelectSupplier" Scope)
8-128 Oracle SOA Suite Tutorial
Figure 8–181 Variable Chooser for the Input Variable for the "InvokeSelectManufacturer" Invoke Activity
Click OK in the Variable Chooser.
7. The Invoke dialog looks like the following:
Figure 8–182 Invoke Dialog for the "InvokeSelectManufacturer" Invoke Activity
Click OK in the Invoke dialog.
8.14.5.4 Create a Receive ActivityThis receive activity receives the quote from the Select Manufacturer.
1. Drag the Receive icon from the Component Palette and drop it below the "InvokeSelectManufacturer" activity.
2. Do one of the following to display the Receive dialog:

Choose a Supplier ("SelectSupplier" Scope)
Creating the SOAOrderBooking Project 8-129
■ Drag one of the arrows on the side of the new receive activity and drop it on the "SelectService" partner link. This associates the receive activity with the partner link.
■ Double-click the new receive activity.
3. For Name, set it to ReceiveSelectManufacturer.
4. Partner Link should be set to SelectService. If not, click the flashlight icon, which displays the Partner Link Chooser. Select SelectService and click OK.
Figure 8–183 Partner Link Chooser Dialog for the "ReceiveSelectManufacturer" Receive Activity
5. For Operation, set it to processRequestQuoteResponse. This should be filled in automatically for you.
6. For Variable, click the Browse Variable icon, which displays the Variable Chooser. Select Variables > Process > Scope - SelectSupplier > Variables > selectManufacturerResponse.

Choose a Supplier ("SelectSupplier" Scope)
8-130 Oracle SOA Suite Tutorial
Figure 8–184 Variable Chooser Dialog for the "ReceiveSelectManufacturer" Receive Activity
Click OK in the Variable Chooser.
7. For the Create Instance option, do not select it.
8. The Receive dialog looks like Figure 8–185. Click OK.
Figure 8–185 Receive Dialog
9. Select File > Save to save your work.
8.14.6 Set the Activities for Rapid ManufacturerTo get a quote from Rapid Manufacturer, you create these activities:

Choose a Supplier ("SelectSupplier" Scope)
Creating the SOAOrderBooking Project 8-131
8.14.6.1 Create a Scope for Rapid ManufacturerYou use the right side of the flow activity to define the activities for Rapid Manufacturer.
1. Drag the Scope icon from the Component Palette and drop it in the right side of the flow. You will define activities in this scope to handle requests to and responses from Rapid Manufacturer.
2. Double-click the new scope activity to display the Scope dialog.
3. In the General tab, set the name of the scope to CallRapidManufacturer.
Do not select Variable Access Serializable.
4. In the Variables tab, click Create, which displays the Create Variable dialog.
5. In the Create Variable dialog, enter manufacturerRequest as the variable name.
6. Select Message Type and click the flashlight, which displays the Type Chooser. In the Type Chooser, select Type Explorer > Message Types > Partner Links > RapidService > RapidService.wsdl > Imported WSDL > RequestQuoteSoapHttpPort > Message Types > RequestQuotePortType_POItemsQuote.
Figure 8–186 Type Chooser Dialog for the "CallRapidManufacturer" Scope
Click OK in the Type Chooser.
7. In the Create Variable dialog, the Message Type is set to {http://www.globalcompany.com/ns/rapidservice}RequestQuotePortType_POItemsQuote.

Choose a Supplier ("SelectSupplier" Scope)
8-132 Oracle SOA Suite Tutorial
Figure 8–187 Create Variable Dialog for the "CallRapidManufacturer" Scope
8. Click OK in the Create Variable dialog.
9. The manufacturerRequest variable appears in the Variables tab of the Scope dialog.
Figure 8–188 Scope Dialog for the "CallRapidManufacturer" Scope
Click OK in the Scope dialog.
8.14.6.2 Create a Transform Activity ("TransformRapidRequest" Transform Activity)1. Expand the "CallRapidManufacturer" scope.
2. Drag the Transform icon from the Component Palette and drop it in the "CallRapidManufacturer" scope.
3. Double-click the transform activity to display the Transform dialog.
4. In the General tab, set the name to TransformRapidRequest.
5. In the Transformation tab, set the Source Variable to inputVariable, and the Source Part to payload.

Choose a Supplier ("SelectSupplier" Scope)
Creating the SOAOrderBooking Project 8-133
Set the Target Variable to manufacturerRequest and the Target Part to parameters.
6. Set the Mapper File to RapidTransformation.xsl. This file does not exist yet; you will use the Data Mapper to generate it.
7. Click the Create Mapping icon (second icon from the left). This displays the Data Mapper, which you will use to generate the RapidTransformation.xsl file.
8. In the Data Mapper, on the Source (left) side, expand po:PurchaseOrder > po:OrderItems > po:Item.
9. On the Target (right) side, expand tns:items.
10. Drag po:ProductName to tns:itemId.
11. Drag po:Quantity to tns:quantity. The Data Mapper should look like the following:
Figure 8–189 Data Mapper for Rapid Manufacturer (Not Complete Yet)
12. In the Component Palette for the Data Mapper, select XSLT Constructs from the dropdown.
13. Drag the for-each icon from the Component Palette and drop it on tns:items on the target side. You want the for-each item to appear between tns:POItemsQuote and tns:items.
14. Drag po:Item to the for-each item on the target side. The Data Mapper should now look like this:

Choose a Supplier ("SelectSupplier" Scope)
8-134 Oracle SOA Suite Tutorial
Figure 8–190 Data Mapper for Rapid Manufacturer
15. Select File > Save to save RapidTransformation.xsl. This file is created in the SOAOrderBooking\bpel directory.
16. Select File > Close to close the Data Mapper for RapidTransformation.xsl.
17. Select File > Save to save SOAOrderBooking.bpel.
8.14.6.3 Create an Invoke ActivityThis invoke activity invokes the RapidService partner link.
1. Drag the Invoke icon from the Component Palette and drop it below the "TransformRapidRequest" transform activity.
2. Do one of the following to display the Invoke dialog:
■ Drag one of the arrows on the side of the new invoke activity and drop it on the "RapidService" partner link. This associates the invoke activity with the partner link.
■ Double-click the new invoke activity.
3. In the Invoke dialog, set the name of the invoke activity to InvokeRapidManufacturer.
4. The Partner Link field should be set to RapidService. If not, click the flashlight and in the Partner Link Chooser, select RapidService and click OK.

Choose a Supplier ("SelectSupplier" Scope)
Creating the SOAOrderBooking Project 8-135
Figure 8–191 Partner Link Chooser Dialog for the "InvokeRapidManufacturer" Activity
5. For Operation, select POItemsQuote. This should be filled in automatically for you.
6. For Input Variable, click the Browse Variable icon, which displays the Variable Chooser dialog. In the dialog, select Variables > Process > Scope - SelectSupplier > Scope - CallRapidManufacturer > Variables > manufacturerRequest.
Figure 8–192 Variable Chooser Dialog for the Input Variable for the "InvokeRapidManufacturer" Activity
Click OK in the Variable Chooser.

Choose a Supplier ("SelectSupplier" Scope)
8-136 Oracle SOA Suite Tutorial
7. For Output Variable, click the Browse Variable icon, which displays the Variable Chooser dialog. In the dialog, select Variables > Process > Scope - SelectSupplier > Variables > rapidManufacturerResponse.
Figure 8–193 Variable Chooser Dialog for the Output Variable for the "InvokeRapidManufacturer" Activity
Click OK in the Variable Chooser.
8. The Invoke dialog looks like the following:
Figure 8–194 Invoke Dialog for the "InvokeRapidManufacturer" Activity
Click OK in the Invoke dialog.
9. Select File > Save to save your work.

Choose a Supplier ("SelectSupplier" Scope)
Creating the SOAOrderBooking Project 8-137
8.14.7 Create a Switch to Pick the Lower-Priced QuoteCreate a switch so that you can pick the manufacturer that responded with the lower-priced quote.
8.14.7.1 Create the Switch1. Minimize the flow activity in the "SelectSupplier" scope. (But do not minimize the
scope.) The page should look like this:
Figure 8–195 Minimize Only the Flow Activity
2. Drag the Switch icon from the Component Palette and drop it below the "CallManufacturers" flow activity, but still within the "SelectSupplier" scope.
3. Double-click the switch to display the Switch dialog.
4. In the Switch dialog, set the name to SelectByPrice and click OK.
8.14.7.2 Set the Condition for the SwitchFor this switch activity, you just need to specify the condition for the <case> branch. For the <otherwise> branch, you do not have to set a condition. If the condition in the <case> branch is not met, then the activities in the <otherwise> branch are executed.
1. Expand the switch activity.
2. Double-click the titlebar of the <case> box to display the Switch Case dialog.
3. The <case> branch handles the case where Select Manufacturer returns a lower price than Rapid Service. In the Expression area, enter the following line:
number(bpws:getVariableData('selectManufacturerResponse','parameters','/ns15:processRequestQuoteResponseElement/ns15:return/ns15:supplierPrice')) <number(bpws:getVariableData('rapidManufacturerResponse','parameters','/ns16:POItemsQuoteResponse/ns30:return/ns30:supplierPrice'))
You may need to replace the prefixes for the namespaces, as follows:
■ ns15 is the prefix for http://www.globalcompany.com/ns/selectservice.
■ ns16 is the prefix for http://www.globalcompany.com/ns/rapidservice.

Choose a Supplier ("SelectSupplier" Scope)
8-138 Oracle SOA Suite Tutorial
■ ns30 is the prefix for http://rapidservice.soademo.org/types/.
You can also use the Expression Builder to create the condition:
a. In the Switch Case dialog, click the XPath Expression Builder icon above the Expression box.
b. In the Expression Builder dialog, select Variables > Process > Scope - SelectSupplier > Variables > selectManufacturerResponse > parameters > ns15:processRequestQuoteResponseElement > ns15:return > ns15:supplierPrice.
The Content Preview box in the dialog shows the bpws:getVariableData function with parameters to get the supplierPrice data.
c. Click Insert Into Expression.
The Expression Builder dialog should now look like this:
Figure 8–196 Expression Builder Dialog
d. In the Expression Builder dialog, in the Expression box, type a < (less than) character. Figure 8–197 shows the Expression box in the Expression Builder dialog.

Choose a Supplier ("SelectSupplier" Scope)
Creating the SOAOrderBooking Project 8-139
Figure 8–197 Expression Builder Showing the First Half of the Condition
e. In the Expression Builder dialog, select Variables > Process > Scope - SelectSupplier > Variables > rapidManufacturerResponse > parameters > ns16:POItemsQuoteResponse > ns16:return > ns16:supplierPrice.
f. Click Insert Into Expression.
The Expression Builder dialog should now look like this:
Figure 8–198 Expression Builder Dialog Showing Both Parts of the Condition
g. Wrap each bpws:getVariableData function with the number function, so that the expression looks like this:
number(bpws:getVariableData(....)) < number(bpws:getVariableData(....))
You have to manually type in number( before the bpws:getVariableData function and the closing parenthesis ) after the function.
The final expression should look like this:

Choose a Supplier ("SelectSupplier" Scope)
8-140 Oracle SOA Suite Tutorial
Figure 8–199 Expression Builder Dialog Showing the Final Expression
h. Click OK in the Expression Builder dialog.
Figure 8–200 Switch Case Dialog for <case>
4. Click OK in the Switch Case dialog.
8.14.7.3 Set the Activities for Select ManufacturerDefine the activities for Select Manufacturer if it bid the lower quote. In this case, assign the bid value to the supplierPrice field of inputVariable.
1. Drag the Assign activity icon from the Component Palette and drop it in the <case> box.
2. Double-click the new assign activity to display the Assign dialog.
3. In the Assign dialog, click the General tab, and set the Name to AssignSelectManufacturer.
4. Still in the Assign dialog, click the Copy Operation tab. You will create two copy operations.
5. Select Copy Operation from the Create dropdown. This displays the Create Copy Operation dialog.
■ In the From side, set Type to Variable, and select Variables > Process > Scope - SelectSupplier > Variables > selectManufacturerResponse > parameters > ns15:processRequestQuoteResponseElement > ns15:return > ns15:supplierPrice.

Choose a Supplier ("SelectSupplier" Scope)
Creating the SOAOrderBooking Project 8-141
■ In the To side, set Type to Variable, and select Variables > Process > Variables > inputVariable > payload > client:SOAOrderBookingProcessRequest > ns1:PurchaseOrder > ns1:SupplierInfo > ns1:SupplierPrice.
Figure 8–201 Create Copy Operation Dialog for the "AssignSelectManufacturer" Activity, First Copy Operation
Click OK in the Create Copy Operation dialog.
6. Select Copy Operation from the Create dropdown again to create the second copy operation. This displays the Create Copy Operation dialog.
■ In the From side, set Type to Variable, and select Variables > Process > Scope - SelectSupplier > Variables > selectManufacturerResponse > parameters > ns15:processRequestQuoteResponseElement > ns15:return > ns15:supplierName.
■ In the To side, set Type to Variable, and select Variables > Process > Variables > inputVariable > payload > client:SOAOrderBookingProcessRequest > ns1:PurchaseOrder > ns1:SupplierInfo > ns1:SupplierName.

Choose a Supplier ("SelectSupplier" Scope)
8-142 Oracle SOA Suite Tutorial
Figure 8–202 Create Copy Operation Dialog for the "AssignSelectManufacturer" Activity, Second Copy Operation
Click OK in the Create Copy Operation dialog.
7. You should see two copy operations in the Assign dialog. Click OK.
Figure 8–203 Assign Dialog for the "AssignSelectManufacturer" Activity
8.14.7.4 Set the Activities for Rapid DistributorDefine the activities for Rapid Manufacturer if it bid the lower quote. In this case, assign the bid value to the supplierPrice field of inputVariable.
1. Drag the Assign activity icon from the Component Palette and drop it in the <otherwise> box.
2. Double-click the new assign activity to display the Assign dialog.

Choose a Supplier ("SelectSupplier" Scope)
Creating the SOAOrderBooking Project 8-143
3. In the Assign dialog, click the General tab, and set the Name to AssignRapidManufacturer.
4. Still in the Assign dialog, click the Copy Operation tab. You will create two copy operations.
5. Select Copy Operation from the Create dropdown. This displays the Create Copy Operation dialog.
■ In the From side, set Type to Variable, and select Variables > Process > Scope - SelectSupplier > Variables > rapidManufacturerResponse > parameters > ns16:POItemsQuoteResponse > ns16:return > ns16:supplierPrice.
■ In the To side, set Type to Variable, and select Variables > Process > Variables > inputVariable > payload > client:SOAOrderBookingProcessRequest > ns1:PurchaseOrder > ns1:SupplierInfo > ns1:SupplierPrice.
Figure 8–204 Create Copy Operation Dialog for the "AssignRapidManufacturer" Activity, First Copy Operation
Click OK in the Create Copy Operation dialog.
6. Select Copy Operation from the Create dropdown again to create the second copy operation. This displays the Create Copy Operation dialog.
■ In the From side, set Type to Variable, and select Variables > Process > Scope - SelectSupplier > Variables > rapidManufacturerResponse > parameters > ns16:POItemsQuoteResponse > ns16:return > ns16:supplierName.
■ In the To side, set Type to Variable, and select Variables > Process > Variables > inputVariable > payload > client:SOAOrderBookingProcessRequest > ns1:PurchaseOrder > ns1:SupplierInfo > ns1:SupplierName.

Choose a Supplier ("SelectSupplier" Scope)
8-144 Oracle SOA Suite Tutorial
Figure 8–205 Create Copy Operation Dialog for the "AssignRapidManufacturer" Activity, Second Copy Operation
Click OK in the Create Copy Operation dialog.
7. You should see two copy operations in the Assign dialog. Click OK.
Figure 8–206 Assign Dialog for the "AssignRapidManufacturer" Activity
8. Select File > Save to save your work.
8.14.8 Minimize the "SelectSupplier" ScopeClick the [-] icon on the "SelectSupplier" scope to minimize it.

Determine the Shipping Method ("PostFulfillmentReq" Scope)
Creating the SOAOrderBooking Project 8-145
8.15 Determine the Shipping Method ("PostFulfillmentReq" Scope)This scope invokes the FulfillmentESB project, which determines how an order is to be shipped. For orders $500 and over, Fedex is the shipment method. For orders less than $500, USPS is the shipment method. These rules are defined in the FulfillmentESB project, described in Chapter 4, "Creating the FulfillmentESB Project".
Before you can create the "PostFulfillmentReq" scope, the "FulfillmentESB" project must be registered with Oracle Application Server.
Figure 8–207 shows the activities in the "PostFulfillmentReq" scope.
Figure 8–207 Activities in the "PostFulfillmentReq" Scope
8.15.1 Create the "OrderFulfillment" Partner Link1. In the Component Palette, select Services from the dropdown.
2. Drag the Partner Link icon from the Component Palette and drop it in a Services swimlane. This displays the Create Partner Link dialog.
3. For Name, enter OrderFulfillment.
4. For WSDL File, click the Service Explorer icon (second icon from the left) to display the Service Explorer dialog. In the Service Explorer dialog, select Service Explorer > Registered ESB Services > soademoIntegServer > Fulfillment > OrderFulfillment. soademoIntegServer refers to the name of the Integration Server connection.

Determine the Shipping Method ("PostFulfillmentReq" Scope)
8-146 Oracle SOA Suite Tutorial
Figure 8–208 Service Explorer for the "OrderFulfillment" Partner Link
Click OK in the Service Explorer.
5. Back in the Create Partner Link dialog, if you get a java.net.UnknownHostException error:
■ Check that the proxy settings are set correctly. To view the proxy settings in JDeveloper, select Tools > Preferences. In the Preferences dialog, select Web Browser and Proxy on the left side.
■ If the proxy settings are correct, replace the IP address in the URL with the hostname. For example:
http://pc1.mydomain.com:8888/esb/wsil/Fulfillment/OrderFulfillment?wsdl
Press the Tab key after you have entered the hostname.
6. For Partner Link Type, select execute_pptLT. This should be filled in for you automatically.
7. For Partner Role, select execute_pptProvider.
8. For My Role, leave blank.
The Create Partner Link dialog should look like this:

Determine the Shipping Method ("PostFulfillmentReq" Scope)
Creating the SOAOrderBooking Project 8-147
Figure 8–209 Create Partner Link Dialog for the "OrderFulfillment" Partner Link
9. Click OK in the Create Partner Link dialog.
8.15.2 Create the "PostFulfillmentReq" Scope1. In the Component Palette, select Process Activities from the dropdown.
2. Drag the Scope icon from the Component Palette and drop it below the "SelectSupplier" scope.
3. Double-click the new scope to display the Scope dialog.
4. In the General tab:
■ Name: enter PostFulfillmentReq.
■ Variable Access Serializable: do not select.
5. Click the Variables tab. You need to create one variable for this scope.
6. In the Variables tab, click Create.
7. In the Create Variable dialog:
■ Name: enter orderFulfillmentRequest.
■ Select Message Type and click the flashlight icon to display the Type Chooser.
In the Type Chooser, select Type Explorer > Message Types > Partner Links > OrderFulfillment > Imported WSDL > Fulfillment_OrderFulfillment.wsdl > Message Types > PurchaseOrder_request.

Determine the Shipping Method ("PostFulfillmentReq" Scope)
8-148 Oracle SOA Suite Tutorial
Figure 8–210 Type Chooser Dialog for the "PostFulfillmentReq" Scope
Click OK in the Type Chooser.
8. In the Create Variable dialog, the Message Type is set to {http://www.globalcompany.com/ns/Fulfillment}PurchaseOrder_request.
Figure 8–211 Create Variable Dialog for the "PostFulfillmentReq" Scope
9. Click OK in the Create Variable dialog.
10. The orderFulfillmentRequest variable appears in the Variables tab of the Scope dialog.

Determine the Shipping Method ("PostFulfillmentReq" Scope)
Creating the SOAOrderBooking Project 8-149
Figure 8–212 Scope Dialog for the "PostFulfillmentReq" Scope
Click OK in the Scope dialog.
11. Select File > Save to save your work.
8.15.3 Copy Order Information to Scope Variable ("initializeRequest" Assign Activity)1. Expand the "PostFulfillmentReq" scope.
2. Drag the Assign activity icon from the Component Palette and drop it in the "PostFulfillmentReq" scope.
3. Double-click the new assign activity to display the Assign dialog.
4. In the Assign dialog, click the General tab, and set the Name to initializeRequest.
5. Still in the Assign dialog, click the Copy Operation tab. You will create a copy operation.
6. Select Copy Operation from the Create dropdown. This displays the Create Copy Operation dialog.
■ In the From side, set Type to Variable, and select Variables > Process > Variables > inputVariable > payload > client:SOAOrderBookingProcessRequest > ns1:PurchaseOrder.
■ In the To side, set Type to Variable, and select Variables > Process > Scope - PostFulfillmentReq > Variables > orderFulfillmentRequest > PurchaseOrder > ns1:PurchaseOrder.

Determine the Shipping Method ("PostFulfillmentReq" Scope)
8-150 Oracle SOA Suite Tutorial
Figure 8–213 Create Copy Operation Dialog for the "initializeRequest" Activity
Click OK in the Create Copy Operation dialog.
7. You should see the copy operation in the Assign dialog. Click OK.
Figure 8–214 Assign Dialog for the "initializeRequest" Activity
***********************************************************************************************
8.15.4 Invoke OrderFulfillmentESB ("PostFulfillmentReq" Invoke Activity)1. Drag the Invoke icon from the Component Palette and drop it below the
"initializeRequest" assign activity.
2. Do one of the following to display the Invoke dialog:

Determine the Shipping Method ("PostFulfillmentReq" Scope)
Creating the SOAOrderBooking Project 8-151
■ Drag one of the arrows on the side of the new invoke activity and drop it on the "OrderFulfillment" partner link. This associates the invoke activity with the partner link.
■ Double-click the new invoke activity.
3. In the Invoke dialog, set these values:
■ Name: enter PostFulfillmentReq.
■ Partner Link: should be set to OrderFulfillment. If not, click the flashlight and select OrderFulfillment from the Partner Link Chooser.
Figure 8–215 Partner Link Chooser Dialog for the "PostFulfillmentReq" Invoke Activity
Click OK in the Partner Link Chooser.
■ Operation: select execute (should be filled in for you automatically).
■ Input Variable: click the Browse Variables icon (the second icon from the left) and select Variables > Process > Scope - PostFulfillmentReq > Variables > orderFulfillmentRequest.

Determine the Shipping Method ("PostFulfillmentReq" Scope)
8-152 Oracle SOA Suite Tutorial
Figure 8–216 Variable Chooser Dialog for the Input Variable for the "PostFulfillmentReq" Invoke Activity
Click OK in the Variable Chooser.
The Invoke dialog should look like this:
Figure 8–217 Invoke Dialog for the "PostFulfillmentReq" Invoke Activity
4. Click OK in the Invoke dialog.
5. Select File > Save to save your work.
8.15.5 Create a Catch-All Branch for the ScopeCreate a catch-all branch to catch all exceptions.
1. Click the "Add CatchAll Branch" icon on the side of the "PostFulfillmentReq" scope.

Set the Order Status to "Completed" ("SetFinalOrderStatus" Scope)
Creating the SOAOrderBooking Project 8-153
Figure 8–218 CatchAll Icon on the Side of the "PostFulfillmentReq" Scope
This displays a catchall branch off the side of the scope.
Figure 8–219 Catchall Branch off the Side of the "PostFulfillmentReq" Scope
2. Expand the catch-all branch.
3. Drag the Empty icon from the Component Palette and drop it in the catchall branch. The catch just catches the exceptions without processing them.
4. Select File > Save to save your work.
8.15.6 Minimize the "PostFulfillmentReq" ScopeClick the [-] on the "PostFulfillmentReq" scope to minimize it.
8.16 Set the Order Status to "Completed" ("SetFinalOrderStatus" Scope)This scope uses a database adapter to update the order status in the database.
Figure 8–220 shows the activities in the scope.

Set the Order Status to "Completed" ("SetFinalOrderStatus" Scope)
8-154 Oracle SOA Suite Tutorial
Figure 8–220 Activities in the "SetFinalOrderStatus" Scope
8.16.1 Create the "OrderStatus" Database Adapter1. In the Component Palette, select Services from the dropdown.
2. Drag the Database Adapter icon from the Component Palette and drop it in a Services swimlane. This starts the Adapter Configuration Wizard. Click Next to start.
3. In Step 1, Service Name, set the Service Name to OrderStatus. Leave Description blank.
Figure 8–221 Adapter Configuration Wizard: Step 1, Service Name
Click Next.
4. In Step 2, Service Connection, for Connection, select the name of the database connection. The JNDI Name should be set automatically to eis/DB/soademo.

Set the Order Status to "Completed" ("SetFinalOrderStatus" Scope)
Creating the SOAOrderBooking Project 8-155
Figure 8–222 Adapter Configuration WIzard: Step 2, Service Connection
Click Next.
5. In Step 3, Operation Type, select Perform an Operation on a Table and select Update Only.
Figure 8–223 Adapter Configuration WIzard: Step 3, Operation Type
Click Next.
6. In Select Table, click Import Tables. This displays the Import Tables dialog.
7. In the Import Tables dialog:
■ Schema: select SOADEMO.
■ Name Filter: enter %.
Click Query.

Set the Order Status to "Completed" ("SetFinalOrderStatus" Scope)
8-156 Oracle SOA Suite Tutorial
Select the ORDERS table on the left side and click the right arrow to move it to the Selected box.
Figure 8–224 Adapter Configuration WIzard: Import Tables
Click OK in the Import Tables dialog.
8. Back in the Select Table page, select SOADEMO.ORDERS.
Figure 8–225 Adapter Configuration WIzard: Step 4, Select Table
Click Finish to accept the defaults for the remaining screens.
The wizard creates the following files:
■ SOAOrderBooking\bpel\OrderStatus.wsdl
■ SOAOrderBooking\bpel\OrderStatus_table.xsd

Set the Order Status to "Completed" ("SetFinalOrderStatus" Scope)
Creating the SOAOrderBooking Project 8-157
■ SOAOrderBooking\bpel\OrderStatus_toplink_mappings.xml
■ SOAOrderBooking\src\OrderStatus\Orders.java
■ SOAOrderBooking\toplink\OrderStatus\OrderStatus.mwp
9. Oracle JDeveloper now displays the Partner Link dialog with some fields already filled in for you:
Name: OrderStatus
WSDL File: SOAOrderBooking/bpel/OrderStatus.wsdl
Partner Link Type: OrderStatus_plt
Partner Role: OrderStatus_role
Figure 8–226 Create Partner Link Dialog for the "OrderStatus" Database Adapter
Click OK.
10. Select File > Save to save your work.
8.16.2 Create the "SetFinalOrderStatus" Scope1. In the Component Palette, select Process Activities from the dropdown.
2. Drag the Scope icon from the Component Palette and drop it below the "PostFulfillmentReq" scope.
3. Double-click the new scope to display the Scope dialog.
4. In the General tab:
■ Name: enter SetFinalOrderStatus.
■ Variable Access Serializable: do not select.
5. Click the Variables tab. You need to create one variable for this scope.
6. In the Variables tab, click Create.
7. In the Create Variable dialog:
■ Name: enter orderStatusRequest.
■ Select Message Type and click the flashlight icon to display the Type Chooser.
In the Type Chooser, select Type Explorer > Message Types > Partner Links > OrderStatus > OrderStatus.wsdl > Message Types > OrdersCollection_msg.

Set the Order Status to "Completed" ("SetFinalOrderStatus" Scope)
8-158 Oracle SOA Suite Tutorial
Figure 8–227 Type Chooser Dialog for the "orderStatusRequest" Variable in the "SetFinalOrderStatus" Scope
Click OK in the Type Chooser.
8. In the Create Variable dialog, the Message Type is set to {http://xmlns.oracle.com/pcbpel/adapter/db/OrderStatus/}OrdersCollection_msg.
Figure 8–228 Create Variable Dialog for the "orderStatusRequest" Variable in the "SetFinalOrderStatus" Scope
9. Click OK in the Create Variable dialog.
10. The orderStatusRequest variable appears in the Variables tab of the Scope dialog.

Set the Order Status to "Completed" ("SetFinalOrderStatus" Scope)
Creating the SOAOrderBooking Project 8-159
Figure 8–229 Scope Dialog for the "SetFinalOrderStatus" Scope
Click OK in the Scope dialog.
11. Select File > Save to save your work.
8.16.3 Prepare the Order ID and Status ("AssignOrderStatus" Assign Activity)1. Expand the "SetFinalOrderStatus" scope.
2. Drag the Assign activity icon from the Component Palette and drop it in the "SetFinalOrderStatus" scope.
3. Double-click the new assign activity to display the Assign dialog.
4. In the Assign dialog, click the General tab, and set the Name to AssignOrderStatus.
5. Still in the Assign dialog, click the Copy Operation tab. You will create two copy operations.
6. Create the first copy operation: Select Copy Operation from the Create dropdown. This displays the Create Copy Operation dialog.
■ In the From side, set Type to Variable, and select Variables > Process > Variables > inputVariable > payload > client:SOAOrderBookingProcessRequest > ns1:PurchaseOrder > ns1:ID.
■ In the To side, set Type to Variable, and select Variables > Process > Scope - SetFinalOrderStatus > Variables > orderStatusRequest > OrdersCollection > ns19:OrdersCollection > ns19:Orders > ns19:ordid.

Set the Order Status to "Completed" ("SetFinalOrderStatus" Scope)
8-160 Oracle SOA Suite Tutorial
Figure 8–230 Create Copy Operation Dialog for the "AssignOrderStatus" Activity, First Copy Operation
Click OK in the Create Copy Operation dialog.
7. Create the second copy operation: Select Copy Operation from the Create dropdown again. This displays the Create Copy Operation dialog.
■ In the From side, set Type to Expression, and enter the following line in the Expression box:
string('completed')
■ In the To side, set Type to Variable, and select Variables > Process > Scope - SetFinalOrderStatus > Variables > orderStatusRequest > OrdersCollection > ns19:OrdersCollection > ns19:Orders > ns19:status.

Set the Order Status to "Completed" ("SetFinalOrderStatus" Scope)
Creating the SOAOrderBooking Project 8-161
Figure 8–231 Create Copy Operation Dialog for the "AssignOrderStatus" Activity, Second Copy Operation
Click OK in the Create Copy Operation dialog.
8. You should see the copy operations in the Assign dialog. Click OK.
Figure 8–232 Assign Dialog for the "AssignOrderStatus" Activity
8.16.4 Update the Order Status in the Database ("UpdateOrderStatus" Invoke Activity)Create the "UpdateOrderStatus" invoke activity to update the order status in the ORDERS table in the database.
1. Drag the Invoke icon from the Component Palette and drop it below the "AssignOrderStatus" assign activity.
2. Do one of the following to display the Invoke dialog:

Set the Order Status to "Completed" ("SetFinalOrderStatus" Scope)
8-162 Oracle SOA Suite Tutorial
■ Drag one of the arrows on the side of the new invoke activity and drop it on the "OrderStatus" database adapter. This associates the invoke activity with the database adapter.
■ Double-click the new invoke activity.
3. In the Invoke dialog, set these values:
■ Name: enter UpdateOrderStatus.
■ Partner Link: should be set to OrderStatus. If not, click the flashlight and select OrderStatus from the Partner Link Chooser.
Figure 8–233 Partner Link Chooser Dialog for the "UpdateOrderStatus" Invoke Activity
Click OK in the Partner Link Chooser.
■ Operation: select update.
■ Input Variable: click the Browse Variables icon (the second icon from the left) and select Variables > Process > Scope - SetFinalOrderStatus > Variables > orderStatusRequest.

Set the Order Status to "Completed" ("SetFinalOrderStatus" Scope)
Creating the SOAOrderBooking Project 8-163
Figure 8–234 Variable Chooser Dialog for the Input Variable in the "UpdateOrderStatus" Invoke Activity
Click OK in the Variable Chooser.
The Invoke dialog should look like this:
Figure 8–235 Invoke Dialog for the "UpdateOrderStatus" Invoke Activity
4. Click OK in the Invoke dialog.
5. Select File > Save to save your work.
8.16.5 Minimize the "SetFinalOrderStatus" ScopeClick the [-] on the "SetFinalOrderStatus" scope to minimize it.

Send an Email Notification to the Customer ("NotifyCustomer" Scope)
8-164 Oracle SOA Suite Tutorial
8.17 Send an Email Notification to the Customer ("NotifyCustomer" Scope)
This scope uses the notification service to send an email to the customer when the order is fulfilled.
Figure 8–236 shows the activities in the "NotifyCustomer" scope.
Figure 8–236 Activities in the "NotifyCustomer" Scope
8.17.1 Create the Notification Scope1. Drag the Email icon from the Component Palette and drop it below the
"SetFinalOrderStatus" scope. This displays the Edit Email dialog.
2. In the Edit Email dialog, enter any information you want for the email fields. Figure 8–237 shows an example.
Figure 8–237 Edit Email Dialog
For most of the fields, you can click the XPath Expression Builder icon to display the Expression Builder. This enables you to customize the data for the field.

Send an Email Notification to the Customer ("NotifyCustomer" Scope)
Creating the SOAOrderBooking Project 8-165
Example 1: Entering the customer’s email address in the To field:
a. In the To field, click the XPath Expression Builder icon (the icon on the right).
b. In the Expression Builder dialog, select Variables > Process > Variables > inputVariable > payload > client:SOAOrderBookingProcessRequest > ns4:PurchaseOrder > ns4:UserContact > ns4:EmailAddress.
c. Click Insert Into Expression. The dialog should look like this:
Figure 8–238 Expression Builder Dialog Showing the EmailAddress Field
d. Click OK.
Example 2: Including the customer name, order ID, and order status in the Body of the email. The text that you want to enter looks like this:
Dear firstName
This is to inform you that your order number, orderID, has beenorderStatusIf you have a question about your order, please contact customer service orsend an email to [email protected]
Thank you for doing business with Global Company. We appreciate your business!Global Company Customer Service
firstName, orderID, and orderStatus are placeholders for data that are to be retrieved dynamically.
a. Click the XPath Expression Builder icon for Body.
b. You will use the concat function to concatenate the pieces of the body text.

Send an Email Notification to the Customer ("NotifyCustomer" Scope)
8-166 Oracle SOA Suite Tutorial
Start by entering the following line in the Expression box:
concat(string('Dear '), )
c. Place the insertion point before the last closing parenthesis.
d. Add the variable for first name: select Variables > Process > Variables > inputVariable > payload > client:SOAOrderBookingProcessRequest > ns4:PurchaseOrder > ns4:ShipTo > ns4:Name > ns4:First.
e. Click Insert Into Expression. The expression now looks like this:
concat(string('Dear '), bpws:getVariableData('inputVariable','payload','/client:SOAOrderBookingProcessRequest/ns4:PurchaseOrder/ns4:ShipTo/ns4:Name/ns4:First'))
f. Add the next part of the message, up to order ID: place the insertion point before the last closing parenthesis, and type in the next part of the message, shown in bold:
concat(string('Dear '), bpws:getVariableData('inputVariable','payload','/client:SOAOrderBookingProcessRequest/ns4:PurchaseOrder/ns4:ShipTo/ns4:Name/ns4:First'), string(’This is to inform you that your order number ’), )
You cannot insert line breaks in the Expression box but you can insert line breaks in the Edit Email dialog.
g. Place the insertion point before the last closing parenthesis.
h. Add the variable for the order ID: select Variables > Process > Variables > inputVariable > payload > client:SOAOrderBookingProcessRequest > ns4:PurchaseOrder > ns4:ID.
i. Click Insert Into Expression. The expression now looks like this:
concat(string('Dear '), bpws:getVariableData('inputVariable','payload','/client:SOAOrderBookingProcessRequest/ns4:PurchaseOrder/ns4:ShipTo/ns4:Name/ns4:First'), string('This is to inform you that your ordernumber '), bpws:getVariableData('inputVariable','payload','/client:SOAOrderBookingProcessRequest/ns4:PurchaseOrder/ns4:ID'))
j. Add the string "has been " to the message. The new part is shown in bold.
concat(string('Dear '), bpws:getVariableData('inputVariable','payload','/client:SOAOrderBookingProcessRequest/ns4:PurchaseOrder/ns4:ShipTo/ns4:Name/ns4:First'), string('This is to inform you that your ordernumber '), bpws:getVariableData('inputVariable','payload','/client:SOAOrderBookingProcessRequest/ns4:PurchaseOrder/ns4:ID'), string(’has been ’), )
k. Place the insertion point before the last closing parenthesis.
l. Add the variable for the order status: select Variables > Process > Variables > inputVariable > payload > client:SOAOrderBookingProcessRequest > ns4:PurchaseOrder > ns4:OrderInfo > ns4:OrderStatus.
m. Click Insert Into Expression. The expression now looks like this:
concat(string('Dear '), bpws:getVariableData('inputVariable','payload','/client:SOAOrderBookingProcessRequest/ns4:PurchaseOrder/ns4:ShipTo/ns4:Name/ns4:First'), string('This is to inform you that your ordernumber '), bpws:getVariableData('inputVariable','payload','/client:SOAOrderBookingProcessRequest/ns4:PurchaseOrder/ns4:ID')

Send an Email Notification to the Customer ("NotifyCustomer" Scope)
Creating the SOAOrderBooking Project 8-167
, string(’has been ’), bpws:getVariableData('inputVariable','payload','/client:SOAOrderBookingProcessRequest/ns4:PurchaseOrder/ns4:OrderInfo/ns4:OrderStatus'))
n. Add the final part of the message, shown in bold:
concat(string('Dear '), bpws:getVariableData('inputVariable','payload','/client:SOAOrderBookingProcessRequest/ns4:PurchaseOrder/ns4:ShipTo/ns4:Name/ns4:First'), string('This is to inform you that your ordernumber '), bpws:getVariableData('inputVariable','payload','/client:SOAOrderBookingProcessRequest/ns4:PurchaseOrder/ns4:ID'), string(’has been ’), bpws:getVariableData('inputVariable','payload','/client:SOAOrderBookingProcessRequest/ns4:PurchaseOrder/ns4:OrderInfo/ns4:OrderStatus'), string('If you have a question about your order, pleasecontact customer service or send an email [email protected] you for doing business with Global Company. We appreciate yourbusiness!Global Company Customer Service'))
o. Click OK in the Expression Builder. The Edit Email dialog now looks like the following. Line breaks have been added to the body text to make it easier to read.
Figure 8–239 Edit Email Dialog
3. Click OK in the Edit Email dialog.
4. Select File > Save to save your work.
If you expand the "Email_1" activity, you can see that it contains two activities: an assign activity and an invoke activity. You do not have to edit these activities.
The assign activity, "EmailParamsAssign", contains the information that you provided in the Edit Email dialog.
The invoke activity, "InvokeNotificationService", calls on the notification service to send the emails.

Call Back the Client ("callbackClient" Invoke Activity)
8-168 Oracle SOA Suite Tutorial
8.17.2 Minimize the "Email_1" ScopeClick the [-] on the "Email_1" scope to minimize it.
8.17.3 Rename the "Email_1" ScopeTo rename the "Email_1" scope, right-click the minimized scope and select Rename. Then type the new name, NotifyCustomer, and press Return.
8.18 Call Back the Client ("callbackClient" Invoke Activity)This invoke activity returns status to the client.
Figure 8–240 "callbackClient" Invoke Activity
8.18.1 Create the Invoke Activity1. Drag the Invoke icon from the Component Palette and drop it below the
"NotifyCustomer" (which is the "Email_1" scope) scope.
2. Do one of the following to display the Invoke dialog:
■ Drag one of the arrows on the side of the new invoke activity and drop it on the "client" partner link. This associates the invoke activity with the partner link.
■ Double-click the new invoke activity.
3. In the Invoke dialog, set these values:
■ Name: enter callbackClient.
■ Partner Link: should be set to client. If not, click the flashlight and select client from the Partner Link Chooser.

Call Back the Client ("callbackClient" Invoke Activity)
Creating the SOAOrderBooking Project 8-169
Figure 8–241 Partner Link Chooser Dialog for the "callbackClient" Invoke Activity
Click OK in the Partner Link Chooser.
■ Operation: select onResult (this should be filled in automatically for you).
■ Input Variable: click the Browse Variables icon (the second icon from the left) and select outputVariable.
Figure 8–242 Variable Chooser Dialog for the Input Variable in the "callbackClient" Invoke Activity
Click OK in the Variable Chooser.
The Invoke dialog should look like this:

Call Back the Client ("callbackClient" Invoke Activity)
8-170 Oracle SOA Suite Tutorial
Figure 8–243 Invoke Dialog for the "callbackClient" Invoke Activity
4. Select File > Save to save your work.
8.18.2 Add a SensorYou can add a sensor to the "callbackClient" invoke activity to write information for completed orders to different destination types such as databases, files, or JMS.
Recall that you also created a sensor at the beginning of the project, for the "receiveInput" receive activity described in Section 8.6, "Receive Input from the Client (Receive Activity)".
1. Double-click the "callbackClient" invoke activity. This displays the Invoke dialog.
2. Click the Sensors tab in the Invoke dialog.
3. Click Create to create a new sensor. This displays the Create Activity Sensor dialog.
4. In the Create Activity Sensor dialog, set the Name to InstanceCompleted.
5. Set the Evaluation Time to Completion. This specifies when the sensor fires. Completion signifies that the sensor fires after this activity has run.
6. In the Activity Variable Sensors section, click Create to display the Create Activity Variable Sensor dialog.
Figure 8–244 Create Activity Variable Sensor Dialog
7. In the Create Activity Variable Sensor dialog, click the pencil icon for Variable XPath. This displays the Variable XPath Builder dialog.

Call Back the Client ("callbackClient" Invoke Activity)
Creating the SOAOrderBooking Project 8-171
Figure 8–245 Variable XPath Builder Dialog
8. Select Variables > Process > Variables > inputVariable.
9. Click OK in the Variable XPath Builder dialog. The Create Activity Variable Sensor dialog should be filled in with these values for you (see Figure 8–244):
Variable XPath: $inputVariable
Output Namespace: http://www.globalcompany.com/ns/OrderBooking
Output Datatype: SOAOrderBookingRequestMessage
10. Click OK in the Create Activity Variable Sensor dialog. This takes you back to the Create Activity Sensor dialog, which now looks like this.

Call Back the Client ("callbackClient" Invoke Activity)
8-172 Oracle SOA Suite Tutorial
Figure 8–246 Create Activity Sensor Dialog
11. In the Create Activity Sensor dialog, click the Add icon in the Sensor Actions section. This displays the Sensor Action Chooser dialog. It shows an existing sensor called InstanceStart, which you created in Section 8.6.2, "Create a Sensor for the Receive Activity".
Figure 8–247 Sensor Action Chooser Dialog
12. In the Sensor Action Chooser dialog, select Sensor Actions and select Sensor Action from the wand icon. This displays the Create Sensor Action dialog.
13. In the Create Sensor Action dialog:
– Name: enter InstanceCompleted.
– Publish Type: select JMS Topic.
– JMS Connection Factory: enter jms/TopicConnectionFactory.
– Publish Target: enter jms/demoTopic.

Call Back the Client ("callbackClient" Invoke Activity)
Creating the SOAOrderBooking Project 8-173
– Filter: leave blank.
– Enable: select this option.
Figure 8–248 Create Sensor Action Dialog
14. Click OK in the Create Sensor Action dialog. The Sensor Action Chooser dialog now shows the InstanceCompleted sensor action.
Figure 8–249 Sensor Action Chooser Dialog
15. Click OK in the Sensor Action Chooser. This takes you back to the Create Activity Sensor dialog, which now looks like this:

Add a Catch Branch to the Project
8-174 Oracle SOA Suite Tutorial
Figure 8–250 Create Activity Sensor Dialog
16. Click OK in the Create Activity Sensor dialog.
In the Invoke dialog, the Sensors tab now looks like this:
Figure 8–251 Invoke Dialog, Sensors Tab
17. Click OK in the Invoke dialog.
18. Select File > Save to save your work.
8.19 Add a Catch Branch to the ProjectAdd a catch branch to the project as a whole so that you can update the order status in the database in case an error occurs anywhere in the project.

Add a Catch Branch to the Project
Creating the SOAOrderBooking Project 8-175
Figure 8–252 shows the activity in the catch.
Figure 8–252 Activities in the "client:OrderBookingFault" Catch
8.19.1 Add a "client:OrderBookingFault" Catch1. Click the triangular icon with an exclamation point at the "SOAOrderBooking"
scope to add a catch branch to the project. Adding it at this level enables all activities in the project to use this catch.

Add a Catch Branch to the Project
8-176 Oracle SOA Suite Tutorial
Figure 8–253 "Add Catch Branch" Icon at the SOAOrderBooking Scope
2. Scroll to the right to see the new catch branch, and expand it. The new branch does not have any activity in it.
Figure 8–254 New Catch Branch
3. Double-click the catch icon to display the Catch dialog.
4. In the Catch dialog;
■ Namespace URI: enter http://www.globalcompany.com/ns/OrderBooking.
■ Local Part: enter OrderBookingFault.
■ Fault Variable: enter OrderBookingFault.

Add a Catch Branch to the Project
Creating the SOAOrderBooking Project 8-177
Figure 8–255 Catch Dialog
5. Click OK in the Catch dialog.
8.19.2 Create a Sequence1. Expand the catch area, if you have not already done so.
2. Drag the Sequence icon from the Component Palette and drop it in the catch area.
This creates a sequence in the catch area.
8.19.3 Create a ScopeCreate a scope in the catch area because you need to define a variable for the activities in the catch area.
1. Drag the Scope icon from the Component Palette and drop it in the catch area.
2. Double-click the new scope to display the Scope dialog.
3. In the Scope dialog, in the General tab:
■ Name: enter SetOrderStatus.
■ Variable Access Serializable: do not select.
4. Click the Variables tab. You need to create a variable for this scope.
5. In the Variables tab, click Create.
6. In the Create Variable dialog:
■ Name: enter orderStatusRequest.
■ Select Message Type and click the flashlight icon to display the Type Chooser. In the Type Chooser, select Type Explorer > Message Types > Partner Links > OrderStatus > OrderStatus.wsdl > Message Types > OrdersColllection_msg.

Add a Catch Branch to the Project
8-178 Oracle SOA Suite Tutorial
Figure 8–256 Type Chooser Dialog for orderStatusRequest Variable
Click OK in the Type Chooser.
7. In the Create Variable dialog, the Message Type is set to {http://xmlns.oracle.com/pcbpel/adapter/db/OrderStatus/}OrdersCollection_msg.
Figure 8–257 Create Variable Dialog for orderStatusRequest Variable
8. Click OK in the Create Variable dialog.
9. The orderStatusRequest variable appears in the Variables tab of the Scope dialog.

Add a Catch Branch to the Project
Creating the SOAOrderBooking Project 8-179
Figure 8–258 Scope Dialog for Catch, Variables Tab
Click OK in the Scope dialog.
8.19.4 Create the Assign Activity1. Expand the "SetOrderStatus" scope.
2. Drag the Assign activity icon from the Component Palette and drop it in the "SetOrderStatus" scope.
3. Double-click the new assign activity to display the Assign dialog.
4. In the Assign dialog, click the General tab, and set the Name to AssignOrderStatus.
5. Still in the Assign dialog, click the Copy Operation tab. You will create three copy operations.
6. Create the first copy operation: Select Copy Operation from the Create dropdown. This displays the Create Copy Operation dialog.
■ In the From side, set Type to Variable, and select Variables > Process > Variables > inputVariable > payload > client:SOAOrderBookingProcessRequest > ns1:PurchaseOrder > ns1:ID.
■ In the To side, set Type to Variable, and select Variables > Process > Scope - SetOrderStatus > Variables > orderStatusRequest > OrdersCollection > ns19:OrdersCollection > ns19:Orders >ns19:ordid.

Add a Catch Branch to the Project
8-180 Oracle SOA Suite Tutorial
Figure 8–259 Create Copy Operation Dialog for "AssignOrderStatus" Assign Activity, First Copy Operation
Click OK in the Create Copy Operation dialog.
7. Create the second copy operation: Select Copy Operation from the Create dropdown again. This displays the Create Copy Operation dialog.
■ In the From side, set Type to Expression, and enter the following line in the Expression box:
string('canceled')
■ In the To side, set Type to Variable, and select Variables > Process > Scope - SetOrderStatus > Variables > orderStatusRequest > OrdersCollection > ns19:OrdersCollection > ns19:Orders >ns19:status.

Add a Catch Branch to the Project
Creating the SOAOrderBooking Project 8-181
Figure 8–260 Create Copy Operation Dialog for "AssignOrderStatus" Assign Activity, Second Copy Operation
Click OK in the Create Copy Operation dialog.
8. Create the third copy operation: Select Copy Operation from the Create dropdown again. This displays the Create Copy Operation dialog.
– In the From side, set Type to Variable, and select Variables > Process > Variables > OrderBookingFault > payload > client:SOAOrderBookingProcessFault > client:status.
– In the To side, set Type to Variable, and select Variables > Process > Scope - SetOrderStatus > Variables > orderStatusRequest > OrdersCollection > ns19:OrdersCollection > ns19:Orders >ns19:comments.

Add a Catch Branch to the Project
8-182 Oracle SOA Suite Tutorial
Figure 8–261 Create Copy Operation Dialog for "AssignOrderStatus" Assign Activity, Third Copy Operation
Click OK in the Create Copy Operation dialog.
9. You should see the three copy operations in the Assign dialog. Click OK.
Figure 8–262 Assign Dialog for "AssignOrderStatus" Activity
10. Select File > Save to save your work.
8.19.5 Create the Invoke Activity1. Drag the Invoke icon from the Component Palette and drop it below the
"AssignOrderStatus" assign activity in the catch area.
2. Do one of the following to display the Invoke dialog:

Add a Catch Branch to the Project
Creating the SOAOrderBooking Project 8-183
■ Drag one of the arrows on the side of the new invoke activity and drop it on the "OrderStatus" database adapter. This associates the invoke activity with the database adapter.
■ Double-click the new invoke activity.
3. In the Invoke dialog, set these values:
■ Name: enter SetFaultedOrderStatus.
■ Partner Link: should be set to OrderStatus. If not, click the flashlight and select OrderStatus from the Partner Link Chooser.
Figure 8–263 Partner Link Chooser Dialog for the "SetFaultedOrderStatus" Invoke Activity
Click OK in the Partner Link Chooser.
■ Operation: select update.
■ Input Variable: click the Browse Variables icon (the second icon from the left) and select Variables > Process > Scope - SetOrderStatus > Variables > orderStatusRequest.

Add a Catch Branch to the Project
8-184 Oracle SOA Suite Tutorial
Figure 8–264 Variable Chooser Dialog for the Input Variable in the "SetFaultedOrderStatus" Invoke Activity
Click OK in the Variable Chooser.
The Invoke dialog should look like this:
Figure 8–265 Invoke Dialog for the "SetFaultedOrderStatus" Invoke Activity
4. Click OK in the Invoke dialog.
5. Select File > Save to save your work.
8.19.6 Create a Sensor in the Invoke ActivityCreate a sensor in the "SetFaultedOrderStatus" invoke activity to write order information for orders that did not complete for any reason to different destinations such as databases, files, or JMS. In this case, you write to a JMS topic.

Add a Catch Branch to the Project
Creating the SOAOrderBooking Project 8-185
1. Double-click the "SetFaultedOrderStatus" invoke activity to display the Invoke dialog.
2. Click the Sensors tab in the Invoke dialog.
3. Click Create to create a new sensor. This displays the Create Activity Sensor dialog.
4. In the Create Activity Sensor dialog, set the Name to InstanceFaulted.
5. Set the Evaluation Time to Completion. This specifies when the sensor fires. Completion signifies that the sensor fires after this activity has run.
6. In the Activity Variable Sensors section, click Create to display the Create Activity Variable Sensor dialog.
Figure 8–266 Create Activity Variable Sensor Dialog
7. In the Create Activity Variable Sensor dialog, click the pencil icon for Variable XPath. This displays the Variable XPath Builder dialog.
Figure 8–267 Variable XPath Builder Dialog
8. Select Variables > Process > Variables > OrderBookingFault.
9. Click OK in the Variable XPath Builder. The Create Activity Variable Sensor dialog should be filled in with these values for you (see Figure 8–266):
Variable XPath: $OrderBookingFault
Output Namespace: http://www.globalcompany.com/ns/OrderBooking

Add a Catch Branch to the Project
8-186 Oracle SOA Suite Tutorial
Output Datatype: SOAOrderBookingFaultMessage
10. Click OK in the Create Activity Variable Sensor dialog. This takes you back to the Create Activity Sensor dialog, which now looks like this.
Figure 8–268 Create Activity Sensor Dialog
11. In the Create Activity Sensor dialog, click the Add icon in the Sensor Actions section. This displays the Sensor Action Chooser dialog. It shows existing sensors called InstanceStart and InstanceCompleted, which you created in Section 8.6.2, "Create a Sensor for the Receive Activity" and Section 8.18.2, "Add a Sensor".
Figure 8–269 Sensor Action Chooser Dialog
12. In the Sensor Action Chooser dialog, select Sensor Actions and select Sensor Action from the wand icon. This displays the Create Sensor Action dialog.
13. In the Create Sensor Action dialog:

Add a Catch Branch to the Project
Creating the SOAOrderBooking Project 8-187
– Name: enter InstanceFaulted.
– Publish Type: select JMS Topic.
– JMS Connection Factory: enter jms/TopicConnectionFactory.
– Publish Target: enter jms/demoTopic.
– Filter: leave blank.
– Enable: select this option.
Figure 8–270 Create Sensor Action Dialog
14. Click OK in the Create Sensor Action dialog. The Sensor Action Chooser dialog now shows the InstanceFaulted sensor action.
Figure 8–271 Sensor Action Chooser Dialog
15. Click OK in the Sensor Action Chooser. This takes you back to the Create Activity Sensor dialog, which now looks like this:

Deploy the Project
8-188 Oracle SOA Suite Tutorial
Figure 8–272 Create Activity Sensor Dialog
16. Click OK in the Create Activity Sensor dialog.
In the Invoke dialog, the Sensors tab now looks like this:
Figure 8–273 Invoke Dialog, Sensors Tab
17. Click OK in the Invoke dialog.
18. Select File > Save to save your work.
8.20 Deploy the Project1. Double-click build.properties, located under SOAOrderBooking > Resources in
the Application Navigator. This file defines values that are used by build.xml when you deploy the BPEL project.

Deploy the Project
Creating the SOAOrderBooking Project 8-189
2. Uncomment (by removing the # character) these lines in the build.properties file:
platform=ias_10gdomain=defaultrev=1.0admin.user=oc4jadminadmin.password=welcome99http.hostname=myAppServerMachine.mydomain.comhttp.port=8888j2ee.hostname=myAppServerMachine.mydomain.comrmi.port=23793opmn.requestport=6005oc4jinstancename=home
3. Edit the values as necessary. The values in bold italics are the typical values you need to modify.
To determine the value for rmi.port, run:
ORACLE_HOME\opmn\bin\opmnctl status -l
ORACLE_HOME specifies the Oracle home for Oracle Application Server.
To determine the value for opmn.requestport, see step 6 on page 2-11.
4. Select File > Save to save your changes to build.properties.
5. Right-click build.xml, and select Run Ant.
6. In the Run Ant dialog, click the Properties tab.
7. In the Property Files section, click Add. In the Add Ant Property File dialog, select the build.properties file in the SOAOrderBooking directory and click Open.
The Run Ant dialog should look like this:
Figure 8–274 Run Ant Dialog, Properties Tab, With build.properties File Loaded
8. Click OK. JDeveloper runs Ant to compile and deploy the project. If you get errors, see the next section, Section 8.20.1, "Deploying Using Ant from the Developer Prompt".

Deploy the Project
8-190 Oracle SOA Suite Tutorial
8.20.1 Deploying Using Ant from the Developer PromptIf you get errors, check that the values you entered in the build.properties file are correct.
If the values are correct, but you still get errors, you can run ant from the Developer Prompt to deploy the project:
1. Select Start > Programs > Oracle - instanceName > Oracle BPEL Process Manager > Developer Prompt. This displays a shell window configured for Oracle BPEL Process Manager.
Note that you must run ant from the Developer Prompt shell window to deploy the SOAOrderBooking project. Running ant from a regular operating system shell for deploying the project is not supported.
2. In the Developer Prompt window, change directory to the SOADEMO\SOAOrderBooking directory, where SOADEMO refers to the directory where you created the SOA Order Booking application.
> cd SOADEMO> cd SOAOrderBooking
If you are running JDeveloper and Oracle Application Server on separate machines, you can copy the SOAOrderBooking directory from the JDeveloper machine to the Oracle Application Server machine. You can place it anywhere on the Oracle Application Server machine. In the Developer Prompt, you can just navigate to that directory.
3. Run ant.
> ant
8.20.2 Viewing SOAOrderBooking in the Oracle BPEL ControlAfter deployment, SOAOrderBooking appears in the Oracle BPEL Control. Enter the following URL in a browser to bring up the Oracle BPEL Control:
http://hostname:port/BPELConsole
Log in as the oc4jadmin user.
SOAOrderBooking appears in the Dashboard tab of the Oracle BPEL Control:
Figure 8–275 Oracle BPEL Control Showing SOAOrderBooking
If you want to look at the WSDL for the SOAOrderBooking project, you can enter the following URL in a browser:

Deploy the Project
Creating the SOAOrderBooking Project 8-191
http://hostname:port/orabpel/default/SOAOrderBooking/1.0/SOAOrderBooking?wsdl

Deploy the Project
8-192 Oracle SOA Suite Tutorial

Creating the OrderBookingESB Project 9-1
9Creating the OrderBookingESB Project
This chapter describes how to create the OrderBookingESB project. It contains these sections:
■ Section 9.1, "About the OrderBookingESB Project"
■ Section 9.2, "Create a New Project for OrderBookingESB"
■ Section 9.3, "Create a System Called "OrderBooking""
■ Section 9.4, "Create the "OrderBookingService" Routing Service"
■ Section 9.5, "Invoke the SOAOrderBooking Process ("OrderBookingProcess" External Service)"
■ Section 9.6, "Set up Routing Rules for OrderBookingService"
■ Section 9.7, "Save All Files in the OrderBookingESB Project"
■ Section 9.8, "Register the OrderBookingESB Project"
9.1 About the OrderBookingESB ProjectThe OrderBookingESB project is the entry point to the SOA Order Booking application. The SOADemo-Client application invokes the OrderBookingESB project when a customer clicks the Place Order button.
The OrderBookingESB project invokes the SOAOrderBooking project, which is a BPEL project that defines the main flow of the SOA Order Booking application.
The OrderBookingESB project is an ESB project. In JDeveloper, it looks like the following:
Figure 9–1 OrderBookingESB Project in JDeveloper

Create a New Project for OrderBookingESB
9-2 Oracle SOA Suite Tutorial
The OrderBookingESB project consists of:
■ OrderBookingService routing service
■ OrderBookingProcess external service
9.2 Create a New Project for OrderBookingESB1. Right-click the SOADEMO application, and select New Project.
2. In the New Gallery, in the Categories section, expand General and select Projects. In the Items section, select ESB Project.
Figure 9–2 New Gallery for OrderBookingESB Project
Click OK.
3. In the Create ESB Project dialog, enter OrderBookingESB in the Project Name field. Accept the defaults for the other fields.
Figure 9–3 Create ESB Project Dialog for OrderBookingESB
Click OK.

Create a System Called "OrderBooking"
Creating the OrderBookingESB Project 9-3
JDeveloper displays a blank page for the OrderBookingESB.esb file. In the Application Navigator, this file is located under OrderBookingESB > Resources.
9.3 Create a System Called "OrderBooking"Similar to the "Fulfillment" system that you created for the FulfillmentESB project (covered in Section 4.3, "Create a System Called "Fulfillment""), for the OrderBookingESB project you create a system called "OrderBooking". You can then set all the activities in the OrderBookingESB project to belong to this system.
If you do not create a system, JDeveloper places the activities in a system called "DefaultSystem".
To create a system called "OrderBooking":
1. In the empty OrderBookingESB.esb page, click the Create System/Group icon, located at the top of the page.
Figure 9–4 Create System/Group Icon at the Top of the OrderBookingESB.esb Page
2. In the Create ESB System or Service Group dialog:
■ System: select this option.
■ Name: enter OrderBooking.
■ Description: leave blank or enter a brief description.
Figure 9–5 Create ESB System or Service Group Dialog for the "OrderBooking" System

Create the "OrderBookingService" Routing Service
9-4 Oracle SOA Suite Tutorial
3. Click OK. In the Application Navigator, you should see an OrderBooking.esbsys file under OrderBookingESB > Resources.
9.4 Create the "OrderBookingService" Routing Service1. Copy the following files from the soademo_101310_preview.zip file to the
OrderBookingESB directory:
■ OrderBookingRequest.xsd
■ OrderBookingPO.xsd
In the soademo_101310_preview.zip file, these xsd files are located in the OrderBookingESB directory.
2. Select View > Component Palette to display the Component Palette. In the dropdown for the Component Palette, select ESB Services.
3. Drag the Routing Service icon from the Component Palette and drop it anywhere on the OrderBookingESB.esb page.
4. In the Create Routing Service dialog:
■ Name: enter OrderBookingService.
■ System/Group: set to OrderBooking.
■ Generate WSDL From Schemas: select this option.
■ Schema Location: click Browse, which displays the Type Chooser dialog. In the dialog, select Project Schema Files > OrderBookingRequest.xsd > SOAOrderBookingProcessRequest.
Figure 9–6 Type Chooser Dialog for OrderBooking Routing Service
Click OK in the Type Chooser dialog. Schema Location should be set to OrderBookingRequest.xsd.
■ Schema Element: should be set to SOAOrderBookingProcessRequest.
■ Operation Name: enter initiate.

Invoke the SOAOrderBooking Process ("OrderBookingProcess" External Service)
Creating the OrderBookingESB Project 9-5
■ Namespace: enter http://www.globalcompany.com/ns/OrderBooking.
Figure 9–7 Create Routing Service Dialog for OrderBookingService
5. Click OK in the Create Routing Service dialog.
The OrderBookingESB.esb page now looks like this:
Figure 9–8 OrderBookingESB.esb Page Showing the OrderBookingService Routing Service
JDeveloper also creates a WSDL file for you: OrderBooking_OrderBookingService.wsdl in the OrderBookingESB directory.
9.5 Invoke the SOAOrderBooking Process ("OrderBookingProcess" External Service)
This is the service that invokes the SOAOrderBooking process.

Invoke the SOAOrderBooking Process ("OrderBookingProcess" External Service)
9-6 Oracle SOA Suite Tutorial
1. Select ESB Services from the dropdown in the Component Palette.
2. Drag the SOAP Service icon from the Component Palette and drop it to the right of the "OrderBookingService" routing service.
3. In the Create SOAP Invocation Service dialog:
■ Name: enter OrderBookingProcess.
■ System/Group: set to OrderBooking.
■ WSDL File: Click the Service Explorer (flashlight) icon and in the Service Explorer dialog, select Service Explorer > BPEL Services > soaIntegrationServer > processes > default > SOAOrderBooking.
soaIntegrationServer refers to the name of your Integration Server connection.
Figure 9–9 Service Explorer Dialog
Click OK in the Service Explorer.
■ Port Type: select SOAOrderBooking.
The Create SOAP Invocation Service dialog should look like this:

Set up Routing Rules for OrderBookingService
Creating the OrderBookingESB Project 9-7
Figure 9–10 Create SOAP Invocation Service Dialog for OrderBookingProcess
4. Click OK in the Create SOAP Invocation Service dialog.
You should see two activities in the OrderBookingESB.esb page:
Figure 9–11 OrderBookingESB.esb Page with OrderBookingService Routing Service and OrderBookingProcess External Service
9.6 Set up Routing Rules for OrderBookingServiceSet up routing rules so that requests can go from OrderBookingService to OrderBookingProcess.
1. Double-click OrderBookingService in the top section of the icon. This displays the page for the OrderBooking_OrderBookingService.esbsvc file.
2. In the Routing Rules section, click the [+] to expand the section.
3. In the Routing Rules section, click the green + icon. You may have to scroll to the right to see the icon.

Set up Routing Rules for OrderBookingService
9-8 Oracle SOA Suite Tutorial
Figure 9–12 Routing Rules
4. In the Browse Target Service Operation dialog, select ESB > Services in project > OrderBooking > OrderBookingProcess > initiate.
Figure 9–13 Browse Target Service Operation Dialog
Click OK in the Browse Target Service Operation dialog. This returns you to the Routing Rules section, which should show "OrderBookingProcess::initiate" in the last column.

Set up Routing Rules for OrderBookingService
Creating the OrderBookingESB Project 9-9
Figure 9–14 Routing Rules Showing the Link from OrderBookingService to OrderBookingProcess
5. In the Routing Rules section, click the filter icon.
6. In the Expression Builder, in the WSDL Message section, select SOAOrderBookingProcessRequest_request > SOAOrderBookingProcessRequest > tns:SOAOrderBookingProcessRequest.
Click Insert Into Expression. In the Expression box, you should see:
/tns:SOAOrderBookingProcessRequest

Set up Routing Rules for OrderBookingService
9-10 Oracle SOA Suite Tutorial
Figure 9–15 Expression Builder Dialog
Click OK in the Expression Builder.
The routing rule now includes a filter, which simply passes the order information to the OrderBookingProcess activity. The routing rule section now looks like this, with the filter information in the first column.
Figure 9–16 Routing Rule Showing the Filter
7. Select File > Save to save OrderBooking_OrderBookingService.esbsvc.

Register the OrderBookingESB Project
Creating the OrderBookingESB Project 9-11
8. Click the OrderBookingESB.esb tab.
On the OrderBookingESB.esb page, you should see a line connecting the two activities:
Figure 9–17 Final OrderBookingESB.esb Page
9.7 Save All Files in the OrderBookingESB ProjectBrowse through the OrderBookingESB files in the Application Navigator to ensure that all the files are saved. If you see a file in italics, select the file and save it.
9.8 Register the OrderBookingESB ProjectIn the Application Navigator, right-click the OrderBookingESB project and select Register with ESB > SoademoIntegServer, where SoademoIntegServer is the name of the connection to the integration server.
You can view the services that you created in the OrderBookingESB project in the ESB Console. To do this, enter the URL of the Oracle ESB Console in a browser:
http://host:port/esb/esb/EsbConsole.html
host specifies the name of the machine running Oracle Application Server, and port specifies the HTTP port at which Oracle HTTP Server or OC4J is listening.
Log in as the oc4jadmin user.
The services are grouped under OrderBooking, which is the name of the system that you created in Section 9.3, "Create a System Called "OrderBooking"".

Register the OrderBookingESB Project
9-12 Oracle SOA Suite Tutorial
Figure 9–18 Oracle ESB Console Showing the Services in the OrderBooking System
***********************************************************************************************

Interfacing the Client Application with the SOA Order Booking Application 10-1
10Interfacing the Client Application with the
SOA Order Booking Application
The focus of this chapter is how to get a client application such as the SOADemo-Client application to interface with the projects in the SOA Order Booking application.
This chapter does not cover how to create the client application in detail because the client application uses the standard ADF technology, which is covered in detail in the ADF Developer’s Guide and ADF Tutorial.
This chapter includes the following topics:
■ Section 10.1, "About the SOADemo-Client Application"
■ Section 10.2, "Invoking Services from CustomerService"
■ Section 10.3, "Invoking the OrderBookingESB Project"
■ Section 10.4, "Deploying the Client Application"
10.1 About the SOADemo-Client ApplicationThe SOADemo-Client application is a Web-based application that customers use to place orders with Global Company. When a customer logs into the application, he or she can browse products, place products into the shopping cart, and submit the order. For details on the pages in the SOADemo-Client application, see the Oracle SOA Suite Quick Start Guide.
The SOADemo-Client application uses ADF technology to simplify the application development process and to make the application easier to maintain. You can use JDeveloper to create ADF applications.
The SOADemo-Client application makes calls to these services provided by the SOA Order Booking application:
■ CustomerService. In the login process, the client application uses the "find customer by email" service provided by CustomerService to validate the customer’s login ID and password.
■ CustomerService. The SOADemo-Client application provides a Register button that enables new customers to add themselves to the database. The Register button invokes the "add new customer" service provided by CustomerService.
■ OrderBookingESB. When the customer submits an order, it invokes the OrderBookingESB project. The OrderBookingESB project in turn invokes the SOAOrderBooking BPEL process, which is the main flow for the SOA Order Booking application.

Invoking Services from CustomerService
10-2 Oracle SOA Suite Tutorial
For the SOADemo-Client application to be able to invoke services provided by CustomerService and OrderBookingESB, you have to generate web service proxies for the services. In the code for the client, you call methods in the web service proxy, which then invokes the corresponding methods in CustomerService or OrderBookingESB. You can use JDeveloper to generate web service proxies.
10.2 Invoking Services from CustomerServiceThis section describes how to generate a web service proxy for CustomerService, and how to call it from the client application.
■ Section 10.2.1, "Generate a Web Service Proxy for CustomerService"
■ Section 10.2.2, "Build the Files"
■ Section 10.2.3, "Write Code to Invoke the Web Service Proxy for CustomerService"
10.2.1 Generate a Web Service Proxy for CustomerServiceTo generate web service proxy for CustomerService, you create a project for it in the client application. The following procedure starts by creating an empty project, then invokes the Create Web Service Proxy wizard to create the proxy for CustomerService.
1. Create a project in your client application to contain the web service proxy for CustomerService. Begin by creating an empty project:
a. Right-click the client application, and select New Project.
b. In the New Gallery, in the Categories section, expand General and select Projects. In the Items section, select Empty Project.
Figure 10–1 New Gallery for Creating an Empty Project
Click OK.
c. In the Create Project dialog, enter CustomerService in the Project Name field.

Invoking Services from CustomerService
Interfacing the Client Application with the SOA Order Booking Application 10-3
Figure 10–2 Create Project Dialog for the CustomerService Web Service Proxy Project
Click OK.
In the Application Navigator, you should see an empty CustomerService project located under the client application.
2. Right-click the CustomerService project, and select New. In the New Gallery, in the Categories section, expand Business Tier and select Web Services. In the Items section, select Web Service Proxy.
Figure 10–3 New Gallery for Creating a Web Service Proxy
Click OK. This launches the Create Web Service Proxy wizard. Click Next to continue.
3. In Step 1, Web Service Description:
■ WSDL Document URL: enter the following URL:
http://host:port/CustomerService/CustomerService?WSDL
host specifies the name of the machine running Oracle Application Server, and port specifies the HTTP at which Oracle HTTP Server or OC4J is listening.
■ Mapping File: leave it blank.

Invoking Services from CustomerService
10-4 Oracle SOA Suite Tutorial
Figure 10–4 Create Web Service Proxy Wizard, Step 1: Web Service Description
Click Next. If nothing happens, click the UDDI button. This pops up another wizard. Click Cancel in that wizard. Now click Next again.
4. In Step 2, Port Endpoints, select Run against a service deployed to an external server, and click Next.
Figure 10–5 Create Web Service Proxy Wizard, Step 2: Port Endpoints
5. In Step 3, Custom Mappings, click Next.

Invoking Services from CustomerService
Interfacing the Client Application with the SOA Order Booking Application 10-5
Figure 10–6 Create Web Service Proxy Wizard, Step 3, Custom Mappings
6. In Step 4, Defined Handlers, click Next.
Figure 10–7 Create Web Service Proxy Wizard, Step 4, Defined Handlers
7. In Step 5, Default Mapping Options:
■ Package Name: enter oracle.soademo.view.services.
■ Root Package for Generated Types: enter oracle.soademo.view.services.runtime.
■ Select all the options on the page:
– Generate Data Binding Classes
– Reuse Existing Type Classes
– Unwrap Wrapped Parameters
– Map Headers to Parameters

Invoking Services from CustomerService
10-6 Oracle SOA Suite Tutorial
Figure 10–8 Create Web Service Proxy Wizard, Step 5, Default Mapping Options
Click Next.
8. In Step 6, Support Files, select Generate JUnit Unit Test Code only if you want to write test cases using JUnit. Note that to be able to compile the files that use JUnit classes, you need to download the JUnit library files from an external site (for example, http://www.junit.org).
Click Next.
Figure 10–9 Create Web Service Proxy Wizard, Step 6, Support Files
9. In the Finish step, click Finish.
JDeveloper creates the web service proxy files in src directory of the project.
10.2.2 Build the Files1. If you selected Generate JUnit Unit Test Code in step 8 on page 10-6, then you
need to download JUnit from an external site (for example, http://www.junit.org).

Invoking Services from CustomerService
Interfacing the Client Application with the SOA Order Booking Application 10-7
Add the JUnit jar file to the project before building the project. To add the jar file to the project, right-click the CustomerService project in the client and select Project Properties. In the Project Properties dialog, select Libraries on the left side, and click Add Jar/Directory on the right side. Select the JUnit jar file to add to the project.
2. Right-click the CustomerService project in the client and select Rebuild.
10.2.3 Write Code to Invoke the Web Service Proxy for CustomerServiceThe main web service proxy file for CustomerService is src\oracle\soademo\view\services\CustomerServiceClient.java. This file lists the methods provided by CustomerService. Your client application can call the methods in this class, and you deploy your client application with the web service proxy.
The SOADemo-Client application invokes the web service proxy for CustomerService in two places:
■ Section 10.2.3.1, "Verifying the Login"
■ Section 10.2.3.2, "Registering New Customers"
10.2.3.1 Verifying the LoginIn the SOADemo-Client application, when the customer clicks the Login button, it invokes the login_action method in Login.java, located in the SOADEMO-CLIENT\UserInterface\src\oracle\soademo\view\backing directory.
The login_action method calls the findCustomerByEmail method in CustomerServiceClient to verify the customer’s login. The method is passed the email and password information entered by the customer on the login page. If the customer is found, it stores the customer information in the session and returns "success".
public String login_action() {String AUTH_USER = "Authorized_User";
// Check credentials FacesContext ctx = FacesContext.getCurrentInstance();
// Call Web service to check user credentialstry {
oracle.soademo.view.services.CustomerServiceClient myPort =new oracle.soademo.view.services.CustomerServiceClient();
System.out.println("calling " + myPort.getEndpoint());
// test adding new customerCustomer newCust = null;newCust = myPort.findCustomerByEmail(emailId.getValue().toString(),
pwd.getValue().toString());
//Store customer info on sessionif (newCust != null)
JSFUtils.storeOnSession(ctx, "custinfo", newCust);else {
FacesMessage msg = new FacesMessage("Login Failed!");msg.setSeverity(msg.SEVERITY_ERROR);FacesContext.getCurrentInstance().addMessage(null, msg);return null;

Invoking Services from CustomerService
10-8 Oracle SOA Suite Tutorial
}} catch (Exception ex) {
FacesMessage msg = new FacesMessage("Login Failed!");msg.setSeverity(msg.SEVERITY_ERROR);FacesContext.getCurrentInstance().addMessage(null, msg);//ex.printStackTrace();return null;
}
// Set CurrentUser mananged bean properties
JSFUtils.setManagedBeanValue(ctx,"Current_User.loggedIn",true);JSFUtils.setManagedBeanValue(ctx,"Current_User.userid",
emailId.getValue().toString());JSFUtils.storeOnSession(ctx, AUTH_USER, "Authorized_User");
return "success";}
10.2.3.2 Registering New CustomersThe Register page enables new customers to add themselves to the database. When the customer fills in the information and clicks the Register button on the page, it invokes the register_action method in Register.java, also located in the SOADEMO-CLIENT\UserInterface\src\oracle\soademo\view\backing directory.
The register_action method collects the customer information and invokes the addNewCustomer method on CustomerService.
public void register_action(ActionEvent ae) {String AUTH_USER = "Authorized_User";FacesContext ctx = FacesContext.getCurrentInstance();Customer newCust = new Customer();if (password.getValue().toString().equals(password_chk.getValue().toString()))
{// Call Web service to register new customertry {
oracle.soademo.view.services.CustomerServiceClient myPort =new oracle.soademo.view.services.CustomerServiceClient();
System.out.println("calling " + myPort.getEndpoint());
// Adding new customer infoAddress addr = new Address();
newCust.setFname(fname.getValue().toString());newCust.setLname(lname.getValue().toString());newCust.setEmail(email.getValue().toString());newCust.setPhonenumber(phone.getValue().toString());newCust.setPassword(password.getValue().toString());
addr.setStreet(street.getValue().toString());addr.setCity(city.getValue().toString());addr.setState(state.getValue().toString());addr.setZip(zip.getValue().toString());// For now set to US addressaddr.setCountry("USA");
List addrList = new ArrayList();addrList.add(addr);

Invoking the OrderBookingESB Project
Interfacing the Client Application with the SOA Order Booking Application 10-9
newCust.setAddressList(addrList);myPort.addNewCustomer(newCust);
// Generate successful registration messageFacesContext.getCurrentInstance().addMessage(null,
new FacesMessage("Registration Successful!"));
} catch (Exception ex) {FacesMessage msg = new FacesMessage("Registration Failed!");msg.setSeverity(msg.SEVERITY_ERROR);FacesContext.getCurrentInstance().addMessage(null, msg);FacesContext.getCurrentInstance().addMessage(null,
new FacesMessage(ex.getMessage()));ex.printStackTrace();
}
//Store customer info on sessionJSFUtils.storeOnSession(ctx, "custinfo", newCust);// Set CurrentUser mananged bean propertiesJSFUtils.setManagedBeanValue(ctx,"Current_User.loggedIn",true);JSFUtils.setManagedBeanValue(ctx,"Current_User.userid",
email.getValue().toString());JSFUtils.storeOnSession(ctx, AUTH_USER, "Authorized_User");
} else {// Generate password mismatch msgFacesMessage msg = new FacesMessage("Your password values do not match!");msg.setSeverity(msg.SEVERITY_ERROR);FacesContext.getCurrentInstance().addMessage(null, msg);
}}
10.3 Invoking the OrderBookingESB ProjectCreating the web service proxy for the OrderBookingESB project is slightly different from creating the proxy for CustomerService, because OrderBookingESB is an ESB project.
10.3.1 Retrieve the Concrete WSDL URLBefore you can run the Create Web Service Proxy wizard, you need the concrete URL that returns the WSDL for OrderBookingESB. You can do this using the ESB Console.
1. Access the ESB Console using the following URL:
http://hostname:port/esb/esb/EsbConsole.html
hostname specifies the name of the machine running Oracle Application Server, and port specifies the HTTP port at which Oracle HTTP Server or OC4J is listening.
2. On the left side of the ESB Console, select OrderBookingService. This is the starting point for the OrderBookingESB project.
3. On the right side of the ESB Console, select the Definition tab. You should see a page that looks something like Figure 10–10:

Invoking the OrderBookingESB Project
10-10 Oracle SOA Suite Tutorial
Figure 10–10 ESB Console Showing the Page for OrderBookingService, Definition Tab
4. Copy the concrete URL so that you can paste it in the Create Web Service Proxy wizard. You can also click the URL if you want to see what the WSDL looks like.
10.3.2 Create the Project in the Client and Create the Web Service Proxy
1. Create a project in your client application to contain the web service proxy for OrderBookingESB. Begin by creating an empty project in your client application:
a. Right-click the client application, and select New Project.
b. In the New Gallery, in the Categories section, expand General and select Projects. In the Items section, select Empty Project.

Invoking the OrderBookingESB Project
Interfacing the Client Application with the SOA Order Booking Application 10-11
Figure 10–11 New Gallery for Creating an Empty Project
Click OK.
c. In the Create Project dialog, enter OrderService in the Project Name field.
Figure 10–12 Create Project Dialog for the OrderService Web Service Proxy Project
Click OK.
In the Application Navigator, you should see an empty OrderService project located under the client application.
2. Right-click the OrderService project, and select New. In the New Gallery, in the Categories section, expand Business Tier and select Web Services. In the Items section, select Web Service Proxy.

Invoking the OrderBookingESB Project
10-12 Oracle SOA Suite Tutorial
Figure 10–13 New Gallery for Creating a Web Service Proxy
Click OK. This launches the Create Web Service Proxy wizard. Click Next to continue.
3. In Step 1, Web Service Description:
■ WSDL Document URL: enter the URL for OrderBookingESB. Section 10.3.1, "Retrieve the Concrete WSDL URL" describes how to obtain this URL.
■ Mapping File: leave it blank.
■ Copy WSDL Into Project: do not select this option.
Figure 10–14 Create Web Service Proxy Wizard, Step 1: Web Service Description
Click Next. If nothing happens, click the UDDI button. This pops up another wizard. Click Cancel in that wizard. Now click Next again.

Invoking the OrderBookingESB Project
Interfacing the Client Application with the SOA Order Booking Application 10-13
4. In Step 2, Port Endpoints, select Run against a service deployed to an external server.
In Endpoint URL, edit the URL as follows:
■ Replace localhost with the name of the machine running the OrderBookingESB project.
■ Verify and correct the port number, if necessary.
Click Next.
Figure 10–15 Create Web Service Proxy Wizard, Step 2: Port Endpoints
5. In Step 3, Custom Mappings, click Next.
Figure 10–16 Create Web Service Proxy Wizard, Step 3, Custom Mappings
6. In Step 4, Defined Handlers, click Next.

Invoking the OrderBookingESB Project
10-14 Oracle SOA Suite Tutorial
Figure 10–17 Create Web Service Proxy Wizard, Step 4, Defined Handlers
7. In Step 5, Default Mapping Options:
■ Package Name: enter oracle.soademo.view.services.
■ Root Package for Generated Types: enter com.globalcompany.ns.order.
■ Select all the options on the page:
– Generate Data Binding Classes
– Reuse Existing Type Classes
– Unwrap Wrapped Parameters
– Map Headers to Parameters
Figure 10–18 Create Web Service Proxy Wizard, Step 5, Default Mapping Options
Click Next.
8. In Step 6, Support Files, select Generate JUnit Unit Test Code only if you want to write test cases using JUnit. Note that to be able to compile the files that use JUnit classes, you need to download the JUnit library files from an external site (such as http://www.junit.org).

Invoking the OrderBookingESB Project
Interfacing the Client Application with the SOA Order Booking Application 10-15
Click Next.
Figure 10–19 Create Web Service Proxy Wizard, Step 6, Support Files
9. In the Finish step, click Finish.
10.3.3 Build the Files1. If you selected Generate JUnit Unit Test Code in step 8 on page 10-14, then you
need to download JUnit from an external site (for example, http://www.junit.org).
Add the JUnit jar file to the project before building the project. To add the jar file to the project, right-click the OrderService project in the client and select Project Properties. In the Project Properties dialog, select Libraries on the left side, and click Add Jar/Directory on the right side. Select the JUnit jar file to add to the project.
2. Right-click the OrderService project in the client and select Rebuild.
10.3.4 Write Code to Invoke the Web Service Proxy for OrderBookingESBOn the Shopping Cart page in the SOADemo-Client application, customers click the Place Order button to submit their order. This button invokes the PlaceOrder_action method in ShoppingCart.java (located in the SOADEMO-CLIENT\UserInterface\src\oracle\soademo\view\backing directory).
The PlaceOrder_action method:
■ creates an instance of __soap_initiate_pptClient, which is the proxy for OrderBookingESB. This class was generated by the Web Service Proxy wizard.
You should check the name of the generated file in your environment. The name of the class may be slightly different (for example, __soap_OrderBookingService_initiate_pptClient.java).
■ gets the order information from the shopping cart
■ gets the customer information from the session
■ creates a purchase order and populates it with the order and customer information

Invoking the OrderBookingESB Project
10-16 Oracle SOA Suite Tutorial
■ calls initiate on the proxy to invoke OrderBookingESB
■ sets the shopping cart to empty.
The lines in bold show the places where the code invokes the web service proxy.
public String PlaceOrder_action() {// Place orderFacesContext ctx = FacesContext.getCurrentInstance();
// Get order items from CartCart cartBean = (Cart) JSFUtils.getManagedObject("Shopping_Cart");List CartItemList = cartBean.getItemList();
// Get Customer info from sessionCustomer currentCustomer = (Customer) JSFUtils.getFromSession(ctx,
"custinfo");
try {oracle.soademo.view.services.__soap_initiate_pptClient myPort =
new oracle.soademo.view.services.__soap_initiate_pptClient();System.out.println("calling " + myPort.getEndpoint());
PurchaseOrderType po = new PurchaseOrderType();
// Customer IDpo.setCustID(currentCustomer.getCustid());
// Need to randomly set ID for now since WS won't auto-assignpo.setID("" + (int)(Math.random() * 1000));
// Order InfoOrderInfoType order = new OrderInfoType();order.setOrderPrice(cartBean.getOrderTotal());order.setOrderComments("This order was issued from the SOA Retail
Client.");Calendar caldate = Calendar.getInstance();order.setOrderDate(caldate);order.setOrderStatus("pending");
po.setOrderInfo(order);
// Order ItemsOrderItemsType oitems = new OrderItemsType();
ItemType[] items = new ItemType[CartItemList.size()];
for (int i = 0; i < CartItemList.size(); i++) {items[i] = (ItemType) CartItemList.get(i);
}oitems.setItem(items);po.setOrderItems(oitems);
// Supplier Info// For now hard code fictional SupplierSupplierInfoType supplier = new SupplierInfoType();supplier.setSupplierName("Express Deliveries");
// Supplier has 10% discountsupplier.setSupplierPrice(cartBean.getOrderTotal().
subtract(cartBean.getOrderTotal().movePointLeft(1)));

Deploying the Client Application
Interfacing the Client Application with the SOA Order Booking Application 10-17
po.setSupplierInfo(supplier);
// Contact InfoContactType contact = new ContactType();contact.setEmailAddress(currentCustomer.getEmail());contact.setPhoneNumber(currentCustomer.getPhonenumber());po.setUserContact(contact);
// Initiate OrdermyPort.initiate(po);System.out.println("Order submitted...");
}catch (Exception ex) {
ex.printStackTrace();}
// report successctx.addMessage(null, new FacesMessage("Order Submitted!"));cartBean.EmptyCart();return "home";
}
10.4 Deploying the Client ApplicationThis section describes how to deploy the pre-built client application from the soademo_101310_prod.zip file.
To deploy the SOADEMO-Client application from the zip file:
1. In JDeveloper, open SOADEMO-CLIENT\SOADEMO-CLIENT.jws. This is the project file for the SOADEMO-Client application.
2. This step is required only if you meet any of these conditions:
■ You are running JDeveloper and Oracle Application Server on different machines.
■ Your Oracle Application Server installation is listening for HTTP requests on a port other than 8888.
If you meet either or both of the conditions above, you need to perform these steps:
a. Edit these files:
– SOADEMO-CLIENT\CustomerService\src\oracle\soademo\view\services\runtime\CustomerServiceSoapHttp_Stub.java
In JDeveloper, you can access this file from the Application Navigator as follows:
i. In JDeveloper, select View > Structure to display the Structure window.
ii. In the Application Navigator, select SOADEMO-CLIENT > Customer-Service > Application Sources > oracle.soademo.view > services > Cus-tomerSvcProxy.
iii. Double-click CustomerServiceSoapHttp_Stub.java in the Structure window.
– SOADEMO-CLIENT\OrderService\src\oracle\soademo\view\services\runtime\__soap_initiate_ppt_Stub.java

Deploying the Client Application
10-18 Oracle SOA Suite Tutorial
In JDeveloper, you can access this file from the Application Navigator as follows:
i. In JDeveloper, select View > Structure to display the Structure window.
ii. In the Application Navigator, select SOADEMO-CLIENT > OrderSer-vice > Application Sources > oracle.soademo.view > services > Initiate_pptServiceProxy.
iii. Double-click __soap_initiate_ppt_Stub.java in the Structure window.
Make the following changes in the files:
– Search for "localhost" and replace it with the fully qualified name (including the domain name) of the machine running Oracle Application Server.
– Search for "8888" and replace it with the HTTP port for your environment.
b. Delete (or rename) these files:
– SOADEMO-CLIENT\UserInterface\deploy\soaui.war
– SOADEMO-CLIENT\UserInterface\deploy\soaui.ear
c. Regenerate the files you just deleted.
i. Expand SOADEMO-CLIENT > UserInterface > Resources.
ii. Right-click soaui.deploy and select Deploy to WAR File.
iii. Right-click soaui.deploy and select Deploy to EAR File.
3. Expand SOADEMO-CLIENT > Assembly > Application Sources.
4. Right-click SOADEMO.deploy and select Deploy To > ApplicationServerConnection, where ApplicationServerConnection specifies the connection to your Oracle Application Server installation.
5. Click OK in the Configure Application dialog.