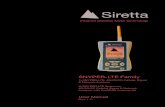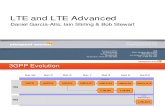SNYPER-LTE Family
Transcript of SNYPER-LTE Family

SNYPER-LTE Family1) SNYPER-LTE: 4G/3G/2G Cellular Signal & Network Analyser
2) SNYPER-LTE Spectrum 4G/3G/2G Cellular Signal & Network Analyser with liveSCAN Antenna Kit
User ManualRev 1.2

Registered in England No. 08405712VAT Registration No. GB163 04 0349
Siretta LtdBasingstoke Road
Spencers WoodReading
Berkshire RG7 1PW
salesfaxemailweb
+44(0)118 976 9000+44(0)118 976 9020
2
SNYPER-LTE FamilyUser Manual
Table of ContentsPage
Introduction 3
Overview 4
SNYPER-LTE 4
SNYPER-LTE Spectrum 6
Specifications 8
Operating Frequencies Detail 9
Product Images 10
First Time Use of the SNYPER-LTE Family 12
Charging and Battery Status 13
Main Menu 14
Saved Results Menu 15
Viewing Saved LTE Survey Results 16
Viewing Saved GSM/UMTS Survey Results 18
Survey Menu 20
Performing a Single Survey 21
Performing a liveSCAN 23
Setup Menu 26
Options Menu 27
About Menu 29
PC Connect 30
Power Off 33
Updating the SNYPER Software 34
Safety Product and Care 37
General Precautions 37
Safety Recommendations 38
Copyright 39
Copyright Declaration 39
Trademarks 39
Disclaimer 40
Definitions 41

Registered in England No. 08405712VAT Registration No. GB163 04 0349
Siretta LtdBasingstoke Road
Spencers WoodReading
Berkshire RG7 1PW
salesfaxemailweb
+44(0)118 976 9000+44(0)118 976 9020
3
SNYPER-LTE FamilyUser Manual
This document explains the operation of, and technical characteristics of the SNYPER-LTE family.
The SNYPER-LTE Family is an evolving range of GSM, UMTS and LTE cellular signal analysers, which have been designed for surveying cellular wireless systems.
NOTE: The use of these devices requires a 4G enabled SIM.
Introduction

Registered in England No. 08405712VAT Registration No. GB163 04 0349
Siretta LtdBasingstoke Road
Spencers WoodReading
Berkshire RG7 1PW
salesfaxemailweb
+44(0)118 976 9000+44(0)118 976 9020
4
SNYPER-LTE FamilyUser Manual
OverviewSNYPER-LTE
1. SNYPER-LTE signal and network analyser
2. Multi region power supply
3. Blue antenna - General purpose LTE(4G), UMTS(3G) & GPRS(2G) coverage
4. Silver antenna - For LTE 2600MHz only
5. USB cable
6. In car charger
7. Hard carrying case
Quick start guide
1
2
3
4
5
6
7
8Figure 1. SNYPER-LTE case contents
1
2
3
4
5
6
7
8
What’s in the Box?

Registered in England No. 08405712VAT Registration No. GB163 04 0349
Siretta LtdBasingstoke Road
Spencers WoodReading
Berkshire RG7 1PW
salesfaxemailweb
+44(0)118 976 9000+44(0)118 976 9020
5
SNYPER-LTE FamilyUser Manual
The SNYPER-LTE Family has been designed to survey the cellular network so that the characteristics of the network such as cell ownership, signal strength, location etc can be understood. With this knowledge, cellular equipment can be installed with confidence that the right antenna selection and placement has been made and the right network provider for the application chosen.
The SNYPER-LTE has the following features:
» Measures and displays received network signal strength
» Stores 1 survey
» USB download of stored surveysto PC (.csv and .html format)
» Large easy to read LCD display
» Robust enclosure for equipment protection
» Long life rechargeable battery gives up to 48 hours on one charge
» Battery can last up to 2 months in standby mode
» User defined screen settings - brightness, colours
» Optional buzzer
» USB based charging of battery
» Multiple language options
Features

Registered in England No. 08405712VAT Registration No. GB163 04 0349
Siretta LtdBasingstoke Road
Spencers WoodReading
Berkshire RG7 1PW
salesfaxemailweb
+44(0)118 976 9000+44(0)118 976 9020
6
SNYPER-LTE FamilyUser Manual
1. SNYPER-LTE Spectrum signal and network analyser
2. Multi region power supply
3. Blue antenna - General purpose LTE(4G), UMTS(3G) & GPRS(2G) coverage
4. Silver antenna - For LTE 2600MHz only
5. liveSCAN antenna
6. liveSCAN antenna cable
7. USB cable
8. In car charger
9. Hard carrying case
Quick start guide
1
2
3
4
5
6
7
8
9
10
1
2
3
4
5
10
8
7
6
Figure 2. SNYPER-LTE Spectrum case contents
9
SNYPER-LTE Spectrum
What’s in the Box?

Registered in England No. 08405712VAT Registration No. GB163 04 0349
Siretta LtdBasingstoke Road
Spencers WoodReading
Berkshire RG7 1PW
salesfaxemailweb
+44(0)118 976 9000+44(0)118 976 9020
7
SNYPER-LTE FamilyUser Manual
SNYPER-LTE Spectrum Features
The liveSCAN high performance directional antenna has been specifically designed to complement the SNYPER-LTE Spectrum when performing live scans. By use of this directional antenna, the bearing of a base station may be estimated.
On top of the SNYPER-LTE features, the SNYPER-LTE Spectrum has the following features:
» Lock onto a single provider to perform real time liveSCAN
» liveSCAN data provided as real time graphical display
» Typically last 50 surveys stored on SNYPER-LTE Spectrum
» USB download of last 50 surveys to PC (.csv and .html format)
» Up to 15 hours continuous liveSCAN use

Registered in England No. 08405712VAT Registration No. GB163 04 0349
Siretta LtdBasingstoke Road
Spencers WoodReading
Berkshire RG7 1PW
salesfaxemailweb
+44(0)118 976 9000+44(0)118 976 9020
8
SNYPER-LTE FamilyUser Manual
SpecificationsTable 1. Specifications of SNYPER-LTE Family
SNYPER-LTE Family
2G supported bands: 900, 1800MHz
3G supported bands: 850, 900, 2100MHz
4G supported bands: 800, 1800, 2600MHz
Dimensions: 141 x 76 x 36mm
Weight: Approx 210g including antenna
Antenna length: 89 ± 2mm
Operating temperature range: -20 to +55°C
Storage temperature range: -30 to +75°C
Operating humidity range: 45 to 85% RH non-condensing (60% RH above 50°C)
Antenna connector: SMA female
Display: 2.4” QVGA 320 x 240 TFT with LED backlight
Battery life: 48 hours normal use*
Battery: 2000mAh Lithium Ion
Warm up time: 4s
USB connector: USB Mini-B
Stored survey memory:SNYPER-LTE: 1 survey
SNYPER-LTE Spectrum: Up to 50 surveys
Maximum charge current: 500mA
*Based on 20 surveys in each 24 hours with automatic power off enabled

Registered in England No. 08405712VAT Registration No. GB163 04 0349
Siretta LtdBasingstoke Road
Spencers WoodReading
Berkshire RG7 1PW
salesfaxemailweb
+44(0)118 976 9000+44(0)118 976 9020
9
SNYPER-LTE FamilyUser Manual
Operating Frequencies Detail
Mode Freq. TX (MHz) Freq. RX (MHz) Channels TX - RX Offset
EGSM900890.0 - 915880.2 - 889.8
935.0 - 959.8925.2 - 934.8
0 - 124975 - 1023
45MHz45MHz
DCS1800 1710.2 - 1784.8 1805.2 - 1879.8 512-885 95MHz
WCDMA2100 - B1 1922.4 - 1977.6 2112.4 - 2167.6Tx: 9612 - 9888Rx: 10562 - 10828
190MHz
WCDMA850 - B5 826.4 - 846.6 871.4 - 891.6Tx: 4132 - 4233Rx: 4357 - 4458
45MHz
WCDMA900 - B8 882.4 - 912.6 927.4 - 957.6Tx: 2712 - 2863Rx: 2937 - 3088
45MHz
LTE1800 - B3 1710 - 1785 1805 - 1880Tx: 19200 - 19949Rx: 1200 - 1949
95MHz
LTE2600 - B7 2500 - 2570 2620 - 2690Tx: 20750 - 21449Rx: 2750 - 3449
120MHz
LTE800 - B20 832 - 862 791 - 821Tx: 24150 - 24449Rx: 6150 - 6449
41MHz
Table 2. Operating frequencies detail
The operating frequencies in EGSM900, DCS1800 and WDCMA modes are set compliant to the 3GPP and WCDMA specifications.

Registered in England No. 08405712VAT Registration No. GB163 04 0349
Siretta LtdBasingstoke Road
Spencers WoodReading
Berkshire RG7 1PW
salesfaxemailweb
+44(0)118 976 9000+44(0)118 976 9020
10
SNYPER-LTE FamilyUser Manual
Product ImagesFigure 3. Front view of the SNYPER-LTE Product
320 x 240 LCD Display(51 x 38mm viewing area)
UP Button
RIGHT Button
BACK Button
DOWN Button
ON/OFF Button
OK Button
LEFT Button
Charge Status LED
SIM Slot

Registered in England No. 08405712VAT Registration No. GB163 04 0349
Siretta LtdBasingstoke Road
Spencers WoodReading
Berkshire RG7 1PW
salesfaxemailweb
+44(0)118 976 9000+44(0)118 976 9020
11
SNYPER-LTE FamilyUser Manual
Figure 4. Bottom view of the SNYPER-LTE Product
Figure 5. Top view of the SNYPER-LTE Product (Without antenna)
USB Mini Charging Socket
Antenna Connector - SMA Female
SIM Slot

Registered in England No. 08405712VAT Registration No. GB163 04 0349
Siretta LtdBasingstoke Road
Spencers WoodReading
Berkshire RG7 1PW
salesfaxemailweb
+44(0)118 976 9000+44(0)118 976 9020
12
SNYPER-LTE FamilyUser Manual
» Your SNYPER needs to be charged for 4 - 6 hours before initial use. To charge your SNYPER, connect to any convenient USB power source - the mains adaptor or car charging adaptors supplied, or a USB port on a device such as a computer using the supplied cable.
» Ensure the antenna is screwed firmly into place on the device and isn’t loose.
» Insert a 4G SIM card into the SIM card slot as shown below in figure 6. The SIM needs to be fully pushed inside the case using a screwdriver until a click is heard.
» To power up your SNYPER press the ON/OFF button. A welcome screen will be displayed briefly (as shown below in figure 7 - SNYPER-LTE, figure 8 - SNYPER-LTE Spectrum) before the main menu is displayed (as shown in figure 10.)
First Time Use of SNYPER-LTE Family
Figure 6. Insert SIM and power on Figure 7. SNYPER-LTE power on message
SIM
ON/OFF Button
Figure 8. SNYPER-LTE Spectrum power on message

Registered in England No. 08405712VAT Registration No. GB163 04 0349
Siretta LtdBasingstoke Road
Spencers WoodReading
Berkshire RG7 1PW
salesfaxemailweb
+44(0)118 976 9000+44(0)118 976 9020
13
SNYPER-LTE FamilyUser Manual
Charging and Battery Status
Figure 9. Charging and battery status
Charging and battery status bar: A fully charged device is indicated by a green bar extending across the top of the display.
As the device is used and the battery discharges, the battery status bar will shrink to the right of the display and change from green, to yellow, to red.
Recharging is recommended once red bars are displayed on the device battery status bar.
If the device drops below allowable low battery usage the unit will switch off and charging will be required.
Approximately 4 - 6 hours are needed to fully charge your SNYPER. The device will be charged when it is plugged into a USB power source - the supplied AC adaptor, the supplied car charge adaptor, or the USB host port on a PC or similar. The device’s battery provides up to 15 hours continous liveSCAN use and up to 2 months standby mode from a fully charged battery.
When the device is plugged into a charging supply, it will turn on if it is off so that the battery status bar is visible.
Charge status LED
Battery status bar
NOTE: To protect the battery from damage, charging is only allowed when the temperature is between 0 and 35°C.
NOTE: Following the charging process and the removal of the charge cable from the USB connection of your SNYPER product, you will notice a drop back in the green bar. This is normal as the battery reaches a stabilised voltage following removal of the external power source. Battery voltage at full charge should be between 4.10V and 4.15V.

Registered in England No. 08405712VAT Registration No. GB163 04 0349
Siretta LtdBasingstoke Road
Spencers WoodReading
Berkshire RG7 1PW
salesfaxemailweb
+44(0)118 976 9000+44(0)118 976 9020
14
SNYPER-LTE FamilyUser Manual
Main MenuYour SNYPER main menu has 7 menus (as shown below in figure 10), these can be selected using the UP/DOWN buttons. Once the chosen menu is highlighted, click OK. Press the BACK button to return to the main menu.
Figure 10. ‘Main Menu’ screen
Saved Results: Reviews previously saved survey.
Survey: Used to perform a new survey.
Setup: Allows personalisation of display and auto-power off.
Options: User options and factory reset.
About: Displays information about the device - model number, firmware versions, battery voltage and IMEI number.
PC Connect: Connects device to a PC as a memory stick to allow download of reports.
Power Off: Powers off the device.

Registered in England No. 08405712VAT Registration No. GB163 04 0349
Siretta LtdBasingstoke Road
Spencers WoodReading
Berkshire RG7 1PW
salesfaxemailweb
+44(0)118 976 9000+44(0)118 976 9020
15
SNYPER-LTE FamilyUser Manual
Saved ResultsThe ‘Saved Surveys’ menu allows you to review saved survey results on your SNYPER product. SNYPER-LTE model can store 1 survey on the device. The SNYPER-LTE Spectrum can store up to 50 survey results.
Using the UP/DOWN buttons, select the survey type you want to view, press OK.
Figure 11. ‘Saved Survey’ screen

Registered in England No. 08405712VAT Registration No. GB163 04 0349
Siretta LtdBasingstoke Road
Spencers WoodReading
Berkshire RG7 1PW
salesfaxemailweb
+44(0)118 976 9000+44(0)118 976 9020
16
SNYPER-LTE FamilyUser Manual
Viewing Saved LTE Survey Results
Figure 12. Saved LTE results
Step 1. Select ‘LTE Survey’ from the saved survey menu.
Step 2. Select the survey you wish to view using the UP/DOWN and OK buttons.
NOTE: Steps 1 & 2 are only valid for SNYPER-LTE Spectrum, see ‘Show Results’ over page for SNYPER-LTE.
Deleting a Saved SurveyTo delete a saved survey, highlight the survey you wish to delete and press the left navigation button. This will delete the survey.
NOTE: No warning is given prior to deleting a saved survey.
Viewing a Saved SurveyTo view a survey, highlight it and press the OK or right navigation button. You will be taken to the ‘Stored Survey’ menu as shown below in figure 13.
Figure 13. ‘Saved Surveys’ screen

Registered in England No. 08405712VAT Registration No. GB163 04 0349
Siretta LtdBasingstoke Road
Spencers WoodReading
Berkshire RG7 1PW
salesfaxemailweb
+44(0)118 976 9000+44(0)118 976 9020
17
SNYPER-LTE FamilyUser Manual
Show Summary
Highlight ‘Show Summary’ and press OK. The SNYPER will display the number of cells by each network in frequency bands. Use the LEFT/ RIGHT buttons to switch between signal strengths received on the device.
Press the DOWN button to view the summary of results in LTE.
Figure 15. Displaying survey results
Show Results
Highlight ‘Show Results’ and press OK. The SNYPER will display all results with numbered cells from strongest to weakest. To switch between all signals found in the survey, use the LEFT/RIGHT buttons.
Figure 14. Displaying survey results
NOTE: Two listings may be shown for one network operator. This listing is created by the MNC and is two different MNC’s both associated with the same network operator.
NOTE: With the SNYPER-LTE Spectrum ONLY, you are able to perform a liveSCAN on any cell seen within the saved survey results. If performing a liveSCAN using the saved results, be aware that these results are relevant for the location where the survey was performed. If you move to a different location and try to perform a liveSCAN on previously saved results, the liveSCAN might fail as it cannot locate the cell site or channel number in the new location. This is expected behaviour and care should be taken to ensure that liveSCAN logs are only performed using recent survey results in the same vicinity.

Registered in England No. 08405712VAT Registration No. GB163 04 0349
Siretta LtdBasingstoke Road
Spencers WoodReading
Berkshire RG7 1PW
salesfaxemailweb
+44(0)118 976 9000+44(0)118 976 9020
18
SNYPER-LTE FamilyUser Manual
Viewing Saved GSM\UMTS Survey Results
Step 3. Once you have selected the saved survey you wish to view, the ‘Survey Menu’ will be displayed as shown in figure 17 below.
Figure 17. ‘Survey Menu’ screen
Figure 16. Saved LTE results
Step 1. Select ‘GSM\UMTS Survey’ from the saved survey menu.
Step 2. Select the survey you wish to view using the UP/DOWN and OK buttons.
NOTE: Steps 1 & 2 are only valid for SNYPER-LTE Spectrum, skip to step 3 for SNYPER-LTE.

Registered in England No. 08405712VAT Registration No. GB163 04 0349
Siretta LtdBasingstoke Road
Spencers WoodReading
Berkshire RG7 1PW
salesfaxemailweb
+44(0)118 976 9000+44(0)118 976 9020
19
SNYPER-LTE FamilyUser Manual
Show Summary
Highlight ‘Show Summary’ and press OK. The SNYPER will display the number of cells by each network in frequency bands. Use the LEFT/ RIGHT buttons to switch between signal strengths received on the device.
Press the DOWN button to view the summary of results in GSM and UMTS.
Figure 19. Displaying survey results
Show Results
Highlight the results you require to be displayed and press OK. The SNYPER will display all results with numbered cells from strongest to weakest. To switch between all signals found in the survey, use the LEFT/RIGHT buttons.
Figure 18. Displaying survey results
NOTE: Two listings may be shown for one network operator. This listing is created by the MNC and is two different MNC’s both associated with the same network operator.
NOTE: With the SNYPER-LTE Spectrum ONLY, you are able to perform a liveSCAN on any cell seen within the saved survey results. If performing a liveSCAN using the saved results, be aware that these results are relevant for the location where the survey was performed. If you move to a different location and try to perform a liveSCAN on previously saved results, the liveSCAN might fail as it cannot locate the cell site or channel number in the new location. This is expected behaviour and care should be taken to ensure that liveSCAN logs are only performed using recent survey results in the same vicinity.

Registered in England No. 08405712VAT Registration No. GB163 04 0349
Siretta LtdBasingstoke Road
Spencers WoodReading
Berkshire RG7 1PW
salesfaxemailweb
+44(0)118 976 9000+44(0)118 976 9020
20
SNYPER-LTE FamilyUser Manual
Survey MenuThe SNYPER-LTE Family has 2 operational modes for performing surveys.
» Single Survey: A single, complete survey of the cellular environment as seen by the SNYPER. The survey result is available as a .csv file, with a .htm summary file.
» liveSCAN: (Only available with SNYPER-LTE Spectrum) liveSCAN can be performed in two ways, directional or site survey liveSCAN. liveSCAN is a continuous survey where the SNYPER-LTE Spectrum is locked onto a user specified channel frequency. The SNYPER-LTE Spectrum graphically displays the received signal strength of that channel on a continuously updated rolling display until cancelled.

Registered in England No. 08405712VAT Registration No. GB163 04 0349
Siretta LtdBasingstoke Road
Spencers WoodReading
Berkshire RG7 1PW
salesfaxemailweb
+44(0)118 976 9000+44(0)118 976 9020
21
SNYPER-LTE FamilyUser Manual
Figure 20. Selecting survey to perform
Performing a Single SurveyTo perform a single survey on your SNYPER, follow the steps below:
Step 1. Select ‘Survey’ from the main menu and press OK.
Step 2. Use the UP/DOWN buttons to select what survey you would like to perform and press OK.
LTE Survey: Performs a survey for the LTE network only.
GSM/UMTS Survey: Performs a survey for the GSM and UMTS network.
Step 3. Press OK to be taken to the post survey menu as shown below in figure 21.
Figure 21. Selecting survey to perform

Registered in England No. 08405712VAT Registration No. GB163 04 0349
Siretta LtdBasingstoke Road
Spencers WoodReading
Berkshire RG7 1PW
salesfaxemailweb
+44(0)118 976 9000+44(0)118 976 9020
22
SNYPER-LTE FamilyUser Manual
Show Summary
Highlight ‘Show Summary’ and press OK. The SNYPER will display the number of cells by each network in frequency bands. Use the LEFT/ RIGHT buttons to switch between signal strengths received on the device.
Press the DOWN button to view the summary of results in GSM, UMTS and LTE.
Figure 23. Displaying survey results
Show Results
Highlight the results you require to be displayed and press OK. The SNYPER will display all results with numbered cells from strongest to weakest. To switch between all signals found in the survey, use the LEFT/RIGHT buttons.
Figure 22. Displaying survey results
NOTE: Two listings may be shown for one network operator. This listing is created by the MNC and is two different MNC’s both associated with the same network operator.
NOTE: With the SNYPER-LTE Spectrum ONLY, you are able to perform a liveSCAN on any cell seen within the saved survey results. If performing a liveSCAN using the saved results, be aware that these results are relevant for the location where the survey was performed. If you move to a different location and try to perform a liveSCAN on previously saved results, the liveSCAN might fail as it cannot locate the cell site or channel number in the new location. This is expected behaviour and care should be taken to ensure that liveSCAN logs are only performed using recent survey results in the same vicinity.

Registered in England No. 08405712VAT Registration No. GB163 04 0349
Siretta LtdBasingstoke Road
Spencers WoodReading
Berkshire RG7 1PW
salesfaxemailweb
+44(0)118 976 9000+44(0)118 976 9020
23
SNYPER-LTE FamilyUser Manual
Save Results
With default settings, it is not necessary to save the results as this is automatically done at the completion of the survey. However, if you have selected the user option to turn off automatic saving of results, you will need to highlight ‘Save Results’ and press OK to save results to the SNYPER.
Performing a liveSCAN (Only available with SNYPER-LTE Spectrum)
liveSCAN works by locking the SNYPER-LTE Spectrum to a selected base station channel and the cell it is operating on. Once the SNYPER-LTE Spectrum locks to a channel, a continuous update of the received signal strength of that cell will be reported.
liveSCAN can be used in two modes:
» Directional liveSCAN: When conducting liveSCAN with a directional antenna, moving the antenna horizontally will show the direction with the highest signal strength. A .csv file of each survey taken during the liveSCAN is stored for analysis if required. A directional antenna covering all frequencies is supplied with the SNYPER-LTE Spectrum to perform this task
» Omnidirectional: When conducting liveSCAN with an omnidirectional antenna, moving the SNYPER-LTE Spectrum to different areas in a building will show “hotspots” with the highest signal strength.
Users are encouraged to use their own antennas when performing a survey or liveSCAN on the SNYPER-LTE Spectrum.
Using the antenna which is intended to be used in the proposed installation will give the best indication of how the equipment will perform. Placing the antenna in potential mounting locations and orientations will allow the operator to make an informed choice about what the best antenna placement is for that installation.

Registered in England No. 08405712VAT Registration No. GB163 04 0349
Siretta LtdBasingstoke Road
Spencers WoodReading
Berkshire RG7 1PW
salesfaxemailweb
+44(0)118 976 9000+44(0)118 976 9020
24
SNYPER-LTE FamilyUser Manual
To perform a liveSCAN on your SNYPER-LTE Spectrum, follow the steps below:
Step 1. Conduct a survey of any type using an omnidirectional antenna.
Step 2. When the survey is complete view the results acquired. Use the LEFT/RIGHT buttons to find the survey results you wish to liveSCAN.
Step 3. Remove the connected omnidrectional antenna and connect a directional antenna, or the intended antenna for your installation (recommended).
Step 4. Press OK to initiate liveSCAN.
Figure 24. Cell result prior to engaging liveSCAN

Registered in England No. 08405712VAT Registration No. GB163 04 0349
Siretta LtdBasingstoke Road
Spencers WoodReading
Berkshire RG7 1PW
salesfaxemailweb
+44(0)118 976 9000+44(0)118 976 9020
25
SNYPER-LTE FamilyUser Manual
Figure 25. liveSCAN in progress
The default liveSCAN view shows the active signal strength as a %, and the average of all readings taken (again as a %).
The vertical white line scrolls from left to right across the screen and indicates the current measurement position. The green line shows the actual and historical liveSCAN measurement data.
Use the UP/DOWN buttons to switch between display modes:
» Average reading
» Number of readings
» Elapsed time
» Network operator
The active signal strength reading is shown at all times.
IMPORTANT: Starting a liveSCAN from saved results will result in unpredictable behaviour, as the initial survey may have been performed under different circumstances.
Siretta recommends to conducting a survey first and then running liveSCAN from that survey.
Press the BACK button to abort liveSCAN – the SNYPER-LTE Spectrum will return to the Survey Results screen. A further liveSCAN can be conducted by selecting different cells from the survey results

Registered in England No. 08405712VAT Registration No. GB163 04 0349
Siretta LtdBasingstoke Road
Spencers WoodReading
Berkshire RG7 1PW
salesfaxemailweb
+44(0)118 976 9000+44(0)118 976 9020
26
SNYPER-LTE FamilyUser Manual
By selecting ‘Setup’ from the main menu, the following setup changes can be made (as shown below in figure 26). To select a sub menu use the UP/DOWN button until relevant menu is highlighted, then use the LEFT/RIGHT buttons to amend preference.
Setup Menu
Figure 26. ‘Setup’ screen
Language: Language selection of your SNYPER product.
There are 6 language settings: ENG (English), DEU (German), FRE (French), DAN (Danish), NOR (Norwegian), ITA (Italian). Default = ENG
Brightness: SNYPER LCD brightness.The screen brightness has 6 settings, 0 (lowest) - 5 (highest).
Auto Off: Automatic power off of the SNYPER.The auto off has 2 settings, on or off.
Delay: Time in minutes the SNYPER stays on after last button press. The delay has 5 settings, 1 minute - 5 minutes.
B-Text: Colour of body text on the LCD screen.The SNYPER has 10 body text colour settings.
H-Text: Colour of highlighted text on the LCD screen.The SNYPER has 9 highlighted text colour settings.
HTML: Generate HTML report. The HTML on has 2 setting, on or off.
Sound: Notification sound, this can be set to ON or OFF.
Save Settings: Saves setup menu changes.Saves any changes made to the setup menu.
NOTE: The SNYPER doesn’t automatically save new settings.

Registered in England No. 08405712VAT Registration No. GB163 04 0349
Siretta LtdBasingstoke Road
Spencers WoodReading
Berkshire RG7 1PW
salesfaxemailweb
+44(0)118 976 9000+44(0)118 976 9020
27
SNYPER-LTE FamilyUser Manual
Options Menu
Figure 27. ‘Options’ screen
By selecting ‘Options’ from the main menu, the following options can be selected (as shown below in figure 27). To select a sub menu use the UP/DOWN button until relevant menu is highlighted, then use the LEFT/RIGHT buttons to amend preference.
ADV: The SNYPER can report results in Standard,Advanced, Engineer or Debug mode. See ‘ADV’ section below.
REG: ITU Region. Set to appropriate region.
Factory Reset: Resets the SNYPER-LTE Graphyte to factorysettings.
NOTE: Performing factory reset will delete all saved files from the SNYPER.
Save Settings: Saves setup menu changes.*Saves any changes made to the setup menu.
NOTE: The SNYPER doesn’t automatically save new settings.
ADV
The ‘ADV’ option determines the operation mode of your SNYPER when performing a survey. There are 4 options: Standard, Advanced, Engineer or Debug - each will display a different range of results once a survey has been performed.
Standard Mode - Standard mode receives and displays a basic range of results and is the factory default operation mode.
Advanced Mode - Advanced mode receives and displays a more advanced range of results in addition to the results displayed in Standard mode.
Engineer Mode - Engineer mode receives and displays a more advanced range of results in addition to the results displayed in Standard and Advanced mode.
Debug Mode - Debug mode for the SNYPER.
NOTE: ONLY USE THIS MODE WHEN INSTRUCTED BY SIRETTA SUPPORT.
See table 3 over page for breakdown of information provided.

Registered in England No. 08405712VAT Registration No. GB163 04 0349
Siretta LtdBasingstoke Road
Spencers WoodReading
Berkshire RG7 1PW
salesfaxemailweb
+44(0)118 976 9000+44(0)118 976 9020
28
SNYPER-LTE FamilyUser Manual
Standard Advanced Engineer
Index - Base station number assigned by your SNYPER ✓ ✓ ✓
Network - Name of the network provider ✓ ✓ ✓
MCC - Mobile Country Code being received ✓ ✓ ✓
MNC - Mobile Network Code being received ✓ ✓ ✓
dBm - Signal strength being received (Signal strength ranges from -40 to -115dBm, the lower the number the higher the signal strength.)
✓ ✓ ✓
RSSI - Received Signal Strength Indicator (Values range from 0 - 31, the higher the number the higher the signal strength.)
✓ ✓ ✓
Signal - Percentage signal received (Values range from 0% - 100%, the higher the number the higher the signal strength.)
✓ ✓ ✓
Band - Frequency band being received ✓ ✓ ✓
CID - Unique ID of the network cell being received (if available)
✓ ✓
ARFCN - Absolute Radio Frequency Channel Number being received
✓ ✓
UARFCN - UTRA Absolute Radio Frequency Channel Number being received
✓ ✓
SCR - Scrambling Code ✓ ✓
LAC - Location Area Code ✓ ✓
BSIC - Base Station Identity Code ✓ ✓
DL – Signal download frequency ✓
UL - Signal upload frequency ✓
Table 3. Breakdown of information provided
For full description of survey parameters, see SNYPER Survey Terminology:https://www.siretta.com/snyper-survey-terminology

Registered in England No. 08405712VAT Registration No. GB163 04 0349
Siretta LtdBasingstoke Road
Spencers WoodReading
Berkshire RG7 1PW
salesfaxemailweb
+44(0)118 976 9000+44(0)118 976 9020
29
SNYPER-LTE FamilyUser Manual
Figure 28. ‘About’ screen
By selecting ‘About’ from the main menu, information about your SNYPER product will be displayed (as shown below in figure 28).
About Menu
HW: SNYPER-LTE+ Family model hardware version.
BV: Battery voltage.
SW: Current application and loader software versions running on your SNYPER.
NN: The current list of global network names stored on your SNYPER product as of the displayed date (dd.mm.yy).
FW: SNYPER firmware version
IMEI Number: The unique IMEI number of your SNYPER.

Registered in England No. 08405712VAT Registration No. GB163 04 0349
Siretta LtdBasingstoke Road
Spencers WoodReading
Berkshire RG7 1PW
salesfaxemailweb
+44(0)118 976 9000+44(0)118 976 9020
30
SNYPER-LTE FamilyUser Manual
PC Connect
Figure 29. Prepare for data download Figure 30. Downloading your SNYPER product data to PC
Step 1. Connect supplied USB cable to your SNYPER and PC.
Step 2. Select ‘PC Connect’ from the main menu, and use the RIGHT button to enable PC Connect.
Windows Explorer will open automatically. If Windows explorer does not open automatically, open it by pressing and holding the Windows key and ‘e’. A new drive will be visible, containing one directory with the same name as the files saved.
The PC Connect feature allows you to download all stored surveys onto your PC.
The data is downloaded to your PC in CSV and HTML format. The downloaded data will include GSM\UMTS survey results.
To download data from your SNYPER follow the steps below:
Step 3. Use copy and paste to transfer files from the SNYPER to the desired location on your PC.

Registered in England No. 08405712VAT Registration No. GB163 04 0349
Siretta LtdBasingstoke Road
Spencers WoodReading
Berkshire RG7 1PW
salesfaxemailweb
+44(0)118 976 9000+44(0)118 976 9020
31
SNYPER-LTE FamilyUser Manual
Selecting GSM\UMTS Results
If you wish to view the GSM\UMTS results stored on your SNYPER product, select the ‘0-UMTS.csv’ (CSV format) or ‘0-umts.htm) (HTML format) files.
Figure 31. 0-umts.csv data download
Figure 32. 0-umts.htm data download

Registered in England No. 08405712VAT Registration No. GB163 04 0349
Siretta LtdBasingstoke Road
Spencers WoodReading
Berkshire RG7 1PW
salesfaxemailweb
+44(0)118 976 9000+44(0)118 976 9020
32
SNYPER-LTE FamilyUser Manual
Selecting LTE Results
If you wish to view the LTE results stored on your SNYPER product, select the ‘0-LTE.csv’ (CSV format) or ‘0-LTEhtm) (HTML format) files.
Figure 33. 0-lte.csv data download
Figure 34. 0-lte.htm data download

Registered in England No. 08405712VAT Registration No. GB163 04 0349
Siretta LtdBasingstoke Road
Spencers WoodReading
Berkshire RG7 1PW
salesfaxemailweb
+44(0)118 976 9000+44(0)118 976 9020
33
SNYPER-LTE FamilyUser Manual
Power OffAfter use, remember to power off your SNYPER. The device can be powered off in the following 2 ways:
» Selecting the ‘Power Off’ option from the main menu. The device will display a power off message as shown below in figure 36.
» Press and hold the ON/OFF button on the device for >2 seconds. The screen will display a power off message as shown below in figure 38.
Figure 35. Select ‘Power Off’ Figure 36. Power off message
Figure 37. ON/OFF button Figure 38. Power off message
ON/OFF Button

Registered in England No. 08405712VAT Registration No. GB163 04 0349
Siretta LtdBasingstoke Road
Spencers WoodReading
Berkshire RG7 1PW
salesfaxemailweb
+44(0)118 976 9000+44(0)118 976 9020
34
SNYPER-LTE FamilyUser Manual
Updating the SNYPER SoftwareFrom time to time Siretta may make software updates available for the SNYPER-LTE Family. Normally, these software updates will be made available as a complimentary service on the Siretta website. Updated software may contain improvements and/or new features.
WARNING: The software update procedure does require the SNYPER to be factory reset. If the settings have been changed from default, make a note of them before starting the firmware upgrade procedure.
To perform a software update, follow the steps below:
Step 1. Go to www.siretta.com/software-library/ and download and save latest SNYPER software.
Step 2. Verify that the new software is an update before proceeding further. You can do this by checking the ‘About’ menu on the SNYPER.
Figure 39. Current software version

Registered in England No. 08405712VAT Registration No. GB163 04 0349
Siretta LtdBasingstoke Road
Spencers WoodReading
Berkshire RG7 1PW
salesfaxemailweb
+44(0)118 976 9000+44(0)118 976 9020
35
SNYPER-LTE FamilyUser Manual
Step 3. Connect supplied USB cable to your SNYPER and PC.
Step 4. Select ‘PC Connect’ from the main menu, and use the RIGHT button to enable PC Connect.
Windows Explorer will open automatically. If Windows explorer does not open automatically, open it by pressing and holding the Windows key and ‘e’.
Figure 40. Enabling PC connect
Step 5. Using Windows, copy the new software file to the SNYPER USB drive.
Step 6. Disconnect the SNYPER from the PC by clicking the LEFT button, this will disable the USB drive connection.
Step 7. Press the back button to initiate software update.
The SNYPER will turn on its serial port and appear as a USB drive named on the PC.

Registered in England No. 08405712VAT Registration No. GB163 04 0349
Siretta LtdBasingstoke Road
Spencers WoodReading
Berkshire RG7 1PW
salesfaxemailweb
+44(0)118 976 9000+44(0)118 976 9020
36
SNYPER-LTE FamilyUser Manual
Step 8. You will be prompted to confirm the software update. Click the RIGHT button to confirm performing a software update.
Figure 41. Confirm software update
Once you have confirmed the software update, the process will begin automatically.
Once the software update is complete, the SNYPER will turn off for approximately 70 seconds then power itself on.
On power up, a white spinning symbol will be displayed for approximately a minute and then the SNYPER will display the main menu.
Step 9. Confirm the software has updated by checking the ‘About’ menu. If successful, your SNYPER is now ready for use.
If the software update was not successful, please contact your Siretta support representative.

Registered in England No. 08405712VAT Registration No. GB163 04 0349
Siretta LtdBasingstoke Road
Spencers WoodReading
Berkshire RG7 1PW
salesfaxemailweb
+44(0)118 976 9000+44(0)118 976 9020
37
SNYPER-LTE FamilyUser Manual
Safety and Product CareGeneral Precautions » Do not exceed the environmental and electrical limits as specified.
» Avoid exposing your SNYPER product to lit cigarettes, naked flames or to extreme hot or cold temperatures.
» Never try to dismantle your SNYPER product. There are no components on your SNYPER product that can be serviced by the user. If you attempt to dismantle your SNYPER product, you will invalidate the warranty.
» Do not connect any incompatible component or product to your SNYPER product signal analysers.

Registered in England No. 08405712VAT Registration No. GB163 04 0349
Siretta LtdBasingstoke Road
Spencers WoodReading
Berkshire RG7 1PW
salesfaxemailweb
+44(0)118 976 9000+44(0)118 976 9020
38
SNYPER-LTE FamilyUser Manual
Safety RecommendationsPLEASE READ CAREFULLY
Be sure the use of this product is allowed in the country intended and the environment required. The use of this product may be dangerous and has to be used with caution in the following areas:
» Where it can interfere with other electronic devices in environments such as hospitals, airports, aircrafts, etc
» Where there is risk of explosion such as gasoline stations, oil refineries, gas works etc
It is responsibility of the user to enforce the country regulation and the specific environment regulation.
Do not disassemble the product, any mark of tampering will compromise the warranty.
Should there be any doubt, please refer to the technical documentation and the regulations in force.

Registered in England No. 08405712VAT Registration No. GB163 04 0349
Siretta LtdBasingstoke Road
Spencers WoodReading
Berkshire RG7 1PW
salesfaxemailweb
+44(0)118 976 9000+44(0)118 976 9020
39
SNYPER-LTE FamilyUser Manual
Copyright InformationCopyright Declaration© 2018 Siretta Ltd, All rights reserved.
No part of this publication may be reproduced, transmitted, transcribed, stored in a retrieval system, or translated into any language without the written permission of Siretta Ltd.
TrademarksWindows and Excel are registered trademarks of Microsoft Corporation.
GSM is a trademark of the GSM Association.
All other brand and/or product names are registered trademarks or trademarks of their respective holders.

Registered in England No. 08405712VAT Registration No. GB163 04 0349
Siretta LtdBasingstoke Road
Spencers WoodReading
Berkshire RG7 1PW
salesfaxemailweb
+44(0)118 976 9000+44(0)118 976 9020
40
SNYPER-LTE FamilyUser Manual
DisclaimerThe information contained in this document is proprietary to Siretta Ltd. Siretta Ltd has made every effort to ensure that the information contained within this document is accurate. Siretta Ltd does not make any warranty as to the information contained within this document and does not accept any liability for any injury, loss or damage of any kind incurred using this information.
Siretta Ltd does not take responsibility for any cellular product or system installed because of a survey conducted by the SNYPER characterized in this document and notes that any application deployed as a result of conducting a survey with the SNYPER must comply with the regulatory and safety standards of the country in which is used. Siretta Ltd reserves the right to make modifications, additions and deletions to this document due to typographical errors, inaccurate information, or improvements to the product at any time and without notice. Such changes will be incorporated into new editions of this document.
Please refer to the Siretta Ltd website for the latest firmware and documents.
© 2019 Siretta Ltd

Registered in England No. 08405712VAT Registration No. GB163 04 0349
Siretta LtdBasingstoke Road
Spencers WoodReading
Berkshire RG7 1PW
salesfaxemailweb
+44(0)118 976 9000+44(0)118 976 9020
41
SNYPER-LTE FamilyUser Manual
DefinitionsDefinitionsTerm Definition
2G2nd Generation Mobile Telecommunications
3G3rd Generation Mobile Telecommunications
4G4th Generation Mobile Telecommunications
ARFCNAbsolute Radio Frequency Channel Number
BandIdentifies the frequency band of the cellular signal
BER Bit Error Rate
BSIC Base Station Identity Code
CID Cell Identity
dBmMeasured signal strength of the network in dBm
DL Downlink
EARFCNE-UTRA Absolute Radio Frequency Channel Number
GPRS General Packet Radio Service
GSMGlobal System for Mobile Communications
IMEI International Mobile Equipment Identity
LAC Location Area Code
LCD Liquid Crystal Display
LED Light Emitting Diode
LTE Long Term Evolution
MCC Mobile Country Code
MNC Mobile Network Code
MNO Mobile Network Operator
RSSI Received Signal Strength Indicator
SCR Basestation Scrambling Code
SIM Subscriber Identity Module
SMA Sub Miniature version A
TAC Tracking Area Code (Assigned by MNO)
UARFCNUTRA Absolute Radio Frequency Channel Number
UL Uplink
UMTSUniversal Mobile Telecommunications System (Same as 3G)
USB Universal Serial Bus
For full list of SNYPER glossary terms see:
https://www.siretta.com/snyper-glossary

Siretta LtdBasingstoke RoadSpencers WoodReadingBerkshireRG7 1PWUnited Kingdom
salesfax
Company No. 08405712VAT Registration No. GB163 04 0349
+44 (0)118 976 9000+44 (0)118 976 [email protected]
www.siretta.com
Rev 1.2 - June 2019