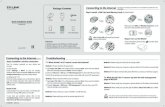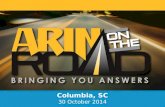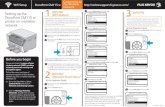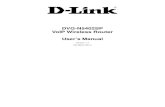SNU Wireless Servicewifi.snu.ac.kr/down/snuwifi_eng.pdf · 2017-01-06 · - 1 - SNU Wireless...
Transcript of SNU Wireless Servicewifi.snu.ac.kr/down/snuwifi_eng.pdf · 2017-01-06 · - 1 - SNU Wireless...

- 1 -
Change in SNU Wireless ServiceChange in SNU Wireless ServiceChange in SNU Wireless Service
Effective July 2014, ways to access SNU WiFi will be changed as below. Below is the more detailed upgrade instructions.
SSID List DetailsBefore After
SNUWireless_First_times
SNUWireless(Windows....)
SNUWireless(PSP,PDA,etc..)
SNU-1st-time
SNU-Member
‣ Registration of MAC/WiFi address was scrapped.‣ It is available to log on with mySNU ID and Password‣ Guest_ID is provided for temporary campus visitors.
- Table of Contents -
I. For SNU Members
1. Laptop(Windows7,8) ‧‧‧‧‧‧‧‧‧‧‧‧‧‧‧‧‧‧‧‧‧‧‧‧‧‧‧‧‧‧‧‧‧‧‧‧‧‧‧‧‧ 2
2. Android Device(Android OS) ‧‧‧‧‧‧‧‧‧‧‧‧‧‧‧‧‧‧‧‧‧‧‧‧‧‧‧ 4
3. MacBook(iOS) ‧‧‧‧‧‧‧‧‧‧‧‧‧‧‧‧‧‧‧‧‧‧‧‧‧‧‧‧‧‧‧‧‧‧‧‧‧‧‧‧‧‧‧‧‧‧‧‧‧ 5
4. iPhone/iPad(iOS) ‧‧‧‧‧‧‧‧‧‧‧‧‧‧‧‧‧‧‧‧‧‧‧‧‧‧‧‧‧‧‧‧‧‧‧‧‧‧‧‧‧‧‧‧‧‧ 6
II. For visitors ‧‧‧‧‧‧‧‧‧‧‧‧‧‧‧‧‧‧‧‧‧‧‧‧‧‧‧‧‧‧‧‧‧‧‧‧‧‧‧‧‧‧‧‧‧‧‧‧‧‧‧‧‧‧‧‧‧‧‧‧‧‧ 7
III. Manually Setup
1. Windows 7 ‧‧‧‧‧‧‧‧‧‧‧‧‧‧‧‧‧‧‧‧‧‧‧‧‧‧‧‧‧‧‧‧‧‧‧‧‧‧‧‧‧‧‧‧‧‧‧‧‧‧‧‧ 8
2. Windows 8 ‧‧‧‧‧‧‧‧‧‧‧‧‧‧‧‧‧‧‧‧‧‧‧‧‧‧‧‧‧‧‧‧‧‧‧‧‧‧‧‧‧‧‧‧‧‧‧‧‧‧‧‧ 13
※Inquiry : IT Emergency Call 880-8282(Korean), 880-2121(English)

- 2 -
I-1. For SNU Members – Laptop(Windows7,8)1. Click an wireless network icon on the taskbar.
2. The list is split by the type of available network connections. Click ‘SNU-1st-time’.
3. Open any web browser and click ‘SNU MEMBER’(교직원/학생WiFi).
* web browser : Internet explorer, Firefox, Safari
4. Guidance for laptop setting is below. Click “Auto Setup” → Run → Run
Auto Setup

- 3 -
5. The pop-up windows will appear for configuration. ⇒
⇙
Click ‘Next’.... ‘Restart Now’
6. After completion, restart windows.
7. After restarting, your laptop will access SNU-Member(SSID) automatically. (If you fail to access, select SNU-Member from SSID and enter mySNU ID and password.)
8.enter your mySNU ID and password.
The configuration is complete.
※ If you fail to configuring, go to 8 Page.

(Case 1) (Case 2)
- 4 -
I-2. For SNU Members – Android Device (Android OS)
1. Settings → Turn on WiFi → Select SNU-Member from SSID
Open any web browser. Click ‘SNU MEMBER’.
2. Read it. (If you need more information, Click Manual. )
2. Configuration - EAP method : PEAP - (Case1)2 authentication not needed
- (Case2)Phase 2 authentication : GTC
- Identity : mySNU ID - Password : mySNU password Click ‘Connect’.
The configuration is complete. Open any web browser and access the Internet.

- 5 -
I-3. For SNU Members – MacBook (MacOS)
1. Click the WiFi icon in the upper-right corner and click ‘Wi-Fi: On’.
2. Click ‘SNU-Member’ from SSID.
3. Username: mySNU ID Password: mySNU password (If you Click the check box for ‘Remember this Network’, you don’t have to enter ID and password next time.) Click ‘Join’. The configuration is complete.
4. Open any web browser(Safari, Chrome, Internet explorer, Firefox).

- 6 -
I-4. For SNU Members – iPhone/iPad (iOS)
1. Settings → Turn on WiFi → SNU-1st-time → Safari 교직원/학생 WiFi → The guidance will be shown as below.
2. Select SNU-Member from SSID. - Username : mySNU ID - Password : mySNU Password Click ‘Join’. → ‘Accept’.
The configuration is complete.
Open any web browser.

- 7 -
II. For Visitors(Temporary ID for Guests)
1. (Phone/Pad) Settings → Turn on WiFi → SNU-1st-time (Notebook) Click an wireless network icon on
the taskbar. Click ‘SNU-1st-time’.
2. Open any web browser and click ‘방문객(GUEST)’.
2. Temporary access ID(Guest_ID) is availablefor 4
hours.
If you have already Guest_ID, type it in Guest_ID and password in Password and click √ 로그인 .
※ If you forget your password, Click 비밀번호찾기(Find P/W) >
enter your Guest_ID and name. And then, you can reset your password.
3. Temporary ID for guests.
After clicking ‘GUEST (방문객 WiFi)’ click . Select Location (Gwanak or Yongon)
Type name and Guest_id. - Your name : name - Guest_ID : 11 Digits (Only number) (Ex.: 01056781234 / Mobile phone number is recommended.)
Click ‘ √ 신청(Apply) ’.
Guest_ID and password are issued automatically and open a web site “www.snu.ac.kr”.

- 8 -
III-1. Manually Set up – Windows 7
7-1. Uninstall “EAP-GTC-x64” or “EAP-GTC-x86”(Control panel → Programs and Features). Restart Windows.
7-2. Click an wireless network icon on the taskbar. (or Open “Network and Sharing Center” → click “Manage wireless Networks“)
The list is split by the type of available network connections. Click ‘SNU-1st-time’.
7-3. Open any web browser and click ‘SNU MEMBER’. (교직원/학생WiFi)
7-4. Guidance for laptop setting is below. Click 32bit or 64bit. (※ 32bit : EAP-GTC-x86.msi, 64bit : EAP-GTC-x64.msi)

- 9 -
7-5. Click “Next”.
7-6. After completion, restart windows.
7-7. Control Panel → Network and sharing center → Set up a new connection or network
7-8. Click ‘Add’.
7-9. Click ‘Manually create a network profile’.

- 10 -
7-10. Enter - Network name : SNU-Member - Security type : WPA2-Enterprise - Encryption type : AES
check(√) ‘Connect even if the network is not broadcasting’
7-11. click ‘Change connection settings’
7-12. Click ‘Security’.
Choose a network authentication method : select ‘Microsoft:Protected EAP’
click ‘Settings’

- 11 -
7-13. Don’t check ‘Validate server certificate’.
Select ‘EAP-Token’
Check(√) ‘Enable Fast Reconnect’
Click OK.
7-14. Click ‘Advanced settings’.
7-15. Check(√) ‘Specify authentication mode’. Select ‘User authentication’. Click ‘OK’.

- 12 -
7-16. After completion, restart windows.
7-17. Click ‘If additional information is needed to connect ‘SNU-Member’.
(or Click an wireless network icon on the taskbar. Click ‘SNU-Member’ .
7-18. Enter -User name : mySNU ID -Password : password
(Don’t enter Logon domain.) Click ‘OK’.
7-19. The configuration is complete.

- 13 -
III-2. Manually Set up – Windows 8
8-1. Uninstall “EAP-GTC-x64” or “EAP-GTC-x86”(Control panel → Programs and Features). Restart Windows.
8-2. Click an wireless network icon on the taskbar. (or Open “Network and Sharing Center” → click “Manage wireless Networks“)
The list is split by the type of available network connections. Click ‘SNU-1st-time’.
8-3. Open any web browser and click ‘SNU MEMBER’. (교직원/학생WiFi)
8-4. Guidance for laptop setting is below. Click 32bit or 64bit. (※ 32bit : EAP-GTC-x86.msi, 64bit : EAP-GTC-x64.msi)

- 14 -
8-5. Click “Next”.
8-6. After completion, restart windows.
8-7. Control Panel → Network and sharing center → Set up a new connection or network
8-8. Click ‘Manually connect to a wireless network’.
Click ‘Next’.
8-9. Enter - Network name : SNU-Member - Security type : WPA2-Enterprise - Encryption type : AES
check(√) ‘Start this connection automatically’. check(√) ‘Connect even if the network is not broadcasting’

- 15 -
8-10. click ‘Change connection settings’
8-11. Click ‘Security’.
Choose a network authentication method : select ‘Microsoft:Protected EAP’
click ‘Settings’
8-12. Don’t check ‘Validate server certificate’.
Select ‘EAP-Token’
Check(√) ‘Enable Fast Reconnect’
Click OK.

- 16 -
8-13. Click ‘Advanced settings’. ⇒
8-14. Check(√) ‘Specify authentication mode’.(⇓) Select ‘User authentication’. Click ‘OK’.
8-15. After completion, restart windows.
8-16. Click ‘If additional information is needed to connect ‘SNU-Member’.
( or Click an wireless network icon on the taskbar. ⇒ Click ‘SNU-Member’ .)
8-17. Enter -User name : mySNU ID -Password : password
(Don’t enter Logon domain.) Click ‘OK’.
8-18. The configuration is complete.