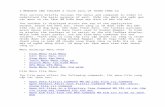SNS Configuration Tool Software User Guide · UserInterface...
Transcript of SNS Configuration Tool Software User Guide · UserInterface...

SNS Configuration Tool Software User GuideOneVueWi-Fi & PoE Synchronized TimeSolution
OneVue is a trademark of Primex. OneVue is an intelligent environmental monitoring andmanaged time solution. All other trademarks are the property of their respective owners.Copyright ©2018 Primex. The Primex logo is a registered trademark of Primex. All Rights Reserved. 4/30/2018Primex, Inc. | 965Wells Street |Lake Geneva, WI 53147 | Phone:1-262-729-4853 |www.primexinc.com

Legal Notice
Copyright ©2018 Primex. All rights reserved.
Printed in the USA.
Information in this document is subject to change without notice. The software described in this document isfurnished under a license agreement or nondisclosure agreement. The software may be used or copied only inaccordance with the terms of those agreements. No part of this publication may be reproduced, stored in aretrieval system, or transmitted in any form or by any means, electronic, mechanical or otherwise, for anypurpose, without the prior written permission of Primex.
About Primex
Primex is a leading provider of solutions that automate and maintain facility compliance, increase efficiencies,enhance safety and reduce risk for enterprise organizations in the healthcare, retail pharmacy, education,manufacturing and business vertical markets.
The solutions delivered by Primex include Environmental Monitoring, Managed Time and School BellScheduling.
Worldwide Headquarters
965 Wells Street, Lake Geneva, WI 53147
Phone: 1-262-729-4853 | email:[email protected] | www.primexinc.com

CON
TEN
TSSNS Configuration Tool Advanced Use (Classic Series Clocks Only) 4
Minimum System Requirements 4Install the SNS Configuration Tool Software 5User Interface 6Setting Specifications 9Display Network Information 12Ping a Clock 12Configuration Templates 13Communication Log 14Set Clock Password 15Time Zone Information 15Set Software Preferences 16Install EAP-TLS Certificate 18Manually Configure the Network of a Device Gateway 21
Technical Support 28

SNS CONFIGURATION TOOL ADVANCED USE (CLASSIC SERIES CLOCKS ONLY)
Commonly, a network is assigned to a clock during device preconfiguration and any subsequent network changes are then managedfrom your OneVue account.
From the SNS Configuration software, you can manually configure the network settings of a Classic Series Clock/Timer. You can alsoperform network related troubleshooting procedures and install EAP-TLS certificates.
Minimum System Requirements
The following table details the minimum system requirements for the Primex SNS Clock Configuration Tool software.
System Requirement Minimum
Operating System Windows 7 32 and 64 bit, Windows 8.1 64 bit
Supporting Software Microsoft .NET Framework version 2.0 or later
Disk Space Required 10 MB
Computer RJ-45 jack/Ethernet
Network Cable 1 Cat 5 wired straight through with RJ- 45 connectors
Minimum Screen Resolution 1024 x 768
4 SNS Configuration Tool Software User Guide

Instal l the SNS Conf iguration Tool Software
Uninstall any previous versions before beginning this procedure. .
How to install the Primex SNS Configuration Tool software
1. Download the software from the online help.
2. Double-click the PW Config Tool Setup.zip file and Unzip the file.
3. Double-click the PW Config Tool Setup.msi file to install the software. The Setup Wizard will guide you through the installationprocess.
4. Click Next. The Select Installation Folder dialog box opens with the default installation path already entered in the Folder field.
5. (Optional) To install the configuration tool in a location other than the default location, click Browse. The Browse for Folderdialog box opens. Using the drop-down list box, select the desired location for the installation, and then click OK to accept thenew location and return to the Select Installation Folder dialog box.
6. (Optional) To view the impact of installing the software on your computer, click the Disk Cost button. The Disk Cost buttondisplays all available drives on your computer with their disk size, free space available, the amount of space required to install theconfiguration tool, and amount of space remaining after installation of the configuration tool.
7. Click OK. The Select Installation Folder dialog box reappears.
8. Select the level of access.
Just Me: you are the only one to have access to the configuration tool. This is the recommended choice.
Everyone: anyone signed into your computer has access.
9. Click Next. The Confirm Installation page appears.
10. To begin the installation, click Next. Or, click the Back button to return to the Select Installation Folder dialog box, or click theCancel button to exit the installation process without making any changes to your computer.
When the installation begins, a progress meter shows the installation progress.
11. When installation is complete and the Installation Complete page appears, click Close.
12. To close the wizard, click Close.
5

User Interface
The user interface consists of the Menu bar, Title bar, Tool bar, Tabs, and Status bar indicator.
Menu bar
The menu bar is a strip along the upper portion of the window that has several words on it. Each word represents a group of relatedcommands that you can perform by selecting the desired command from a list. When you click a word on the menu bar, the menudrops down to allow you to make your selection.
Title bar - icons and commands specifications
Name Description
System Menu
Click the system menu icon at the left edge of the title bar (or use the keyboard shortcut {Alt} + {Spacebar}) to display a menu withsome or all of the following commands
Restore After maximizing or minimizing a window, choose the Restore command to restore the window toits previous size.
Move Choose the Move command to move the Configuration Tool window using the keyboard arrowkeys. When you have finished moving the window, press the Enter key to stop moving the windowand return to normal mode.
Size Choose the Size command to adjust the size of the Configuration Tool window using the keyboardarrow keys. When you have finished resizing the window, press the Enter key to stop resizing thewindow and return to normal mode.
Minimize Choose the Minimize command to minimize the Configuration Tool window to a taskbar button.To restore the minimized window to its previous size, click its taskbar button.
Maximize Choose the Maximize command to maximize the Configuration Tool window to cover the fullscreen. You can also double-click the title bar to maximize it, or restore it to its previous size.
Note: The ability to resize/maximize is disabled by default but can be changed with the Windowresizable setting on the Set preferences dialog box.
Close Click the Close command to shut down the Configuration Tool program. This is the same aschoosing the File > Exit command or the System > Quit command.
Title bar text
This area displays the name of the software, for example, Configuration Tool
Minimize button Click the Minimize button to keep the program running but move it to the taskbar. This allows youto access other programs without exiting the current program. Clicking the Minimize button is thesame as choosing the Minimize command on the System menu.
Restore/Maximize buttons
Restore Click the Restore button to reduce the program window to its last non-maximized size, andconvert the Restore button to a Maximize button. This is the same as choosing the Restorecommand on the System menu.
6 SNS Configuration Tool Software User Guide

Name Description
Maximize Click the Maximize button to enlarge the program window to fill the entire screen, and convert theMaximize button to a Restore button. This is the same as choosing the Maximize command on theSystem menu.
Note: The ability to resize/maximize is disabled by default but can be changed with the Windowresizable setting on the Set preferences dialog box.
Close button When you click the Close button, the program is shut down. This is the same as choosing the Quitcommand on the System menu.
Tool bar
The tool bar has 22 buttons, most of which correspond to menu commands. The tool bar and its commands are specified below.
Button Menu Equivalent Button Menu Equivalent
File>New>Analog Clock Configuration Actions>Search Mode
File>New>Digital Clock Configuration Actions>LED Test Mode
File>Open… Actions>Perform Site Survey
File>Save… Actions>Upgrade Radio Firmware
File>Save As… Actions>Upgrade Clock Firmware
File>Print… Show Network Information
Actions>Connect Ping Device
Actions>Disconnect Copy Communication Log
Actions>Read Configuration Save Communication Log
Actions>Write Configuration Print Log
Actions>Set Password Edit>Preferences
Actions>Set Hands to 12:00
7

Tabs
The tab bar allows you to access additional features.
Tab Definition
ClockConfiguration
The Clock Configuration tab is used to configure analog clocks or digital clocks/timers.
CommunicationLog
While active, the Configuration Tool keeps a log of all the communication sent and received between it and thedevices it establishes a connection with. The log is cleared each time you exit the application and a fresh log isstarted each time the application is started. You can view the current log at any time by clicking theCommunication Log tab.
Time Zones The Time Zone tab can be used view what time zones are available and what DST transition dates are stored foreach time zone, if any.
Site Survey The Site Survey allows you to use the wireless radio in the connected clock to scan for available Wireless AccessPoints in the current location and view the quality of signal received from each access point discovered.
Status bar indicator
The status bar, located in the lower left of the window, displays the current connection status between the software and a clock.
8 SNS Configuration Tool Software User Guide

Setting Speci f ications
When connecting to a clock and selecting Read Configuration, the settings of the clock are displayed.
Note:Settings marked with an asterisk * are only managed from your OneVue account and are for information purposes only.Therefore, changing a setting will not be applied to the clock.
Only the network settings entered into the software are configured into a clock when Write Configuration is selected.
Setting Specification
*Clock Name Name of clock.
*Time Zone Clock time zone.
*GMT Offset -14:00 to +14:00, the offset from Greenwich Mean Time (GMT) that the clockshould display. The format is hh:mm. The field text will turn red if it containsan invalid value.
*Use Daylight Saving Time Indicate whether the clock adjusts its time for Daylight Saving Time.
MAC Address The read-only MAC Address field is populated with the MAC address of theclock currently connected to the configuration tool.
Hardware The read-only Hardware field is populated with the hardware version of theclock currently connected to the configuration tool.
Clock The read-only Clock field is populated with the clock firmware version of theclock currently connected to the configuration tool.
Radio The read-only Radio field is populated with the radio firmware version ofthe clock currently connected to the configuration tool.
Display Settings (SNS digital clock/timers only)
Use the Display Settings to control how the clock display appears in normal operation.
*LED Level The brightness of the LED display.
*Display Mode Display Mode of how time is displayed on the clock.
*Show PM Indication Show PM Indication to instruct the clock to display the PM indicator.
*Display Time & Date (alternately) Clock alternates display between time and date.
*Time Display Period (seconds) Clock alternates displaying the time and date and amount of time of thealternating cycle.
*Date Format The format of the date display.
*Enable Buzzer Enable or disable the buzzer for elapsed time models only.
NTP Servers
9

Setting Specification
*IP address (1-3) NTP Servers used by the clock to synchronize its time.
The IP Address field must be a valid IPv4 address or DNS name for an NTPServer. Some examples are:
time.microsoft.com
time.nist.gov
0.us.pool.ntp.org
Synchronization Settings (OneVue gateway Check-In Interval)
*Daily The clock check-in schedule is set once daily at a random time.
*Every 3rd day The clock check-in schedule is set to synchronize once every third day at arandom time.
*Scheduled The clock check-in schedule is set to synchronize once daily at a scheduletime(s).
Wired Network Settings
Use DHCP Yes/No checkbox set to indicate whether the clock should request adynamically assigned IP address each time it connects to the wired network.
IP Address The static IP address for the clock to use when connecting to the network.The IP address must be a valid IPv4 address. The field text will turn red if itcontains an invalid value.
NOTE: Not required if Use DHCP is enabled.
Subnet Mask The subnet mask must be a valid IPv4 address mask. The field text will turnred if it contains an invalid value.
NOTE: Not required if Use DHCP is enabled.
Gateway The network gateway IP address must be a valid IPv4 address. The field textwill turn red if it contains an invalid value.
NOTE: Not required if Use DHCP is enabled.
Wireless Network Settings
You have the option to enter information for up to three wireless network settings. The clock attempts to connect to the configuredwireless network settings in numeric order when synchronizing time and uses the first network setting to respond.
NOTE: If no network settings are entered, the clock will not be able to connect to the network to synchronize time or report itscondition.
SSID Service Set Identifier (SSID) 0 to 40 characters. The SSID for the wirelessnetwork.
Use DHCP Yes/No checkbox set to indicate whether the clock should request adynamically assigned IP address network each time it connects to thewireless network.
10 SNS Configuration Tool Software User Guide

Setting Specification
IP Address The static IP address for the clock to use when connecting to the network.The IP address must be a valid IPv4 address. The field text will turn red if itcontains an invalid value.
NOTE: Not required if Use DHCP is enabled.
Subnet Mask The subnet mask must be a valid IPv4 address mask. The field text will turnred if it contains an invalid value.
NOTE: Not required if Use DHCP is enabled.
Gateway The network gateway IP address must be a valid IPv4 address. The field textwill turn red if it contains an invalid value.
NOTE: Not required if Use DHCP is enabled.
Security Type Select from the available security types:
None | WEP | WPA | WPA2
Security Mode Not required if Security Type is set to None.
If Security Type is set to WEP, select: Shared or Open.
If Security Type is set to WPA or WPA2, select: AES or TKIP.
Security Key 8 to 63 alphanumeric or 64 hex
RADIUS Authentication type of the Radius Server.
Radius Username Username of the RADIUS server; 0 to 40 alphanumeric characters.
Radius Password Password of the RADIUS server;0 to 40 alphanumeric characters.
EAP-TLS Certificate
Certificate File Upload .PEM certificate file.
11

Display Network Information
You can display the network settings in use by your laptop or PC while connected to the clock by selecting the Show NetworkInformation toolbar button or choosing the Show Network Infomenu item on the context menu shown when you right-click on theCommunications Log tab. This can be helpful in making sure the clock is allocating your machine a valid IP Address when it isconnected directly to the device.
Ping a Clock
The Primex Configuration Tool provides the ability to ping a clock it's connected to.
How to ping a clock
1. Click the Ping Device toolbar button or choose the Ping Devicemenu item on the context menu shown when you right-click onthe Communications Log tab.
12 SNS Configuration Tool Software User Guide

Conf iguration Templates
A configuration template can be used when a significant portion of the configuration settings are the same for all or a significantnumber of clocks.
To facilitate this, once you have configured a clock, save the configuration settings as a template file for reuse at a later time. All theinformation entered is stored in the file with the exception of the Clock Name, which you typically want to be unique for each clock.
To save the clock information in a template file, all the information fields must contain valid values.
How to save a configuration template file
1. From the top menu, click File > Save… or File > Save File As...
Note:You will not be able to save the configuration settings to a template file if any of the fields contain invalid values (indicated withred text). Attempting to do so will generate the following error dialog: Correct the invalid value and try again.
2. If you chose the Save Filemenu item on a set of configuration settings you previously read from a file, the data will be savedback to that file. If you chose the File > New menu item to create the configuration settings or if you chose the Save File As…menu item, the Configuration Tool software displays a Save As dialog box to allow you to select where the file should be saved.By default, Primex SNS Configuration files are saved with a .pwc file extension, but you can use whatever name and extension youprefer. Enter a file name and choose a location where you’d like to store the template file then click the Save button.
How to open a configuration template file
1. From the top menu, click File > Open…. The Configuration Tool software displays an Open dialog box to specify theconfiguration template file you want to open.
Note:If you have changed any data in the current configuration setting values displayed on the configuration tab you will be asked ifyou want to save those configuration values before opening configuration template file.
2. Use the Open dialog box to browse to the configuration template file, select it and click the Open button.
13

Communication Log
While active, the Configuration Tool keeps a log of all the communication sent and received between it and the clock it establishes aconnection with. The log is cleared each time you exit the application and a fresh log is started each time the application is started.
You can view the current log at any time by clicking the Communication Log tab. If an error occurred, it is displayed in theCommunications Log.
How to clear the communication log
1. Choose the Clear Logmenu item on the context menu shown when you right-click on the Communications Log tab.
2. Select the Clear Logmenu item to be cleared.
3. When prompted, confirm that you want to clear all the data from the Communications Log. The log is then cleared of all data.
How to copy the communication log
1. Use Edit > Copy to copy all or portions of the Communication Log.
2. To copy the entire contents of the Communication Log to the clipboard so it can be pasted into a document or email message,click the Copy Communication Log toolbar button. Or choose the Copy Entire Logmenu item on the context menu shownwhen you right-click on the Communications Log tab. The contents are copied as rich text, so when pasted into a Microsoft Worddocument, the contents will retain any color coding.
How to save the communication log
1. To save the Communication Log as rich text to a file, click the Save Communication Log toolbar button or choose the SaveLogmenu item on the context menu shown when you right-click on the Communications Log tab. The Configuration Toolsoftware displays a Save As dialog box allowing you to specify where to save the file and the file name to use.
2. Accept the default file name and location, or change it as needed. By default, the file name PrimexWirelessConfigLog.rtf isused, but you can change this.
How to print the communication log
1. Click the Print Log toolbar button or choosing the Print Logmenu item on the context menu shown when you right-click on theCommunications Log tab.
2. When the standard Print dialog window opens, select the printer and options to use.
3. If desired, use the File > Page Setup… and File > Print Preview… menu items while displaying the Communication Log tab toconfigure and preview what the printout will look like before sending it to the printer.
14 SNS Configuration Tool Software User Guide

Set Clock Password
A clock has a password which is required read the settings configured into the clock. The password used by the Primex SNSConfiguration Tool and is stored in the Preferences settings.
How to set the clock password
1. Verify a connection is established between the clock and software.
2. Click the Set Device Password toolbar button or choose the Actions > Set Device Password menu command. Both should beenabled once a connection to the clock has been established.
3. Check for the message on the status bar at the bottom of the window. It will display “Device Password Set!”
Time Zone Information
Time Zone options and the Daylight Saving Time (DST) transition dates for each time zone are kept in a data file which is part of theinstallation of the Primex SNS Configuration Tool software.
Time zone tab
The Time Zone tab can be used to view what time zones are available and what DST transition dates stored for each time zone, if any.
Each Time Zone entry in the display can be expanded or collapsed by clicking on the plus (+) or minus (-) character displayed before theentry.
15

Set Software Preferences
You can adjust several settings which affect how the software behaves for your installation only.
How to view or edit the software preference settings
1. Click the Edit Preferences toolbar button or choose the Edit > Preferences… menu item. The Configuration Tool displays aPreference Settings dialog box.
2. Clicking on a color setting will display a drop-down which allows you to select a color value.
3. Clicking on a True/False setting will display a drop-down allowing you to pick either a True or False value.
Field Description
Device address By default, clocks in configuration mode act as DHCP servers to allocate IP Addresses to devices connected tothem and the devices use an IP Address of 192.168.1.1. The Primex Configuration Tool is configured to attempt toconnect to IP address 192.168.1.1 on port 1600 when attempting to connect to a clock.
Devicepassword
The device password is used by the Primex Configuration Tool to log in to clocks in order to read their currentsettings. You can change this password from the default and set it in all of your devices using the Set DevicePassword command if you wish to use a custom password in all of your clocks.
Device port Note: Do not change this unless instructed to do so by your IT security staff and/or Primex technical support.
Communicationlog settings
The Primex Configuration Tool uses color coding when displaying messages in the Communication Log. Thesesettings allow you to adjust those color settings to your own personal tastes.
Only Decimal IPAddresses
Set the Only Decimal IP Addresses drop-down list box to true to specify that IP Address fields should only acceptdecimal values. Set the Only Decimal IP Addresses drop-down list box to false to specify that IP Address fieldsmay accept either decimal or octal values.
Read BatteryVoltage
Set the Read Battery Voltage drop-down list box to true to instruct the Configuration Tool software to read thecurrent voltage of the clock it’s connected to
Responsetimeout mSec
Set the Response Timeout mSec value to the amount of time you want the Configuration Tool software to waitbefore reporting a failure to communicate with the clock it’s connected to.
16 SNS Configuration Tool Software User Guide

Field Description
Upgrade port When performing a firmware update on a clock, the device pulls the information from the Configuration Tool.This setting specifies what port the device should attempt to connect to the Configuration Tool software on inorder to pull the firmware upgrade file down. The default value of 5050 for this port should work fine in mostcases, but can be changed to another port if your laptop or PC already has an application using port 5050.
Window re-sizable
By default, the Configuration Tool runs in a fixed size window. You can change this setting to allow the window tobe resizable. This can be advantageous when viewing the Communication Log tab, but the forms displayed by theConfiguration Tool will not resize and will simply be displayed in the upper left of the tab. Note that there is afixed minimum size set to make sure the entire form remains visible when being displayed.
17

Instal l EAP-TLS Certi f icate
Complete the steps below to install an EAP-TLS Certificate to a clock. This procedure is commonly performed to replace an expiredcertificate.
How to install a EAP-TLS Certificate
1. If the clock is mounted, dismount the clock to allow access to the back of the clock.
2. If the clock is powered, remove power from the clock. The way you do this depends on the clock’s power source.
Battery powered clocks: remove the batteries.
AC-powered clocks: be sure the clock is not plugged in to AC-power.
3. Connect an Ethernet cable between the clock’s Ethernet port and your computer’s Ethernet port. For PoE models, use of a PoEInjector or batteries is required during configuration.
4. You will now set the clock into configuration mode, which is dependent upon the clock model.
For a... Then...
Battery-powered Analog Clock
Personal Series LCD Clock
For the Personal Series LCD PoE model,use of batteries or a PoE Injector isrequired
Battery powered clock:
Hold down the button on the back of the clock while inserting the batteries.
The clock will be ready for configuration in approximately 15-20 seconds.
Analog PoE clock with use of a PoE Injector:
Hold down the button on the back of the clock while inserting the Ethernet cable intothe RJ45 jack located on the side of the clock.
Release the button after the clock emits one beep, indicating that it's in configurationmode.
The clock is ready for configuration after approximately 15-20 seconds.
AC-powered Analog Clock
AC-powered Personal Series LCD Clock
If power is applied to clock, disconnect power.
Hold down the button on the back of the clock and apply power to the clock.
Release the button after the clock emits one beep, indicating that it's in configurationmode.
The clock is ready for configuration after approximately 15-20 seconds.
Classic Digital LED Clock/Timer Apply power to the clock/timer.
Remove the panel located on the top of the face plate by inserting a flat blade screwdriver in the small gap in the seam.
Press and release the Config Mode button. The clock displays Con, indicating it'sentering configuration mode.
Wait for the first two LED circle segments located the bottom of the display toilluminate. Once illuminated, the clock is ready for configuration after approximately40 seconds.
5. You are now ready to use the Primex SNS Configuration Tool to enter the clock settings. From your computer’s Start menu, clickPrograms>Primex SNS >SNS Configuration Tool or double-click the SNS Configuration Tool icon
18 SNS Configuration Tool Software User Guide

on your computer’s desktop. The Primex SNS Configuration Tool is displayed. The status bar at the bottom of thewindow displays “Not Connected”.
6. From the top menu, select Actions > Connect to establish a connection to the clock.
The status bar at the bottom of the window displays either a “Connected!” or “Connection Failed!” message depending on whetherthe connection to the clock succeeded or failed.
The clock model image, its Media Access Control (MAC) Address and hardware/clock/radio version numbers are displayed in theupper left corner of the Clock Configuration tab.
After the connection has been established, the other Action menu commands and toolbar buttons are enabled and no longergrayed out.
7. From the top menu, select Actions>Read Configuration. The status bar at the bottom of the window displays a “Configurationread from device!” message and the fields on the Configuration tab are updated with the configuration values read from theclock.
8. Select the EAP-TLS Configuration tab.
9. From the Certificate File, select Open and select the certificate file (.pem file required).
10. From the top menu, select Actions > Write EAP-TLS Certificate.
11. From the Completed - EAP-TLS Certificate Loaded! notification window, select OK.
19

12. From the top menu, select Actions > Disconnect.
13. Remove the Ethernet cable from the clock and computer. For PoE models, do not remove Ethernet cable from clock and connectthe other end of the Ethernet cable to a PoE enabled LAN port.
14. You will now initiate the clock’s connection and check-in to your OneVue account to validate the network connection.
For a... Then..
Analog Clock orPersonal Series LCDClock
Quickly press and release the button on the back of the clock to initiate a check-in.
The clock emits a double-beep when the check-in sequence has started.
The clock emits another series of beeps indicating the clock is connecting to your facility’s network tocheck-in to your OneVue account and synchronize its time with an NTP Server.
l One beep - initialized its radio
l Two beeps - connected to network
l Three beeps - received NTP time
l Four beeps - connected to OneVue
After approximately 20 to 30 seconds, the clock automatically set its time.
It's recommended to validate the clock can successfully check-in at its permanent installation location.
Digital LEDClock/Timer
Press and release the Reset button located in the top panel. The four LED circle segments illuminate insequence, indicating the following check-in connection sequence:
1 LED circle - initialized its radio
2 LED circles - connected to network
3 LED circles - received NTP time
4 LED circles - connected to OneVue
. ‘- - - -‘ is shown on the LED display while the clock is waiting for the synchronized NTP time.
After approximately 20 to 30 seconds, the clock automatically set its time.
Replace the top panel insert.
It's recommended to validate the clock can successfully check-in at its permanent installation location.
20 SNS Configuration Tool Software User Guide

Manual ly Conf igure the Network of a Device Gateway
Commonly a network is assigned to a clock during device preconfiguration and any subsequent network changes are then managedfrom your OneVue account.
The network settings can also be manually configured locally at the clock.
During manual configuration, you download an encrypted file (.pwg extension) from a gateway profile from your OneVue account.The file includes your OneVue account ID and the network profile(s) assigned to the gateway profile.
Using the downloaded file, you download the settings to the clock. For a Classic Series Clock you use of the Primex SNS ConfigurationTool software. For a Levo Series Digital Clock/Timer you use the Primex Device Configuration software.
Learn about when manual configuration is commonly performed
l During device preconfiguration, a network profile was not assigned to the clock.
l During device preconfiguration, the settings of the assigned network profile were not correct and the clock cannot establish aconnection to the network.
l When troubleshooting network connection issues. You may need to manually configure the network settings locally at the clock,which will allow the clock to connect to your OneVue account and migrate to a new network profile.
l When your information security policies restrict storing network setting data in third-party applications. Manual configurationallows the network settings to be configured locally at the clock. When configured locally, the network settings are nottransmitted or stored in your OneVue account. Once configured any subsequent networks changes are required to be manuallyconfigured for each clock if your organization's policy restricts network setting to be stored in your OneVue account.
l When a clock gateway uses EAP-TLS authentication. The certificate file (.der file type) is uploaded to the device during manualconfiguration.
Step 1 - download manual configuration file
The first step of manually configuring the network settings of a clock gateway is to download a manual configuration file from a clockgateway profile within your OneVue account. This file contains your OneVue account ID and the network profile(s) assigned to thegateway.
Note:If you are performing this procedure due to the settings of the network profile assigned during device preconfiguration werenot correct, first create a new network profile with the correct settings and then set the gateway migration network to the newnetwork profile before you begin this procedure.
1. Go to Devices > Gateways.
2. From the list, select the Gateway ID link of the gateway.
Note:You can optionally select any gateway that has network profile(s) that are to be manually configured into the clock gateway.
3. Select Show Advanced Options.
4. Verify the assigned network and alternate network (if applicable) are correct. The network profiles are download to the gatewayand used by the gateway to check-in to your OneVue account.
21

Note:If your security policies restrict network settings to be stored in your OneVue account, in which your OneVue account doesnot have network profiles, the network settings can be entered directly within the Primex Device Configuration software.Downloading the manual configuration file is still required, due to it contains your OneVue account ID.
5. From the Manual Configuration File option, select Download.
6. If you have change the Primex SNS Configuration Tool software default password, enter the Configuration File Password. If youhave not changed the password on your local computer, leave as is.
7. If you require that a user performing the manual configuration cannot view the details of the network profile settings within thesoftware, select the Hide Configuration option. When Hide Configuration is selected, the software restricts a user to only writethe network settings to a clock.
8. Select OK.
9. From the system prompt, select Save. By default the file is saved to your computer's Downloads folder and is nameddevice.pwg. To copy the file to another location, select Open Folder and copy the file to the desired location.
You can now proceed the next step.
Classic Series Models > Step 2 - upload manual configuration file to clock
The second step of manually configuring the network settings of clock gateway is to upload the manual configuration file downloadedfrom the gateway profile to the clock.
Requirements
l Classic Series Clocks/Timers only - install the SNS Configuration Tool software on the computer. The software can be download
22 SNS Configuration Tool Software User Guide

from the online help.
l Levo Series Clocks/Timers only - install the Primex Device Configuration software on the computer. The software can bedownload from the online help.
l Computer with Ethernet port.
l Ethernet cable.
l For PoE models, use of a PoE Injector or batteries is required.
l Manual configuration file (.pwg extension) - downloaded from the gateway profile. If the gateway profile did not have anassigned network, you will be required to enter the network settings during this procedure.
l For EAP-TLS authentication, the certificate .der file is required. This file is uploaded to the clock during configuration.
To uploadmanual configuration file to clock
1. If the clock is mounted, dismount the clock to allow access to the back of the clock.
2. If the clock is powered, remove power from the clock. Battery powered clocks - remove the batteries. AC-powered clocks - besure the clock is not plugged in to AC-power.
3. Connect an Ethernet cable between the clock's Ethernet port and your computer's Ethernet port. It's recommended totemporarily turn off your computer's wireless radio.
4. You will now set the clock into configuration mode, which is dependent upon the clock model.
For a... Then...
Battery-powered Analog Clock
Personal Series LCD Clock
For the Personal Series LCD PoE model,use of batteries or a PoE Injector isrequired
Battery powered clock:
Hold down the button on the back of the clock while inserting the batteries.
The clock will be ready for configuration in approximately 15-20 seconds.
Analog PoE clock with use of a PoE Injector:
Hold down the button on the back of the clock while inserting the Ethernet cable intothe RJ45 jack located on the side of the clock.
Release the button after the clock emits one beep, indicating that it's in configurationmode.
The clock is ready for configuration after approximately 15-20 seconds.
AC-powered Analog Clock
AC-powered Personal Series LCD Clock
If power is applied to clock, disconnect power.
Hold down the button on the back of the clock and apply power to the clock.
Release the button after the clock emits one beep, indicating that it's in configurationmode.
The clock is ready for configuration after approximately 15-20 seconds.
23

For a... Then...
Classic Digital LED Clock/Timer Apply power to the clock/timer.
Remove the panel located on the top of the face plate by inserting a flat blade screwdriver in the small gap in the seam.
Press and release the Config Mode button. The clock displays Con, indicating it'sentering configuration mode.
Wait for the first two LED circle segments located the bottom of the display toilluminate. Once illuminated, the clock is ready for configuration after approximately 40seconds.
5. Open the Primex SNS Configuration Tool. Go to All Programs > Primex SNS > SNS Configuration Tool or double-click theSNS Configuration Tool icon on your computer desktop.
6. From the Enter Password window, enter the password.
Note:Factory default password (case sensitive): Primex1
7. From the bottom right section, select Connect or select Actions> Connect to establish a connection to the clock.
8. Verify the status bar at the bottom of the window displays Device Information Read!. If Connection Failed! is displayed, theconnection to the clock failed.
9. Next, open the .pwg file downloaded from the gateway profile. By default, the file is saved to your computer's Downloads folderwith a file name of device.pwg. From the top menu, select File > Open, browse to the file location and select the .pwg file. Thetop title bar displays the name of the file opened; Primex SNS Configuration Tool - name of the .pwg file.
10. From the bottom right section, select Write Configuration or select Actions > Write Configuration. The settings of the .pwgfile are uploaded to the clock, including your OneVue account ID and the gateway profile's network settings. Verify thenotification area displays Configuration written to Device! Device Disconnected!. An analog clock emits three beeps.
If themanual configuration file did not include a network profile or you need to enter the network settings, completethe steps below.
It may be required to enter the network settings if a network profile was not assigned to the device during device configuration,you are troubleshooting device network connectivity issues, your information security policies restrict storing network setting datain third-party applications, or a device factory reset was performed.
1. Reconnect to the clock.
2. From the bottom right menu, select Edit.
3. Enter the network settings the clock gateway will use to connect to your facility's network.
For wireless network use, select the Wireless: Primary tab and enter the settings of the wireless network.
For a wired network use, select the Wired: Primary tab and enter the settings of the wired network.
For use with a non-DHCP network, deselect the DHCP checkbox and enter the additional required settings.
24 SNS Configuration Tool Software User Guide

4. From the bottom right section, select Write Configuration. The network settings are uploaded to the clock gateway.
When the clock checks-in to your OneVue account, if its gateway has an assigned network, alternate or migration network, thenetwork profiles are downloaded to the clock.
To install a Radius EAP-TLS certificate
1. Select the EAP-TLS Certificate tab.
2. From the certificate file, select Open and select the certificate file (.pem file required).
3. From the bottom right section, select Write Configuration. The certificate file is uploaded to the clock gateway.
11. Remove the Ethernet cable from the clock and computer. For PoE models, do not remove Ethernet cable from clock and connectthe other end of the Ethernet cable to a PoE enabled LAN port.
12. You will now initiate the clock's check-in to your OneVue account.
For a... Then...
Analog Clock Quickly press and release the button on the back of the clock to initiate a check-in.
The clock emits a double-beep when the check-in sequence has started.
The clock emits another series of beeps indicating the clock is connecting to your facility’s network to check-into your OneVue account and synchronize its time with an NTP Server.
l One beep - initialized its radio
l Two beeps - connected to network
l Three beeps - received NTP time
l Four beeps - connected to OneVue
After approximately 20 to 30 seconds, the clock automatically set its time.
It's recommended to validate the clock can successfully check-in at its permanent installation location.
Classis SeriesDigital LEDClock/Timer
Press and release the Reset button located in the top panel.
The four LED circle segments illuminate in sequence, indicating the following check-in connection sequence. . ‘-- - -‘ is shown on the LED display while the clock is waiting for the synchronized NTP time
1 LED circle - initialized its radio
2 LED circles - connected to network
3 LED circles - received NTP time
4 LED circles - connected to OneVue
After approximately 20 to 30 seconds, the clock automatically set its time.
Replace the top panel insert.
It's recommended to validate the clock can successfully check-in at its permanent installation location.
25

For a... Then...
Personal Series LCDClock
Quickly press and release the button on the back of the clock to initiate a check-in.
The clock emits a single beep when the check-in sequence has started. The check-in sequence takesapproximately 20 to 30 seconds to complete.
Once the clock has successfully checked-in and synchronized its time with the NTP Server, it emits one beepand automatically sets its time.
It's recommended to validate the clock can successfully check-in at its permanent installation location
Before configuring additional clocks, it's recommend to log into your OneVue account and verify the clock successfully checked-in toyour OneVue account.
Note:If you completed this procedure due to the settings of the network profile assigned during device preconfiguration were notcorrect and a migration network was assigned to the gateway profile, the migration network is downloaded to the clockgateway during its check-in. Upon a successful connection to the migration network, the system automatically sets its networkto the migration network.
Levo Series Digtial Clocks/Timers Models > Step 2 - upload manual configuration file to clock
The second step of manually configuring the network settings of clock gateway is to upload the manual configuration file downloadedfrom the gateway profile to the clock.
Requirements
l Levo Series Digital Clocks/Timers only - install the Primex Device Configuration software on to your computer. The software canbe download from the online help.
l Primex device USB configuration cable (supplied with device order)
l Manual configuration file (.pwg extension) - downloaded from the gateway profile. If the gateway profile did not have anassigned network, you will be required to enter the network settings during this procedure.
l For EAP-TLS authentication, the certificate .der file is required. This file is uploaded to the clock during configuration.
To uploadmanual configuration file to clock
1. If the clock is mounted, dismount the clock to allow access to the back of the clock.
2. If the clock is powered, remove power from the clock - be sure the clock is not plugged in to AC-power.
3. Plug the Primex USB configuration cable into a USB port on your computer.
4. Plug the configuration cable mini-USB connector into the device USB mini port located on the back side of the clock. The clockautomatically powers up, detects the connection to your computer and enters configuration mode.
5. Open the Primex Device Configuration software. Go to All Programs > Primex > Primex Device Configuration or from yourcomputer desktop, double-click on the Primex Device Configuration icon.
Note:Factory default password (case sensitive): Primex1
26 SNS Configuration Tool Software User Guide

6. Select Connect. A connection between your computer and the device is established.
7. Verify the notification area located in the lower-left of the screen, displays Connected to device on COMx, which indicates theconnection has been established.
8. Next, you will open the .pwg file downloaded from the gateway profile. From the top menu, select File, browse to the file locationand select the .pwg file. The default file name is device.pwg
9. Next, you will open the .pwg file downloaded from the gateway profile. From the top menu, select File, browse to the file locationand select the .pwg file. The default file name is device.pwg
If themanual configuration file did not include a network profile or you need to enter the network settings, complete thesteps below. Otherwise, proceed to step 10.
It may be required to enter the network settings if a network profile was not assigned to the device during device configuration, youare troubleshooting device network connectivity issues, your information security policies restrict storing network setting data in third-party applications, or a device factory reset was performed.
1. Enter the network settings the gateway will use to connect to your facility's network.
For wireless network use, select the Wireless 1 tab and enter the settings of the wireless network.
For a wired network use, select the Wired tab and enter the settings of the wired network.
For use with a non-DHCP network, deselect the DHCP checkbox and enter the additional required settings.
2. Select Write Configuration. From the Confirmation Needed window, select Yes. The network settings have been uploaded tothe device. Proceed to step 10.
If the gateway profile has an assigned network, alternate or migration network, the network profiles are downloaded to the deviceduring its next check-in to your OneVue account.
To install a Radius EAP-TLS certificate
1. Select the RADIUS Certificate tab.
2. For each of the certificates, select Open and select the certificate file (.der file required).
3. Select Write Configuration. From the Confirmation Needed window, select Yes. The network settings have been uploaded tothe device. Proceed to step 10.
10. Select Disconnect. The connection between the software and clock is ended.
11. Remove the USB connection between the clock and your computer.
12. Apply power to the clock. When power was applied, the device automatically initiated a check-in to your OneVue account. If therewere pending firmware updates downloaded during its check-in, the clock resets and checks- in a second time.
Before configuring additional clocks, it's recommend to log into your OneVue account and verify the clock successfully checked-in toyour OneVue account.
Note:If you completed this procedure due to the settings of the network profile assigned during device preconfiguration were notcorrect and a migration network was assigned to the gateway profile, the migration network is downloaded to the clockgateway during its check-in. Upon a successful connection to the migration network, the system automatically sets its network tothe migration network.
27

TECHNICAL SUPPORT
You may require Technical Support when you have questions about product features, system configuration or troubleshooting. Supportservices are delivered in accordance with your organization's support agreement, end user licenses agreements, and warranties, eitherwith a Primex Certified Sales and Service Partner or directly with Primex.
Support through Primex Certified Sales and Service Partners
Ensuring our customers experience excellent service is of utmost importance to Primex. Our network of Certified Sales and ServicePartners offer technical support services for Primex products.
If you have purchased Primex products or have a service agreement with a Primex Partner, they are your primary contact for allTechnical Support inquires.
When contacting Primex Technical Support
Make sure you have satisfied the system requirements that are listed in your product documentation. Also, you should be at thecomputer or device on which the problem occurred, in case it's necessary to replicate the problem.
When you contact Primex Technical Support, please have the following information available:
l Customer ID/Account Name
l Problem description/error messages
l Device hardware information
l Troubleshooting performed before contacting Primex
l Recent network changes
Primex Technical Support
Hours 8:00 a.m. to 5:00 p.m. CST | Monday through Friday
Phone: 1-262-729-4860
Email: [email protected]
Web: www.primexinc.com/support
28 SNS Configuration Tool Software User Guide