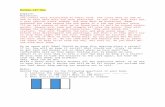Snap Programming - BirdBrain Technologies · want your robot to do will wind up here. On the left...
Transcript of Snap Programming - BirdBrain Technologies · want your robot to do will wind up here. On the left...

Snap Programming
copyright 2017 Birdbrain Technologies LLC
One way you can control your
hummingbird is with snap! Snap! is a visual
programming language.
On the Computer, open “BirdBrain Robot Server”.
Here's how!
This window will appear, letting you
know if your hummingbird (or
finch!) is connected.
Click “Open Snap!” If you don’t have internet
access, check the “Open Snap! locally” box.
After you’ve selected snap!, you will be taken to a
page like this in your browser window.
First, connect the hummingbird to a computer
and supply power. make sure you have both the usb cable
and the power cable in - they're both necessary.

The big open area in the middle is called the scripts area…
any commands that you want your robot to
do will wind up here.
On the left are all the
blocks. These are the pieces that you will drag out to the scripts area. Each one has a specific purpose.
The blocks that are specific to the
hummingbird are down at the bottom.
There are three main types of hummingbird blocks.
Motion blocks Looks blocks
and Sensing Blocks:
Motion blocks control motors...
Servos… and vibration motors!
the first number says which motor port we’re
talking about, #1 or
#2.
The second number sets the speed,
from 0 (stopped) to 100 (full),
to -100 (reverse
full)
port number(1-4)
angle(0-180)
port number
(1-2)
speed of motor
(Intensity of vibration)(0-100)
In the top left, you can choose
different block menus. Some of the
hummingbird blocks are in the
motion menu, some are in the
looks menu, and some are in the sensing menu.

To test the blocks out (for now), drag them into the center scripts
area and click on them.
If you want to delete a block, drag it back over to the Left
section.
Next are the looks blocks, where you can control regular LEDS…
...Or tricolor leds!
Note: Mixing Light to make new colors is
different than mixing Paint.
a quick cheat sheet:
Red+green = YellowRed+Blue = purpleGreen + Blue = TealRed+Green+Blue =White
Finally, there are the sensing blocks.
These give you (“return”) information
about the world around you.
Change the amount of red, Green, and BLUE
light to mix a new color!
Port number
Light (0-100)
Returns the value of the hummingbird's knob.
(0-100)
returns the distance in centimeters to an
object.
returns the value of sound sensor.
(0-100)
Returns the raw analog voltage reading at the sensor port
returns the temperature value in Celsius (c) or
fahrenheit (f).
Returns the value of a light sensor.
(0-100)
For Each sensing block, you will need to give the port
number(1-4)

What we want to do is to write Statements that snap! will understand. For example, we
could try to tell it:
“When something gets too close to the distance sensor, flash the
lights and vibrate the motor.”
The Yellow Control blocks are used to make statements.
First, there’s the “When Space Key
Pressed” block. You can change it from
the space bar to any key on the keyboard.
To use this block, drag it out to the scripts area and
snap it to an action.
The action part of the sentence is pretty simple. Just snap an action block (like a Motion or a looks
block) into the mouth of the “If“ Block.
But in order to do that, we need more
than just the sensor blocks. We’ll also
need the Yellow control blocks.
Here’s an example. When I snap these
two together, pressing the space
bar will make Led #1 turn to 50.
But what goes in the first part of the “If“ Block?
That’s where we’ll put the Sensing Blocks…as well
as some green blocks called Operators.
For this activity, we’ll mostly look at two blocks:
“When Space key pressed”
and
“If, Else“
The “If, else” block is a
little more complicated.
It’s like a little
sentence:
If (some Condition is
met), then do this action, or else do this
other action.

While you get the message "Compiling sketch," hold down the duo's reset button...
With the Green Operator blocks, we’re going to look at two symbols you
might remember from Math class:
< (less than)> (Greater than)
9 is less than 10
4 is More than 3
IF you put in something false…like that 9 is MORE than 10, it will
tell you when you click on it!
We can Have the sensor check the
light in the room -To do that, we’ll put our operator
inside the “If, else” block diamond.
We can put Our sensors in these blanks!
For example, this is saying “The light hitting our sensor
is less than 50”!
Is that true or false? Depends on how bright
the room is!
Tip: make sure the number here matches the port you
have the sensor plugged into!
drag the green block here
but, what if you turn the lights back on? how do you get the led to turn
off when it's not needed?
Now you have this statement:
If The light hitting our sensor is less than 50, turn
the led to 100!
Does it work? If nothing changes, try
turning off the lights in the room and trying again!
this is where the else
statement comes in.

As it stands, that statement will only check the room once. tO have it
constantly check, put everything inside a “Forever” block. the "forever" block
can be found in the control menu.
Tip: Snap on a “When Space Key pressed” at the top to be an on switch!
We want to create a
statement that says: if the
light hitting our sensor is less than 50, turn
the led to 100.
otherwise, turn the led to
zero.
the else is the second part of this statement.
else applies when the first if
condition is not met.
adding the else action is easy - it's just like adding the first if action.
snap an action block into the mouth of
the "else."
this time, we'll set the led intensity to zero - completely off.
This is just ONE example of the
type of things you can do with Snap!
For more ideas, go to hummingbirdkit.com
And scroll down to the “Examples” section!
Let's test it again! try the
flipping lights on and
off.

Be sure to save your work!
There are a few ways to do that. First, you can choose “Save project in the cloud.” You’ll need to click “Sign up” and create an account to do that.
You can choose “Save project in the browser”. This one is a little risky because it only saves to one computer and can disappear if someone clears the cache.
Finally, you can export the project as an xml file. This file can be saved on the computer and shared with others.
To open a project from an xml file, click on import and then choose the .xml
file you want.
That should be enough to get
started! What can you make your robot do?