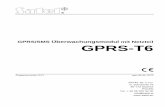SMS/GPRS Printer FCS10 User Manual -...
-
Upload
truongdien -
Category
Documents
-
view
238 -
download
1
Transcript of SMS/GPRS Printer FCS10 User Manual -...
1
SMS/GPRS Printer
FCS10 User Manual
V1.9
SKY MICROWAVE
Http://www.Skymicrowave.com
2
Contents
1. Product introduction ..........................................................................................................................3
1.1 Application about SMS/GPRS Printer ......................................................................................3
1.2 Main functions and properties ...................................................................................................3
1.3 Package list .................................................................................................................................3
1.4 Specification ...............................................................................................................................4
1.5 Button function introduction ......................................................................................................5
2. Installation ...........................................................................................................................................6
2.1 Insert SIM card ...........................................................................................................................6
2.2 Install the thermal print paper ....................................................................................................6
2.3 Install antenna .............................................................................................................................6
2.4 Power on .....................................................................................................................................6
2.5 Screen Display in Standby Mode ..............................................................................................6
3. Menu and its configuration ..............................................................................................................7
3.1 Configurations for SMS Users...................................................................................................7
3.2 Configurations for GPRS Users ................................................................................................8
3.3 Menu details ................................................................................................................................8
4. Order receiving and processing ...................................................................................................14
4.1 Order receiving and processing flow ......................................................................................14
4.2 Order printing ...........................................................................................................................14
Send new order to printer by SMS or ............................................................................................14
4.3 Prompt for a new order ............................................................................................................14
4.4 Order processing .......................................................................................................................15
4.5. Order management ..................................................................................................................15
4.6. Order processing when out of paper ......................................................................................16
5. Order format example .....................................................................................................................16
6. How To Use Parameters Tools ........................................................................................................17
6.1 Parameters making and downloading .....................................................................................17
6.2 How to print Page Header and Page Footer.........................................................................18
7. Downloading firmware and settings by air .................................................................................19
8 Phone Function .................................................................................................................................20
8.1 Making a call ............................................................................................................................20
8.2 Receiving a call ........................................................................................................................20
3
1. Product introduction
1.1 Application about SMS/GPRS Printer
As a fast growing industry, buy via internet today is attracting more clients
because of its many advantages such as convenience and time saving etc. as
computer and mobile communication industry become more perfect technically
and their application more popular. For example, if we deploy GSM wireless
terminals with a built in thermal printer in takeaway shops and restaurants
located in lanes and streets, customers can send food order information with
computer or mobile, these information will be easily and quickly delivered to
restaurants through computer networks and GSM wireless networks.
Restaurants print out order contents, make and deliver food to customers in
time as required. This not only brings much convenience for customers, but
also makes a new sales channel for restaurants without increase of cost.
Except food ordering, this internet buy can also be extended to other
applications such as flower ordering and groceries ordering, bank services etc.
We call this device SMS PRINTER.
1.2 Main functions and properties
Print SMS automatically:Set "Auto Print", when it receives a SMS, it will
print the message automatically.
Print SMS manually: Set "Manual Print",when it receives a SMS,operator
can print the message by pressing a button.
Print GPRS order:The SMS Printer can take away a new order from server
via GPRS, then print it out.
Phone function:you can make and receive a call.
1.3 Package list
Number Size Remarks
SMS Printer 1 27cm*24cm*11cm
Antenna 1 11.2cm
User manual 1 For VIP clients
AC adapter 1 9V,3A
Battery 1 1500MAH
USB cable 1
Thermal print paper 1
4
1.4 Specification
Item Specs
1 Access mode GSM
2 CPU MT6252A
Flash 64M
4
Frequency
GSM850 869-894MHz
E-GSM900 925-960MHz
DCS1800 1805-1880MHz
PCS1900 1930-1990MHz
5 Sensitivity -104dbm
6 RF transmitting
frequency
GSM850 824-849MHz
E-GSM900 880-915MHz
DCS1800 1710-1785MHz
PCS1900 1850-1910MHz
7
Transmitting power
GSM850 33 dBm ±2 dBm
E-GSM900 33 dBm ±2 dBm
DCS1800 30 dBm ±2 dBm
PCS1900 30 dBm ±2 dBm
8 Antenna gain 2.5dbm
9 Temperature 0℃~50℃
10 Print Thermal printing (57*50)
12 Printing speed At least 60mm/sec.(480 dot line/sec.)
13 Printing range 48mm
14 Printing vertical row 16(Chinese)、32(English)
15 Printing longevity 50 Km
5
1.5 Button function introduction
Button Function description
Fn Fast key,press the key to enter into menu "order management".
Print In idle status, press the key3 seconds, it will print test page. When it is set "manual
print" and receives an order, press the button to print a new order.
Feed Move the paper forward
Confirm Press the key to confirm last operation or enter into next menu.
Cancel Cancel the last operation or return to last level of the menu.
0-9 Digital keys,used to dial, edit message etc.
* * key, you can input different symbol, such as ? /,﹨( ) etc. when setting up
# #key. Used to change input method when editing message.
▲ move the cursor up in operation to select the last item of menu.
▼ move the cursor down in operation to select the next item of menu.
Move the cursor back in operation to add or delete, also used to adjust volume
during call connection.
Move the cursor forward in operation to add or delete, also used to adjust volume
during call connection.
Hand free button. Used to make or receive a call
6
C Function key. Usually used to reject an order.
OK Function key. Usually used to accept an order.
2. Installation
2.1 Insert SIM card
Open the small cover in shape of “凸”at the bottom of the SMS Printer,
insert the valid SIM card.
2.2 Install the thermal print paper
Open the dome cover at the top, install the thermal paper.
2.3 Install antenna
Connect the antenna to the antenna interface at the left side of the sms
printer, screw it clockwise.
2.4 Power on
Connect one end of AC adapter to the device and another end to 220V AC
socket, move the switch at the back of the device at the position of "ON", the
device is on and display version number, then it will search wireless network,
when succeeds, it will enter into idle state and display company's logo.
2.5 Screen Display in Standby Mode
7
3. Menu and its configuration
In standby mode, press “confirm” , then press ▲▼ to select:
SMS Printer-Phone book—Messaging—Call Center-organizer-settings-
User Profiles.
Select “settings” and press “confirm”, you can change “time and date”.
Select “SMS Printer” and press “confirm”, input password 123456, you can
enter into menu of sms printer.
The SMS Printer menu includes:
(1) Display Setting: Includes “Logo” and “Idle Screen” display.
(2) Print Setting: Page Header, Page Footer, etc.
(3) System Setting: Set ResID, select SMS or GPRS mode.
(4) SMS Orders: Must set SMS center number, that is order sender’s number.
(5) GPRS Orders: Set GPRS parameters
The following table is detailed description of menus.
3.1 Configurations for SMS Users
For SMS users which use SMS to deliver food order, select SMS mode.
Configure SMS center number in the menu which is order sender’s number,
that is SMS gateway number.
If you use your mobile to do the test, then your mobile’s number is SMS center
number. With this configuration, the SMS printer will only accept the short
message from SMS center to prevent receiving growing garbage messages.
LOGO
Display
Signal Strength
Date and time
Menu
SIM1 GPRS
Contacts
Battery
Indicator
Telecom
Carrier
8
3.2 Configurations for GPRS Users
For GPRS users which use GPRS to deliver food order, select SMS mode.
GPRS parameters include:
(1) GPRS open time: You can set 9:00, GPRS will work from this time.
(2) GPRS end time: You can set 22:00, GPRS will end after this time.
(3) GPRS check interval 30s,40s,60s:The device will send commands to
server to fetch order data with this interval.
(4) IP address: Server’s fixed IP address or WAP Proxy IP of local operator.
(5) PORT number.
(6) APN: For China Mobile, it is CMNET.
(7) GPRS UserName: In China, not necessary.
(8) GPRS Password: In China, no password.
(9) FILE PATH: File path of new orders in your server.
(10) Call Back URL:File path of order reply in your server.
Note:
Press “#” button to change input method such as “ABC”, “abc”,”123”.
Press “*” to input special symbols such as ∕﹕?
3.3 Menu details
Menu Menu 1 Menu2 Menu3 description
SMS
Printer
Display Setting Logo Setting Logo display when power
on,32 letters at most.
Idle Screen Display Logo display in idle status,
14 letter at most.
Print Setting Page Header Set up ticket header. 64
letters maximumly.
Page Footer Set up ticket footer,up to
64 letters.
Auto Print Auto Auto print when receiving a
new order.
Manual When receiving an order,
press "Print" key to print.
Print Date Enable Print date and time.
Disable Not print date and time.
Print Sender
Number
Enable Print sender's number.
Disable Not print sender's number.
Print Count 1,2,3,4 Set bill number to be
printed.
9
System Setting
RES ID Set device ID or restaurant
ID (shop ID);
when RES_ID=*, this is a
general sms printer
Enable Dial Enable
Disable
Password Password to enter into
Menu. Initial password :
123456
Connection Mode SMS mode
GPRS mode
SMS Setting SMS Center
Number
SMS Printer only receive
and print the message from
this number. It is usually the
number of SMS gateway, or
your mobile's number when
testing. This may prevent
SMS Printer from receiving
many garbage message. If
set *, it will receive sms
from all numbers.
GPRS Setting
GPRS Open Time 09:00 Starting time when a sms
printer begins to get new
order from server via
GPRS.
GPRS End Time 22:00 Ending time when sms
printer will stop to take
orders from server via
GPRS.
Telephone Number Back up
GPRS check
interval
30s、 40s、
60s
The time interval with
which the sms printer tries
to take new orders from
server periodically. For
example, 30s, this means
sms printer will try to get
orders from server every
30s.
IP IP address of server
Port Server's port
APN Server's gateway
UserName GPRS user name
Password GPRS password
File Path New order path in server
10
Callback Path File path in server for reply
message
Order Manage Confirmed [N] Order 1 [N] mean the total number
of accepted orders Order 2
Order 3…
Rejected [N] [N] mean the total number
of rejected orders
Phonebook
Add new
contact
Select Name Add contacts name
Number Contacts' phone number
Caller ring
tone
Ring tone for incoming call.
Phonebook settings
Preferred
storage
Prefer to store phone
number in SIM or phone
My number
Extra
numbers
Set some prohibited
phone number
Memory
status
Copy
contacts
Copy phone number from
SIM to phone or from
phone to SIM
Move
contacts
Move phone number from
SIM to fixed phone or from
fixed phone to SIM
Delete all
contacts
Delete all number in SIM
and fixed phone
Messaging
Write message Send to
Input method
Advanced
Save to Drafts
Inbox
View
Reply by SMS
Call sender
Forward
Save to Phonebook
Delete
Delete all
Drafts
View
Send
Edit
Delete
11
Delete all
Outbox
Sent messages
View
Forward
Delete
Delete all
Delete
messages
Inbox
Drafts
Outbox
Sent messages
All messages
Message
settings
Profile settings
Profile 1
Profile 2
Profile 3
Profile 4
Common settings Delivery
report
Reply path
Save sent
message
Memory status SIM
phone
Preferred storage SIM
phone
Preferred
connection
PreferGPRS
PreferGSM
GSM Only
Call center
Call history
Missed calls View
Call
Send text
message
Save to
phonebook
Edit before
Call
Delete
Dialled calls
View
Call
Send text
12
message
Save to
phonebook
Edit before
Call
Delete
Received calls
View
Call
Send text
message
Save to
phonebook
Edit before
Call
Delete
Delete call logs
Dialled calls
Missed calls
Received
calls
All calls
Call settings Advanced settings
IP dial
Call time
Remind…
Answer
mode
Organizer Alarm 00:00
Calculator 【▲】(+)、【▼】(-)、
【 】(×)、【 】(/)
Settings Phone settings
Time and date
Set home
city
Set time /
date
Set format
Schedule power on
/off
00:00
00:00
Language
English
Chinese
Pref.input method
ABC,abc
Simplified
Chinese
stroke
13
Smart
Pinyin
Numeric
Contrast
Misc. settings LCD
backlight
Network
settings
Network selection
New search
Select
network
Selection
mode
GPRS connection
When
needed
Always
Security
settings
SIM security
PIN lock
ChangePIN
ChangePIN2
Phone security
Phone lock
Change
password
Auto keypad lock
Off
5sec-5min
Connectivity
Restore factory
Settings
User
profiles
Caller ringtone
change
save
Ringtone
volume
To use 【 】【 】to adjust
volume.
Message
change
save
Message
volume
Key Tone on
System Tone on
Services
14
4. Order receiving and processing
4.1 Order receiving and processing flow
4.2 Order printing
If setting "auto print", the sms printer will automatically print a received order. If
setting "manual print", when receiving a new order, the sms printer will print it
after operator press the button "PRINT".
4.3 Prompt for a new order
When an order comes:
(1) Usually you are supposed to select “auto print”, when a new order comes, it
will print automatically.
(2) It will ring to push you to deal with the order. I will ring 30 times maximumly,
enough long to prompt you to process it. Press any key to stop the ring,
SMS server
(WEB server)
Receiving new order
by SMS or GPRS
Print order
automatically or press
"OK" to print, not print
customer's phone
number
Printer will show:
"please press 'OK' to
accept or 'C' to reject
the order"
Press "OK" to accept Press "C" to reject
Input delivery time
Print phone number
and delivery time
Send confirmation to
server
Select rejection reason
Send rejection message
to server
Print rejection info
Send new order to printer by SMS or
printer get new order from server via GPRS
15
especially when you are processing an order.
Furthermore the ring tone and its volume can be adjusted, press “Confirm”,
press ▲▼ key to select “User Profiles”, select “Message” tone and message
volume.
4.4 Order processing
When an order is downloaded from server by Printer, it is usually printed out
automatically, then it waits for you to process.
1. If you accept the order, press the button 'OK', input delivery time. For
example,delivery time is 12:20, then input 1220. Then press “confirm”. The
SMS printer will reply a message automatically:
“status=accepted&restid=20&ordernumber=123&deliverytime=12:20”
to server.
2. If you reject the order, press the button “C”, select or input “reject reason”
(1)“OUT OF DELIVERY REGION”
(2)"BUSY"
(3)"NO INGREDIENTS"
(4)"UNKNOWN ADDRESS"
(5)OUT OF DELIVERY TIME REQUIIRED
(6)TRAFFIC JAM
(7)Reason defined by customer (not more than 16 letters)
Press the ”confirm”, the device will reply a message automatically:
“status=rejected&restid=20&OrderNumber=123&RejectReason=12:20”
If you press a wrong button, for example, you press “C” for accepted order by
mistake, then you can press “cancel” to return. Then press “OK” to accept.
The reply contents to server can be customized based on your requirements.
Some clients don’t like to input “delivery time”, or “reject reason”, only press
“OK” to accept or “C” to reject, our printer supports this function.
4.5. Order management
Restaurant guy can inquire the processed orders by pressing the button Fn at
the top left side of the device.
1. Confirmed[N]: mean there are total [N] accepted orders.
2. Rejected[N]: mean there are total [N] rejected orders.
The maximum number of accepted orders reserved in device is 30.
The maximum number of rejected orders reserved in device is 20.
For more processed orders, new orders will replace old orders.
16
4.6. Order processing when out of paper
(1) When a red bar comes on thermal paper, it means the paper will be finished,
you can install a new roll of paper.
(2) When out of paper, the device alerts by honking. If you have not pressed
“OK’ or “C”, you can switch off printer, install thermal paper, switch it on, the
printer will reprint the order, you can continue to process; if you have pressed
‘OK” or “C”, wish to print one more copy, press the button ”Fn” to find the
processed order in the menu “order management”, print it out by pressing the
button “PRINT”. Don’t forget to press the button “CANCEL” to quit the menu
after finished.
5. Order format example
The following is order format sample for reference.
# Rest_id *Order Type*Order No*Quantity,Food1, Amount; Quantity,Food2, Amount;
Quantity,Food3, Amount*Delivery Chg; CC+Handeling fees;Total; Customer
Type;Customer Name; Customer Address;Requested For; Previous Number of
orders;Payment Status; Payment Card No;Customer Phone* customer comments#
Order Type=1, Delivery; Order Type=2, Collection.
Customer Type=4, Verified; Customer Type=5, Not Verified.
Payment Status =6, Order paid; Payment Status=7, Order not paid
The following is one of the examples of contents of a practical order for a
restaurant with Rest_id=5, Order type is 1, Order number=123
#5*1*123*2,prawn,8;3,Chicken,4.5;1,lamb,8*1.00;0.50;22;4;eric_chen;111,5
Ave,SW,Suite 339,Calgary;20:15 16-09-2012;20;6;paypal;07922911811* can
I have soy sauce?#
New order path in server:
http://www.fatcom.com/gprsorderfile/php?restid=5&password=345678
Order reply (confirmed/rejected) path in server:
http://www.fatcom.com/confirm.php?
In device, you only need to set http://www.fatcom.com/confirm.php?
(1) For accepted order, the final call back path URL is
http://www.fatcom.com/confirm.php?status=accepted&restid=5&ordernumber=123&de
liverytime=12:20
(2) For rejected order reply path in server, the call back URL is:
http://www.fatcom.com/confirm.php?status=rejected&restid=5&ordernumber=123&rea
son=busy
The part after “?” in red color is automatically added by device.
The printed ticket is as follows:
17
6. How To Use Parameters Tools
6.1 Parameters making and download
(1) Decompress file
(2) Click into folder “Parameters Tools”
(3) Click “SMS Printer setting Parameters Tools.exe”
18
(4) Fill in parameters
(5) Connecting SMS Printer to computer with USB cable and switch on printer.
(6) In device management of your computer, check USB port number, for example
In this case, select COM port as
(6) If Click “Export”, the parameters will be exported and stored in a file “Config”.
(7) If Click “Download”, the setting parameters will be downloaded to SMS Printer.
6.2 How to print Page Header and Page Footer
Assuming the following is the ticket header you have designed :
WWW.GOODFOOD.COM
Pizza Place
123 North Load
Shen Zhen
Then you can fill in the following contents in the item of page header in the parameter
tools:
19
WWW.GOODFOOD.COM/r/s/LPizza Place/r/s/L123 North Load/r/s/LShen Zhen
/r: change line
/s:small fonts
/l: big fonts
/L: Alignment at Left
/R:Alignment at Right
/C: Alignment in Center
7. Downloading firmware and settings by air
Until now, SMS Printers from other suppliers can only download orders in server via
GPRS, but have no functions to download firmware and settings parameters via GPRS.
This may cause serious problems when you have deployed hundreds of SMS/GPRS
printers in restaurants and wish to update their firmware.
With our printers, what you need to do is just:
(1) if your order file path is http://www.abc.com/gprsprinter/5.txt, then you can build
up update file path http://www.abc.com/gprsprinter/update/ in your server, Be
remember to config the update filepath in printer by parameter tools. Then put new
firmware mre.vxp in your update file path.
(2) Press #*9999# on printer, the screen will pop up your update file path
http://www.abc.com/gprsprinter/update/, then press “confirm”, it will automatically
download firmware via air from the server. It will usually take at most 15 s to
finish the downloading.
For the updating of settings, use parameter tools to make settings file config.ini by
clicking “export” in parameter tools. Put config.ini in the update filepath, Press
#*9998# on printer, the printer will download config.ini.
So what you need to do is just put new firmware or new config in update file path, then
press #*9999# on printer to download firmware or #*9998# to download config.
FOOD ORDER WEBSITE
#*9998#
Firmware
Settings
Firmware
downloading
Settings
downloading
#*9999#
Internet
Internet Gateway
GPRS
R
GSM/GPRS
20
8 Phone Function
8.1 Making a call
Method 1:Press Hand free button ,dial phone number, after finished,
waiting for 3 S, the device will automatically send the number.
Method 2:Dial phone number,click "CONFIRM" button, select“Call” in menu。
8.2 Receiving a call
When there is a incoming call, it rings, and displays caller's number on
screen (If the caller's number is in phonebook, it displays caller's name). There
are two ways to pick up the call.
Method 1:press the hand free button to connect.
Method 2:click "CONFIRM" button, select “Answer” in menu.