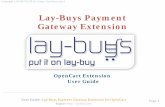Smith Module Payment Gateway Setup Guide v.5
Transcript of Smith Module Payment Gateway Setup Guide v.5

Smith Module Gateway Setup Guide
Revision Date: 11/15/2014 1
Smith Module Payment Gateway Setup Guide
v.5.0

Smith Module Gateway Setup Guide
Revision Date: 11/15/2014 2
Table of Contents
1. Gateways Supported .......................................................... 3
2. Recurring Billing Support .................................................... 6
3. Amazon Checkout.............................................................. 6
4. Authorize.Net (AIM) .......................................................... 18
5. Authorize.Net (SIM) ......................................................... 19
6. Cybersource (WCF) ........................................................... 24
7. Google Checkout .............................................................. 25
8. Moneris eSELECTplus (Canada) - Hosted Payment Page ........ 32
9. PayPal Adaptive Payments ................................................. 33
10. PayPal Website Payments Standard .................................... 35
11. PayPal Website Payments Pro ............................................ 38
12. PayPal Payflow Pro ........................................................... 41
13. PayPal Checkout Option .................................................... 42
14. QuickBooks Merchant Services (QBMS) ............................... 45
15. Innovative (QuickBooks) ................................................... 51
16. First Data Global Gateway Connect - LinkPoint ..................... 51
17. First Data Global Gateway Connect Web Service................... 53
18. RBS WorldPay .................................................................. 55
19. ANZ eGate Payment Gateway ............................................ 56
20. MyGate Payment Gateway ................................................. 56
21. MyGate Enterprise Payment Gateway .................................. 56
22. DPS Payment Express Hosted Payment Page ....................... 57
23. Elavon Virtual Merchant .................................................... 59
24. Elavon Internet Secure ..................................................... 59
25. eWAY Payment Gateway ................................................... 59
26. NMI - National Merchants Inc ............................................. 60
27. PayWay – Bank Hosted ..................................................... 60
28. Sage Payment Solutions .................................................... 62
29. Sage Pay Solutions ........................................................... 62
30. TransFirst ........................................................................ 62
31. WorldPay Direct with 3D Secure ......................................... 63
32. Custom Pluggable Payment Gateways ................................. 65

Smith Module Gateway Setup Guide
Revision Date: 11/15/2014 3
1. Gateways Supported
The following table list all the payment gateways supported for each Smith Module that processes payment transactions.
Payment Gateway Smith Cart
Smith Reg Pro
Business Directory
Auth Only Tran Type
Amazon Checkout x
ANZ eGate (Bank Hosted) x x
Authorize.Net AIM x x x x
Authorize.Net AIM Emulator x x
Authorize.Net SIM (Bank Hosted) x x
Authorize.Net Recurring Billing (ARB) x x
BarclayCard (Bank Hosted) x x
BeanStream x x
BluePay x x
C-BOSS (Bank Hosted) x x
Check2Pay x x
Cybersource (WCF) x x
DIBs FlexWin (Bank Hosted)
DPS Payment Express (Bank Hosted) x x
Elavon Internet Secure x x
Elavon Virtual Merchant x x
E-xact x x
eProcessing Network x x
eWay (eway.com.au) x x

Smith Module Gateway Setup Guide
Revision Date: 11/15/2014 4
eWay – RapidAPI x x
First Data E4 x x
First Data Global Connect PayPlus Form x x
First Data Global Connect Web Service x x
Google Checkout x
Merchant E-Solutions x x
Moneris E-SelectPlus Direct x x
Moneris E-SelectPlus Hosted x x
MyGate (South Africa) - Hosted Payment Page and 3D Secure x x
National Payment Provider (Bank Hosted) x x
Netaxept (Bank Hosted) x x
NMI x x
PayJunction x x
Paymex (New Zealand) x x
PayPal Adaptive Payments x x
PayPal Adaptive Instant Payments Notification (IPN) x x
PayPal Website Payments Standard x x x
PayPal Standard Instant Payments Notification (IPN) x x
PayPal Website Payments Pro x x
PayPal PayFlow Pro x x
PayTrace x x
PayWay by WestPac (payway.com.au) Bank Hosted
x x
QuickBooks Merchant Services (QBMS) x x
QuickBooks – Innovative Gateway x x

Smith Module Gateway Setup Guide
Revision Date: 11/15/2014 5
Realtors Electronic Commerce Network x x
RedFin Network x x
Sage Payment Solutions x x
Sage Pay (Direct , Direct w/3DSecure, Bank Hosted) x x
SecurePay - Australia Post x x
Setcom - Hosted Payment Page x x
SkipJack x x
SkipJack Advanced Processor API x x
Spanish Confederation Virtual POS (ceca.es) x x
Transaction Express x x
TransFirst – Transaction Central x x
UGSPAY x x
USA ePay x x
WorldPay (Direct with 3D Secure and Bank Hosted)
x x
WorldPay – CardSave (Bank Hosted) x x
Custom Web Service – Develop your own plugin to SmithAPI (hosted and direct gateway support)
x
Manual Processing (No Gateway) - Allows you to configure the module without real time credit card processing. If you choose this option the module saves the customer, order and credit card information in the database and you have the option to process the credit card transaction at a later time manually through your credit card terminal or virtual terminal.
x x x

Smith Module Gateway Setup Guide
Revision Date: 11/15/2014 6
2. Recurring Billing Support
The following table lists which Smith modules support recurring billing payment gateways transactions.
Payment Gateway Smith Cart Reg Pro
Billing Manager
Business Directory
Authorize.Net x x x x
BluePay x x x
First Data Linkpoint x x PayPal Website Payments Standard x x x x
PayPal Website Payments Pro x x x
PayTace x x
eWay x x x
NMI x x x
Skipjack x x x
Note: Either Smith Cart or Smith Registration Pro can be used to pay invoices created by Smith Billing Manager; therefore Billing Manager works with all the gateways listed under the Smith Cart and Registration Pro modules.
3. Amazon Checkout Smith Cart is integrated with Amazon.com’s Checkout by Amazon. Checkout by Amazon provides an easy way to accept payments in SmithCart. Amazon Payments handles the payment and generates a payment receipt. Checkout by Amazon provides your customers the faster way to check out with Inline Checkout. With Inline Checkout, buyers click the Checkout with Amazon button and quickly complete the purchase, remaining on your site during the entire checkout process.
Use the following steps to setup your SmithCart module with Checkout by Amazon:

Smith Module Gateway Setup Guide
Revision Date: 11/15/2014 7
1. Login to sellercentral.amazon.com
2. Make sure Sandbox is selected for testing purposes. When you are ready to go live, select Production and repeat the steps below.

Smith Module Gateway Setup Guide
Revision Date: 11/15/2014 8
3. Go to Integration -> MWS Access Key and copy your Access Key and Secret Key
4. Go to Settings -> Checkout Pipeline Settings and copy your Merchant ID

Smith Module Gateway Setup Guide
Revision Date: 11/15/2014 9
5. Go to Admin Menu -> Payment Settings -> Payment Gateways and put in the values you obtained from Checkout By Amazon for the Access Key, Secret Key, Merchant ID
You can also use Amazon as an additional checkout option if you have another gateway configured as your primary gateway.
- Amazon has strict rules on how long they will allow each store to take to ship an item. If you do not mark orders as shipped within the time period they allow, Amazon will cancel the order and refund the customer. Make sure you are keeping up with orders in Seller Central!

Smith Module Gateway Setup Guide
Revision Date: 11/15/2014 10
- Amazon requires that your site use an SSL certificate from one of the certificate authorities
on this list for their callbacks. If you are using a cert from another CA, you will not be able to use Checkout by Amazon.
- https://payments.amazon.com/sdui/sdui/helpTab/Checkout-by-Amazon/Technical-Resources/SSL-Certificates-and-the-Callback-API
When your Amazon Checkout is configured, your users will be able to checkout with the Checkout with Amazon button seen in the screen shot below:

Smith Module Gateway Setup Guide
Revision Date: 11/15/2014 11
The following popup will appear, prompting customers to log in to their Amazon account:
Once they customer is signed in to their Amazon account, the shipping information will populate from their Amazon Address Book. They will then need to click the “Calculate Shipping” button, as seen in the screenshot below:

Smith Module Gateway Setup Guide
Revision Date: 11/15/2014 12
The shipping address that the customer selects will then auto-populate in the checkout page:

Smith Module Gateway Setup Guide
Revision Date: 11/15/2014 13
The next step of the checkout process is shipping. The address selected from the Amazon address book will populate itself in the fields of the next screen:

Smith Module Gateway Setup Guide
Revision Date: 11/15/2014 14
The credit card information will also populate from the user’s Amazon account:

Smith Module Gateway Setup Guide
Revision Date: 11/15/2014 15
When the user selects a payment method, they will be taken to the confirmation screen:

Smith Module Gateway Setup Guide
Revision Date: 11/15/2014 16
Once the transaction is complete, the final screen is the Confirm Status page:

Smith Module Gateway Setup Guide
Revision Date: 11/15/2014 17

Smith Module Gateway Setup Guide
Revision Date: 11/15/2014 18
The Benefits of Using Checkout by Amazon
You gain access to tens of millions of active Amazon.com account holders.
You provide a safe and secure way for your buyers to pay for orders on your website.
Your buyers see the Amazon Payments mark, so they are confident that their payment information is secured by Amazon Payments.
4. Authorize.Net (AIM)
Smith Cart is integrated with Authorize.Net’s Advanced Integration Method (AIM). The following credentials are required by the Authorize.Net gateway:

Smith Module Gateway Setup Guide
Revision Date: 11/15/2014 19
API Login - This is a required field for the Authorize.net gateway. API Login is a unique id that identifies you with the gateway provider. Transaction key - This is the gateway password and is a required field. Please Note: Authorize.Net expires their test accounts after 30 days. You can apply for an Authorize.Net test account using the following link http://developer.authorize.net/testaccount/
5. Authorize.Net (SIM) Authorize.Net Server Integration Method (SIM) provides a customizable, secure hosted payment form to alleviate security requirements of SSL and PCI. The following credentials are required by the Authorize.Net gateway: API Login - This is a required field for the Authorize.net gateway. API Login is a unique id that identifies you with the gateway provider. Transaction key - This is the gateway password and is a required field. Receipt Link Text – Enter the text that you want to be displayed on the button on the Authorize.Net payment confirmation page. When the user clicks the button at Authorize.Net they will be returned to your DNN portal. To obtain your API Login and Transaction Key login to your Authorize.Net virtual terminal as follows:
Log Into Authorize.Net
On the first page, look for the “Account” section at the bottom left hand side. Click on “Settings”.
On the settings page, click on “API Login ID and Transaction Key”, which is located in the “Security Settings” section.
Your API login Id should show on the API Login ID page, and to obtain a transaction Id, follow the instructions in the “Create New Transaction Key” section.
There are a number of settings that can be configured to make your Smith Registration Authorize.Net integration more seamless for you and for your users. By logging into your Authorize.Net account, you can control the look and feel of the Authorize.Net payment form, email your users a payment receipt after they successfully fill out the Authorize.Net payment form, and configure your Authorize.Net account to automatically send updates regarding the status of a form’s payment.
A. Configuring the Authorize.Net Return URL
1. On the first page, look for the “Account” section at the bottom left hand side. Click on “Settings”.
2. Click on “Response/Receipt URLs”, which is located in the “Transaction Format Settings” section.
3. Click on the “Add URL” link that is located in the Response/Receipt URL page.

Smith Module Gateway Setup Guide
Revision Date: 11/15/2014 20
4. You will then see a textbox where you can add your form’s unique URL. Navigate to the confirm page of the Smith Registration (the page with the process payment button) and cut and paste the URL from your browser window to the Authorize.Net response URL field.
B. Customize Authorize.Net Payment Form
Since your users will be redirected to a secure Authorize.Net payment form to fill in their billing information, you may want to customize the look and feel of the payment form to match your website to provide a seamless user experience. In order to customize the Authorize.Net payment form please do the following:
1. Log Into Authorize.Net - https://account.authorize.net/
2. On the first page, look for the “Account” section at the bottom left hand side. Click on “Settings”.
3. On the settings page, the first section is labeled “Transaction Format Settings”. In that section, click on “Payment Form”.
4. In the payment form area, you can customize the header, footer, color settings, and the form
fields that appear on the Authorize.Net payment form. To customize each area, just click on the appropriate link.
C. Send Your Users a Receipt
If you collect a user’s email address when they complete the Authorize.net payment form, you can opt to send them receipt via email. To do this:
1. Navigate to the “Settings” section as described in the previous section.
2. Click on “Email Receipt” which is located in the “Transaction Format Settings” section.
3. Check “Email transaction receipt to customer (if email address is provided)”
4. Add any text that you would like to be sent to your users in the email receipt.
Note: If you want your users to receive an email confirmation receipt from Authorize.Net after they successfully pay through Authorize.net, you must collect their email address. To ask for an email address, customize the form fields to ask for “Email” in the “Customer Billing Information” section. Smith Cart automatically sends an email confirmation receipt so configuring Authorize.Net to send a receipt is not required.
D. Setting up recurring billing on the Authorize.Net Payment Form

Smith Module Gateway Setup Guide
Revision Date: 11/15/2014 21
To setup recurring billing on the Authorize.Net payment form you can configure a new field on the authorize.net payment form called Recurring Billing Transaction which indicates whether the transaction is a recurring billing transaction. To configure additional fields that you would like to appear on your payment form follow these steps: 1. Log into the Merchant Interface at https://secure.authorize.net 2. Click Settings under Account in the main menu on the left 3. Click Payment Form in the Transaction Format Settings section 4. Click Form Fields 5. Click to select the checkbox(s) in the View column next to the fields you would like to display on your
payment form 6. For each field you are adding, click to select the check boxes in the Edit and Required columns if you
would also like to configure either or both of these attributes for the field a. View – The customer can view but not edit the information. For example, if you would like to
display an invoice number. Information that is View only should be submitted with the transaction information to the payment gateway. Contact your Web developer for more information.
b. Edit – The customer can view and/or edit the information but the field is not required to submit the transaction. For example, if you would like to collect but not require the customer’s email address, configuring the field as View and Edit allows the customer to provide this information with the transaction.
c. Required – The customer must provide the information in order to submit the transaction. For example, if you would like to require the customer's card code. When requiring this field, the View, Edit and Required attributes must be configured.
7. Click Submit Be sure to test your payment form anytime you update fields and their attributes to be sure that it meets your requirements. See the following url at Authorize.Net for more info on configuring your payment form http://www.authorize.net/support/merchant/ Navigate to section Form Settings and Customizing the Hosted Payment Form.
E. Authorize.Net Payment Pages
In Smith Cart you add items to your cart and checkout. When you are on the final cart checkout screen (Confirm page) and you click the “Submit” button you will transferred over to the Authorize.Net payment page to enter your credit card number and billing information. The following are screen shots of the Authorize.Net payment pages:

Smith Module Gateway Setup Guide
Revision Date: 11/15/2014 22
Authorize.Net Payment Page:

Smith Module Gateway Setup Guide
Revision Date: 11/15/2014 23
Authorize.Net Confirmation/Receipt Page:
F. Authorize.Net Errors
The following are a couple common errors that you may run into if you haven’t configured your Authorize.Net (SIM) account and payment pages correctly: (13) The merchant login ID or password is invalid or the account is inactive. - This error occurs when either your login Id or transaction key are invalid. Please refer to the section on Configuring Authorize.net above and make sure that you have obtained the proper login Id and transaction key. (14) The referrer, relay response or receipt link URL is invalid. - This error occurs when you have not entered a response/relay URL into Authorize.net, or the response/relay URL

Smith Module Gateway Setup Guide
Revision Date: 11/15/2014 24
6. Cybersource (WCF)
Smith Cart is integrated with the Cybersource payment gateway. Smith Cart is integrated with Cybersource using the Cybersource WCF .NET SOAP toolkit integration method The following credentials are required by the Cybersource gateway: Merchant ID - This is a required field for the Cybersource gateway. Merchant ID is your unique gateway id that identifies you with the Cybersource gateway provider. Transaction Key - This is the gateway password and is a required field. To get your Cybersource gateway Merchant ID and Transaction Key you need to login to your Cybersource Virtual Terminal or Contact Cybersource directly. You should generate two transaction security keys—one for the CyberSource production environment and one for the test environment. Web.Config Entries In order for the Cybersource gateway to work properly you will need to update your web.config file and add the following sections:
1. Find the <system.serviceModel> node and within it add the following two bindings in the <basicHttpBinding> section:
<binding name="ITransactionProcessor" closeTimeout="00:01:00" openTimeout="00:01:00" receiveTimeout="00:10:00" sendTimeout="00:01:00" allowCookies="false" bypassProxyOnLocal="false" hostNameComparisonMode="StrongWildcard" maxBufferSize="2147483647" maxBufferPoolSize="2147483647" maxReceivedMessageSize="2147483647" messageEncoding="Text" textEncoding="utf-8" transferMode="Buffered" useDefaultWebProxy="true"> <readerQuotas maxDepth="2147483647" maxStringContentLength="2147483647" maxArrayLength="2147483647" maxBytesPerRead="2147483647" maxNameTableCharCount="2147483647"/> <security mode="TransportWithMessageCredential"> <transport clientCredentialType="None" proxyCredentialType="None" realm=""/> <message clientCredentialType="UserName" algorithmSuite="Default"/> </security> </binding> <binding name="ITransactionProcessor1" closeTimeout="00:01:00" openTimeout="00:01:00" receiveTimeout="00:10:00" sendTimeout="00:01:00" allowCookies="false" bypassProxyOnLocal="false" hostNameComparisonMode="StrongWildcard" maxBufferSize="2147483647" maxBufferPoolSize="2147483647" maxReceivedMessageSize="2147483647" messageEncoding="Text" textEncoding="utf-8" transferMode="Buffered" useDefaultWebProxy="true"> <readerQuotas maxDepth="2147483647" maxStringContentLength="2147483647" maxArrayLength="2147483647" maxBytesPerRead="2147483647" maxNameTableCharCount="2147483647"/> <security mode="TransportWithMessageCredential"> <transport clientCredentialType="None" proxyCredentialType="None" realm=""/> <message clientCredentialType="UserName" algorithmSuite="Default"/> </security> </binding>

Smith Module Gateway Setup Guide
Revision Date: 11/15/2014 25
2. Find the <system.serviceModel> node and within it add the following two endpoints in the <client> section:
<client> <endpoint address="https://ics2wstest.ic3.com/commerce/1.x/transactionProcessor" binding="basicHttpBinding" bindingConfiguration="ITransactionProcessor" contract="CyberSource.ITransactionProcessor" name="portXML"/> <!--<endpoint address="https://ics2ws.ic3.com/commerce/1.x/transactionProcessor" binding="basicHttpBinding" bindingConfiguration="ITransactionProcessor" contract="CybersourceTxn.ITransactionProcessor" name="portXML" />--> </client>
3. Save the changes to your web.config file Please Note: In step 2 above there are 2 endpoints; the first one, which is uncommented is the Cybersource “test” endpoint. The second endpoint which is commented is the “Live” endpoint. When you're ready to go live, you will need to comment the “test” endpoint and uncomment the “live” endpoint as follows: <client> <!--<endpoint address="https://ics2wstest.ic3.com/commerce/1.x/transactionProcessor" binding="basicHttpBinding" bindingConfiguration="ITransactionProcessor" contract="CyberSource.ITransactionProcessor" name="portXML"/>--> <endpoint address="https://ics2ws.ic3.com/commerce/1.x/transactionProcessor" binding="basicHttpBinding" bindingConfiguration="ITransactionProcessor" contract="CybersourceTxn.ITransactionProcessor" name="portXML" /> </client>
7. Google Checkout
Google Checkout is a checkout process that you can offer in your store to enable customers to buy
from you quickly and securely, using a single username and password. Once they make a purchase,
you can use Checkout to charge their credit cards, process their orders, and receive payment in your
bank account.
1. Log in to the Google Checkout Merchant Center Sandbox:
https://sandbox.google.com/checkout/sell/settings?section=Integration
2. Find your Merchant ID and Merchant Key in the upper-right corner and make note of these.
Make sure Shopping Cart Post Security is checked and Callback Contents is set to XML.

Smith Module Gateway Setup Guide
Revision Date: 11/15/2014 26
3. Go to BuyNow > Settings > Payment Gateways, select Google Checkout, and paste your
Merchant ID and Merchant Key. Make sure the Test Mode setting is checked.
4. Copy the API Callback URL from the Payment Gateways page, then go back to the Google
Merchant Center Sandbox and paste the URL into the textbox. Remember to click Save when
finished.
5. Click Save on the Payment Gateways page.
6. Before testing, be sure to sign out of the Google Merchant Center Sandbox.
7. Go to SmithCart and check out as normal. You will be redirected to Google Checkout. You can
use any Google account to check out except it can't be the same account as your merchant
account. Set up a test credit card as your payment method, continue checking out and then click
Place Order.
8. To verify the order, log in to the Google Merchant Center Sandbox and click on Orders.
9. To verify the payment, go to BuyNow > Settings > Payment History. If the payment was
authorized and the API callback was successful, the Payment Status will be marked as True and
the Auth Code column will display the Google order number.

Smith Module Gateway Setup Guide
Revision Date: 11/15/2014 27
When you are ready to switch from Sandbox to Production, log in to your Google Merchant Center account (not the Sandbox) and repeat Steps 2-3 to replace your Sandbox Merchant ID and Key with your Production Merchant ID and Key. Also remember to uncheck Test Mode on the Payment Gateways page and copy the new API callback URL. When your Google Checkout gateway is fully configured, your customers will be able to use the checkout process normally. First, they must enter their information as seen in the screenshot below:

Smith Module Gateway Setup Guide
Revision Date: 11/15/2014 28
After the customer clicks calculate shipping, they will be taken to the following page in order to confirm their shipping and payment total information:
After clicking the “Proceed to Checkout” button, the customer will see the following page:

Smith Module Gateway Setup Guide
Revision Date: 11/15/2014 29
The following screen allows the customer to submit their order:

Smith Module Gateway Setup Guide
Revision Date: 11/15/2014 30
After clicking the “Submit Order” button, the customer will be redirected to the Google sign in page:

Smith Module Gateway Setup Guide
Revision Date: 11/15/2014 31
After signing in, the customer will be taken to the following page in order to process their payment:

Smith Module Gateway Setup Guide
Revision Date: 11/15/2014 32
After the payment has been processed, the customer will be redirected to a confirmation page by Google: s
8. Moneris eSELECTplus (Canada) - Hosted Payment Page To create a Hosted Paypage Configuration login to your Moneris eSelectPlus virtual terminal. Once you have successfully logged in, click on the “ADMIN” menu item on the left and then in the submenu that appears click on “HOSTED CONFIG”. In the production environment, an individual

Smith Module Gateway Setup Guide
Revision Date: 11/15/2014 33
must be granted permission to access and alter the configuration. User permissions may be updated by navigating to “ADMIN” and then selecting ”MODIFY USER” from the submenu. Once you have found the user to be updated, click on “Set Permissions” and update their Administrative Permissions. To create a new Hosted Paypage configuration click on “Generate a New Configuration”. You will be assigned a Hosted Paypage ID (ps_store_id) this is the identifier for this unique configuration. You will also be assigned a Hosted Paypage Token (hpp_key). The Hosted Paypage ID and Token are sent as part of the transaction request from SmithCart to securely identify your store and the specific configuration. Select your transaction types and payment methods. Response Method: Select “Sent to your server as a POST” Approved URL and Declined URL: Enter your Approved URL and Declined URL from your Smith Cart checkout. Navigate to the confirm page of the Smith Cart checkout (the page with the submit or process payment button) and cut and paste the URL from your browser window. Approved URL example: https://www.mysite.com/Confirm/Default.aspx?success=1 Declined URL example: https://www.mysite.com/Confirm/Default.aspx?success=0 Click on the “Save Changes” button to save the configuration. Next, configure your Moneris PayPage appearance Click on the “Save Changes” button to save the configuration.
9. PayPal Adaptive Payments The PayPal Adaptive Payments API enables you to send money in many different scenarios, from simple to complex. For example, you might build a small send money application for a social networking site or a robust payroll system. The store owner (merchant) must have a PayPal Business account. Senders and receivers can have any PayPal account type. Senders and receivers are not required to have PayPal accounts initially. PayPal prompts a sender to create an account before a payment can be completed. A receiver must create an account to receive the funds after the payment completes. Please see the following link for more information on PayPal Adaptive Payments: https://cms.paypal.com/us/cgi-bin/?cmd=_render-content&content_ID=developer/e_howto_api_APIntro
A. PayPal Adaptive Credentials

Smith Module Gateway Setup Guide
Revision Date: 11/15/2014 34
Before configuring Smith Cart for PayPal Adaptive, you must first obtain your PayPal credentials from PayPal. You can find your PayPal API credentials on the PayPal website by clicking the API Credentials link in the left menu within PayPal, as shown in the following figure.
PAYPAL_USERID: The provided PayPal API username.
PAYPAL_PASSWORD: The provided PayPal API password.
PAYPAL_SIGNATURE: The provided PayPal API signature.
PAYPAL_APPLICATION_ID: Your PayPal application ID; use APP-80W284485P519543T when using the sandbox.
PAYPAL_EMAIL: Your PayPal email address; use your created seller account on the sandbox. To retrieve these values on a live account, you must first request the API credentials from PayPal. After logging in to your PayPal account follow these steps:
Click “Profile”
Next, click “API Access”
Finally, select “Request API Signature” Your credentials will then be displayed. To obtain a live application ID, you must submit your request for a live application id to PayPal for review.
B. Configuring Smith Cart for PayPal Adaptive To configure Smith Cart to work with the PayPal Adaptive Payment Gateway navigate to the Smith Cart store admin menu and click on the “Payment Setup” button” as follows:

Smith Module Gateway Setup Guide
Revision Date: 11/15/2014 35
Next, click on the “Payment Gateways” button on the top menu bar and you will see the following screen displayed:
Enter your PayPal credentials as follows:
User Name (PAYPAL_USERID): The provided PayPal API username.
Password (PAYPAL_PASSWORD): The provided PayPal API password.
Signature (PAYPAL_SIGNATURE): The provided PayPal API signature.
ApplicationID (PAYPAL_APPLICATION_ID): Your PayPal application ID; use APP-80W284485P519543T when using the sandbox.
PayPal Email: Your PayPal email address; use your PayPal seller account email address you created on the PayPal website
Test Mode – Check the “Test Mode” checkbox if you are using a PayPal sandbox account. If you are using a live PayPal account do not check the “Test Mode” checkbox. Smith Cart automatically sets up the PayPal Instant Payment Notification (IPN) when it calls the PayPal Adaptive payment gateway so there is no additional configuration need to setup PayPal IPN.
10. PayPal Website Payments Standard

Smith Module Gateway Setup Guide
Revision Date: 11/15/2014 36
If you use PayPal Website Payments Standard, when your customer checks out they will be directed to a page that allows them to log into their PayPal account or pay by credit card without having to sign up for a PayPal account. Before you can use PayPal Website Payments Standard you need to sign up for a PayPal account. Create a PayPal personal or business account at PayPal. We recommend you create a business account in order to keep your personal and business PayPal accounts separate. Opening a business account is preferable because it allows you to use a business name on the PayPal checkout pages and in theory allows you to keep your private name separate. Presenting a business name to customers will help build customer confidence. Additionally, a PayPal business account will allow you to configure a return URL which is required for proper configuration in the Smith Cart. Go through the approval process to verify your account. This will require a bank account and correct contact information. You can contact PayPal customer service if you have questions here.
A. Configuring the return URL at PayPal
1. Go to the PayPal website and login to your personal or business account. 2. Select Profile menu (Click on Profile link) 3. Under Selling preferences, select website Payment Preferences
The following the screen will be displayed:
Figure 1

Smith Module Gateway Setup Guide
Revision Date: 11/15/2014 37
4. Click the “Auto Return” radio button to “On” 5. Enter the “Return URL” of your website home page. See Figure 7 above.
B. Configuring Smith Cart Module Settings
Gateway – Choose "PayPal Website Payments Standard" from the dropdown box under the “Gateway Setup” section in your Smith Cart module settings. Merchant (Required) – Enter your PayPal email address you created when you signed up with PayPal.
Merchant Logo URL (Optional) – Enter the path to your company logo. Your company logo will show up on the PayPal checkout screen as the user checks out on PayPal.
C. PayPal Instant Payment Notification (IPN)
IPN is a service which allows your store to receive notifications from PayPal when a customer completes a purchase. When an order is started in your store and completed on the PayPal website, the order information will be communicated back to your store via IPN. Because IPN is asynchronous, your store will receive the notification even if the customer doesn’t click the Return to Merchant link on PayPal’s website.
To set up IPN, first go to your store Admin Menu and click on Payment Setup. Go to Payment Gateways and choose PayPal Standard. Enter your PayPal Merchant ID and copy the Notification URL from the textbox.

Smith Module Gateway Setup Guide
Revision Date: 11/15/2014 38
Next log in to PayPal and navigate to Instant Payment Notification (IPN) Settings. Paste the Notification URL that you copied from the Payment Gateway Settings page into the textbox. Set IPN Messages to Enabled and then click Save. Your store is now set up to receive IPN messages from PayPal. When an IPN has been processed the order details will be saved. You can view this information by clicking on the Payment History button in your store Admin Menu.
11. PayPal Website Payments Pro PayPal Website Payments Pro is one of many gateway options offered by PayPal. PayPal Website Payments Pro combines internet merchant account and payment gateway functionality into one. System Requirements
PayPal Website Payments Pro uses a DLL from PayPal (paypal_base.dll ) that requires a full trust environment. For more information on setting up your site for full trust see the following link:
http://forums.asp.net/t/1201131.aspx
PayPal Website Payments Pro also requires a DLL titled “log4net.dll” located in your \bin folder. If
you plan on using PayPal Website Payments Pro as your payment gateway please confirm you have the “log4net.dll” located in your \bin folder.

Smith Module Gateway Setup Guide
Revision Date: 11/15/2014 39
Obtaining API Credentials
To use the PayPal API, you must have API credentials that identify you as a PayPal business account holder authorized to perform various API operations.
Although you can use either an API signature or a certificate for credentials, PayPal recommends you use a signature.
Creating an API Signature
You must establish credentials to use the PayPal API; typically, you create an API signature.
You must have a PayPal business account.
An API signature is a credential that consists of an API User Name along with an associated password and signature, all of which are assigned by PayPal.
To create an API signature
1. Log into PayPal and click Profile.
2. Click API Access from the Profile menu.

Smith Module Gateway Setup Guide
Revision Date: 11/15/2014 40
3. Click Request API Credentials.
4. Check Request API signature and click Agree and Submit.

Smith Module Gateway Setup Guide
Revision Date: 11/15/2014 41
5. To complete the process, click Done.
Make a note of the API User Name, the Password, and the API Signature. You will need to enter this information under the Gateway setup in the module settings of the cart.
12. PayPal Payflow Pro
Smith Cart contains fully-integrated support for the PayPal PayFlow Pro (formerly VeriSign) payment service. Payflow Pro is a payment gateway solution that can be used with any Internet Merchant Account to process credit card transactions online.

Smith Module Gateway Setup Guide
Revision Date: 11/15/2014 42
Note: If you are using Payflow Pro with PayPal as your Internet Merchant Account to process credit card transactions you should use PayPal Website Payments Pro. See section D above for a description of PayPal Website Payments Pro. 1. Obtain a PayPal PayFlow Pro Account. In order to use PayPal PayFlow Pro, you must have a PayFlow Pro account and a compatible internet merchant account. If you don't already have a merchant account, you can obtain both a merchant account and a PayFlow Pro account through Smith Consulting by calling 949-829-3020.
To sign up for a PayFlow Pro account:
a. Go to https://manager.paypal.com/ and click the I would like to create a new account link near the bottom of the page.
b. Provide the required information. They will ask you for information about your business, primary contact, billing contact, and merchant bank and processor. You may want to have this information ready before you begin the sign-up process.
2. To configure Smith Cart to use your PayPal PayFlow Pro account to process payments in real-time, complete the following steps:
a. In Smith Cart, Select the payment gateway option from the dropdown labeled PayPal Payflow Pro
b. Merchant Login - Enter your PayFlow Pro Merchant Login. If you don't know your Merchant Login, contact your PayFlow Pro account representative.
c. User - Enter the user name you use to log in to your PayFlow Pro account. d. Partner - Enter your PayFlow Pro Partner ID. If you don't know your Partner ID, contact your
PayFlow Pro account representative. e. Password - Enter the password for your PayFlow Pro account.
13. PayPal Checkout Option
The show PayPal checkout option allows you to give your customers the option to checkout using PayPal standard in addition to the gateway option that you configured above under gateway settings. If you have configured PayPal standard under the gateway settings above you should NOT check the show PayPal checkout option checkbox. If you have configured PayPal Websites Payments Pro or PayPal Payflow Pro under the gateway settings above you should ONLY check this box if you want to give your customer the additional option at checkout to pay using PayPal standard. Smith Cart Settings When “Show PayPal Checkout Option” is checked two additional fields called “Merchant” and “Merchant Logo URL” will be displayed. See the following screen shot:

Smith Module Gateway Setup Guide
Revision Date: 11/15/2014 43
Merchant (Required) – Enter your PayPal email address you created when you signed up with PayPal. Merchant Logo URL (Optional) – Enter the path to your company logo. Your company logo will show up on the PayPal checkout screen as the user checks out on PayPal. User Checkout When “Show PayPal Checkout Option” is checked the user is presented with the option to pay on your website using the payment gateway you configured from the gateway dropdown or checking out on the PayPal website using PayPal Website Payments Standard. See the following screen of the cart checkout for an example:
When the user clicks the PayPal radio button the cart hide the credit card fields because the user will be entering their credit card information on the PayPal site. When the user clicks the “Next” button they will be taken to a confirmation page.

Smith Module Gateway Setup Guide
Revision Date: 11/15/2014 44
When the user clicks the “PayPal Checkout” button they are transferred to the PayPal website to complete their payment:

Smith Module Gateway Setup Guide
Revision Date: 11/15/2014 45
14. QuickBooks Merchant Services (QBMS)
When you choose QuickBooks Merchant Services as your gateway option from the gateway dropdown the following three required fields are displayed:
App ID
App Login
Connection Ticket Follow these steps to obtain your AppID and AppLogin 1. Navigate to http://appreg.intuit.com 2. Click Join Now, then fill in the form to register and you will be emailed your access info. 3. Navigate to http://appreg.intuit.com and login using your login and password obtained in the previous step.

Smith Module Gateway Setup Guide
Revision Date: 11/15/2014 46
4. Click on “Add”

Smith Module Gateway Setup Guide
Revision Date: 11/15/2014 47
5. Enter a domain name and App name. These are used to create your login. Also enter a description of your application and an email address for a technical contact. This should be a real email address as you will need to access it later.
Leave QBMS checked.
If you are setting up your live application select “Production”
If you are setting up your test application select IDNBeta (ptc)
Leave desktop checked. The completed screen should look like this:
6. Hit Save. The following screen will be displayed:

Smith Module Gateway Setup Guide
Revision Date: 11/15/2014 48
7. Please check the technical contact email address for an email from [email protected] for a verification code to enter here.
8. Copy the verification code to this screen, and hit ‘Verify’, and you will receive the following confirmation screen:

Smith Module Gateway Setup Guide
Revision Date: 11/15/2014 49
9. Click ‘Finish’ and you will be redirected to the same screen as when you first logged in. Now it will have the details of the application you just registered.
10. Please make a note of the AppID and AppLogin as you will need them later when setting up the gateway in Smith Cart.
Follow these steps to obtain your Connection Ticket
1. Add the AppID to the placeholder in this URL:
Test URL:
https://merchantaccount.ptc.quickbooks.com/j/sdkconnection?appid=<Appid>&sessionEnabled=true
Live URL:
https://merchantaccount.quickbooks.com/j/sdkconnection?appid=<Appid>&sessionEnabled=true
(For example, if the AppID is 123456789, the URL would be, https://merchantaccount.ptc.quickbooks.com/j/sdkconnection?appid=123456789&sessionEnabled=true)
Launch your browser to navigate to the login page and enter your account login and password.

Smith Module Gateway Setup Guide
Revision Date: 11/15/2014 50
2. Once you log click the “Create Connection” Button You will then be asked to Turn on or off Login Security, you cannot turn it on, if you do Smith Cart will not be able to process the transactions. When you click “Continue” you will be warned about the security issues talked about above, click “OK” to get the ticket
3. The final screen displays your connection ticket. You will need to copy this and store it in a secure place. It will need to be pasted into your application sign-on request.
Return to the Smith Cart module 1. Navigate to the BuyNow module settings under the gateway setup section 2. Select “QuickBooks Merchant Services” from the gateway dropdown

Smith Module Gateway Setup Guide
Revision Date: 11/15/2014 51
3. Enter your App ID, App Login and Connection as follows:
Scroll to the bottom of the page and click “Update” to save you settings.
15. Innovative (QuickBooks)
UserName - This is a required field for the gateway. UserName is a unique id that identifies you with the gateway provider. Password - This is the gateway password assigned to you by Innovative and is a required field. Innovative Test Account Userid: GatewayTest Password: GateTest2002
16. First Data Global Gateway Connect - LinkPoint
1. Login to First Data Global Gateway central 2. Click Support 3. Click Download Center in the left hand navigation 4. Click download next to Store PEM File 5. Follow the instructions, and download your PEM file to your local PC. 6. In Smith Cart, Select the payment gateway option from the dropdown labeled First Data Global
Gateway. 7. Enter your First Data Global Gateway storename in the Store Name field.

Smith Module Gateway Setup Guide
Revision Date: 11/15/2014 52
8. In Smith Cart, use the browse button next to the field labeled Pem File to upload and save this
certificate to a file on your web server with a .pem extension. Note: The First Data Global Gateway requires a “pem” file to be uploaded to the server. The pem file is a special file that contains a certificate that is used to authenticate your shopping with the gateway. It is used for security purposes to prevent other people from using your gateway account.
9. Go to First Data Global Gateway central, and login. Information for this should have been sent to you
from First Data Global Gateway. 10. Click Customization in the top menu. 11. Mouse over the Administration menu link, and click the option labeled Connect Settings.

Smith Module Gateway Setup Guide
Revision Date: 11/15/2014 53
12. In the Order Submission Form section, enter the secure path to your cart page in the Submission Form URL field. This is the same URL you see when you are checking out in your store on the last page of the checkout. The correct page will have the "Submit Order" button on it.
For example: https://www.example.com/Store/tabid/38/ctl/Confirm/mid/383/Default.aspx Please note: If this URL does not match the exact URL that the customer is at when they submit the order to First Data Global Gateway, you will get the error: - It is not possible to order from the store at this time. - Contact the merchant for further information (error 1002). Please note: First Data Global Gateway requires port 1129 be opened for both inbound and outbound traffic. If you are running on a shared host they may not allow this port to be opened. Most dedicated hosts will support the opening of port 1129. Please check with your hosting provider for details. First Data Global Gateway Connect Linkpoint requires the linkpoint.dll to be installed on your server. When you install Smith Cart the linkpoint.dll is automatically installed in the \bin folder off the root of your DNN install. The linkpoint dll is 32 bit only and will not work on 64 bit servers. If you have a 64 bit server you should use the First Data Global Gateway Connect web service gateway option.
17. First Data Global Gateway Connect Web Service
First Data Global Gateway Connect web service is a new gateway integration option from First Data that is a soap xml web service and will work on both 32 bit and 64 bit servers. Step 1 – Download your Cert files from First Data 1. Login to your First Data Virtual Terminal using one of the following links: Test Account Virtual Terminal URL https://www.staging.yourpay.com Live Account Virtual Terminal URL https://secure.linkpt.net/lpc/servlet/LPCLogin 2. Once you are in the First Data Virtual Terminal click the “Support” button on the top menu then click the “Download Center” link on the left navigation menu. 3. Click the Web Service “Download” button and enter your tax id as depicted in the following screen shot:

Smith Module Gateway Setup Guide
Revision Date: 11/15/2014 54
A zip file containing your certificate and authentication credentials will be downloaded to your computer. Extract the zip file. Step 2 – Installing and Granting Permissions to the Cert File in IIS On Page 96 of the First Data Global Connect Web Service Guide they have instruction on how to install the certificate to IIS 5/6. The following is the link to the First Data Global Connect Guide or you can download it from your virtual terminal. http://www.smith-consulting.com/Portals/0/docs/FDGG-Web-Service-API.pdf For instructions on installing the certificate in IIS 7 the following links are helpful: http://www.digicert.com/ssl-support/pfx-import-export-iis-7.htm http://msmvps.com/blogs/luisabreu/archive/2010/09/13/grant-access-to-certificate-s-private-key-in-iis-7-5.aspx 1. Use MMC to import the P12 certificate 2. When going thru the MMC certificate import wizard you will be prompted for a certificate password. The file named “WS-YOUR-STORENUMBER.p12.pw.txt” (i.e. WS19091606222._.1.p12.pw.txt) you downloaded from First Data contains your P12 cert password. 3. Grant permissions to the certificate you just imported. If you are running IIS 7 you need to grant the "IIS AppPool\DefaultAppPool" permission to use the cert. Other versions of IIS use the “Network Service” account. Step 3 – Configuring Smith Cart for the First Data Global Connect Gateway

Smith Module Gateway Setup Guide
Revision Date: 11/15/2014 55
When you select the First Data Global Gateway Connect web service from the gateway dropdown in the Smith Cart settings you will see the following three fields displayed: User ID - This is a required field for the gateway. User D is a unique id that identifies you with the gateway provider. Password - This is the payment gateway password and is a required field. Note: The userid and password above are to authenticate with the First Data gateway and are different from the userid and password that you login to the First Data virtual terminal with. The userid and password you need to enter in Smith Cart are found in the file named “WS-YOUR-STORENUMBER.Auth.txt” (i.e. WS19091606222._.1.Auth.txt) you downloaded from the First Data virtual terminal download center. PEM File – The PEM file is your First Data client certificate you downloaded from the First Data virtual terminal download center. Select and upload your PEM file to your web site. For more information on installing and configuring the First Data Global Connect gateway please click on the following link http://www.smith-consulting.com/Portals/0/docs/FDGG-Web-Service-API.pdf.
18. RBS WorldPay
RBS WorldPay (http://www.worldpay.us/) payment gateway integration is a Bank Hosted integration meaning the user is re-directed to a secure page hosted by WorldPay to submit their card details then returned to your site and the cart where a confirmation page is displayed. To setup the cart to use WorldPay as the payment gateway do the following: 1. Go to the BuyNow module settings “Payment Gateway Setup” section and select “RBS WorldPay” as the payment gateway. 2. You will be prompted to enter the following field: instId - This is a required field for the gateway. instId is your RBS WorldPay Installation ID assigned to you when you sign up for the WorldPay gateway account. In order to have World Pay return to your site the following 3 settings on the world pay merchant interface that need to be set:
1. Click on this link to go to the merchant interface http://www.rbsworldpay.com/support/index.php?page=login&c=WW
2. Select “Business Gateway – Formerly WorldPay” and click go 3. Select test or production whichever one you are trying to setup 4. Login using your credentials 5. Click “Installations” on the left panel 6. Click the button under the “Integrations Setup” column for the account you want to setup 7. In the field titled “Payment Response URL” cut and paste the url from the shopping cart confirm
page. The confirm page is the cart page with the process payment button, the page right before you go to WorldPay

Smith Module Gateway Setup Guide
Revision Date: 11/15/2014 56
8. Check the box titled “Payment Response enabled” 9. Check the box titled “Enable the Shopper Response” 10. Save your changes
19. ANZ eGate Payment Gateway
The ANZ eGate (anz.com) payment gateway integration is a Bank Hosted integration meaning the user is re-directed to a secure page hosted by ANZ eGate to submit their card details then returned to your site and the cart where a confirmation page is displayed. Merchant ID - This is a required field for the gateway. MerchantID is a unique id that identifies you with the gateway provider. Access Code - This is the gateway Access Code and is a required field. ANZ assigns an Access Code to you when you sign up for their gateway services. Secure Hash Secret - This is the gateway Secure Hash Secret key and is a required field. ANZ assigns an Secure Hash Secret key to you when you sign up for their gateway services.
20. MyGate Payment Gateway
MyGate is a payment gateway based in South Africa http://mygate.co.za/ providing ecommerce credit card services. Merchant ID - This is a required field for the gateway. Merchant ID is a unique id that identifies you with the gateway provider. Application ID - This is the gateway Application ID and is a required field. MyGate assigns an Application ID to you when you sign up for their gateway services.
21. MyGate Enterprise Payment Gateway
MyGate Enterprise is a payment gateway based in South Africa http://mygate.co.za/ providing ecommerce credit card services. The MyEnterprise solution is MyGate’s payment solution for companies that want to incorporate their online transactions into their internal billing system or online website. It also allows the merchant to accept the clients credit card details on their website as opposed to utilizing the MyGate Virtual Payment Screen with the MyVirtual Solution. This Solution makes use of web services to communicate with MyGate and to submit the data securely. Merchant ID - This is a required field for the gateway. Merchant ID is a unique id that identifies you with the gateway provider.

Smith Module Gateway Setup Guide
Revision Date: 11/15/2014 57
Application ID - This is the gateway Application ID and is a required field. MyGate assigns an Application ID to you when you sign up for their gateway services. Gateway ID - This is the Gateway ID that corresponds to bank where the Merchant Account is kept.
21 = FNBLive 22 = ABSA 23 = Nedbank
Bank ID - This is the Bank ID and is a required field. MyGate assigns a Bank ID to you when you sign up for their gateway services. The MyGate Enterprises gateway integration will process both 3DSecure and non 3DSecure credit card transactions.
22. DPS Payment Express Hosted Payment Page
Payment Express is a Visa and MasterCard certified solution, developed by DPS, which facilitates electronic payments seamlessly from multiple access points i.e. Web, EFTPOS, Billing, IVR (Interactive Voice Response), CRM, Vending, MOTO (Mail Order / Telephone Order) and Wireless. http://www.paymentexpress.com The DPS Payment Express is a bank\\ hosted payment page that is compliant with PCI DSS standards. DPS is certified with banks in Australia, New Zealand, Pacific Islands, Singapore, South Africa, USA and United Kingdom. Select DPS – Payment Express from the “Gateway” dropdown list and the following fields will be displayed: PxPayUserId - This is a required field for the payment gateway. PxPayUserId is a unique id that identifies you with the gateway provider. PxPayKey - This is the payment gateway secure key and is a required field. With the DPS hosted payment page credit card information is not collected in Smith Cart, all payment information is collected on the DPS hosted payment page. From the Smith Cart confirmation page when you click submit order the following DPS payment page will be displayed:

Smith Module Gateway Setup Guide
Revision Date: 11/15/2014 58
When the user clicks the “Next” button they will be returned to the Smith Cart confirmation page. The payment pages at DPS are fully customizable. For information on how to customize the look of your payments page please see: http://www.paymentexpress.com/technical_resources/ecommerce_hosted/pxaccesscustom.html

Smith Module Gateway Setup Guide
Revision Date: 11/15/2014 59
23. Elavon Virtual Merchant
Elavon ( http://www.elavon.com/ ) is a leading global provider of merchant acquiring services, providing integrated payment processing to more than 1 million merchants. Elavon merchant services formerly Nova is available through Costco and other merchant service providers. Select Elavon Virtual Merchant from the “Gateway” dropdown list and the following fields will be displayed:
Merchant ID - This is a required field for the payment gateway. Merchant ID is a unique id that identifies you with the gateway provider. User ID - This is the payment gateway user id and is a required field. Pin - This is the payment gateway secure key and is a required field.
24. Elavon Internet Secure Internet Secure (http://www.internetsecure.com ) is a complete solution for payment processing including Visa, MasterCard, American Express, Discover and INTERAC® Online Payments. Internet Secure is part of the Elavon suite of products. The Elavon network is one of the largest most reliable payment processing networks in the world processing more than a billion transactions annually. Select Elavon Internet Secure from the “Gateway” dropdown list and the following fields will be displayed:
Gateway ID - This is a required field for the payment gateway. Gateway ID is a unique id that identifies you with the gateway provider.
25. eWAY Payment Gateway
eWAY is a payment gateway based in Australia http://www.eway.com.au/ providing ecommerce credit card services. Smith Cart is integrated with the eWAY Merchant Hosted Payment solution. Smith Cart posts an XML document containing customer and payment information to the eWAY payment gateway. This allows customers' to remain on your website at all times, while processing occurs behind the scenes. In the Smith Cart BuyNow module settings enter the following information under the “Gateway” section for eWay: Customer ID - This is a required field for the eWAY gateway. CustomerID is a unique id that identifies you with the eWAY gateway provider.

Smith Module Gateway Setup Guide
Revision Date: 11/15/2014 60
26. NMI - National Merchants Inc
Merchant ID - This is a required field for the gateway. Merchant ID is a unique id that identifies you with the gateway provider. NMI refers to this as a userid. RegKey - This is the gateway password and is a required field. NMI refers to this as password. NMI URL – Enter the URL of the gateway. NMI hosts many private label gateways, therefore you must enter the URL for the gateway. For example: https://secure.cardflexonline.com/api/transact.php NMI Test Account Userid: demo Password: Password
27. PayWay – Bank Hosted
PayWay Net is an Australian based payment gateway provided by Westpac. You can learn more about PayWay here: http://www.payway.com.au. The PayWay payment gateway integration is a Bank Hosted integration meaning the user is re-directed to a secure page hosted by PayWay to submit their card details then returned to your site and the cart where a confirmation page is displayed. Setup Instructions: 1. Login to your PayWay control panel using the information provided by PayWay: https://www.payway.com.au/ 2. Click the Setup Net link on the left side of the page 3. Click the Setup link 4. Select the third option on the page which reads Bill Payments/Shopping Cart - I need to pass across information from my website 5. Click Next This page gives you an option to change the appearance of your PayWay hosted payment page. While you are free to do so, Smith Cart does not require you alter these settings. Click Next to go to the next settings page. Under the heading Browser Return:
a. Set the Browser Return URL Pre Payment field to your storefront page URL: https://www.example.com/Store/tabid/38/ctl/Confirm/mid/383/Default.aspx b. Set the Browser Return Type field to Redirect

Smith Module Gateway Setup Guide
Revision Date: 11/15/2014 61
c. Set the Browser Return URL field to the same URL you entered for a. above d. Set the Browser Return Payment Status field to all
6. Under the heading Server-to-Server Payment Notification
a. Set the Notification URL field to the same URL you entered for step 5a above. b. Set the Notification Payment Status field to approved c. Set the Notification Post Type field to extended
7. Click Next
8. You should now be on a settings page titled Security Information. Very carefully write down (or copy
and paste to a text file) your Encryption Key, Username, and Password.
9. Enter your web server's IP address in the IP address section. If you don't have it, ask your web host.
10. Click Next through all remaining settings pages
11. To go live, click the go live link under Setup Net on the left side of the page
12. Click the Administration link on the left side of the page
13. Click Merchants
14. Your Merchant ID is located in the Merchant ID column. Write it down.
15. Look in the upper right hand corner of the page. You should see your Biller Code after the text Biller Code: Write it down.
16. Go to the Smith Cart BuyNow module settings under the Payment Gateway Setup section and select
“PayWay – Bank Hosted”
17. Enter the following information in the textboxes: 1. User Name 2. Password 3. Biller Code 4. Merchant ID – Enter “TEST” for test mode 5. Encryption Key
Click “Update” at the bottom of the screen to save your changes. Testing: PayWay allows you to submit test transactions by setting your Merchant ID to TEST. When testing, use the following Visa credentials: Card #: 4564710000000004

Smith Module Gateway Setup Guide
Revision Date: 11/15/2014 62
Card Security Code: 847 Exp. Date: 02/19 PayWay should approve test transactions when you use the card data above.
28. Sage Payment Solutions
Smith Cart is integrated and compatible with the Sage Gateway. Sage Payment Solutions is a division of Sage Software, for additional information about the Sage Payment Gateway, please visit www.sagepayments.com. When the “Sage Payment Solutions” gateway option is selected in the BuyNow settings the following required fields are displayed: MerchantID - 12 Digit Merchant Identification (Virtual Terminal ID) Number Required for Gateway Access Merchant Key - 12 Digit Merchant Key Required for Gateway Access
29. Sage Pay Solutions
Smith Cart is integrated and compatible with the Sage Pay Gateway bank hosted payment form. With the Sage Pay bank hosted payment page users are transferred to the Secure Sage Pay payment for during the cart checkout. Sage Payment Solutions is a division of Sage Software, for additional information about the Sage Payment Gateway, please visit www.sagepay.com. When the “Sage Pay – Bank Hosted Payment Page” gateway option is selected in the BuyNow settings the following required fields are displayed: Vendor Name – Vendor Name is required for gateway access and is assigned by Sage Pay after you sign up for a merchant account. Encryption Key- The Encryption key is required for gateway access and is assigned by SagePay after you sign up for a merchant account.
30. TransFirst When the “TransFirst” gateway option is selected in the BuyNow settings the following required fields are displayed: Merchant ID - This is a required field for the gateway. Merchant ID is a unique id that identifies you with the gateway provider. Reg Key - This is the gateway password and is a required field. Authorize.net refers to this as a
Transaction Key.

Smith Module Gateway Setup Guide
Revision Date: 11/15/2014 63
31. WorldPay Direct with 3D Secure
WorldPay is one of the largest payment processor in the world and can take payments in up to 120 different currencies. You can also select the currency you want WorldPay to pay into your bank account. Here are just a few of the many currencies supported:
Australian Dollar
Canadian Dollar
Danish Krone
Euro
Hong Kong Dollar
Japanese Yen
Malaysian Ringgit
New Zealand Dollar
Norwegian Krone
Pounds Sterling
South African Rand
Singapore Dollar
Sweden Krona
Swiss Franc
Turkish Lira
US Dollar
When the “WorldPay” gateway option is selected in the BuyNow settings the following required fields are displayed:
In order to obtain the credentials above you must contact WorldPay and setup a test account or live account.
A. Checkout with WorldPay 3D Secure
When the user enters their credit card information in the Smith module and clicks the “Next” button the user will be taken to the Visa 3D Secure website. Please see the following 3D Secure website screen shot:

Smith Module Gateway Setup Guide
Revision Date: 11/15/2014 64
Next, the user enters their their 3D Secure Pin on the Visa 3D Secure website and clicks on the continue button. After the user authenticates and clicks the continue button they will be transferred back to the Smith module to process their payment via the WorldPay payment gateway as follows:

Smith Module Gateway Setup Guide
Revision Date: 11/15/2014 65
When the user clicks the submit button on the Smith module the payment is processed via the WorldPay payment gateway and the Smith module displays a confirmation page.
32. Custom Pluggable Payment Gateways
Smith Cart is pre integrated with most of the popular payment gateways you will ever need for your e-commerce site, but you may have the requirement to work with a payment gateway provider that is not currently integrated with Smith Cart. If you need a gateway that is not currently integrated with Smith Cart you have the following two options:
Use the Custom Payment Gateway Web Service (Direct or Hosted) option that is built in to Smith
Cart to plug in a new payment gateway.
Send a request to have our programming staff integrate a new payment gateway with Smith Cart. http://www.smith-consulting.com/services/requestaquote.aspx
A. Custom Direct Payment Gateway Web Service

Smith Module Gateway Setup Guide
Revision Date: 11/15/2014 66
The Direct Custom Payment Gateway Web Service option allows you to plug-in any payment gateway provider you desire. To configure the “Custom Direct Web Service” do the following: 1. Go to the Store Admin Menu and click the “Payment Setup” button
2. Click the “Payment Gateways” button on the top menu
3. Select the “Custom Direct Web Service” from the gateway dropdown list
When the “Custom Direct Web Service” gateway option is selected in the payment gateway setup screen the following required fields are displayed: Merchant ID - This is a required field for the gateway. Merchant ID is a unique id that identifies you with the gateway provider. Password - This is the gateway password and is a required field. URL – Enter the URL of the payment gateway you want to post the credit card transaction to. For example: https://secure.myservice.com/processcard.aspx The custom web service gateway option performs an https post operation to the URL you enter in the “URL” field. A secure SSL connection is initiated from the cart to the payment gateway URL to pass transaction data in name/value pairs. It is a standard https post “Request – Response” with hidden name value pairs (NVP). The following are the required fields (parameters) in the request and response between the cart and the payment gateway: Parameters Posted by SmithCart to the Payment Gateway

Smith Module Gateway Setup Guide
Revision Date: 11/15/2014 67
Merchant ID
Password
Mode = "TEST" or “LIVE”
Trans_Type = "SALE"
Credit_Card_Number
Expiration_Date
CVV2_Code
Amount
Billing_Name
Address
City
State
Zip
Country Response Parameters SmithCart expects back from the Payment Gateway
AuthCode
Status (APPROVED or DECLINED)
TransID
Notes
Amount The cart expects the transaction response parameters from the payment gateway to be returned as an ampersand ("&") delimited string. The gateway response parameters provide information about the status of a transaction whether it was accepted or declined as well as other information about the transaction. The cart receives and parses the transaction response from the payment gateway and displays the results to the customer. The custom gateway/web service option in the cart uses the standard WebRequest Class http://msdn.microsoft.com/en-us/library/system.net.webrequest.aspx in dot net to communicate with your payment gateway. The integration and communication between the cart and the payment gateway is very similar to the Authorize.Net AIM payment gateway integration here http://www.authorize.net/support/AIM_guide.pdf
B. Custom Hosted Payment Gateway Web Service
The Hosted Custom Payment Gateway Web Service option allows you to plug-in any hosted payment gateway provider you desire. To configure the “Custom Hosted Web Service” do the following: 1. Go to the Store Admin Menu and click the “Payment Setup” button

Smith Module Gateway Setup Guide
Revision Date: 11/15/2014 68
2. Click the “Payment Gateways” button on the top menu
3. Select the “Custom Hosted Web Service” from the gateway dropdown list
When the “Custom Hosted Web Service” gateway option is selected in the payment gateway setup screen the following required fields are displayed: Merchant ID - Merchant ID is a unique id that identifies you with the gateway provider and is used for authentication. Merchant ID should be a required field for the gateway. Password - This is the gateway password and should be a required field. Used for security authentication. URL – Enter the URL of the hosted payment gateway you want SmithCart to transfer to when the user checks out in SmithCart and clicks the submit button to make payment. For example: https://secure.mypaymentform.com/payonline.aspx
Redirect and Post The SmithCart custom hosted web service gateway option will perform a “Response.Redirect” to the URL that you have configured in the “URL” field and pass the payment parameters as hidden fields in the form post. SmithCart will communicate with the custom hosted payment gateway using a standard https “Request – Response” form post with hidden name value pairs (NVP) fields. The following are the required fields (parameters) in the request and response between SmithCart and the payment gateway:

Smith Module Gateway Setup Guide
Revision Date: 11/15/2014 69
Parameters Posted by SmithCart to the Payment Gateway
merchant_id
password
test_mode - "1" for test mode. “0” for live.
trans_type - "creditcard"
return_url - The url that the customer will be redirected to after they process a payment.
first_name
last_name
address1
address2
city
state
country
postalcode
telephone
company_name
order_id – SmithCart Order ID
ship_amount
tax_amount
order_total
product: {id},{name},{quantity},{amount} in json format Example: {product=[{sku:1234, name:ProductABC, quantity:1, amount:100.00}, {sku:2222, name:ProductXYZ, quantity:1, amount:200.00}]}
Transaction Response The Hosted Payment Gateway should redirect buyers back to SmithCart after a successful payment. The Hosted Payment Gateway gets the URL to redirect the buyer to in one of two ways:
1. By using the "redirect_url" parameter passed by SmithCart in the original post redirect 2. By allowing merchants to configure a URL in there gateway virtual terminal where buyers will be
redirected to after a successful payment. SmithCart will accept response parameters posted from the gateway as form variables. Response Parameters SmithCart expects back from the Hosted Payment Gateway
status - "00000" or "Approved" indicates payment success. Any other value indicates decline.
payment_type (CreditCard, ACHChecking, ACHSavings)
auth_code - Authorization code returned from the processor
trans_id - Transaction ID returned from the processor
notes - In the case of a declined transaction returns the reason for the decline.

Smith Module Gateway Setup Guide
Revision Date: 11/15/2014 70
amount - Amount of the transaction authorized
C. Custom Payment Gateway Architecture The Smith Cart custom payment gateway options allow you to plug in payment gateways that are not currently pre integrated with Smith Cart. The following diagram shows the basic flow of control when using the Smith Cart custom gateway option to plug in a new payment gateway:
The following items correspond to the numbers in the diagram above: 1. Your site running Smith Cart sends a Pay request to “Your Custom Web Service”. 2. Your Custom Web Service receives the request from Smith Cart and does the following: - Translates the fields posted by Smith Cart to the field names required by the payment gateway. - Builds a request to the new payment gateway you want to communicate with.
- Sends a request to the payment gateway using the communication mechanism outlined in the payment gateway integration guide. Most payment gateways use one of the following communication mechanisms to send and receive information:
- Http post with hidden form fields - Http post with querystring parameters - Soap Xml web service - Restful web service - Method calls to a DLL provided by the payment gateway
3. The payment gateway processes the transaction and responds with an approval or a decline. 4. Your Custom Web Service receives the response from the payment gateway and builds the response back to Smith Cart using the response fields that Smith Cart expects to receive.

Smith Module Gateway Setup Guide
Revision Date: 11/15/2014 71
Please Note: The box titled “Your Custom Web Service” in the diagram above is a program that you develop and can be in any language you desire (C#, VB, PHP, Java, etc.). Your custom web service functions as a middle man between Smith Cart and the payment gateway you want to integrate with. The reasons that Smith Cart cannot communicate directly with the new payment gateway and you need to develop your own web service to marshal transactions between Smith Cart and the payment gateway are as follows:
- Each payment gateway uses a different communication mechanism (i.e. http post, soap xml, restful web service, etc.) - Each payment gateway uses different naming conventions for the request and response fields that are send back and forth.