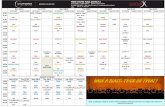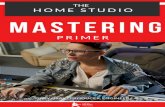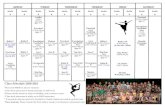sMath Studio Primer
description
Transcript of sMath Studio Primer
-
Bernard Liengme SMath Primer 1
SMath Suite: A Primer
The author wishes to thank Prof. Gilberto E. Urroz for his most kind permission to use some of his material
from the SMath and his own websites.
Bernard V Liengme email: [email protected] website: http://people.stfx.ca/bliengme/SMath (Nov 2011)
Table of Contents The SMath interface ........................................................................................................................................ 2
Constructing Regions ....................................................................................................................................... 3
Scratchpad Calculations .................................................................................................................................. 6
Preparing for Math Problems .......................................................................................................................... 7
Subscripted Variable Names ......................................................................................................................... 11
Working with Functions................................................................................................................................. 11
User-Defined Functions ................................................................................................................................. 15
Numerical Differentiation and Integration .................................................................................................... 15
Working with Units ........................................................................................................................................ 17
Non-Linear Units (C K) ............................................................................................................................. 19
Predefined constants ..................................................................................................................................... 20
Some Notes on Units (adapted from Prof. Urrozs notes) ............................................................................ 22
Matrices and Vectors ..................................................................................................................................... 22
Matrix operations ...................................................................................................................................... 22
Example of Matrix Math ............................................................................................................................ 23
Vector Operations ..................................................................................................................................... 24
Simple Statistics ............................................................................................................................................. 26
Note on Matrix/Vectors calculations ........................................................................................................ 26
Drawing graphs .............................................................................................................................................. 27
Solving equations and finding roots .............................................................................................................. 30
Effect of changing Tools | Options | Decimals .......................................................................................... 35
Solving (not root finding) ........................................................................................................................... 36
Symbolic Differentiation ................................................................................................................................ 38
Programming ................................................................................................................................................. 38
Linear Regression Example ............................................................................................................................ 43
Multi-linear Regression ................................................................................................................................. 44
-
Bernard Liengme SMath Primer 2
The developers of SMath Suite call is a mathematical program with paper-like interface and numerous
computing features. SMath has many of the features found in the expensive application Mathcad but differs
in that SMath is free. The SMath user interface resembles that of Mathcad.
SMath may be downloaded from: http://en.smath.info/forum/default.aspx?g=topics&f=12
SMath Studio supports 18 interface languages, and has versions for Windows, Windows Mobile (PPC,
communicators and Smartphones) and Linux. There is an EXE version that one need not install but can run
from a thumb drive; useful for running on PCs in a university lab or work environment. These notes assume
the reader is using the beta 0.89.8 version. You can also run SMath from your browser at
http://smath.info/live/?lang=eng but I find it a bit buggy at the moment.
Main web page is http://en.smath.info/forum/
The site is useful http://www.neng.usu.edu/cee/faculty/gurro/SMathStudio.html
If you do an internet search use SMath Studio to avoid other unrelated products.
Here is a screen capture of a SMath page that solves Ideal Gas Law problems.
The SMath interface The interface shows a main window together with menus, a toolbar, and a number of palettes on the right-
hand side of the interface. Just as in Excel one speaks of worksheets, so in SMath we speak of the main
window as a Page, although the term worksheet is also used. A SMath file contains only one page.
The menu items are: File, Edit, View, Insert, Calculation, Tools, Pages, and Help. As expected File leads to
commands such as Save, Save As, Open, and Print. Note that SMath work can be saved in its native format
(extension SM), as an HTML file, as a graphic file (PNG, BMP, GIF, or JPG the user must add the appropriate
graphic extension), and other formats that we will not discuss. Likewise Edit has the expected commands
The designer of this page has
shaded blue the areas where a
user should enter new values,
and yellow the final result.
-
Bernard Liengme SMath Primer 3
such as Copy, Paste, Undo, etc. Within View we can decide if we wish to have the page display gridlines
making it look like quarter-inch graph paper. The menu items Calculations and Tools are discussed as we
proceed. The Page menu let us start a new page, close a page, or switch between open pages. The Help
menu contains the option Reference book which represents a modest attempt by the developer to address
basic mathematical operations and definitions. There is little in Help to tell you how to use SMath but it does
has some sample files.
The palettes contain mathematical, graphical, and programming functions that can be placed in the main
window. The pallets may be toggled on/off with last item on the toolbar.
The SMath Studio toolbar contains 19 icons briefly described below:
1. New page
2. Open (existing worksheet)
3. Save (current worksheet)
4. Print (current worksheet)
5. Cut
6. Copy
7. Paste
8. Undo (recent action)
9. Redo (recent action)
10. Font size (of selected items on page)
11. Text color (of items to be entered)
12. Background color (of items to be entered)
13. Control border (frames selected items)
14. Align horizontally selected items
15. Align vertically selected items
16. Function (insert a function)
17. Unit (insert unit)
18. Reference book (see Help)
19. Recalculate page
20. Interrupt process
21. Show/hide side panel
Items (1) through (4) manipulate new or existing worksheets. Items (5) through (7) are well-known
editing functions. Items (8) and (9) will un-do and re-do the most recent action. Items (10) through (12)
adjust font or background properties see Construction Regions below. Item (13) allows you to put a
frame over an entry, for example, to show a solution to a problem. Items (14) and (15) re-align selected
cells. Item (16) and (17) open the Function and Unit menus, which is also available in the Insert menu.
Item (18) is also available under the Help menu. Items (19) and (20) are also available in the Calculation
menu. Item (21) shows or hides the palettes on the right-hand side of the page.
The on-line version of SMath lacks the menus and tools shown above. But you can both upload and
download SM files to and from your computer.
Constructing Regions There are two types of regions: text and math. In the diagram above, the words Ideal Gas Law
Calculation are in a text region while the formula for V (V := RT/P) is a math region. As you move the
mouse around you will see a red cross on the page; this is the insertion point and anything you type (or
insert using a pallet) will begin at that point. There are some exceptions for operators inserted from a
palette.
-
Bernard Liengme SMath Primer 4
1) To enter text either use the menu command Insert | Text Region or, more conveniently, start
with a double quote (); this will not be displayed but will signal to SMath that you want to start
a text region. To start a new line in a text region use SHIFT+ENTER not just ENTER. To start a
math region just begin typing. When you have completed a region just click any empty space on
the worksheet.
2) To select one or more regions for the purpose of deleting or aligning them, or changing their
appearance: click somewhere above and to the left of the first region and drag the mouse
around. A rectangle results and all items within the rectangle are selected. By default the
rectangle is light blue. The rectangle will disappear when you release the mouse button but
regions will remain coloured. Do not confuse this process with clicking on the region and
dragging the mouse to highlighting just regions contents see figures below. The colour in the
left is lighter than in the right.
It you want to select two or more items that are not contiguous, use the well-known Windows
method of holding gown CTRL as you drag the mouse.
Selected regions may be copied or cut and then pasted using commands from the Edit menu or
with the Window shortcuts CTRL+C, CTL+X and CTRL+V. Note that no regions from a SMath page
can be copied into other applications such as Word. This is where saving as HTML or graphics is
helpful. In Windows 7 one can also use the Snip tool to capture and paste one or more items
from SMath to Word. However, you can copy text from other applications to a
SMath page. The text 5+4/5-2= in Word can be pasted to SMath to give a text
area but without the = sign it will give the start of a math expression.
3) Diagrams may be pasted from another application into a SMath worksheet. An image must be
selected in order to move or resize it.
4) The font size and colour, and the background colour of the characters will depend on the setting
within the Tool | Options | Interface dialog. If you change the font size, colour or background
with this tool it will affect only subsequent entries. To change existing regions, select them and
use one of the tools on the toolbar. To put a border around a region just click on the region and
then the border tool selection is not required for a single region.
-
Bernard Liengme SMath Primer 5
5) Text regions, but not math regions, can be italicized, made bold or underlined by clicking
anywhere within an entry and using the Windows shortcuts CTRL+I, CTRL+B and CRTL+U. To
perform such on operation on several items just select them and use the shortcut. You cannot
italicized, make bold or underlined only part of an entry it is all or nothing.
6) To edit a region one must first click on it; a rectangle will result. Now enter the region and make
the required edit. To delete something within a math region it is generally better to use the
Backspace key rather than the Delete key.
7) Greek letters (for use in text or math entries) may be entered in several ways: a) by clicking on
the appropriate symbol in the palette or b) by typing the Roman letter (see table below)
followed by CTRL+G. Thus D followed by CTRL+G gives . The symbol (pi) may be inserted as p
followed by CTRL+G; from the symbol or arithmetic palette, or with CTRL+SHIFT+p. When
inserted into a math area (pi) will have the value 3.14159265.
Lower case
Upper case
Name Roman letter
Lower case
Upper case
Name Roman letter
alpha a nu n
beta b xi x
gamma g xi z
delta d omicron o
epsilon e pi p
zeta f rho r
eta h sigma s
theta q tau t
iota i upsilon u
kappa k psi y
lambda l phi j
mu m omega w
-
Bernard Liengme SMath Primer 6
Scratchpad Calculations
NOTE: SMath always works with a precision of 15 places as required by the IEEE 754 convention. But the
number of decimals displayed is set in the Tools | Options menu. Such a setting applies to the entire
page.
SMath can be used as a simple calculator. For example, open a new page, and click on the main window
in an area near the top left corner. A small red cross will indicate the location where you want to enter a
calculation.
Type the following: 1+2/3+4/5 =. The result is the following expression:
Notice the way that SMath interprets the two fractions. Try the following
example also: click somewhere else in your worksheet and type: 5 + 2/3 []+
4/5 = (where represents the right arrow key). The result is
Now try this example by typing 2^2+4^2= Where the comes either from
the arithmetic palette or from the shortcut backslash (\), the key found just
above ENTER, and the caret key (^ ) found with SHIFT+6 is used to make an
exponentiation. This yields the expression
Consider these two expressions here. While there are
mathematically equivalent, the second is more please to the eye. All
that is needed is a tap on the right arrow key after typing the pi and
before inserting the / (division operator)
Note: the multiplication operator is the asterisk (*) as in most application, but SMath converts it to a
middle dot.
Experiment to make this expression
You will get frustrated with SMath as it will keep giving the wrong expression. But here is a workaround:
6 + 4 [space] / 2 [space] + / 10 + 6 [right] [right] 8 [right]=. The trick is to insert the second divisor early.
Here is an editing exercise to practice with.
-
Bernard Liengme SMath Primer 7
Always use the right arrow key to expand the underscore line or to move to the right. The spacebar can
be used in some circumstances and not others: it is simpler never to use it! One must not try to inset
spaces in a math region to enhance appearance.
Preparing for Math Problems The figure below shows examples of math regions
Below is a simple SMath page that can be used to find the volume of a gas given the number of moles
(n), its temperature (T), and pressure (P) using the Ideal Gas Law. The user can change the n, T, and P
values to perform any number of calculations. Note that Gas constant R:=0,08206 consists of a text and
a math region with space between the two.
-
Bernard Liengme SMath Primer 8
REMEMBER: to give a value (or expression) to a variable as in x:=3, your type x:3. SMath automatically
replaces the colon by the := operator. To have SMath display a value use the simple equal sign as in c=.
The quantities R, T, P, V and n are called variables. Since these are readily recognized there is no need to
define them or to use more descriptive names like Temp and Pressure. In other cases this is a good
practice to follow.
There are several important features to note:
a) The definition operator for assigning a value or expression to a variable is :=. Lets look at
R:=0.08206, we type the R and then either click on the definition operator in the arithmetic
palette, or we hold down SHIFT and type the colon (:) whereupon SMath will automatically
replace it with :=. Then we type the value or expression.
b) The evaluate numerically operator that causes SMath to display a variables value is the simple
equals symbol. It can be inserted from the arithmetic palette or from the keyboard.
c) SMath is case sensitive with regard to variable names. If for our last line, we had typed v=,
SMath would have changed it to v:= to show it is expecting a definition of variable v.
d) SMath works top-down so if we added an entry to display V and placed this near the definition
of V but before n, T, and P had been assigned values, SMath would not have an answer. Clicking
on the expression would display
e) The entry points to give T, P and n values have been given a blue background to make them
stand out while the result has a yellow background.
Note the asterisk at the
end of the file name in
the title bar:
IdealGasLaw.sm*
SMath is warning the
user that the file has
been altered since the
last time it was saved.
-
Bernard Liengme SMath Primer 9
f) If you let the mouse pointer hover over a math region a popup will appear (see below) showing
the region in symbolic representation. We will not explore this topic. For more information see
http://smath.info/wiki/GetFile.aspx?File=Symbolic%20mathematic%2fsymbolic.pdf.
In the worksheet below see an example of SMath page that can be used to solve a simple chemistry
problem. Once again we have used colour coding to show input and output area. Clearly one would not
want to spend the time setting this up for one or two problems but if one repeatedly needs to solve
such problems, it is well worth while.
Unlike some computer languages, SMath does not require you define every variable. Furthermore, some
users are reluctant to use long names because of the chore of typing and the possibility of mistyping.
SMath comes to the rescue with the Dynamic Assistant (toggled on/off from the View menu). Suppose
you want to enter PercentC, as soon as you type Pe, the Dynamic Assistant shows a list of variable
beginning with these two letters; you just need to click on one to insert it.
Note that in the worksheet above we have defined some formulas before entering the data. Generally
this is acceptable but there are times when it fails see file TopDown.sm.
-
Bernard Liengme SMath Primer 10
-
Bernard Liengme SMath Primer 11
Subscripted Variable Names Sometimes simple variable names are not appropriate. Suppose we are working on a problem involving
two pipes and need variables for pipe 1 and pipe 2, or we need variables for the initial and final
temperatures. The figure below gives example.
DO NOT confuse the subscripts 1 and 2 in this example with index value to refer to elements of a vector.
Such index values are entered in a different way (see later).
Working with Functions SMath contains a large number of predefined, or intrinsic, functions for both real an imaginary numbers.
We will not discuss the last group. The complete list of functions can be found in Appendix A. The entire
collection of functions is accessible in SMath by using the Insert | Function menu or by clicking the f(x)
tool see figure below. Alternatively, one may just type the function name; the Dynamic Assistant helps
get it right.
-
Bernard Liengme SMath Primer 12
Some of the functions are placed in categories to make it easier to locate a specific function. These
categories may be summarized as:
The Complex numbers, Trigonometric, Hyperbolic, and Programming function groups include a
relatively small number of easily recognizable functions.
The Matrix and vector group includes a total of 30 functions useful for the manipulation of and
calculations with vectors and matrices.
The Strings group includes functions used in manipulating and operations with strings. These can be
useful in programming.
The Files group includes functions for reading, writing, and deleting files, as well as for importing data
into a worksheet.
The All category display the entire collection of functions; it is helpful to group some of those functions
according to their applications:
Functions specific to SMath Studio: eval, range, sys, error,
Functions for real numbers: abs, exp, Gamma, ln, log, log10, mod, nthroot, perc, round, sign, sqrt
Functions for algebraic manipulation: expand
Functions for solving equations: polyroots, solve
Functions for Calculus applications: diff, int, product, sum
Functions for interpolation: ainterp, cinterp, linterp
Statistics functions: random
Note there is no separate category for the simple functions for real numbers which are list below:
abs absolute value
exp exponential function
Gamma Gamma () function
ln natural logarithm, i.e., logarithm of base e
log logarithm of any base
log10 logarithm of base 10 (typing, for example log(12,2) results in the expression log2(12)
mod modulus ( the remainder after division: mod(12,10) = 2
nthroot the n-th root of a number
numden decompose a fraction into numerator and denominator
perc percentage
round rounds to an integer
sign extracts the sign
sqrt square root; gets replaced by the symbol
random generates a random number
-
Bernard Liengme SMath Primer 13
Most of these functions will be familiar already to the user; so typing them is often quicker than finding
them in the menu. The Function palette is also a quick way to locate some commonly used functions.
Trig functions work with radians. But it is possible to use Tools | Snippet Manger to set up an area that
uses degrees; the author advises that you do not use this feature until some bugs have been ironed out.
So we must make appropriate conversion when working in degrees; see also the topic User Defined
Functions below.
Additional examples of some functions are shown in the large figure below. Please note the following:
a) The argument n in round(x ,n) must be 0
-
Bernard Liengme SMath Primer 14
-
Bernard Liengme SMath Primer 15
User-Defined Functions You can define your own functions by using the expression
function_name(argument(s)):= function_expression
Examples of definitions and evaluations of functions are shown in the figure below.
Here are two more examples
Numerical Differentiation and Integration The figure below shows a simple example of numerical differentiation to find the slope of a curve given
by f(x) at given points, and numerical integration to find the area under a curve. Also shown is a very
simple use of the symbolic evaluation operator to generate an expression for df(x)/dx.
It may appear that the function is
misbehaving since the number of
decimals is not equal to n. This is
because SMath does not display
trailing zeros
-
Bernard Liengme SMath Primer 16
The second math region is made by clicking on the derivative tool in the Functions palette to get the
template shown below to the left. The user then fills in the two place holders. Similarly for the numerical
integration, you click the integration tool in the same palette, and fill in the four place holders.
The current version of SMath cannot perform a numerical integration when the variables have units
associated with them. This will be fixed in the next version.
As can bee seen in the figure above, SMath can also do symbolic differentiation. A fuller description can
be found later in this document. SMath cannot do symbolic integration.
Below is another example of using the numerical integration function.
-
Bernard Liengme SMath Primer 17
Working with Units
The figure above is a simple demonstration of using units in a calculation which is one of SMaths
excellent features.
-
Bernard Liengme SMath Primer 18
The example begins with a expression defining how to compute P (you will recognize the Ideal Gas Law);
next values are assigned variables R, n, T and V. For now we will treat R as a variable but it is one of
SMaths constants: see topic Predefined Constants. Then the page displays the computed value of P
(and of V which was assigned an expression rather than a value. To the left is the way SMath
automatically displays variables with units - using the SI system, while to the right we have had SMath
display our units.
We need to learn the two major ways for entering units and how to make conversions from one set to
another.
Method 1: To enter T:=273 K begin by typing T:273 in the normal way. Next use Inset | Units to open
the units menu ( or click the Units tool which resembles a blue funnel, or use the shortcut CTRL+W). At
the left of the Insert Function dialog is a list of categories; you can select a category and then, in the
right hand window, scroll to select the required unit and click the Insert button, or double click the
required unit. You can also type all or part of the unit name in the Quick Search window.
Method 2: Type T:273 to produce T:=273, then type a single quote (aka apostrophe) to open the
Dynamic Assistant in units mode see left hand figure below. You can now scroll to find the required
unit, or, to speed up the process, type the first letter of the unit. We want K, so we could type an upper
case K. If you are sure of the units name you can type it in full (right hand figure below); but be careful
as there are some pitfalls. Thus the unit for gram is gm not g but milligram is mg.
NOTE: SMath displays units in colour, blue by default
-
Bernard Liengme SMath Primer 19
SMath has two simples for mole (mole and mol) but treats them as synonyms figure below. It has only
one unit for kmole, millimole and micromole. Likewise SMath included J and joule but the units
millijoule, megajoule and gigajoule use only symbols ( mJ, MJ, GJ, respectively) not words..
To enter compound units like gm/mole or kWhr, the user must type the division or multiply operator (/
or *) These two definitions are synonymous: J/Kmol and JK-1mol-1; but the exponentials will not
appear in colour.
In the last figure above the simple calculation molgmmol
x MW n yields a result in kilograms since that
is the standard SI unit of mass. The user want the answer in grams. The user has type x= and has not
click outside the entry. Note the placeholder to the right. The user can move to this and insert a mass
unit (gm, mg, etc) using any of the method used above; the simplest thing here is to type gm. You must
remember the single quote.
Non-Linear Units (C K) Be aware that there is a bug: SMath (like Mathcad, and Google until recently) has trouble with non-
linear units. Most unit conversions are made by multiplying by a conversion factor. So 3 inch converts to
centimeters with 3 inch 2.54 cm/inch = 7.62 cm. But conversion for Celsius to Kelvin or Fahrenheit is
said to be non-linear as other mathematical operations are need (addition or subtraction). SMath runs
into problems when the non-linear quantify is negative. The problem is solved by the use of
parentheses: to produce T:=(-20) C, begin with T:=20 C and add the negation after adding the units
C SMath will automatically add the parentheses.
-
Bernard Liengme SMath Primer 20
Predefined constants SMath has a number of predefine physical constants. An example of the use is shown below; compare
this to the figure at the start of the Units topic. The gas constant R was entered by typing R (note the
leading apostrophe) and note also how R is displayed in blue in the definition of P.
The predefined physical constants are shown in the table below.
GN Newtonian constant 6.674286710-11 m/kgs
g Gravitational acceleration 9.80665 m / s
h Plancks constant 6.6260689633 kg m/ s
NA Avogadros number 6.022141510 1023 mol-1 0 Magnetic constant 410-7 kgm/sA e Elementary charge 1.6021764874010-19 As
me Electron mass 9.109382154510-31 kg
mp Proton mass 1.6726216378310= kg
mu Unified atomic mass (Dalton) 1.660538862810-27 kg
R Gas constant 8.31447215 kgm/Kmols
k Boltzmann constant 1.38065042410-23 kg m/ Ks
To construct the definition of P shown in the figure above: after typing P:=n*, simply type R as if you
were entering a unit. The constant is displayed in blue just like units. Observe that, while R is defined
with units kgm/Kmols, we can use it with the typical chemistry units in the figure above; SMath looks
after the conversion behind the scenes. Note that the actual numerical value of the constants are as
shown in the table but that the precision of the numbers displayed depends on the setting in Tool |
Options | Decimals.
-
Bernard Liengme SMath Primer 21
In the lower part of the figure above we see that, technically, a variable and a constant can share the
same name (not exactly, since the constants hidden name is R). However, your author believes this
practice should be avoided due to the dangers of ambiguity.
It is possible to define your own constant as shown below. To begin the definition type F (that is why it
is displayed in blue)
There are also two predefined mathematical constants: pi and Euler number see table below.
Pi 3.1415926535897932
e Eulers number e 2.71828182845590452
These mathematical constants are entered as p followed by CTRL+G while Eulers number (the value of
exp(1) ) is entered with a simple e. These two values are displayed in the same colour as other variables
(default is black.) Of course, you could enter e:=24 (or = 27) but that would override the predefined
values in subsequent calculations (unlike the permitted use of R and R mentioned earlier.)
-
Bernard Liengme SMath Primer 22
Some Notes on Units (adapted from Prof. Urrozs notes) Units of the Us Customary System.
In the United States of America the traditional system of units is still very much in use. Therefore, SMath
Studio includes in their collection of units such customary units as horsepower (see example above), lb
(pounds), ft (foot, or feet), in (inches), etc. For example, we can display the values of the speed of light in
vacuum and the standard acceleration of gravity in SI and US units:
It is incorrect to call these the English or Imperial System as the US developed its own standards before
the Imperial system was standardized; furthermore some quantities differ in the two systems and
SMath uses the US values.
Are pounds units of mass or force?
Modern usage in the physical sciences requires that the pound, lb, be used as a unit of force, with the
corresponding unit of mass being the slug, defined as 1 slug = 14.5939 kg. However, in buying produce
(e.g., meat, grain, etc.), the pound can be used as a unit of mass with the conversion 1 kg = 2.2 lb. In
SMath Studio the pound, lb, as well as the ounce, oz, are used as a units of mass (Note: 1 lb = 16 oz). The
corresponding unit of force is the pound-force, lbf, defined as 1 lbf = 4.4482 N. Thus, in physical science
applications use the pound-force, lbf, when you are required to use pounds as a unit of force. Another
commonly used unit of force is the kip (kilopound) equal to 1000 lbf.
Matrices and Vectors
Matrix operations
The Insert Function dialog has a category called Matrix and Vector; some of the functions are available
in the Matrix palette. To define matrix A, we type A:= and then click the first icon in the Matrix palette to
bring up a dialog where we specify the number of rows and columns. Next we enter values for all
elements by successively clicking on the placeholders.. The sequence is shown below.
-
Bernard Liengme SMath Primer 23
The next figure illustration some simple matrix operations. The reader is encourage to experiment with
others.
Example of Matrix Math
A system of linear equations may be represented in matrix form. Thus the system of two equations
x 2y = 1
3x + 4y = 17
may be represent by
1 2 1
3 4 17
x
y
Let us write this in the form: AX = C
Multiply both sides by A-1 giving A-1AX =A-1C
But since A-1A = I, this becomes IX = A-1C (I being the identify matrix)
We know that IX = X, therefore X = A-1C
From this we see that the value of the X matrix may be obtained by computing A1C. The following figure
shows a SMath implementation of this method.
-
Bernard Liengme SMath Primer 24
The line between the two calculations is generated with Insert | Separator: note that all this does is
draw a line, it has no effect on variables.
Vector Operations
In the first figure below we define two vectors and then find the dot and cross products. The vectors are
defined as with matrices but specifying one column. Note that one may define a row vector but the
SMath functions are designed for column vectors.
The range functions may be used to generate vectors with numerical elements.
range(start, end): shows up in the worksheet as start..end, and produces a vector whose elements
are start, start + 1, start + 2, etc. The last element is the lowest value smaller than last by less than one.
-
Bernard Liengme SMath Primer 25
range(start, end, start + increment): shows up in the worksheet as start, start + increment .. end, and
produces a vectors whose elements are start, start + increment, start + 2 increment, etc. The last
element is the lowest value smaller than end by less than increment.
The next figure shows how to make linear combinations of vectors. Note that it must be linear, so
y:=2x-4 would not yield a y vector but a scalar value.
We can reference a single item in a vector using subscripts. To get x5 we type x[5. In the same way we
may reference a single matrix element; to get A 3 2 we type A[3,2 and SMath removes the comma.
-
Bernard Liengme SMath Primer 26
Simple Statistics SMath contains no function for computing elementary statistics such as mean and standard deviation.
However, as the figure below demonstrates they are readily computed. We show two formulas for the
standard deviation; the second is useful when the variance is not required.
Note on Matrix/Vectors calculations
At the start of these notes we talked about SMath being top down. We cannot display a result on a
worksheet at some point above the place where the data is entered. In the leftmost calculation in the
figure below we have this layout: data, definitions, and displays. As expected, this works. Generally,
however, we can put definitions at the top of page, followed by the data and then the statements that
display the results. Look at the centre calculation; it also works. But the rightmost calculation fails. If
you hover the mouse pointer over either definition a tooltip states z is not defined. Originals the z
vector was above the definitions and correct results were displayed. When the vector was repositioned,
the display statements turned red. If we deleted them now we would be unable to enter zsum=; SMath
would keep replacing the = with := and displaying zsum:=
-
Bernard Liengme SMath Primer 27
The problem lies with using length(z) in the definition. Using n:=length(z) and entering n as the upper
limit in the summation does not help. The moral seems to be it the definition mysteriously fails, put the
data first !
Drawing graphs The SMath graphing tools are somewhat limited but are useful for everyday work other than creating
graphs for publications. SMath can generate 2- and 3-dimensional graphs. We will explore only the 2D
graphs.
We begin with a very simple example: a plot of sin(x).
1) Click on point in your worksheet where upper left corner of graph will go.
2) Click on the 2D option in the Functions palette or use the Insert | Graph | 2D menu option.
3) Type the function name in the placeholder in the lower left corner of the graph. So type sin(x).
In the figure above, the graph on the left is what SMath produced; the one on the right has been
modified. The methods for modifying a graph are listed below; the phrase activate the graph means
click on the graph so that the handles are displayed:
1) Activate the graph and drag one of the handles (small solid squares) to resize the graph.
-
Bernard Liengme SMath Primer 28
2) Activate the graph and drag the mouse pointer reposition the origin.
3) Activate the graph and scroll the mouse wheel to rescale both axes.
4) Activate the graph and scroll the mouse wheel while hold CTRL to rescale the y-axis.
5) Activate the graph and scroll the mouse wheel while hold SHIFT to rescale the y-axis.
If you want to relocate the graph on the page: click outside the graph and drag the mouse until the
graph is selected (blue background with default setting); now drag it to new position. To copy or delete
a graph you need to select it in the same way. Alternatively, a graph (or any entry) can be move by
dragging it by the outside frame when the mouse pointer is a four-pointed arrow.
Sometimes when you plot a function the graph appear empty. In such cases it is necessary to rescale the
graph to find the plotted data. Try plotting x^2+75*x-2500; you will see nothing until the x scale is about
64 and the y scale 1024.
The next figure shows two graphs each having 2 functions.
To insert two functions: first make a blank chart with the 2D tool in the Functions palette, then Select
the Multiple Values tool which is the fourth item in the bottom row of the Functions palette. Finally,
enter a function in each of the two placeholders produced by the Multiple Values tool.
The Multiple Values icon produces two entries by default. However, you can insert more entries by
following the procedure shown to the left below. To go from (1) to (2), select the brace not on a
placeholder.
The Plots palette has the following icons
-
Bernard Liengme SMath Primer 29
(1) Rotate: Rotate a 3D graph only
(2) Scale (not necessary to use)
(3) Move (not necessary to use)
(4) Graph by points: show points instead of lines
(5) Graph by lines: show lines (default)
(6) Refresh: restore to original version of graph
In the figure below we see a method of adding text to a file. The variable mytext is a 2 5 matrix: the
first two elements in a row specify the starting position (x, y), then the text to be displayed, followed by
the font size and colour. SMath offers over 140 colour choices from aliceblue to see
http://en.smath.info/forum/default.aspx?g=posts&m=3663.
If you happen to misspell the name of a colour it will result in black being used.
In the following figure we use the plotG function which was made available by Prof. Radovan Omorjan in
the SMath Studio Forum. The program takes vectors of values (x, y) and creates a plot matrix for the
data using a specified character (char), size, and color. This function operates only in SMath Studio
version 0.89 release 8, and later. We will not attempt to explain how it works!
Use only the lower case characters o and x, and the asterisk (*) as the value of char; other characters
are plotted incorrectly too low and too far to the right.
It is suggested that you copy and paste the plotG function rather than try to code it: it is available in the
file LinearRegress.sm. This example also shows how a function (here yline) may be plotted as the same
-
Bernard Liengme SMath Primer 30
time as plotA. We could add this to the LinearRegression worksheet shown above in the Matrix section
of these note. Of course, in that case we would use the expression yline(x):=slopex + intercept rather
than numeric values; and we would not need the two vectors since these are already defined.
Solving equations and finding roots When we speak of solving an equation we mean: find the value(s) of x that satisfy the equation f(x) =
g(x). For example we might wish to know what value of x gives the function exp(x+x) the value of 10.
When we speak of finding the roots of f(x) we mean finding what values of x makes f(x) = 0.
We will start this topic showing the solution to a simple quadratic equation.
In the centre we have the well-known quadratic solution. The symbol comes from the top row of the
Arithmetic palette. To the right the user typed x:= and SMath gave both values of the x variable in vector
-
Bernard Liengme SMath Primer 31
form. On the last line we see how to refer to an individual root (x1 and x2); used here to check that ax
+bx +c does in fact equal zero with each x-value: clearly x1 = 3 and x2 = 6.
But in some circumstances there is analytical solution and we must rely on numerical approximations.
SMath has three functions for these operations: roots, polyroots and solve. In addition there is a tool
within the Calculations menu for solving equations.
Below is an example of the Solve tool from the Calculations menu.
Referring to the figure above, the user entered the line of text and the next three lines. Carefully note
that the entry f(x, b, c)=0 has a Boolean equality symbol inserted using the Boolean palette. Such
symbols appear bold on the page. Then with the x with the function selected (hence is shows in blue
box), the Calculation menu was opened and Solve was clicked. SMath responded by inserting the two
valued vector with the solutions to the equation. Note how the results are given to the full 15 digit
precision notwithstanding that in Tools | Options decimal places were set to 4.
Note: the results from this tool are static; suppose you change the value of c from 2 to 4, the roots will
not alter and will now be incorrect.
This tool is not trouble free. For example is you enter x20=5 (note the Boolean =), select the x and use
the tool then SMath response with an error message No real roots. However the equation x20=5
correctly returns the value of 0.25
The roots function has two forms; here are simplified syntaxes for each: (a) roots(function, variable) and
(b) roots(function, variable, guess). We shall see that, whenever possible, it is advisable to provide a
value for guess to use the 3-argument form rather than the 2-argument form. The guess value tells
SMath were to start seeking a solution.
-
Bernard Liengme SMath Primer 32
In the example below we find the two roots of ex + x -5x =0. The graph indicates roots at about 0.25 and
1.75. The expression root1:=roots(f(x),x) returns the first value. When we give a value to guess, as in the
next two calls to roots, we can control which root gets returned. Note that the roots() results do not
make f(x) equal exactly zero but results that do so close to the precision of the system.
It is important that the variable to be solved (here the variable x) has not previously been given a
numeric value. Try typing x:=1 anywhere on the page; all calls to the roots function following that
assignment will fail. For this reason you will see expression like root1:=roots(f(_x),_x,0) on the SMath
website. It is unlikely that the variable name _x has been assigned on a page before the calls to roots().
We have over-simplified things a little by talking about variables within the roots function. Actually each
argument is technically a vector. Hence we can use the roots function to solve systems of equations. The
example in the next figure is taken from the SMath website
(http://smath.info/wiki/(S(onncf2bm541kyljyy3fiizeg))/GetFile.aspx?File=roots/roots.png
In Method 1 we build vectors within
the roots function while in Method 2
we construct the vector outside the
function and within the function we
use their names
-
Bernard Liengme SMath Primer 33
In the section dealing with matrices we saw how to use matrix math to solve a system of linear
equations. The roots function can also be used as shown below but the algebraic method is preferred.
The two sets of results are the same to the displayed 6 decimal places but the last region shows they
differ slightly; note how the check for the first method yields three zeros while that for the second
method yields small numbers.
In the next figure we see how solve() may be used to find the roots of a cubic equation. There is an
analytical method for cubics but it is complicated and fraught with problems. Note that the first
argument in the solve() example is simply f(x). We could have used f(x)=0 (with a Boolean =) but it is not
necessary. The example also shows how to limit the result to positive (strictly speaking to non-negative
roots since zero could be returned) by specifying a range with the use of the third and fourth arguments;
and how to discover then f(x) evaluates to 64 with f(x)=64 for argument-1; the equality symbol is from
the Boolean palette. The graph is used merely to show that the solve() results are correct!
-
Bernard Liengme SMath Primer 34
There are problems with solve() when the roots are far apart as is demonstrated below. Since we are
finding roots of a quadratic it is easy to get the correct answers. So we can use them to demonstrate the
results from roots() and polyroots(); details of polyroots() follow. Solver() is disappointing; it gives results
only when given narrow ranges. While solve(f(x), x, 0, 100) fives the result of 25, solve(f(x), x, 0, 200)
fails.
Unlike roots(), the polyroots() functions has the merit of returning all root and it can return complex
roots. However, it works only with polynomial problems. It takes on argument: a vector containing the
polynomial coefficients for x,x, x, ....xn. In a figure below we solve the cubic equation 6x + 7x 94x +
105 again.
-
Bernard Liengme SMath Primer 35
Effect of changing Tools | Options | Decimals
In the figure below we find the roots of a transcendental function. Note how the evaluation of f(root1)
and f(root2) yield much smaller values than f(Z1) and f(Z2) making it appear that roots() is a more precise
function than solve(). The check line for roots() is at the limit of SMaths precision (10-15). However, this
worksheet was made with Tools | Options | Decimals set to 2. If it is increased to 15, then the precision
of the two functions become the same and the check values for solve() are identical with those for
roots(). This is one of the few times when the statement The decimal setting affects only the display not
the accuracy of the calculation is false!
-
Bernard Liengme SMath Primer 36
Solving (not root finding)
To enable us to compare the three tools roots(), polyroots(), and solve(), we have found the zeros of
functions. The next example shows solver() used to find the value a variable (here x) needs to have to
give an expression a certain value. Our expression is xsin(x) 4 but we have made no attempt to write
this as a function of x. We need to know the value of x than makes the expression evaluate to Q where Q
=8. A more technical example follows.
The Manning equation is used in fluid mechanics to solve problems relating to water flow through
circular channels; the author thanks Gilberto Urroz for this example. The Manning equation is shown to
the left below with supplementary equations to the right.
-
Bernard Liengme SMath Primer 37
We will work in US customary units here. The variables are
Q discharge rate (cf/s)
n Manning coefficient (0.012 for cement)
A area of the water in the channel (ft)
D diameter of channel (ft)
P wetted perimeter (ft)
So slope of channel
Cu a constant (1.486 in customary units; 1 in SI units)
Examining the figure above we develop the three supplementary equations based on the auxiliary
variable , the half-centre angle.
1
2
( ) cos 1 2 ( ) ( )
( ) ( ) sin( ( )) cos( ( ))4
yy P y y D
D
DA y y y y
53
23
( )
( )
Cu A yQ So
n P y
-
Bernard Liengme SMath Primer 38
Symbolic Differentiation The figure below shows some examples of symbolic differentiation.
Programming It will be assumed that the reader has some experience of programming. When you began programming
you are taught the major structural parts of a program are: sequential, decision (or branching) and
looping (or repetition).
Sequential: In the Manning worksheet above we begin with four statements which are executed left to
right; the program then executes the four statements that appear reading from top to bottom. That is all
there is to know about the sequential structure. Unlike other languages, SMath needs no punctuation
between statements on the same line indeed there is no line in the programming sense. It is best to
think of math regions that appear to be in line as being one below the other. SMath works top down.
Decision: A decision structure provides the program with alternative paths. The decision structure in
SMath is the IFELSE structure. This offers two paths; the choice being dependent on the truth-value of
a criterion (or a condition). For our example we will again use the well-know quadratic formula.
-
Bernard Liengme SMath Primer 39
22
2
40
2
Let = 4 2
b b acax bx c x
a
b discdisc b ac x
a
Clearly, we can have no real roots when b 4ac is negative. We may define the discriminant as shown
above and then we can say the quadratic has no real roots when disc is negative (i.e. when disc is less
than zero). Here is a simple SMath example.
To insert an IF structure, position the red x where you need the structure on the page and in the
Programming palette click on If to generate a bare structure as shown to the left below.
The placeholder next to if is where the condition is entered. The condition is also called a logical
structure; some examples are shown above. All placeholders must be filled but there may be occasions
when you just want IF THIS TEN THAT without ELSE ANOTHER THING. Just type a zero or a text string in
the last placeholder!
SMath does not have a Select Case structure found in most computer languages.
IMPORTANT: Do not type if; you must select if from the Programming palette. Alternatively, use Insert |
Functions | Programming, or type if and then accept the offering from the Dynamic Assistant. This also
applies to for, while, and line.
IMPORTANT: The various symbols (=, >, , , etc.) in a logical structure must be entered from the Boolean
palette. Do not attempt to use the keyboard for any of them. Alternatively, use Insert | Operator.
-
Bernard Liengme SMath Primer 40
Very often we need more than one statement to be executed after the If test or the Else condition. We
can get this using the line command from the Programming palette. The sequence is shown below:
1) Start with the basic template
2) Click on the inner placeholder
3) Click on line in the Programming palette
4) Click to the left of the line to reveal a pull handle in the lower right area
5) Drag this down as far as needed preplan since there is no way of decreasing the number of
placeholders within the line.
Looping: There are two looping structures in SMath: FOR and WHILE. Generally FOR is used when the
number of iterations needed is known on entering the loop add the cubes of the first 12 natural
numbers. The WHILE loop is normally used then the actual number of iteration is not known but the
looping is to occur until a certain variable reaches a preset value keep adding the cubes of the natural
numbers while the sum does not exceed 1000.
We find the sum of the cubes of the integers 1 to 12 in the worksheet below. We also see that a FOR
loop is not really needed as we can use the summation function . But the FOR loop comes into its own
when we want to sum just the even numbers.
To get for j 1..12 follow these steps:
1) Click on the for item in the Programming palette to get for
2) Type j in the first place holder, and range (or just a few letters of range) in the second then
accept range (2) from the Dynamic Assistant giving get for j .. .
3) Type the numbers into the last two place holders.
-
Bernard Liengme SMath Primer 41
The FOR statement in the third piece of code is made the same way except that we use range (3). The
first two numbers generated from 2, 4..12 are 2 and 4. The difference between 4 and2 is 2, so the
following numbers increment by 2 giving 6, and 8. The sequence finishes at 8 since this is equal to the
third argument. The range 1, 5, 18 would give 1, 5, 9, 13, 17; the next in the sequence would be 21 but
this would exceed the third argument, so the sequence stops at 17.
The final piece of code shows an alternative method of summing the cubes of the even numbers. We
have an IF structure nested within a FOR structure. This is shown as demonstration of nesting not as a
recommended way of getting the answer to the problem at hand. Note the zero under the ELSE we
want to do nothing when the value of j is not even.
Now we look at the WHILE structure. The code in the first example in the worksheet shown below
seems to indicate a bug. But no, it is exactly what we should expect! As we enter the loop fir the first
time Sum is 0, when we exit it is 1 and j = 1. In succession Sum becomes 9, 36. 100 441, 784. By this
time j is 7. What happens next? The WHILE structure performs its test and find Sum is still less than 1000
so it executes once more making Sum equal to 1296 with j having value 8. The next iteration fails the
test (Sum is now larger than 1000) so the loop ends. But we have exceeded the program specifications.
We can fix this as shown in the second piece of code.
We next look at an example in electrical engineering. The diagram shows three resistors in parallel and a
formula for computing the equivalent resistance if the network were to be replace by one resistor.
-
Bernard Liengme SMath Primer 42
We will expand the problem to allow us to have up to six resistors in parallel. To this end we define a
vector R with 6 elements. We will handle cases with fewer resistors by using values of zero for missing
resistors. We have to develop a strategy for avoiding 1/R when R = 0 since this is a mathematical no-no.
We use an IF structure for this; note the use of text in the ELSE part when we wish nothing to happen.
-
Bernard Liengme SMath Primer 43
Linear Regression Example Suppose we have collected a number of x, y data pairs; this could be a chemistry experiment where x-
values are concentration and the y-values the absorbance of the solutions at a particular wavelength.
Our aim is to fit the data to an equation in the form y = mx + c.
The equations for a least-squares fit can be written in several forms, we shall use those below taken
from http://mathworld.wolfram.com/LeastSquaresFitting.html
2 2
1 1
2 2
1 1
1
2
2
1 where
1 where
slope intercept c xy
n n
xx i i
i i
n n
yy i i
i i
n
xy i i
i
xy
xx xx yy
ss x n x x xn
ss y n y y yn
ss x y n x y
ssssm y mx R
ss ss ss
This worksheet uses the summation function in several expressions. This function may be entered from
the Insert | Function menu by locating sum() or from the Functions palette where it appears as an icon
similar to the Greek sigma . The worksheet is reusable just enter new x and y vectors.
At the end of the next topic (Drawing graphs) we show how to graph the results of these calculations.
The file used for the above figure is called LinearRegress.sm on the authors webpage
http://people.stfx.ca/bliengme/SMath.
-
Bernard Liengme SMath Primer 44
Multi-linear Regression You have n pairs of (x,y) data; your task is to fit this data to the equation:
1 1 2 2 3 3( ) ( ) ( ) ... ( )k ky b f x b f x b f x b f x
We do this by finding the values of the coefficients b1, b2, , bk that give the minimum sum of the
squares of the residuals between the given and the computed y-values (i.e. the least-squares fit).
Assuming your worksheet has had the x- and y-values entered, the next step is to construct the X matrix
which, for n pairs of (x, y) values and k coefficients will of size n by k. The elements of the matrix will be
as shown in the table below. If the first term in the equation for y is the intercept then f1(x) will be unity
(the number 1) so this will be the value in each element of the first column.
f1(x1) f2(x1) f3(x1) fk(x1)
f1(x2) f2(x2) f3(x2) fk(x2)
f1(xn) f2(xn) f3(xn) fk(xn)
Be careful to enter subscripts in
variables like SSxx by typing ssxx
while index values as in xi are entered
with x[i
-
Bernard Liengme SMath Primer 45
Data to be fitted
Generate the X matrix
Compute XTX and XTy
Compute B as product
of XTX and XTy
In the figure above we see an example of fitting 6 data points to a quadratic equation (3 coefficients).
This documents is not the place to offer a proof but it can be shown that one can generate a matrix
(here called B) of the coefficients using the formula
B = (XTX)-1XTy.
In the top part of figure above we have the (x,y) pairs. In the center part we compute the X matrix as just
described. For this simple function we could have computed X manually but why bark when you own a
dog! In the lower part we first compute XTX and then XTy. Finally we get B from B = (XTX)-1XTy.
On the authors webpage http://people.stfx.ca/bliengme/SMath the files LinearFit.sm, QuadFit.sm, and
NonLinearFit.sm demonstrate this topic fitting data to y = b1 + b2x, y = b1 + b2x+b3x, and a log10(P)= b1
+ b2(1/T) + b3log10(T) + b4T, respectively. The same site also has the Excel file RegressionWithMatix.xlsx
for those who wish to compare the Excel and the SMath approach.
-
Bernard Liengme SMath Primer 46
Function
name Mat
ix &
Ve
cto
r
Co
mp
lex
nu
mb
er
Trig
on
om
etr
y
Hyp
erb
olic
Pro
gram
min
g
Stri
ngs
File
s Function
name Mat
ix &
Ve
cto
r
Co
mp
lex
nu
mb
er
Trig
on
om
etr
y
Hyp
erb
olic
Pro
gram
min
g
Stri
ngs
File
s Function
name Mat
ix &
Ve
cto
r
Co
mp
lex
nu
mb
er
Trig
on
om
etr
y
Hyp
erb
olic
Pro
gram
min
g
Stri
ngs
File
s Function
name Mat
ix &
Ve
cto
r
Co
mp
lex
nu
mb
er
Trig
on
om
etr
y
Hyp
erb
olic
Pro
gram
min
g
Stri
ngs
File
s
abs diag X mat X rsort X
acos X diff (2) matrix X sec X
acosh X diff (3) max X sech X
acot X el (2) X min X sign
acoth X el (3) X minor X sin X
acsc X error X mod sinh X
ainterp eval norm1 X solve (2)
alg X exp norme X solve (4)
arg X expand normi X sort X
asec X findstr X nthroot sqrt
asin X for (3) X num2str X stack X
asinh X for (4) X numden str2num X
atan X Gamma perc strlen
atanh X identity X pol2xy X strrep
augment X if X polyroots submatrix X
cinterp Im X product substr (2)
col X importData (1) X X random substr (3)
cols X importData (9) X X range (2) sum
concat X int range (3) sys
cos X invert X rank X tan X
cosh X IsDefined Re X tanh X
cot X IsString X reverse X tr X
coth X Jacob rfile X transpose X
CreateMesh length X rk fixed trunc
csc X line X roots (2) vminor X
csch X linterp roots (3) wfile X
csort X ln round while X
det X log row X xy2pol X
dfile log10 rows X
Appendix A: SMath Studio Functions