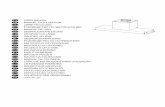SmartVision2 pamācība pamaciba.doc · Web view2020-04-03 · SmartVision2 pamācība Index....
Transcript of SmartVision2 pamācība pamaciba.doc · Web view2020-04-03 · SmartVision2 pamācība Index....

SmartVision2 pamācība
1 / 91

Index
levads 3Piegādes komplekts 4SmartVision2 apskats 5Darba sākšana 7Kontroles režīmi 9Pieejamība 15Sākuma ekrāns 22Aplikācijas 24Paziņojumu panelis 25Banknošu atpazīšana 27Chrome 28Darba kārtība 29E-pasts 31FM Radio 34Fotoattēli 35Gaismas noteikšana 36Grāmatu lasītājs 37lestatījumi 40Kalkulators 43Kamera 44Kapten 45Kontakti 52Krāsu noteikšana 55Lupa 56NFC 57OCR 59Piezīmes 61Play mūzika 63Play veikals 64Pulkstenis 65SOS 66Skaņas ierakstītājs 67Tālrunis 68Web radio 70Ziņas 71Biežāk uzdotie jautājumi 73Problēmu risināšanas padomi 84Tehniskā specifikācija 87Juridisks paziņojums un garantija 88Par šo dokumentu 91
2 / 91

SmartVision2 pamācība
levadsLūdzu, izlasiet pirms lietošanas
Lūdzu, rūpīgi izlasiet šo informāciju, lai jūsu darbība ar SmartVision2 būtu labāka un drošāka.
· Šajā dokumentā sniegtais apraksts balstās uz ierīces noklusējuma iestatījumiem.
· Atkarībā no jūsu atrašanās vietas, tīkla operatora vai programmatūras specifikācijām, saturs var nedaudz atšķirties no tā, ko reāli ieraudzīsiet ierīcē.
· Augstas kvalitātes saturs, prasot procesora un atmiņas intensīvu izmantošanu, var ietekmēt ierīces veiktspējā kopumā. Šādam saturam paredzētās aplikācijas, iespējams, nedarbosies pareizi, atkarībā no ierīces specifikācijas un tās ekspluatācijas nosacījumiem.· KAPSYS neuzņemas atbildību par citu ražotāju aplikāciju, kas lejupielādētas
Google Play veikalā, veiktspēju.· Datu pārraides opcijām, tādām kā ziņu nosūtīšana vai saņemšana, datu lejupielāde vai augšupielāde, automātiskā sinhronizācija vai atrašanās vietas noteikšanas pakalpojumu izmantošana, var tikt pielāgota papildus maksa, atkarībā no tīkla operatora tarifa. Liela apjoma datu nosūtīšanai ieteicams izmantot Wi-Fi.· Ierīces noklusējuma aplikācijas var tikt mainītas vai arī netikt nodrošinātas bez
iepriekšēja brīdinājuma.· Šajā dokumentā atspoguļotā informācija var tikt mainīta bez iepriekšēja paziņojuma. Kompānija KAPSYS patur tiesības mainīt šī dokumenta saturu, bez nepieciešamības informēt jebkādas privātpersonas vai organizācijas. Kompānija KAPSYS neuzņemas atbildību par šīs instrukcijas tehniskajām vai redakcijas kļūdām, vai izlaisto informāciju, vai par jebkādu tiešo vai netiešo kaitējumu, kas radies šī dokumenta izmantošanas rezultātā.· Kompānija KAPSYS nepārtraukti strādā pie šīs ierīces darbības uzlabošanas. Tādēļ ieteicams apmeklēt KAPSYS mājaslapu (www.kapsys.com), lai saņemtu plašāku informāciju par šīs ierīces atjauninājumiem (angļu valodā).· Ierīce atbilst visām individuālās un komerciālās lietošanas juridiskajām
prasībām.
šī dokumenta lasīšanaŠajā lietošanas pamācībā ir aprakstītas SmartVision2 pamatfunkcijas un dažādi darbības režīmi. Funkciju apraksts ir vispārīgs, un tajā nav ņemta vērā specifika, kas saistīta ar uzlabotajām piekļuves funkcijām. Pieejamības paplašinātās funkcijas (iespējotas pēc noklusējuma) plašāk ir aprakstītas sadaļā “Pieejamība”.
Nodaļas beigas
3 / 91

SmartVision2 pamācība
Piegādes komplektsPiederumu apskatsSmartVision2 komplektā ietilpst:
· Akumulators· Lādētājs 220/110 V – 5V USB· USB kabelis (C-type)· Austiņas ar mikrofonu· Aizsargvāciņš· Siksniņa iekarināšanai kaklā· 3 NFC uzlīmes· Īsa lietošanas instrukcija
Piederumu klāsts var atšķirties, atkarībā no valsts, konfigurācijas vai produkta versijas.Piegādes komplektā esošie piederumi tika izstrādāti speciāli jūsu ierīcei un nevar būt saderīgi ar citām ierīcēm.Tālruņa un tā piederumu ārējais izskats var mainīties bez iepriekšēja brīdinājuma.Izmantojiet tikai KAPSYS apstiprinātos piederumus. Neautorizētu piederumu izmantošana var radīt veiktspējas problēmas, darbības traucējumus, kurus KAPSYS garantija nesedz.
Nodaļas beigas
4 / 91

SmartVision2 pamācība
SmartVision2 apskatsSmartVision2 ir viedtālrunis, kas ir speciāli izstrādāts neredzīgiem un vājredzīgiem cilvēkiem. Tajā ir iekļautas dažādas pieejamības un ergonomiskās funkcijas, kas atvieglo tā lietošanu un vispārēju piekļuvi viedtālruņa videi.Šis ir vienīgais viedtālrunis, kas nodrošina trīs vadības režīmus, pateicoties iebūvētajam skārienjūtīgajam ekrānam, fiziskai tastatūrai un runas vadības sistēmai (balss sintēze un atpazīšana). Zemāk ir detalizēts SmartVision2 aparatūras apraksts.
Priekšējais panelisSmartVision2 priekšējais panelis ir sadalīts divās daļās: skārienjutīgs ekrāns un fiziskā tastatūra.4 collu skārienjutīgais ekrāns atrodas viedtālruņa augšējā daļā. Skaļrunis un 2 megapikseļu kamera, videozvanu veikšanai, atrodas skārienjutīgā ekrāna augšdaļā.Zemāk atradīsiet fizisko tastatūru, kura sastāv no divām daļām.
Tastatūras pirmā daļa, kas atrodas tieši zem ekrāna, iekļauj navigācijas taustiņu bloku, kuru ir viegli identificēt ar bultiņu paneli, kuras nodrošina pārvietošanos un darbību veikšanu, nospiežot pogu «Apstiprināt» tā centrā.Navigācijas panelim pa kreisi jūs atradīsiet taustiņus «Sākuma ekrāns» un «Izvēlne». Tie ir Android standarta taustiņi, kas atrodas viens virs otra, un ir atdalīti ar horizontālu svītru. Pa labi no navigācijas paneļa jūs atradīsiet Android taustiņus «Atpakaļ» un «Dzēst», kuri atrodas viens virs otra un tāpat atdalīti ar horizontālu svītru.Navigāciju bloka abās pusēs jūs atradīsiet taustiņus «Zvanīt» un «Zvana atcelšana». Taustiņš «Zvanīt» atrodas pa kreisi un tam ir trīs vertikāli vērsti punktiņi. Taustiņš «Atcelt» atrodas pa labi un tam ir trīs horizontāli vērsti punktiņi.
Tastatūras otrā daļa iekļauj 12 burtu-ciparu taustiņu grupu (4 rindas pa trim taustiņiem)· 1.rinda: taustiņi 1, 2, 3· 2.rinda: taustiņi 4, 5, 6· 3.rinda: taustiņi 7, 8, 9· 4.rinda: taustiņi zvaigznīte, 0, restīte
Lai atvieglotu taustiņu atrašanu, taustiņš 5 ir apzīmēts ar ergonomisku punktu.Plašāks taustiņu funkciju apraksts atrodas nodaļas «Kontroles režīmi» sadaļā «Tastatūras vadība».
Augšējais panelisIeslēgt/Izslēgt poga atrodas tālruņa augšējā labajā stūrī.
Labais panelisSmartVision2 labajā pusē pirmā poga ir balss komandu poga.Zemāk atrodas skaļuma palielināšanas un samazināšanas pogas.
Apakšējais panelisNo kreisās uz labo pusi:
· 3.5mm austiņu ligzda· Skaļrunis
5 / 91

· Vieta, kur pievienot siksniņu iekarināšanai kaklā (iekļauta komplektā)· USB-C ligzda USB vada pievienošanai un tālruņa uzlādēšanai (iekļauts
komplektā).
Aizmugurējais panelisAizmugurējā paneļa augšējā daļā atrodas 8 megapikseļu kamera, kuras abās pusēs atrodas divas gaismas diodes.Zem SmartVision2 kameras atrodas SOS poga.SmartVision2 aizmugurējais vāks ir pilnībā noņemams, ļaujot piekļūt akumulatoram, SIM kartei un micro SD atmiņas kartei.
Nodaļas beigas
6 / 91

SmartVision2 pamācība
Darba sākšanaSIM kartes ievietošanaSmartVision2 ir saderīgs tikai ar Nano SIM karēm. (4FF formāts). Lai ievietotu SIM karti, apgrieziet tālruni, atrodiet nodalījumu kreisajā apakšējā stūrī un paceliet aizmugurējo vāku. SIM kartes slots atrodas pa labi no SOS pogas. Lai ievietotu SIM karti, pagrieziet to tā, lai čips ir vērsts uz leju, SIM kartes slīpajam stūrim jābūt novietotam augšējā kreisajā pusē. Bīdiet SIM karti uz augšu, tai paredzētajā vietā.
Svarīgi: ārējās Micro-SD atmiņas slots atrodas tieši virs SIM kartes slota.
Akumulatora ievietošanaNoņemiet aizmugurējo vāku. Ievietojot akumulatoru, vispirms ielieciet to tā, lai kontakti savienojas ar akumulatora malu, pēc tam piespiediet akumulatora apakšējo pusi uz leju līdz tas nofiksējas vietā.Pēc tam uzlieciet aizmugurējo vāciņu uz akumulatora nodalījuma un uzmanīgi piespiediet līdz tas nofiksējas.
Akumulatora uzlādePirmo reizi lietojot tālruni, iesakām uzlādēt akumulatoru vismaz 4 stundas. Pēc tam lādējiet akumulatoru pēc vajadzības, atkarībā no lietošanas biežuma.Lai uzlādētu akumulatoru, jums nepieciešams USB kabelis un maiņstrāvas adapteris, kuru saņēmāt komplektācijā. Vispirms izmantojiet USB kabeli, lai tālruni pievienotu maiņstrāvas adapterim, pēc tam pievienojiet maiņstrāvas adapteri kontaktligzdai. Jūs arī varat uzlādēt ierīci, pievienojot USB kabeli datoram.
Uzmanību: izmantojiet tikai KAPSYS piegādāto akumulatoru, USB vadu un maiņstrāvas adapteri. Citu piederumu izmantošana var radīt ierīces bojājumus un anulēt KAPSYS garantiju.
Tālruņa ieslēgšana un izslēgšanaLai ieslēgtu SmartVision2, nospiediet un turiet nospiestu ieslēgt/izslēgt pogu, kas atrodas augšējā malā. Kad SmartVision2 novibrē, atlaidiet pogu.Ja ierīce neieslēdzas, pārliecinieties, ka akumulators pareizi ievietots. Ja nepieciešams, atkārtojiet akumulatora ievietošanu.
Nospiediet un turiet pogu ieslēgt/izslēgt, lai atvērtu galveno izvēlni un izvēlieties «Izslēgt» un apstipriniet izvēli. Kad tālrunis izslēgsies, sajutīsiet īsu vibrāciju.Galvenās izvēlnes ekrāns piedāvā īsceļus «Kapsys pieejamības dienests» aktivizēšanai, «Ekrāns ieslēgts/izslēgts», lai taupītu akumulatora uzlādes līmeni, «Krāsu kontrasts», lai mainītu krāsu kontrastu noteiktai vājredzīgo cilvēku grupai. Lai saņemtu plašāku informāciju par šiem režīmiem, skatiet šīs lietošanas pamācības sadaļu «Pieejamība».
Miega režīmsKad SmartVision2 ir ieslēgts, vienreiz nospiediet pogu ieslēgt/izslēgt, lai pārslēgtu ierīci uz miega režīmu, vai to pamodinātu (darbības režīms).
7 / 91

Miega režīmā ekrāns ir izslēgts, taču citas fukcijas paliek aktīvas. Jūs joprojām varat saņemt zvanus, īsziņas, epastus vai navigācijas instrukcijas, izmantojot aplikāciju Kapten.
Svarīgi: Lai taupītu akumulatora uzlādi, pēc noklusējuma ekrāns izslēdzas pēc vienas minūtes.
Ātrie iestatījumi pirmo reizi ieslēdzot tālruniPirmo reizi ieslēdzot tālruni, jūs varat to iestatīt sekojoši:
1.solis: Valodas izvēleIzmantojiet navigācijas bultiņas, lai izvēlētos valodu un nospiediet pogu «Apstiprināt».Tiks izrunāts apstiprinājuma ziņojums izvēlētajā valodā. Apstipriniet izvēli, spiežot «Apstiprināt», vai nospiediet pogu «Atcelt», lai atgrieztos iepriekšējā ekrānā.
2.solis: Pieejamības aktivizēšanaIzvēlieties «Apstiprināt», lai aktivizētu KAPSYS pieejamības pakalpojumu un visas ekrāna lasīšanas funkcijas.Izvēlieties «Atcelt», lai sāktu lietot tālruni bez pieejamības.
3.solis: Profila izvēleLai izvēlētos profilu, izmantojiet bultiņas:Neredzīgs: Pieejamības iestatījumi tiks konfigurēti, lai atbilstu neredzīgu cilvēku vajadzībām.Slikta redze: KAPSYS pieejamības iestatījumi tiks konfigurēti, lai atbilstu vājredzīgo cilvēku vajadzībām.
Kad pēdējais solis pabeigts, tālrunis ieslēdzas kā parasti un tiek parādīts PIN koda ievades ekrāns.
SIM kartes atbloķēšanaSIM karti piegādā operators ar uzstādītu identifikācijas kodu, kas sastāv no četriem cipariem, ko sauc par PIN kodu. Šis kods ļauj aizsargāt SIM karti no iespējamas krāpnieciskas izmantošanas. Lai atbloķētu SIM karti un piekļūtu visām SmartVision2 iespējām, ievadiet savu PIN kodu un nospiediet «Apstiprināt».Privātuma nolūkos, SmartVision2 runas vadība jūsu SIM kartes PIN koda ievadīšanas laikā darbojas tikai, kad ir pieslēgtas austiņas.
Nodaļas beigas
8 / 91

SmartVision2 pamācība
Kontroles režīmiSmartVision2 piedāvā 3 kontroles režīmus: tastatūras vadība, skārienekrāna vadība, balss atpazīšanas vadība.
Tastatūras vadībaTastatūras vadības režīms ir galvenais SmartVision2 vadības režīms. Tas ļauj jums pārvietoties tālruņa izvēlnē un atvērt aplikācijas, nospiežot vai nospiežot un turot nospiestus tastatūras taustiņus.Lai iepazītu taustiņu izvietojumu, lūdzu, skatiet lietošanas pamācības sadaļu «SmartVision2 apskats».Zemāk sarakstā uzskaitītas darbības, kuras varat veikt ar fiziskās tastatūras palīdzību:
Tālruņa ieslēgšana un izslēgšana
Darbība TastatūraIeslēgt SmartVision2 Nospiediet un turiet pogu ieslēgt/izslēgtIzslēgt SmartVision2 Nospiediet un turiet pogu ieslēgt/izslēgt,
tad galvenajā izvēlnē izvēlieties «Izslēgt».
Svarīgi: «Galvenā izvēlne» nodrošina piekļuvi virknei citu iespēju:
· Kapsys pieejamības pakalpojums: ieslēdz vai izslēdz Kapsys pieejamības pakalpojumu (Runas sintēze, Izpēte ar pieskārienu, Tastatūras īsceļi, utt.)
· Ekrāns ieslēgts/izslēgts: ļauj ieslēgt vai izslēgt ekrānu, tā izmantošanas laikā, tādējādi taupot akumulatora uzlādes līmeni, tāpat arī aizsargājot privātumu.
· Krāsu kontrasts: ļauj mainīt ekrāna krāsas. Piemēram, melns teksts un balta ekrāna pārvēršas par baltu tekstu uz melna ekrāna.
Miega režīmsLai taupītu akumulatora uzlādes līmeni, SmartVision2 automātiski pārslēdzas uz miega režīmu pēc 1 minūtes. Šajā režīmā ekrāns atslēdzas, taču pārējās funkcijas ir aktīvas. Jūs tāpat varat saņemt zvanus, ziņas, e-pasta vēstules utt.
Darbība TastatūraMiega režīms / Darbības režīms Nospiediet pogu ieslēgt/ izslēgt
Svarīgi: Jūs varat iestatīt laiku, pēc kura ekrāns automātiski pārslēgsies uz miega režīmu. Šī opcija atrodas tālruņa iestatījumos izvēlnē «Attēls», tad «Miega režīms».
Skaļuma pārvaldībaSmartVision2 izšķir trīs skaļuma veidus ar iespēju atsevišķi noteikt to skaņas līmeni. Šīs skaļuma kategorijas ir “Signāls, paziņojums”, “Multivide” un "Modinātāji":
· Signāls, paziņojums:Pēc noklusējuma, skaļuma taustiņi «pluss» un «mīnuss», ierīces labajā pusē, maina signālu un paziņojumu skaļumu. Jūs tāpat varat mainīt zvana signālu un paziņojumu skaļumu, atverot «Iestatījumi», «Signāls, paziņojums», “Ierīces iestatījumi» poga no «Vispārīgi» profila, tad «Signāla skaļums».
· Multivide:
9 / 91

Šis ir runas sintēzes, MP3 failu un video skaņas skaļums. Lai mainītu multivides profila skaļumu, kad runas sintezators runā vai tiek atskaņots multivides fails, izmantojiet skaļuma taustiņus «pluss» un «mīnuss».Varat izmantot arī sekojošos tastatūras īsceļus:o Restīte un skaļuma taustiņš uz augšu: Palielina teksta pārveidotāja skaņā
(TPS) skaļumu.o Restīte un skaļuma taustiņš uz leju: Samazina teksta pārveidotāja skaņā
(TPS) skaļumu.
· Modinātājs:Lai mainītu SmartVision2 modinātāja signāla skaļumu, atlasiet «Iestatījumi», tad «Signāls, paziņojums», profilā «Vispārīgi» atlasiet «Poga skaņas iestatījumi», pēc tam - «Signāla skaļums».
Svarīgi: Skaļuma taustiņi «pluss» un «mīnuss» arī pārvieto kursoru pa kreisi un pa labi, kad ir nepieciešams mainīt horizontālās joslas līmeni. Tas attiecas, piemēram, uz spilgtuma līmeņa joslu, MP3 failu atskaņošanas joslu, vai skaņas skaļuma regulēšanas joslu.
Atbildēšana uz zvanu / Zvana noraidīšana
Darbība TastatūraAtbildēšana uz ienākošo zvanu Nospiediet zvanīšanas taustiņuIenākošā zvana noraidīšana Nospiediet zvana beigšanas taustiņu
Svarīgi: vienreiz nospiežot zvanīšanas taustiņu, jūs varat ātri atvērt aplikāciju Tālrunis.
Pārvietošanās tālrunīIzmantojiet navigācijas taustiņus, lai pārvietotos pa SmartVision2 izvēlnēm un logiem.
Darbība TastatūraPārvietoties uz iepriekšējo elementu Nospiediet bultiņu uz augšuPārvietoties uz nākošo elementu Nospiediet bultiņu uz lejuRitināt lappusi uz augšu Nospiediet un turiet bultiņu uz augšuRitināt lappusi uz leju Nospiediet un turiet bultiņu uz lejuPārvietoties uz pirmo ekrānā redzamo elementu
Nospiediet bultiņu pa kreisi
Pārvietoties uz pēdējo ekrānā redzamo elementu
Nospiediet bultiņu pa labi
Pārvietoties uz lappusi pa kreisi (ja iespējams)
Nospiediet un turiet bultiņu pa kreisi
Pārvietoties uz lappusi pa labi (ja iespējams)
Nospiediet un turiet bultiņu pa labi
Aktivizēt/Apstiprināt izvēlēto elementu Nospiediet taustiņu «Apstiprināt»Atgriezties iepriekšējā ekrānā Nospiediet taustiņu «Atpakaļ»Atgriezties sākuma ekrānā Nospiediet taustiņu «Sākums»
Teksta rakstīšanaKad tālrunis izrunā «Rediģēšanas lodziņš», tas nozīmē, ka jūs atrodaties ievades laukā, un varat ievadīt tekstu.Burtu-ciparu taustiņi (no 1 līdz #) tiek izmantoti teksta vai rakstzīmju ievadīšanai, atkarībā no rediģēšanas loga.Katrs taustiņš nodrošina piekļuvi vairākām rakstzīmēm: Taustiņš «2» nodrošina iespēju
10 / 91

ievadīt rakstzīmes a, b, c, 2, A (lielais), B (lielais), C (lielais).Lai izvēlētos vajadzīgo rakstzīmi, vairākas reizes spiediet atbilstošo ciparu taustiņu, lai piekļūtu dažādām ar šo taustiņu saistītām rakstzīmēm.Taustiņš «1» tiek izmantots pieturzīmju un speciālo rakstzīmju (@, &, +, iekavas utt.) ievadīšanaiTaustiņš «0» tiek izmantots atstarpes ievadīšanai vai pāriešanai uz jaunu rindiņu.Taustiņš «Zvaigznīte» tiek izmantots tastatūras pārslēgšanai starp «Parasto», «Lielo burtu» vai «Ciparu» režīmiem.
Svarīgi: Teksta ievadīšanai rediģēšanas logā jūs varēsiet izmantot fizisko un/vai virtuālo tastatūru.Virtuālās tastatūras režīms mainās no ciparu uz burtu atbilstoši rediģēšanas loga saturam.Kad rediģēšanas logs ir atvērts, nospiediet un turiet taustiņu «Apstiprināt», lai atvērtu virtuālo tastatūru. Virtuālā tastatūra parādīsies ekrāna apakšējā daļā (tā ir līdzīga datora tastatūrai).Pārvietojoties starp dažādām rakstzīmēm, turiet pirkstu uz ekrāna. Atlaidiet pirkstu uz rakstzīmes, kuru vēlaties ievadīt. Poga «Simboli» virtuālās tastatūras kreisajā apakšējā daļā nodrošina piekļuvi speciālām rakstzīmēm. Lai aizvērtu virtuālo tastatūru, nospiediet taustiņu «Atpakaļ».
Teksta dzēšanaRediģēšanas logā nospiediet taustiņu «Dzēst», lai dzēstu pēdējo rakstzīmi.Nospiediet un turiet taustiņu «Dzēst», lai ātri izdzēstu tekstu.
Teksta rediģēšanaIzmantojiet skaļuma regulēšanas pogas, lai rediģēšanas logā pārvietotu kursoru un dzēstu vai pievienotu rakstzīmes, vārdus vai frāzes.
Darbība TastatūraPārvietot kursoru pa labi Nospiediet skaļuma pogu plussPārvietot kursoru pa kreisi Nospiediet skaļuma pogu mīnuss
Svarīgi: SmartVision2 atbalsta papildu tastatūras īsceļus ar taustiņu «Zvaigznīte». Šie īsceļi ir aprakstīti nodaļā «Pieejamība».
IzvēlneIzvēlne nodrošina jums piekļuvi papildu iespējām, kuras attiecas uz aplikāciju vai attiecīgo atvērto lapu. Parasti tā nodrošina piekļuvi palīdzībai vai aplikācijas iestatījumiem.
Darbība TastatūraAtvērt izvēlni Nospiediet taustiņu «Izvēlne»
Piemērs: aplikācijā Kontakti, nospiežot taustiņu «Izvēlne» attēlo sekojošās iespējas: rādāmie kontakti, importēt / eksportēt, konti, iestatījumi, dzēst visus kontaktus, palīdzība.
KontekstizvēlneKonteksta izvēlne nodrošina piekļuvi virknei funkciju, kas saistītas ar pašreiz izvēlētu vienumu. Tā nodrošina iespēju dzēst, rediģēt, saglabāt izvēlēto elementu.
Darbība TastatūraAtvērt izvēlētā elementa konteksta Nospiediet un turiet taustiņu «Apstiprināt»
11 / 91

izvēlni
Piemērs: Izvēloties kontaktu un nospiežot, un turot taustiņu «Apstiprināt», atvērsies konteksta izvēlne. Šī izvēlne attēlos sekojošās iespējas: favorīti, noņemt, dalīties, vieta sākuma ekrānā, labot.
Globālā kontekstizvēlneGlobālā kontekstizvēlne nodrošina ātru piekļuvi noteiktiem pieejamības iestatījumiem.
Darbība TastatūraAtvērt galveno konteksta izvēlni Nospiediet un turiet taustiņu «Izvēlne»
Sīkākai informācijai, skatiet sadaļu «Pieejamība»
Uzdevumu pārvaldnieksUzdevumu pārvaldniekā jūs varat skatīt SmartVision2 fonā darbojošās aplikācijas. No šī ekrāna, jūs varat atgriezties uz atvērtām aplikācijām, saņemt informāciju par atvērtajām aplikācijām, vai aizvērt tās.
Darbība TastatūraAtvērt uzdevumu pārvaldnieku Nospiediet un turiet taustiņu «Sākums»
Svarīgi: Lai taupītu akumulatora uzlādes līmeni, aizveriet visas fonā darbojošās aplikācijas. Lai to izdarītu, nospiediet taustiņu «Izvēlne», kad uzdevumu pārvaldnieks ir atvērts, un sarakstā izvēlieties «Aizvērt visas aplikācijas».
Paziņojumu panelisPaziņojumi tiek lietoti, lai informētu par jaunām ziņām, neatbildētiem zvaniem, kalendāra atgādinājumiem, utt.Visi paziņojumi jūsu tālrunī pieejami paziņojumu panelī.
Darbība TastatūraAtvērt paziņojumu paneli Nospiediet un turiet taustiņu «Atpakaļ»
Sīkākai informācijai, skatiet sadaļu «Paziņojumu panelis».
Svarīgi: SmartVision2 atbalsta papildu tastatūras īsceļus ar taustiņu «Restīte». Šie īsceļi aprakstīti sadaļā «Pieejamība».
Skārienekrāna vadībaSkārienekrāna vadības režīms ir otrs SmartVision2 vadības režīms. Tas ļauj pārvietoties izvēlnēs izmantojot pieskārtienus ekrānā.Kapsys pieejamības pakalpojums, kas automātiski aktivizēts ierīcē, pielāgo skārienjutīgā ekrāna darbību, lai to labāk pielāgotu neredzīgo un vājredzīgo lietotāju vajadzībām.Zemāk redzamajā sarakstā uzskaitītas darbības, kuras varat veikt ar skārienjutīgo ekrānu, kad Kapsys pieejamības pakalpojums ir iespējots:
Darbība ŽestsAplūkot ekrānu un izvēlēties vienumu Pieskarieties ekrānam ar vienu pirkstuPāriet uz iepriekšējo elementu Pavelciet ar vienu pirkstu pa kreisiPāriet uz nākošo elementu Pavelciet ar vienu pirkstu pa labiRitināt lappusi uz augšu, pārvietot kursoru Pavelciet ar vienu pirkstu pa labi, tad pa
12 / 91

pa labi kreisiRitināt lappusi uz leju, pārvietot kursoru pa kreisi
Pavelciet ar vienu pirkstu pa kreisi, tad pa labi
Pārvietoties uz pirmo ekrānā redzamo elementu
Pavelciet ar vienu pirkstu uz augšu un uz leju
Pārvietoties uz pēdējo ekrānā redzamo elementu
Pavelciet ar vienu pirkstu uz leju un uz augšu
Pārvietoties uz lappusi pa kreisi (ja iespējams)
Pavelciet ar diviem pirkstiem pa kreisi
Pārvietoties uz lappusi pa labi (ja iespējams)
Pavelciet ar diviem pirkstiem pa labi
Aktivizēt/Apstiprināt izvēlēto elementu Veiciet dubultklikšķi ar vienu pirkstuAtvērt izvēlētā elementa konteksta izvēlni Veiciet dubultklikšķi ar vienu pirkstu, un
turiet pirkstu uz ekrānaPārvietoties uz sākuma ekrānu Pavelciet ar vienu pirkstu uz augšu un pa
kreisiAtvērt uzdevumu pārvaldnieku Pavelciet pa kreisi un uz augšu ar vienu
pirkstuAtgriezties iepriekšējā ekrānā Pavelciet uz leju un pa kreisi ar vienu
pirkstuAtvērt paziņojumu paneli Pavelciet no augšas uz leju ar diviem
pirkstiemAtvērt pieejamības globālo kontekstizvēlni Pavelciet ar vienu pirkstu uz leju un pa labiAtvērt pieejamības lokālo kontekstizvēlni Pavelciet ar vienu pirkstu uz augšu un pa
labiEkrāna ritināšana Pieskarieties ekrānam ar diviem pirkstiem
un pavelciet uz augšu, vai uz leju
Svarīgi: Skārienekrāns var tikt atspējots iestatījumu sadaļā «Pieejamība».
Balss atpazīšanas vadībaBalss atpazīšanas vadības režīms ir trešais SmartVision2 vadības režīms. Tas ļauj jums ierunāt tekstu ievades režīmā, lai meklētu informāciju internetā vai veiktu noteiktas funkcijas.SmartVision2 izmanto Google balss atpazīšanu, kas nozīmē to, ka ir nepieciešams interneta savienojums, lai šo iespēju izmantotu. Tāpat rekomendējam izmantot Gmail, lai varētu izmantot visas pieejamās balss komandu funkcijas. Lai šo iespēju izmantotu, nospiediet balss atpazīšanas pogu, kas atrodas tālruņa labajā pusē, skaidri nodiktējiet savu komandu.
Zemāk uzskaitīti piemēri darbībām, kuras varat veikt balss atpazīšanas vadības režīmā:
· Kalendārs, modinātājs, atgādinājumi un informācijao Modinātāja iestatīšana: «Iestatīt modinātāju 7:00» vai «Iestatīt
modinātāju katru piektdienu 7:00»o Atgādinājuma iestatīšana: «Atgādinājums piezvanīt Jānim 18:00» vai
«Atgādinājums nopirkt šokolādi!»o Īsziņu apskatīšana: «Parādīt manas īsziņas no Borisa par vakariņām»o Notikuma pievienošana Google kalendārā: «Izveidot notikumu kalendārā
par vakariņām San Francisko, sestdien, 19:00»· Sazināšanās ar draugiem un ģimeni
13 / 91

o Piezvanīt draugam: «Zvanīt Annai» vai «Zvanīt mammai.»o Ziņa draugam: «Uzraksti Jānim, ka 5 minūtes kavēšu.»o Sūtīt e-pastu: «Sūtīt e-pastu Kristīnei, nosaukums: jaunās kurpes, ziņa:
nevaru sagaidīt, kad varēšu Tev parādīt savas jaunās kurpes, punkts»· Fakti un ātrās atbildes
o Noskaidrot pareizu laiku: «Pareizs laiks Londonā?»o Noskaidrot laikapstākļus: «Vai man šodien vajadzīga virsjaka?» vai
«Kādi laikapstākļi gaidāmi rīt no rīta?»o Tulkot vārdu vai teikumu: «Kā spāņu valodā pateikt vārdu gurķis?»o Vārdu definīcijas: «Ko nozīmē vārds pārēšanās?»o Konvertēt mērvienības: «Cik centimetru būs 2 metros?»o Atrisināt matemātikas uzdevumu: «Kāda ir kvadrātsakne no 2209?»
Pilns darbību saraksts, kuras varat veikt ar balss atpazīšanas vadību, pieejams Google atbalsta rubrikā Google Assistant support
Svarīgi: Teksta ievades zonā, balss atpazīšanas poga ļauj jums rakstīt tekstu ar balsi. Vienkārši vienreiz nospiediet balss atpazīšanas pogu, kas atrodas labajā tālruņa pusē, sagaidiet skaņas signālu un tad diktējiet tekstu. Kad diktēšana pabeigta, teksts automātiski tiks iekļauts teksta ievades zonā.
Nodaļas beigas
14 / 91

SmartVision2 pamācība
PieejamībaIestatījumiTālrunī pieejami vairāki pieejamības iestatījumi, kas iespējoti pēc noklusējuma. Daži no tiem ir runas ātruma izmaiņas, rakstzīmju fonta lielums vai tastatūras īsceļi.Lai mainītu pieejamības iestatījumus, vispirms izvēlieties «Iesatījumi», tad «Pieejamība».Pieejamības iestatījumi uzskaitīti zemāk:
· Kapsys pieejamības pakalpojums: nodrošina runas vadību neredzīgiem un vājredzīgiem cilvēkiem. Sekojošā sadaļa apraksta dažādus Kapsys pieejamības pakalpojuma parametrus.
Svarīgi: Kapsys pieejamības pakalpojumu varat deaktivizēt nospiežot un turot vienlaicīgi abas skaļuma regulēšanas pogas. Nospiediet un turiet vienlaicīgi abas skaļuma regulēšanas pogas, lai atkal aktivizētu pakalpojumu.
· BrailleBack: ļauj pieslēgties braila displejam ar Bluetooth palīdzību. Sīkākai informācijai, kā izmantot BrailleBack un pieslēgt braila displeju, lūdzu, skatīt norādīto saiti: Google BrailleBack.
· Switch Access: nodrošina jūsu ierīces kontrolēšanu, izmantojot taustiņu kombinācijas, ko ir iespējams personalizēt. Šī funkcija ir īpaša noderīga cilvēkiem ar kustību traucējumiem, kuri vēlas dažādas darbības piesaistīt noteiktiem taustiņiem vai izmantot ārējo tastatūru.
· Paraksti: ļauj ierīcē ieslēgt subtitrus un izvēlēties to valodu, teksta lielumu un stilu.· Tālummaiņas pielāgošana: ļauj tuvināt un attālināt, kā arī palielināt tālruņa
ekrānu, trīs reizes pieskaroties ekrānam. Jūs varat ritināt ekrānu vai pielāgot tālummaiņu sekojoši:
o Lai ritinātu ekrānu, velciet divus vai vairāk pirkstus pāri ekrānamo Lai pielāgotu tālummaiņu, savelciet kopā divus vai vairāk pirkstus, vai
izpletiet tosLai īslaicīgi palielinātu ekrānu:
o Trīs reizes pieskarieties ekrānam un turiet – darbojas visos ekrānos, izņemot tastatūru un navigācijas joslu
o Lai palielinājumā pārskatītu citas ekrāna daļas, virziet pirkstu pa ekrānu.o Paceliet pirkstu, lai atgrieztu iepriekšējo ekrāna stāvokli
· Fonta izmērs: ļauj pielāgot teksta izmēru jūsu vajadzībām. Pieejami 7 dažādi izmēri.
· Liela kontrasta teksts: liels contrasts padara tekstu vieglāk izlasāmu. Šī funkcija nosaka teksta krāsu kā melnu vai baltu, atkarībā no sākotnējās teksta krāsas.
· Zvana beigšana, nospiežot ieslēgšanas/izslēgšanas pogu: kad šis iestatījums ir iespējots, pabeigt zvanu varat ātrāk un vienkāršāk – nospiežot pogu tālruņa augšējā malā.
· Atbildēt uz zvanu ar taustiņiem 0-9: ļauj atbildēt uz ienākošajiem zvaniem ar jebkuru ciparu taustiņu.
· Automātiska ekrāna pagriešana: kad šis iestatījums ir iespējots, ekrāns automātiski pagriežas, kad pagriežat ierīci no vertikāla uz horizontālu stāvokli.
· Paroļu izrunāšana: šis iestatījums kontrolē runas funkciju paroļu ievades laikā.o Iespējots: paroles rakstzīmes tiek izrunātas tāpat kā jebkurā cita rakstītā
rakstzīme.
15 / 91

o Atspējots: paroles rakstzīmes tiek izrunātas tikai tādā gadījumā, ja ir pievienotas austiņas. Lai aizsargātu jūsu privātumu, šis iestatījums pēc noklusējuma ir atspējots.
· Pieejamības saīsne: ļauj ātri iespējot vai atspējot pieejamību.· Teksta runas izvade: ļauj izvēlēties tālruņa balss sintezatoru.
o Kapsys balsis: ļauj izvēlēties kompaktu balss sintezatoru, vai bez maksas, ar interneta palīdzību, lejupielādēt premium balss sintezatoru.
o Daudzvalodu: ļauj piesaistīt tastatūras īsceļiem līdz 3 valodām, lai ātri mainītu teksta-runas valodu.
Jūs varat aktivizēt un uzstādīt citu balss sintezatoru, lejupielādētu no Google Play veikala.
· Aizkave, pieskaroties un turot: šis iestatījums pielāgo laiku, pēc kura jūsu pieskāriens ekrānam kļūst par pieskārienu un aizkavi. Ilgāka aizkave nozīmē, ka pirksts jātur ilgāk tajā pašā vietā, pirms pieskāriens kļūst par pieskārienu un aizkavi. Ja pamanāt, ka tad, kad plānojat vienkārši pieskarties ekrānam, jūs pieskaraties un turat pirkstu uz ekrāna, apsveriet iespēju nomainīt aizkaves laiku uz ilgāku.
· Tastatūras apgaismojums: ļauj ieslēgt vai izslēgt tastatūras apgaismojumu.· Krāsu kontrasts: ļauj mainīt ekrāna krāsas. Piemēram, melns teksts un balta
ekrāna pārvēršas par baltu tekstu uz melna ekrāna.· Krāsu korekcija: šis iestatījums ļauj ierīcei kompensēt krāsu aklumu.
Kapsys pieejamības pakalpojumsKad Kapsys pieejamības pakalpojums ir aktivizēts, tālrunis pārvērš runā visu ekrānā redzamo, lai cilvēks, kuram ir redzes traucējumi, varētu to lietot bez skatīšanās ekrānā.Lai aktivizētu vai deaktivizētu šo pakalpojumu, nospiediet un turiet pogu ieslēgt/izslēgt, tad redzamajā izvēlnē izvēlieties «Kapsys pieejamības pakalpojums».Lai apturētu vai īslaicīgi atsāktu Kapsys pieejamības pakalpojumu, vienlaikus nospiediet un turiet skaļuma palielināšanas un samazināšanas pogas.Lai mainītu Kapsys pieejamības pakalpojuma parametrus, izvēlieties «iestatījumi», tad «pieejamība», tad «Kapsys pieejamības pakalpojums» un nospiediet Android pogu «izvēlne»Zemāk esošajā sarakstā ir uzskaitīti dažādi Kapsys pieejamības pakalpojums iestatījumi:
· Ekrāna lasītājs: ieslēdz/izslēdz teksta pārveidotāju skaņā(TPS).· Runas skaļums: ļauj iestatīt runas skaļumu multivides skaļuma līmenī, vai
zemāku. Multivides skaļums ir visu tālruņa skaņu skaļums.· Izmantot balss augstuma maiņu: maina tastatūras balss toni. Kad atzīmēsiet
šo iespēju, tastatūras balss tonis tiks iestatīts uz zemāku.· Redaktora atbalss: nosaka, vai teksta pārveidotājs skaņā (TPS) izrunā
uzrakstītās rakstzīmes, vārdus vai teikumus.· Vibrēt pēc rakstzīmju ievades: novibrē pēc katras ievadītās rakstzīmes.· Pēc rakstzīmes ievadīšanas pīkstēt: pēc katras ievadītās rakstzīmes atskan
skaņas signāls.· Aizture, ievadot rakstzīmes: nosaka apstiprinājuma periodu, pēc kura
ievadītā rakstzīme tiek apstiprināta rediģēšanas logā.· Runāt, kad ekrāns ir izslēgts: kad izvēles rūtiņa atzīmēta, paziņojumi tiek
izrunāti, kad ekrāns ir izslēgts.· Izmantot tuvuma sensoru: kad izvēles rūtiņa atzīmēta, ļauj uz laiku apturēt
teksta pārveidotāju skaņā (TPS), atkarībā no tuvuma sensora informācijas.· Paziņot redzamos vienumus: izrunā ekrānā redzamo vienumu skaitu
(piemēram: tiek rādīti vienumi 1. – 6. no 12).· Pakratīt, lai lasītu: kad izvēles rūtiņa atzīmēta, pakratot tālruni, tiek iespējota
16 / 91

nepārtraukta lasīšana.· Izrunāt fonētiskos burtus: atzīmējot šo iespēju, jums būs iespēja dzirdēt
fonētiskos burtus - nospiežot burta taustiņu virtuālajā un skārienjutīgajā tastatūrā, šis burts tiks izrunāts.
· Izrunāt lietošanas ieteikumus: kad izvēles rūtiņa ir atzīmēta, ar nelielu aizkavi, pārejot starp vienumiem ekrānā, dzirdēsiet lietošanas ieteikumus.
· Izrunāt zvanītāja nosaukumu: ļauj dzirdēt zvanītāja nosaukumu pirms atbildēsiet uz zvanu.
· Vibrācija: tālrunis novibrē, kad veicat darbības tālrunī, piemēram, kad izvēlaties vienumu vai pārlūkojat tālruņa izvēlni.
· Skaņas signāls: navigācijas laikā saņemiet papildu atsauksmi skaņas signālu veidā.
· Runas audio uzsvēršana: samazina citu lietotņu audio skaļumu brīdī, kad runā balss sintezators.
· Skaņas skaļums: šī iespēja kontrolē teksta pārveidotāju skaņā (TPS) un citu Kapsys pieejamības dienesta veidoto skaņu skaļumu. Šī iespēja pieejama, kad skaņas signāls ir ieslēgts
· Atspējot skārienekrānu: kad izvēles rūtiņa ir atzīmēta, skārienekrāns tiek atspējots.
· Automātiski ritināt sarakstus: kad izvēles rūtiņa ir atzīmēta, saraksti automātiski tiek ritināti uz leju.
· Atlasīšana vienreiz pieskaroties: pieskarieties pašreiz fokusētajam vienumam, lai to atlasītu.
· Rādīt kontekstizvēlni kā sarakstu: Izvēlieties šo iestatījumu, lai atspoguļotu lokālās un galvenās kontekstizvēlnes saraksta veidā, nevis riņķveida indikatoru veidā.
· Palaist funkcijas «Pārlūkot pieskaroties» apmācību: apskatiet apmācību par funkciju «pārlūkot pieskaroties».
· Tastatūras īsceļi: ļauj pārvaldīt tālruņa tastatūras īsceļus.· Ārējās tastatūras īsceļi: ļauj pārvaldīt ārējās tastatūras īsceļus.· Pārvaldīt pielāgotās iezīmes: izmantojiet šo iestatījumu, lai pārvaldītu visas
pielāgotās iezīmes, kuras esat izveidojis ar lokālo kontekstizvēlni.· MagniText: kad aktivizēta, šī funkcija attēlo un palielina fokusēto tekstu
ritināmajā logā uz ekrāna. Šī ritināmā loga izmērs, krāsa, ātrums un novietojums ir pielāgojami.
· Melns ekrāns: šī iespēja ļauj jums ekrānu padarīt melnu, lai taupītu akumulatora uzlādes līmeni, kā arī aizsargātu savu privātumu.
· Darbības atsākšana: šī iespēja ļauj izvēlēties kā Kapsys pieejamības dienestam vajadzētu atsākt darboties pēc tam, kad tas ticis apturēts caur globālo kontekstizvēlni.
· Izrunātā informācija, atbloķējot ekrānu: izvēlieties, kādu informāciju vēlaties dzirdēt, kad atbloķēsiet tālruņa ekrānu (laika un datuma paziņojums, akumulatora uzlādes līmenis, tīkla statuss, paziņojumi par neatbildētiem zvaniem, jaunām īsziņām un epastiem).
· Pārvaldiet pieejamības iestatījumus: šī iespēja ļauj saglabāt, importēt un dalīties ar pieejamības profiliem.
Pieejamības kontekstizvēlnesPastāv divas kontekstizvēlnes tālruņa pārlūkošanai, kuras palīdzēs atrast iestatījumus un pārvaldības elementus. Globālā kontekstizvēlne satur komandas, kuras darbojas visur, taču lokālā kontekstizvēlne mainās atkarībā no izvēlētā vienuma.
17 / 91

Globālā kontekstizvēlneLai aplūkotu globālo kontekstizvēlni, nospiediet un turiet taustiņu «Izvēlne».
Kad aktivizēta globālā kontekstizvēlne, pieejamas šādas iespējas:· Lasīt no sākuma: noklausīties visus ekrānā esošos vienumus, sākot no pašas
augšas.· Atkārtot pēdējo frāzi: noklausīties vēlreiz pēdējo izrunāto tekstu.· Nosaukt pa burtiem pēdējo frāzi: noklausīties pēdējās izrunātās frāzes
pareizrakstību pa burtiem.· Lasīt, sākot ar nākamo vienumu: noklausīties visu ekrānā redzamo vienumu
nosaukumus, sākot no pēdējā atlasītā vienuma.· Pauzēt balss komentārus: atzīmējot šo iespēju, tiek atspējota Kapsys
pieejamības pakalpojums darbība, ieskaitot balss paziņojumus un «izpētīt ar pieskārienu».Piezīme: Kapsys pieejamības pakalpojums atsāk darbību vai nu paziņojumu joslā, vai tad, kad ekrāns bloķēšanas laikā tiek ieslēgts. Tas atkarīgs no jūsu «darbības atsākšana» izvēles. Jūs varat mainīt šo izvēli pieejamības iestatījumos.
· Kapsys pieejamības pakalpojuma iestatījumi: izvēloties šo iespēju atveras Kapsys pieejamības iestatījumu ekrāns.
· Teksta pārvēršanas runā iestatījumi: atlasiet šo iespēju, lai mainītu teksta-runas izvade iestatījumus.
Lokālā kontekstizvēlneLai aplūkotu lokālo kontekstizvēlni, nospiediet un turiet tastatūras taustiņu «restīte» kombinācijā ar taustiņu «9».Lokālā kontekstizvēlne atver vadības iespējas saistībā ar izvēlēto vienumu. Ja nekādas iespējas nav pieejamas, Kapsys pieejamības dienests paziņo «Izvēlnē nav vienumu».Kad atvērsiet lokālo kontekstizvēlni, tā piedāvā iespējas, kas atbilst pašreizējam kontekstam. Iespējas varētu būt šādas:
· Navigācijas iespējas: Noklusējuma, Rakstzīmes, Vārdi, Rindkopas, Rindiņas un Lapas.
· Kursora vadības izvēlne: teksta rediģēšanas laikā, šī iespēja atver jaunu lokālo kontekstizvēlni ar iespējām tādām kā «Pārvietot kursoru uz sākumu», «Pārvietot kursoru uz beigām», «Atlasīt visu» un «Sākt atlases režīmu». Ja teksts ir iezīmēts, iespēju sarakstā var ietilpt arī tādas iespējas kā izgriezt, kopēt, ielīmēt un beigt izvēles režīmu. Lai pārvietotu kursoru, nospiediet skaļuma regulēšanas pogas tālruņa labajā malā.
· Iezīmju vadība: šī izvēlne ļauj jums pievienot, noņemt un rediģēt pielāgotas iezīmes nenosauktam saturam. Dažkārt aplikācijām trūkst attēlu iezīmes. Jūs varat izmantot Kapsys pieejamības dienestu, lai izveidotu pats savas attēlu iezīmes, lai nākotnē tos būtu vieglāk identificēt. Pārvaldiet pielāgotās iezīmes Kapsys pieejamības dienesta iestatījumos, sadaļā «Pārvaldīt pielāgotās iezīmes»
Tastatūras īsceļiIzmantojot Kapsys pieejamības pakalpojuma iespējas, jūs varat piešķirt līdz 32 īsceļu taustiņiem, iepriekš noteiktām darbībām.Tastatūras īsceļi ir kombinācija starp taustiņiem «zvaigznīte» vai «restīte»(nospiediet un turiet) un «0» līdz «9», bultiņa uz augšu, uz leju, pa kreisi, pa labi, vai skaļuma pogas uz augšu un uz leju.Darbību saraksts, kuras var saistīt ar īsceļu taustiņiem:
18 / 91

Tālruņa statuss (laiks, akumulatora uzlādes līmenis, Wifi, Bluetooth, GPS, tīkla statuss)· Palielināt teksta pārveidotāja skaņā (TPS) skaļumu· Samazināt teksta pārveidotāja skaņā (TPS) skaļumu· Palielināt runas ātrumu· Samazināt runas ātrumu· Mainīt teksta pārveidotāja skaņā (TPS) valodu· Lasīt no ekrāna sākuma· Lasīt sākot ar nākamo vienumu· Atkārtot pēdējo frāzi· Nosaukt pa burtiem pēdējo frāzi· Pauzēt/Atsākt balss komentārus· Pārslēgt audio izvadi starp uztvērēju un skaļruni· Pārslēgt audio uz uztvērēju· Pārslēgt audio uz skaļruni· Iespējot/Atspējot ekrāna lasītāju· Teksta pārveidotāja skaņā iestatījumi
· Atlasīt visu· Izgriezt· Kopēt· Ielīmēt· Samazināt precizitātes līmeni· Palielināt precizitātes līmeni· Ievades laukā pārvietojiet kursoru pa kreisi· Ievades laukā pārvietojiet kursoru pa labi· Ievades laukā pārvietojiet kursoru uz sākumu· Ievades laukā pārvietojiet kursoru uz beigām· Atlasīt vienu rakstzīmi pa kreisi no kursora· Atlasīt vienu rakstzīmi pa labi no kursora· Iestatīt redaktora atbalsi: Nav· Iestatīt redaktora atbalsi: Rakstzīme· Iestatīt redaktora atbalsi: Vārds· Iestatīt redaktora atbalsi: Teikums· Iestatīt redaktora atbalsi: Rakstzīme un Vārds· Iestatīt redaktora atbalsi: Rakstzīme, vārds un teikums· Mainīt redaktora atbalsi
· Aktivizēt / Deaktivizēt MagniText· Aktivizēt / Deaktivizēt tālummaiņu· Iespējot / atspējot ekrāna apgaismojumu· Iespējot / atspējot skārienjutīgo ekrānu· Iespējot / atspējot Bluetooth· Iespējot / atspējot Wi-Fi· Iespējot / atspējot GPS· Iespējot / atspējot mobilos datus· Iespējot / atspējot lidmašīnas režīmu· Iespējot / atspējot apgaismojumu· Iespējot / atspējot krāsu kontrastu
· Iestatīt audio profilu: Vispārīgi· Iestatīt audio profilu: Klusums· Iestatīt audio profilu: Sapulce
19 / 91

· Iestatīt audio profilu: Ārpus telpām
· Kapsys pieejamības iestatījumi· Kapsys pieejamības Globālā kontekstizvēlne· Kapsys pieejamības Lokālā kontekstizvēlne· Atvērt paziņojumu ekrānu· Atvērt ekrānu «Ātrie iestatījumi »· Atvērt īsceļu sarakstu
Pēc noklusējuma, daži īsceļi jau ir iestatīti. Šie īsceļi sakārtoti divās kategorijās:· Pieejamības īsceļi ar taustiņu «restīte»· Rediģēšanas īsceļi ar taustiņu «zvaigznīte»
Šie īsceļi var tikt mainīti sadaļā «Tastatūras īsceļi», kuru varat atrast aplikācijā Iestatījumi, atlasot iespēju Pieejamība, tad Kapsys pieejamības pakalpojums, tad nospiediet fizisko pogu Izvēlne, atvērsies ekrāns “TalkBack iestatījumi”, ar bultiņu uz leju ritiniet sarakstu līdz sasniedzat iespēju “Tastatūras īsceļi”.
Pieejamības īsceļi ar taustiņu «restīte»· Restīte 0: Kapsys pieejamības pakalpojums iestatījumi· Restīte 1: Ierīces statuss· Restīte 2: Lasīt no ekrāna sākuma· Restīte 3: Atvērt «Ātrie iestatījumi» logu· Restīte 4: Samazina ekrāna lasītāja runas ātrumu· Restīte 5: Palielina ekrāna lasītāja runas ātrumu· Restīte 6: Aktivizē/Deaktivizē MagniText· Restīte 7: Atkārto pēdējo izrunāto vienumu· Restīte 8: Nosauc pa burtiem pēdējo izrunāto vienumu· Restīte 9: Lokālā kontekstizvēlne· Restīte Bultiņa uz augšu Nav piešķirts· Restīte Bultiņa uz leju: Nav piešķirts· Restīte Bultiņa pa kreisi: Nav piešķirts· Restīte Bultiņa pa labi: Nav piešķirts· Restīte Skaļuma palielināšanas poga: Palielina ekrāna lasītāja runas skaļumu· Restīte Skaļuma samazināšanas poga: Samazina ekrāna lasītāja runas
skaļumu
Rediģēšanas īsceļi ar taustiņu «zvaigznīte»· Zvaigznīte 0: Atlasīt visu· Zvaigznīte 1: Samazināt detalizācijas līmeni· Zvaigznīte 2: Palielināt detalizācijas līmeni· Zvaigznīte 3: Izgriezt· Zvaigznīte 4: Nav piešķirts· Zvaigznīte 5: Nav piešķirts· Zvaigznīte 6: Kopēt· Zvaigznīte 7: Nav piešķirts· Zvaigznīte 8: Nav piešķirts· Zvaigznīte 9: Ielīmēt· Bultiņa uz augšu: Ievades laukā pārvietojiet kursoru uz sākumu· Bultiņa uz leju: Ievades laukā pārvietojiet kursoru uz beigām· Bultiņa pa kreisi: Ievades laukā pārvietojiet kursoru pa kreisi· Bultiņa pa labi: Ievades laukā pārvietojiet kursoru pa labi· Skaļuma palielināšanas poga: Iezīmē vienu rakstzīmi pa labi no kursora
20 / 91

· Skaļuma samazināšanas poga: Iezīmē vienu rakstzīmi pa kreisi no kursora
Svarīgi: Skaļuma regulēšanas pogas pluss un mīnuss rediģēšanas logā ļauj pārvietot kursoru no kreisās uz labo pusi atbilstoši detalizācijas iestatījumiem, kurus iestatījāt ar īsceļu «Zvaigznīte+1» un «Zvaigznīte+2» palīdzību.Pieejamie detalizācijas iestatījumi: noklusējuma, rakstzīmes, vārdi, rindiņas, rindkopa, lapa.
Nodaļas beigas
21 / 91

SmartVision2 pamācība
Sākuma ekrānsSākuma ekrāns ir galvenais SmartVision2 ekrāns. Šis ekrāns darbojas kā sākuma izvēlne, kurā jūs varat aktivizēt dažādas funkcijas un aplikācijas.Lai jebkurā laikā atgrieztos sākuma ekrānā, nospiediet taustiņu «Sākums».
Pēc noklusējuma, sākuma ekrānā pieejamas 4 aplikācijas::· Aplikācijas : lai piekļūtu visu tālrunī pieejamo aplikāciju sarakstam alfabētiskā
secībā.· Tālrunis : lai veiktu zvanus, aplūkotu neatbildētos zvanus un piekļūtu balss
pastam.· Ziņas : lai nosūtītu un lasītu īsziņas vai multiziņas (īsas ziņas ar pievienotu
attēlu vai video, u.c.)· Kontakti : lai pārvaldītu un pievienotu kontaktus.
Sākuma ekrānā pieejamas papildu iespējas, nospiežot taustiņu «Izvēlne»· Iestatījumi : lai piekļūtu tālruņa iestatījumiem.· Pievienot aplikāciju : lai ātri pievienotu aplikāciju sākuma ekrānam.· Pievienot logrīku : lai pievienotu logrīku sākuma ekrānam. Logrīki ir nelielas
aplikācijas, kas nodrošina informāciju un ātru piekļuvi specifiskām aplikāciju funkcijām no sākuma ekrāna. Logrīkus var lejupielādēt no tiešsaistes veikala Play veikals.
· Fona attēli : lai personalizētu sākuma ekrāna attēlu· Palīdzība : lai piekļūtu SmartVision2 pamācībai.
Sākuma ekrāna pielāgošanaSmartVision2 sākuma ekrāns ir pilnībā pielāgojams. Pievienojiet aplikācijas un logrīkus, mainiet sākuma ekrāna aplikāciju kārtību, vai noņemiet tās no sākuma ekrāna.
Pievienojiet aplikāciju sākuma ekrānamSākuma ekrānā nospiediet «Izvēlne» un sarakstā izvēlieties «Pievienot aplikāciju». Tad izvēlieties aplikāciju, kuru vēlaties pievienot sākuma ekrānam.
Sākuma ekrānam aplikācijas varat pievienot arī no aplikāciju saraksta. Šajā gadījumā, sarakstā izvēlieties aplikāciju, kuru vēlaties pievienot sākuma ekrānam, tad nospiediet un turiet taustiņu «Apstiprināt». Kontekstizvēlnē izvēlieties «Pievienot sākuma ekrānam». Pēdējā sākuma ekrānam pievienotā aplikācija būs redzama sākuma ekrāna aplikāciju saraksta beigās.
Noņemiet aplikāciju no sākuma ekrānaIzvēlieties aplikāciju, kuru vēlaties noņemt no sākuma ekrāna, nospiediet un turiet taustiņu «Apstiprināt».Kontekstizvēlnē izvēlieties «Noņemt no sākuma ekrāna». Aplikācija tiek noņemta no sākuma ekrāna, taču tā joprojām ir pieejama aplikāciju sarakstā.
Pārvietojiet aplikāciju sākuma ekrānāSākuma ekrānā, izvēlieties aplikāciju, kuru vēlaties pārvietot sarakstā uz augšu, vai uz leju, nospiediet un turiet taustiņu «Apstiprināt».Kontekstizvēlnē izvēlieties darbību, kuru vēlaties veikt: pārvietot uz augšu, pārvietot uz
22 / 91

leju, pārvietot uz sākumu, pārvietot uz beigām.
Svarīgi: ja aplikācija ir novietota sākuma ekrānā ātrai piekļuvei, aplikāciju sarakstā uz šīs aplikācijas ikonas būs redzama dzeltena zvaigznīte.
Nodaļas beigas
23 / 91

SmartVision2 pamācība
AplikācijasVisas tālrunī instalētās aplikācijas ir pieejamas sākuma ekrānā nospiežot iespēju «Aplikācijas». Visas aplikācijas tiek attēlotas saraksta veidā alfabētiskā secībā.
Aplikācijas atvēršanaSarakstā izvēlieties aplikāciju, kuru vēlaties atvērt un nospiediet taustiņu «Apstiprināt».
Aplikācijas aizvēršanaAtrodoties aplikācijas pirmajā ekrānā, nospiediet taustiņu «atpakaļ».Ja aizverat aplikāciju izmantojot taustiņu «Sākums», vai esat novirzīts uz citu tālruņa funkciju, aplikācija turpinās darboties fonā.
Svarīgi: lai apskatītu fonā darbojošās aplikācijas, nospiediet un turiet pogu «Sākums».No šī ekrāna jūs varat:
· Aizvērt aplikāciju· Atgriezties jau atvērtā aplikācijā· Ātri piekļūt Google meklētājam
Nospiediet taustiņu «Sākums», lai izvēlētos iespēju «Noņemt visas aplikācijas». Šī iespēja aizvērs visas darbojošās aplikācijas.
Lai uzlabotu ierīces gaidīšanas laiku, rekomendējam reizi pa reizei aizvērt visas fonā darbojošās aplikācijas, kuras jūs neizmantojat.Arī tālruņa restartēšana aizver visas fonā darbojošās aplikācijas.
Aplikācijas meklēšanaIzmantojiet fizisko tastatūru, lai uzrakstītu aplikācijas nosaukuma sākumu. Aplikāciju saraksts tiek filtrēts atbilstoši jūsu rakstītajam. Izmantojiet navigācijas bultiņas, lai pārlūkotu sarakstu ar piedāvātajiem variantiem.Lai izdzēstu rakstzīmi, nospiediet taustiņu «Dzēst».
Aplikācijas lejupielādeTālrunī ir pieejamas noklusējuma aplikācijas, taču jūs varat lejupielādēt jaunas aplikācijas, izmantojot aplikāciju «Play veikals».
Aplikācijas izdzēšanaLai izdzēstu aplikāciju, nospiediet un turiet taustiņu «apstiprināt». Kontekstizvēlnē izvēlēties iespēju «Atinstalēt».
Svarīgi: Noklusējuma aplikācijas nav iespējams izdzēst.
Nodaļas beigas
24 / 91

SmartVision2 pamācība
PaziņojumiPaziņojumi informē lietotāju par dažādiem notikumiem – jauna īsziņa, neatbildēts zvans, u.c.Visi tālruņa paziņojumi tiek sagrupēti paziņojumu panelī. Lai atvērtu paziņojumu paneli, nospiediet un turiet taustiņu «Atpakaļ».
Paziņojumu vadībaKā aplūkot paziņojumus:Kad paziņojumu panelis ir atvērts, izmantojiet navigācijas taustiņus, lai izvēlētos paziņojumu. Nospiediet taustiņu «Apstiprināt», lai atvērtu konkrēto paziņojumu un atvērtu attiecīgo aplikāciju.Piemērs: Ja redzat paziņojumu par neatbildētu zvanu, uzspiežot uz tā, atvērsies aplikācija «Tālrunis» un tiks parādīta zvanu vēsture.Paziņojums no paziņojumu paneļa pazūd brīdī, kad tiek apskatīts.
Svarīgi: Kļūdu paziņojumi tiek aizvērti tikai tad, kad kļūda tiek atrisināta.
Paziņojumu dzēšana:Atveriet paziņojumu paneli un izvēlieties paziņojumu, kuru vēlaties dzēst. Nospiediet taustiņu «Dzēst», lai izdzēstu izvēlēto paziņojumu.Lai izdzēstu visus paziņojumus uzreiz, saraksta beigās izvēlieties «Dzēst visus paziņojumus».
Svarīgi: Paziņojumu panelis var parādīt tikai ierobežotu skaitu paziņojumu. Dažkārt ir nepieciešams izmantot skārienekrānu, lai ritinātu paziņojumu sarakstu. Šajā gadījumā, turiet divus pirkstus uz ekrāna un pavelciet uz augšu. Izmantojiet navigācijas paneļa taustiņus, lai pārlūkotu jaunākos paziņojumus.
Ātrie iestatījumiLai piekļūtu tālruņa ātro iestatījumu ekrānam, paziņojumu panelī izvēlieties pirmo objektu, kas nodrošina informāciju par tālruņa statusu (laiks, datums, Wi-Fi uztveršanas līmenis, akumulatora uzlādes līmenis) un nospiediet taustiņu «apstiprināt».Lai atvērtu ātro iestatījumu logu, varat izmantot arī īsceļu: taustiņš «#» un taustiņš «3».
Šis ekrāns dod iespēju ātri piekļūt šādiem parametriem:• Akumulators: ļauj piekļūt akumulatora vadības iestatījumiem• Iestatījumi: nodrošina piekļuvi tālruņa vispārējiem iestatījumiem• Pārslēgt lietotāju: ļauj piekļūt un pārslēgt tālruņa lietotāja profilu• Ekrāna spilgtums: ļauj pielāgot tālruņa ekrāna spilgtumu• Wi-Fi: ieslēdz/izslēdz un savienojas ar bezvadu tīkliem• Bluetooth: ieslēdz/izslēdz un savienojas ar Bluetooth ierīcēm• Režīms «netraucēt»: ļauj ieslēgt/izslēgt režīmu «netraucēt»• Datu lietojums: nodrošina piekļuvi datu lietojuma iestatījumiem• Datu savienojums: ieslēdz/izslēdz datu savienojumu• Lidojuma režīms: ļauj ieslēgt/izslēgt lidojuma režīmu• Zibspuldze: ieslēdz apgaismojumu aizmugurējā panelī
25 / 91

• Atrašanās vieta: ieslēdz/izslēdz atrašanās vietas noteikšanu• Apraide: ļauj parādīt tālruņa ekrāna attēlu televizora ekrānā• Audio profili: ļauj pielāgot tālruņa skaņas režīmu (vispārīgi, klusums, sapulce,
ārpus telpām)
Nodaļas beigas
26 / 91

SmartVision2 pamācība
Banknošu atpazīšanaAplikācija Banknošu atpazīšana ļauj izmantot tālruņa kameru, lai identificētu banknošu vērtību.
Datu atjaunināšanaKapsys regulāri atjaunina banknošu datubāzi. Kad aplikācija ir ieslēgta, var parādīties atjaunināšanas ekrāns. Ar navigācijas bultiņām atlasiet iespēju «Apstiprināt» un apstipriniet darbību, lai instalētu jaunākos banknošu identifikācijas datus. Tas uzlabos noteikšanas procesu.
Identificējiet banknotiLai optimizētu noteikšanu, ieteicams banknoti novietot uz līdzenas virsmas un novietot tālruni 20 līdz 30 centimetru attālumā no tās pietiekami apgaismotā vidē.Kad tālruņa kamera atrod banknoti, tās vērtība automātiski tiek paziņota un parādīta uz ekrāna. Ir iespējams identificēt vairākas banknotes vienu pēc otras.
Nodaļas beigas
27 / 91

SmartVision2 pamācība
ChromeAplikācija Chrome ir standarta Google aplikācija, kas ļauj pārlūkot internetu.Lūdzu, skatiet zemāk esošo Google lietotāja rokasgrāmatu, lai uzzinātu, kā aplikācija darbojas.Chrome Google link.
Nodaļas beigas
28 / 91

SmartVision2 pamācība
Darba kārtībaAplikācija «Darba kārtība» ļauj pārvaldīt dažādus notikumus un tikšanās.Galvenais ekrāns ļauj aplūkot visus tālrunī pievienotos notikumus. Notikumi ir sarindoti hronoloģiskā secībā. Katram pievienotajam notikumam ir šāds formāts: Nosaukums, Datums, Laiks, Atkārtošana, Atgādinājums, Zvana signāls. Pēc noklusējuma neviens notikums nav pievienots.
Pievienot notikumuAplikācijas galvenajā ekrānā nospiediet taustiņu «Izvēlne» un izvēlieties «Jauns pasākums».Tiek parādīts jauna notikuma izveidošanas ekrāns. Aizpildiet sekojošos laukus:
· Nosaukums: Nospiediet taustiņu «Apstiprināt», lai atvērtu rediģēšanas logu un ievadītu nosaukumu. Nospiediet «Apstiprināt», lai apstiprinātu.
· Datums: Pēc noklusējuma tiek iestatīts pašreizējais datums, taču datumu var iestatīt citu, nospiežot taustiņu «Apstiprināt» un izvēloties notikuma gadu, mēnesi un dienu.
· Laiks: Pēc noklusējuma tiek iestatīts pašreizējais laiks, kas noapaļots līdz 5 minūtēm. Nospiediet taustiņu «Apstiprināt», lai mainītu laiku - izvēlieties stundas, tad minūtes.
· Atkārtošana: nosaka notikuma atkārtojuma biežumu. Pēc noklusējuma atkārtojums izvēlēts «Vienreiz». Tas nozīmē, ka atkārtošana notiks tikai vienreiz noteiktajā dienā un laikā.Nospiediet taustiņu «Apstiprināt», lai mainītu atkārtošanas biežumu, izvēloties iespējas no sekojošā saraksta: vienreiz, katru stundu, katru dienu, katru nedēļu, katru mēnesi, katru gadu.
· Atgādinājums: nosaka, kurā brīdī aplikācijai jāatgādina par notikumu. Pēc noklusējuma atgādinājums iestatīts «Laikā».Nospiediet taustiņu «Apstiprināt», lai mainītu atgādinājuma laiku uz kādu no sekojošajiem: laikā, 5 minūtes pirms, 10 minūtes pirms, 30 minūtes pirms, 1 stundu pirms, dienu pirms, 2 dienas pirms.
· Zvana signāls: ļauj iestatīt notikuma atgādinājuma signālu.
Svarīgi: Pievienojiet savus zvana signālus, pievienojot tālruni datoram ar USB kabeli. Dators tālruni atpazīs kā ārējās atmiņas nesēju, atveriet mapi «SmartVision2», tad «Iekšējā atmiņa», lai piekļūtu tālruņa atmiņai. Kopējiet jūsu MP3 formāta signālus mapē «Signāli». Zvana signāli būs pieejami zvana signālu sarakstā un tiks identificēti pēc MP3 faila nosaukuma.
Kad visi lauki aizpildīti, nospiediet taustiņu «Izvēlne», lai atvērtu iespēju ekrānu. Tad izmantojiet navigācijas taustiņus, lai izvēlētos «Saglabāt» un apstipriniet ar taustiņu «Apstiprināt».
Svarīgi: Notikums arī tiek saglabāts, ja nospiežot taustiņu «Atpakaļ» vismaz viens no ievades laukiem ir aizpildīts.
Apturēt notikuma signāluAtgādinājuma signāla atskaņošanas laikā uz ekrāna tiek attēlotas sekojošas iespējas:
29 / 91

· Nosaukums: ļauj uzzināt notikuma nosaukumu· Pārtraukt: ļauj pārtraukt notikuma atgādinājuma signālu· Atlikt: ļauj apturēt notikuma atgādinājuma signālu un atskaņot to vēlreiz pēc 10
minūtēm.
Izmantojiet navigācijas taustiņus, lai izvēlētos «Pārtraukt» vai «Atlikt», apstipriniet izvēli ar taustiņu «Apstiprināt».Pārtrauciet signāla atskaņošanu nospiežot taustiņu «Atpakaļ». Svarīgi: SmartVision2 ir jābūt ieslēgtam vai gaidīšanas režīmā, lai notikuma atgādinājuma signāls tiktu atskaņots noteiktajā laikā. Ja tālrunis izslēgts, atgādinājuma signāls netiks atskaņots un jūs nesaņemsiet atgādinājumu noteiktajā laikā.
Rediģēt notikumuAplikācijas galvenajā ekrānā izmantojiet navigācijas taustiņus, lai izvēlētos notikumu, kuru vēlaties rediģēt, apstipriniet izvēli ar taustiņu «Apstiprināt».Notikums atveras rediģēšanas režīmā, izmantojot navigācijas taustiņus sekojošajā sarakstā izvēlieties lauku, kuru vēlaties rediģēt: nosaukums, datums, laiks, atkārtošana, atgādinājums, zvana signāls.
Sekojiet darbībām, kuras veicāt « Notikuma izveidošana ».Pēc rediģēšanas nospiediet taustiņu «Izvēlne», lai atvērtu iespēju ekrānu. Izmantojiet navigācijas taustiņus, lai izvēlētos «Saglabāt». Svarīgi: Notikums arī tiek saglabāts, ja nospiežot taustiņu «Atpakaļ» vismaz viens no ievades laukiem ir aizpildīts. Lai atceltu izmaiņas, nospiediet taustiņu «Izvēlne», lai atvērtu iespēju ekrānu un izvēlieties «Atcelt».
Dzēst notikumuAplikācijas galvenajā ekrānā, izmantojot navigācijas taustiņus, izvēlieties notikumu, kuru vēlaties izdzēst un apstipriniet izvēli ar taustiņu «Apstiprināt». Notikums atveras rediģēšanas režīmā. Nospiediet taustiņu «Izvēlne», lai atvērtu iespēju ekrānu, tad izmantojiet navigācijas taustiņus, lai izvēlētos iespēju «Dzēst», apstipriniet dzēšanu ar taustiņu «Apstiprināt». Atveras izdzēšanas apstiprinājuma ekrāns, izvēlieties «Jā» un apstipriniet dzēšanu ar taustiņu «Apstiprināt».
Dzēst visus notikumusAplikācijas galvenajā ekrānā nospiediet taustiņu «Izvēlne», izmantojot navigācijas taustiņus, izvēlieties iespēju «Dzēst visu», lai izdzēstu visus notikumus. Apstipriniet dzēšanu ar taustiņu «Apstiprināt». Atveras izdzēšanas apstiprinājuma ekrāns, izvēlieties «Jā» un apstipriniet izvēli ar taustiņu «Apstiprināt».
Atrast notikumuAplikācijas galvenajā ekrānā izmantojiet burtciparu taustiņus, lai ievadītu notikuma nosaukumu. Notikumu saraksts tiek filtrēts rakstīšanas brīdī. Pārlūkojiet sarakstu jebkurā brīdī, izmantojot navigācijas taustiņus.Lai izdzēstu rakstzīmi no filtra, nospiediet taustiņu «Atpakaļ».Kad notikums atrasts, nospiediet taustiņu «Apstiprināt», lai aplūkotu notikuma detaļas.
Nodaļas beigas
30 / 91

SmartVision2 pamācība
E-pastsAplikācija E-pasts ļauj aplūkot un sūtīt e-pastus izmantojot tālruni.
Konta iestatīšanaAplikācija ir saderīga ar visām epasta adresēm un tai nepieciešams interneta savienojums (WiFi, 3G vai 4G).Kad pirmo reizi atvērsiet aplikāciju, jums būs jāuzstāda e-pasta konts.Lai to izdarītu, izmantojiet navigācijas taustiņus, lai izvēlētos lauku «E-pasta adrese» un ievadītu e-pasta adresi, ar kuru vēlaties savienot tālruni. Apstipriniet e-pasta adresi, lapas beigās nospiežot taustiņu «Tālāk».Atveras paroles ievades logs. Izmantojiet navigācijas taustiņus, lai izvēlētos lodziņu «Parole» un ievadiet paroli. Apstipriniet paroli, lapas beigās nospiežot taustiņu «Tālāk». Tālrunis sāk verifikācijas procedūru. Pēc tam jums jākonfigurē sava e-pasta konta iespējas. Konsultāciju biežums, paziņojumi, automātiska lejupielāde, paraksts, utt.Kad procedūra pabeigta, sākas e-pastu sinhronizācija un atveras jūsu iesūtne.
Svarīgi: dažām e-pasta adresēm var būt nepieciešami papildu iestatījumi. Lai saņemtu palīdzību e-pasta konta iestatīšanā, skatiet tiešsaistes atbalsta sadaļu.
Lasīt e-pastuKad jūsu e-pasta konts ir ieprogrammēts, izmantojiet navigācijas taustiņus, lai pārlūkotu dažādus e-pastus. Tālrunis paziņo e-pasta nosaukumu un vai tas satur pielikumu.Nospiediet taustiņu «Apstiprināt», lai atvērtu e-pastu un aplūkotu tā saturu. Izmantojiet navigācijas taustiņus, lai piekļūtu sekojošām iespējām:
· Navigācijas taustiņš uz augšu: atgriežas uz iesūtni.· Dzēst: ļauj izdzēst e-pastu.· Atzīmēt kā nelasītu: ļauj atzīmēt e-pastu kā nelasītu.· Vairāk iespēju: atver jaunu ekrānu ar sekojošām iespējām:
o Pārvietot: pārvieto e-pasta ziņojumu uz citu mapi.o Printēt: sāk e-pasta printēšanu, ja tālrunis savienots ar printeri.o Atbildēt: ļauj atbildēt uz saņemto e-pastu.o Atbildēt visiem: ļauj atbildēt visiem e-pasta adresātiem.o Pārsūtīt: ļauj pārsūtīt e-pastu citam saņēmējam.
E-pasta lasīšanas režīmā, pieejami divi tastatūras īsceļi:· Taustiņš «restīte»: atver e-pastu ar aplikāciju «Piezīmes» un izdzēš attēlus un
saites. Saglabāts tiek tikai teksts. Piezīmju īsceļi tagad ir pieejami.· Taustiņš «zvaigznīte»: ļauj ātri piekļūt pielikumiem vai e-pasta beigām.
Atvērt pielikumuIesūtnē atlasiet e-pastu un apstipriniet ar taustiņu «Apstiprināt». Nospiediet taustiņu «Zvaigznīte», lai sasniegtu pielikumu.Nospiediet taustiņu «Apstiprināt», lai atvērtu pielikumu.Uzmanību, dažiem pielikumiem ir jāinstalē trešās puses aplikācija. Šajā sarakstā uzskaitīti daži pielikumu veidi, kurus varat saņemt, un aplikācija, kura tos var atvērt:
· Word dokuments (doc, docx vai txt): aplikācija «Grāmatu lasītājs» vai aplikācija «Microsoft Word», kuru iespējams lejupielādēt Play veikalā.
31 / 91

· PDF dokuments (pdf): aplikācija «Grāmatu lasītājs» vai aplikācija «Adobe Acrobat Reader», kuru iespējams lejupielādēt Play veikalā.
· Attēli (JPEG vai PNG): aplikācija «Fotoattēli».· Audio faili (mp3, mp4, wav): aplikācija «Play mūzika».· Daisy grāmata (Daisy vai ePUB): aplikācija «Grāmatu lasītājs».
Ja tālrunis neatpazīst pielikuma formātu, tas Play veikalā lejupielādēs aplikāciju, kas atver konkrētā formāta failus.
Rakstīt e-pastuIesūtnes logā, nospiediet navigācijas taustiņu pa labi, lai izvēlētos pogu «Pakstīt», apstipriniet izvēli ar taustiņu «Apstiprināt». Izmantojot navigācijas taustiņus, aizpildiet sekojošos laukus:
· Kam: Ievadiet saņēmēja e-pasta adresi. Ievietojiet semikolu, lai pievienotu vēl vienu adresātu.
· Temats: ļauj noteikt e-pasta tematu.· Rakstīt e-pasta ziņojumu: ievadiet e-pasta tekstu.
Kad ziņojums ir uzrakstīts, izmantojiet navigācijas taustiņus, lai atgrieztos nosaukuma joslā un izvēlieties vienu no sekojošām darbībām:
· Navigācijas taustiņš uz augšu: saglabā melnrakstu un atgriežas uz iesūtni.· Pievienot failu: pievienojiet e-pastam failu (attēls, mūzika, video, kontakti,
kalendārs, fails)· Sūtīt: nosūta e-pastu saņēmējam.· Papildu iespējas: jaunā logā parāda sekojošās iespējas:
o Atmest: ļauj izdzēst e-pastuo Iestatījumi: atver aplikācijas iestatījumuso Ievietot ātru atbildi: ļauj e-pasta pamattekstā pievienot iepriekš definētus
teikumus.Kad e-pasts nosūtīts, tālrunis jūs atgriež uz mapi Iesūtne.
Atbildēt uz e-pastuIzvēlieties e-pastu, uz kuru vēlaties atbildēt, nospiediet taustiņu «Apstiprināt». Izmantojot navigācijas taustiņus, izvēlieties «Vairāk iespēju», apstipriniet ar taustiņu «Apstiprināt».Izvēlieties «Atbildēt» vai «Atbildēt visiem» un atkal apstipriniet izvēli. Atveras rediģēšanas logs, ļaujot jums atbildēt uz e-pastu. Ierakstiet jūsu izvēlēto tekstu un ar navigācijas taustiņiem saraksta sākumā atrodiet pogu «Sūtīt», apstipriniet ar taustiņu «Apstiprināt».
Dzēst e-pastuIzvēlieties e-pastu, kuru vēlaties izdzēst, nospiediet taustiņu «Dzēst», lai to izdzēstu un pārvietotu uz mapi «Miskaste».
Mainīt iesūtniIesūtnes ekrānā nospiediet taustiņu «Izvēlne», izmantojot navigācijas taustiņus pārvietojieties pa pieejamo mapju sarakstu (Nosūtne, Svarīgi, Mēstules, Miskaste, utt.)Svarīgi: nospiežot taustiņu «Izvēlne», pieejamās iesūtnes atkarīgas no e-pasta adreses nodrošinātāja.
Dzēst e-pasta adresiIesūtnes ekrānā, nospiediet taustiņu «Izvēlne». Izmantojiet navigācijas taustiņus, lai izvēlētos iespēju «Iestatījumi», apstipriniet ar taustiņu «Apstiprināt».Ar navigācijas taustiņiem izvēlieties iespēju «Pārvaldīt kontus», apstipriniet ar taustiņu
32 / 91

«Apstiprināt».Kontu sarakstā izvēlieties e-pasta adresi, kuru vēlaties izdzēst un apstipriniet ar taustiņu «Apstiprināt».Nospiediet taustiņu «Izvēlne» un ar navigācijas taustiņiem izvēlieties iespēju «Noņemt kontu». Apstipriniet izvēli ar taustiņu «Apstiprināt» un apstipriniet dzēšanu, izvēloties un nospiežot pogu «Noņemt kontu».
Nodaļas beigas
33 / 91

SmartVision2 pamācība
FM RadioAplikācija FM Radio ļauj klausīties apkārtnē pieejamās radiostacijas.
Radio klausīšanās
Lai klausītos radio, pievienojiet tālrunim austiņas, jo tās darbojas kā antena. Tad izmantojiet navigācijas taustiņus, lai pārlūkotu ekrānā redzamās iespējas:
· Iepriekšējā radio stacija: ļauj klausīties iepriekšējo radio staciju· Samazināt frekvenci: ļauj noregulēt frekvenci par vienu soli uz atpakaļ· Pievienot izlasei: ļauj pievienot izlasei pašlaik atskaņoto radio staciju· Palielināt frekvenci: ļauj noregulēt frekvenci par vienu soli uz priekšu· Nākamā radio stacija: ļauj klausīties nākamo pieejamo radio staciju· Klausīties/Apturēt FM radio: ļauj klausīties radio un arī to izslēgt
Jūs varat izmantot šādus īsceļus:· Taustiņš «1»: Doties uz iepriekšējo staciju· Taustiņš «2»: Atvērt vai aizvērt radio staciju logu· Taustiņš «3»: Doties uz nākošo staciju· Taustiņš «4»: Samazināt radio frekvenci· Taustiņš «5»: Atvērt rediģēšanas lodziņu, lai manuāli ievadītu radio frekvenci· Taustiņš «6»: Palielināt radio frekvenci· Taustiņš «7»: Doties uz iepriekšējo izlases radio staciju· Taustiņš «8»: Sākt/Apturēt ierakstīšanu· Taustiņš «9»: Doties uz nākošo izlases radio staciju· Taustiņš «0»: Klausīties/Apturēt radio klausīšānos
Nospiežot taustiņu «Izvēlne», pieejamas sekojošas papildu iespējas:· Radio stacijas: ļauj aplūkot sarakstu ar pieejamām radio stacijām (nospiediet
taustiņu «Izvēlne», tad izvēlieties «Atsvaidzināt», lai atsvaidzinātu sarakstu)· Sākt ierakstīšanu: ļauj ierakstīt radio staciju, kuru šobrīd klausāties· Saglabātie ieraksti: ļauj atskaņot ierakstītās radio stacijas
Svarīgi: Radio stacijas, kuras pievienojāt izlasei, parādīsies ātrās piekļuves saraksta beigās. Izmantojot šos īsceļus, jūs varat pārdēvēt vai izdzēst izlasi, atlasot iespēju «Vēl».
Nodaļas beigas
34 / 91

SmartVision2 pamācība
FotoattēliAplikācija Fotoattēli ir standarta Google aplikācija, kas ļauj jums tālrunī apskatīt savus attēlus.Lai uzzinātu kā darbojas šī aplikācija, lūdzu skatiet Google lietotāja pamācību.Link to Google Photos
Nodaļas beigas
35 / 91

SmartVision2 pamācība
Gaismas noteikšanaŠī aplikācija paziņo spilgtuma līmeni, kuru uztver gaismas sensors, kurš atrodas tālruņa aizmugures augšdaļā.
Kā noteikt spilgtuma līmeni?Pavērsiet tālruņa aizmuguri vēlamajā virzienā. Ja apkārtējā vide ir gaiša, tālrunis radīs augstas frekvences skaņas. Ja apkārtējā vide ir tumša, tālrunis radīs zemākas frekvences skaņas.
Izmantojot taustiņu « Izvēlne » pieejamas sekojošas papildu iespējas:· Gaismas noteikšanas paziņošana: ļauj mainīt gaismas noteikšanas
paziņošanu no skaņas signāla uz spilgtuma procentu. Šī iespēja arī pieejama izmantojot tastatūras īsceļu 1
· Palīdzība: ļauj iepazīties ar pamācības nodaļu «Gaismas noteikšana».
Nodaļas beigas
36 / 91

SmartVision2 pamācība
Grāmatu lasītājsGrāmatu lasītājs ir aplikācija, kura balsī nolasa dokumentus šādos formātos: Daisy 2.02, Daisy 3.0, Epub, Epub3, Doc, Docx PDF, Txt, un HTML
Importēt dokumentusLai importētu dokumentus jūsu tālrunī, savienojiet to ar datoru, izmantojot USB kabeli. Kad savienojums izveidots, pārvietojiet failus uz iekšējās atmiņas mapi «Grāmatas».Lai paplašinātu tālruņa atmiņu, ievietojiet tajā micro SD atmiņas karti. Šajā gadījumā, izveidojiet mapi «Grāmatas» SD kartes iekšējā atmiņā, lai uz to pārvietotu failus.
Svarīgi: mape «Lejupielādes» var tikt izmantota failu glabāšanai.
Galvenais ekrānsKad atverat aplikāciju, tiek sniegtas šādas iespējas:
· Turpināt: ļauj atsākt pēdējo klausīto dokumentu tur, kur apstājāties· Mans grāmatu plaukts: ļauj meklēt un lasīt grāmatu, kas jau ir tālrunī
iegaumēta· Mani iecienītākie: ļauj ātri piekļūt grāmatai, kuru iepriekš saglabājāt iecienītāko
grāmatu sarakstā· Nesen lasīts: ļauj izlasīt pēdējos lasītos dokumentus· Ierakstīt Daisy grāmatu: pārveido audio ierakstu Daisy formāta grāmatā.
Papildiespējas pieejamas galvenajā ekrānā nospiešot «Izvēlne»
· Apklusināt, kad iziet: ļauj pārtraukt dokumenta lasīšanu, izejot no aplikācijas, nospiežot taustiņu «Sākums».
· Krāsas: lasot dokumentu, ļauj mainīt teksta un fona krāsu· Ātrums: ļauj mainīt dokumenta atskaņošanas ātrumu· Balss tonis: lasot dokumentu, ļauj mainīt balss toni (darbojas tikai MP3 formātā)· Laika solis: iestatiet laika posmu laika solim.· Atkārtota atskaņošana: ļauj lasīt dokumentu atkārtoti.· Palīdzība: ļauj iepazīties ar lietotāja pamācības sadaļu «Grāmatu lasītājs».
Lasīt dokumentuGalvenajā aplikācijas ekrānā izvēlieties iespēju «Mans grāmatu plaukts».Ir pieejamas šādas iespējas:
· Grāmatas pēc nosaukuma: ļauj meklēt dokumentu pēc tā nosaukuma· Grāmatas pēc autora: ļauj meklēt dokumentu pēc tā autora· Izvēlēties pēc formāta: ļauj meklēt dokumentu pēc tā formāta· Izpētīt failus: ļauj brīvi pārlūkot mapi «Grāmatas», lai meklētu dokumentu.
Svarīgi: Lai lasītu failus ZIP formātā (saspiestus failus), izmantojot programmu «Grāmatu lasītājs», vispirms tie ir jāizņem no saspiesto failu mapes, izmantojot funkciju «Pārlūkot failu sarakstu». Lai to izdarītu, atlasiet saspiesto failu no failu saraksta un apstipriniet ar taustiņu «Apstiprināt». Parādīsies apstiprinājuma ekrāns. Izmantojot navigācijas taustiņus, atlasiet «Apstiprināt» un apstipriniet ar taustiņu «Apstiprināt». Pēc tam fails tiks ievietots iekšējās atmiņas mapē «Grāmatas» (tas var aizņemt dažas minūtes). Kad tas būs pabeigts, parādīsies logs, kas ierosina izdzēst ZIP failu, ja vēlaties, lūdzu, dariet to.
37 / 91

Jūsu dokuments tagad ir pieejams mapē «Mans grāmatu plaukts».
Kad esat izvēlējies dokumentu, atskaņošana sākas automātiski.Atskaņošanas laikā pieejami šādi tastatūras īsceļi:
· Taustiņš 0: Atskaņot / Apturēt· Taustiņš 1: iepriekšējā sadaļa· Taustiņš 2: nākošā sadaļa· Taustiņš 4: samazināt navigācijas līmeni (lappuse, nosaukums, nodaļa, rindiņa,
vārds, rakstzīme, laika solis)· Taustiņš 5: paaugstināt navigācijas līmeni (lappuse, nosaukums, nodaļa,
rindiņa, vārds, rakstzīme, laika solis)· Taustiņš 7: patīt uz atpakaļ (tikai MP3)· Taustiņš 8: patīt uz priekšu (tikai MP3)
Atskaņošanas laikā pieejamas papildu iespējas, izmantojot pogu «Izvēlne».· Navigācijas režīms: ļauj mainīt navigācijas līmeni (lapas nosaukums, nodaļa,
rindiņa, vārds, rakstzīme, laika solis). Iespējas šajā izvēlnē atkarīgas no pašreiz atskaņotā nosaukuma.
· Izveidot grāmatzīmi: ļauj izveidot grāmatzīmi pašreizējā lasīšanas vietā· Pārvietoties uz: ļauj pārvietoties dokumentā (sākums, nosaukums, grāmatzīme,
procenti)· Kur es esmu?: ļauj iegūt informāciju par grāmatu un lasīšanas pozīciju· Audio režīms: ļauj lasīt MP3 failu, izmantojot tālruņa balss sintezatoru· Iestatījumi: atgriežas pie aplikācijas vispārīgajām iespējām
Pārvaldīt favorītusPievienot dokumentu sarakstā «Mani iecienītākie»:Atlasiet failu no «Mans grāmatu plaukts», nospiediet un turiet taustiņu «Apstiprināt». Atveras izvēlne, kurā jāizvēlas iespēja «Izlase», lai pievienotu dokumentu iecienītāko sarakstā.
Noņemt dokumentu no saraksta «Mani iecienītākie»:Atlasiet failu no «Mans grāmatu plaukts», nospiediet un turiet taustiņu «Apstiprināt». Atveras izvēlne, kurā jāizvēlas iespēja «Izlase», lai pievienotu dokumentu iecienītāko sarakstā.
Izveidot Daisy grāmatuIzveidot jaunu Daisy grāmatuAplikācijas galvenajā ekrānā, izvēlieties «Ierakstīt Daisy book», tad «Jauna grāmata». Izvēlieties audio grāmatas glabātuvi (Tālrunis vai SD karte).Ierakstiet nosaukumu un grāmatas autoru.
Izvēlieties «Izveidojiet jaunu ierakstu» un tad «Ieraksts», lai sāktu audio ierakstu.Izvēlieties «Pauze», lai pauzētu ierakstīšanu.Kad ieraksts pabeigts, izvēlieties «Pārtraukt», lai saglabātu jūsu jauno audio grāmatu un atgrieztos uz aplikācijas sākuma ekrānu.
Svarīgi: ja vēlaties pievienot audio failu iepriekš ierakstītai grāmatai, vienkārši izvēlieties iespēju «pievienot esošajam ierakstam».
Pievienot audio ierakstu jau ierakstītai audio grāmatai
38 / 91

Aplikācijas galvenajā ekrānā, izvēlieties «Ierakstīt Daisy grāmatu», tad izvēlieties «Pievienot grāmatai». Izvēlieties audio grāmatu, kurā vēlaties ierakstīt.Izvēlieties «Izveidojiet jaunu ierakstu», un tad «Ieraksts», lai sāktu audio ierakstīšanu.Izvēlieties «Pauze», lai pauzētu ierakstīšanu.
Kad ierakstīšana pabeigta, izvēlieties «Pārtraukt», lai saglabātu jūsu jauno audio grāmatu un atgrieztos aplikācijas sākuma ekrānā.
Nodaļas beigas
39 / 91

SmartVision2 pamācība
IestatījumiŠī aplikācija ļauj aktivizēt vai deaktivizēt noteiktas funkcijas vai mainīt esošos iestatījumus. Tālrunī ir dažādi iepriekš uzstādīti iestatījumi, kurus iespējams mainīt, piemēram, valoda, displejs, utt.
Vispārīgi iestatījumiTālruņa vispārīgie iestatījumi tiek sadalīti pa sekojošām kategorijām:
Bezvadu sakari un tīkli:· Wi-Fi: ļauj iespējot un pārvaldīt Wi-Fi savienojumus un piekļūt internetam.· Turbo lejupielāde: ļauj lejupielādēt lielus failus ātrāk, izmantojot Wi-Fi un 3G /
4G tīklus vienlaicīgi.· Bluetooth: ļauj iespējot un pārvaldīt savienojumus ar Bluetooth ierīcēm.· Datu lietojums: ļauj pārvaldīt datu plāna izmantošanu un pielāgot datu
izmantošanas ierobežojumu.· Vairāk: Nodrošina piekļuvi papildu iestatījumiem:
o Lidojuma režīms: ļauj atspējot visus Wi-Fi, Bluetooth, mobilā tīkla savienojuma, utt., radiogrekvenču pārraides avotus.
o NFC: Aktivizē, deaktivizē, un iestata NFC funkciju. NFC funkcija ļauj veikt maksājumus un iegādāties transporta biļetes, vai parādīt biļetes pēc atbilstošo aplikāciju lejupielādes.
o Piesaiste un pārnēsājams tīklājs: ļauj izmantot tālruni kā modemu un koplietot interneta savienojumu ar citām ierīcēm.
o VPN: ļauj iestatīt virtuālos privātos tīklus (VPN), lai izveidotu savienojumu ar tiem.
o Mobilie tīkli: ļauj konfigurēt mobilā tīkla iestatījumus (viesabonēšanas dati, piekļuves punktu nosaukumi, tīkla tips, tīkla operatori, utt.)
Ierīce:· Sākuma ekrāns: ļauj mainīt sākuma ekrāna izskatu.· Attēls: ļauj mainīt ekrāna spilgtuma līmeni, fona tapeti, miega režīmu, fonta
lielumu, utt.· Signāls, paziņojums: ļauj iestatīt tālruņa signālus (tālruņa zvana signāls,
paziņojuma signāls, skaļums, utt.).· Lietotnes: ļauj pārvaldīt instalētās aplikācijas.· Atmiņa un USB: ļauj pārvaldīt tālruņa atmiņu.· Akumulators: ļauj kontrolēt akumulatora patēriņu.· Atmiņa: ļauj pārvaldīt tālruņa atmiņas lietojumu.
Personiski :· Atrašanās vieta: ļauj aktivizēt vai deaktivizēt Google atrašanās vietas noteikšanu. Šis pakalpojums ļauj trešo personu aplikācijām un vietnēm vākt un izmantot informāciju, kas saistīta ar jūsu tālruņa atrašanās vietu, lai sniegtu dažādus ar atrašanās vietu saistītus pakalpojumus.· Drošība: ļauj pārvaldīt drošības iestatījumus (PIN kods, bloķēšanas ekrāns,
paroles, utt.).· Konti: ļauj pārvaldīt e-pasta un sinhronizācijas kontus.
40 / 91

· Google: ļauj pārvaldīt Google aplikāciju un pakalpojumu iestatījumus.· Valodas ievade: ļauj konfigurēt displeja un tastatūras ievades valodu.· Dublēšana un atiestatīšana: ļauj dzēst personiskos datus un atjaunot
noklusējuma iestatījumus.
Sistēma :· Datums un laiks: ļauj iestatīt pareizu datumu un laiku (laika josla, laika formāts,
utt.).· Plānotā ieslēgšana un izslēgšana: ļauj iestatīt tālruņa automātisko izslēgšanu
un ieslēgšanu.· Pieejamība: ļauj konfigurēt tālruņa pieejamības parametrus. Pieejamības
parametri ir aprakstīti sadaļā « Pieejamība »· Drukāšana: ļauj konfigurēt printera spraudņu iestatījumus, kas instalēti tālrunī.· Par tālruni: ļauj aplūkot tālruņa statusu un instalēt atjauninājumus.
Savienot ar Wi-FiIestatījumu sarakstā izvēlieties iespēju Wi-Fi. Mainiet Wi-Fi statusu uz «Ieslēgts», lai aplūkotu sarakstu ar pieejamiem Wi-Fi tīkliem.Sarakstā izvēlieties tīklu, kuram vēlaties pievienoties un nospiediet taustiņu «Apstiprināt», lai pievienotos.Lai pievienotos drošam Wi-Fi tīklam, ievadiet paroli. Zem paroles ievades lodziņa, atzīmējiet iespēju «Rādīt paroli», ja vēlaties, lai parole tiek izrunāta un ir redzama ekrānā.Kad parole ievadīta, izvēlieties iespēju «Izveidot savienojumu». Zem tīkla nosaukuma tiek attēlots statuss «Savienots», ja parole ievadīta pareizi un tālrunis ir savienojies ar tīklu.Ja parole nav ievadīta pareizi, zem tīkla nosaukuma tiks attēlots statuss «Autentifikācijas kļūda». Šajā gadījumā, izvēlieties tīkla nosaukumu vēlreiz un nospiediet taustiņu «Apstiprināt», lai aplūkotu savienojuma iespējas. Izvēlieties «Neiegaumēt» un apstipriniet izvēli. Izvēlieties tīkla nosaukumu vēlreiz, lai atkārtoti ievadītu paroli.
Svarīgi: Paroli un drošības atslēgas veidu (WEP/WPA2) nodrošina jūsu pakalpojumu sniedzējs vai informācija norādīta uz rūtera. Skatiet šo informāciju, lai izveidotu savienojumu, ievērojot lielos un mazos burtus.Svarīgi: Papildu savienojuma iestatījumi pieejami nospiežot taustiņu «Izvēlne».
Savienot ar Bluetooth ierīciIestatījumu sarakstā izvēlieties iespēju «Bluetooth». Mainiet Bluetooth statusu uz «ieslēgts», lai aplūkotu tuvumā esošās Bluetooth ierīces.Sarakstā izvēlieties Bluetooth ierīci, ar kuru vēlaties savienot tālruni, nospiediet taustiņu «Apstiprināt», lai izveidotu savienojumu.Lai pabeigtu savienojuma izveidi, sekojiet ekrānā redzamajām instrukcijām. Ja tiek piedāvāts ievadīt PIN, izmēģiniet 0000 vai 1234 (šie ir visizplatītākie kodi) vai skatiet tālruņa dokumentāciju. Ja ievadītais PIN ir pareizs, tālrunis izveido savienojumu ar vēlamo ierīci.
Svarīgi: Lai paildzinātu akumulatora uzlādes laiku starp uzlādēm, izslēdziet Bluetooth, kad to nelietojat.Svarīgi: Papildu savienojuma iestatījumi pieejami nospiežot taustiņu «Izvēlne».
Ierīces atjaunošanaLai lejupielādētu un instalētu tālruņa atjauninājumus, ir nepieciešams interneta savienojums.
41 / 91

Lai atjauninātu ierīci, dodieties uz «Iestatījumi», sarakstā izvēlieties iespēju «Par tālruni» un pēc tam «Sistēmas atjauninājumi».Saraksta beigās izvēlieties «Lejupielādēt un instalēt» un nospiediet taustiņu «Apstiprināt», lai sāktu lejupielādi.
Atjauninājuma lejupielādes ilgums atkarīgs no savienojuma un var aizņemt kādu laiku. Vērojiet lejupielādes norisi, izmantojot paziņojumu paneli. Kad lejupielāde pabeigta, sistēmas atjaunināšanas ekrānā izvēlieties «Instalēt». Uzgaidiet dažas minūtes, lai varētu izmantot Kapsys pieejamības pakalpojumu (balss komentāri)
Teksta-runas izvadePēc noklusējuma tālrunī pieejamas vīrieša un sievietes balsis standarta kvalitātē. Izmantojot interneta savienojumu, lejupielādējiet bezmaksas augstas kvalitātes balsis. Lai mainītu vai lejupielādētu jaunas balsis, dodieties uz «Iestatījumi», sarakstā izvēlieties iespēju «Pieejamība», pēc tam «Teksta-runas izvade».Pieejamas divas iespējas:
· Kapsys balsis: ļauj izvēlēties standarta kvalitātes runas sintēzi vai, izmantojot interneta savienojumu, bez maksas lejupielādēt augstas kvalitātes balsis.
· Daudzvalodu: ļauj izveidot ne vairāk kā 3 īsceļus ar ciparnīcas taustiņiem, lai ātri mainītu sistēmas valodu.
Kapsys balsu iestatījumi:Izvēlieties iespēju «Programmas iestatījumu palaišana», kas atrodas blakus iespējai «Kapsys balsis», lai piekļūtu sekojošām iespējām:
· Valoda: ļauj izvēlēties balss izvades noklusējuma valodu.· Programmas Kapsys balsis iestatījumi: ļauj izvēlēties balss sintēzes veidu un
kvalitāti (sievietes vai vīrieša balss, standarta vai augstas kvalitātes).· Instalēt balss datus: ļauj lejupielādēt augstas kvalitātes balsis. Sarakstā
izvēlieties balsi, kuru vēlaties instalēt un nospiediet taustiņu «Apstiprināt», lai sāktu lejupielādi. Sekojiet norādēm, lai pabeigtu instalāciju. Instalētās balsis pēc tam pieejamas tālruņa iestatījumu sadaļā Pieejamība, izvēloties iespēju Teksta-runas izvade.
Daudzvalodu iestatījumi:Izvēlieties iespēju « Programmas iestatījumu palaišana », kas atrodas blakus iespējai «Daudzvalodu», lai piekļūtu sekojošām iespējām:
· Valoda: ļauj izvēlēties balss izvades noklusējuma valodu.· Daudzvalodu iestatījumi: ļauj pēc noklusējuma definēt trīs balsis. Pēc tam varat
iestatīt īsceļu taustiņu, lai ātri pārslēgtos starp valodām (skatiet iestatījumu sadaļu «Pieejamība», tad «Tastatūras īsceļi»)
Nodaļas beigas
42 / 91

SmartVision2 pamācība
KalkulatorsŠī aplikācija veic pamataprēķinus, piemēram, saskaitīšanu, atņemšanu, reizināšanu un dalīšanu.
Pamata aprēķinu veikšanaKad izmantojat aplikāciju «Kalkulators», tastatūras taustiņiem ir sekojošas funkcijas:
· Taustiņi « 0 » līdz « 9 » ļauj ievadīt ciparus· Taustiņš « * » ļauj izvēlēties veicamo darbību (reizināt, dalīt, saskaitīt, atņemt,
komats un punkts)· Taustiņš « # » apstiprina darbību un atskaņo rezultātu· Taustiņš « Dzēst » ļauj izdzēst pēdējos ievadītos ciparus vai darbības.
Navigācijas taustiņi «Uz leju», «Uz augšu», «Pa kreisi», «Pa labi» ļauj jums pārvietoties pa cipariem un darbībām, kuras tiek parādītas uz ekrāna.
Svarīgi: Sarežģītām darbībām, piemēram, sinusa vai kosinusa aprēķiniem, logaritmiem…, nospiediet taustiņu «Izvēlne», pēc tam atlasiet «Izvērsts panelis». Kad tas izdarīts, izmantojiet navigācijas taustiņus, lai izvēlētos darbību un ievadiet ciparus. Visbeidzot, nospiediet taustiņu «Apstiprināt», lai apstiprinātu darbību.
Nodaļas beigas
43 / 91

SmartVision2 pamācība
KameraŠī aplikācija ļauj jums uzņemt attēlus un video, izmantojot tālruņa priekšējo un aizmugurējo kameru.
FotografētAtlasiet « Slēdža poga » kas atrodas ekrāna apakšā un nospiediet taustiņu «Apstiprināt». Atskan slēdža skaņa, kas nozīmē, ka attēls ir uzņemts.Lai aplūkotu pēdējo uzņemto attēlu, izvēlieties «Pēdējais fotoattēls». Izmantojiet aplikāciju «Fotoattēli», lai aplūkotu visus tālrunī pieejamos attēlus.
Ierakstīt videoIzvēlieties pogu « Video » kas atrodas blakus « Slēdža poga », un nospiediet taustiņu « Apstiprināt ». Nospiediet vēlreiz taustiņu «Apstiprināt», lai apturētu ierakstīšanu.Lai atskaņotu pēdējo uzņemto video ierakstu, izvēlieties «Pēdējais fotoattēls». Izmantojiet aplikāciju «Fotoattēli», lai aplūkotu visus ierakstītos video.
Mainīt kameras iestatījumusKameras iestatījumus varat mainīt izmantojot taustiņu « Izvēlne ». Iestatījumos ietilpst, bet ne tikai - ekspozīcija, baltās krāsas balanss, anti-flicker.Pievienojiet filtrus, izmantojot uz ekrāna esošo vadības taustiņu « Vairāk iestatījumu ».
Nodaļas beigas
44 / 91

SmartVision2 pamācība
KaptenAplikācija Kapten galvenokārt ir navigācijas sistēma, kas paredzēta cilvēkiem ar redzes traucējumiem. Tā paļaujas uz globālo pozicionēšanas sistēmu (GPS), lai padarītu jūsu ceļojumu vieglāku un uzlabotu mobilitāti, pateicoties saturā bagātajām funkcijām, piemēram, atrašanās vietas noteikšanai, navigācijai un kartes noteikšanai. Turklāt, Kapten ļaus jums saglabāt jūsu iecienītākās vietas, lai jūs varētu tur atgriezties, kad vien vēlaties. Šīs iecienītākās vietas aplikācijā nosauktas par K-Tag. Visbeidzot, lejupielādējot karti, Kapten dati tiek saglabāti tālrunī, lai jūs varētu izmantot šo aplikāciju bez interneta savienojuma.
BrīdinājumsAplikācija Kapten ir palīgs navigācijā, un tās darbība ir balstīta uz SmartVision2 pozicionēšanas sistēmas, kas paredzēta gājējiem, taču to var izmantot arī automašīnā.Navigācijas sesijas laikā, lūdzu, ievērojiet šeit aprakstītos brīdinājumus. Neatkarīgi no tā, kāds ir jūsu ceļojuma veids, aplikācijas sniegtās navigācijas instrukcijas neatbrīvo jūs no ceļu satiksmes noteikumu ievērošanas un atbildīgas braukšanas. Jūsu uzmanībai galvenokārt jābūt koncentrētai uz jūsu akārtējo vidi. Brauciena laikā esiet modrs un uzmanīgs, cieniet citus – gājējus, velosipēdistus, motociklistus vai autobraucējus. Visbeidzot, pirms pakļauties navigācijas norādījumiem, kurus jums sniedz aplikācija, izmantojiet veselo saprātu. Uzmanīgi sekojiet ceļa un trotuāru zīmēm. Ja nevarat sekot Kapten norādītajam virzienam, aplikācija automātiski pārrēķinās jūsu maršrutu, ņemot vērā jūsu pašreizējo atrašanās vietu. Lūdzu ņemiet vērā, ka šī aplikācija balstās uz jūsu tālruņa pozicionēšanas sistēmu. Precīza atrašanās vietas noteikšana ir atkarīga no GPS signāla stipruma, kas savukārt atkarīgs no jūsu apkārtējās vides, kā jūs nēsājat savu ierīci, kā arī no digitālajiem kartes datiem. Tādējādi, KAPSYS negarantē, ka navigācijas sistēmas sniegtie norādījumi ir precīzi.Aplikācija Kapten nedarbojas, kamēr nav aktivizēta GPS funkcija. Ja GPS nav aktīvs, aplikācija palaišanas brīdī lūgs to aktivizēt.
Kartes lejupielādePēc noklusējuma tālrunī nav saglabāta neviena karte. Izmantojot interneta savienojumu, lejupielādējiet jums interesējošās kartes. Sarakstā izvēlieties valsti, kuras karti vēlaties lejupielādēt, nospiediet taustiņu «Apstiprināt», lai sāktu lejupielādi. Kad lejupielāde ir pabeigta, aplikācija jārestartē, lai instalētu jauno karti.
Svarīgi: pēc noklusējuma jūsu lejupielādētās kartes tiek saglabātas tālruņa iekšējā atmiņā. Lai mainītu vietu, kurā tiek saglabātas kartes, aplikācijas kontekstizvēlnē izvēlieties «Parametri», tad «Kartes», tad «Glabātuve».
Navigācijas režīmiAplikācijas galvenais ekrāns piedāvā sekojošus navigācijas režīmus:
· Gājēju navigācija: nodrošina jums optimālāko iešanas ceļu· Navigācija automašīnā: nodrošina jums optimālāko braukšanas ceļu· Tiešā vadība: nodrošina norādes, attālumu un virzienu, kam sekot, neatkarīgi no
satiksmes.· Kartes izpēte: lasa karti un praktiski pāriet no viena krustojuma uz nākamo,
sniedzot katra krustojuma aprakstu.
45 / 91

· Pārvaldiet K tag: ļauj izveidot, modificēt un dzēst jūsu iecienītākās vietas.· Gājēju celiņš: ļauj ierakstīt maršrutu un atksaņot to vēlāk.· Bezmaksas navigācija: nodrošina bezmaksas navigāciju, nodrošinot jums
reāllaika vides aprakstu
Gājēju un automašīnu navigācijaNeatkarīgi no navigācijas režīma, kuru izvēlaties, jums jāizvēlas galamērķis no zemāk piedāvātajiem variantiem:
· Jauna adrese: šis iestatījums tiek lietots, lai saņemtu norādījumus uz konkrētu adresi. Pieejamas divas datu ievades iespējas:
· Balss ievade: ļauj ievadīt adresi, izmantojot balss atpazīšanas funkciju. Lai iespējotu šo režīmu, adreses ievades ekrānā, nospiediet balss kontroles taustiņu, lai ievadītu adresi (vajadzīgs interneta savienojums)
Aplikācija Kapten sniegs priekšlikumus, kas atbilst jūsu pieprasījumam, atlasiet vienu no tiem. Tiks sākta navigācija uz konkrēto galamērķi.o Teksta ievade: ļauj ievadīt adresi, izmantojot tālruņa fizisko tastatūru, šādā secībā: valsts, pilsēta, iela, pēc tam ielas numurs. Kad visi vajadzīgie lauki aizpildīti, nospiediet taustiņu «apstiprināt». Izmantojiet tālruņa centrālo navigācijas taustiņu, lai jebkurā laikā ritinātu ieteikumu sarakstu. Izvēloties vienu no tiem automātiski tiks sākta navigācija uz konkrēto galamērķi.
· Jauna adrese pēc pasta indeksa: izvēlieties galamērķa pilsētu un pēc kārtas ievadiet tās pasta indeksu, ielas nosaukumu un numuru.
· Pēdējie galamērķi: sarakstā «Pēdējie galamērķi» atlasiet savu galamērķa adresi. Pēdējo galamērķu sarakstu varat izdzēst, lai to izdarītu, lūdzu, skatiet sadaļu «Parametri»
· K-Tag: izvēlieties kategoriju, tad K-Tag, uz kuru vēlaties doties. Sīkākai informācijai par K-Tag, kā tos pievienot un pārvaldīt, lūdzu, skatīt sadaļu «K-Tag».
· P.O.I (interešu punkts): šī iespēja ļauj izvēlēties noderīgu adresi vai interešu punktu (POI):
o Pēc kategorijas: tuvu atrašanās vietaio Pēc kategorijas: tuvu jaunai adreseio Pēc nosaukuma: konkrētas adreses tuvumā
· Maršruts: izvēlieties sākuma adresi un galamērķa adresi, Kapten aprēķinās labāko maršrutu izvēlētajai navigācijas metodei. Aprēķinātais maršruts tiks aprakstīts kā ceļvedis. Pārlūkojiet to, izmantojot navigācijas taustiņus un klausieties jūsu ceļa navigācijas norādījumus.
Navigācijas laikāNavigācijas instrukcijas tiek attēlotas un izrunātas visa maršruta garumā. Navigācijas laikā ir pieejama papildu informācija par jūsu ceļojumu, nospiežot šādus tastatūras taustiņus:
· Taustiņš 0: Apturēt/Turpināt balss norādes· Taustiņš 1: Kur es esmu?· Taustiņš 2: Pēdējā norāde· Taustiņš 3: Nākošā norāde· Taustiņš 4: Pašreizējais ātrums· Taustiņš 5: Ātruma ierobežojums· Taustiņš 6: Atlikušais attālums· Taustiņš 7: Interešu punkts· Taustiņš 8: Ieslēgt / Izslēgt bezmaksas navigāciju· Taustiņš 9: GPS signāls
Pieejamās papildu iespējas, nospiežot taustiņu « Izvēlne »:
46 / 91

· Nākošā norāde: sniedz nākošo navigācijas norādi· Pēdējā norāde: atkārto iepriekšējo navigācijas norādi· Pašreizējais galamērķis: norāda pašreizējo galamērķi· Atlikušais attālums: paziņo atlikušo ceļa attālumu· Ierašanās laiks: norāda ierašanās laiku.· Pašreizējais navigācijas režīms: norāda pašreiz izmantoto navigācijas režīmu· Pārslēgties uz gājēju navigāciju: pārslēdzas uz gājēju navigāciju bez atkārtotas
galamērķa adreses ievades· Pārslēgties uz automašīnas navigāciju: pārslēdzas uz automašīnas navigāciju
bez atkārtotas galamērķa adreses ievades· Ceļvedis: aktivizē ceļvedi navigācijas laikā· Apturēt navigāciju: aptur navigāciju· Iestatījumi: atver iestatījumu izvēlni· K-tag: aktivizē K-Tag izvēlni· GPS signāls: paziņo GPS signāla stiprumu· Kur es esmu?: norāda pašreizējo atrašanās vietu· Pašreizējā pozīcija: sniedz informāciju par platumu un garumu grādos, minūtēs
un sekundēs, augstuma informāciju metros· Aktivizēt bezmaksas navigāciju: aktivizē bezmaksas navigāciju· Apturēt bezmaksas navigāciju: aptur bezmaksas navigāciju· Ātruma ierobežojums: sniedz informāciju par ātruma ierobežojumu, kas
piemērots ceļam, uz kura braucat· Pašreizējais ātrums: norāda jūsu pašreizējo pārvietošanās ātrumu· POI tuvumā: norāda jebkuras kategorijas interešu punktus ap jūsu pašreizējo
atrašanās vietu· K-tag apkārtnē: norāda K-tag ap jūsu pašreizējo atrašanās vietu· Izslēgt TPS: pārtraukt un atsākt balss norādes· Man vajag palīdzību: ļauj iepazīties ar lietotāja pamācības nodaļu «Kapten» (šī
nodaļa)
Tiešā vadībaTiešās vadības režīms sniedz jums reāllaika attāluma un virziena informāciju uz jūsu galamērķi. Šī informācija tiek aprēķināta kā īsākais attālums starp diviem punktiem, un tajā netiek ņemts vērā neviens ceļu tīkls. Šis navigācijas režīms ir īpaši noderīgs, lai sasniegtu galamērķi uz braucamā ceļa, vai pa gājēju ceļu.
Uzmanību: sniegtā informācija ir paredzēta tikai jūsu ērtībām, un tā neapsver topogrāfiju un iespējamās briesmas, ar kurām jūs varētu saskarties, piemēram, upes, tilti, barjeras vai līdzīgi šķēršļi. Kapsys atsakās no jebkādas atbildības par zaudējumiem, kas tieši vai netieši izriet no šī režīma izmantošanas.
Tiešās vadības režīms nodrošina jums sekojošu informāciju:· Debespušu virziens no jūsu galamēķa līdz jūsu pašreizējai atrašanās vietai, t.i.,
ziemeļi, ziemeļaustrumi, austrumi, dienvidaustrumi, dienvidi, dienvidrietumi, rietumi un ziemeļrietumi.
· Attālums no pašreizējās atrašanās vietas līdz galamērķim metros vai kilometros.
· Virziens, kurā jums jādodas, lai sasniegtu galamērķi. Šī informācija tiek izteikta stundās, izmantojot pulksteņa formātu, no 1 līdz 12 stundām, pamatojoties uz jūsu pēdējo zināmo virzienu.Kad tiešās vadības režīms ir iespējots, informācija par attālumu, debespušu virzienu un kustības virzienu, tiek paziņota ar regulāriem laika intervāliem.
47 / 91

Uzmanību: aplikācija Kapten precīzi aprēķinās jūsu virzienu tikai tad, ja esat kustībā. Ja esat apstājies, aplikācija sniegs jums iepriekšējo un pareizo virzienu. Ja aplikācija nevar sniegt informāciju par virzienu, kas jāievēro, tā nosūtīs jums ziņojumu ar tekstu “Nav norādīta informācija par virzienu”. Piemērs šādai ziņai: «Galamērķa punkts ziemeļrietumos 250 metru attālumā, lūdzu, nogriezieties pa labi: galamērķa punkts ir 250 metru ziemeļrietumu virzienā, jums jāgriežas pa labi».Lūdzu, ņemiet vērā, ka tiešā vadība automātiski neapstājas, kad galamērķis ir sasniegts, jums jānospiež poga «Atpakaļ», lai to apturētu.
Svarīgi: Tiešās vadības iestatījumi (skat. iestatījumi) var tikt izmantoti, lai definētu ziņojumu automātiskas atkārtošanās biežumu vai, lai ieslēgtu un izslēgtu tiešās vadības režīmu navigācijas beigās.
Kartes izpēteŠī iespēja ļauj jums lasīt karti un praktiski pārvietoties no viena krustojuma uz nākamo, sniedzot jums detalizētu katra krustojuma aprakstu.Izvēlieties sākuma adresi no zemāk piedāvātajām iespējām:
· Pašreizējā atrašanās vieta: sāk lasīt karti no jūsu pašreizējās atrašanās vietas· Jauna adrese: sāk lasīt karti no jaunas adreses· Jauna adrese pēc pasta indeksa: sāk lasīt karti no jaunas adreses pēc pasta
indeksa· Pēdējais galamērķis: sāk lasīt karti no pēdējā ievadītā galamērķa· K-tag: sāk lasīt karti no izvēlētā K-tag· Interešu punkts: sāk lasīt karti no izvēlētā interešu punkta
Kad adrese izvēlēta, ar navigāciajs taustiņiem izvēlieties virzienu, kurā vēlaties doties, un nospiediet taustiņu «Apstiprināt».Aplikācija paziņos nākamā krustojuma ielu nosaukumus. Vēlreiz ar navigācijas taustiņiem izvēlieties krustojumu, apstipriniet izvēli ar taustiņu « Apstiprināt ».Tādējādi jūs varēsiet izpētīt karti, pārvietojoties no viena krustojuma uz nākamo.
Gājēju celiņšŠī funkcija ļauj jums reģistrēt maršrutu vai braucienu vēlākai navigācijai.Šajā ekrānā jūs varat veikt šādas darbības:
· Reģistrēt maršrutu· Atskaņot maršrutu· Rediģēt maršrutu· Dzēst maršrutu
Reģistrēt maršrutuIzvēlieties «Reģistrēt maršrutu» un nospiediet taustiņu «Apstiprināt», lai sāktu maršruta reģistrēšanu.Jūsu GPS pozīcija tiek regulāri reģistrēta, lai izveidotu maršrutu.Nospiediet taustiņu «Atpakaļ», lai apturētu maršruta reģistrēšanu.Kad reģistrēšana pabeigta, nomainiet maršruta nosaukumu, lai varētu to vēlāk viegli atrast. Pēc noklusējuma, maršruta nosaukums ir šādā formātā: maršruts + datums + laiks.
Svarīgi: maršrutu nav iespējams reģistrēt ārpus kartes robežām. Ja izvēlēsieties maršrutu ārpus kartes, aplikācija Kapten jums palīdzēs atrast, jūsu atrašanās vietai, tuvāko ielu.Brīdinājums: Maršruta reģistrēšana tiek uzskatīta par navigāciju, nav iespējams veikt citu navigāciju vienlaicīgi.
48 / 91

Parādīt maršrutuIzvēlieties «Parādīt maršrutu» un izvēlieties maršrutu, kuru vēlaties vēlreiz apskatīt.Maršruti sarindoti hronoloģiskā secībā. Kad maršruts izvēlēts, jums ir iespēja sekot reģistrētajam virzienam, vai doties pretējā virzienā, lai izsekotu jūsu soļiem.
Rediģēt maršrutuIzvēlieties «Rediģēt maršrutu» un izvēlieties maršrutu, kuru vēlaties pārdēvēt.Ievadiet jauno maršruta nosaukumu un apstipriniet ar taustiņu «Apstiprināt».
Dzēst maršrutuIzvēlieties «Dzēst maršrutu» un atlasiet maršrutu, kuru vēlaties izdzēst.
Pārvaldīt K-tagAplikācijai Kapten ir K-Tag funkcija, kas ļauj atzīmēt atrašanās vietu, t.i., reģistrēt vietu ar informāciju, kas ar šo vietu saistīta.K-Tag tiek pārsvarā izmantoti kā galapunkti. Turklāt, K-Tag tuvums var tikt paziņots sadaļā «Bezmaksas navigācija».K-Tag ir ģeogrāfisks marķieris, kas ietver šādus elementus:
· Ģeogrāfiskais novietojums vai adrese· Nosaukums· Kategorija
Iespējas šajā ekrānā:· Izveidot K-Tag.· Rediģēt K-Tag.· Dzēst K-Tag.
Izveidot K-TagEkrānā «Pārvaldīt K-Tag», izvēlieties iespēju «Izveidot K-Tag», tad izvēlieties iespēju no saraksta:
· Pašreizējā atrašanās vieta: ļauj izveidot jaunu K-Tag jūsu pašreizējai atrašānās vietai
· Jauna adrese: ļauj izveidot jaunu K-Tag no adreses ieraksta.· Koordinātas: ļauj izveidot jaunu K-Tag no ģeogrāfiskajām koordinātām
(decimālgrādos).
Pēc tam, kad K-Tag ģeogrāfiskā atrašanās vieta noteikta, jūs tam varat pievienot nosaukumu. Pēc noklusējuma, K-Tag nosaukums ir tā adrese. Kad K-Tag nosaukums izveidots, nospiediet taustiņu Apstiprināt, lai turpinātu uz nākošo soli.Piešķiriet K-tag noteiktu kategoriju. Zemāk redzams saraksts ar dažādām K-Tag kategorijām:
· Izlase· Kontakts· Viesnīca un restorāns· Transports· Veselība· Pakalpojumi· Iepirkšanās· Brīvā laika pavadīšana· Tūrisms· Sports· Auto un Moto
49 / 91

· Dažādi
Rediģēt K-TagEkrānā «Pārvaldīt K-Tag», izvēlieties iespēju «Rediģēt K-Tag», tad izvēlieties K-Tag kategoriju, kuru vēlaties mainīt.Kad K-Tag ir izvēlēts, jūs varat mainīt kategoriju, vai pārdēvēt K-Tag.Izvēlieties iespēju un veiciet nepieciešamās izmaiņas, sekojot ieteiktajiem soļiem.
Dzēst K-TagEkrānā «Pārvaldīt K-Tag», izvēlieties iespēju «Dzēst K-Tag», tad izvēlieties kategoriju un K-Tag, kuru vēlaties izdzēst.
Bezmaksas navigācijaŠis režīms ļauj jums reāllaikā saņemt apkārtējās vides aprakstu. Kad šī funkcija ir aktivizēta, aplikācija Kapten sniegs jums ielas, uz kuras atrodaties, nosaukumu, kā arī nākošā krustojuma aprakstu.Ierodoties krustojumā, aplikācija Kapten to jums apraksta, nosaucot ielu nosaukumu, kuras to veido. Pēc krustojuma šķērsošanas tiek paziņots nākamās ielas nosaukums, uz kuru dodaties.Pēc noklusējuma, bezmaksas navigācija ir aktivizēta automātiski katru reizi, kad tiek uzsākta navigācija. Tomēr, ja vēlaties, varat aktivizēt un deaktivizēt to, kad vien vēlaties aplikācijas Kapten sākuma ekrānā, vai spiežot taustiņu «Izvēlne».Bezmaksas navigāciju varat iestatīt, piemēram:
· Konfigurēt paziņojumu par apkārtnē esošām noderīgām un K-Tag adresēm· Automātiski atkārtot bezmaksas navigācijas paziņojumus
Plašāku informāciju skatiet aplikācijas Kapten iestatījumu sadaļā.
IestatījumiŠajā sadaļā aprakstīts, kā konfigurēt aplikāciju Kapten. Lai piekļūtu iespējām, nospiediet taustiņu «Izvēlne» un izvēlieties iespēju «Iestatījumi».Dažādie aplikācijas Kapten parametri sagrupēti kategorijās:
· Sistēmas: ļauj mainīt sistēmu parametrus· Kartes: ļauj lejupielādēt un atjaunināt jūsu kartes· Gājēju navigācija: ļauj mainīt gājēju navigācijas parametrus· Automašīnu navigācija: ļauj mainīt automašīnu navigācijas parametrus· Bezmaksas navigācija: ļauj mainīt bezmaksas navigācijas iestatījumus· Bezmaksas navigācija: ļauj mainīt bezmaksas navigācijas iestatījumus
« Sistēmas » iestatījumi· Mērvienība: norāda attāluma un ātruma mērvienības, kas izmantotas
navigācijas instrukcijās (metriskās un imperiālās).· Dzēst pēdējos galamērķus: dzēš visas sarakstā izvēlētās adreses no
iepriekšējiem ceļojumiem.· Atjaunot noklusējuma iestatījumus: atjauno aplikācijas Kapten rūpnīcas
iestatījumus.
« Karšu » iestatījumi· Lejupielādēt kartes: ļauj lejupielādēt jaunas kartes Kapten aplikācijai· Atjaunot kartes: ļauj atjaunot iepriekš instalētas kartes
50 / 91

· Uzglabāšanas vieta: ļauj noteikt, kur saglabāt kartes (tālruņa atmiņa vai SD karte)
« Gājēju navigācijas » iestatījumi· Automātiska instrukciju atkārtošana: nosaka laika periodu starp navigācijas
paziņojumiem (Nav, 1, 3, 5 vai 10 minūtes)· Stundas indikācija: iespējo vai atspējo stundas rādīšanu manevru instrukcijās.
« Automašīnu navigācijas » iestatījumi· Maršruta parametri: norāda maršruta aprēķināšanai izmantotos kritērijus
(ātrākais, īsākais)· Iespējot šosejas: norāda maršruta aprēķinu ar šosejām vai bez tām· Atļaut maksas ceļus: norāda maršruta aprēķinu ar maksas ceļiem vai bez tiem· Automātiska norāžu atkārtošana: nosaka laika periodu starp navigācijas
paziņojumiem (Nav, 1, 3, 5 vai 10 minūtes)
« Bezmaksas navigācijas » iestatījumi· P.O.I paziņojumi: atlasa un pārrauga interešu punktu kategoriju, kura tiks
paziņota, kad tuvosieties.· K-Tag paziņojumi: atlasa un pārrauga K-Tag kategorijas, kuras tiks paziņotas,
kad tuvosieties.· Paziņojuma veids: nosaka P.O.I vai K-Tag paziņojuma režīmu, kad viens no
tiem atrodas tuvu (Nav paziņojuma, skaņas signāls, vai balss paziņojums)· Informācija par debespusēm: iespējo vai atspējo kompasa virziena paziņojumus
uz pašreizējā ceļa· Automātiska norāžu atkārtošana: nosaka laika periodu starp navigācijas
paziņojumiem gājēju navigācijas laikā (Nav, 1, 3, 5 vai 10 minūtes)
« Tiešās vadības » iestatījumi· Automātiska norāžu atkārtošana: norāda laika periodu starp tiešās vadības
norādījumiem (Nav, 1, 3, 5 vai 10 minūtes)· Tiešā vadība, kad galamērķis ir sasniegts: iespējo vai atspējo automātisko
pārslēgšanos uz Tiešo vadību gājēju vai automašīnas navigācijas sesijas beigās.
Nodaļas beigas
51 / 91

SmartVision2 pamācība
KontaktiAplikācija darbojas kā tālruņa grāmata, kurā ir sagrupēti visi jūsu kontakti.
Izveidot jaunu kontaktuAplikācijas galvenajā ekrānā izvēlieties «Izveidot jaunu kontaktu». Atveras pievienošanas ekrāns. Kad pirmo reizi izveidojat kontaktu, tālrunis pieprasa izvēlēties, kur pēc noklusējuma saglabāt kontaktus. Pieejamas sekojošas iespējas: SIM, tālrunis, vai e-pasta adrese. Rekomendējam izmantot tālruņa atmiņu vai e-pasta kontu, lai glabātu kontaktus. Tad izmantojiet navigācijas taustiņus, lai aizpildītu prasītos informācijas laukus:
· Vieta, kur saglabāt kontaktu: ļauj mainīt kontakta dublējuma noklusējuma atrašanās vietu (SIM, tālrunis vai e-pasta adrese)
· Vārds: ļauj pievienot kontakta nosaukumu· Tālrunis: ļauj ievadīt tālruņa numuru· Veids: iestatiet tālruņa numura tipu. Nospiediet taustiņu «Apstiprināt», lai piekļūtu
šādām izvēlēm: Mobilais, Mājas, Darbā, Darba fakss, Mājas Fakss, Peidžers, Cits.
Svarīgi: apstiprinot tālruņa numuru, automātiski tiek izveidots jauns tukšs lauks «Tālruņa numurs». Ievadiet otru numuru vai izmantojot navigācijas taustiņus, atlasiet nākošo ievades lauku.
· E-pasta adrese: ļauj kontaktam pievienot e-pasta adresi.· E-pasta adreses veids: nospiediet taustiņu «Apstiprināt», lai piekļūtu sekojošām
iespējām: Mājas, Darbā, Cits, Mobilais, Pielāgots.Svarīgi: apstiprinot e-pasta adresi, automātiski tiek izveidots jauns tukšs lauks «E-pasta adrese». Ievadiet otru e-pasta adresi vai izmantojot navigācijas taustiņus, atlasiet nākošo ievades lauku.
· Vairāk: attēlo papildlaukus (kontakta fotoattēls, adrese, piezīmes, utt.).
Visbeidzot, apstipriniet jauna kontakta pievienošanu, saraksta apakšā nospiežot «Saglabāt».Kontakts saglabājas nospiežot taustiņu «Atpakaļ», ja vismaz viens no laukiem ir aizpildīts.Svarīgi: nav nepieciešams aizpildīt pilnīgi visus laukus, lai saglabātu kontaktu.
Rediģēt kontaktuKontaktu sarakstā izvēlieties kontaktu, kuru vēlaties rediģēt. Nospiediet un turiet taustiņu «Apstiprināt», lai atvērtu kontekstizvēlni, tad izvēlieties «Labot».Kontakts tiek atvērts rediģēšanas režīmā. Apstipriniet veiktās izmaiņas lapas apakšā nospiežot taustiņu «Saglabāt».Rediģēšanas režīmā atverot kontekstizvēlni ir pieejamas papildiespējas:
· Saglabāt: ļauj saglabāt veiktās izmaiņas.· Atmest izmaiņas: ļauj izdzēst veiktās izmaiņas.· Dzēst: Izdzēš kontaktu.· Atdalīt: ļauj atdalīt divus apvienotos kontaktus.· Apvienot: ļauj apvienot divus kontaktus.· Iestatīt zvana signālu: ļauj iestatīt zvana signālu konkrēti kontaktam.· Visi zvani uz balss pastu: novirza visus ienākošos zvanus no šī kontakta uz balss
52 / 91

pastu.
Dzēst kontaktuKontaktu sarakstā izvēlieties kontaktu, kuru vēlaties dzēst. Nospiediet un turiet taustiņu «Apstiprināt» un kontekstizvēlnē izvēlieties iespēju «Dzēst».Apstipriniet izvēli nospiežot «Jā».
FavorītiPievienot kontaktu favorītu sarakstam:Kontaktu sarakstā izvēlieties kontaktu, kuru vēlaties pievienot favorītu sarakstam. Nospiediet un turiet taustiņu «Apstiprināt», lai kontekstizvēlnē atzīmētu lodziņu pie iespējas «Favorīti», apstipriniet ar taustiņu «Apstiprināt».
Noņemt kontaktu no favorītu saraksta:Kontaktu sarakstā izvēlieties kontaktu, kuru vēlaties noņemt no favorītu saraksta. Nospiediet un turiet taustiņu «Apstiprināt», lai kontekstizvēlnē noņemtu atzīmi lodziņā pie iespējas «Favorīti», apstipriniet ar taustiņu «Apstiprināt».Svarīgi: Kontaktu no favorītu saraksta varat noņemt arī tieši no aplikācijām Tālrunis vai Ziņas.
Meklēt kontaktuKontakti aplikācijas galvenajā ekrānā tiek parādīti alfabētiskā secībā. Izmantojiet navigācijas taustiņus, lai pārvietotos un pārlūkotu kontaktu sarakstu.Izmantojot fiziskās tastatūras taustiņus, ievadiet kontakta vārdu, lai to ātri sarakstā atrastu. Kontaktu saraksts tiek filtrēts attiecīgi pēc vārda, kuru ierakstījāt meklētājā. Ritiniet filtrēto sarakstu jebkurā laikā, izmantojot navigācijas taustiņus.Lai izdzēstu rakstzīmi no filtra, nospiediet taustiņu «Dzēst».Kad kontakts atrasts, nospiediet taustiņu «Apstiprināt», lai aplūkotu kontakta detaļas.Šajā ekrānā, jūs varat piezvanīt izvēlētajam kontaktam, izvēloties numuru un nospiežot taustiņu «Apstiprināt».Kad tiek attēlotas kontakta detaļas, ir pieejamas papildu iespējas nospiežot taustiņu «Izvēlne»:
· Pievienot favorītiem: ļauj pievienot kontaktus favorītu sarakstam· Labot: ļauj rediģēt kontakta detaļas· Dzēst: ļauj izdzēst kontaktu no tālruņa· Dalīties: ļauj sūtīt kontakta informāciju ar SMS, e-pasta vai Bluetooth palīdzību· Pievienot sākuma ekrānā: ļauj pievienot kontaktu sākuma ekrānā
Pievienot kontaktu sākuma ekrānāPievienojiet kontaktu sākuma ekrānā ātrai piekļuvei.Kontaktu sarakstā atlasiet kontaktu, kuru vēlaties pievienot sākuma ekrānam, tad nospiediet un turiet taustiņu «apstiprināt», lai kontekstizvēlnē izvēlētos iespēju «pievienot sākuma ekrānā».
Importēt / Eksportēt kontaktusAplikācijas galvenajā ekrānā nospiediet taustiņu «izvēlne», tad izvēlieties «Importēt/Eksportēt». Pieejamas sekojošās iespējas:
· Importēt no VCF faila: ļauj importēt VCF failu tālruņa iekšējā atmiņā.· Importēt no SIM kartes: ļauj importēt kontaktus no SIM kartes atmiņas uz tālruņa
iekšējo atmiņu.
53 / 91

· Eksportēt uz VCF failu: ļauj eksportēt visus kontaktus VCF failā un ievietot tos tālruņa iekšējā atmiņā.
· Dalīties ar redzamajiem kontaktiem: ļauj dalīties ar tālruņa redzamajiem kontakiem, izmantojot SMS, e-pastu, Bluetooth, utt.
ParametriAplikācijas galvenajā ekrānā nospiediet taustiņu «Izvēlne», lai piekļūtu papildu iespējām:
· Rādāmie kontakti: ļauj pārvaldīt kontaktu attēlojumu.· Importēt/eksportēt: ļauj importēt un eksportēt kontaktus.· Konti: ļauj pārvaldīt e-pasta kontus, kas saistīti ar kontaktiem.· Iestatījumi: ļauj mainīt kontaktu attēlojuma iestatījumus.· Dzēst visus kontaktus: izdzēš visus kontaktus no iekšējās atmiņas.· Palīdzība: ļauj apskatīt lietotāja pamācības sadaļu kontakti (šī sadaļa).
Nodaļas beigas
54 / 91

SmartVision2 pamācība
Krāsu noteikšanaŠī aplikācija izmanto iebūvēto kameru un divas LED gaismas, kas novietotas tālruņa aizmugurē. Šī apgaismojuma sistēma ir īpaši izstrādāta, lai uzlabotu un palielinātu krāsu noteikšanas precizitāti.
Paziņot krāsasKrāsas paziņojums tiek atkārtots katru sekundi vai brīdī, kad krāsa mainās.Lai uzlabotu noteikšanas rezultātu, ieteicams novietot tālruni 5-10cm attālumā un labi apgaismotā vietā.Nospiediet taustiņu «Apstiprināt», lai atkārtotu noteiktās krāsas nosaukumu.
Krāsu saraksts, kuras tālrunis var noteikt: Sarkans, Burgundijs, Brūns, Oranžs, Dzeltens, Dzeltenzaļš, Zaļš, Smaragdzaļš, Tirkīzs, Zils, Ultramarīns, Violets, Fuksija, Rozā, Balts, Pelēks, Melns. Informācija par krāsu var tikt pievienota: bāls, gaišs, tumšs, ļoti tumšs.
Atrast krāsuAplikācijas galvenajā ekrānā izvēlieties « Atrast krāsu » , tad izvēlieties krāsu, kuru vēlaties atrast un novietojiet tālruni aptuveni 5 centimetrus no objekta.Atskan skaņas signāls, kad izvēlētā krāsa ir atrasta.
Izmantojot taustiņu « Izvēlne » ir pieejamas papildiespējas:· Attālināta palīdzība: paziņo, kad mērķis ir pārāk tuvu vai pārāk tālu no
kameras.· Brīdinājums, kad atrasta krāsa: ļauj izvēlēties brīdinājuma režīmu (skaņa,
vibrēt, skaņa un vibrācija).· Palīdzība: ļauj iepazīties ar pamācības nodaļu «Krāsu noteikšana»
Nodaļas beigas
55 / 91

SmartVision2 pamācība
LupaAplikācija ļauj palielināt tekstu vai dokumentus un pielāgo to izmēru jūsu vajadzībām. Tā nodrošina dažādus tuvinājuma līmeņus un krāsu kontrastu režīmus, izmantojot aizmugurējo kameru.
Teksta palielināšanaNovietojiet tālruni virs teksta, lai to palielinātu, pielāgojiet augstumu, līdz attēls ir skaidrs. Izmantojiet tastatūras taustiņus «2» vai «3», lai attiecīgi palielinātu vai samazinātu tuvināšanas līmeni.Citas tuvināšanas iespējas:
· Nospiediet taustiņu «1», lai ieslēgtu un izslēgtu apgaismojumu· Nospiediet taustiņu «*», lai “iesaldētu” un “atsaldētu” ekrānu· Nospiediet taustiņu «0», lai uzņemtu attēlu un saglabātu to attēlu galerijā· Nospiediet taustiņu «#», lai izvēlētos kādu no 9 pieejamiem kontrasta
režīmiem.Šīs iespējas pieejamas arī izmantojot taustiņu «Izvēlne».
Nodaļas beigas
56 / 91

SmartVision2 pamācība
NFCNFC (Tuva lauka komunikācija) tehnoloģija ļauj tālrunim un citai ierīcei, piemēram, viedtālrunim vai elektroniskai uzlīmei izveidot sakarus, satuvinot tos.NFC var tikt izmantots, lai dalītos ar attēliem, kontaktiem un video. Turklāt, tas ļauj programmēt un lasīt jūsu NFC uzlīmes un veikt ar tām saistītu darbību.
Kā darbojas NFC aplikācija?NFC aplikācija darbojas ar saderīgām NFC elektroniskajām uzlīmēm. Pēc noklusējuma, komplektācijā ir pievienotas 3 NFC uzlīmes. Šīs NFC uzlīmes var saturēt personalizētu informāciju, piemēram, tekstu, balss piezīmi, tālruņa numuru vai iestatījumus.NFC aplikācija ļauj ierakstīt informāciju šajās uzlīmēs tieši no tālruņa, izmantojot tikai dažas darbības.Vispirms jums ir jāieraksta informācija NFC uzlīmē, izmantojot NFC aplikāciju. Kad uzlīme ieprogrammēta, vienkārši uzlieciet tālruņa aizmugurējo pusi uz uzlīmes, lai dzirdētu informāciju, vai veiktu uzlīmē ierakstīto darbību.Tas ļauj, piemēram, veikt objektu atpazīšanu, atrast mapi, zināt zāļu devas, piezvanīt kontaktam, ātri iespējot vai atspējot iestatījumu, utt.
Ierakstīt darbību NFC uzlīmēIzvēlieties informāciju, kuru vēlaties ierakstīt NFC uzlīmē. Ierakstītā darbība tiks veikta tiklīdz tālrunis atpazīs uzlīmi. Pieejamās iespējas ir:
· Tālruņa numurs: saista tālruņa numuru ar kontaktu un vēlāk sāk zvanu· Profila iestatījumi: ļauj saistīt uzlīmi ar tālruņa iestatījumiem. (Wi-Fi, Bluetooth,
Lidojuma režīms, audio profils) un vēlāk aktivizēt to· Aplikācija: ļauj saistīt uzlīmi ar aplikāciju un vēlāk atvērt aplikāciju· Interneta grāmatzīme: ļauj saistīt uzlīmi ar interneta saiti un pārlūkot lapu,
izmantojot interneta pārlūku· Teksts: ļauj uzlīmē ievadīt tekstu un vēlāk to atskaņot balsī· Iestatīt Wi-Fi: ļauj saistīt uzlīmi ar Wi-Fi tīkla iestatījumiem (nosaukums un
parole) un vēlāk automātiski pieslēgties Wi-Fi tīklam· Balss piezīme: ļauj saistīt uzlīmi ar balss piezīmi un vēlāk to noklausīties.
Kad informācija ir izvēlēta un paveikta, izmantojiet navigācijas taustiņus, lai izvēlētos iespēju «Ierakstīt informāciju uzlīmē» un apstipriniet ar taustiņu «Apstiprināt». Pielieciet uzlīmi tālruņa aizmugurē, lai nodotu informāciju. Kad informācija nodota, atskan skaņas signāls.
Kad ierakstīšana pabeigta, uzlieciet vai pielīmējiet uzlīmi uz vēlamās virsmas (mape, zāļu kastīte, stūra galds, utt.)
Svarīgi: NFC uzlīmes var izmantot vairākkārt. Ierakstot jaunu informāciju NFC uzlīmē, tā izdzēsīs iepriekš ierakstīto informāciju.Svarīgi: SmartVision2 ir savienojams ar jebkura veida NFC uzlīmēm. Ir pieejami dažādi uzlīmju izmēri, kas atbilst dažāda lieluma atmiņām. SmartVision2 komplektācijā ir 3 «NTAG 216» uzlīmes ar 888 baitiem.Tas atbilst aptuveni 400 īsziņas rakstzīmēm.
Lasīt NFC uzlīmi
57 / 91

Nav nepieciešams atvērt NFC aplikāciju, lai nolasītu informāciju uzlīmē. Vienkārši jebkurā brīdī novietojiet tālruņa aizmuguri uz uzlīmes. Tālrunis uzsāks saziņu ar uzlīmi un veiks ar to saistītās darbības, kā aprakstīts iepriekš.
Nodaļas beigas
58 / 91

SmartVision2 pamācība
OCRIevadsAplikācija OCR (Rakstzīmju optiskā atpazīšana) ļauj pārvērst drukātu tekstu digitālā teksta dokumentā un tā saturu pārvērst balsī. Aplikācija izmanto aizmugurējo tālruņa kameru, divu LED apgaismojuma sistēmu un tuvuma sensoru.Lai skenētu drukātu tekstu, aplikācija darbojas sekojoši:
· 1.solis: Fotoattēla uzņemšana· 2.solis: Pārvērš attēlu teksta dokumentā izvēlētajā valodā, izmantojot OCR
dzinēju· 3.solis: Pārvērš teksta dokumenta saturu balsī, izmantojot teksta pārveidotāja
skaņā(TPS) dzinējuVeiksmīgai atpazīšanai, ļoti būtiska ir attēla kvalitāte. Lai uzņemtu izcilas kvalitātes attēlu, SmartVision2 izmanto īpašu apgaismojuma sistēmu, kā arī tuvuma sensoru, kombinācijā ar īpašiem algoritmiem.
OCR iespējas un parameteriIeteicams iestatīt dažus parametrus, pirms sākt teksta atpazīšanu:
· Palīdzības iespējas (attāluma un slīpuma paziņojumi)· Pārbaudīt valodas izvēli
Aplikācijas galvenajā ekrānā, nospiežot taustiņu «Izvēlne», pieejamas šādas iespājas:· Izmantojiet attēlu no galerijas: ļauj izvēlēties attēlu no galerijas nevis uzņemt
jaunu attēlu· Palīdzības iespējas: ļauj ieslēgt vai izslēgt apgaismojuma režīmu, ieslēgt vai
izslēgt horizontālo palīdzību un noteikt attālumu starp kameru un lapu.· OCR valodas: iestata atpazīšanas valodu· OCR tiešsaistē: ļauj palielināt rakstzīmju apstrādes un atpazīšanas ātrumu
(nepieciešams Wi-Fi vai mobilie dati)· Palīdzība: ļauj apmeklēt lietotāja pamācības nodaļu «OCR» (šī nodaļa)
Aplikācijas galvenajā ekrānā, izmantojot tastatūru, pieejami sekojoši īsceļi:· Taustiņš «1»: ieslēdz/izslēdz apgaismojumu· Taustiņš «2»: ieslēdz/izslēdz horizontālo palīdzību· Taustiņš «3»: ieslēdz/izslēdz attāluma paziņošanu starp lapu un kameru· Taustiņš «4»: ieslēdz/izslēdz palielināta leņķa atbalstu
Attēla uzņemšanaLai uzlabotu OCR rezultātu, dokumentam jābūt vertikāli novietotam jums priekšā uz līdzenas, labi apgaismotas virsmas, kas kontrastē ar dokumentu. Novietojiet dokumentu jums priekšā un pavērsiet tālruņa kameru aptuveni 20 centimetru attālumā no mērķa. Aplikācija regulāri paziņo redzamās malas un lapas leņķi.Pārvietojiet tālruni, lai būtu redzami četri lapas stūri. Kad lapa ir pareizi novietota, tālrunis jums liek būt nekustīgam un attēls tiks uzņemts pēc pāris sekundēm. Optiskā atpazīšana sākas, kad attēls ir uzņemts. Nospiediet taustiņu «Apstiprināt», lai uzņemtu attēlu arī, kad visi lapas stūri nav redzami.
OCR rezultāta nolasīšanaPēc procesa pabeigšanas OCR rezultāts tiek automātiski parādīts un paziņots balsī. Ja atpazīšana nedarbojas, iesakām atgriezties aplikācijas sākuma ekrānā un sākt no jauna.
59 / 91

Atpazītā teksta atskaņošanas laikā, izmantojiet fizisko tastatūru, lai manuāli pārvietotos parādītajā tekstā:
· Taustiņš «0»: aptur vai atsāk teksta atskaņošanu· Taustiņš «1»: ļauj nolasīt rakstzīmi, kas atrodas pa kreisi no pašreizējās
pozīcijas· Taustiņš «2»: ļauj nolasīt rakstzīmi, kas atrodas pa labi no pašreizējās pozīcijas· Taustiņš «4»: ļauj nolasīt vārdu, kas atrodas pa kreisi no pašreizējās pozīcijas· Taustiņš «5»: ļauj nolasīt vārdu, kas atrodas pa labi no pašreizējās pozīcijas· Taustiņš «7»: ļauj nolasīt teikumu, kas atrodas pa kreisi no pašreizējās pozīcijas· Taustiņš «8»: ļauj nolasīt teikumu, kas atrodas pa labi no pašreizējās pozīcijas· Taustiņš «Zvaigznīte»: ļauj atgriezties teksta sākumā· Taustiņš «Restīte»: ļauj pārvietoties uz teksta beigām
Svarīgi: Izmantojot taustiņu «Izvēlne», izvēlieties «Saglabāt», lai saglabātu tekstu kā piezīmi. Šīs piezīmes ir pieejamas aplikācijā «Piezīmes».
Nodaļas beigas
60 / 91

SmartVision2 pamācība
PiezīmesAplikācija ļauj izveidot, rediģēt, dzēst un lasīt piezīmes teksta formātā.
Izveidot piezīmiLai izveidotu piezīmi, ekrāna augšdaļā izvēlieties «Jauna piezīme». Ievadiet tekstu un saglabājiet piezīmi, ekrāna apakšā nospiežot pogu «Apstiprināt».Saglabātā piezīme ir pieejama aplikācijas galvenajā ekrānā.Piezīmes tiek sakārtotas hronoloģiskā secībā, jaunākā ir saraksta augšā.
Lasīt piezīmiGalvenajā aplikācijas ekrānā izvēlieties piezīmi, kuru vēlaties noklausīties. Nospiediet taustiņu «Apstiprināt».Izmantojiet fiziskās tastatūras taustiņus, lai piezīmi sekojoši pārlūkotu:
· Taustiņš «0»: sākt/beigt lasīt piezīmi· Taustiņš «1»: nolasa rakstzīmi pa kreisi no pašreizējās pozīcijas· Taustiņš «2»: nolasa rakstzīmi pa labi no pašreizējās pozīcijas· Taustiņš «4»: nolasa vārdu pa kreisi no pašreizējās pozīcijas· Taustiņš «5»: nolasa vārdu pa labi no pašreizējās pozīcijas· Taustiņš «7»: nolasa teikumu pa kreisi no pašreizējās pozīcijas· Taustiņš «8»: nolasa teikumu pa labi no pašreizējās pozīcijas· Taustiņš «Zvaigznīte»: atgriežas uz piezīmes sākumu· Taustiņš «Restīte»: nonāk piezīmes beigās
Lasot piezīmi un nospiežot taustiņu « Izvēlne » pieejamas citas iespējas:· Labot: atver rediģēšanas ekrānu, lai rediģētu piezīmi· Kopēt visu: ļauj kopēt visu piezīmes saturu· Dzēst: izdzēš piezīmi· Eksportēt: kopē piezīmi tālruņa iekšējā atmiņā, mapē «Piezīmes».
Labot piezīmiAplikācijas galvenajā ekrānā, izmantojot navigācijas taustiņus, atlasiet piezīmi, kuru vēlaties rediģēt. Nospiediet un turiet taustiņu «Apstiprināt», lai atvērtu kontekstizvēlni un izvēlieties iespēju «Rediģēt».Tagad jūs varat rediģēt piezīmes saturu. Ievadiet tekstu un saglabājiet piezīmi, ekrāna apakšā nospiežot taustiņu «Apstiprināt».
Dzēst piezīmiAplikācijas galvenajā ekrānā, izmantojot navigācijas taustiņus, atlasiet piezīmi, kuru vēlaties dzēst. Nospiediet un turiet taustiņu «Apstiprināt», lai atvērtu kontekstizvēlni un izvēlieties iespēju «Dzēst». Lai izdzēstu piezīmi, ekrāna apakšā nospiediet taustiņu «Apstiprināt».Lai izdzēstu visas piezīmes, aplikācijas galvenajā ekrānā nospiediet taustiņu «Izvēlne», tad «Dzēst visu».
Meklēt piezīmiAplikācijas galvenajā ekrānā, nospiediet taustiņu «Izvēlne», tad izvēlieties «Meklēt».Rediģēšanas logā ievadiet fragmentu no piezīmes, kuru meklējat, nospiediet «Apstiprināt», lai sāktu meklēšanu.
61 / 91

Izmantojiet navigācijas taustiņus, lai aplūkotu rezultātus.
Nodaļas beigas
62 / 91

SmartVision2 pamācība
Play mūzikaAplikācija Play mūzika ir standrta Google aplikācija, kas ļauj lejupielādēt un klausīties mūziku.Lai uzzinātu kā darbojas šī aplikācija, lūdzu skatiet Google lietotāja pamācību. Play Music link .
Nodaļas beigas
63 / 91

SmartVision2 pamācība
Play veikalsAplikācija Play veikals ir standrta Google aplikācija, kas ļauj lejupielādēt jaunas aplikācijas un logrīkus.Lai uzzinātu kā darbojas šī aplikācija, lūdzu skatiet Google lietotāja pamācību.Play Store link.
Nodaļas beigas
64 / 91

SmartVision2 pamācība
PulkstenisAplikācija pulkstenis ir standarta Google aplikācija, kas ļauj jums pievienot modinātāju un uzzināt pareizu laiku. Šī aplikācija arī iekļauj taimeri un hronometru.Lūdzu, skatiet zemāk esošo Google pamācību, lai uzzinātu, kā aplikācija darbojas.Clock Google link.
Nodaļas beigas
65 / 91

SmartVision2 pamācība
SOSTālrunis ir aprīkots ar SOS funkciju, kas ļauj sūtīt ārkārtas zvanus un/vai atrašanās vietas koordinātas iepriekš noteiktiem numuriem (līdz 10).Uzmanību: KAPSYS neatbild par tiešiem vai netiešiem bojājumiem, kas saistīti ar SOS funkcijas nedarbošanos, ja tos var izraisīt produkta tehniska problēma vai tīkla nepieejamība.
Aktivizēt / Deaktivizēt SOS funkcijuPateicoties SOS aplikācijai, jūs varat ieprogrammēt trauksmes, piemēram, ārkārtas zvana, ārkārtas ziņojuma vai abu, automātisku pārsūtīšanu jūsu izvēlētajam personu sarakstam.Avārijas gadījumā, un ja ir iespējota SOS funkcija, nospiediet un 3 sekundes turiet SOS pogu, kas atrodas tālruņa aizmugurē.SOS brīdinājumu var apturēt vienā no šiem veidiem:
· Nospiediet un turiet SOS pogu 3 sekundes· Nospiediet taustiņu «Beigt zvanu»· Nospiediet taustiņu «Atpakaļ»
Svarīgi: Tiek parādīts brīdinājuma ekrāns kamēr notiek trauksmes process.Uzmanību: SOS funkcija pēc noklusējuma ir deaktivizēta. Pirms jebkādas izmantošanas, to vajadzētu aktivizēt un konfigurēt. Ja tā nav pareizi konfigurēta, paziņojumu joslā tiks parādīts paziņojums.
Kā iestatīt SOS funkcijas parameterusPirms SOS funkcijas izmantošanas, jādefinē šādi parametri:
· SOS poga: novietota tālruņa aizmugurē, aktivizē vai deaktivizē SOS funkciju· Aktivizācijas kavēšanās: ļauj iestatīt laiku, cik ilgi jātur nospiesta SOS poga
pirms funkcija tiek aktivizēta (1, 2, 3 vai 5 sekundes)· Atskaņot signālu: aktivizē skaļu skaņas signālu· Mirgojošs LED: ieslēdz un izslēdz gaismas diodes kā SOS signālu.· Iestatiet tālruņa numurus: ļauj definēt SOS numuru sarakstu. Kad tiek aktivizēta
SOS funkcija, šie numuri tiks izsaukti viens pēc otra, vai tiem tiks nosūtīta īsziņa.· Telefona zvans: aktivizē zvanus uz iepriekš noteiktiem numuriem. Avārijas
gadījumā zvani tiks sākti pēc kārtas līdz brīdim, kad tiks saņemta atbilde.· Atbildes kavēšanās: definē laiku, kas jāgaida pirms pāriet uz nākošo numuru
sarakstā (pēc noklusējuma 30 sekundes).· Balss pasta noteikšana: ļauj izvairīties no bloķēšanas automātiskajā atbildētājā.
Jūsu zvanītājam jānospiež taustiņš uz viņa telefona, lai pieņemtu zvanu.· Sūtīt ziņu: aktivizē SMS sūtīšanu uz iepriekš noteiktiem numuriem.· Sūtīt atrašanās vietu: ietver jūsu GPS koordinātas, ja tās pieejamas brīdī, kad
tiek aktivizēta SOS ziņa.· Ziņojuma teksts: ļauj rediģēt iepriekš definēto SOS ziņu, lai iekļautu to īsziņā.· Palīdzība: ļauj piekļūt lietotāja pamācības nodaļai SOS (šī nodaļa).
Nodaļas beigas
66 / 91

SmartVision2 pamācība
Skaņas ierakstītājsAplikācija Skaņas ierakstītājs ļauj ierakstīt balss piezīmes un atskaņot tās vēlāk.
Ierakstīt balss piezīmiLai sāktu ierakstīšanu, aplikācijas sākuma ekrānā izvēlieties iespēju «Ieraksts».Izvēlieties «Pauze», lai apturētu ierakstīšanu un «Ieraksts», lai turpinātu ierakstīšanu.Izvēlieties «Apturēt», lai pabeigtu ierakstu.
Kad ieraksts pabeigts, izvēlieties vienu no sekojošām iespējām:· Atskaņot: ļauj noklausīties ierakstīto balss piezīmi.· Dzēst: izdzēš ierakstīto balss piezīmi.· Saglabāt: saglabā ierakstīto balss piezīmi. Balss piezīmes nosaukums ir faila
izveides datums (datums + laiks).
Atskaņot balss piezīmiAplikācijas sākuma ekrānā izvēlieties iespēju «Saraksts». Ekrānā tiek parādīts saraksts ar visām ierakstītajām balss piezīmēm.Sarakstā izvēlieties balss piezīmi, kuru vēlaties atskaņot un nospiediet taustiņu « Apstiprināt ».
Atskaņošanas laikā pieejamās iespējas:· Pauze/Atskaņot: ļauj apstādināt vai atsākt balss piezīmes atskaņošanu.· Apturēt: ļauj pārtraukt balss piezīmes atskaņošanu.
Ieraksta atskaņošanas beigās pieejamās iepējas:· Atskaņot: ļauj vēlreiz atskaņot balss piezīmi· Saraksts: saraksta veidā parāda visas ierakstītās balss piezīmes· Dzēst: ļauj izdzēst konkrēto balss piezīmi
Pārdēvēt balss piezīmiAplikācijas sākuma ekrānā izvēlieties iespēju «Saraksts». Tiek parādīts visu balss piezīmju saraksts.Sarakstā izvēlieties balss piezīmi, kuru vēlaties pārdēvēt, nospiediet un turiet taustiņu «Apstiprināt».Izvēlieties iespēju «Pārdēvēt ierakstu». Izdzēsiet rediģēšanas lodziņā esošo saturu, tad ievadiet jaunu nosaukumu un ar navigācijas taustiņiem izvēlieties iespēju «Apstiprināt».
Dzēst ierakstuAplikācijas sākuma ekrānā izvēlieties iespēju «Saraksts». Tiek parādīts visu balss piezīmju saraksts.Sarakstā izvēlieties balss piezīmi, kuru vēlaties dzēst, tad uz tās nospiediet un turiet taustiņu «Apstiprināt».Ar navigācijas taustiņiem izvēlieties iespēju «Dzēst ierakstu» un apstipriniet ar taustiņu «Apstiprināt».
Nodaļas beigas
67 / 91

SmartVision2 pamācība
TālrunisAplikācija «Tālrunis» ļauj veikt zvanus un aplūkot zvanu vēsturi.
Atbildēt uz zvanuLai atbildētu uz ienākošo zvanu, nospiediet taustiņu «Zvanīt». Taustiņš «Zvanīt» atrodas kreisajā pusē un ir apzīmēts ar trīs, zaļas krāsas, vertikāli novietotiem punktiem.Svarīgi: Lai gaidīšanas režīmā atvērtu aplikāciju «Tālrunis», nospiediet taustiņu «Zvanīt».Svarīgi: Ienākošā zvana laikā nospiediet skaļuma regulēšanas taustiņus, lai izslēgtu zvana signāla skaņu, un dzirdētu zvanītāja numuru un nosaukumu. Nospiediet taustiņu «Zvaigznīte», lai atkārtotu informāciju.
Pabeigt zvanuLai pabeigtu zvanu, nospiediet taustiņu «Beigt zvanu». Taustiņš «Beigt zvanu» atrodas labajā pusē un ir apzīmēts ar trīs, sarkanas krāsas, horizontāli novietotiem punktiem.Svarīgi: Beigt zvanu varat arī vienreiz nospiežot tālruņa ieslēgšanas pogu. (skatīt pieejamības iespējas).
Noraidīt zvanuLai noraidītu ienākošo zvanu, nospiediet taustiņu «Beigt zvanu».Svarīgi: Atsakiet zvanu un nosūtiet automātisku ziņu, nospiežot taustiņu «Restīte». Tagad sarakstā izvēlieties ziņu, kuru vēlaties nosūtīt. Rediģējiet automātisko ziņu sarakstu aplikācijas vispārējos iestatījumos, izvēloties iespēju «Ātrās atbildes».
Veikt zvanuNo galvenā aplikācijas ekrāna, pieejamas sekojošas zvana iespējas:
· Ievadīt numuru: ļauj ievadīt numuru. Apstipriniet ievadi un sāciet zvanu, nospiežot taustiņu «Zvanīt» vai «Apstiprināt».
· Izlase: ļauj ātri piekļūt izlases kontaktiem. Lai pievienotu kontaktu izlasei, izvēlieties to no kontaktu saraksta un nospiediet un turiet taustiņu «Apstiprināt». Tad izvēlieties iespēju «Izlase» un apstipriniet ar taustiņu «Apstiprināt».
· Biežāk lietotie: nodrošina piekļuvi kontaktiem, kuriem bieži zvanāt.Svarīgi: nospiežot taustiņu «Izvēlne», varat izdzēst biežāk lietoto kontaktu
sarakstu.· Kontakti: nodrošina piekļuvi kontaktu sarakstam. Izmantojot navigācijas taustiņus,
sarakstā izvēlieties kontaktu, kuram vēlaties piezvanīt. Apstipriniet izvēli ar taustiņu «Apstiprināt», tad izvēlieties iespēju «Zvanīt» un, lai sāktu zvanu, nospiediet taustiņu «Apstiprināt».Svarīgi: Filtrējiet kontaktu sarakstu, ierakstot meklētā kontakta nosaukumu,
izmantojot fizisko tastatūru.· Zvanu vēsture: Ļauj aplūkot visu veikto un saņemto zvanu vēsturi. Šie zvani
sarindoti sarakstā sākot no nesenākā uz senāko. Izvēlieties kontaktu no saraksta un nospiediet taustiņu «Apstiprināt», lai piekļūtu papildu iespējām (zvanīt numuram, izveidot kontaktu, pievienot kontaktam, sūtīt īsziņu, zvana informācija)Svarīgi: Zvanu vēsturi iespējams izdzēst, izmantojot taustiņu «Izvēlne».
· Balss pasts: nodrošina ātru piekļuvi balss pasta pakalpojumam. Brīdinājums: šī iespēja, kas ļauj noklausīties automātiskā atbildētāja ziņojumus, neizsaucot numuru, var nebūt pieejama visiem tīkla operatoriem. Tomēr standarta ziņapmaiņu
68 / 91

varat konfigurēt izmantojot zvana iestatījumus. Balss pastu var konfigurēt un ātrai piekļuvei piešķirt taustiņam «1».
· Meklēt: ļauj kontaktu sarakstā meklēt kontaktu.
Nospiežot taustiņu «Izvēlne» pieejamas šādas papildu iespējas:· Vispārīgi: nodrošina piekļuvi vispārīgiem aplikācijas iestatījumiem (Attēlojuma
opcijas, skaņas un vibrācija, ātrās atbildes, zvani, pieejamība).· Zvani: nodrošina piekļuvi zvanu iestatījumiem (balss pasta konfigurācija, atļautie
numuri, dzirdes aparāts, pāradresācija un zvanu liegumi)· Ātrā zvanīšana: ļauj piešķirt jūsu iecienītākajiem numuriem tastatūras ātro
taustiņu. Kad numurs ir piešķirts, nospiediet ieprogrammēto taustiņu, lai sāktu zvanu tieši no sākuma ekrāna.
· Palīdzība: ļauj iepazīties ar lietotāja pamācības nodaļu «Tālrunis» (šī nodaļa).
Iespējas zvana laikāZvana laikā pieejamas šādas iespējas:
· Skaļrunis: pārslēdz sakaru skaņu uz galveno skaļruni (brīvroku režīms).Svarīgi: nospiežot balss komandas pogu, tālrunis pārslēdzas uz brīvroku režīmu.
· Klusums: ļauj izslēgt mikrofonu, lai sarunubiedrs jūs nedzirdētu.· Aizturēt zvanu: ļauj aizturēt esošo zvanu. Nospiediet vēlreiz, lai atsāktu zvanu.· Vairāk iespēju: ļauj sākt vēl vienu zvanu, lai pārslēgtos uz konferences režīmu,
vai ierakstītu sarunu.
Nodaļas beigas
69 / 91

SmartVision2 pamācība
Web RadioAplikācija ļauj klausīties vēlamās radio stacijas, izmantojot interneta savienojumu.
Klausīties radio stacijuLai klausītos web radio, rediģēšanas lodziņā ierakstiet radio stacijas nosaukumu, kuru vēlaties klausīties, tad nospiediet taustiņu «Apstiprināt», lai aplūkotu meklēšanas rezultātus.Izmantojot navigācijas taustiņus, izvēlieties radio staciju un apstipriniet ar taustiņu «Apstiprināt».Radio ieslēgsies automātiski. Lai to izslēgtu, izmantojiet navigācijas taustiņus, lai izvēlētos «Pārtraukt».
Svarīgi: Atskaņošanas laikā, ekrāna apakšdaļā, atlasiet vienumu «Pievienot favorītiem», lai pievienotu radio staciju izlases sarakstam, lai vēlāk to atkal varētu klausīties.
Citas Web Radio pieejamās iespējas:· Nesen atskaņots: nodrošina ātru piekļuvi pēdējām, nesen klausītajām stacijām· Favorīti: ļauj ātri piekļūt stacijām, kuras saglabātas izlases sarakstā· Viss: ļauj pārlūkot visas Web Radio pieejamās stacijas (pēc kategorijas, valsts,
u.c.)Nodaļas beigas
70 / 91

SmartVision2 pamācība
ZiņasIzmantojiet šo aplikāciju, lai sūtītu un saņemtu īsziņas vai multiziņas (īsziņas, kas satur multivides failu).
Sūtīt īsziņuGalvenajā aplikācijas ekrānā izvēlieties «Jauns ziņojums». Tad izvēlieties ziņas saņēmēju no sekojošām iespējām:
· Izlase: ļauj izvēlēties kontaktu no izlases· Kontakti: ļauj izvēlēties kontaktu no kontaktu saraksta· Sastādīt numuru: ļauj manuāli ievadīt saņēmēja tālruņa numuru.
Kad saņēmējs ir izvēlēts, rediģēšanas lodziņā ievadiet ziņas tekstu.Apstipriniet sūtīšanu, saraksta beigās izvēloties iespēju «Sūtīt».Nospiežot taustiņu « Izvēlne » pieejamas šādas papildu iespējas:
· Skatīt kontaktu: ļauj aplūkot kontakta informāciju· Zvanīt: ļauj piezvanīt kontaktam· Pievienot jaunu adresātu: ļauj pievienot vēl vienu adresātu· Ievietot ātro tekstu: ļauj ievietot ātro tekstu· Ievietot emocijzīmi: ļauj īsziņā ievietot emocijzīmi· Ievietot kontaktu: ļauj īsziņā ievietot kontaktu· Pievienot tematu: ļauj pievienot ziņas tematu· Pievienot failu: ļauj pievienot ziņai failus (attēls, video,audio fails, kontakts)
Lasīt īsziņuKad saņemsiet īsziņu, paziņojums tiek parādīts paziņojumu panelī, kā arī aplikācijā Ziņas.Lai lasītu īsziņu, atveriet ziņu aplikāciju un izmantojiet navigācijas taustiņus, lai pārlūkotu ziņas.Ziņas tiek sagrupētas sarakstēs. Tas nozīmē, ka visas saņemtās un/vai nosūtītās ziņas konkrētam kontaktam, tiks sagrupētas kopā vienā sarunā.Ziņas tiek parādītas hronoloģiskā secībā, jaunākā ir saraksta augšā.Pārlūkojot sarunu sarakstu, tikai pēdējā ziņa tiks atskaņota balsī. Nospiediet taustiņu «Apstiprināt», lai aplūkotu visu ziņu vēsturi.
Atbildēt uz īsziņuIzvēlieties saraksti, kura satur ziņu, uz kuru vēlaties atbildēt, un nospiediet taustiņu «Apstiprināt».Tiek atvērta sarakste, kurā attēlota visa ziņu vēsture. Tiek izvēlēts rediģēšanas lodziņš, lai atbildētu uz ziņu. Ievadiet ziņas tekstu un apstipriniet, ka vēlaties sūtīt ziņu, nospiežot taustiņu «Sūtīt». Jūs varat pārlūkot sarakstu, lai skatītu iepriekšējās saņemtās un/vai nosūtītās ziņas.
Lejupielādēt pielikumu no MMSIzvēlieties sarunu, kura satur MMS un nospiediet taustiņu «Apstiprināt», lai pārlūkotu ziņu vēsturi.Izmantojiet navigācijas taustiņus, lai atlasītu pielikumu. Kad pielikums atlasīts, nospiediet un turiet taustiņu «Apstiprināt», lai atvērtu kontekstizvēlni un izvēlieties «Saglabāt failu». Atveras jauns logs ar MMS pielikumu. Nospiediet taustiņu «Izvēlne» un izvēlieties «Saglabāt». Saglabātie attēli un video redzami aplikācijā «Fotoattēli».
71 / 91

Dzēst īsziņuLai izdzēstu īsziņu, izvēlieties īsziņu, kuru vēlaties dzēst un nospiediet un turiet taustiņu «Apstiprināt». Tad sarakstā izvēlieties iespēju «Dzēst». Atveras apstiprinājuma ziņa, nospiediet «Dzēst», lai apstiprinātu darbību.
Dzēst sarakstiLai dzēstu saraksti, kura satur vairākas īsziņas, izvēlieties saraksti un nospiediet taustiņu «Dzēst». Atveras apstiprinājuma ziņa, nospiediet «Dzēst», lai apstiprinātu darbību.
IestatījumiGalvenajā aplikācijas ekrānā nospiediet taustiņu « Izvēlne », lai piekļūtu šādiem iestatījumiem:
· Meklēt: ļauj meklēt ziņas jūsu tālrunī· Dzēst visus pavedienus: izdzēš visas SMS un MMS ziņas, ieskaitot sarakstes.· Iestatījumi:
o Īsziņa (SMS): ļauj mainīt īsziņu iestatījumuso Multiziņa (MMS): ļauj mainīt multiziņu iestatījumuso Paziņojumi: aktivizē zvana signālu un/vai vibrāciju jaunas ziņas
saņemšanas brīdīo Vispārīgi: iestata ziņu fontu, SMS un MMS saņemšanas limitu un mobilo
apraidi· Palīdzība: ļauj iepazīties ar lietotāja pamācības nodaļu «Ziņas»
Nodaļas beigas
72 / 91

SmartVision2 pamācība
Biežāk uzdotie jautājumiVispārēja informācijaVai man ir jāmaksā par programmatūras atjauninājumiem?Nē, visi atjauninājumi ir bezmaksas.
Kā zināt, kad ir pieejams atjauninājums?SmartVision2 regulāri pārbauda vai ir pieejami atjauninājumi. Ja ir pieejams atjauninājums, automātiski tiek nosūtīts paziņojums.Jebkurā laikā atjauninājumu pieejamību varat pārbaudīt tālruņa iestatījumos, sadaļā «Par tālruni», tad izvēloties iespēju «Sistēmas atjauninājumi»
Ko darīt, ja nevaru lejupielādēt atjauninājumu?Pārliecinieties, ka tālrunim ir interneta savienojums, jo tas nepieciešams, lai lejupielādētu atjauninājumus. Lejupielādei iesakām lietot Wi-Fi savienojumu, lai paātrinātu lejupielādi. Ja lejupielādes laikā rodas kļūda, lūdzu, restartējiet atjaunināšanu iestatījumu sadaļā «Par tālruni», tad «Sistēmas atjauninājumi».Ja tālrunī ir ievietota atmiņas karte, lūdzu, izņemiet to pirms atjaunināšanas.Vērojiet lejupielādes norisi, izmantojot paziņojumu paneli.Kad lejupielāde pabeigta, sistēmas atjaunināšanas ekrānā izvēlieties «Instalēt».Tālrunis automātiski restartējas, lai instalētu atjauninājumu. Balss komentāri procesa laikā ir atspējoti.Atjauninājuma instalēšana var aizņemt kādu laiku. Tālrunis gatavs lietošanai, kad Kapsys pieejamības pakalpojums (balss komentāri) atkal ir aktīvs (paziņo, ka atvērts PIN koda ekrāns vai sākuma ekrāns)
Miega režīms ieslēdzas pārāk ātri, vai varu mainīt aizkaves laiku uz ilgāku, pirms pāriet miega režīmā?Jā, ir septiņas dažādas izvēles. Kad ieslēdzat tālruni pirmo reizi, tālrunis ieslēdz miega režīmu pēc vienas neaktivitātes minūtes. Lai mainītu aizkaves laiku, lūdzu, tālruņa iestatījumos dodieties uz sadaļu «Attēls», tad, izmantojot navigācijas taustiņus, sarakstā izvēlieties iespēju «Miega režīms». Atzīmējiet sev vēlamo laiku no sekojošām iespējām: 15 sekundes, 30 sekundes, 1 minūte, 2 minūtes, 5 minūtes, 10 minūtes, 30 minūtes.
Kā iegūt informāciju par akumulatora uzlādes līmeni, bezvadu tīklu, datumu, laiku un saņemtajām ziņām?Lai iegūtu informāciju par tālruņa statusu, vienlaicīgi nospiediet taustiņus «restīte» un «1».Šī informācija tiek paziņota arī brīdī, kad atbloķēsiet tālruņa ekrānu. Pēc noklusējuma, izejot no miega režīma, tiek paziņots akumulatora uzlādes līmenis un pareizs laiks.Lai atvērtu TalkBack iestatījumus un pievienotu vēl informāciju, kuru vēlaties dzirdēt, atbloķējot tālruni, reizē nospiediet taustiņus «restīte» un «0». Sarakstā izvēlieties iespēju «Izrunātā informācija, atbloķējot ekrānu».Sekojošajā sarakstā izvēlieties informāciju, kuru vēlaties dzirdēt, atbloķējot tālruņa ekrānu: Pašreizējais laiks, šodienas datums, akumulatora līmenis, tīkla statuss, neatbildēts zvans, jauns ziņojums, jauns e-pasts, jauns programmatūras atjauninājums.
Kāpēc fiziskā tastatūra nestrādā?
73 / 91

Dažos gadījumos aplikācijas no Play veikala nav savienojamas ar fizisko tastatūru. Šādos gadījumos, iesakām izmantot virtuālo tastatūru.Lai parādītu vituālo tastatūru, izvēlieties ievades lauku un nospiediet taustiņu «Apstiprināt». Virtuālā tastatūra tiks atvērta ekrāna apakšdaļā.Turiet pirkstu uz ekrāna, lai pārlūkotu virtuālās tastatūras rakstzīmes. Kad vēlamā rakstzīme sasniegta, atlaidiet pirkstu no ekrāna, lai apstiprinātu rakstzīmes ievadi.
Vai varu izslēgt skārienekrānu?Jā, vienlaicīgi nospiediet taustiņus «Restīte» un «0», lai atvērtu TalkBack iestatījumus. Tad ar navigācijas taustiņiem pārlūkojiet sarakstu, atrodiet iespēju «Atspējot skārienekrānu» un atzīmējiet to.
Kā palielināt ekrānā attēloto informāciju?Palieliniet teksta izmēru, tālruņa pieejamības iestatījumos, izvēloties iespēju «Fonta izmērs».Varat arī izmantot palielināšanas žestus, kas pēc noklusējuma ir ieslēgti. Tie ļauj pietuvināt ekrānu, trīsreiz ātri pieskaroties ekrānam. Pēc tuvināšanas pārlūkojiet lapu, velkot uz ekrāna divus pirkstus, vai pielāgojiet tālummaiņas līmeni, sakļaujot divus pirkstus vai attālinot tos.Visbeidzot, jums ir iespēja izmantot funkciju MagniText, vienlaicīgi nospiežot taustiņus «Restīte» un «6». Šī funkcija ļauj ekrānā vienā rindiņā parādīt pēdējo vokalizēto informāciju. Pārslēdziet tālruni ainavas režīmā, lai aplūkotu šo informāciju visā ekrānā.
Kā paildzināt akumulatora darbību?Ja neizmantojat tādas funkcijas kā Wi-Fi, Bluetooth un GPS, izslēdziet tās (īsceļš: vienlaicīgi nospiediet taustiņus «Restīte» un «3»).Samaziniet ekrāna spilgtumu, vai izmantojiet funkciju «Melns ekrāns». Lai to izdarītu, vienlaicīgi nospiediet taustiņus «Restīte» un «0», tad pieejamības iestatījumos atzīmējiet iespēju «Melns ekrāns».
Vai es varu saņemt SmartVision2 Premium aplikācijas?Jā, pēc noklusējuma aplikācijas OCR, Kapten un Grāmatu lasītājs, kas ir SmartVision2 Premium aplikācijas, jūsu tālrunī tiek nodrošinātas 15 dienu izmēģinājuma periodam. Izmēģinājuma versija tiek aktivizēta, kad pirmo reizi atverat aplikāciju (ņemiet vērā, ka ir nepieciešams interneta savienojums, lai aplikāciju palaistu izmēģinājuma periodā). Pēc izmēģinājuma perioda beigām aplikācija vairs nedarbojas, taču sazinoties ar pārdevēju, ir iespējams iegādāties vienas vai vairāku vēlamo aplikāciju pastāvīgo versiju.
Runas sintēze un atpazīšanaKā nomainīt balss sintēzes balsi?Nospiediet un turiet taustiņu «Izvēlne», lai atvērtu globālo kontekstizvēlni, tad ar navigācijas taustiņiem izvēlieties iespēju «Teksta pārvēršanas runā iestatījumi». Atlasiet «programmas iestatījumu palaišana» pogu, kas atrodas blakus iespējai Kapsys balsis. Tad sarakstā, izmantojot navigācijas taustiņus, izvēlieties iespēju «Programmas Kapsys balsis iestatījumi», tad «Izvēlēties balsi». Tiek parādīts saraksts ar balsīm, kas instalētas jūtu tālrunī. Izvēlieties balsi, kuru vēlaties izmantot, un apstipriniet, nospiežot taustiņu «Apstiprināt».
Kā lejupielādēt jaunu balss sintēzes balsi?Pēc noklusējuma tālrunī ir vīrieša un sievietes, standarta kvalitātes, balsis. Izmantojot interneta savienojumu, jūs varat lejupielādēt bezmaksas papildu balsis.Lai lejupielādētu augstas kvalitātes balsis, nospiediet un turiet taustiņu «Izvēlne», lai
74 / 91

atvērtu globālo kontekstizvēlni, tad ar navigācijas taustiņiem izvēlieties iespēju «Teksta pārvēršanas runā iestatījumi».Atlasiet «programmas iestatījumu palaišana» pogu, kas atrodas blakus iespējai Kapsys balsis. Tad sarakstā, izmantojot navigācijas taustiņus, izvēlieties iespēju «Instalēt balss datus». Sarakstā atlasiet balsi, kuru vēlaties instalēt, un apstipriniet lejupielādi ar taustiņu «Apstiprināt».Jaunā balss tagad pieejama sadaļā «Programmas Kapsys balsis iestatījumi»Aplikācijā «Play veikals» varat lejupielādēt arī citas balss sintēzes aplikācijas. (Piemēram: A cappella, Google Voice, utt.)
Kā darbojas daudzvalodu runas sintēze?Daudzvalodu runas sintēze ļauj viegli pārslēgties no vienas runas sintēzes valodas uz otru. Kad tā ir aktivizēta, jūs varat iestatīt līdz trīs valodām.Pēc noklusējuma ir iestatītas šādas valodas:
· Valoda 1: Franču· Valoda 2: Angļu· Valoda 3: Vācu
Mainiet valodas, atlasot «programmas iestatījumu palaišana» pogu.Kad tas izdarīts, jums jāpievieno īsceļa taustiņš «Daudzvalodu runas sintēze» iespējai.Lai to izdarītu, atveriet «Kapsys pieejamības pakalpojums», tad atveriet kontekstizvēlni un sarakstā atlasiet iespēju «Tastatūras īsceļi». Atlasiet nepiešķirtu īsceļa taustiņu un nospiediet taustiņu «Apstiprināt». Sarakstā atlasiet «Mainiet runas valodu» un apstipriniet ar taustiņu «Apstiprināt».
Vai varu pielāgot runas ātrumu?Jā, atkarībā no jūsu vēlmēm, ir pieejami dažādi ātruma līmeņi. Pirmo reizi ieslēdzot tālruni, aktivizēts normāls ātrums.Vienlaicīgi nospiediet taustiņus «Restīte» un «4», vai «Restīte» un «5», lai attiecīgi samazinātu vai palielinātu runas ātrumu.Runas ātrumu varat mainīt arī sākuma ekrānā nospiežot un turot taustiņu «Izvēlne», lai kontekstizvēlnē atlasītu iespēju «Teksta pārvēršanas runā iestatījumi». Šajos iestatījumos atlasiet iespēju «Runas ātrums». Ekrānā parādīsies sekojošs runas ātrumu saraksts: Ļoti lēni, lēni, normāli, ātri, ātrāk, ļoti ātri, raiti, ļoti raiti, visātrāk.
Kā pielāgot tālruņa skaļumu?SmartVision2 izšķir trīs skaļuma veidus ar iespēju atsevišķi noteikt to skaņas līmeni. Šīs skaļuma kategorijas ir “Signāls, paziņojums”, “Multivide” un "Modinātāji":· Signāls, paziņojums:
Pēc noklusējuma, skaļuma taustiņi «Pluss» un «Mīnuss», ierīces labajā pusē, maina signālu un paziņojumu skaļumu. Jūs tāpat varat mainīt zvana signālu un paziņojumu skaļumu, atverot «Iestatījumi», «Signāls, paziņojums», “Ierīces iestatījumi» poga no «Vispārīgi» profila, tad «Signāla skaļums».
· Multivide: Šis ir runas sintēzes, MP3 failu un video skaņas skaļums. Lai mainītu multivides
profila skaļumu, kad runas sintezators runā vai tiek atskaņots multivides fails, izmantojiet skaļuma taustiņus «Pluss» un «Mīnuss».
Varat izmantot arī sekojošos tastatūras īsceļus: Restīte un skaļuma taustiņš uz augšu: Palielina teksta pārveidotāja skaņā (TPS) skaļumu. Restīte un skaļuma taustiņš uz leju: Samazina teksta pārveidotāja skaņā (TPS) skaļumu.
· Modinātājs:Lai mainītu SmartVision2 modinātāja signāla skaļumu, atlasiet «Iestatījumi», tad
«Signāls, paziņojums», profilā «Vispārīgi» atlasiet «Ierīces iestatījumi taustiņš», pēc tam
75 / 91

– «Signāla skaļums».
Vai balss komandas darbojas arī bez interneta pieslēguma?Nē, lai izmantotu balss komandas, ir nepieciešams interneta pieslēgums.
Kurās aplikācijās varu izmantot balss atpazīšanu?Atrodoties ievades laukā, izmantojiet balss komandas pogu, lai diktētu tekstu.Piemēram, sekojošās aplikācijās:- Tālrunis: tālruņa numura diktēšanai,- Ziņas: īsziņas teksta diktēšanai,- E-pasts: e-pasta vēstules teksta diktēšanai,Izmantojiet balss komandas pogu, lai meklētu informāciju internetā vai palaistu dažas funkcijas. Pilns darbību saraksts, kuras var veikt ar runas atpazīšanu, ir pieejams Google atbalsta sadaļā, vai izmantojot atslēgvārdu «Ok Google».Turklāt, lai gūtu labumu no visām balss atpazīšanas iespējām, ieteicams Gmail adresi saistīt ar pakalpojumu «Ok Google».
SavienojamībaKā ar datora palīdzību var pārsūtīt failus (mūzika, teksts, ...) uz tālruni?Pievienojiet tālruni datoram, izmantojot USB kabeli. Tiks parādīts logs USB savienojuma iestatīšanai. Atlasiet iespēju «Pārsūtīt failus». Dators tālruni atpazīs kā ārējās atmiņas nesēju, un jūs brīvi varēsiet pārsūtīt failus.
Ja lietojat datoru ar Windows 10 operētājsistēmu, jums vispirms jāinstalē draiveris, lai tālrunis tiktu atpazīts kā atmiņas nesējs. Lai to izdarītu, atveriet Windows failu pārvaldnieku, kad tālrunis savienots ar datoru. Sarakstā «Neatpazīta ierīce» atlasiet iespēju «Atjaunināt draiveri». Nākošajā logā atlasiet «Meklēt draiveri datorā» un pēc tam atlasiet iespēju «Izvēlēties no draiveru saraksta manā datorā». Sarakstā izvēlieties «Android tālrunis» un pēc tam «USB MTP ierīce». Nospiediet «Tālāk», lai instalētu draiveri.
Mac operētājsistēmai ir jālejuplādē Android ierīces saderības programmatūra, piemēram, «Android File Transfer».
Tiklīdz dators atpazīst tālruni, faili jākopē iekšējā atmiņā vienā no sekojošām mapēm:· Grāmatas vai lejupielādes: audio grāmatām, pdf, word, txt un html failiem.· Mūzika : mūzikas failiem (MP3)· DCIM : jūsu attēliem un video· Signāli : modinātāja zvana signāliem· Zvana signāli : tālruņa zvana signāliem· Paziņojumi : paziņojumu signāliem
Vai ir iespējams palielināt tālruņa atmiņu?Jā, palieliniet tālruņa atmiņu, ievietojot tajā Micro SD atmiņas karti līdz 64GB. SD kartes slots atrodas tieši virs SIM kartes.
Vai varu tālrunim pievienot Bluetooth austiņas?Jā, ir iespējams savienot tālruni ar Bluetooth austiņām, zvanu veikšanai un saņemšanai. Lai to izdarītu, ir jāaktivizē Bluetooth savienojums: tālruņa iestatījumos izvēlieties iespēju «Bluetooth», ieslēdziet savienojumu, lai meklētu visas tuvumā esošās ierīces. Izvēlieties austiņu modeli, ar kurām vēlaties izveidot savienojumu un nospiediet taustiņu «Apstiprināt», lai ievadītu PIN kodu (pēc noklusējuma PIN kods ir «0000» vai «1234»).
76 / 91

Brīdinājums: ja vēlaties klausīties arī mūziku, radio vai tālruņa runas sintēzi, jums vajadzīgas «A2DP» tipa Bluetooth austiņas (uzlabots audio izplatīšanas profils).
Vai varu tālrunim pievienot braila displeju?Jā, braila displeju var savienot ar tālruni. Lai to izdarītu, jums vispirms pieejamības iestatījumos jāaktivizē funkcija «BrailleBack». Šī funkcija ļauj savienot tālruni ar braila displeju, izmantojot Bluetooth tehnoloģiju. Kad izmantojat BrailleBack, ekrāna saturs tiek attēlots jūsu braila displejā, tādējādi nodrošinot jums iespēju pārlūkot un darboties ar jūsu tālruni, izmantojot braila displeja taustiņus. Varat arī ievadīt tekstu, izmantojot braila tastatūru.Lai braila displejs darbotos, jums jāveic šādas darbības:
1. Ieslēgt BrailleBack funkciju2. Savienot braila displeju ar tālruni, izmantojot Bluetooth3. Mainīt tastatūras ievades metodi, sekojot šīm darbībām: Aplikācijas > Iestatījumi >
Valoda un ievade > Pašreizējā tastatūra > Izvēlēties tastatūras > Aktivizēt braila tastatūru. Nospiediet «Atgriezties», tad atkal «Pašreizējā tastatūra» un atzīmējiet iespēju «Braila tastatūra»)
Lai iegūtu papildinformāciju par to, kā lietot BrailleBack un savienot braila displeju ar tālruni, lūdzu, izmantojiet šo saiti: Google BrailleBack.
Tālrunis un SMSKā pievienot kontaktu favorītu sarakstam?Kontaktu sarakstā izvēlieties kontaktu, kuru vēlaties pievienot favorītu sarakstam. Nospiediet un turiet taustiņu «Izvēlne», lai kontekstizvēlnē atzīmētu lodziņu pie iespējas «Favorīti», apstipriniet ar taustiņu «Apstiprināt».
Kā importēt kontaktus?Pēc noklusējuma SIM kartes kontakti tiek parādīti automātiski. Tomēr jūs varat importēt citus kontaktus no tālruņa iekšējās atmiņas vai no SD kartes. Lai to izdarītu, atveriet aplikāciju «Kontakti», pēc tam nospiediet taustiņu «Izvēlne» un visbeidzot atlasiet «Importēt / eksportēt». Sarakstā izvēlieties iespēju «Importēt no .vcf faila» un izpildiet importēšanas procedūru.
Kā aktivizēt skaļruni telefonsarunas laikā?Telefonsarunas laikā, tālruņa labajā pusē, nospiediet balss komandas pogu, lai ieslēgtu vai izslēgtu skaļruni.
Kā atkārtot zvanītāja nosaukumu?Lai dzirdētu zvanītāja vārdu un tālruņa numuru, ienākošā zvana laikā nospiediet skaļuma regulēšanas pogu, lai izslēgtu zvana signālu. Nospiediet taustiņu «Zvaigznīte», lai atkārtoti dzirdētu informāciju.
Vai varu veikt video zvanus?Jā, tālrunim ir iebūvēta priekšējā kamera, kas nozīmē to, ka varat lejupielādēt tādas aplikācijas kā Skype, lai veiktu videozvanus.
Kā izvēlēties zvana signālu?Tālrunī ir gandrīz simts zvana signālu.Lai mainītu zvana signālu, tālruņa iestatījumos izvēlieties iespēju «Signāls, paziņojums», tad «Ierīces iestatījumi» poga no «Vispārīgi» profila, tad «Zvana signāls». Sarakstā izvēlieties signālu un nospiediet taustiņu «Apstiprināt».
Vai varu pievienot kontaktam savu zvana signālu?
77 / 91

Ja vēlaties kontaktam pievienot zvana signālu, kas atšķiras no citu zvanītāju signāla, atveriet konkrēto kontaktu, nospiediet taustiņu «Izvēlne» un izvēlieties iespēju «Rediģēt». Nospiediet taustiņu «Izvēlne» vēlreiz un izvēlieties «Iestatīt zvana signālu».
Kā ieslēgt klusuma režīmu?Tālruņa iestatījumos izvēlieties iespēju «Signāls, paziņojums». Tad izvēlieties profilu «Klusums» un nospiediet taustiņu «Apstiprināt».Lai atkal ieslēgtu skaņu, izvēlieties «Vispārīgi» un nospiediet taustiņu «Apstiprināt». Šīs iespējas pieejamas arī ātrajos iestatījumos, nospiežot taustiņus «Restīte» + «3».Varat arī piesaistīt īsceļu taustiņus, lai mainītu audio profilus. Lai to izdarītu, lūdzu, skatiet sadaļu «Pieejamība».
Kā uzzināt vai man ir neatbildēti zvani, vai īsziņas ?KAPSYS pieejamības iestatījumos pieejamā funkcija «Izrunātā informācija, atbloķējot ekrānu» (# 0) ļauj ieslēgt runas paziņojumus, kas tiek atskaņoti, atbloķējot ekrānu. Pēc noklusējuma ieslēgti ir tikai pareiza laika un akumulatora uzlādes līmeņa paziņojumi, taču jūs varat ieslēgt arī citus pieejamos paziņojumus: «Datums», «Tīkla statuss», «Neatbildēts zvans», «Jauna īsziņa», «Jauns e-pasts», «Jauns sistēmas atjauninājums».Tādējādi katru reizi, ieslēdzot tālruni, jūs varat saņemt paziņojumus par jauniem notikumiem.
Kā apskatīt īsziņas un neatbildētos zvanus ?Izmantojiet paziņojumu paneli, lai skatītu neatbildētos zvanus, īsziņas un citus notikumus. Lai to izdarītu, nospiediet un turiet taustiņu «Atpakaļ» un izmantojiet navigācijas taustiņus, lai ritinātu notikumu sarakstu. Uz paziņojuma nospiediet taustiņu «Apstiprināt», lai automātiski tiktu novirzīts uz konkrēto aplikāciju.
MP3 atskaņotājs un FM radioKā klausīties mūziku?Vienkārši atveriet aplikāciju Play Mūzika.
Vai man jāabonē Google Play Mūzika pakalpojums, lai klausītos savus MP3 failus?Nē, no abonēšanas varat atteikties saraksta beigās izvēloties iespēju «Nē, paldies».Jūs joprojām varēsiet izmantot aplikāciju «Play mūzika», jo tā piedāvā 30 dienu izmēģinājuma versiju.
Kā tālrunī pievienot savus MP3 failus?Kad tālrunis savienots ar datoru, kopējiet failus iekšējās atmiņas mapē «Mūzika».Aplikācija piedāvās jums noklausīties dziesmas, kuras pievienojāt.
Kas notiek, ja saņemu zvanu kamēr klausos MP3 failu?
Kad saņemat ienākošo zvanu, MP3 failu atskaņošana tiek apturēta un tiek atskaņots zvana signāls. Kad zvans tiek pabeigts, MP3 fails tiek atskaņots no vietas, kur atskaņošana tika pārtraukta.
Kā izmantot FM radio?FM radio darbojas tikai, kad ir pieslēgtas austiņas, jo tās darbojas kā antena. Kad austiņas pievienotas, izmantojiet tālruņa taustiņus, lai skenētu frekvences.
Grāmatu lasītājsKādus formātus aplikācija spēj nolasīt?
78 / 91

Aplikācija grāmatu lasītājs spēj lasīt šādus formātus: Daisy 2.02, Daisy 3.0, Epub, Epub3, Doc, Docx PDF, Txt, html.
Kā importēt audio grāmatas?Lai importētu dokumentus jūsu tālrunī, savienojiet to ar datoru izmantojot USB kabeli. Kad savienojums izveidots, pārvietojiet failus uz iekšējās atmiņas mapi «Grāmatas» vai «Lejupielādes».Lai paplašinātu tālruņa atmiņu, ievietojiet tajā micro SD atmiņas karti. Šajā gadījumā, izveidojiet mapi «Grāmatas» SD kartes iekšējā atmiņā, lai uz to pārvietotu failus.
Kāpēc nevaru izlasīt savas audio grāmatas?Pārliecinieties, ka audio grāmatas formāts ir aplikācijas atbalstīts un audio grāmata ir pilnībā pārkopēta uz mapi «Grāmatas».Varat arī atsāknēt ierīci, lai veiktu piespiedu saglabāto dokumentu skenēšanu.
Es internetā lejupielādēju audio grāmatu, taču nevaru to izlasīt. Kāpēc?Audiogrāmata, iespējams, ir saspiesta .zip faila formātā, lai taupītu iekšējās atmiņas vietu. Šajā gadījumā, audiogrāmatas fails vispirms ir jāizņem no saspiesto failu mapes.Lai to izdarītu, atveriet «Mans grāmatu plaukts» un izvēlieties funkciju «Pārlūkot failu sarakstu».Tad, atlasiet saspiesto failu no failu saraksta un apstipriniet ar taustiņu «Apstiprināt». Parādīsies apstiprinājuma ekrāns. Izmantojot navigācijas taustiņus, atlasiet «Apstiprināt» un apstipriniet ar taustiņu «Apstiprināt». Pēc tam fails tiks ievietots iekšējās atmiņas mapē «Grāmatas» (tas var aizņemt dažas minūtes). Kad tas būs pabeigts, parādīsies logs, kas ierosina izdzēst ZIP failu, ja vēlaties, lūdzu, dariet to. Jūsu dokuments tagad ir pieejams mapē «Mans grāmatu plaukts».
NFCKas ir NFC tehnoloģija?NFC (Tuva lauka komunikācija) tehnoloģija ļauj tālrunim un citai ierīcei, piemēram, viedtālrunim vai elektroniskai uzlīmei izveidot sakarus, satuvinot tos.NFC uzlīmi var saistīt ar tādu informāciju kā Web lapa, teksts, iestatīšana vai visa veida informācija. Pēc tam tālruni var izmantot, lai lasītu informāciju, kas glabājas NFC birkā.
Kā darbojas NFC aplikācija?Atveriet NFC aplikāciju un izvēlieties informāciju, kuru vēlaties ierakstīt NFC birkā (sākt zvanu, atvērt aplikāciju, web lapu, lasīt tekstu, balss ziņu, utt.)Kad u ieprogrammēta, vienkārši uzlieciet tālruņa aizmugurējo pusi uz birkas, lai dzirdētu informāciju, vai veiktu birkā ierakstīto darbību.Kad atkal uzliksiet tālruņa aizmugurējo pusi uz uzlīmes, tālrunis izpildīs darbību, kas saistīta ar šo uzlīmi.
Vai NFC uzlīmes var lietot vairākas reizes?Jā, uzlīmes var tikt vairākkārt izmantotas. Ierakstot jaunu informāciju NFC uzlīmē, tā izdzēsīs iepriekš ierakstīto informāciju.
Kāda veida NFC uzlīmes vajadzētu izvēlēties?SmartVision2 ir savienojams ar jebkura veida NFC birkām. Ir pieejami dažādi birku izmēri, kas atbilst dažāda lieluma atmiņām. SmartVision2 komplektācijā ir 3 «NTAG 216» birkas ar 888 baitiem.Tas atbilst aptuveni 400 īsziņas rakstzīmēm.
Kapten GPS
79 / 91

Kā strādā Kapten GPS?Aplikācija Kapten ir navigācijas sistēma, kas speciāli izstrādāta vājredzīgiem cilvēkiem un izmanto satelītu ģeogrāfisko pozicionēšanu (GPS sistēma).Pirmās lietošanas laikā, lai lejupielādētu kartes, ir nepieciešams interneta savienojums.Kapten kartes dati tiek glabāti tālruņa atmiņā, lai jūs varētu izmantot šo programmu bez interneta savienojuma.
Vai man jāievada mērķa adrese balss norādēm?Nē, jūs varat izmantot režīmu Bezmaksas navigācija, kas ļauj jums reāllaikā saņemt apkārtējās vides aprakstu. Kad šī funkcija ir aktivizēta, aplikācija Kapten sniegs jums ielas, uz kuras atrodaties, nosaukumu, kā arī nākošā krustojuma aprakstu. Ierodoties krustojumā, aplikācija Kapten to jums apraksta, nosaucot ielu nosaukumu, kuras to veido. Pēc krustojuma šķērsošanas tiek paziņots nākamās ielas nosaukums, uz kuru dodaties.
Vai ceļojuma laikā apkārtnē esošie interešu punkti var tikt paziņoti?Jā, aplikācija Kapten paziņo jebkuras kategorijas interešu punktus ap jūsu pašreizējo atrašanās vietu, izmantojot bezmaksas navigāciju. Tas reāllaikā apraksta jūsu apkārtējo vidi, krustojumus, pašreizējo atrašanās vietu un interešu punktus, piemēram, veikali, sabiedriskas vietas, metro, autostāvvietas … (interešu punkti, kuri tiek paziņoti bezmaksas navigācijas režīmā, ir konfigurējami aplikācijas Kapten izvēlnē)
Vai varu izmantot Kapten GPS braucot automašīnā?Jā, aplikācijā Kapten ir automašīnas režīms, kas piedāvā optimizētu ceļojuma maršrutu.
Vai atrodoties telpās varu virtuāli iziet maršrutu, lai to apgūtu pirms došanās ceļā?Jā, izmantojot karšu lasīšanas režīmu, jūs varat virtuāli pārlūkot un sagatavot maršrutu no mājām, no punkta A līdz punktam B, bez GPS savienojuma.
Kas ir K-Tag?K-Tag ir jūsu izveidots interešu punkts, piemēram, iecienītākā adrese.K-tag satur sekojošus elementus: ģeopozīcija vai adrese, kategorija un nosaukums.
Kas ir norādījumi?Norādījumu režīms ļauj jums reālā laikā saņemt informāciju par distanci un virzienu, lai nokļūtu galamērķī. Informācija tiek kalkulēta kā "crow" faili un taisnā joslā, tie neaptver ceļu tīklu. Šis norāžu režīms ir kā navigēt ar kompasu.
OCRKas ir OCR?OCR funkcija ļauj veikt optisku rakstzīmju atpazīšanu no teksta dokumenta un pēc tam vokalizēt tā saturu.
Kā tas darbojas?Darbība ir vienkārša, tālrunis nofotografē dokumentu un pēc tam attēlu pārveido tekstā. Tad dokumenta saturs tiek pārvērsts runā.
Kā uzlabot OCR rezultātu?Aplikācija OCR ir aprīkota ar dokumentu atpazīšanas sistēmu, kas spēj pareizi pārveidot A4 formāta dokumentu ar burtiem, kas ir lielāki vai vienādi ar 12. OCR rezultāta kvalitāte galvenokārt ir atkarīga no dokumenta uzņēmuma kvalitātes. Lai uzlabotu kvalitāti, lūdzu, ievērojiet šādus ieteikumus:
· Pārliecinieties, ka starp dokumentu un virsmu, uz kuras tas novietots, ir labs
80 / 91

kontrasts. Piemēram, balta lapa uz melna galda vai krāsaina galdauta.· Tālrunis noteiks dokumenta stūrus, lai uzņemtu fotoattēlu. Kad visas četras
dokumenta puses atrodas redzamības laukā, fotoattēls tiks uzņemts automātiski.· Skenējot dokumentu, pārliecinieties, ka tas ir pēc iespējas horizontālāks un pēc
iespējas centrēts. Ja novirzīsieties pārāk tālu no lapas centra, tālrunis nevarēs automātiski noteikt dokumenta kontūras.
· Pārliecinieties, ka esat labi apgaismotā vietā. Rakstzīmju atpazīšana var neizdoties, ja tekta dokumentu slēpj ēnas.
· Uzņemot fotoattēlu, stāviet mierīgi, jo rakstzīmju atpazīšana neizdosies, ja attēls ir izplūdis.
OCR ierobežojumiLai gan OCR skenēšanas tehnoloģija gadu gaitā ir strauji attīstījusies, neviena OCR programma nav 100% precīza. Attiecībā uz izejmateriāliem un rakstzīmju formatējumu ir ierobežojumi:
· Kļūdu skaits ir atkarīgs no dokumenta kvalitātes un veida, ieskaitot izmantoto fontu
· Teksts no avota, kura fonta lielums ir mazāks par 12, radīs vairāk kļūdu· Tekstu ar zemu kontrastu starp teksta krāsu un fona papīra krāsu var būt
neiespējami noskenēt· Rokraksts netiek atpazīts· Rakstzīmes ar izplūdušu kontūru radīs kļūdas· Teksts uz gancēta papīra rada vairāk kļūdu· Nevēlami atspīdumi uz skenējamās lapas radīs kļūdas
Kā saglabāt OCR gala rezultātu?Kad OCR rezultāts ir izrunāts, izmantojiet taustiņu «Izvēlne», tad izvēlieties iespēju «Saglabāt kā piezīmi». Dokuments tiks saglabāts un pieejams kā piezīme aplikācijā «Piezīmes».
KalendārsKāda ir atšķirība starp aplikācijām Kalendārs un Darba kārtība?Pirmais ir Google kalendārs, otrs ir Kapsys izstrādātais kalendārs ar lineāru un vienkāršotu lietojumu.
Kā izveidot jaunu pasākumu?Aplikācijas «Kalendārs» sākuma ekrānā nospiediet navigācijas taustiņu pa labi, lai izvēlētos pogu «Izveidot jaunu pasākumu» un apstipriniet izvēli ar taustiņu «Apstiprināt».Tad sarakstā izvēlieties «Pasākums» un apstipriniet ar taustiņu «Apstiprināt».Izmantojiet navigācijas taustiņus, lai pārlūkotu un aizpildītu vajadzīgos laukus (Nosaukums, datums, laiks, atgādinājums, utt.). Kad visi lauki aizpildīti, ar navigācijas taustiņiem, saraksta augšā, izvēlieties «Saglabāt» un apstipriniet ar taustiņu «Apstiprināt». Notikums tagad ir pievienots jūsu kalendāram. Balss paziņojums paziņos notikumu noteiktajā laikā un datumā.
Ja jums ir interneta pieslēgums, notikumu varat izveidot, izmantojot «Ok Google» balss komandas pogu.Lai to izdarītu, nospiediet balss komandu pogu un sakiet kādu no sekojošiem piemēriem:
· «Ieplāno vizīti pie ārsta svētdienas pēcpusdienā»· «Pievieno atgādinājumu skriet 7:00 no rīta»· «Atgādini, ka pēc stundas jādodas pēc maizes»
81 / 91

· «Parādi man atgādinājumus»
Google balss sintakse ir bezmaksas. Nevilcinieties izmēģināt vairākas variācijas.Kad balss komanda ir nosūtīta un «Ok Google» to identificē, izmantojiet navigācijas taustiņus, lai izrunātu, pārbaudītu vai rediģētu dažādo atpazīto informāciju.
Kā rediģēt pasākumu?Aplikācijas «Kalendārs» sākuma ekrānā izmantojiet navigācijas taustiņus, lai izvēlētos pasākumu, kuru vēlaties rediģēt un nospiediet taustiņu «Apstiprināt».Pasākuma kopsavilkuma lapā izmantojiet navigācijas taustiņus, lai izvēlētos iespēju «Rediģēt» un apstipriniet ar taustiņu «Apstiprināt».Izmantojiet navigācijas taustiņus, lai pārlūkotu un rediģētu vēlamos laukus. Kad pasākums ir rediģēts, izmantojiet navigācijas taustiņus, lai saraksta augšdaļā izvēlētos iespēju «Saglabāt» un apstipriniet ar taustiņu «Apstiprināt».
Kā izdzēst pasākumu?Aplikācijas «Kalendārs» sākuma ekrānā izmantojiet navigācijas taustiņus, lai izvēlētos pasākumu, kuru vēlaties dzēst un nospiediet taustiņu «Apstiprināt».Pasākuma kopsavilkuma lapā izmantojiet navigācijas taustiņus, lai izvēlētos iespēju «Vairāk opciju» un apstipriniet ar taustiņu «Apstiprināt».Lai izdzēstu pasākumu no kalendāra, ar navigācijas taustiņiem izvēlieties «Dzēst» un apstipriniet ar taustiņu «Apstiprināt».
PulkstenisKā pievienot modinātāju?Aplikācijas «Pulkstenis» sākuma ekrānā izmantojiet navigācijas taustiņus, lai izvēlētos iespēju «Modinātājs» un apstipriniet ar taustiņu «Apstiprināt».Nospiediet navigācijas taustiņu pa labi, lai izvēlētos «Pievienot signālu» un apstipriniet ar taustiņu «Apstiprināt».Izmantojiet navigācijas taustiņus, lai iestatītu laiku.Nospiediet navigācijas taustiņu pa labi, lai atlasītu pogu «Apstiprināt» un apstipriniet modinātāja izveidošanu.Jūsu modinātājs ir pievienots un pieejams modinātāju sarakstā.
Ja jums ir pieejams interneta savienojums, modinātāja izveidošanai izmantojiet balss komandu pogu «Ok Google».Lai to izdarītu, nospiediet balss komandu pogu un sakiet, piemēram, «Pievienot modinātāju uz 9:00». Modinātāja ieraksts tiek apstiprināts ar balss ziņojumu.
Ko darīt, kad zvana modinātājs?Kad zvana modinātājs, jums ir divas iespējas:
· Snauda: modinātājs atkal skanēs pēc 10 minūtēm.· Nerādīt: modinātājs tiek izslēgts.
Izmantojiet navigācijas taustiņus, lai izvēlētos kādu no iespējām, un apstipriniet ar taustiņu «Apstiprināt».
Kā ieslēgt vai izslēgt modinātāju?Aplikācijas «Pulkstenis» sākuma ekrānā izmantojiet navigācijas taustiņus, lai izvēlētos iespēju «Modinātājs» un apstipriniet ar taustiņu «Apstiprināt».Izmantojiet navigācijas taustiņus, lai izvēlētos «Ieslēgts» vai «Izslēgts» un apstipriniet ar taustiņu «Apstiprināt».
82 / 91

Kā izdzēst modinātāju?Aplikācijas «Pulkstenis» sākuma ekrānā izmantojiet navigācijas taustiņus, lai izvēlētos iespēju «Modinātājs» un apstipriniet ar taustiņu «Apstiprināt».Izmantojiet navigācijas taustiņus, lai izvēlētos pogu «Izvēršanas signāls » un nospiediet taustiņu «Apstiprināt».Vēlreiz izmantojiet navigācijas taustiņus, lai izvēlētos «Dzēst signālu» un apstipriniet ar taustiņu «Apstiprināt».
Play veikalsKas ir aplikācija «Play veikals»?Aplikācija «Play veikals» ir Google aplikācija, kas pēc noklusējuma instalēta tālrunī. Tā jūsu tālrunī ļauj lejupielādēt jaunas aplikācijas, piemēram, Facebook, Twitter, WhatsApp, utt.
Vai man ir jāmaksā par jaunām «Play veikals» aplikācijām?Tas atkarīgs no aplikācijas, kuru vēlaties lejupielādēt. Lielākā daļa aplikāciju ir bezmaksas, taču ir arī aplikācijas, par kurām ir jāmaksā noteikta naudas summa, lai tās varētu lejupielādēt un lietot. Tas ir ārpus KAPSYS kontroles un atbildības.
Kā lejupielādēt aplikācijas no «Play veikals»?Lai izmantotu «Play veikals» aplikāciju, jums vajadzīgs interneta pieslēgums un Google konts ar e-pasta adresi, kas beidzas ar @gmail.comJa jums nav Gmail konta, vienkārši izveidojiet to internetā bezmaksas, izmantojot šo saiti: Create a Gmail account.Kad Gmail konts ir izveidots, atveriet aplikāciju «Play veikals». Pirmajā aplikācijas palaišanas reizē uz ekrāna parādīsies identifikācijas logs, kurā jāievada sava Gmail e-pasta adrese un parole.Sekojiet pieteikšanās procedūrai, lai savienotos ar «Play veikals». Kad savienojums izveidots, izmantojiet navigācijas taustiņus, lai sasniegtu pogu «Meklēt» un apstipriniet ar taustiņu «Apstiprināt».Izmantojot tastatūru ierakstiet aplikācijas nosaukumu un nospiediet taustiņu «Apstiprināt», lai sāktu meklēšanu. Izmantojiet navigācijas taustiņus, lai pārlūkotu atrasto aplikāciju sarakstu, un nospiediet taustiņu «Apstiprināt», lai atvērtu izvēlēto aplikāciju. Aplikācijas kopsavilkuma lapā izmantojiet navigācijas taustiņus, lai sasniegtu pogu «Instalēt», nospiediet taustiņu «Apstiprināt», lai sāktu lejupielādi. Atkarībā no interneta savienojuma un aplikācijas lieluma, instalēšana var aizņemt vairākas minūtes. Pēc instalēšanas aplikācija būs pieejama tālruņa aplikāciju sarakstā.
Nodaļas beigas
83 / 91

SmartVision2 pamācība
Problēmu risināšanas padomiPirms kontaktēšanās ar klientu apkalpošanas centru, lūdzu, izlasiet zemāk sniegtos padomus:
· Lai uzlabotu ierīces darbību, ieteicams laiku pa laikam to izslēgt.· Lai uzlabotu darbību, ieteicams pilnībā uzlādēt akumulatoru.
Kā arī veiciet šādas pārbaudes:
Tālrunis neslēdzas iekšā/Ekrāns nereaģē· Nospiediet un turiet pogu «Ieslēgt/Izslēgt» līdz ekrāns ieslēdzas.· Pārbaudiet akumulatora uzlādes līmeni.· Pārbaudiet akumulatora kontaktus, izņemiet akumulatoru un ievietojiet to atpakaļ,
tad ieslēdziet tālruni.
Ekrāna lasāmība ir neapmierinoša:· Notīriet ekrānu.· Pielāgojiet ekrāna spilgtumu.
Tālrunis pats no sevis izslēdzas:· Nospiediet pogu «Ieslēgt/Izslēgt», lai to ieslēgtu.· Pārbaudiet akumulatora uzlādes līmeni.· Pārbaudiet vai akumulators ievietots pareizi.
Tālrunim ir zems akumulatora uzlādes līmenis:· Pārbaudiet, vai ievērojāt pareizu uzlādes laiku (minimums 4 stundas).· Lai paildzinātu akumulatora lietošanu, izslēdziet Wi-Fi, Bluetooth un GPS
savienojumus, ja tos neizmantojat.· Lai paildzinātu akumulatora lietošanu, samaziniet ekrāna spilgtuma līmeni vai
izmantojiet funkciju «Melns ekrāns».
Tālrunis neuzlādējas pareizi:· Pārbaudiet vai baterija nav pilnībā izlādējusies.· Pārbaudiet, ka lādējat bateriju normālos apstākļos (0°C, 40°C).· Pārbaudiet, vai baterija ir ievietota, tai jābūt ievietotai pirms lādētāja
pievienošanas.· Pārliecinieties, ka izmantojat KAPSYS nodrošināto lādētāju un bateriju.· Ceļojot ārpus valsts, pārbaudiet savienojamību ar ārzemju kontaktligzdām.
Tālrunis nesavienojas ar tīklu:· Mēģiniet uztvert signālu pārvietojoties telpās vai ārpus tām.· Pārbaudiet sava telekomunikāciju sniedzēja tīkla pārklājumu.· Pārliecinaties, ka lidojuma režīms ir izslēgts.· Pārbaudiet SIM kartes derīgumu pie sava telekomunikāciju sniedzēja.· Mēģiniet vēlāk, jo tīkls varētu būt pārslogots.· Izņemiet un ievietojiet atpakaļ SIM karti.
Balss ievade nestrādā:· Ja atrodaties teksta ievade ar balsi režīmā, pārbaudiet datu savienojumu (Wi-Fi,
84 / 91

3G).· Jūs, iespējams, lietojat nepareizu atslēgvārdu vai balss komandu.
SIM kartes kļūda / Tālruņa funkcijas nav pieejamas:· Pārliecinieties, ka SIM karte ievietota pareizi.· Pārliecinieties, ka SIM kartes mikroshēma nav bojāta.
Nevaru veikt izejošos zvanus:· Pārliecinieties vai ievadījāt tālruņa numuru pareizi.· Zvaniem uz ārzemēm pārbaudiet valsts/rajona kodus.· Pārliecinieties, ka tālrunis pievienots tīklam, vai tīkls nav pārslogots vai
nepieejams.· Ja esat ārzemēs, sazinieties ar savu telekomunikāciju sniedzēju un jautājiet, vai
ir pieslēgta viesabonēšana.· Pārliecinieties, ka lidojuma režīms ir izslēgts.
Nevaru saņemt ienākošos zvanus:· Pārliecinaties, ka tālrunis ir ieslēgts un savienots ar tīklu. (vai nav tīkla
pārslodzes, vai tīkls ir nepieejams).· Pārliecinieties, ka lidojuma režīms ir izslēgts.
Slikta zvanu kvalitāte:· Zvana laikā skaļumu varat pielāgot spiežot skaļuma regulēšanas taustiņus.· Statusa joslā pārbaudiet tīkla signāla indikatoru.
Numurs netiek izsaukts, kad atlasīts kontaktu sarakstā:· Pārbaudiet, vai numurs pareizi saglabāts.· Pārbaudiet, vai pirms zvanīšanas uz ārzemēm ievadījāt pareizu valsts kodu.
Zvanītāji nevar atstāt man ziņas balss pastā:· Jautājiet savam telekomunikāciju sniedzējam vai jums šis pakalpojums ir
pieejams.
Nevaru piekļūt balss pastam:· Pārbaudiet, vai balss pasta numurs ievadīts korekti.· Mēģiniet vēlāk, jo tīkls varētu būt pārslogots.
Bloķēta SIM karte· Jūs ievadījāt PIN kodu nepareizi trīs reizes, lūdzu sazinieties ar telekomunikāciju
sniedzēju, lai iegūtu PUK kodu SIM kartes atbloķēšanai.
Kā atiestatīt tālruni?· Gadījumā, kad ierīce pilnīgi bloķēta, ir iespējams veikt noteiktas darbības tālruņa
parametru atiestatīšanai. Lai to izdarītu, atveriet aplikāciju «Tālrunis», izmantojot zvana izsaukšanas taustiņu, un tad ievadiet vienu no sekojošajiem kodiem:
o *# 111 #: ļauj atiestatīt pieejamības iestatījumus režīmā «neredzīgs» (balss sintēze, tastatūras īsceļi, pieejamības iestatījumi, utt.)
o *# 222 #: ļauj atiestatīt pieejamības iestatījumus režīmā «slikta redze»o *# 333 #: ļauj veikt pilnīgu sistēmas atiestatīšanu. Visu tālrunī instalēto
personas datu (kontakti, aplikācijas, ziņas, e-pasti, Wi-Fi, utt.) dzēšanu.
85 / 91

Nodaļas beigas
86 / 91

SmartVision2 pamācība
Tehniskā specifikācija OPERĒTĀJSISTĒMA
· Android 6.0
DIZAINS· Izmērs : 152 x 66 x10mm· Svars : 150g· Skārienjutīgs ekrāns : 4" LCD IPS
APARATŪRA· Procesors : Quad Core 64-Bit @ 1.3 GHz· Iekšējā atmiņa : RAM 2GB, Flash 16GB· Maksimālais atmiņas kartes apjoms : up to 64GB· Tīklu savienojums:
4G LTE3G+/ 3G2G
· Bezvadu savienojumi :Bluetooth 4.0 BLEWLAN 802.11 a/b/g/n 5GHz
· Satelīta uztvērējs : GPS, Glonass ar A-GPS atbalstu· Citi sensori : akselerometrs, tuvuma un gaismas sensori, digitālais kompass· SIM kartes formāts: 4FF· Savienojumi : austiņu ligzda 3.5 mm, USB type C· Enerģijas patēriņš :
Akumulators : 2700mAh Li-ionGaidīšanas laiks : 350hLietošanas ilgums : 12h
· DAS : 0.178 W/Kg
KAMERA· Izšķirtspēja : 2 Mpixel priekšējā kamera/ 8 Mpixel aizmugurējā kamera· Video : HD 720p @ 30 fps· Fokuss : manuāli un autofokuss· Digitālā tālummaiņa : 4x· Zibspuldze : 2 LED
Nodaļas beigas
87 / 91

SmartVision2 pamācība
Juridisks paziņojums un garantijaPiesardzība lietojot un brīdinājumi
· Rīkojieties uzmanīgi ar tālruni un tā piederumiem, nenometiet to un izvairieties no spēcīgiem triecieniem.
· Ierīces demontāža nav ieteicama, lai saglabātu iespēju ierīci nodot garantijas labošanā.
· Tīrīšanai izmantojiet tikai mīkstu, nedaudz mitru drānu. Neizmantojiet ķīmiskus un abrazīvus tīrīšanas līdzekļus.
· Ierīce nav ūdensizturīga, sargājiet to no mitruma.· Nekad neizmantojiet ierīci tuvu karstuma avotiem, un izvairieties to glabāt
karstās, mitrās vietās.· Neizmantojiet ierīci tuvu magnētiskajiem laukiem.· Neizmantojiet ierīci, ja ekrāns ir sabojāts un stikls ir ieplīsis, tas var radīt
traumas.· Neizmantojiet ierīci sprādzienbīstamās vietās.· Neizmantojiet ierīci veselības aprūpes iestādēs un jautājiet personālam pirms
lietošanas medicīnas iekārtu tuvumā.· Nelādējiet ierīci temperatūrās, kas zemākas par 0°C (32°F) vai virs +45°C
(113°F).· Nepakļaujiet ierīci ekstrēmām temperatūrām. Lietošanas temperatūra ir no -10°C (14°F) līdz +55°C (131°F), īstermiņa uzglabāšanas temperatūra ir -20°C (-4°F) līdz +60°C (140°F), ilgtermiņa glabāšanas temperatūra ir -10°C (14°F) līdz+25°C (77°F)· Jūsu tālrunī ir iebūvēts litija polimēra akumulators. Lai palielinātu akumulatora
darbības laiku, vienmēr to pilnībā uzlādējiet.· Ilgstoša ierīces lietošana var radīt tās sakaršanu.· Optimālai veiktspējai, iesakām reizi pa reizei izslēgt ierīci un izņemt
akumulatoru.
Veselība un drošība· Turiet ierīci drošā attālumā no maziem bērniem.· Vadot automašīnu, rokām vienmēr jābūt brīvām, brauciet uzmanīgi un sekojiet
drošibas noteikumiem.· Saudzējiet savu dzirdi: izvairieties no pārāk ilgas skaļas mūzikas klausīšanās
austiņās vai caur skaļruni.· Ja jums ir elektrokardiostimulators vai jūs dzīvojat netālu no kāda, kuram tāds ir,
konsultējieties ar ārstu vai elektrokardiostimulatora ražotāju par tā saderību ar bezvadu ierīci.
· Radio pārraides iekārtas var traucēt drošu un efektīvu dažu medicīnisko iekārtu izmantošanu, ja tās nav pienācīgi aizsargātas.
GarantijaSabojāšanās gadījumā, lūdzu sazinieties ar izplatītāju.
Garantija par produktu netiek garantēta, neatkarīgi no radušās problēmas, kas radusies šādos gadījumos:
· Parasta produkta nolietošanās un baterijas uzlādes noturības kapacitātes samazināšanās.
88 / 91

· Bojājumi radušies nepareizas lietošanas rezultātā, pakļaušana mitrumam vai šķidrumiem, vai novietošana tuvu karstuma avotam.
· Ieplaisājušas vai saplēstas ierīces, vai ierīces ar redzamiem bojājumiem.· Lietošanas piesardzības, negadījumu, nolaidības, ļaunprātīgas izmantošanas
vai lietošanas neatbilstība ierīcei pievienotajām instrukcijām, vai produkta izmantošana komerciāliem mērķiem.
· Baterijas īssavienojumi vai baterijas izmantošana citā, nepiemērotā ierīcē, kas nav SmartVision2
· Papildierīču vai savienojumu izmantošana, kas nav nodrošināti no ražotāja.· Bojājumi, kas radušies pašam labojot ierīci, vai nododot ierīci labošanā kādam,
kas nav ražotājs vai autorizēts labošanas centrs.
Ieteicams saglabāt ierīcē esošo failu kopijas. Izplatītājs nav atbildīgs par šo failu zudumu, ja ierīce sabojājas, tā tiek labota, vai aizstāta ar jaunu.
Interneta vai mobilā tīkla traucējumu gadījumā, lūdzu, sazinieties ar interneta vai mobilā tīkla nodrošinātāju.
Atbildības ierobežošanaCiktāl to pieļauj piemērojamie likumi, KAPSYS nekādā gadījumā nav atbildīgs pret jums, nevienu lietotāju vai trešo personu par jebkāda veida netiešiem, īpašiem, izrietošiem, nejaušiem vai sodāmiem zaudējumiem, kas rodas līgumā, deliktā vai citādi, ieskaitot, bet ne tikai, ievainojumus, ieņēmumu zaudējumus, nemateriālās vērtības zaudēšanu, biznesa iespēju zaudēšanu, datu zaudēšanu un / vai peļņas zaudēšanu neatkarīgi no tā paredzamības vai arī par to, vai KAPSYS ir ieteikts par šāda kaitējuma iespējamību . Un nekādā gadījumā KAPSYS kopējā atbildība nedrīkst pārsniegt no jums saņemto summu neatkarīgi no juridiskās teorijas, saskaņā ar kuru tiek celts prasības pamats. Iepriekš minētais neietekmē likumā noteiktās tiesības, no kurām nedrīkst atteikties.Tīkla serverus un vai šūnu sistēmas pakalpojumus trešās puses nodrošina ar sakaru sistēmu, tīklu un datu nesēju starpniecību, kurus KAPSYS nekontrolē un tāpēc nevar nodrošināt pieejamību un darbības efektivitāti. Mēs iesakām tieši sazināties ar attiecīgajiem pakalpojumu sniedzējiem, lai saņemtu atbalstu saistībā ar viņu pakalpojumiem.
Par īpatnējo enerģijas absorbcijas koeficientuSmartVision2 ir prīkots ar radio raidītāju/uztvērēju. Tas ir ražots atbilstoši Eiropas Savienības ieteiktajiem radiofrekvenču iedarbības sliekšņiem.Šī ierīce atbilst ES prasībām (1999/519/EK) par ierobežojumiem elektromagnētisko lauku iedarbībai uz plašu sabiedrību, aizsargājot veselību. Mērvienība Eiropas Padomes ieteiktajam mobilajiem telefoniem noteiktajam ierobežojumam ir “īpatnējais enerģijas absorbcijas koeficients”. Šis ierobežojums ir 2.0W/kg, rēķinot vidēji uz 10g ķermeņa audu. Šī ierīce atbilst Starptautiskās nejonizējošās radiācijas aizsardzības komisijas (ICNIRP) un Eiropas standarta NE 62209-1/NE 62209-2 prasībām mobilajām radio ierīcēm.
Šis tālrunis ir pārbaudīts izmantošanai ar aksesuāriem, kas nesatur metālu, un kas klausuli pozicionē minimums 1.5 cm attālumā no ķermeņa. Citu aksesuāru izmantošana var nenodrošināt atbilstību RF iedarbībai. Ja neizmantojat atbilstošu aksesuāru un telefonu neturat pie auss, kad telefons ir ieslēgts, klausuli pozicionējiet minimums 1.5 cm attālumā no jūsu ķermeņa.Lietošanas laikā faktiskais SAR līmenis parasti ir daudz zemāks par maksimālo vērtību. Parasti, jo tuvāk atrodaties bāzes stacijai, jo zemāka ir mobilā tālruņa pārraides jauda.
89 / 91

Lai samazinātu RF enerģijas iedarbību, izmantojiet brīvroku piederumu vai citu līdzīgu iespēju, lai ierīce nebūtu galvas un ķermeņa tuvumā.Šīs ierīces augstākā SAR vērtība ir norādīta zemāk:- Galva: 0.178 W/Kg (vidēji vairāk nekā 10 g ķermeņa audu)- Ķermenis: 1.148 W/Kg (vidēji vairāk nekā 10 g ķermeņa audu)
Klientu apkalpošanaLai iegūtu sīkāku informāciju, lūdzu, sazinieties ar pārdevēja klientu apkalpošanas centru vai nosūtiet mums vēstuli uz: Service Clients, KAPSYS - 694 avenue du Docteur Maurice Donat 06250 MOUGINS SOPHIA ANTIPOLIS, Francija.Varat arī apmeklēt mūsu interneta vietni: www.kapsys.com
Preču zīmesUzņēmuma un produkta zīmoli, kas minēti šajā dokumentā un īsajā lietotāja pamācībā, ir preču zīmes, vai nu reģistrētas, vai ne, un pieder attiecīgajam īpašniekam:Kapsys nosaukumi, zīmoli un logotipi ir Kapsys SAS reģistrētas preču zīmes.Nosaukumi, zīmoli un logotipi, piemēram, Android, Google tastatūra, Google lasītājs, Play veikals, Google Play mūzika, Google Parameters ir Google Inc. reģistrētas preču zīmes Amerikas Savienotajās Valstīs un / vai citās valstīs.ABBYY nosaukumi, zīmoli un logotipi ir ABBYY Software Ltd. reģistrētas preču zīmes.Bluetooth nosaukumi, zīmoli un logotipi ir Bluetooth SIG Inc. reģistrētas preču zīmes.Nuance ir Nuance Corporation Inc. reģistrēta preču zīme.Visi zīmoli un produktu nosaukumi ir attiecīgo uzņēmumu tirdzniecības nosaukumi vai reģistrētas preču zīmes.
Par šo dokumentuŠajā dokumentā publicētā informācija var tikt mainīta bez iepriekšēja brīdinājuma. KAPSYS patur tiesības grozīt šī dokumenta saturu, neuzliekot par pienākumu par to paziņot jebkurai personai vai organizācijai. Uzņēmums Kapsys nav atbildīgs par šeit ietverto tehnisko vai publicēšanas kļūdu, vai izlaidumu gadījumiem, kā arī nejaušu vai netiešu zaudējumu vai bojājumu gadījumā, kas saistīti ar produkta darbību, vai šī dokumenta izmantošanu. KAPSYS cenšas pastāvīgi uzlabot mūsu produktu un tā funkciju kvalitāti un veiktspēju. Tāpēc Kapsys aicina jūs apmeklēt interneta vietni (www.kapsys.com), lai iegūtu jaunākos atjauninājumus par šī produkta lietošanu un darbību.
Nodaļas beigas
90 / 91

SmartVision2 pamācība
Par šo dokumentuŠeit publicētā informācija var tikt mainīta bez iepriekšēja brīdinājuma. KAPSYS patur visas tiesības mainīt šī dokumenta saturu, neuzliekot pienākumu par to informēt jebkuru personu vai organizāciju. KAPSYS atsakās no jebkādas atbildības par šeit esošajām tehniskajām vai redakcionālajām kļūdām, vai izlaidumiem; ne arī par nejaušiem vai izrietošiem bojājumiem, kas radušies šī dokumenta izpildes vai izmantošanas rezultātā. KAPSYS cenšas pastāvīgi uzlabot šī izstrādājuma kvalitāti un funkcijas, tāpēc KAPSYS mudina jūs apmeklēt tā vietni (www.kapsys.com), lai iegūtu jaunākos atjauninājumus par izstrādājuma lietošanu un darbību.Produkts atbilst CE zīmes prasībām kā daļa no dzīvojamās, komerciālās vai vieglās rūpniecības vides. Ilgstoša mūzikas klausīšanās austiņās ar pilnu jaudu var bojāt lietotāja dzirdi.
Nodaļas beigas
91 / 91