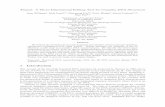SmartSurvey Tool Box GUIDANCE NOTESSurvey tool guidance October 2014 written by the Federation using...
Transcript of SmartSurvey Tool Box GUIDANCE NOTESSurvey tool guidance October 2014 written by the Federation using...
-
Survey tool guidance October 2014 written by the Federation using SmartSurvey screen images 1
GUIDANCE NOTES
Contents Introduction .................................................................................................................................................................................................................................. 2
Start .............................................................................................................................................................................................................................................. 3
Dashboard .................................................................................................................................................................................................................................... 4
My Surveys.................................................................................................................................................................................................................................... 6
Editing existing questions ........................................................................................................................................................................................................... 11
Ending your survey ..................................................................................................................................................................................................................... 12
Add your own logo ...................................................................................................................................................................................................................... 14
Useful HTML Codes ..................................................................................................................................................................................................................... 16
Sending out your survey ............................................................................................................................................................................................................. 17
Results ........................................................................................................................................................................................................................................ 18
Contact ....................................................................................................................................................................................................................................... 19
SmartSurvey Tool Box Brought to you by the Federation working with the Gatsby Foundation
-
Survey tool guidance October 2014 written by the Federation using SmartSurvey screen images 2
Introduction
Throughout the development of an Apprenticeship standard there are many opportunities to gather industry feedback through the use of online surveys.
To help with this process, the Federation has developed a number of survey templates to support different stages of development of a standard. These
survey templates can be used as they are or can be adapted to your specific needs.
We recommend that you read every question within the surveys to make sure that each is applicable to your survey requirements. Within the survey
templates, you can edit, add or remove the existing questions. There are notes [in squared brackets] that indicate where you might want to provide
additional information and where you will need to add specific details into the question. The templates indicate questions that must be answered by the
respondent. However, whether you require these questions to be answered is your decision and you can remove the 'required' option or add it to other
questions.
Throughout the guide there are screenshots of the images that you will see. Where there is specific reference to a section of the screen shot throughout the
text a red box will highlight the area that this will appear on the screen. If there are multiple boxes used to highlight areas then the box will be identified
with a corresponding number within the text.
If you have any problems using the site then the Federation can offer some support along with Smart Survey themselves. The contact details for both are at
the end of the guide.
-
Survey tool guidance October 2014 written by the Federation using SmartSurvey screen images 3
Start
You will need to contact the Federation for an account that you can use for the duration of your surveys. If you would like to use the surveys set up by the
Federation please contact [email protected].
Once you have received your log in details
you will need to go to the SmartSurvey home
page to log in http://www.smartsurvey.co.uk/
and select the option to log in
mailto:[email protected]://www.smartsurvey.co.uk/
-
Survey tool guidance October 2014 written by the Federation using SmartSurvey screen images 4
Dashboard
The Federation have developed this survey tool for you using a SmartSurvey platform which is generic across SmartSurvey. When you are logged in you will
be taken to SmartSurvey dashboard which allows you to access your surveys, access your resources and help documents. There are several options on the
dashboard of which come under 3 headings: General, Resources and Support, though you will mainly use the General and Support areas.
General (1)
Under general you will find the option to go to ‘my
surveys’ which is where you will find all your existing
surveys. Including the template ones the Federation
have developed. You will also see create a survey, this
is the option to develop a survey either by copying an
existing survey or start a new one.
Support (2)
This is the area where you can get direct help from
SmartSurvey through using their ticket system or
looking at the help documents that they have
provided. If there is a particular issue that you are
having with using the system then you can select the
option new ticket. Once you have sent your issue you
can view the ticket selecting the view tickets button.
All help documents that have been provided by
SmartSurvey can be found when you select the help
documents button. This will open in a new tab and you
have the option to search for help with a particular
topic or look through the lists that they have provided.
1
2
-
Survey tool guidance October 2014 written by the Federation using SmartSurvey screen images 5
Within the dashboard you will be able to manage all of your surveys. The Federation have drafted some template surveys for you to use at the different
stages of standard development. To view these you will need to select the option ‘My Surveys’
-
Survey tool guidance October 2014 written by the Federation using SmartSurvey screen images 6
My Surveys
Within the ‘my surveys’ tab you will see a list of all of the surveys that you have access to, these include the 4 that the Federation have drafted:
Questions for all consultations
This is the set of questions that should be included within all surveys that are carried out and contain generic background questions for the respondent to
complete.
Pre Expression of Interest
The questions included within this survey template are
primarily to establish and explore demand for the proposed
standard.
Draft Standard Consultation and high level assessment
This survey contains the questions that you may wish to ask
during the standard development phase. There may be
multiple stages throughout the standard development
process in which you may be wanting to carryout a survey
and so you will need to ensure the question wording
reflects this.
Conulstation on the assessment implementation details
This survey contains the questions that you may wish to ask during the assessment implementation phase.
Copying a Template
These four templates are editable by yourselves and the Federation hold the originals. Therefore if you would like to have an original copy after you have
made changes you will need to contact [email protected] who will be able to privide you with an additional copy.
mailto:[email protected]
-
Survey tool guidance October 2014 written by the Federation using SmartSurvey screen images 7
Double click on the survey you want to open and you will be taken to that survey. Once you have done this you will be able to go to the survey theme in the
menu across the top of the page (1). The theme is the background design for the survey of which there are several you can choose from although we would
recommend that you stay to something professional or related to your standard area. The more vibrant and busy that the theme is the more it could
distract respondents from the questions. When you have browsed through and chosen your design you will need to choose the ‘select theme’ button at the
bottom of the page (2).
1
2
-
Survey tool guidance October 2014 written by the Federation using SmartSurvey screen images 8
By selecting the design tab across the top of the page (1) you will be taken to the page of the survey where all the questions are loaded and if you have
already copied your survey you will be able to edit your questions and the pages within the survey.
On this page you will see a pen symbol
(2), where this appears it means that you
can edit the wording. Simply click on the
pen and a pop up will appear for you to
amend the details. When there are free
text areas the system uses HTML codes
for paragraphs and bold text etc. to help
you with this some HTML
codes are detailed later in the document.
You also have the option to
edit/copy/move/delete the page by
selecting the options at the top of the
survey page (3). However please be
aware that by deleting the page you will
not be able to restore it.
To add any questions simply click on the
green ‘add question’ button and a pop up
will appear. Follow the details on the
page as to how you do this.
1
2
3
-
Survey tool guidance October 2014 written by the Federation using SmartSurvey screen images 9
When you select the green add question button the pop up you will see is shown below. You will have an open text box where you can enter the question
you would like to ask. There are sample questions that can be viewed if you would like ideas on how to ask the questions. You then have the ability to select
the question type. These include; multiple choice, comments, matrix questions and depending on your selection will depend on what is then displayed
under the Question type box.
-
Survey tool guidance October 2014 written by the Federation using SmartSurvey screen images 10
The display shown below is for the multiple choice question type. You can select how respondents answer although the common is through radio buttons,
as well as add the answer choices. These should be clear, succinct and each response entered onto a separate line. If you did want an ‘other’ choice with
the opportunity for respondents to then expand and explain, then you are best to use the ‘Add “Other” choice field’ as this will automatically provide the
option in the answer choices and a box for expansion.
If you would just like the respondents to add additional comments if they have any select the add comment field, you can edit the wording and space
available. If you would like the question to be a mandatory question for all respondents than you will need to select the ‘require an answer to this question
field’ likewise if you would like to remove this function simply un-tick the box. When you have completed the question select the green save question
button.
-
Survey tool guidance October 2014 written by the Federation using SmartSurvey screen images 11
Editing existing questions
If you would like to edit any pre-set questions or you have made a mistake you can edit any of the developments already discussed in this guide by simply
selecting the edit question button (1) which will open the question pop up again for you to make any changes. In this screen image you will notice that
there is a red asterix (*) (2) in front of question 3, this identifies that this question is a mandatory question and question 2 is not. Please bear this in mind
when using a pre-existing survey developed by the Federation as you may want to amend this so that the survey meets your needs.
2
1
-
Survey tool guidance October 2014 written by the Federation using SmartSurvey screen images 12
Ending your survey
When you have finished the survey questions you will need to amend the ‘closing’ page. This is automatically titled Thank You Page in the surveys.
However, you have the ability to add your own message in the space provided and we recommend you personalise this by providing information on the
next steps, such as; will you contact them, what will you do with the responses etc. you can access this area in two ways – either select the change setting
shown in the first image or select the settings tab at the top of your screen shown in the second
-
Survey tool guidance October 2014 written by the Federation using SmartSurvey screen images 13
Once in the settings you will need to select the ‘finish’ tab from the list on the left of the screen. Here you will be able to amend the text displayed on the
final page and also an automatic redirect. This can be to a page on your website or something that you would like to promote. The standard set up is for the
page to be automatically redirected to smart survey unless you enter a new URL. You can also set the time delay in how long a respondent has to read this
page so please bear this in mind with how much text you enter on this page.
-
Survey tool guidance October 2014 written by the Federation using SmartSurvey screen images 14
Add your own logo
When on your dashboard page select the option
file cabinet. This will take you to a new page that
will initially say ‘you have no files’ if you select the
green upload file button, a pop up will appear
where you can browse your files.
Follow the steps to browse and select the logo you
wish to add to the survey. Once you have done this
the file will be stored in the file cabinet on the system.
Go to the ‘My Surveys’ page from the dashboard. This will list all of the
surveys currently in your account that you can view. If you hover over the
survey that you would like to add the logo to the settings image will be
displayed (this is a hammer and spanner image).
Once you have selected the settings option you will be taken to the setting
page for the survey with a menu of options on the left hand side. From this
lest select the option ‘Logo’.
-
Survey tool guidance October 2014 written by the Federation using SmartSurvey screen images 15
You will see the screen to the right giving you several options. As you have
already loaded the file to your filing cabinet online, you can select the
browse option where a pop up will show you the contents of your filing
cabinet. Choose the logo file that you previously loaded to the system by
clicking on the file name. This will return you to the setting screen and
under the logo URL will be a file path name and you can view the logo
under the basic preview heading. Once you are satisfied with the logo
select the green button ‘save changes’ which will save the logo to the
survey.
If you have loaded the wrong logo to the survey you can change this by
simply browsing for a new file and re saving the changes. The survey will
pick up the new file path name and store this against your survey.
-
Survey tool guidance October 2014 written by the Federation using SmartSurvey screen images 16
Useful HTML Codes
You may have seen in some coding for websites or when working on line what seem to be random letters like
. These are what are known as HTML
codes and allow the internet to understand what you are asking it to do. Within the questions and free text areas of the surveys HTML codes are used to
determine things like a new paragraph or bold writing. Some of the common HTML codes that you may need are listed below with an example of how to
use the codes:
Action HTML code Example
New paragraph
This paragraph ends here.
The new paragraph starts here.
Bold writing I would like to emphasise the word skills within this text.
Italic writing I would like to make some text italic format to make it stand out.
Break in a line of text
I would like to show
My text in broken lines
Like a list would
Look -
Survey tool guidance October 2014 written by the Federation using SmartSurvey screen images 17
Sending out your survey
When you have completed your survey and you are ready
to send to respondent to complete you will need to switch
your survey to ‘online’.
In order to do this you will need to go to the ‘Collect’ tab
at the top of the page (1).
You will see towards the right hand side that the survey is
currently ‘OFFLINE’ highlighted in red (2). When you want
to allow respondents to complete the survey click on the
‘ONLINE’ button which will turn green (3) and offer you
several choices of how you would like to collect
responses.
If you would like to send an email you can either follow the steps on
the system or you can copy the link shown in the live link area (4) which
you can then include in any email correspondence or use for hyperlinks
on your website.
1
2
3
4
-
Survey tool guidance October 2014 written by the Federation using SmartSurvey screen images 18
Results
You can monitor your results throughout the survey being live
but at the end of the survey you will want to be able to access
all of the respondent’s answers. In order to get to them you
will need to select the ‘Results’ tab at the top of the page (1).
Once on the results page you will see when the survey was
created and a breakdown of how many respondents started
and completed the survey (2).
The responses are given for each question but also broken
down per page. Therefore do no panic if you see no
responses initially as you may be on page one which if you
followed the template set up is a text page where there are
no questions and therefore you will need to start at page 2.
You can navigate through the pages at the top of the
responses (3).
There are then several options for you to access the results,
you can print them, send them to a word document (4) or
export them into a CSV file (5). All of which will be
determined by your preference but if you do need any
assistance in how best to view the results, please contact the
Federation.
3
2 4
5
1
-
Survey tool guidance October 2014 written by the Federation using SmartSurvey screen images 19
Contact
If you have any questions about how to do something within SmartSurvey then you should first use their extensive help section which can be found on your
dashboard as the ‘help documents’ tab under Support.
You can also contact the Federation on:
Tel: 0300 303 4444
Email: [email protected]
Or SmartSurvey directly on:
Tel: 0800 0937 822
Email: [email protected]
mailto:[email protected]:[email protected]