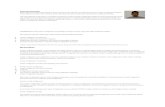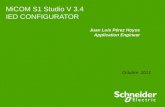SmartDesign MSS Configurator Overview
-
Upload
truongnhan -
Category
Documents
-
view
231 -
download
2
Transcript of SmartDesign MSS Configurator Overview

SmartDesign MSSConfigurator Overview

Libero® IDE Software
Revision 2 2
Table of Contents
Introduction . . . . . . . . . . . . . . . . . . . . . . . . . . . . . . . . . . . . . . . . . . . . . . . . . . . . . . . . . . . . . . . . . . . . . . 3
1 Design Flow . . . . . . . . . . . . . . . . . . . . . . . . . . . . . . . . . . . . . . . . . . . . . . . . . . . . . . . . . . . . . . . . . . . . . . 4Libero Flow - MSS Configuration with Peripheral Extension . . . . . . . . . . . . . . . . . . . . . . . . . . . . . . . . . . . . . . . . . . 4
Standalone MSS Configuration . . . . . . . . . . . . . . . . . . . . . . . . . . . . . . . . . . . . . . . . . . . . . . . . . . . . . . . . . . . . . . . . 5
2 Generating the MSS / Using eNVM User Pages . . . . . . . . . . . . . . . . . . . . . . . . . . . . . . . . . . . . . . . . . . 6eNVM User Pages . . . . . . . . . . . . . . . . . . . . . . . . . . . . . . . . . . . . . . . . . . . . . . . . . . . . . . . . . . . . . . . . . . . . . . . . . . 6
3 Updating your MSS to a Newer Version. . . . . . . . . . . . . . . . . . . . . . . . . . . . . . . . . . . . . . . . . . . . . . . . . 7MSS Device Migration . . . . . . . . . . . . . . . . . . . . . . . . . . . . . . . . . . . . . . . . . . . . . . . . . . . . . . . . . . . . . . . . . . . . . . . 7
4 SmartDesign MSS Configurator Menus . . . . . . . . . . . . . . . . . . . . . . . . . . . . . . . . . . . . . . . . . . . . . . . . . 9
A Product Support . . . . . . . . . . . . . . . . . . . . . . . . . . . . . . . . . . . . . . . . . . . . . . . . . . . . . . . . . . . . . . . . . . 12Customer Service . . . . . . . . . . . . . . . . . . . . . . . . . . . . . . . . . . . . . . . . . . . . . . . . . . . . . . . . . . . . . . . . . . . . . . . . . 12
Customer Technical Support Center . . . . . . . . . . . . . . . . . . . . . . . . . . . . . . . . . . . . . . . . . . . . . . . . . . . . . . . . . . . 12
Technical Support . . . . . . . . . . . . . . . . . . . . . . . . . . . . . . . . . . . . . . . . . . . . . . . . . . . . . . . . . . . . . . . . . . . . . . . . . 12
Website . . . . . . . . . . . . . . . . . . . . . . . . . . . . . . . . . . . . . . . . . . . . . . . . . . . . . . . . . . . . . . . . . . . . . . . . . . . . . . . . . 12
Contacting the Customer Technical Support Center . . . . . . . . . . . . . . . . . . . . . . . . . . . . . . . . . . . . . . . . . . . . . . . 12
ITAR Technical Support . . . . . . . . . . . . . . . . . . . . . . . . . . . . . . . . . . . . . . . . . . . . . . . . . . . . . . . . . . . . . . . . . . . . . 13

Revision 2 3
Introduction
The Libero MSS Configurator (Figure 1) is a specialized SmartDesign for MSS configuration. If you are familiar with SmartDesign then the MSS Configurator will be very familiar.
This document explains the overall flow for using the MSS Configurator, as well as the details on how to use it.
The MSS Configurator allows you to configure your SmartFusion Microcontroller subsystem, including peripheral configuration, MSS I/O settings, and firmware generation.
The MSS Configurator has two views, each allowing configuration of a different part of your Microcontroller Subsystem design. The views are:
• Canvas - Graphical block diagram of the SmartFusion Microcontroller Subsystem
• I/O Editor - I/O attribute editor for MSS I/Os
Figure 1 • SmartDesign MSS Configurator

1 – Design Flow
There are two basic design flows when designing with SmartFusion MSS. Most users will use the Libero® SoC tool suite to design their MSS configuration and fabric extension, this is explained in the MSS Configuration with Peripheral Extension below.
Users who are more focused on embedded software development have the option of using the MSS configurator in a standalone configuration, integrated into your Software tool suite. This is described in the Standalone MSS Configuration section later in this document. It is important to point out that in Standalone mode, you will only be able to affect the MSS configuration and not your FPGA fabric.
Libero Flow - MSS Configuration with Peripheral Extension In this flow, you will use the SmartDesign MSS Configurator that is integrated into the Libero SoC tool suite. Figure 1-1 illustrates the design flow.
Note that FlashPro/SmartDesign/SmartDesign MSS Configurator are shown separately from Libero SoC to clarify the design flow diagram. These tools are actually integrated and managed within the Libero SoC tool suite.
You will need to use this flow if you want to add any logic in your FPGA fabric. As the above diagram illustrates, your MSS configuration is performed using the SmartDesign MSS Configurator. Once that is complete, you will then use the regular SmartDesign and Libero SoC tools to add the FPGA fabric portion
Figure 1-1 • SmartFusion MSS Driver Configuration in the Libero IDE
Revision 2 4

of your design. The files are described in more detail in the "Generating the MSS / Using eNVM User Pages" on page 6.
The Driver Files shown above must be manually copied over to your Software IDE project. These driver files include any firmware for the peripherals used in your MSS or in the Fabric. It may also contain configuration specific driver files, such as the ACE driver configuration files. It is important that you keep these files up to date in your Software IDE project whenever you incrementally modify your hardware platform.
Refer to the tutorials for details on how to create a SmartFusion design.
Standalone MSS ConfigurationIn this flow, you use the SmartDesign MSS Configurator and integrate it into your Software tool suite, such as, SoftConsole, Keil, or IAR Embedded Workbench. Figure 1-2 illustrates the standalone design flow.
You can use this flow if you will only be working with the embedded software development portion of your SmartFusion design. By integrating the MSS Configurator in your software environment, you can make configuration changes to the MSS as well as use it to generate the required driver files for your design. The files are described in more detail in the "Generating the MSS / Using eNVM User Pages" on page 6.
Refer to the Tutorials section of the SmartFusion documentation for a short tutorial on how to use this flow.
Figure 1-2 • SmartFusion MSS Configuration Standalone Flow
Revision 2 5

Revision 2 6
2 – Generating the MSS / Using eNVM User Pages
After configuring your SmartFusion MSS, you can generate your design by clicking the Generate button. This produces all the necessary MSS files so that you can proceed through the rest of the design flow.
The MSS Configurator produces the following files:
• EFC: MSS configuration that is programmed into ENVM.
– Generated by SmartDesign MSS Configurator to <project>\component\work\<mss>\MSS_ENVM_0\MSS_ENVM_0.efc
– Used by FlashPro
• UFC: eFROM configuration that is programmed into eFROM
– Generated by MSS Configurator eFROM to <project>\component\work\<mss>\MSS_UFROM_0\MSS_UFROM_0.ufc
– Used by FlashPro
• PDC: MSS I/O constraint file.
– Generated by MSS Configurator (exported only if there are any I/O constraints) to <project>\component\work\<mss>\<mss>.pdc
– Used by Designer
• C/H: Design firmware and Fabric Memory Map.
– Produced by MSS Configurator to <project>\firmware
– Consumed by Software IDE (SoftConsole, Keil, IAR)
eNVM User PagesThe MSS configurator uses a certain number of user eNVM pages to store the MSS configuration. These pages are located at the top of the eNVM address space. The number of pages is variable based on your MSS configuration (ACE, GPIOs and eNVM Init Clients). Your application code should not write in these user pages as it will most likely cause a runtime failure for your design. Note also that if these pages have been corrupted by mistake, the part will not boot again and will need to be re-programmed.
The first 'reserved' address can be computed as follows. After the MSS has been successfully generated, open the eNVM configurator and record the number of available pages shown in the Usage Statistics group on the main page. The first 'reserved' address is defined as follows:
first_reserved_address = 0x60000000 + (available_pages * 128)

3 – Updating your MSS to a Newer Version
Microsemi may release new versions of the MSS core with new features or bug fixes. When this happens, there is a mechanism that assists you in upgrading your design to the newer version.
Replacing your existing MSS design to a newer version must be performed within the Libero SoC Project Manager. The Replace Component Version feature is available in the right-click menu in the Project Manager Design Hierarchy.
Right-click your MSS component and select Replace Component Version (as shown in Figure 3-1). A dialog box lists the available upgrade versions.
The Replace Component feature:
• Creates a backup of your existing MSS design
• Maintains the configuration of your MSS
• Maintains the port names of your design
• Maintains the connectivity of your design
If any items could not be automatically replaced, then warning and/or error messages are printed out into the Libero SoC Project Manager log window. Be sure to examine the output and address any issues. In some cases, connections or ports may not be reformed, so you will need to make these corrections manually.
MSS Device MigrationYou are allowed to modify your projects device settings, including the die and package selection. The MSS varies in the available features across different dies and packages.
The SmartDesign MSS configurator flags any changes that occurred due to device/package setting changes.
To change the die and/or package setting of your project:1. Go to Libero > Project > Settings. Update your device settings in the dialog.
2. Reopen the SmartDesign MSS.
3. Regenerate your design.
During steps 2 and 3 you may receive errors/warnings/info messages in the log window indicating any migration related issues. These messages are listed in Table 3-1.
Figure 3-1 • Replace Component Version in Right-Click Menu
Revision 2 7

There will be a number of PDC warnings printed out after device migration. These can be safely ignored.
Table 3-1 • MSS Device Migration Error and Warning Messages
Feature Not Available on Targeted Device Result
MSS I/O On opening MSS:
Warning: 'IO_<i>' is not bonded in the current package. It has beenremoved from your current MSS configuration.
GPIO (connected to MSS I/O) On opening MSS:
Warning: 'GPIO_<i>' is not bonded in the current package. It has beenremoved from your current MSS configuration.
MAC RMII Management (fabric) On opening MSS:
Warning: The MAC RMII Management Interface connection to theFPGA fabric is not supported in the current die. It has been removedfrom your current MSS configuration.
eNVM client address On generating MSS:
Error: 'Core Validation': The eNVM configuration has errors. Pleasecorrect these errors using the eNVM configurator.
MSS_CCC RCOSC_CLKOUT
MSS_CCC MAINXIN_CLKOUT
On opening MSS:
Warning: The RCOSC_CLKOUT port can not be brought out in thecurrent die. It has been removed from your current MSS configuration.
Analog I/O On generating MSS:
Error: 'Core Validation': ACE: 'port' was unassigned because it couldnot be placed on pin 'x'
8 Revision 2

4 – SmartDesign MSS Configurator Menus
Project Menu
Table 4-1 • File Menu
Command Icon Shortcut Function
New Project Ctrl+N Opens the New Project dialog, enables you to create a new project. This option is not available when the SmartDesign MSS Configurator is invoked from Libero.
Open Project Ctrl+O Opens an existing project. This option is not available when the SmartDesign MSS Configurator is invoked from Libero.
Close <project name>
Closes the current active project; the Project Manager remains open
Save <project name>
Ctrl+S Saves the current project
Save <project name> As
Saves the current project in a new directory; prompts you to enter a new project name
Project Settings Opens the Project Settings dialog box; enables you to test your Device, HDL Type, Design Flow, Simulation and Simulation Library options
Tool Profiles Opens the Project Profile dialog box; enables you to specify locations for your third-party synthesis, stimulus and simulation tools.
Vault/Repositories Settings
Opens the Vault/Repositories Settings dialog box; enables you to view/change the location of your vault and repositories
Preferences Opens the Preferences dialog box
Execute Script Opens the Execute Script dialog box, enables you to run a Tcl script with any additional arguments and show the script report when it is complete
Export Script File
Opens the Export Script dialog box; enables you to export a Tcl script for use at a later time
Recent Projects Opens a list of recent projects
Exit Ctrl + Q Quits the SmartDesign MSS Configurator
Revision 2 9

Edit Menu
View Menu
Design Menu
SmartDesign MenuAll the following menu options are available as buttons in the SmartDesign GUI.
Table 4-2 • Edit Menu
Command Icon Shortcut Function
Undo Ctrl+Z Undo the last action
Redo Ctrl+Y Redo the last undone action
Table 4-3 • View Menu
Command Function
Log Show the Log Window. To hide the log window, click the "x" icon on the log window pane.
Table 4-4 • Design Menu
Command Function
Show Memory Map / Datasheet
Generates the Memory Map / Datasheet of the Microcontroller Subsystem and opens your default browser to display it.
Configure MSS Opens the MSS Configurator
Configure Firmware Opens the Firmware View
Reports Displays reports for the design
Program Device Programs the EFC file into the chip if a FlashPro programmer is attached
Table 4-5 • SmartDesign Menu
Command Function
Generate Component Generates the SmartDesign component
Auto Connect Auto Connects the instances
Connection Mode Toggles connection mode on or off
Add Port Opens the Add Port dialog box, adds a port to the top SmartDesign component
Auto-Arrange Instances Adds a port to the top of the SmartDesign component
10 Revision 2

Help Menu
Route All Nets Re-routes your nets; useful if you are unsatisfied with the default display
Show/Hide All Nets Enables you to show or hide nets in the Canvas
Zoom In Zooms in on the Canvas
Zoom Out Zooms out on the Canvas
Zoom to Fit Zooms in or out to fit all the elements on the Canvas in the view
Zoom Box Zooms in on the selected area
Add Note Adds text to your Canvas
Add Line Enables you to draw a line on the Canvas
Add Rectangle Enables you to draw a rectangle on the Canvas
Table 4-6 • Help Menu
Command Function
Help Topics Opens the Libero online help
SmartFusion Microcontroller Subsystem (MSS)
Help topics that are specific to SmartFusion MSS
Actel Technical Support Opens the Actel Technical Support web page in your default browser (if you have an active internet connection)
Actel Web Site Opens the Actel web page (www.actel.com) in your default browser (if you have an active internet connection)
About SmartDesign Lists your SmartDesign MSS Configurator release information
Table 4-5 • SmartDesign Menu
Command Function
Revision 2 11

A – Product Support
Microsemi SoC Products Group backs its products with various support services, including Customer Service, Customer Technical Support Center, a website, electronic mail, and worldwide sales offices. This appendix contains information about contacting Microsemi SoC Products Group and using these support services.
Customer ServiceContact Customer Service for non-technical product support, such as product pricing, product upgrades, update information, order status, and authorization.
From North America, call 800.262.1060From the rest of the world, call 650.318.4460Fax, from anywhere in the world, 650.318.8044
Customer Technical Support CenterMicrosemi SoC Products Group staffs its Customer Technical Support Center with highly skilled engineers who can help answer your hardware, software, and design questions about Microsemi SoC Products. The Customer Technical Support Center spends a great deal of time creating application notes, answers to common design cycle questions, documentation of known issues, and various FAQs. So, before you contact us, please visit our online resources. It is very likely we have already answered your questions.
Technical SupportVisit the Customer Support website (www.microsemi.com/soc/support/search/default.aspx) for more information and support. Many answers available on the searchable web resource include diagrams, illustrations, and links to other resources on the website.
WebsiteYou can browse a variety of technical and non-technical information on the SoC home page, at www.microsemi.com/soc.
Contacting the Customer Technical Support CenterHighly skilled engineers staff the Technical Support Center. The Technical Support Center can be contacted by email or through the Microsemi SoC Products Group website.
EmailYou can communicate your technical questions to our email address and receive answers back by email, fax, or phone. Also, if you have design problems, you can email your design files to receive assistance. We constantly monitor the email account throughout the day. When sending your request to us, please be sure to include your full name, company name, and your contact information for efficient processing of your request.
The technical support email address is [email protected].
Revision 2 12

MOWSaFa
Microsemi Corporation (NASDAQ: MSCC) offers a comprehensive portfolio of semiconductorsolutions for: aerospace, defense and security; enterprise and communications; and industrialand alternative energy markets. Products include high-performance, high-reliability analogand RF devices, mixed signal and RF integrated circuits, customizable SoCs, FPGAs, andcomplete subsystems. Microsemi is headquartered in Aliso Viejo, Calif. Learn more atwww.microsemi.com.
icrosemi Corporate Headquarters
My CasesMicrosemi SoC Products Group customers may submit and track technical cases online by going to My Cases.
Outside the U.S.Customers needing assistance outside the US time zones can either contact technical support via email ([email protected]) or contact a local sales office. Sales office listings can be found at www.microsemi.com/soc/company/contact/default.aspx.
ITAR Technical SupportFor technical support on RH and RT FPGAs that are regulated by International Traffic in Arms Regulations (ITAR), contact us via [email protected]. Alternatively, within My Cases, select Yes in the ITAR drop-down list. For a complete list of ITAR-regulated Microsemi FPGAs, visit the ITAR web page.
5-02-00229-1/03.12
© 2012 Microsemi Corporation. All rights reserved. Microsemi and the Microsemi logo are trademarks ofMicrosemi Corporation. All other trademarks and service marks are the property of their respective owners.
ne Enterprise, Aliso Viejo CA 92656 USAithin the USA: +1 (949) 380-6100les: +1 (949) 380-6136x: +1 (949) 215-4996