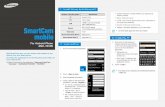SmartCam · SmartCamアプリを用い、お使いのモバイルデバイスから直接...
Transcript of SmartCam · SmartCamアプリを用い、お使いのモバイルデバイスから直接...
SmartCamアプリを用い、お使いのモバイルデバイスから直接SmartCamカメラを監視することができます。Play Storeからアプリケーションをダウンロードし、お使いのモバイルデバイス.にインストールしてください。 アプリケーション用の検索キーワード:「Samsung SmartCam」、「Smartcam」、「Techwin」。
AndroidSmartCam
日本語
ハードウェア/オペレーティングシステム 必要条件
OS - Android 4.1x, 5.x, 6.x
CPU - 1GHz以上
RAM - 128MB以上(推奨)、 RAM:50MB(最低)
ネットワーク - Wi-Fiまたは3G/LTEモバイル通信対応
ビデオコーデック - H.264
推奨モバイルデバイス - Galaxy S5/S6/Note 4
推奨タブレットPC - Galaxy Note 10.1
J 3Gまたは4G(LTE)データ通信をご利用の場合は、過度なご利用料金の発生や、データ遅延または損失が起こる恐れがあります。Wi-Fiをおすすめします。 モバイル端末の製造業者により、正常に動作しない機能もあります。
1. ダウンロードアプリケーションを実行します。
2. <メンバー登録>をタップします。
1.モバイルデバイスの必要条件
2.サブスクリプション
|ユーザーIDを入力してください。
パスワードを入力してください。
Login
ID/パスワード保存 自動Login
IDを忘れましたか?
パスワードを忘れましたか?
メンバー登録
3. <SmartCam開始>をタップします。
4. 必要な情報を入力します。
M EメールアドレスはユーザーIDやパスワードを忘れた場合に使用します。
5. 利用規約を確認いただき、<登録>をタップします。
6. 新規メンバー登録完了のポップアップ画面が出たら<次へ>をタップします。
M 既にメンバー登録済みの場合は、ログイン後に<カメラ登録>をタップします。
Welcome to
SmartCam開始
次の3段階でSmartCamが使用できます。
Step 1. メンバー登録
Step 2. カメラ登録
Step 3. カメラ設定
メンバー登録
ID英文と数字を利用して8~14桁で入力してください。
パスワード英文と数字の組合わせで、10~14桁で入力してください。Ex: samsung135
名前
サービス約款と個人情報収集項目を必ず確認して同意した時にメンバー登録ができます。
サービス政策
個人情報政策
登録
ID
パスワード
パスワード確認
ユーザー名を入力してください。
E-Mailを入力してください。
名前
ユーザー名を入力してください。
名前
ユーザー名を入力してください。
メンバー登録を完了しました。<次へ>を押すとカメラ登録を進行します。
取消 次へ
カメラ 設定 情報
カメラ登録
Wi-Fi Direct接続
M 機種がネットワークケーブルでは使用できない場合、ワイヤレス接続だけ使用できません。 別のアカウントで使用しているカメラを登録するときは、"すでに使用中のカメラですか?"ボタンを押します。設定をしなくてもすぐにご登録いただけます。
7. <無線接続>をタップします。
8. 画面上に表示されている指示に従いカメラを接続してから<次へ>をタップします。 DCIN 5VDCIN 5V
次へ
カメラ登録
1電源アダプターをカメラの電源端子に接続します。
2LEDランプが赤で点滅すると、カメラの WiFiボタンを5秒間押してください。
3カメラのステータスLEDが淡黄色/緑色に変わります。<次へ>をタップします。
機種がネットワークケーブルでは使用できない場合、ワイヤレス接続だけ使用できません。
すでに使用中のカメラですか?
無線接続
有線接続
9. 接続するカメラを選択してから<次へ>をタップします。
M 製品の裏面に製造番号の末尾の4ケタが書かれているカメラを選択します。
10. お使いのカメラを接続するWi-Fiを選択します。
• :パスワードを入力しWi-Fiに接続します。
• :パスワード入力の必要はありません。
• 他のWIFIネットワーク(リストに無い無線ネットワーク設定):SSID名、セキュリティーの種類およびパスワードを入力します。選択すると、SSIDおよびネットワーク化の手順に関するガイドが表示されます。
• ネットワークパスワード: パスワードを入れてWi-Fiルーターを選択すると、ポップアップウィンドウからパスワードを入力するように求められます。
カメラ登録
他のWIFIネットワーク(リストに無い無線ネットワーク設定)
カメラを接続する共有器を選択してください。
Apple Network 8dfdc7
design
Cisco_WPS_57090
KT12580
NETGEAR27
カメラ登録
デバイスの背面に表記されているSERIAL NO.の最終4桁を含めているカメラを選択します。カメラに接続ができない場合は、‘?’を確認してください。
次へ
カメラ登録
�� WIFI ����(��� �� �� ���� ��)
カメラを接続する共有器を選択してください。
Apple Network 8dfdc7
design
Cisco_WPS_57090
KT12580
NETGEAR27
カメラ登録
カメラを接続する共有器を選択してください。
Ap
des
Cisco_WPS_57090
KT12580
NETGEAR27
ple Network 8dfdc7
sign
q
1
w
2
e
3
r
4
t
5
y
6
u
7
i
8
o
9
p
0
a s d f g h j k l
z x c v b n m
123Sym
···? English(US) � .
···完了
取消 OK
ネットワークパスワード
共有器のパスワードを入力してください。
11. カメラをWi-Fiに接続すると、カメラのLEDが緑に変わります。
M Wi-Fiーを検索している間、カメラのLEDは青色に点滅します。Wi-Fiーと接続されると、LEDは常にて青色のままになります。しばらくすると、カメラがサーバー接続され、LEDは緑に変わります。
12. <カメラ名称>および<カメラパスワード>を入力し、<OK>をクリックします。
M <パスワード表示>をクリックし、パスワードを確認します。
13. これでカメラ登録は完了です。<はい。>を選択すると、カメラ設定へ進みます。<いいえ。>を選択すると、ライブ画面が表示されます。
M ワイヤレスでの登録に失敗した場合、有線ケーブルでもう一度試してください。 モバイルデバイスの設定によって、カメラを登録できない場合があります。このような場合は、サービスセンターへお問い合わせください。
いいえ。 はい。
カメラ登録を完了しました。
ユーザー環境に合わせてカメラ設定が可能です。今設定しますか?
00 : 02
カメラのLEDが青から緑に変わるまでお待ちください。最長3分かかります。
カメラ登録
00 : 02
カメラのLEDが青から緑に変わるまでお待ちください。最長3分かかります。
カメラ登録カメラ登録
00 : 02
カメラのLEDが青から緑に変わるまでお待ちください。最長3分かかります。
OK取消
カメラ名称
カメラパスワード
パスワード表示
例: 居間カメラ
英文、数字を利用1~8桁
カメラパスワード確認
最初登録されたカメラです。カメラのセキュリティーのため、カメラの名称とパスワードを入力してください。
ケーブル接続
7. <有線接続>をタップします。
8. 接続するカメラモデルを選択します。
9-1. SNH-V6430BNでは、スクリーン 9-1 に示す指示に従ってカメラを接続します。
機種がネットワークケーブルでは使用できない場合、ワイヤレス接続だけ使用できません。
すでに使用中のカメラですか?
無線接続
有線接続
DATA&POWER
OUTDATA
IN
次へ以前
カメラ登録
1カメラとアダプタ(データ&電力出力)をLANケーブルを用いて接続します。
2ルーターと電源アダプタ(データ入力)を別のLANケーブルを用いて接続します。
3約30秒以降でカメラのLED色が緑に変更されると、“次へ”ボタンを押してください。
すでに使用中のカメラですか?
無線接続
有線接続
すでに使用中のカメラですか?
無線接続
有線接続
カメラモデルを確認してください。
SNH-V6430BN
その他のモデル
9-2. その他のモデルは、スクリーン9-2に示す指示に従ってカメラを接続し、<次へ>をタップします。
10. 見つかったカメラを選択し、<次へ>をタップします。
M お使いのスマートフォンがカメラと同じWi-Fiネットワークに接続されているとき、スマートフォンはそのカメラを自動的に検索します。 既に登録済みのカメラは検索されません。
DCIN 5VDCIN 5V
次へ以前
カメラ登録
1電源アダプターをカメラの電源端子に接続します。
2ネットワークケーブルをカメラと共有器に直接接続します。(お使いのカメラにネットワークポートがない場合、ワイヤレスオプションを使用してください。)
3約30秒以降でカメラのLED色が緑に変更されると、“次へ”ボタンを押してください。(*SNH-1010Nモデルでは電源LEDが白に変更)
|15桁のSERIAL NO.を入力してください。
以前 次へ
SERIAL NO.
カメラが検索されました。カメラ検索リストからカメラを選択して児童入力されたSERIAL NO.を確認してください。
カメラ登録
C8BG6V2C801011T
C8AT6V2C400079A
KHNL6V2D70002KN
SMART6411ADT003
ABCD6V2H60000XJ
11. カメラが検知されなかった場合、カメラの製造番号を手動で入力します。
M カメラの製造番号については、[ ]をご参照ください。
12. <カメラ名称>および<カメラパスワード>を入力し、<OK>をクリックします。
M <パスワード表示>をクリックし、パスワードを確認します。
13. これでカメラ登録は完了です。<はい。>を選択すると、カメラ設定へ進みます。<いいえ。>を選択すると、ライブ画面が表示されます。
M モバイルデバイスの設定によって、カメラを登録できない場合があります。このような場合は、サービスセンターへお問い合わせください。
|15桁のSERIAL NO.を入力してください。
以前 次へ
SERIAL NO.
検索されたカメラがありません。SERIAL NO.を確認して下記に入力してください。
カメラ登録
q
1
w
2
e
3
r
4
t
5
y
6
u
7
i
8
o
9
p
0
a s d f g h j k l
z x c v b n m
123Sym
···? English(US) � .
···Done
いいえ。 はい。
カメラ登録を完了しました。
ユーザー環境に合わせてカメラ設定が可能です。今設定しますか?
|15桁のSERIAL NO.を入力してください。
以前 次へ
SERIAL NO.
カメラが検索されました。カメラ検索リストからカメラを選択して児童入力されたSERIAL NO.を確認してください。
カメラ登録
C8BG6V2C801011T
C8AT6V2C400079A
KHNL6V2D70002KN
SMART6411ADT003
snhe6440adt0047
|15桁のSERIAL NO.を入力してください。
以前 次へ
SERIAL NO.
カメラが検索されました。カメラ検索リストからカメラを選択して児童入力されたSERIAL NO.を確認してください。
カメラ登録
C8BG6V2C801011T
C8AT6V2C400079A
KHNL6V2D70002KN
SMART6411ADT003
snhe6440adt0047
OK取消
カメラ名称
カメラパスワード
パスワード表示
例: 居間カメラ
英文、数字を利用1~8桁
カメラパスワード確認
最初登録されたカメラです。カメラのセキュリティーのため、カメラの名称とパスワードを入力してください。
カメラの移動
1. <カメラ>の選択へ移動します。リスト表示された使われているカメラの中から、任意のカメラの右側にある[ ]をタップします。
M 使われていないカメラの監視はできません。 Wi-Fi Directカメラ用に、使われていないカメラを選択してワイヤレスネットワークを設定できます。
2. Live、イベント、再生および設定アイコンが表示されます。
J 対応している機能は、機種によって異なります。
カメラの削除
1. 追加済みのカメラを削除するには、カメラリストから任意の1台をタップしたまま、<削除>をタップします。
3.カメラリスト
test
test
Live イベント 再生 設定
TEST
TEST2
カメラ 設定 情報
カメラ登録
test
カメラ 設定 情報
カメラ登録
test
カメラ 設定 情報
カメラ登録
削除取消
本当にカメラを削除しますか?
1. 任意のカメラの[ ]をタップするか、<Live> アイコンをタップします。
M 最新バージョンのファームウェアがある場合、ライブビデオ接続を行うと、ポップアップが表示され、お使いのカメラのファームウェアをアップデートできます。
2. 選択したカメラ用に<カメラパスワード>を入力します。そのカメラを登録するときに作成したのと同じパスワードです。<保存>オプションをチェックし、カメラのパスワードを保存します。 20秒以内に、ストリーミングが開始されます。
M ネットワークサービスプロバイダーのポリシーまたはネットワーク接続状況により、読み込みにしばらく時間がかかる場合があります。
4.ライブビデオ
TEST
TEST2
カメラ 設定 情報
カメラ登録
testtest
カメラパスワード
|カメラパスワードを入力してください
保存
取消 OK
q
1
w
2
e
3
r
4
t
5
y
6
u
7
i
8
o
9
p
0
a s d f g h j k l
z x c v b n m
123Sym
···? English(US) � .
···
test
Live イベント 再生 設定
ライブビデオ
番号 説明
� 電話用録画 ユーザはビデオを設定の <APP保存ファイル管理> に保存できます。
b SDに保存ユーザーはSDカードに手動でビデオを保存できます。 SDカードの上書きオプションが無効な場合、残りの空きスペースが全ストレージの10%未満だと録画できません。
c キャプチャー ビデオから静止画をキャプチャーして保存できます。
� 双方向音声カメラとモバイルデバイスの間の双方向音声用のマイクを有効にします。 双方向音声機能をご参照ください。
�プロファイルの選択
現在接続している映像のプロファイルを表示します。別のプロファイルへ切り換えたい場合、タップしてください。 映像の場合、低/中/高のモデルプロファイルから選択できます。各プロファイルの解像度、フレームレートおよび推奨帯域幅に関する詳細情報については、ユーザマニュアルを参照してください。
ワイヤレスネットワークの速度、モバイル端末の性能および/またはお使いのインターネットサービスプロバイダのポリシーにより、高解像度の映像を利用できない場合があります。この場合、映像はリレーモードで表示されます。 詳細については、"リレーモード"を参照してくだささい。
� メロディー 選択したメロディーがカメラスピーカーから聞こえます。
� 明るさの制御 画面の明るさを制御します。
� フリップ制御 ビデオ画像をフリップさせます。
test
�
� b �c � � � � �
test
番号 説明
�モーション領域
ユーザーが設定した領域内のモーションを検知します。
モーション領域機能をご参照ください。
オーディオ再生
ユーザーはオーディオを録音し、カメラのスピーカーで再生できます。 最大10のオーディオファイルを録音できます。
IR照明 通常設定で<ナイトビージョン>を選択すると、IR照明が2分間作動します。
J SNH-V6430BNHモデルはスピーカー、インタラクティブオーディオ機能、およびメロディー機能をサポートしません。 対応している機能は、機種によって異なります。
双方向音声
1. 双方向音声アイコンをタップします。2. マイクアイコンが表示されます。3. マイクアイコンを押している間に話します。音声がカメラのスピーカーから聞こえます。会話が終わってから、アイコンを2秒間押します。音声情報がネットワーク経由で送信されます。
4. 双方向音声機能を有効化しなかった場合でも、映像の音声を受信することができます。双方向音声機能を使用する場合は、マイクの設定を少なくとも1以上である必要があります。
J カメラに複数のユーザーがログオンしている場合、トークアイコンをタップした最初の人がその制御を行います。 双方向音声がONの間機能をキャンセルするにはオーディオアイコンを再度タップする必要があります。 リレーモードの場合、双方向音声は動作しません。詳細については、"リレーモード"をご参照ください。
test
モーション領域
1. モーション領域アイコンをタップします。2. モーション領域モードに接続します。3. ビデオにタッチしてから、ドラッグして領域を設定します。 最大3つのモーション領域を設定できます。
4. 設定した領域でモーション領域を確定する場合は、<OK>をタップします。 モーションを検知するのは、設定した領域のみです。
モーション領域機能は、モーション検知が有効な場合にのみ機能します。<設定> - <イベント>で、モーション検知を有効化します。
5. 設定済みの領域を削除するには、<消す>と<OK>を押します。モーション領域設定モードを終了する場合は、<取消>をタップします。 モーション検知が可能な状態でモーションゾーンを削除した場合、全領域でのあらゆるモーションの監視および検知が行われます。
デジタルズームを制御するには
画面上に指を2本置いてから距離を離すことで領域を拡大できます。縮小するには、画面上で小さくつまみます。画面よりも大きく拡大した場合に隠れた部分を表示するために、画面に触れたまま任意の方向へドラッグします。
M 現在のデジタルズームレベルは、デジタルズームボックスの隣表示されており、デジタルズームは最大4倍までのズームに対応しています。
取消 消す OK
<設定>アイコンをタップし、監視するカメラを設定します。
5.カメラ設定
リレーモードネットワーク環境が整っていないため接続が不安定なときに、リレーモードで映像を表示する機能。リレーモードに接続すると、[ ]マークが映像画面に表示されます。さらに、音および高解像度の画像は、接続の安定性を確実にするために提供されない場合があります。
J ルーターのUPnP設定を設定していない場合、リレーモード接続が行われる場合があります。使用しているルーターのモデムにより、異なった設定方法が使用されます。ユーザーマニュアルをご参照ください。 カメラが多数のルーターに接続されている場合、またはカメラおよびモバイルデバイスの有線/無線のネットワーク環境が不安定な場合、リレーモード接続が行われる場合があります。 カメラとの接続に問題がある場合は、"http://www.samsungsmartcam.com"のサポートページへアクセスし、そこにある"トラブルシューティング"をご参照ください。
設定
test
一般
ネットワーク
時間
イベント
SDカード
test
test
Live イベント 再生 設定
一般設定
1. <一般>をタップします。2. カメラの基本的な設定を行います。 • カメラ名称:カメラ名でカメラを特定できるようになっています。
• スピーカー/マイク:カメラの内蔵マイクまたはスピーカーの音量を調整します。
M マイクを0に設定すると、ライブ音声もオーディオイベントも発生せず、SDカードへの録画も行われません。
• 音声録音:音声を録音、削除することが可能です。
• ナイトビジョン:IR照明を設定します。<ナイトビジョン>を設定することで、自動的に暗視モードに切り替わります。
M SNH-1010Nの場合、近隣エリアの明るさに応じて2分間IR照明が自動的に作動するカメラの<ナイトビージョン>をチェックします。
• WDR:暗いエリアを明るく、明るいエリアを暗くすることにより、バックライトを補正できます。
• LDC : 画像修正歪み機能を使用するかどうかを設定します。
音声リスト
01. 音声無し
02. 音声無し
03. 音声無し
04. 音声無し
05. 音声無し
06. 音声無し
07. 音声無し
08. 音声無し
09. 音声無し
10. 音声無し
一般
カメラ名称
スピーカー
マイク
音声保存
ナイトビージョン
WDR
LDC
日付表示
カメラパスワード保存
カメラパスワード変更
画像暗号化ももも
画像暗号化
取消 適用
test
一般
カメラ名称
スピーカー
マイク
音声保存
ナイトビージョン
WDR
LDC
日付表示
カメラパスワード保存
カメラパスワード変更
画像暗号化
取消 適用
test
一般
カメラ名称
スピーカー
マ
カ
カメラパスワード変更
L
W
ナ
音
画像暗号化画像暗号化
取消 適用
test
カメラパスワード保存
日付表示
LDC
WDR
ナイトビージョン
音声保存
マイク
カ
日
L
W
ナ
音
マ
適用取消
現在パスワード
変更するパスワード
パスワード表示
英文、数字を利用1~8桁
カメラパスワード確認
• 日付表示:ライブビデオに日付/時刻を表示します。
• カメラパスワード保存:パスワードを毎回入力しなくてもお使いのカメラに接続可能になります。
• カメラパスワード変更:現在のカメラのパスワードを変更します。
• 画像暗号化 : 送信する画像を暗号化します。 • 状態LED:お使いのカメラのLEDをONまたはOFFに変更できます。
• カメラF/W:現在のバージョン、配布されている最新のバージョンを確認し、アップデートまで行うことができます。 最新バージョンのファームウェアがある場合、ライブビデオ接続を行うと、ポップアップが表示され、お使いのカメラのファームウェアをアップデートできます。
• カメラの初期設定:カメラの初期設定:ネットワーク設定を除き、カメラのすべての設定を初期化します。
3. <適用>をタップします。
J 対応している機能は、機種によって異なります。 カメラを初期化するとき、モバイル端末に保存されているデータ(音声録音/通話録音)は削除されません。
ネットワーク設定
1. <ネットワーク>をタップします。2. 無線ネットワークを設定します。
• Wi-Fi:利用可能なWi-Fiネットワークのリストを表示します。
M Wi-Fiの受信感度が悪い場合、ビデオの受信が正しく動作しない場合があります。カメラの場所を移動し、受信感度を調整します。
ネットワーク
他のWIFIネットワーク(リストに無い無線ネットワーク設定)
希望する無線ネットワークを選択してパスワードを入力してください。
Wi-Fi
Apple Network 8dfdc7
design
Cisco_WPS_57090
KT12580
NETGEAR27
時刻設定
1. <時間>をタップします。2. カメラの時計を設定します。
• 時間帯:お住まいの地域を選択します。
• サマータイム:サマータイムが適用されている国や地域にお住まいの場合にこのオプションをチェックしてください。
イベント設定
1. <イベント >をタップします。2. イベント項目を設定します。
• イベントアラーム:モーション/音声が検出されると、ウェブサイトおよびモバイル端末に通知が送信されます。
• モーション検知/音声検知:モーション/音声による検知機能の有効/無効、感度を指定できます。感度が高いほど、より敏感に検知します。
• Googleアカウント:Googleアカウント経由でイベントが検出されると、指定した電子メールアカウントに通知が送信されます。
• アラートの送信:アラートの送信:モーション/音声を検出すると、メールでアラートを送信します。
時間
時間2016-04-20 02:04:38
時間帯
サマータイム
(GMT) Greenwich Mean Time |
取消 適用
イベント
イベントアラーム
モーション検知
感度
音声検知
感度
Googleアカウント
アラートの送信イベントがGoogleアカウントで検知されますと、Eメールを使ってアラームが送信されます。
アラート受信者の管理
PicasaGoogle認証プロセスが完了してから画像がPicasaにアップロードされます。
アラートの送信イベントがGoogleアカウントで検知されますと、Eメールを使ってアラームが送信されます。
アラート受信者の管理
取消 適用
イベント
イベントアラーム
MD検知
感度
音声検知
感度
Googleアカウント
アラートの送信イベントがGoogleアカウントで検知されますと、Eメールを使ってアラームが送信されます。
アラート受信者の管理
PicasaGoogle認証プロセスが完了してから画像がPicasaにアップロードされます。
取消 適用
イベント
イベントアラーム
M
感
音
感
G
Google認証プロセスが完了してから画像がPicasaにアップロードされます。
取消 適用
Picasa
MD検知
感度
音声検知
感度
Googleアカウント
アラートの送信イベントがGoogleアカウントで検知されますと、Eメールを使ってアラームが送信されます。
アラート受信者の管理
検知M
感
音
感
G
取消 OK
パスワード表示
Google E-MAIL
Googleパスワード
Googleアカウントを設定した場合、アラートがEメールアドレスに送られます。
Googleアカウント登録移動
• アラート受信者の管理:アラームを送信するE-mailアドレスを追加/削除します。
• Picasa:イベント画像をユーザーのPicasaアカウントへ送信します。
• Googleドライブ:30秒のビデオクリップがユーザーのGoogle ドライブのアカウントへ自動的にアップロードされます。
3. <適用>をタップします。
J 対応している機能は、機種によって異なります。
Googleアカウント認証要求認証要求することで、Picasa/Googleドライブを使用できます。
1. お持ちのGoogleアカウントでサインインします。
2. <アクセス>をタップします。アクセスコードが作成されます。
3. <コード伝送>をタップします。Picasa/Googleドライブの各設定が完了です。
Motion Detection
Sensitivity
Audio Detection
Sensitivity
Google account setup
PicasaYou can set the Google account to upload images to Picasa.
Google Drive
Account setting Authentication requests
M
S
A
S
G
PYu
G
A
Motion Detection
Sensitivity
Audio Detection
Sensitivity
Google account setup
PicasaYou can set the Google account to upload images to Picasa.
Google Drive
Account setting Authentication
M
S
A
S
G
PYu
G
Aコード伝送
cコード伝送
認証要望GoogleアカウントでLoginしてコードを生成してください。
Sign in with your Google Account
アクセスコード
Next
Motion Detection
Sensitivity
Audio Detection
Sensitivity
Google account setup
PicasaYou can set the Google account to upload images to Picasa.
Google Drive
Account setting Authentication requests
M
S
A
S
G
PYu
G
A
Motion Detection
Sensitivity
Audio Detection
Sensitivity
Google account setup
PicasaYou can set the Google account to upload images to Picasa.
Google Drive
Account setting Authenticationrequests
M
S
A
S
G
PYu
G
A
認証要望GoogleアカウントでLoginしてコードを生成してください。
アクセスコード
4/RF6he608emlcKYoh************
コード伝送
このコードをコピーし、アプリケーツヨンに切り替えて貼り付けてください:4/RF6he608emlcKYoh************************
SDカードの設定
J これは、SDカードに対応している機種で利用できます。 既に保存データの存在するSDカードをカメラに挿入した場合、データが削除されてしまう恐れがあることをご了承ください。 別の目的で使用しているSDカードをカメラに挿入した場合、データが削除されてしまう恐れがあることをご了承ください。 SDカードを取り外す前に、SDカードを使用設定を無効にしてください。 無効にしなかった場合、SDカードが損傷する恐れがあります。
1. <SDカード>をタップします。
2. SDカードの項目を設定します。 • SDカード使用:SDカードを使用するかどうかを決めます。
• 録画解像度設定 : SDカードに保存する映像の画質を設定します。
• 連続録画:発生したイベントに関係なく、ビデオが保存されます。
• SDカード上書き:SDカードの容量が不十分な場合、最も古いデータから自動的に上書きされます。
• 状態:SDカードの残り容量を確認します。
• フォーマット:SDカード内にあるすべてのデータを削除します。
3. <適用>をタップします。
設定
test
一般
ネットワーク
時間
イベント
SDカード
SDカード
SDカード使用
録画解像度設定ネットワーク環境に適した解像度を選択し、シームレスに映像を見る
720p
1080p
連続録画
イベント録画 ONイベント設定にてモーション検知またはオーディオ検知オプションが有効になっている場合、イベント発生時に動画が自動的に保存されます。
SDカード除去 SDカードの使用OFFに設定してから除去してください。そうでない場合、SDカードが損傷を受ける可能性があります。
SDカード上書き
取消 適用
1. <イベント> アイコンを押します。モーション/音声が検出されると、イベントを表示します。
M <イベントアラーム>がイベント設定で選択されると表示されます。
M イベントがカメラで検知された場合には、通知が届きます。
6.イベントリストtest
test
Live イベント 再生 設定
test
test
Live イベント 再生 設定
test
teststtestestt t
定ベン Live イイ 設定ント 再生 ント 再生
イベントLive
- test -Nov-20-2016 02:05:59
MD検知
2. 検出されたイベントは、サーバに保存され、発生順にイベントリストに表示されます。
M 機種がSDカードに対応していない場合、Google ドライブアイコンをタップすればビデオを表示できます。 対応している機能は、機種によって異なります。 カメラに使用する同じGoogle Drive/Picasaアカウントにログインする場合にのみ、映像を表示できます。
すべてのイベントの削除
1. < >アイコンを押します。2. <全体削除>を押します。3. <はい。>を押し、イベントを削除します。
M すべて削除しても、SDカードのイベントは削除されません。
イベント
15:14:25~15:14:32
15:14:30
15:06:56~15:07:04
15:07:01
14:51:37~14:51:54
14:51:52
14:51:42
04.08
04.06
04.02
03.30音声検知アイコン
モーション検知アイコン
SDカードイベントアイコン: SDカードイベントアイコンをタップすると、ビデオが再生します。録画映像ダウンロードアイコン:録画映像ダウンロードアイコンをタップし、選択した映像をダウンロードします。
イベント
15:14:25~15:14:32
15:14:30
15:06:56~15:07:04
15:07:01
14:51:37~14:51:54
14:51:52
14:51:42
04.08
04.06
04.02
03.30
個々のイベントの削除
1. < >アイコンを押します。2. <選択を削除する>を押します。3. 削除するイベントを選択し、< >アイコンを押します。
4. <はい。>を押し、イベントを削除します。
各イベントの削除
1. 削除する任意のイベントをタップしたままにしてください。
2. <はい。>をタップし、イベントを削除します。
イベント
15:14:25~15:14:32
15:14:30
15:06:56~15:07:04
15:07:01
14:51:37~14:51:54
14:51:52
14:51:42
04.08
04.06
04.02
03.30
イベント
15:14:25~15:14:32
15:14:30
15:06:56~15:07:04
15:07:01
14:51:37~14:51:54
14:51:52
14:51:42
04.08
04.06
04.02
03.30
電話用録画
1. < >アイコンをタップします。
2. SmartCamアプリに保存された、手動録画済みのビデオのリストが表示されます。
3. 再生したいビデオをタップすると、選択したビデオが再生されます。 • / :ビデオの再生・停止ができます。
• :タイムバーをドラッグし、任意の時刻にビデオを再生します。
4. < >アイコンをタップすると、モバイル端末のSmartCamフォルダに録画済みのビデオを保存できます。
M ファイルをダウンロードすると、ビデオをビデオプレーヤーで再生できます。ただし、ビデオプレーヤーに、対応したコーデックがインストールされていない場合、ビデオはスムーズに再生されません。そのため、H.264およびG.711に対応しているコーデックを最初にインストールしてください。
7.再生
test
00:05 00:30
test
test
Live イベント 再生 設定
再生
test2016.04.08 15:24:45
test2016.04.06 16:10:54
test2016.04.06 15:57:01
test2016.04.06 15:16:47
test2016.04.06 15:16:32
test2016.04.06 15:11:43
test2016.04.06 15:11:32
test2016.04.06 15:11:03
test2016.04.06 15:10:02
SDカード保存
J 連続録画により、5分ごとにビデオが自動的にSDカードへ保存されます。 SDに保存ボタンを使って、ライブ画面を手動録画できます。OFFにしないで別の画面へ切り替えた場合、そこから30秒かけて保存した後に停止します。 イベント録画により、モーションまたは音声が30秒間保存され、モーションまたは音声がその間に検知された場合、保存時間が延長されます。 マニュアル/イベント録画が連続録画中に発生した場合、マニュアル/イベント録画の映像は、5分区切りに分割される場合があります。
SD再生
1. < >アイコンをタップします。
J これは、SDカードに対応している機種で利用できます。
2. 検索可能な日付がカレンダーに表示されます。左/右< 、 >ボタンをタップし、カレンダーの一番上にある年/月から選択し、前月または翌月へ進みます。
3. 任意の検索日を選択します。
4. 検索したいイベントの種類を選択します。 保存したビデオの種類が再生リストから選択できます。
test
test
Live イベント 再生 設定
再生
2016年 4月
MD検知
種類
Sun Mon Tue Wed Thu Fri Sat
27 28 29 30 31 1 2
3 4 5 6 7 8 9
10 11 12 13 14 15 16
17 18 19 20 21 22 23
24 25 26 27 28 29 30
5. 画面上に、丸いタイムライン(24時間表記)が表示されます。録画されたビデオのある時間帯は色付きで表示されます。
6. タイムラインをチェックし、任意の再生時刻[ ]へドラッグし、ビデオ再生開始時刻を設定するか、直接時刻を入力します。 • 以前/以降映像:選択したビデオの前の/次のビデオへ移動します。
7. < ► >ボタンをタップします。ビデオデータを再生します。 • / :ビデオの再生・停止ができます。
• :タイムバーをドラッグし、任意の時刻にビデオを再生します。
M カメラは高解像度の録画プロファイルに対応しています。 ワイヤレスネットワークの速度、モバイル端末の性能および/またはお使いのインターネットサービスプロバイダのポリシーにより、録画された映像をシームレスには再生できない場合があります。 録画済みの同じ映像を、2名以上のユーザが同時に再生することはできません。 ライブスクリーンがリレーモード [ ]に接続されている環境では、再生機能はサポートされません。
再生
2016.04.08
09:04:57 ►
以前映像 以降映像
test
08:02:04 08:07:03
録画映像のダウンロード1. 手動の録画映像/モーション検知/音声検知イベントがある場合、録画映像ダウンロード[ ] アイコンが表示され、ダウンロードできるようになります。
2. [ ]をタップします。選択した時刻の録画映像がダウンロードされます。 モバイル端末とカメラが同じネットワークに接続されているときのみ、ダウンロードできます。
3. ダウンロードした映像は、モバイル端末でのみ保存できます。
M この機能はSNH-V6430BNモデルでのみサポートされます。 ネットワークが不安定であったり、複数ユーザーのアクセスがある場合は、利用できない場合があります。 ダウンロードが10分以内に開始されない場合は、ダウンロードが失敗します。
再生
2016.04.08
09:04:57
以前映像 以降映像
1. <設定>の項目へ移動します。2. イベント用のアラームを設定します。 • 音/振動/無音:イベントが発生すると、アラームが設定した時刻に表示されます。
• アラームメッセージポップアップ:イベントが発生すると、通知ポップアップが表示されます。
• 画面未表示状態でアラームポップアップ:スクリーンがOFFのときにイベントが発生すると、通知ポップアップが表示されます。
9.アラーム設定
1. <設定>の項目へ移動します。2. 終了時に<自動Login>をチェックして実行すると、自動的にログインします。
8.オートログイン設定
自動Login
カメラ 設定 情報
振動
無音
音
画面未表示状態でアラームポップアップ
アラームメッセージポップアップ
アラーム設定
映像プロファイルカメラの映像を低、中、高モードに自動設定する。ワイヤレスネットワークの速度、デバイスの機能性、インターネットサービスプロバイダーの方針によっては、映像が正しく動作しない場合があります。シームレス映像が利用できるプロファイルを設定することを推奨します。
低解像度
中解像度
高解像度
APP保存ファイル管理
自動Login
カメラ 設定 情報
振動
無音
音
画面未表示状態でアラームポップアップ
アラームメッセージポップアップ
アラーム設定
映像プロファイルカメラの映像を低、中、高モードに自動設定する。ワイヤレスネットワークの速度、デバイスの機能性、インターネットサービスプロバイダーの方針によっては、映像が正しく動作しない場合があります。シームレス映像が利用できるプロファイルを設定することを推奨します。
低解像度
中解像度
高解像度
APP保存ファイル管理
<設定>の項目へ移動します。
ビデオプロファイルの選択カメラの映像を低、中、高モードに自動設定する。ワイヤレスネットワークの速度、デバイスの機能性、インターネットサービスプロバイダーの方針によっては、映像が正しく動作しない場合があります。シームレス映像が利用できるプロファイルを設定することを推奨します。
APP保存ファイル管理SmartCamアプリに保存したファイルをモバイル端末にダウンロードしたり、削除したりできます。
10. その他の設定
APP保存ファイル管理
test2016.04.08 15:24:45
test2016.04.06 16:10:54
test2016.04.06 15:57:01
test2016.04.06 15:16:47
test2016.04.06 15:16:32
test2016.04.06 15:11:43
test2016.04.06 15:11:32
test2016.04.06 15:11:03
test2016.04.06 15:10:02
ソフトウェア情報の確認
1. <情報>項目へ移動します。2. 現在インストール済みのソフトウェアの情報を確認できます。
ユーザーマニュアル
1. <情報>項目へ移動します。2. <ユーザーマニュアル>を押すと、ユーザーマニュアルが表示されます。
ヘルプ
1. <情報>項目へ移動します。2. <ヘルプ>をタップし、SmartCamのQ&Aを参照してください。
通知
1. <情報>項目へ移動します。2. <通知>を押すと、SmartCamに関する通知を確認することができます。
11.情報
バージョン v2.80
製作日 2016. 07. 29
著作権 Hanwha Techwin
このS/WはLGPL v2.1/Ffmpegファーマット採用しました。
ユーザーマニュアル
ヘルプ
通知
カメラ 設定 情報