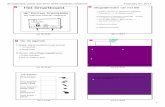Smartboard and Notebook 10—What’s Ne · Smartboard and Notebook 10—What’s New Smartboard...
Transcript of Smartboard and Notebook 10—What’s Ne · Smartboard and Notebook 10—What’s New Smartboard...

1
Smartboard and Notebook 10—What’s New Smartboard Markers and Eraser (for use with all programs):
• You may use your finger as the mouse. • Press down twice to double click • Hold your finger down for a few seconds to right click and a dialog box will appear
with choices. • Picking up a marker allows you to write on the Smartboard in the color of the
marker. While holding the marker, you can also write with your hand. • Picking up an eraser only allows you to erase the marker writing on the Smartboard.
While holding the eraser, you can also erase with your hand. Using the Default Settings for the Ink Layer When you pick up a Smartboard marker or eraser to use with most software, the writing is placed on a layer (the ink layer) that is on top of the screen. However, when using the default settings, you will have to clear this layer to use the mouse. Click on the x on top right of the screen to remove the layer. Once the layer is cleared, the writing will disappear and you will be able to use the mouse as usual.
Click on the x to remove the layer (and the markings) Click on the Camera icon to capture the image (Note: The Smart
Notebook software will automatically open with a screen shot of the image). You can draw on this image in the Smart Notebook software without any problems with the layers (and still use the mouse—a big
advantage). Click on the Sun icon to erase the writing but not the layer
The ink layer on
top
Smart marker writing

2
Smart Notebook 10 software works the best with the markers because there are no layers. As a result, you can use your finger as a mouse as well as the markers and eraser. Certain other ink aware programs including Microsoft Word and PowerPoint also don’t
have ink layers. Making the Ink Layer Behave as it did in the Previous Versions You do have options that will automatically close the ink layer when you use your finger as a mouse to save a step. This is the way it worked in the older versions of Notebook software. If you would prefer this option, you need to change the settings as shown below:
Use a marker to draw something on the screen—this will bring up the ink layer Right click the mouse anywhere on this layer Select Ink Layer Options If you check off the boxes shown in the diagram to the left, your Smartboard will automatically close the ink layer when you use your finger as a mouse as it did in the earlier versions.
Customizing the Smart Floating Tools Toolbar The Smart Floating Tools Toolbar contains valuable features that can be used with your Smartboard such as the screen capture toolbar, the screen shade and magnifier. You can add or remove tools by clicking on the customize icon on the bottom of the Smart toolbar (see diagram below). Then you can drag tools on and off the toolbar as needed. These settings will hold for future logins.
The customize
icon
Drag tools on or off
the Customize Floating
Tools toolbar
Smart toolbar
The Smart toolbar small blue icon
Click here to minimize the
Smart Floating toolbar

3
Removing or Minimizing the Smart Notebook Floating Toolbar To minimize the Smart Toolbar to make it take up less space, click on the on the toolbar (see diagram on the bottom of page 2). To bring it back to full size, click on . The entire Smartboard tools toolbar can be entirely removed by clicking on the small blue icon on the system tray and selecting Hide Floating tools. You can get the tool back by clicking on the small blue icon and selecting Show Floating Tools The Smart Capture Toolbar This feature will automatically capture an image of the entire screen or sections of the screen. The Smart Notebook software automatically opens with the captured image as a slide. If the Smart Notebook software is already open, it will add a new slide with the captured image. Then you can use the markers to annotate this screen shot. You may access the Smart Capture Toolbar in 2 ways
1. Click on the small blue icon on the system tray and select Other Smart Tools and then Screen Capture Toolbar
2. You can add the Screen Capture Toolbar to the Smart Floating Toolbar for easy access (See Customizing the Smart Floating Tools Toolbar on page 2)
The Smart Capture Toolbar has options for capturing the screen
• A full screen capture • a rectangular section of the screen • a section of the screen outlined by you
Important Shortcut for Creating a Text Box in Smart Notebook Software Open Smart Notebook Click once on your slide with the mouse Start typing and a text box will be automatically inserted with all of the formatting options (see diagram on the right).
Full screen Rectangular section A section outlined by you

4
Some Interesting New Features in Smart Notebook 10 Themes Themes are designs that can be applied to an entire Notebook file or individual slides. To use themes, click on the picture frame icon and select Themes Select a theme of your choice Drag it on to the slide Choose an option for all pages or just an individual page Any new slides will automatically use that Theme if you select the “all pages” option To create your own Themes, click on the arrow to the right of Themes and select Create New Theme Give the Theme a name and click on Save It will automatically be added to your Theme choices for you to use Tables Notebook 10 now has tables that can really help a presentation. To use tables, click on the Table Tool on the upper toolbar and select the number of rows or columns that you want. Then you can write in the cells or drag an image into the cells. Some facts about tables:
• The images will shrink or enlarge to fit the size of the table cell, but you can resize the cells by dragging the lines up, down, left or right
• You can color the cells by clicking on the fill tool (paint can icon) • The text can be formatted to use different fonts, font size or colors as with any other text
box • You may move the table by dragging the mouse arrow around the entire table to select it.
Then click on the small gray box on the upper left side of the table to move it.
A Smart Notebook Table
with the cells resized

5
Magic Pen
The magic pen can be used for a variety of functions as outlined below:
1. Click on the magic pen icon and draw a free form shape, letters or words and whatever you draw will fade out and disappear as it is viewed.
2. If you draw a circular shape, it will create a clear circle and blacken out the rest of the
background. This can be good for highlighting specific information. The clear circle can be moved to highlight other parts of the slide (see diagrams below).
3. If you draw a rectangle with the magic pen, it creates a rectangular magnifying glass that will magnify the information over which the rectangle is moved. Moving the rectangle will magnify other information as shown in the 2 diagrams below.
Dragging the rectangle to a different location magnifies other information.
Smart Notebook software has a separate spotlight tool and a magnifying glass tool. However, the magic pen brings up these valuable functions instantaneously which is a timesaver.
Note how the circle has been moved to highlight other information

6
Object Animation Any object can be animated (similar to PowerPoint). You can see the animation when switching to the full screen view or by clicking on the object. Follow these steps to animate:
• Insert an image and click on it • Go to Object Animation on the upper right side of the
screen • Select a type as well as the other options • Test it out
Note: If you don’t see the object animation option, click on the properties tab to bring it up.
Shape Recognition Tool
This tool will automatically convert a rough drawing to the shape that it thinks that you want to draw. Here are examples of some drawings and how they were converted using this tool. Just click on the tool and use it like any other marker:
The properties
tab
The Object Animation
Toolbar

7
Customizing the Smart Notebook 10 Toolbar You can add or remove tools from the Smart Notebook 10 Toolbar as follows: Right click anywhere on the Smart Notebook 10 Toolbar to bring up all of the tools Drag tools from the Customize Toolbar dialog box up to the toolbar to add them Drag tools from the Toolbar to the Customize Toolbar dialog box to remove them (see diagram below):
Lesson Activity Toolkit The L.A.T. contains many interactive features that can stimulate the students and create interest in your lesson as never before. See the Lesson Activity Toolkit guide (below) for an explanation of many of these valuable tools. Creating content is self explanatory for the most part and just requires a bit of practice to get going! Smartboard Guides on the East Quogue Website For Further detailed explanations of the various functions of your Smartboard and the Smart Notebook 10 software, check out the guides on the East Quogue website. Go to Support Services Smartboard Links and scroll down to one of the many helpful guides. Highly recommended are the following guides:
• Notebook Software Version 10 Toolbars • Lesson Activity Toolkit • Working with Notebook 10 Software Gallery Collections • The Floating Tools toolbar