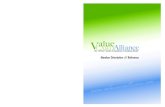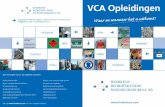Smart VCA User Guide - download.vivotek.com...attended by security staff. VCA Events are...
Transcript of Smart VCA User Guide - download.vivotek.com...attended by security staff. VCA Events are...
-
VIVOTEK
User's Manual - 1
Smart VCA provides the following features: Crowd detection, Intrusion detection, Loitering detection, Missing object detection,
Unattended Object detection, Line Crossing detection, Face detection, and Running
detection.
These features can suffice a wide variety of surveillance needs in different scenarios. The feature package comes with fixed dome, bullet, or fisheye cameras to fit various installation sites. They can be used to mointor office buildings, retail stores, industrial assets, for areas less attended by security staff. VCA Events are incorporated into VIVOTEK’s VAST software and NVR, enabling rapid search through the archived footages. The instant video prompts enable security personnel to quickly react to potential problems.
Minimized No. of False Alarms: An important factor in the Smart VCA is a human silhouette database and the rapid responses via an artificial neural network technology. The Smart engine instantly recognizes human appearances in a video surveillance area. Since people are the objects of interest in the majority of video surveillance, the People detection feature enables users to quickly configure their installation.
The traditional video contents analysis relies heavily on the detection of pixel changes or motion vectors, and false alarms can be triggered by swaying trees, clouds floating by, or even the appearance of little animals. The Smart VCA detection, with comprehensive detection rules and tunable time filter, can eliminate the defects of traditional video detection and facilitate the configuration at a surveillance site.
Ease of Configuration: With the self-learning algorithm, light changes or swaying vegetation, vehicles passing by, or animal activities in the scene are not taken as event triggers. Only activities worth notice will trigger an event. This helps reduce false alarms and the time and efforts for a camera configuration.
Reduced Management Efforts: Integrated with VIVOTEK’s VAST software, the VCA events can be tagged as video clips, making the forensic search effortless. With ordinary video recordings, it often takes hours to search for meaningful videos from the archives. With the VCA tagged events, searching for the related evidences is reduced to a matter of minutes. The correlation of events on different cameras are available at a glimpse as tagged events in the VAST Alarm list.
If users choose to record the videos only when VCA alarms occur, the bandwidth and storage requirements can be minimized. Also, the detection and analysis takes place on individual cameras, instead of being processed on a dedicated server. There is no need for an expensive server hardware, and the use of network bandwidth for transmitting videos is reduced to minimum.
Smart VCAUser Guide
Rev.: 1.4SW rev.: 6.8
-
VIVOTEK
2 - User's Manual
For VCA events such as a wait line that is too long at the checkout, a trespasser crossing the fence, the security staff can quickly take a look.
Smart VCA also supports the traditional event messaging, such as Sending live streams, record videos, send HTTP requests, send videos to FTP, sending Emails with snapshots, etc.
VCA Events as Event Prompts, in List, and in Thumbnails.
-
VIVOTEK
User's Manual - 3
Smart VCA Individual Features
Crowd Detection
For important access or checkout areas, the crowd detection can be used to trigger an alarm when the number of people waiting has exceeded a configured threshold. The number of people waiting in queue reminds a manager of staff management problems and to take immediate actions, e.g., sending men to help or opening another check-in counter.
The applicable scenarios of this feature can be:
* Detects abnormal gatherings within sensitive areas. * Monitors the utilization rate of services or facilities. * Can help improve the efficiency of customer service and improve customer experience. It
leads to better planning and more cost-effective staffing.
-
VIVOTEK
4 - User's Manual
Loitering Detection
The Loitering detection can be used to detect a person or a group of people lingering in an area for longer than a preset time threshold.
ATM
Intrusion Detection
VIVOTEK Intrusion Detection can be used to detect people entering or leaving a virtual area in the camera field of view.
Alerted zone
The applicable scenarios of this feature can be:
* Detects when a person enters a bank vault or school after the office hours. * Detects when a person leaves an emergency exit or fire escape, or any place that is
normally forbidden from access.
-
VIVOTEK
User's Manual - 5
The applicable scenarios of this feature can be:
* Detects when a person is loitering at a walk-up of ATM lane. * Detects when a person is loitering in a high-theft area of a store, or to prevent vandalism
and break-ins. * Detects when a person is loitering in an area that is normally not an access for visitors.
Missing Object Detection
The Missing Object detection can be used to detect the removal of a predefined asset from a surveillance scene.
The applicable scenarios of this feature can be:
* In a campus setting, the Missing Object feature can be used to monitor high-risk areas for theft, such as the administrative offices, computer labs, or science laboratories.
* Detects when theft occurs in storage areas or warehouses. It is helpful when there are security personnels monitoring the scene, yet their attention went down through time.
-
VIVOTEK
6 - User's Manual
Unattended Object Detection
The Unattended Object detection can be used to detect objects intentionally or unintentionally left in scene.
The applicable scenarios of this feature can be:
* Detects objects placed in front of an emergency exit. * Detects objects left on subway tracks, platform, on a bridge, or in a bank lobby.
-
VIVOTEK
User's Manual - 7
Line Crossing Detection
The Line Crossing detection detects one or multiple persons crossing a virtual trip-wire. The traffic direction can be assigned on screen for persons passing the line in one specific direction or in both directions.
Out
In
Detection line
The applicable scenarios of this feature can be:
* Detects someone who enters a drive way, entrance, or exit through the virtual line.* Detects and triggers an alarm in a predetermined direction. * The detection line can be used as a fence boundary to know if someone has crossed the
articulated line around a perimeter.
-
VIVOTEK
8 - User's Manual
Face Detection
Face detection detects the presence of human faces in the field of view.
The applicable scenarios of this feature can be:
* By tagging the video frames which contain facial features, the administrator can later search for the video clips with presence of these faces in a more efficient manner. Instead of searching through hours of recordings, face detection can facilitate the process of forensic search in recorded videos. Objects irrelevant to facial features will be filtered out.
Running Detection
Running Detection can be used to detect people running from a crime scene or rioting occurs in a virtual area, such as gang fights. The algorithm can detect abnormal running behavior with a speed higher than the normal walking speed.
Alerted zone
The applicable scenarios of this feature can be:
* Detects when a person running from a crime scene. * Detects unusual events when one or many people running in abnormal speed such as on
a plaza, shopping mall, etc., that is normally calm with casual activities.
-
VIVOTEK
User's Manual - 9
Applicable Cameras:
Please refer to VIVOTEK’s VCA package and camera documentation on the website.The majority of VIVOTEK’s latest camera models will come embedded with this utility.
Revision History■ Rev. 1.0: Initial release■ Rev. 1.1: Updated some operation screens and parameters. ■ Rev. 1.2: Added description for Running detection; enlarged MS9390 people detection area; and
supports MS9321. ■ Rev. 1.3: Temporarily removed Running detection. ■ Rev. 1.4: Added Running detection and VCA schedule.
Requirements for Running the Smart VCA:
1. The embedded video tracking requires a monitoring session on Microsoft IE 10 or IE 11 browser.
If you open a console with a non-IE browser, the Smart Motion stream must be configured to be streaming in MJPEG.
2. Lens cleanliness is also required because dust spots or smears on dirty lens can produce miscalculation of pixels, correlation, and movements.
3. For other installation concerns, please refer to page 9, Considerations. 4. Avoid glass and reflective materials, such as aluminum foils, in the field of view. If
unavoidable, you can use the Exclusive area settings to get rid of the side effects. 5. Make sure the camera is installed appropriately above the area of your interest, e.g.,
an entrance to building. Installation at an extremely busy area, e.g., a square or cross road section with dozens of passengers per minute, may not apply due to the system computing load.
6. Due to the system load, do not open two configuration web consoles at the same time.
IMPORTANT:
1. The effectiveness of the Smart Motion detection slightly diminishes for objects lower than 130cm, such as children.
2. For VCA running on MS9390, the VCA is turned off by default. When running VCA, the frame rate will be reduced. You can manually turn on the VCA if preferred.
3. When using an HTTPS connection, you should stop and re-start the VCA after you upload a license.
NOTE:
-
VIVOTEK
10 - User's Manual
LicensingThe Smart VCA features can be acquired through the following:1. VCA package and license are ready in the factory.2. VCA package is ready, the license is purchased later. Users need to upload the VCA license to
enable the features. 3. Online purchase of the VCA package and license. Users need to manually upload the VCA
packages and licenses.
Uploading Smart VCA Package:
1. You can download the VCA package from VIVOTEK's website or acquire it through your distributors or sales. Acquire the package files and click the Browse button to locate the VCA package you received. The web address is: https://www.vivotek.com/learning/feature-article/24/smart-vca.
On a web console, open the Configuration > Applications > Package management page.
-
VIVOTEK
User's Manual - 11
2. Click the Upload button to upload the VCA package. For a package file, the file extension name "gz." The screen message for successful upload is shown below.
-
VIVOTEK
12 - User's Manual
Manual Licensing:
1. Click on the License tab (on the web console to the camera) to open the License window.
VCA package
2. On the License page, use the Browse and Upload buttons to upload the license.
-
VIVOTEK
User's Manual - 13
3. On the Status page, you can see the license status is indicated as Pass.
Deep Learning VCA
-
VIVOTEK
14 - User's Manual
Considerations Note the following when planning the camera installation: 1. The installation site must be adequately lighted for optimal accuracy with video
detection.
2. In the night mode, configure a schedule profile for the different lighting condition. In the night mode, the Smart VCA works if additional lighting is provided, e.g., using the on-board or external IR light. Avoid obstructions that can reflect IR lights back to the camera.
Installationheight
3. IMPORTANT: Make sure you measure the height of your camera. The height information is important for the accuracy of the video analytics results. Some of the other perspective information are automatically collected by the onboard G-sensor. The height information enables the horizontal and vertical keystone corrections of the field of view. Measure the distance between camera (ceiling where it is mounted) and the ground.
For bullet cameras or wall-mounted domes, measure the distance from the lower edge of the camera canister to the ground.
-
VIVOTEK
User's Manual - 15
4. Because the horizontal and vertical keystone corrections are performed for an accurate detection, the height and tilt information of the camera must be correctly configured.
Use a laser distance meter to measure the installation height. The height information MUST BE correctly measured and entered in the camera's configuration page.
The fisheye cameras can also run the Smart VCA feature and they MUST NOT BE mounted on a tilted ceiling, nor can they be installed on a wall. The camera MUST BE installed level on the ceiling. Enter 0 as the tilt angle in the configuration page.
Only part of the human is covered by the detection area.
Field of View
Detection area
5. For effective detection, as long as a human silhouette is detected in the field of view, and his feet travelled through the People detection area, he can be detected. Due to the visual perspective of lens, sometimes the entire body may not be fully contained by the detection area.
OR
OR
Horizontal keystone correction
Vertical keystone correction
-
VIVOTEK
16 - User's Manual
6. A man sitting, squated, or men lying on the floor may not be detected as a human, because his silhouette has been destroyed. Detection may also be affected when a human form is changed, e.g., a man's body is hidden behind a counter, or a man showing only the upper half of his body by leaning on a desk.
• Due to the optic concave characteristics of a lens, men can be temporarily blocked behind other men. When a man's head-shoulder feature is consealed, he may not be detected for the short moment. The analytics is not designed for a very crowded area.
FOV
Detection area
7. Unnecessary objects should be avoided. A door, a floating curtain, and moving objects such as an escalator can cause mistakes with the detection.
-
VIVOTEK
User's Manual - 17
9. Some other possible sources of interference may include: shadows on the wall, mirrored object image on the reflective surface.
8. The Human detection takes effects with standing or moving objects or people. There is a limitation that the detection may not handle more than 15 people in the field. The field of view should not cover a terraced structure.
10. Small and distant objects may not be properly detected. 11. Detection accuracy can still be affected by severe weather, such as heavy rains.
12. Ensure the camera is properly mounted. Excessive vibration, such as that when mounted on a pole, can affect the detection accuracy.
13. If fast moving objects are expected, use a wider FOV to enable a longer observation time.
-
VIVOTEK
18 - User's Manual
Basics:
Responsive Elements1. Tracking block : Tracking blocks are the cubic boxes to indicate the appearances of detected
people. 2. Exclusive Area : You can create Exclusive areas on the FOV for areas that might affect the
correctness of video analytics, or simply areas that are not related to your surveillance purpose. 3. People detection area : Calculated automatically from the the camera's installation height and
tilt/roll angles, the People detection area indicates the boundaries within which effective people activity detection can occur. You should not configure rules (cross lines or areas) outside this area.
Due to the visual perspectives of the camera mounted on top, a person enters the scene from the edge of the FOV with his feet appearing first, and then his/her head later. Only until he/she comes to a place within the perimeter of the detection area, the head and feet positions can be aligned. A person's feet are detected first, and if a detection area is configured too close to the border, a person may not be appropriately recognized when his/her entire body profile has not entered the detection area.
People crossing the non-Detection area may not be properly recognized by the Smart VCA detection.
FOV
People Detection areaHead
Feet
FOV
Detected object
Tracking block
-
VIVOTEK
User's Manual - 19
When you are configuring a detection rule related to people detection (e.g., Intrusion, Loitering, or Line crossing), you can not place a border point outside the People Detection area. Smart VCA invalidates any clicks outside the area.
FOV
People Detection area
Head
Feet
FOV
The Detection area of fisheye camera running a Smart VCA package is shown below.
For a fixed dome or bullet camera, a simulated floor level (People Detection area) is displayed on a Smart VCA configuration screen. The Smart VCA detection zones must be configured to have men walking through this area (their feet within the area).
FOV
People Detection area
-
VIVOTEK
20 - User's Manual
Configuration:
1. Open a web console to the camera. Enter the Configuration > Applications > Package management page. Click on Deep Learning VCA package to open the monitoring and configuration page.
You can also access the feature through Configuration > Applications > Smart VCA.
VCA package
After you upload a software license for the VCA package, please stop and re-start the VCA package for the licensing to take effect.
NOTE:
-
VIVOTEK
User's Manual - 21
2. The utility defaults to the Main page. Click on the Smart Motion Detection tab on top. Click Smart VCA to proceed. If entering from the Smart Motion detection link, you will enter the Main page. If entering from the Smart VCA link, you will enter the Smart VCA page directly.
1
2
3. Click on the Settings button on the upper-right corner to enter the Settings page.
-
VIVOTEK
22 - User's Manual
4. Enter the correct installation height. Please select the Auto mode for the camera to automatically acquire the shooting angles (Tilt and Roll). Users are not suggested to use the Manual mode to configure the tilt and roll angles.
If using models that are not equipped with a G sensor, you can manually enter the tilt and roll angles. When done, click the Save button.
Note that the tilt angle corelates to the absolute downward direction. If a camera is installed on a ceiling, and its lens points straight downward, its tilt angle is 0 degree. If your camera lens is tilted, enter the angle related to the vertical line, e.g., 60º as shown below.
30°
60°0°
The roll angle is one that refers to the horizontal level line.
-
VIVOTEK
User's Manual - 23
Exclusive Areas
Click the Add area button to add an Exclusive area. Sometimes there are non-related elements in your field of view, such as a white wall where no one can walk on it or a fish pond with reflective water surface. You can add exclusive areas to block out the unnecessary elements in scene.
To create Exclusive areas, use mouse clicks on the screen to draw polygons. Click Save to preserve your settings. Up to 20 clicks can be used. A minimum of 3 clicks are required for an exclusive area. You can also double-click to conclude an area.
To delete an area, click the cross sign on the area.
5. When done, click Save to preserve your settings.
FOV
People Detection area
FOV
1
23
4
5
Exclusivearea
Click the 1st pointto conclude
NOTE:An Exclusive area can be placed outside of the People detection area.
-
VIVOTEK
24 - User's Manual
6. The Settings page also provides the generic tuning options. Refer to the following pages for configuration details. Note the Smart Motion detection and Smart VCA share the same Sensitivity parameters.
The Export & restore page can be used to save your configuration as a file. In some cases, your configuration can be repeatedly used at different locations. For example, when you install many cameras at the doors of train carts, you can use one configuration. Since their positions are identical, one configuration file will apply to all.
You can also export system logs for debug purposes or detail examination.
-
VIVOTEK
User's Manual - 25
7. Click on the Rule tab to configure your detection rules. Up to 5 detection rules can be selected.
Use the Add rule button to configure a new rule. This button will be disabled if all 5 rules have been created.
If there are existing rules, they can be found from the pull-down menu. You may also click the specific detection zone on screen. A selected zone (rule) will have its border points highlighted.
FOV
People Detection area
FOV
Configured zone
-
VIVOTEK
26 - User's Manual
9. Click on the streaming window to create a detection zone in which you want the detection feature to take effect. You can use up to 20 clicks to create border points.
Green horizontal gridas Human detection area
Click to create.
Drag to change shape
8. Select from the pull-down menu the type of VCA detection features you want to configure.
-
VIVOTEK
User's Manual - 27
Change the coverage area of the window by dragging the border points. Note that the coverage area should be within the People detection area. The People detection area is indicated by the red, dotted line.
The display elements can be configured in the Custom properties pane: * Name: The name of the VCA rule. * Tracking block: The vertical bounding box surrounding a standing or walking human form. * T(Time duration of stay): The calculated duration of stay of the detected objects(people) in scene. * Exclusive Area: Displays the Exclusive area(s) you created in the Settings page. * People detection area: The green horizontal grid mesh is automatically generated according to the
camera's FOV, installation height, tilt, and roll angles. It is designed to indicate the area where the effective people detection can take effect. Place your detection window within the green grid (those for Intrusion, Loitering, and Line crossing detection).
The approximate distance between any two of the green lines is 1 meter. The height of the little white man on the upper left of the grid is approximately 1.7m.
To remove an existing window, select and click on the X mark. A confirm box will prompt for the deletion of the window.
-
VIVOTEK
28 - User's Manual
10. Configure the related parameters for the individual Smart VCA functionality you selected.
1. Crowd Detection: Select to detect when the number
of people exceeds a pre-configured threshold.
The number of people in zone ≥: If the number of people equals or exceeds the threshold number, an event will be triggered.
The max. number is 20. After a person entered the zone (seconds):
People must be present in the zone for _ seconds before the detection takes place. When staying for a time too short, people may not have the intention for staying or entering.
After a person left the zone (seconds): An effective count takes effect after
people left the zone for _ seconds. If a man leaves a zone temporarily for 1 or 2 seconds, he may not intend to leave. If a crowd of people are talking and standing close together, one man may block the image of another. The person may be temporarily undetected.
Click the pencil button to enter a name for the Smart VCA rule, e.g., Loitering detction, building A. Up to 64 alpha-numeric characters are allowed.
Configuration for Individual VCA Features:
If someone stands very still playing his cell phone, he may be exempted from track list. Setting the leave delay for 1 or 2 seconds helps correct this issue.
-
VIVOTEK
User's Manual - 29
2. Intrusion Detection:
Select to detect either people entering or leaving the detection area.
People leaving the area may be those who exit a place where normally human traffic should not occur, e.g., a fire exit.
3. Loitering Detection:
After a person stays in the zone (seconds):
Select a time threshold to trigger an event for a person lingering in the detection zone.
Note that you can change the Custom properties in order to display the duration of stay of people in scene.
-
VIVOTEK
30 - User's Manual
4. Missing Object Detection:
Existing objects disappeared (seconds):
Select a time threshold to trigger an event after an object disappeared from the scene.
Object maximum/minimum size:
Use these size parameters to determine the size of the objects to be detected in the area.
Note that the camera algorithm rapidly learns the presence of objects in a scene within only a few frames. Therefore, if objects are continuously moved in and moved out of the scene, the events will be triggered whenever objects are moved.
Advanced Trigger conditions: Before the object disappeared,
someone had walked near it: Select to add a triggering condition with the presence of people before the disappearance.
5. Unattended Object Detection:
Unattended objects appeared (seconds):
Select a time threshold before triggering an event after an object is left in scene.
Object maximum/minimum size:
Use these size parameters to determine the size of the objects to be detected in the area.
-
VIVOTEK
User's Manual - 31
6. Line Crossing Detection:
People walking direction: Out → In In → Out Out In
By default, a detection line will appear on screen, use your cursor to change its shape and location.
Select the direction of the line to suit your application. See below for the description.
Place cursor on the line to dragthe whole line.
OutIn Out In
Place cursor on the end pointto move the end point or stretch the line.
Place your cursor on the detection line to move the line to a preferred location. If you place your cursor on the end point, you can drag the end point to any place on the screen. Note that the line can not extend beyond the People detection area.
You can turn the whole line over to detect the movement from the opposite direction.
-
VIVOTEK
32 - User's Manual
Out
In
For example, if you want to detect people coming out from an entrance, place the detection line in front of the door and configure the line as In -> Out. You will then acquire the notification every time a person leaves the door.
Note that you should not place the line too close to the edge of FOV. The time people appears before reaching the line may be too short. The camera may not be able to detect the presence of people before they cross the line. You can bend the line to make room for detecting the presence.
Out
In
Possible traffic flows
Leave enough roomhere
Drag center point forward
-
VIVOTEK
User's Manual - 33
7. Face Detection:
Face detection:
Currently there is no configurable option for this feature. The recognition of facial features is determined by the built-in database.
Face detection is not supported on fisheye cameras.
8. Running Detection:
Number of people running ≥:
Select a number to trigger an event (normally 1) when people run in the scene.
Speed level (0 ~ 5):
Red: People moving faster than the threshold. Considered as running.
Blue: People moving slower than the threshold. Not running.
Threshold tab : Pull this tab to determine the threshold for moving speed. People who moves with a speed faster than threshold is considered as running.
The speed parameters are determined by the size of your FOV. In a wide open scene where people are smaller, you can tune the speed threshold lower. In a near scene where people appear larger, you can tune the speed threshold higher.
-
VIVOTEK
34 - User's Manual
Mininum activity duration (seconds):
Select a duration of running time to trigger an event (normally 1) when people run in the scene.
Activity merge interval (seconds):
This number is used to merge 2 activities when someone runs, stops, and runs again. If someone runs and stops for shorter than 1 second, and runs again, the whole process will be considered as 1 event.
It is recommended to have a co-worker to run in the scene when you are configuring the speed threshold. Try test the effectiveness by observing the human traffic in scene. Observe and use the speed threshold tab to change the threshold. A speed faster than level 5 will still be displayed as level 5. 0 means static.
Due to the wide variety of view perspectives, zoom ratio, near-far distances, and the very complex parameters involved, there is currently not a single calculation rule for how fast is a running in the view area of your interest.
Another notice is that while people are moving around, the silhouette of one man can be blocked by another during their movements, and hence the detection can be interfered.
The indicators on the Speed level chart indicate the detected activities. They do not represent the number of people walking or running in the scene.
9. Click Save to preserve your settings. Click on the Live tab to check the performance and accuracy of your detection rules.
If you want to send the event trigger notifications via Email, FTP, HTTP, or to the networked storage, click the Go to Event Settings button. Refer to later discussion for how to receive interactive notifications on the VAST software.
-
VIVOTEK
User's Manual - 35
10. Schedule You can select to enable a Night mode to accommodate different lighting conditions in the day
and night scenes. If the need should arise, you can specify the duration of the night mode. For Smart Motion, the Schedule settings can be found in the Scheduled tab windows.
For Smart VCA rules, the schedule settings can be found in the individual Rule configuration windows.
When configuring a detection rule, you can select the Repeated schedule check circle. The default is Always.
-
VIVOTEK
36 - User's Manual
On the Repeated schedule pane, you can select the days for the rule to take effect within a week. You can define the period of time for the effective schedule.
Use the pull-down menus to select the beginning and the end time. The detection rule will take effect during these periods of time.
Up to 2 time spans can be configured for each detection rule. 1 or 2 time spans are available depending on the detection rule types.
-
VIVOTEK
User's Manual - 37
• Motion cell coverage, Object detection, People detection: In real-world applications, the effectiveness of VCA detection can be affected by the following: • Fast moving, running in the scene, • Lingering at the edges of FOV,• People crouching or crawling.
In such situations, users can consider tuning the sensitivity towards "Less missing objects."
On the contrary, if tuned towards "Less false alarms," the detection algorithm will apply more strictly human silhouette matching. In some situations, such as when a man crouchs down to pick up an object, he will be temporarily undetected.
11. The VCA detection results appear immediately on screen (depending on the activities and inputs in the scene).
You may need to enter Settings > Sensitivity to tune the VCA sensitivity settings if detection does not perform as your expectation. Note that these Sensitivity parameters are shared between Smart VCA and Smart Motion detection. For viewing Motion cell vectors, you need to turn on Smart Motion window to adjust the sensitivity.
-
VIVOTEK
38 - User's Manual
10-1. Observe the human traffic on screen and tune the sensitivity until the motion cells match the human figures on screen. If you aim to detect larger objects, such as vehicles, the same applies. Tune the sensitivity so that the appearance of motion cells better coordinates the appearance of the objects of your interest.
excessive cellscells too fewCoordinated
The following is available in the Smart Motion detection window:Click on the Tools button at the lower-right of the streaming window for the display options.
• Show Motion Cells: Displays the motion cells around a moving object.
-
VIVOTEK
User's Manual - 39
A real-world view of excessive motion cells is shown below. The higher the sensitivity, the higher the chance of generating more motion cells.
Sensitivity: 90 Sensitivity: 30
Shown below is the comparison of the same object detected through different sensitivity levels. At the sensitivity level 90, excessive motion cells can be observed; while at level 30, the detection ends up with insufficient motion cells.
With a live view, you can observe the effectiveness of People detection on screen.
-
VIVOTEK
40 - User's Manual
Tune the following if the need should arise.
Motion sensitivity: Use the slide bar to change the sensitivity. Default is 70%.
People detection: Use this slide tab to enable or disable the People detection feature. When People detection is disabled, different configuration options will appear.
Motion activity: The detected human activities is displayed on a 1-minute time line. The consecutive 4 standing man icons indicate a detected presence persisted for 4 seconds.
Note that when watching the activities, the Motion activity displays for a selected window. If you have multiple detection windows, and a window is currently not selected on screen, its activities do not display.
When activities occur, and the window is triggered, the window will be highlighted by turning the frame into red.
Time filter: Minimum activity duration: A human activity (or moving objects) must persist for
longer than this duraction to be considered an effective trigger. This aims to avoid the situation when one enters and leaves the scene very quickly.
Activity merge interval: Setting this interval aims to avoid the stop-and-move maneuver by some thieves. The activities occurred during this duration is considered as one trigger. If activities occur before the end of the interval, the interval will be prolonged, e.g., 7 + 7 seconds.
If activities occur before the end of this interval, the inconsecutive actionswill be considered as one trigger.
7,000ms interval Prolonged interval
-
VIVOTEK
User's Manual - 41
Below are the statuses of the VCA rule detection polygons (zones):
Normal Selected by a mouse click. You can click on the delete button to remove a configured window.
When motion is triggered in the window. When moused over. You edit the end points.
Click and drag the end points to edit the coverage of the motion window.
-
VIVOTEK
42 - User's Manual
Camera 01 Camera 02 Camera 03
Camera 04 Camera 06Camera 05
Camera 07 Camera 08 Camera 09
VAST2 Server
VCA notification
Email
VIVOCloud
NVR
FTP / HTTP
Deterrent
10-2. When the Smart VCA configuration is made, associate the event delivery with the occurence of VCA events. For example, you can configure the camera to record the related video clips by the time the events occur, or sending an Email containing the snapshot of the event.
Configure the motion event notification in Configuration > Event settings.
-
VIVOTEK
User's Manual - 43
Example:man staying for toolong
1
1 1
1
1
11
VCA situation creates a trigger
Event rule Event actionsEmail
FTP
HTTP
NASSnapshot
Video clips
Logs
Users
Number exceeding threshold,e.g., Wait time too long...
Configure and use the Event notification to send snapshot, video clips, or logs to your receivers.
-
VIVOTEK
44 - User's Manual
VCA events prompt on VIVOTEK’s central management software, VAST2. A single click on the event prompt can play back the related video footage.
VCA events are tagged and can be retrieved from the event list using the Alarm Search function.
The search function has the following benefits:
1. Faster search: Metadata is saved with videos coming from cameras running Smart
VCA detection. With the help of the metadata, the search focuses on the effective
alerted vectors and the adverse effects, e.g., headlights causing dramatic contrast
or small animals passing through, have already been eliminated by the camera. The
search can be more rapidly completed.
2. People detection: The search can be conducted for human activities only. Activities
matching the silhouettes of human will be considered as effective results.
3. Multiple multi-point polygons: Users can more readily create flexible polygons on the
areas of their interest.
Note that the detection areas must have been configured on each camera before the VCA search can take effect.
Configuration & Viewing on the VAST Software:
-
VIVOTEK
User's Manual - 45
Open the Application tab on VAST tool bar. Click Event search.
On the pull-down menu on the upper left, click Smart VCA event search. Select the time span, and select the event type, and the search results will rapidly display.
-
VIVOTEK
46 - User's Manual
If you find important events, use the Export function to export an event file. The file looks like this: 20190318_083935-20190319_152217_Smart VCA event.csv.
The rule name, rule type, and the time of occurrence will be listed.
In VAST > Settings > Event Management, configure VCA event from cameras as event triggers.
-
VIVOTEK
User's Manual - 47
Click Add Trigger to enter the configuration window.
Proceed with the following: 1. Select the camera running the VCA detection. 2. Select the type of Smart VCA feature.
-
VIVOTEK
48 - User's Manual
3. Select the responsive action and complete the rest of the configuration. Note that if Add bookmark is selected, the related video clip will be saved, and the clips
will not be recycled when the storage space is full.
The configured VCA alarms will be listed and the configuration takes effect immediately.