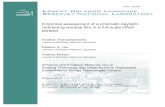Smart Thermostat User Guide...Sunny Partly Cloudy/ Partly Sunny Cloudy Windy Light Rain Fog Smoke...
Transcript of Smart Thermostat User Guide...Sunny Partly Cloudy/ Partly Sunny Cloudy Windy Light Rain Fog Smoke...

Smart Thermostat User Guide
Model: RETST700SYS
CLICK HERE CLIQUEZ ICI
TO VIEW THE SMART THERMOSTAT USER GUIDE IN FRENCH
POUR CONSULTER LE GUIDE D’UTILISATION DU THERMOSTAT
INTELLIGENT EN ANGLAIS

EcoNet® Smart Thermostat User Guide 2
User Guide Table of Contents
Overview ....................................................................................................................................................................3Items Included in the Box ..........................................................................................................................................3Homescreen Overview ..............................................................................................................................................4Icons to Become Familiar With .................................................................................................................................5Standby Screen .........................................................................................................................................................6System Modes ...................................................................................................................................................... 7–9Connecting to WiFi ..................................................................................................................................................10Weather ...................................................................................................................................................................11Menu Options ..........................................................................................................................................................12Settings ............................................................................................................................................................. 12–16 Settings > Basic .......................................................................................................................................... 12–13 Settings > Time .................................................................................................................................................13 Settings > Humidity .................................................................................................................................... 14–15 How to Test a Humidifier ...................................................................................................................................15 Settings > Away Settings ..................................................................................................................................15 Settings > Vacation ..................................................................................................................................... 15–16 Settings > Fan ...................................................................................................................................................16Schedules ................................................................................................................................................................17Status ......................................................................................................................................................................18Service ............................................................................................................................................................... 19–20 Service > Current ..............................................................................................................................................19 Service > History ...............................................................................................................................................19 Service > Alerts .................................................................................................................................................19 Service > Support .............................................................................................................................................20 Service > Equipment .........................................................................................................................................20Water Heating ..........................................................................................................................................................21EcoNet Smart Thermostat Installation Instructions .................................................................................................22Safety Considerations .............................................................................................................................................23Thermostat Location ...............................................................................................................................................24Wiring Considerations .............................................................................................................................................25Mounting EcoNet Smart Thermostat.......................................................................................................................26Wiring Remote Temperature Sensor .......................................................................................................................27Installer Settings ................................................................................................................................................ 28–31 Furnace Settings ......................................................................................................................................... 28–29 AC/HP Settings .................................................................................................................................................30 Thermostat Settings ..........................................................................................................................................31 Air Handler Settings ..........................................................................................................................................31Caring for your Thermostat .....................................................................................................................................32How to Connect a Ventilator to an EcoNet HVAC System ......................................................................................33Regulatory and Warranty Information .....................................................................................................................34

EcoNet® Smart Thermostat User Guide 3> Return to Table of Contents
EcoNet Smart Thermostat User GuideThe EcoNet® Smart Thermostat is an easy-to-use programmable thermostat that provides complete control over your home’s smart air and water comfort systems. It’s smart enough to alert you when an issue is detected, yet it’s designed to be simple to operate with an intuitive touchscreen interface. And it has built-in WiFi so you can monitor your system and adjust temperatures and schedules while on-the-go.
More than a thermostat, it’s part of an intuitive system that maximizes comfort and efficiency while offering complete peace of mind—so you can stay focused on what matters most.
Items Included in the Box
EcoNet Smart Thermostat
Wall Mounting Plate
Ferrite Toroid
Mounting Screws and Drywall Anchors
Lens Cloth
Quick Start Guide
QUICK START
GUIDE
E1
E2
C
RR
E1
E2
S1S2
C
R
E1
E2
C
OUTDOOR UNIT INDOOR UNIT OPTIONAL REMOTETEMPERATURE SENSOR
ECONET SMART THERMOSTAT
R C S1 S2 E1 E2
QUICK START
GUIDE
E1
E2
C
RR
E1
E2
S1S2
C
R
E1
E2
C
OUTDOOR UNIT INDOOR UNIT OPTIONAL REMOTETEMPERATURE SENSOR
ECONET SMART THERMOSTAT
R C S1 S2 E1 E2
EcoNet Smart Thermostat
QUICK START
GUIDE
E1
E2
C
RR
E1
E2
S1S2
C
R
E1
E2
C
OUTDOOR UNIT INDOOR UNIT OPTIONAL REMOTETEMPERATURE SENSOR
ECONET SMART THERMOSTAT
R C S1 S2 E1 E2
Wall Mounting Plate
QUICK START
GUIDE
E1
E2
C
RR
E1
E2
S1S2
C
R
E1
E2
C
OUTDOOR UNIT INDOOR UNIT OPTIONAL REMOTETEMPERATURE SENSOR
ECONET SMART THERMOSTAT
R C S1 S2 E1 E2
Ferrite Toroid
x 2
x 2
Mounting Screws and Drywall Anchors
QUICK START
GUIDE
E1
E2
C
RR
E1
E2
S1S2
C
R
E1
E2
C
OUTDOOR UNIT INDOOR UNIT OPTIONAL REMOTETEMPERATURE SENSOR
ECONET SMART THERMOSTAT
R C S1 S2 E1 E2
Lens Cloth

EcoNet® Smart Thermostat User Guide 4> Return to Table of Contents
System Set Point
System Mode
Temperature Adjustment
Motion Sensor
WiFi
Alert
Humidity
One-Touch Away
Indoor Temperature
Brand Logo
Weather
Messaging Bar
Menu
Homescreen Overview
What This Means to Me, The Homeowner:
WeatherCurrent weather condition and outside temperature; tap to see forecast
Brand LogoTap to access contractor information and support help
One-Touch AwayTap once to enter preset Away settings; tap again to return to previous settings or resume schedule
Indoor TemperatureShows the current temperature inside your home
MenuTap to navigate to the full Menu where you can change basic settings, customize your schedule and more
AlertIndicates an important reminder, minor alert, or critical alarm; tap for additional details
WiFiCurrent WiFi signal strength; tap to start the setup process
HumidityCurrent relative humidity in your home; tap to configure to your preference
System ModeTap to navigate to Mode selection screen (auto/heat/cool/e-heat/fan/off)

EcoNet® Smart Thermostat User Guide 5> Return to Table of Contents
Icons to Become Familiar With
Weather
Windy
Weather Icons 1-10-2018
Sunny Partly Cloudy/Partly Sunny Cloudy Windy
Light Rain Fog Smoke Frost
Raining Thunderstorm Snowing Freezing Rain
Additional
Clear Night
Weather Icons 1-10-2018
Sunny Partly Cloudy/Partly Sunny Cloudy Windy
Light Rain Fog Smoke Frost
Raining Thunderstorm Snowing Freezing Rain
Additional
Cloudy Night
Weather Icons 1-10-2018
Sunny Partly Cloudy/Partly Sunny Cloudy Windy
Light Rain Fog Smoke Frost
Raining Thunderstorm Snowing Freezing Rain
Additional
Cloudy
Weather Icons 1-10-2018
Sunny Partly Cloudy/Partly Sunny Cloudy Windy
Light Rain Fog Smoke Frost
Raining Thunderstorm Snowing Freezing Rain
Additional
Freezing Rain
Weather Icons 1-10-2018
Sunny Partly Cloudy/Partly Sunny Cloudy Windy
Light Rain Fog Smoke Frost
Raining Thunderstorm Snowing Freezing Rain
Additional
Frost
Weather Icons 1-10-2018
Sunny Partly Cloudy/Partly Sunny Cloudy Windy
Light Rain Fog Smoke Frost
Raining Thunderstorm Snowing Freezing Rain
AdditionalFog
Weather Icons 1-10-2018
Sunny Partly Cloudy/Partly Sunny Cloudy Windy
Light Rain Fog Smoke Frost
Raining Thunderstorm Snowing Freezing Rain
Additional
Weather Icons 1-10-2018
Sunny Partly Cloudy/Partly Sunny Cloudy Windy
Light Rain Fog Smoke Frost
Raining Thunderstorm Snowing Freezing Rain
Additional
Partly Sunny
Weather Icons 1-10-2018
Sunny Partly Cloudy/Partly Sunny Cloudy Windy
Light Rain Fog Smoke Frost
Raining Thunderstorm Snowing Freezing Rain
Additional
Weather Icons 1-10-2018 REV. 1
# 1 Sunny# 0 Partly Sunny # 2 Cloudy # 7 Windy
# 10 Light Rain # 11 Fog # 12 Smoke # 13 Frost
# 4 Raining # 6 Thunderstorm# 5 Snowing# 3 Freezing Rain
# 8 Clear Night # 9 Cloudy Night
Snowing
Weather Icons 1-10-2018
Sunny Partly Cloudy/Partly Sunny Cloudy Windy
Light Rain Fog Smoke Frost
Raining Thunderstorm Snowing Freezing Rain
Additional
Storms
Weather Icons 1-10-2018
Sunny Partly Cloudy/Partly Sunny Cloudy Windy
Light Rain Fog Smoke Frost
Raining Thunderstorm Snowing Freezing Rain
Additional
Rainy
Weather Icons 1-10-2018
Sunny Partly Cloudy/Partly Sunny Cloudy Windy
Light Rain Fog Smoke Frost
Raining Thunderstorm Snowing Freezing Rain
AdditionalMist Smoke
Weather Icons 1-10-2018
Sunny Partly Cloudy/Partly Sunny Cloudy Windy
Light Rain Fog Smoke Frost
Raining Thunderstorm Snowing Freezing Rain
AdditionalSunny
System Operation
Auto Cooling Heating Fan OnlyEmergency Heat
Power OffAuto Cool Heat E Heat
EFan
OFF
Menu
SettingsSettingsServiceService Home AwayStatusStatusScheduleSchedule Water Heater
WiFi Signal
Connected Strong Signal
Connected Medium Signal
Connected Low Signal
Not Connected
Home & Away
Home Away
Alerts
Alert

EcoNet® Smart Thermostat User Guide 6> Return to Table of Contents
Standby Screen
If the thermostat has not been touched for 30 seconds, the screen dims and the standby screen activates displaying indoor temperature and outdoor weather conditions. If an alert or alarm is present, the alert / alarm icon will be displayed as well.
The motion sensor will automatically wake the thermostat and activate the home screen as you approach.
The standby screen can be turned off by disabling the back-light under basic settings (Menu > Settings > Basic)

EcoNet® Smart Thermostat User Guide 7> Return to Table of Contents
System Modes
The EcoNet Smart Thermostat will call for heat or cool based on the current settings and temperature. Cooling and heating equipment may have a delay period before operation is enabled. The delay can be up to 5 minutes (if the mode was changed right after equipment turns off). Status screen will show a “Hold-Off Timer” for Equipment State.
Select the mode icon in the bottom right corner of the home screen to quickly change the operating mode.
Select from Auto, Heat, Cool, E-Heat, Fan and Off
Auto – Activates the heating or cooling system as required to keep your home within the configured range of set point temperatures. Select the desired set point, and then use the large adjustment buttons to set the desired temperature. To adjust your cooling set point, tap the set point on the right - it will turn blue, then adjust using the plus and minus buttons. The current temperature in the center of the screen will temporarily be replaced by the set point in large font during temperature adjustments.
Note: The default deadband or separation between the heating and cooling set points is 2 degrees.
Heat – Turns on heating when the current temperature drops below your set point temperature. When there is an active call for heating, the words ‘Heating To’ will appear above the heating set point.
(Heating set point screen)
75 44%
80
65
Away
Resume Schedule
71Home 44%
70
80
Cooling to
75Home
62 85
!
44%
80
75 44%
80
65
Away
Resume Schedule
71Home 44%
70
80
Cooling to
BACK
Select a Mode
E Heat
E
FanOFF
CoolHeatAuto
75 44%
80
65
Away
Resume Schedule
71Home 44%
70
80
Cooling to
75Home
!
44%
62
80
75 44%
80
65
Away
Resume Schedule
71Home 44%
70
80
Cooling to
BACK
Select a Mode
E Heat
ECoolAuto Heat
FanOFF
75 44%
80
65
Away
Resume Schedule
71Home 44%
70
80
Cooling to
BACK
Select a Mode
E Heat
E
FanOFF
CoolHeatAuto
75 44%
80
65
Away
Resume Schedule
71Home 44%
70
80
Cooling to
75Home
62 85
!
44%
80

EcoNet® Smart Thermostat User Guide 8> Return to Table of Contents
System Modes (con’t)
Cool – Turns on cooling when the current temperature rises above your set point temperature. When there is an active call for cooling, the words ‘Cooling To’ will appear above the cooling set point.
(Cooling set point screen)
E-Heat (Heat Pump Systems Only) – The emergency heat option is a manual setting, not an automatic function initiated by the heat pump thermostat. The purpose of the emergency heat setting is to bring the backup heat source online immediately to deliver 100% of the home’s heating demand while simultaneously locking out the heat pump.
Fan Only – While in Fan Only mode, the heating/cooling equipment is turned off. Use the plus or minus adjustment buttons to navigate between fan speeds from Low to High. Press Mode again to reactivate a heating or cooling mode. Fan only is a manual override of a set schedule. If a schedule is being followed, the fan speed will return to the scheduled fan speed when you reactivate the heating/cooling equipment. You can set continuous fan when in Heating, Cooling or Auto mode from the Settings screen.
75 44%
80
65
Away
Resume Schedule
71Home 44%
70
80
Cooling to
75Home
!
44%
85
80
75 44%
80
65
Away
Resume Schedule
71Home 44%
70
80
Cooling to
BACK
Select a Mode
E Heat
EHeatAuto Cool
FanOFF
75 44%
80
65
Away
Resume Schedule
71Home 44%
70
80
Cooling to
BACK
Select a Mode
E Heat
E
FanOFF
CoolHeatAuto
75 44%
80
65
Away
Resume Schedule
71Home 44%
70
80
Cooling to
BACK
Select a Mode
E Heat
E
FanOFF
CoolHeatAuto

EcoNet® Smart Thermostat User Guide 9> Return to Table of Contents
System Modes (con’t)
You can manually adjust the temperature from the Home Screen by touching the plus and minus buttons. When the set point is being changed, the ring will either turn blue or red—depending on the mode of operation—and the new set point is displayed in the center of the screen. If Auto mode is selected, press the lower left set point (red) for heat or lower right set point (blue) for cool.
(Cooling set point adjustment)
(Heating set point adjustment)
Connecting to WiFi
75 44%
80
65
Away
Resume Schedule
71Home 44%
70
80
Cooling to
75Home
62 85
!
44%
80
75 44%
80
65
Away
Resume Schedule
71Home 44%
70
80
Cooling to
80 42%Home
75 44%
80
65
Away
Resume Schedule
71Home 44%
70
80
Cooling to
63 42%Home

EcoNet® Smart Thermostat User Guide 10> Return to Table of Contents
Connecting to WiFi
Your EcoNet Smart Thermostat supports WiFi 802.11 b/g/n. WiFi is normally configured during initial setup. You may, however, be required to reconfigure the settings if your WiFi network settings change.
Connecting to WiFi will enable you to view the local weather and allow you to remotely manage your comfort and receive critical alarms should something ever go wrong. To save time, we recommend having your home WiFi network password and your Internet-connected smartphone or tablet close to the thermostat before you begin.
1. Download the EcoNet App and ensure your smartphone or tablet is already connected to your home WiFi network.
2. Select ‘Create Account’ and follow the instructions.
3. On the EcoNet Smart Thermostat, tap the WiFi icon in the top right corner of the home screen (See Fig. 1).
4. Select ‘Get Started’ (See Fig. 2).
5. When ‘Ready to Connect’ appears, use the EcoNet App to complete the setup process (See Fig. 3).
6. Follow the in-app instructions to complete your connection.
7. You may be required to enter your network password.
8. Tap ‘Done’ to complete setup (See Fig. 4).
75 44%
80
65
Away
Resume Schedule
71Home 44%
70
80
Cooling to
When "Ready to Connect" appears below use the
EcoNet app to complete the setup process.
Ready to Connect
WiFi Status
Almost There!
75 44%
80
65
Away
Resume Schedule
71Home 44%
70
80
Cooling to
Congratulations! Your thermostat has successfully been
connected to Wi-Fi.
Done
Setup Complete!
75 44%
80
65
Away
Resume Schedule
71Home 44%
70
80
Cooling to
Connect to Wi-Fi to receive local weather
and remotely manage your system with the
EcoNet mobile app.
SetupLater
Get Started
Wi-Fi Setup
75 44%
80
65
Away
Resume Schedule
71Home 44%
70
80
Cooling to
75Home
62 85
!
44%
80
(Fig. 1)
(Fig. 2)
(Fig. 3)
(Fig. 4)

EcoNet® Smart Thermostat User Guide 11> Return to Table of Contents
Weather
Tap the weather icon on the home screen to display local weather conditions and view the hourly and daily forecasts. The weather will be based on the current location or ZIP code used when creating your EcoNet account.
Current Weather Conditions
24-Hour Forecast
6-Day Forecast
Menu Options75 44%
80
65
Away
Resume Schedule
71Home 44%
70
80
Cooling to
TUE WED THU FRI SAT SUN
BACK
Forecast
75 80 75 70 7070
55 60 55 50 5050
0% 0% 80% 0% 0%0%
75 44%
80
65
Away
Resume Schedule
71Home 44%
70
80
Cooling to
75Home
62 85
!
44%
80
75 44%
80
65
Away
Resume Schedule
71Home 44%
70
80
Cooling to
Currently:
Wind: 5
Wind:
50 %Rh 80 ºF
BACK
Today’s Weather
MPH, N
FORECAST
12 pm 6 pm 12 am6 am
75 80 5065
5 , N 0 , N 10 , N5 , N
80% 0% 0%0%

EcoNet® Smart Thermostat User Guide 12> Return to Table of Contents
Menu OptionsTap the Menu icon in the bottom left corner of the home screen to easily view and configure your personal and system settings.
Settings
Settings (Menu > Settings)Adjust system-level settings and preferences, from customizing your away temperatures to scheduling a vacation. Tap the Menu icon from the home screen and then tap Settings.
Basic (Menu > Settings > Basic) Adjust thermostat or basic equipment settings and preferences.
Follow Schedule – If a programmed schedule is desired, set to “Yes.”
Alarm Beep Enable – Sounds an audible alarm tone shall a critical alarm condition occur.
Screen Lock– To lock the main screen from any changes, enable the lock. To unlock, enter the Basic settings menu again and set Screen Lock to “No.” This locking function prevents any changes except changes made from within the Basic Settings.
Temperature Display – Change your indoor temperature and set points between Fahrenheit and Celsius.
Schedule Override Time – While a schedule is running, if a set temperature change occurs on the main screen, the change will be in effect for this amount of time. The default is 2 hours. You can customize between a minimum override of 1 hour and a maximum of 8 hours.
Auto Changeover Time – When the system is in Auto mode, this is the amount of time demand must exist in the opposite mode (cooling or heating) in order for the system to switch to that mode. The default is 5 minutes. The setting is configurable between 5 and 60 minutes.
75 44%
80
65
Away
Resume Schedule
71Home 44%
70
80
Cooling to
BACK
Settings
Installer
Away
HumidityTimeBasic
Vacation Fan
75 44%
80
65
Away
Resume Schedule
71Home 44%
70
80
Cooling to
BACK
Menu
Settings Schedule Status
Water Heating
Service
75 44%
80
65
Away
Resume Schedule
71Home 44%
70
80
Cooling to
75Home
62 85
!
44%
80
75 44%
80
65
Away
Resume Schedule
71Home 44%
70
80
Cooling to
Follow Schedule?
Alarm Beep Enable?
Screen Lock?
Temperature Display
Schedule Override Time
Auto-Changeover Time
BACK
Basic Settings
Yes
Fahrenheit
2 hours
5 min.
MORE
No
No

EcoNet® Smart Thermostat User Guide 13> Return to Table of Contents
Settings (con’t)
More >Set Point Deadband – This is the minimum difference between heating and cooling set points in Auto mode. The default is 2 degrees. This setting is configurable between 0 and 6 degrees. A 0 degree deadband means your system will switch between heating and cooling to maintain the specified set point. The smaller the deadband setting the more frequently your system will switch between heating and cooling.
Temperature Offset – This is an offset applied to the displayed room temperature. A negative offset will cause the displayed indoor temperature to be less than the sensed temperature. A positive offset will cause the displayed temperature to be higher than sensed temperature.
Relative Humidity Offset – This is an offset applied to the indoor relative humidity. A negative offset will cause the displayed relative humidity to be less than the sensed relative humidity. A positive offset will cause the displayed relative humidity to be higher than sensed relative humidity.Note: You should allow the thermostat to calibrate in the conditioned space for 30 minutes before adjusting offsets.
Room Sensor Selection – You can wire a remote 10K temperature sensor* to the EcoNet Smart Thermostat. If a remote temperature sensor is connected, you can choose to use the remote sensor, internal sensor on the Smart Thermostat or an average between the two for current indoor temperature.*Optimized for use with an Aprilaire 8051 indoor temperature sensor.
Proximity Sensing – Selecting ‘No’ will disable the motion sensor. To activate the thermostat, you will need to tap the screen.
Smooth Arrival – The thermostat will start recovery at the optimum time to ensure the set point is reached at the scheduled time. If a setback in temperature is scheduled, for either cooling or heating, the set temperature is ramped to the next scheduled set temperature 60 minutes before the next time period.
Backlight Enabled – When the thermostat is not being used it will enter standby mode. The default screen brightness in standby is 1%. You can turn off the Backlight when in standby by selecting “No.”
Time & Date (Menu > Settings > Time)Set the current time and date. Your schedule times, vacation events and weather forecast will be based off the time entered on this screen. It is important to ensure the correct date and time are programmed before setting your schedule.
DST – At the bottom of this screen you can elect to enable or disable daylight savings time.
Settings (con’t) 75 44%
80
65
Away
Resume Schedule
71Home 44%
70
80
Cooling to
BACK
Time and Date
2 : 38 pm
Jan 29 2018
D.S.T.Accept Yes
75 44%
80
65
Away
Resume Schedule
71Home 44%
70
80
Cooling to
BACK
Settings
Installer
Away
HumidityTimeBasic
Vacation Fan
75 44%
80
65
Away
Resume Schedule
71Home 44%
70
80
Cooling to
BACK
Basic Settings
Backlight Enabled? Yes
75 44%
80
65
Away
Resume Schedule
71Home 44%
70
80
Cooling to
Set Point Deadband
Temperature Offset
Relative Humidity Offset
Room Sensor Selection
Proximity Sensing?
Smooth Arrival Enabled?
BACK
Basic Settings
Yes
Yes
2º F
0.0º F
0.0 %
Internal
MORE
75 44%
80
65
Away
Resume Schedule
71Home 44%
70
80
Cooling to
Set Point Deadband
Temperature Offset
Relative Humidity Offset
Room Sensor Selection
Proximity Sensing?
Smooth Arrival Enabled?
BACK
Basic Settings
Yes
Yes
2º F
0.0º F
0.0 %
Internal
MORE

EcoNet® Smart Thermostat User Guide 14> Return to Table of Contents
Settings (con’t)
Humidity Settings (Menu > Settings > Humidity)Control your home’s humidity settings for more ideal comfort.
Dehumidification (Menu > Settings > Humidity)Enable Dehumidification – The system will attempt to reduce humidity in cooling mode by reducing fan speed and over-cooling the space (when allowed by the Over-Cooling setting). The system will only reduce airflow if the room temperature is within one degree of set point, otherwise, full cooling airflow will be performed.
Dehumidify Set Point – The indoor relative humidity to be controlled to while in cooling mode.
Over-Cooling Amount – The system will activate cooling, and possibly over-cool the space by the desired number of degrees to improve dehumidification performance in an effort to reach the dehumidify set point. The factory setting for over-cooling is zero (no over-cooling) and can be adjusted up to 5 degrees of over-cooling.
Dehumidify Drain Timer – At the end of a cooling cycle, if set, the continuous fan setting will be turned off for the selected amount of time in order to drain water from the indoor coil.
Humidification (Menu > Settings > Humidity > Humidification)Enable Humidification – The system can control a humidifier attached to the furnace or air handler to increase humidity in the space. It is important to note you cannot humidify above the dehumidification set point.
Humidification Set Point – This setting allows you to choose the indoor relative humidity desired, under which humidification will activate. The default is humidification set point is 30% and is configurable between 15 and 45%.
Humidify During – Select the modes in which humidification will be performed. Humidification can occur during heating, continuous fan and/or cooling mode.
• Heat – Humidifier will operate with equipment during Heat if a humidification demand is present.
• Heat/Fan – Humidifier will operate with equipment during these modes if a humidification demand is present.
• Heat/Fan/Cool – Humidifier will operate with equipment during these modes if a humidification demand is present.
75 44%
80
65
Away
Resume Schedule
71Home 44%
70
80
Cooling to
BACK
Settings
Installer
Away
HumidityTimeBasic
Vacation Fan
75 44%
80
65
Away
Resume Schedule
71Home 44%
70
80
Cooling to
Enable Humidification?
Humidify Set Point
Humidify During...
Smart Control
Humidity With Fan
BACK
Humidification
30 %
Heat
Off
Off
No
75 44%
80
65
Away
Resume Schedule
71Home 44%
70
80
Cooling to
Enable Dehumidification?
Dehumidify Set Point
Over-Cooling Amount
Dehumidify Drain Timer
BACK HUMIDIFICATION
Dehumidification
52 %
0 ºF
5 min.
Yes

EcoNet® Smart Thermostat User Guide 15> Return to Table of Contents
Settings (con’t)
Smart Control – Smart Control is used to reduce or prevent water condensation on the inside of windows while humidifying in the winter season. The control monitors indoor and outdoor temperatures and reduces the humidification percentage according to the Smart Control level chosen by the user. Start out with the Low setting. If objectionable condensation occurs on windows, choose the Medium or High setting.
Humidify With Fan – If there is a call to humidify and the fan and heating/cooling are off, the fan will be forced on to humidify. Select the desired fan speed from Low to High.
Note: Humidification is only available if a humidifier is installed.
How to test a humidifier
Adjust the humidify set point up to ‘TEST’, select Humidify during “Heat/Fan”, then turn on a continuous fan speed on the Fan screen under Settings. This should force the humidifier to run. This setting will last for 30 minutes, where the maximum setting will return to 4% below the dehumidification set point.
Away Settings (Menu > Settings > Away)Your system will follow the customized heating, cooling and fan settings when you place your system into ‘Away’ mode. The system can be placed into Away by selecting the Home icon (closed door) on the home screen. Once the system is placed into Away mode it will remain until canceled. Simply tap the Away icon (open door) to exit Away mode. The system will resume the schedule or return to the previous settings if a schedule is not being followed. You can also exit Away by increasing or decreasing the temperature.
Note: If your system is in Cool or Heat when placed into Away mode your system will only manage to the respective Away set point.
Vacation (Menu > Settings > Vacation)The Vacation screen allows you to preschedule desired heating, cooling and fan settings when you are going to be away for an extended time.
To schedule your vacation, select the time, month, day and year and then use the up and down arrows to set desired start and end dates.
Note: You will need to set the vacation end time and date before you can set its start.
Select each set point and fan speed and then use the up down arrows to set to your desired vacation conditions. We recommend setting the fan speed to Auto.
75 44%
80
65
Away
Resume Schedule
71Home 44%
70
80
Cooling to
Enable Humidification?
Humidify Set Point
Humidify During...
Smart Control
Humidity With Fan
BACK
Humidification
30 %
Heat
Off
Off
No
75 44%
80
65
Away
Resume Schedule
71Home 44%
70
80
Cooling to
BACK
Settings
Installer
Away
HumidityTimeBasic
Vacation Fan
75 44%
80
65
Away
Resume Schedule
71Home 44%
70
80
Cooling to
BACK
Vacation Settings
85º Auto65º
Start:
End:
Vacation
02:00 pm Jan. 29 2018
02:30 pm Feb. 10 2018
Yes WaterHeater
Yes
75 44%
80
65
Away
Resume Schedule
71Home 44%
70
80
Cooling to
BACK
Settings
Installer
Away
HumidityTimeBasic
Vacation Fan

EcoNet® Smart Thermostat User Guide 16> Return to Table of Contents
75 44%
80
65
Away
Resume Schedule
71Home 44%
70
80
Cooling to
77Vacation
36%Away
64
!80
Settings (con’t)
Vacation Activated – A Vacation will be indicated by the word ‘Vacation’ above the current temperature on the home screen and an active Away button. Tap Vacation on the home screen to cancel and resume schedule or return to previous settings.
Your HVAC equipment will automatically follow a vacation event. If you have a connected water heater, you have the option to have your water heater follow the vacation event; simply toggle the button to Yes.
Fan (Menu > Settings > Fan)Continuous Fan - Chose from one of 5 speeds to run continuous fan. This setting allows the fan to continue circulating air in between calls for heating or cooling. If the system is following a schedule the fan speed presented will match the speed set in your schedule. You can temporarily override the scheduled fan speed here. You will notice the copy on screen changes to ‘Fan Speed Override’. The override will follow the ‘Schedule Override Time’ set in Basic Settings.
75 44%
80
65
Away
Resume Schedule
71Home 44%
70
80
Cooling to
BACK
Fan Settings
Fan Speed Override: Med. Lo
75 44%
80
65
Away
Resume Schedule
71Home 44%
70
80
Cooling to
BACK
Settings
Installer
Away
HumidityTimeBasic
Vacation Fan

EcoNet® Smart Thermostat User Guide 17> Return to Table of Contents
75 44%
80
65
Away
Resume Schedule
BACK
Schedule
Morning
Copy Day Cancel Paste Day
05:30 am Auto
Day 07:00 am Auto
Evening 07:30 pm Auto
Night 10:30 pm Auto
70º
62º
70º
62º
78º
M T W T F S S
85º
78º
78º
75 44%
80
65
Away
Resume Schedule
75 44%
80
65
Away
Resume Schedule
BACK
Schedule
Morning
Copy Day Cancel
05:30 am Auto
Day 07:00 am Auto
Evening 07:30 pm Auto
Night 10:30 pm Auto
70º
62º
70º
62º
78º
M T W T F S S
85º
78º
78º
Schedules
Tapping Menu > Schedule will present your current schedule. First, please ensure the correct date and time settings have been entered under Settings. To edit the schedule for a day, tap the day of the week you want to edit. Tap the day part (morning, day, evening or night) time and use the up and down arrows to set the desired start time. Next tap the heat set point, cool set point and/or fan speed for each day part and use the up and down arrows to change to your desired settings. Your system will follow your preferred settings until the next day part start time is reached. If Smooth Arrival is enabled under Basic Settings, your system will start recovery up to 60 minutes early to ensure the set points for the next scheduled day part are reached at the scheduled time.
To copy a day’s schedule to another day, tap “Copy Day”, then select the day(s) you wish to copy to, then tap “Paste Day.” You can select “Cancel” to cancel the paste day operation.
When a schedule is being followed and a manual adjustment is made overriding the schedule, a Resume Schedule option will be displayed above the current temperature on the home screen. The schedule will be temporarily overridden according to the schedule override time under Basic Settings. The default schedule override time is two hours. Your schedule will automatically resume once the override expires. You can also resume the schedule by tapping ‘Resume Schedule’ on the home screen.
75 44%
80
65
Away
Resume Schedule
71Home 44%
70
80
Cooling to
BACK
Menu
Settings Schedule Status
Water Heating
Service

EcoNet® Smart Thermostat User Guide 18> Return to Table of Contents
Status
Tapping Menu > Status will display the connected communicating equipment, thermostat mode and the equipment operating status.
Selecting Furnace, Air Handler or AC/HP on the Status screen will display each piece of equipment’s current operating status and historical cycles and run times.
Furnace Status – Displays detailed furnace operation information including two week and lifetime cycles, as well as run time hours.
AC/HP Status – Displays detailed AC/HP operation information including two week and lifetime cycles, as well as run time hours.
Air Handler Status – Displays detailed air handler operation information including two week and lifetime cycles, as well as run time hours.
75 44%
80
65
Away
Resume Schedule
71Home 44%
70
80
Cooling to
BACK
Status
Inside Temp : 77º Outside Temp : 80ºInside Rel. Humidity : 39%Thermostat Mode : OffEquipment Operating Status : Off
Furnace AC/HP Air Handler
MORE
75 44%
80
65
Away
Resume Schedule
71Home 44%
70
80
Cooling to
BACK
Furnace Status
Current -> Capacity : CFM :0% 0
0000
0000
0000
0n/a00 days
00 ºoffoff
0 º80º
off
RPM :
G : Aux 1 : Aux 2 :Outside :
Lo Heat Hi Heat Blower Powered
0.00 in.
Supply : Return :Temperatures ->Discrete Inputs ->Static Presure :
Two Week Cycles :Two Week Hours :Lifetime Cycles :Lifetime Hours :
75 44%
80
65
Away
Resume Schedule
71Home 44%
70
80
Cooling to
BACK
AC/HP Status
Unit Type : var-speed 2 tons
1020
1062
0 Utility Input : Disabled
Lo cool Hi cool
AC
68°Outside Temp:Hold-off Timer:
Two Week Cycles :Two Week Hours :Lifetime Cycles :Lifetime Hours :
MORE
75 44%
80
65
Away
Resume Schedule
71Home 44%
70
80
Cooling to
BACK
AC/HP Status
Inverter Current Speed………… 0 RPMCrankcase Heater Temp ……… 68.7°
Superheat ……………………… 60.0°
Suction Line Temp …………… 9.1°Suction Pressure ……………… 4.2 PSIG
75 44%
80
65
Away
Resume Schedule
71Home 44%
70
80
Cooling to
BACK
Air Handler Status
Current -> Elec. Heat : CFM :off 0
0030
0036
200112115
4n/a2085 days
0--offoff
--
off
RPM :
G : Aux 1 : Aux 2 :
Lo Heat Hi Heat Blower Powered
0.00 in.
Supply : Return :Temperatures ->Discrete Inputs ->Static Presure :
Two Week Cycles :Two Week Hours :Lifetime Cycles :Lifetime Hours :
MORE
75 44%
80
65
Away
Resume Schedule
71Home 44%
70
80
Cooling to
BACK
Air Handler Status
EXV Current Position ………… 96.0%EXV Current Superheat ……… 30.0°Suction Line Temp …………… 69.1°Saturated Suction Temp ……… -40.0 °Suction Pressure ……………… 3.6 PSIG
75 44%
80
65
Away
Resume Schedule
71Home 44%
70
80
Cooling to
BACK
Menu
Settings Schedule Status
Water Heating
Service

EcoNet® Smart Thermostat User Guide 19> Return to Table of Contents
75 44%
80
65
Away
Resume Schedule
71Home 44%
70
80
Cooling to
BACK
Service
History Alerts
Equip.Support
Current
75 44%
80
65
Away
Resume Schedule
71Home 44%
70
80
Cooling to
BACK
Menu
Settings Schedule Status
Water Heating
Service
Service
Selecting Menu > Service from the home screen will display current alarms, alarm history, service alerts, contact info and equipment info.
Current – Shows any alerts or alarms that are currently active. When an equipment alert/alarm is present, an alert/alarm icon will appear in the upper right corner of the home screen, and the alarm beep will sound if enabled. Select the alert/alarm icon on the home screen to quickly view the alert/alarm and a brief description.
History – Shows a list of the past eight alerts/alarms with the time and date stamp.
Alerts – Allows you to set time-based maintenance reminders for a service call, humidifier pad and UV light replacement. Toggle to ‘No’ to disable service reminders. You can also change the time for the alert. If a Service Alert is present, the item will have a “reset” label next to it. Tapping “reset” will clear the alert and start the maintenance timer over.
• Service Call – Generates an alert telling the homeowner that regularly scheduled maintenance is due.
• Air Filter – If a common ‘media’ filter is used, our EcoNet system is smart enough to detect and alert you when it is time to replace the air filter. You can easily see how much life your air filter has left by checking the percent used. If no alert is sent in a 12 month period the system will automatically remind you it is time to replace the air filter. If an Electronic Air Cleaner (EAC) filter is used the reminder will revert back to a time based reminder. The default is set to 6 months.
• Humidifier Pad – Reminds you to clean or replace the humidifier pad based on your chosen interval.
• UV Lights – Generates an alert indicating that it is time to clean or replace the lamp if the HVAC system uses a UV lamp for air purification.
75 44%
80
65
Away
Resume Schedule
71Home 44%
70
80
Cooling to
BACK
Alarm History
14:47:01 01/29/18 A021_A Restricted airflow detected. Possible frozen coil
20:33:40 02/02/18 A929_O 240V Missing or Inverter Comm Failure 16
Clear History
75 44%
80
65
Away
Resume Schedule
71Home 44%
70
80
Cooling to
Service Call 12 left
Air Filter 55% used
Humidifier Pad 12 left
UV Lights 12 left
BACK
Service Alerts
12 months
12 months
12 months
Yes
Yes
Yes
Yes
75 44%
80
65
Away
Resume Schedule
71Home 44%
70
80
Cooling to
BACK
Service
History Alerts
Equip.Support
Current
75 44%
80
65
Away
Resume Schedule
71Home 44%
70
80
Cooling to
BACK
Service
History Alerts
Equip.Support
Current

EcoNet® Smart Thermostat User Guide 20> Return to Table of Contents
Service (con’t)
Support – Allows you to input your contact information for your preferred contractor or install professional (company name, phone number and email address), so that it’s always available should you run into any issues. Simply use the on-screen keyboard to enter the appropriate contact information. Any contact information you enter will also be available in the EcoNet App.
Note: You should always contact your preferred contractor or install professional regarding alerts/alarms, performance issues or other questions specific to your equipment.
Additionally, the WiFi and App Support phone number is permanently stored for easy access. EcoNet Support is available for help with WiFi connectivity, App issues and basic operation of the EcoNet Smart thermostat.
Equip. – Displays the model, serial number and software version of all your connected equipment
75 44%
80
65
Away
Resume Schedule
71Home 44%
70
80
Cooling to
Phone: 8004342794
BACK
Service Contact Info
Wi-Fi and App Support: 800-434-2794
Company: Company Name
E-mail: Contractor E-mail
75 44%
80
65
Away
Resume Schedule
71Home 44%
70
80
Cooling to
BACK
Equipment Information
Thermostat SW Version . . . . . . . . . . AC-RHUI-03-00-27Furnace Model Number. . . . . . . . . . . R98VA100M521USA Furnace Serial Number . . . . . . . . . . . W301717130Furnace SW Version. . . . . . . . . . . . . . S9242F2020 3.03 1.02 Outdoor Unit Model Number. . . . . . . RP2024AJVCAOutdoor Unit Serial Number . . . . . . . W211742802Outdoor Unit SW Version. . . . . . . . . . AC-VSHP-00-01-57
75 44%
80
65
Away
Resume Schedule
71Home 44%
70
80
Cooling to
BACK
Service
History Alerts
Equip.Support
Current
75 44%
80
65
Away
Resume Schedule
71Home 44%
70
80
Cooling to
BACK
Service
History Alerts
Equip.Support
Current

EcoNet® Smart Thermostat User Guide 21> Return to Table of Contents
Water Heating
If an EcoNet Enabled water heater is connected to the system, you will see a Water Heating icon under Menu.
When a water heater is connected you can:
• View current state of operation
• View and change the set point
• Elect to have the water heater follow a Vacation event (water heater set point is lowered to 72°F).
• Receive a notification on the thermostat if a water heater alarm is active
75 44%
80
65
Away
Resume Schedule
71Home 44%
70
80
Cooling to
BACK
Menu
Settings Schedule Status
Water Heating
Service
75 44%
80
65
Away
Resume Schedule
71Home 44%
70
80
Cooling to
BACK
Heat Pump Water Heater Gen 4 Unit 1
Current State: Pre-Warm Mode
120
75 44%
80
65
Away
Resume Schedule
71Home 44%
70
80
Cooling to
BACK
Vacation Settings
85º Auto65º
Start:
End:
Vacation
02:00 pm Jan. 29 2018
02:30 pm Feb. 10 2018
Yes WaterHeater
Yes

EcoNet® Smart Thermostat User Guide 22> Return to Table of Contents
EcoNet Smart Thermostat Installation InstructionsThe EcoNet System consists of several intelligent, communicating components. Commands, operating conditions, and other data are passed continuously between components. All system components are controlled through the wall mounted EcoNet Smart Thermostat, which replaces the conventional thermostat and provides the homeowner with a single wall control for all features of the system.
Note: Read the entire instruction manual before starting the installation

EcoNet® Smart Thermostat User Guide 23> Return to Table of Contents
Safety Considerations
Failure to read and follow all instructions carefully before installing or operating this control and system could cause personal injury and/or property damage
WARNING: Power off your Heating, Ventilation and Air Conditioning system by using the master switch or circuit breaker box
Note: All wiring must comply with national, local and state codes

EcoNet® Smart Thermostat User Guide 24> Return to Table of Contents
Thermostat Location
The EcoNet Smart Thermostat is the command center for the EcoNet System, as well as the control for the heating and cooling equipment. It should be located where it is easily accessible and visible to the homeowner or end user. For accurate zone temperature and humidity measurement, the following guidelines should be followed:
The EcoNet Smart Thermostat should be mounted:
• Approximately 5 feet (1.5 m) from the floor
• Close to or in a frequently used room, preferably on an inside wall
Decide if you want to use the adapter plate with your new EcoNet Smart Thermostat. The adapter plate is useful if you want to hide marks or holes left by your previous thermostat.
Note: The adapter plate is sold separately. Adapter Plate - RETSTWPL700.
The EcoNet Smart Thermostat should NOT be mounted:
• Close to a window, on an outside wall, or next to a door leading to the outside.
• Exposed to direct light or heat from a lamp, sun, fireplace, or other temperature-radiating objects which could cause a false reading
• Close to or in direct airflow from supply registers or returns
• In areas with poor air circulation, such as behind a door or in an alcove
• On a section of wall with pipes or ductwork
If you are installing with a remote temperature sensor, place your remote sensor at a height of approx. 5 feet (1.5 m) on an interior wall, away from direct heat/cool sources (e.g. fireplace, air vents, etc.)

EcoNet® Smart Thermostat User Guide 25> Return to Table of Contents
Wiring Considerations
Ordinary thermostat wire is recommended. Use 18 AWG or larger for normal wiring applications. Wire should be free from defects such as wear, cracks or anything that would hinder the conductivity of the wire within the circuit.
Note: Wiring only requires four wires. However, it is good practice to run thermostat cable having more than four wires in the event of a damaged or broken wire during installation.
The units should be wired in a “daisy chain” and not in a “star” configuration. To “daisy chain” the units on the network, each unit should have a set of wires coming into it and one set going out of it except the two communicating devices that are at the ends of the network. The devices on the ends should have only one set of wires to it. The order of the devices in the network is not specified except the EcoNet Smart Thermostat should be at one end of the network.
The EcoNet Smart Thermostat has a six-terminal connector labeled R, C, E1, E2, S1 and S2.
Terminal FunctionR Power – 24 VACC Common / Ground – 24 VACE1 EcoNet Communications Bus Wire 1E2 EcoNet Communications Bus Wire 2S1 (optional) Analog Remote Temperature Sensor InputS2 (optional) Common/Ground - 24 VAC
Example of Smart Thermostat connection with HVAC and Water Heater unit. Please note this is an example only, and the ordering network can change as long as it is daisy chained.
Electrical Specifications
• Input Voltage ………… 22 VAC to 26 VAC (24 VAC typical)
• AC Line Frequency … 50/60 Hz
• WiFi……………………802.11 b/g/n 2.4 GHz
(OPTIONAL) Shielded Wire
If the thermostat wiring will be located near or in parallel with high voltage wiring, cable TV, Ethernet wiring or radio-frequency equipment, then shielded thermostat wire can be used to reduce or eliminate potential interference. The shield wire should be connected to the C terminal, or ground, at the indoor unit only. The shield wire from all of the thermostat runs should be attached together and only grounded at the indoor unit. The shield wire should NOT be connected to any terminal at the smart thermostat. Connecting the shield to ground at more than one location can cause current loops in the shield, reducing shield effectiveness.
PD415187
RJ25
QUICK START
GUIDE
E1
E2
C
RR
E1
E2
S1S2
C
R
E1
E2
C
OUTDOOR UNIT INDOOR UNIT OPTIONAL REMOTETEMPERATURE SENSOR
ECONET SMART THERMOSTAT
R C S1 S2 E1 E2

EcoNet® Smart Thermostat User Guide 26> Return to Table of Contents
Mounting EcoNet Smart Thermostat
1. Turn off all power to equipment (e.g. furnace or air handler and outdoor unit).
2. If an existing thermostat or control is being replaced:
a Remove existing control from wall.
b Disconnect wires from existing control.
3. Place the provided ferrite toroid around the thermostat wires and nest in the drywall. It is suggested to place a zip tie on the thermostat wire to prevent the ferrite toroid from sliding too far back. (See Fig. 1)
Note: A ferrite toroid is a magnetic core made of ferromagnetic material. It is used for its properties of high magnetic permeability coupled with low electrical conductivity to help reduce radio frequency emissions that can interfere with other devices.
4. Position the back plate of your EcoNet Smart Thermostat on your wall, using the built-in level to make sure it’s straight. Mark the mounting holes on your wall in pencil.
5. Drill mounting holes for the drywall anchors and insert. Note: It is recommended you fill the hole around the thermostat wires with light insulation to prevent draft.
6. Route wires through hole in wall plate plastic. Use the screws provided to secure the back plate to the wall. (See Fig. 2)
7. Match and connect thermostat wires to proper terminals on back plate. (See Fig. 3) Note the wire color used for each terminal, as it is good practice to use the same wire color on identical termination points on the indoor and
outdoor units.
8. The wires from the wall should plug easily into the terminal blocks. To release a wire, press down on the lever. When installed correctly, the release lever of the terminal block will lower to indicate engagement.
9. Push any excess wire back into the wall. Seal hole in wall to prevent any air leaks. Leaks can affect operation.
10. Attach EcoNet Smart Thermostat to the secured wall plate using alignment guides. (See Fig. 4)
11. Perform installation of all other system equipment.
12. Turn power to equipment back on. Note: To avoid nuisance alarms, power outdoor unit prior to indoor unit.
(Fig. 4)(Fig. 3)
(Fig. 2)
QUICK START
GUIDE
E1
E2
C
RR
E1
E2
S1S2
C
R
E1
E2
C
OUTDOOR UNIT INDOOR UNIT OPTIONAL REMOTETEMPERATURE SENSOR
ECONET SMART THERMOSTAT
R C S1 S2 E1 E2
QUICK START
GUIDE
E1
E2
C
RR
E1
E2
S1S2
C
R
E1
E2
C
OUTDOOR UNIT INDOOR UNIT OPTIONAL REMOTETEMPERATURE SENSOR
ECONET SMART THERMOSTAT
R C S1 S2 E1 E2
QUICK START
GUIDE
E1
E2
C
RR
E1
E2
S1S2
C
R
E1
E2
C
OUTDOOR UNIT INDOOR UNIT OPTIONAL REMOTETEMPERATURE SENSOR
ECONET SMART THERMOSTAT
R C S1 S2 E1 E2
QUICK START
GUIDE
E1
E2
C
RR
E1
E2
S1S2
C
R
E1
E2
C
OUTDOOR UNIT INDOOR UNIT OPTIONAL REMOTETEMPERATURE SENSOR
ECONET SMART THERMOSTAT
R C S1 S2 E1 E2
(Fig. 1)
View from behind wall

EcoNet® Smart Thermostat User Guide 27> Return to Table of Contents
Wiring Remote Temperature Sensor
The EcoNet Smart Thermostat is optimized to work with the Aprilaire 8051 Temperature Sensor (10K thermistor). Use the S1 and S2 terminals on the wall plate terminal block. Only one remote temperature sensor can be supported.
Go to Menu > Settings > Basic > Room Sensor Selection. You can choose to have the system function based on the temperatures measured by the internal sensor of the thermostat, the remote sensor or the average between the two sensors.
The following table shows the correct resistance at various ambient temperatures without the sensor wires attached to the thermostat.
Temperature (°F) Resistance (kΩ)
30 34.6
40 26.1
50 19.9
60 15.3
70 11.9
80 9.4
90 7.4
100 5.9
75 44%
80
65
Away
Resume Schedule
71Home 44%
70
80
Cooling to
Set Point Deadband
Temperature Offset
Relative Humidity Offset
Room Sensor Selection
Proximity Sensing?
Smooth Arrival Enabled?
BACK
Basic Settings
No
No
2º F
0.0º F
0.0 %
Internal
MORE

EcoNet® Smart Thermostat User Guide 28> Return to Table of Contents
Installer Settings
To enter the Installer Settings menu, select Menu > Settings, then tap and hold on “Installer” on the bottom right of the screen for five seconds.
Furnace Settings
Go to Menu > Settings > Installer (tap and hold) > Furnace.
LED Display Orientation – Flips the furnace’s LED diagnostic display so it is readable in the upflow or downflow position.Furnace Blower Off Delay – 90 (default), 120, 150, 180 seconds. Amount of time the blower will run after a furnace heating call has ended.Hi Heat Airflow Adjust – This setting will adjust the heat gain of the second stage or high stage of the two-stage furnace. There are five optional settings to choose from. The default is ‘None’.
• Highest Airflow: Will decrease the second stage Midpoint heat rise -12˚F by increasing the CFM even higher
• Higher Airflow: Will decrease the second stage Midpoint heat rise -7˚F by increasing the CFM
• None: Nominal CFM and heat rise across the furnace• Lower Airflow: Will increase the second stage Midpoint heat rise +7˚ by
lowering the CFM. • Lowest Airflow: Will increase the second stage Midpoint heat rise +12˚ by
lowering the CFM even lower
Lo Heat Airflow Adjust – This setting will adjust the heat gain of the first stage or the low stage of the two-stage furnace. There are five optional settings to choose from. The default is ‘None’.
• Highest Airflow: Will decrease the first stage Midpoint heat rise -12˚F by increasing the CFM even higher
• Higher Airflow: Will decrease the first stage Midpoint heat rise by -7˚F by increasing the CFM
• None: Nominal CFM and mid heat rise across the furnace• Low Airflow: Will increase the first stage Midpoint heat rise +7˚ by lowering
the CFM• Lowest Airflow: Will increase the first stage Midpoint heat rise +12˚ by
lowering the CFMG Input Fan Control – Off (default), Low, Medium Lo, Medium, Medium High, High: airflow to run if the G terminal is activated. To be used for add-on accessories (like ventilators) that are wired to the furnace G terminal and wish to run the blower.
75 44%
80
65
Away
Resume Schedule
71Home 44%
70
80
Cooling to
BACK
Settings
Installer
Away
HumidityTimeBasic
Vacation Fan
75 44%
80
65
Away
Resume Schedule
71Home 44%
70
80
Cooling toWarning! These settings are to be usedby a qualified HVAC contractor ONLY
BACK
Installer Settings
Furnace AC/HP Thermostat
DefaultsAir Handler
75 44%
80
65
Away
Resume Schedule
71Home 44%
70
80
Cooling to
LED Display OrientationFurnace Blower Off DelayHi Heat Airflow Adjust
BACK
Furnace Settings
Upflow90 secs.None
Lo Heat Airflow AdjustG Input Fan ControlAux #1 Config
NoneOffOffN.O.
Aux #2 Config OffN.O.
MORE

EcoNet® Smart Thermostat User Guide 29> Return to Table of Contents
75 44%
80
65
Away
Resume Schedule
71Home 44%
70
80
Cooling to
Filter TypeFuel TypeElevation (feet)
BACK
Furnace Settings
MediaNatural GasUS, CN 0-2000
Furnace Settings (con’t)
Two auxiliary inputs (AUX1 and AUX2) are provided on the communicating gas furnace control for external control of the system (see the furnace installation instructions for additional details). These inputs can be configured as normally closed or normally open when used in conjunction with the AUX Common. These inputs can be used for field accessories such as smoke detectors, freeze stats, etc. The inputs are configured by the installer as follows:
AUX Input #1 or 2 Configured – N.O. (Normally Open) or N.C. (Normally Closed): setting to activate the input to the furnace control IFC (see the furnace installation instructions).
- If Normally Open is selected, when the AUX #1 or 2 input is connected to AUX Com by a closed switch (e.g. drain switch, freeze switch, etc.) the user selected actions will occur.
- If Normally Closed is selected, when the AUX #1 or 2 input is disconnected to AUX Com by an open switch the user selected actions will occur.
User Selected Action:• Off (This is the default setting. These inputs are turned off)• Float Switch Alarm (shutdown cooling with an active alarm)• Shutdown (This shuts indoor and outdoor units down, no alarm)• Shutdown Cool (In cooling mode this shuts down the outdoor unit,
no alarm)• HP Heat Lockout (In heating mode this shuts down the outdoor unit,
no alarm)• Furnace Heat Lockout (In heating mode this shuts down the gas furnace,
no alarm)
Filter Type – Media, Electronic Air Cleaner (EAC) or both. The filter type selected will drive the air filter service reminder experience.
Fuel Type – Natural gas or propane.
Note: This only adjusts the EcoNet Smart Thermostat’s control settings and does not convert the actual Gas Furnace to operate with Propane. You must use the proper orifice kit for the model Furnace installed.
Elevation – This is the elevation at or above sea level.

EcoNet® Smart Thermostat User Guide 30> Return to Table of Contents
AC/HP Settings
Go to Menu > Settings > Installer (tap and hold) > AC/HP.
Outside Unit Selection – Chooses outdoor unit type:
• Non-communicating – Allows you to manually enter settings for your outdoor unit. If “non-communicating” outdoor unit is selected, change the type (AC or HP), number of stages (1 or 2) and size (Tons) to match the Outdoor Unit information.
• EcoNet (locked) – Displays “EcoNet” if a communicating EcoNet Enabled outdoor unit is discovered. The selection cannot be changed (locked).
• None – Lets the system know that there is no outdoor unit present.
Note: Outside Unit Selection is only applicable for furnace installations.
Var-Speed RPM Clamp - Allows reduction of the maximum compressor speed. Can be used to reduce outdoor unit operating noise or indoor blower airflow. This will also reduce the operating capacity.
Cool/Heat Airflow Adjust – Controls airflow adjustment in cooling and heat pump heating, None (default), High (+10%), Low (-10%).
Utility Input Enabled? – If the system is using a “load shedding” device provided by the utility company set to ‘Yes’. The device must be connected to terminal U2 & U on the VSODU. Once the dry contacts are connected (non-powered) between U2 and U, change the setting to ‘Yes’. When set to ‘Yes’ the system will not start the condenser when the connection from U2 to U is open.
Heat Source – Allows selection of using just the furnace, or heat pump, as the sole heat source in a dual-fuel installation. If “Both” is selected, the system will stage up and down normally using the heat pump for initial heat stages, and then the furnace as auxiliary heat.
Furnace Locked Out Above – Select the outside temperature above which the furnace or supplemental electric heat will not run when matched with a heat pump. The default is disabled and the temperature can be adjusted between 0-55°F.
Heat Pump Locked Out Below – Selects the outside temperature below which the Heat Pump will not operate and your system will rely exclusively on the furnace or auxiliary heat source. This should be determined by evaluating the regions Heat Pump Balance point.
Note: A difference of two degrees will be enforced between the furnace and heat pump. Lockout temperatures will be based off the outdoor temperature sensor connected to the outdoor unit and NOT off the temperature provided under weather.
75 44%
80
65
Away
Resume Schedule
71Home 44%
70
80
Cooling to
Outside Unit Selection EcoNet (locked)
Var-Speed Clamp 7000
Cool Airflow Adjust None
Utility Input Enabled? No
Heat Source No
Heat Pump Locked Out Below Disabled
Furnace Lock Out Above Disabled
BACK
AC/HP Settings
75 44%
80
65
Away
Resume Schedule
71Home 44%
70
80
Cooling toWarning! These settings are to be usedby a qualified HVAC contractor ONLY
BACK
Installer Settings
Furnace AC/HP Thermostat
DefaultsAir Handler

EcoNet® Smart Thermostat User Guide 31> Return to Table of Contents
Thermostat Settings
Go to Menu > Settings > Installer (tap and hold) > Thermostat.
Thermostat Brand – The EcoNet Smart Thermostat will automatically populate when the system starts up by reading the equipment’s model data card.
Aux. Heat Hold Off Time – This setting is designed to keep the auxiliary heat off for a duration of time determined by the user. The time periods are:
• Auto: The thermostat will energize Aux Heat once the temperature has reached 1 full degree beyond the heat set point. Also if the heating system is not maintaining the set point using the heat pump alone.
• 1-60 min: The number of minutes the system will keep the Aux Heat from coming on even when the space temperature goes beyond 1 degree.
Filter Check Hour – The time of day when the EcoNet Smart Thermostat will check the air filter status.
Anticipator – Gives the user the ability to accurately control the system from overshooting in the Heating and the lag of delivering conditioned air in the cooling mode. When set to 0 the system will use the factory default and recommended rate of equipment cycling to maintain comfort. Increasing the number will slow down the system, causing longer cycles. Reducing the number will make the system react quicker, shortening the equipment cycle.
Air Handler Settings
Go to Menu > Settings > Installer (tap and hold) > Air Handler.
Electric Heater Size – If electric strip heaters are installed in the air handler you will need to select the appropriate size.
Electric Heat Airflow Select – Four choices available. Refer to air handler installation instructions for air flow settings.
See pages 28-29 for the G Input and AUX Input details. These settings are the same for both furnace and air handler.
75 44%
80
65
Away
Resume Schedule
71Home 44%
70
80
Cooling to
Thermostat Brand
Aux Heat Hold Off Time
Filter Check Hour
BACK
Thermostat Settings
Rheem
Auto
9 am
Anticipator 0
75 44%
80
65
Away
Resume Schedule
71Home 44%
70
80
Cooling toWarning! These settings are to be usedby a qualified HVAC contractor ONLY
BACK
Installer Settings
Furnace AC/HP Thermostat
DefaultsAir Handler
75 44%
80
65
Away
Resume Schedule
71Home 44%
70
80
Cooling to
Electric Heater Size None
EXV Superheat Offset 0° F
O Input Fan Control OffAux #1 Config N.O. OffAux #2 Config N.O. OffFilter Type Media
BACK
Air Hander Settings
75 44%
80
65
Away
Resume Schedule
71Home 44%
70
80
Cooling toWarning! These settings are to be usedby a qualified HVAC contractor ONLY
BACK
Installer Settings
Furnace AC/HP Thermostat
DefaultsAir Handler
Factory set defaultand
recommendedrate of equipment
cycling.
The higher the negativenumber the faster the systemwill cycle off, increasing the number of times the systemcycles off in an hour.
The higher the positivenumber the longer the systemwill stay cycled on, lowering the number of times the system cycles off in an hour.
-5 -4 -3 -2 -1 0 1 2 3 4 5

EcoNet® Smart Thermostat User Guide 32> Return to Table of Contents
Caring for your Thermostat
Cleaning
You can clean your thermostat screen by lightly spraying water on the provided lens cloth or a clean microfiber cloth. Wipe the surface of the screen with the dampened cloth. It is recommended you first lock the screen (Menu > Settings > Basic > Screen Lock set to ‘Yes’)
Note: Never spray any liquids directly onto your EcoNet Smart Thermostat.
Rebooting
You can reboot your EcoNet Smart Thermostat by cycling power to the thermostat. Rebooting will not alter programming, settings or configuration options.
Resetting the Thermostat
At some point during the life of your EcoNet Smart Thermostat you may want to quickly restore it to the default state. First, enter the Installer Settings menu by selecting Menu > Settings, then tap and hold on “Installer” on the bottom right of the screen for five seconds. Once in the Installer menu, tap Defaults, view the warning and tap Enter to restore all settings to factory default.
Note: This will reset all settings including a programmed schedule, date and time to factory default settings.
75 44%
80
65
Away
Resume Schedule
71Home 44%
70
80
Cooling toWarning! These settings are to be usedby a qualified HVAC contractor ONLY
BACK
Installer Settings
Furnace AC/HP Thermostat
DefaultsAir Handler

EcoNet® Smart Thermostat User Guide 33> Return to Table of Contents
How do I connect a ventilator (HRV or ERV) to an EcoNet HVAC system?
One must use the ventilator’s wall control in the traditional manner, except only wire the ventilator control to the G terminal of the furnace (do not wire to the Y or W terminals). In the EcoNet furnace setup menu, change the G Input Fan Control to a fan speed that is desirable to run with the ventilator. The EcoNet system monitors the furnace G terminal, and will turn on the fan when requested by the G terminal signal (when it is not heating or cooling).

EcoNet® Smart Thermostat User Guide 34> Return to Table of Contents
Regulatory and Warranty Information
FCC Compliance Statement Compliance Notice – This equipment has been tested and found to comply with the limits for a Class B digital device, pursuant to part 15 of the FCC Rules. These limits are designed to provide reasonable protection against harmful interference in a residential installation. This equipment generates, uses and can radiate radio frequency energy and, if not installed and used in accordance with the instructions, may cause harmful interference to radio communications. However, there is no guarantee that interference will not occur in a particular installation. If this equipment does cause harmful interference to radio or television reception, which can be determined by turning the equipment off and on, the user is encouraged to try to correct the interference by one or more of the following measures:
—Reorient or relocate the receiving antenna
—Increase the separation between the equipment and receiver
—Connect the equipment into an outlet on a circuit different from that to which the receiver is connected
—Consult the dealer or an experienced radio/TV technician for help
This device complies with part 15 of FCC rules. Operation is subject to the following two conditions:
1. This device may not cause harmful interference.
2. This device must accept any interference received, including interference that may cause undesired operation.
Change or modifications that are not expressly approved by the manufacturer could void the user’s authority to operate the equipment.
RF Exposure InformationThis equipment complies with FCC radiation exposure limits set forth for an uncontrolled environment. In order to avoid the possibility of exceeding the FCC radio frequency exposure limits, human proximity to the antenna shall not be less than 8 inches during normal operation.
Industry Canada (IC) Compliance NoticeThis digital apparatus does not exceed the Class B limits for radio noise emissions from digital apparatus set out in the interference-causing equipment standard entitled: “Digital Apparatus,” ICES-003 of the Canadian Department of Communications.
This device complies with Industry Canada license-exempt RSS standard(s).
Operation is subject to the following conditions:
1. This device may not cause interference.
2. This device must accept any interference, including interference that may cause undesired operation of the device.
This Class B digital device complies with Canadian ICES-003.
© 2018 Rheem® Manufacturing Company
In keeping with its policy of continued progress and product improvement, Rheem reserves the right to
make changes without notice.Printed in the U.S.A. • 6/18 Form No. M11-1025NA

Guide d’utilisation du thermostat intelligent
Modèle : RETST700SYS

Guide d’utilisation du thermostat intelligent EcoNet® 2
Table des matières du guide d’utilisation
Aperçu .......................................................................................................................................................................3Articles compris dans le carton d’emballage ............................................................................................................3Aperçu de l’écran d’accueil .......................................................................................................................................4Icônes à connaître .....................................................................................................................................................5Écran d’attente ..........................................................................................................................................................6Modes du système ................................................................................................................................................ 7–9Connexion Wi-Fi ......................................................................................................................................................10Conditions météorologiques ...................................................................................................................................11Options du menu .....................................................................................................................................................12Settings (Configurations) ................................................................................................................................... 12–16 Settings (Configurations) > Basic (De base) ............................................................................................... 12–13 Settings (Configurations) > Time (Heure) ..........................................................................................................13 Settings (Configurations) > Humidity (Humidité) ......................................................................................... 14–15 Comment tester un humidificateur ...................................................................................................................15 Settings (Configurations) > Away Settings (Pendant l’absence) .......................................................................15 Settings (Configurations) > Vacation (Vacances) ........................................................................................ 15–16 Settings (Configurations) > Fan (Ventilateur) .....................................................................................................16Horaires ...................................................................................................................................................................17Statut .......................................................................................................................................................................18Service ............................................................................................................................................................... 19–20 Service > Current (Actuel) .................................................................................................................................19 Service > History (Historique) ...........................................................................................................................19 Service > Alertes ...............................................................................................................................................19 Service > Support (Soutien) ..............................................................................................................................20 Service > Equipment (Équipement) ..................................................................................................................20Water Heating (Chauffage d’eau) ............................................................................................................................21Instructions d’installation du thermostat intelligent EcoNet ....................................................................................22Remarques sur la sécurité .......................................................................................................................................23Emplacement du thermostat ...................................................................................................................................24Remarques sur le câblage .......................................................................................................................................25Montage du thermostat intelligent EcoNet..............................................................................................................26Câblage du capteur de température à distance ......................................................................................................27Installer Settings (Configurations de l’installateur) ............................................................................................ 28–31 Furnace Settings (Configuration de la fournaise)........................................................................................ 28–29 AC/HP Settings (Configuration du conditionneur d’air / pompe à chaleur [PAC]) ............................................30 Thermostat Settings (Configuration du thermostat) .........................................................................................31 Air Handler Settings (Configuration de la centrale de traitement d’air) ............................................................31L’entretien de votre thermostat ...............................................................................................................................32Comment connecter un ventilateur (VRC ou VRE) à un système CVC EcoNet ......................................................33Renseignements sur les réglementations et la garantie ..........................................................................................34

Guide d’utilisation du thermostat intelligent EcoNet® 3> Retour à la table des matières
Guide d’utilisation du thermostat intelligent EcoNetLe thermostat intelligent EcoNet® es t un thermostat programmable facile à utiliser qui vous permet de contrôler entièrement les systèmes de réglage confortable de l’air et de l’eau dans votre maison. Il est suffisamment intelligent pour vous avertir quand il détecte un problème, tout en étant conçu pour être facile à utiliser, avec une interface intuitive d’écran tactile. Il est également doté réseau d’un Wi-Fi intégré qui vous permet de surveiller votre système et de régler les températures et horaires lorsque vous n’êtes pas chez vous.
Plus qu’un thermostat, il fait partie d’un système intuitif qui maximise le confort et l’efficacité, tout en offrant une tranquillité d’esprit totale—pour vous permettre de vous concentrer sur ce qui compte.
Articles compris dans le carton d’emballage
Thermostat intelligent EcoNet
Plaque de montage murale
Tore en ferrite
Vis de montage et chevilles pour cloisons sèches
Linge pour lentille
Guide de démarrage rapide
Thermostat intelligent EcoNet Plaque de montage murale Tore en ferrite
x 2
x 2
Linge pour lentille Guide de démarrage rapide
QUICK START
GUIDE
E1
E2
C
RR
E1
E2
S1S2
C
R
E1
E2
C
OUTDOOR UNIT INDOOR UNIT OPTIONAL REMOTETEMPERATURE SENSOR
ECONET SMART THERMOSTAT
R C S1 S2 E1 E2
QUICK START
GUIDE
E1
E2
C
RR
E1
E2
S1S2
C
R
E1
E2
C
OUTDOOR UNIT INDOOR UNIT OPTIONAL REMOTETEMPERATURE SENSOR
ECONET SMART THERMOSTAT
R C S1 S2 E1 E2
QUICK START
GUIDE
E1
E2
C
RR
E1
E2
S1S2
C
R
E1
E2
C
OUTDOOR UNIT INDOOR UNIT OPTIONAL REMOTETEMPERATURE SENSOR
ECONET SMART THERMOSTAT
R C S1 S2 E1 E2
QUICK START
GUIDE
E1
E2
C
RR
E1
E2
S1S2
C
R
E1
E2
C
OUTDOOR UNIT INDOOR UNIT OPTIONAL REMOTETEMPERATURE SENSOR
ECONET SMART THERMOSTAT
R C S1 S2 E1 E2
QUICK START
GUIDE
E1
E2
C
RR
E1
E2
S1S2
C
R
E1
E2
C
OUTDOOR UNIT INDOOR UNIT OPTIONAL REMOTETEMPERATURE SENSOR
ECONET SMART THERMOSTAT
R C S1 S2 E1 E2
Vis de montage et chevilles pour cloisons sèches

Guide d’utilisation du thermostat intelligent EcoNet® 4> Retour à la table des matières
Point de consigne du système
Mode du système
Réglage de température
Détecteur de mouvement
Wi-Fi
Alerte
Humidité
Une touche absence
Température intérieure
Logo de la marque
Conditions météorologiques
Barre de messagerie
Menu
Aperçu de l’écran d’accueil
Ce que cela signifie pour moi en tant que propriétaire résidentiel :
Conditions météorologiquesLes conditions météorologiques actuelles et la température extérieure; touchez pour consulter les prévisions.
Logo de la marqueTouchez pour avoir accès aux informations sur les entrepreneurs et au centre d’assistance.
Une touche absenceTouchez une fois pour saisir les configurations préétablies pour votre absence; touchez à nouveau pour retourner aux configurations précédentes ou revenir à l’horaire.
Température intérieureAffiche la température actuelle à l’intérieur de votre maison.
MenuTouchez pour naviguer vers le menu complet où vous pouvez modifier les configurations de base, personnaliser votre horaire et davantage.
AlerteIndique un rappel important, une alerte mineure ou une alarme critique; touchez pour des détails supplémentaires.
Wi-FiPuissance actuelle du signal Wi-Fi; touchez pour entamer le processus de configuration.
HumiditéL’humidité relative actuelle dans votre maison; touchez pour configurer votre préférence.
Mode du systèmeTouchez pour naviguer vers le mode de sélection (auto/heat/cool/e-heat/fan/off [automatique / chauffage / climatisation / chauffage d’urgence / ventilateur / arrêt]).

Guide d’utilisation du thermostat intelligent EcoNet® 5> Retour à la table des matières
Icônes à connaître
Conditions météorologiques
Venteux
Nuit claire
Nuit nuageuse
Nuageux Pluie verglaçante
GeléeBrouillard
Partiellement ensoleillé
Neigeux
Orages
PluvieuxBrume Fumée Ensoleillé
Fonctionnement du système
Automatique Climatisation Chauffage Ventilateur seulement
Chauffage d’urgence
Alimentation électrique coupée
Menu
ConfigurationsService StatutHoraire Chauffe-eau
Signal Wi-Fi
Signal de connexion puissant
Signal de connexion
moyen
Signal de connexion
faible
Pas connecté
Chez vous et Absence
Chez vous Absence
Alertes
Alerte
Service Home AwaySchedule
Auto Cool Heat E Heat
EFan
OFF
Weather Icons 1-10-2018
Sunny Partly Cloudy/Partly Sunny Cloudy Windy
Light Rain Fog Smoke Frost
Raining Thunderstorm Snowing Freezing Rain
Additional
Weather Icons 1-10-2018
Sunny Partly Cloudy/Partly Sunny Cloudy Windy
Light Rain Fog Smoke Frost
Raining Thunderstorm Snowing Freezing Rain
Additional
Weather Icons 1-10-2018
Sunny Partly Cloudy/Partly Sunny Cloudy Windy
Light Rain Fog Smoke Frost
Raining Thunderstorm Snowing Freezing Rain
Additional
Weather Icons 1-10-2018
Sunny Partly Cloudy/Partly Sunny Cloudy Windy
Light Rain Fog Smoke Frost
Raining Thunderstorm Snowing Freezing Rain
Additional
Weather Icons 1-10-2018
Sunny Partly Cloudy/Partly Sunny Cloudy Windy
Light Rain Fog Smoke Frost
Raining Thunderstorm Snowing Freezing Rain
Additional
Weather Icons 1-10-2018
Sunny Partly Cloudy/Partly Sunny Cloudy Windy
Light Rain Fog Smoke Frost
Raining Thunderstorm Snowing Freezing Rain
Additional
Weather Icons 1-10-2018
Sunny Partly Cloudy/Partly Sunny Cloudy Windy
Light Rain Fog Smoke Frost
Raining Thunderstorm Snowing Freezing Rain
Additional
Weather Icons 1-10-2018
Sunny Partly Cloudy/Partly Sunny Cloudy Windy
Light Rain Fog Smoke Frost
Raining Thunderstorm Snowing Freezing Rain
Additional
Weather Icons 1-10-2018
Sunny Partly Cloudy/Partly Sunny Cloudy Windy
Light Rain Fog Smoke Frost
Raining Thunderstorm Snowing Freezing Rain
Additional
Weather Icons 1-10-2018 REV. 1
# 1 Sunny# 0 Partly Sunny # 2 Cloudy # 7 Windy
# 10 Light Rain # 11 Fog # 12 Smoke # 13 Frost
# 4 Raining # 6 Thunderstorm# 5 Snowing# 3 Freezing Rain
# 8 Clear Night # 9 Cloudy Night
Weather Icons 1-10-2018
Sunny Partly Cloudy/Partly Sunny Cloudy Windy
Light Rain Fog Smoke Frost
Raining Thunderstorm Snowing Freezing Rain
Additional
Weather Icons 1-10-2018
Sunny Partly Cloudy/Partly Sunny Cloudy Windy
Light Rain Fog Smoke Frost
Raining Thunderstorm Snowing Freezing Rain
Additional
Weather Icons 1-10-2018
Sunny Partly Cloudy/Partly Sunny Cloudy Windy
Light Rain Fog Smoke Frost
Raining Thunderstorm Snowing Freezing Rain
Additional
Weather Icons 1-10-2018
Sunny Partly Cloudy/Partly Sunny Cloudy Windy
Light Rain Fog Smoke Frost
Raining Thunderstorm Snowing Freezing Rain
Additional
Schedule Service Settings Status

Guide d’utilisation du thermostat intelligent EcoNet® 6> Retour à la table des matières
Écran d’attente
Si le thermostat n’est pas touché pendant 30 secondes, l’intensité lumineuse de l’écran diminue et l’écran d’attente est activé pour afficher la température intérieure et les conditions météorologiques extérieures. Si une alerte ou alarme est présente, l’icône d’alerte / alarme sera affichée aussi.
Le détecteur de mouvement réveillera automatiquement le thermostat et activera l’écran d’accueil au fur et à mesure que vous vous approchez.
L’écran d’attente peut être éteint en désactivant le rétroéclairage dans les configurations de base (Menu > Settings [Configurations] > Basic [de base])

Guide d’utilisation du thermostat intelligent EcoNet® 7> Retour à la table des matières
Modes du système
Le thermostat intelligent EcoNet lancera le chauffage ou la climatisation en fonction de la configuration et de la température actuelles. L’équipement de chauffage et de climatisation peut faire l’objet d’un délai avant de se mettre en marche. Ce délai peut durer jusqu’à 5 minutes (si le mode est changé immédiatement après que l’équipement se soit éteint). L’écran de statut affichera une « Hold-Off Timer (Minuterie de suspension) » pour l’état de l’équipement.
Sélectionnez l’icône du mode au coin droit inférieur de l’écran d’accueil pour changer rapidement le mode de fonctionnement.
Sélectionnez parmi Auto (Automatique), Heat (Chauffage), Cool (Climatisation), E-Heat (Chauffage d’urgence), Fan (Ventilateur) et Off (Arrêt).
Auto (Automatique) – Active le système de chauffage ou de climatisation selon les besoins pour garder votre maison dans la plage des points de consigne configurés. Sélectionnez le point de consigne souhaité, puis utilisez les gros boutons de réglage pour régler la température souhaitée. Pour régler votre point de consigne de climatisation, touchez le point de consigne à droite - il deviendra bleu, puis réglez à l’aide des boutons plus et moins. La température actuelle au centre de l’écran sera temporairement remplacée par le point de consigne en grosses lettres pendant les réglages de température.
Remarque : La zone morte de défaut ou la séparation entre les points de consigne de chauffage et de climatisation est de 2 degrés.
Heat (Chauffage) – Met le chauffage en marche lorsque la température actuelle tombe en dessous de la température de votre point de consigne. Si le thermostat demande activement le chauffage, les mots « Heating To (Chauffer jusqu’à) » apparaîtront au-dessus du point de consigne de chauffage.
(Écran de point de consigne de chauffage)
24 44%
80
18
Away
Resume Schedule
24Home
17 29
!
44%
27
24 44%
80
18
Away
Resume Schedule
BACK
Select a Mode
E Heat
E
FanOFF
CoolHeatAuto
24 44%
80
18
Away
Resume Schedule
24Home
!
44%
17
27
24 44%
80
18
Away
Resume Schedule
BACK
Select a Mode
E Heat
ECoolAuto Heat
FanOFF
24 44%
80
18
Away
Resume Schedule
BACK
Select a Mode
E Heat
E
FanOFF
CoolHeatAuto
24 44%
80
18
Away
Resume Schedule
24Home
17 29
!
44%
27

Guide d’utilisation du thermostat intelligent EcoNet® 8> Retour à la table des matières
Modes du système (suite)
Cool (Climatisation) – Met la climatisation en marche lorsque la température actuelle grimpe au-dessus de la température de votre point de consigne. Si le thermostat demande activement la climatisation, les mots « Cooling To (Refroidir jusqu’à) » apparaîtront au-dessus du point de consigne de climatisation.
(Écran de point de consigne de climatisation)
E-Heat (Chauffage d’urgence) (Systèmes de pompe à chaleur uniquement) – L’option de chauffage d’urgence est une configuration manuelle, non pas une fonction automatique initiée par le thermostat de la pompe à chaleur. L’objet de la configuration de chauffage d’urgence est d’amener la source de chaleur de secours en ligne immédiatement pour assurer 100 % des besoins de chauffage de la maison tout en verrouillant simultanément la pompe à chaleur.
Fan Only (Ventilateur seulement) – En mode Ventilateur seulement, l’équipement de chauffage / climatisation est éteint. Utilisez les boutons de réglage plus ou moins pour naviguer entre les vitesses du ventilateur de Low (faible) à High (élevée). Appuyez à nouveau sur Mode pour réactiver le mode de chauffage ou de climatisation. Fan Only (Ventilateur seulement) est une commande manuelle d’annulation d’un horaire configuré. Si un horaire est suivi, la vitesse du ventilateur retournera à la vitesse de ventilateur programmée lorsque vous réactivez l’équipement de chauffage / climatisation. Vous pouvez régler un ventilateur continu en mode Heat (Chauffage), Cool (Climatisation) ou Auto (Automatique) à partir de l’écran Settings (Configurations).
24 44%
80
18
Away
Resume Schedule
24Home
!
44%
29
27
24 44%
80
18
Away
Resume Schedule
BACK
Select a Mode
E Heat
EHeatAuto Cool
FanOFF
24 44%
80
18
Away
Resume Schedule
BACK
Select a Mode
E Heat
E
FanOFF
CoolHeatAuto
24 44%
80
18
Away
Resume Schedule
BACK
Select a Mode
E Heat
E
FanOFF
CoolHeatAuto

Guide d’utilisation du thermostat intelligent EcoNet® 9> Retour à la table des matières
Modes du système (suite)
Vous pouvez réglez manuellement la température à partir de l’écran Home (Accueil) en touchant les boutons plus et moins. Pendant que le point de consigne est changé, l’anneau deviendra bleu ou rouge–selon le mode de fonctionnement–et le nouveau point de consigne est affiché au centre de l’écran. Si le mode Auto (Automatique) est choisi, appuyez sur le point de consigne inférieur gauche (rouge) pour la chaleur ou le point de consigne inférieur droit (bleu) pour la climatisation.
(Réglage du point de consigne de climatisation)
(Réglage du point de consigne de chauffage)
Connexion Wi-Fi
24 44%
80
18
Away
Resume Schedule
24Home
17 29
!
44%
27
24 44%
80
18
Away
Resume Schedule
27 42%Home
24 44%
80
18
Away
Resume Schedule
17 42%Home

Guide d’utilisation du thermostat intelligent EcoNet® 10> Retour à la table des matières
Connexion Wi-Fi
Votre thermostat intelligent EcoNet est compatible avec le Wi-Fi 802.11 b/g/n. Le Wi-Fi est normalement configuré pendant l’installation initiale. Cependant, il peut vous être demandé de reconfigurer les paramètres si la configuration de votre réseau Wi-Fi change.
La connexion Wi-Fi permettra d’accéder à la météo locale et vous permettra de gérer votre confort à distance et de recevoir des alarmes importantes en cas de problème. Pour économiser le temps, nous recommandons que vous gardiez le mot de passe de votre réseau Wi-Fi résidentiel et votre smartphone ou tablette connecté(e) à l’Internet à proximité du thermostat avant de commencer.
1. Téléchargez l’application EcoNet et assurez-vous que votre smartphone ou tablette est déjà connecté(e) au réseau Wi-Fi de votre maison.
2. Sélectionnez « Create Account (Créer un compte) » et suivez les instructions.
3. Sur le thermostat intelligent EcoNet, touchez l’icône Wi-Fi au coin supérieur droit de l’écran d’accueil (Voir la Fig. 1).
4. Sélectionnez « Get Started (Pour commencer) » (Voir la Fig. 2).
5. Une fois que « Ready to Connect (Prêt à être connecté) » apparaît, utilisez l’application EcoNet pour terminer le processus de configuration (Voir la Fig. 3).
6. Suivez les instructions de l’application pour achever la connexion.
7. Il peut vous être demandé de saisir votre mot de passe du réseau.
8. Touchez « Done (Fini) » pour terminer la configuration (Voir la Fig. 4).
24 44%
80
18
Away
Resume ScheduleWhen "Ready to Connect" appears below use the
EcoNet app to complete the setup process.
Ready to Connect
WiFi Status
Almost There!
24 44%
80
18
Away
Resume ScheduleCongratulations! Your thermostat has successfully been
connected to Wi-Fi.
Done
Setup Complete!
24 44%
80
18
Away
Resume ScheduleConnect to Wi-Fi to receive local weather
and remotely manage your system with the
EcoNet mobile app.
SetupLater
Get Started
Wi-Fi Setup
24 44%
80
18
Away
Resume Schedule
24Home
17 29
!
44%
27
(Fig. 1)
(Fig. 2)
(Fig. 3)
(Fig. 4)

Guide d’utilisation du thermostat intelligent EcoNet® 11> Retour à la table des matières
Conditions météorologiques
Touchez l’icône de conditions météorologiques sur l’écran d’accueil pour afficher les conditions météorologiques locales et consulter les prédictions horaires et quotidiennes. Les conditions météorologiques se baseront sur l’emplacement actuel ou le code postal utilisés lorsque vous créez votre compte EcoNet.
Conditions météorologiques actuelles
24 heures de prévisions
6 jours de prévisions
24 44%
80
18
Away
Resume ScheduleTUE WED THU FRI SAT SUN
BACK
Forecast
24 27 24 21 2121
13 16 13 10 1010
0% 0% 0% 0%0% 80%
24 44%
80
18
Away
Resume Schedule
24Home
17 29
!
44%
27
24 44%
80
18
Away
Resume ScheduleCurrently:
Wind: 5
Wind:
50 %Rh 27 ºC
BACK
Today’s Weather
MPH, N
FORECAST
12 pm 6 pm 12 am6 am
24 27 1018
5 , N 0 , N 10 , N5 , N
80% 0% 0%0%

Guide d’utilisation du thermostat intelligent EcoNet® 12> Retour à la table des matières
Options du menuTouchez l’icône du menu au coin inférieur gauche de l’écran d’accueil pour consulter et configurer facilement vos paramètres personnels et du système.
Settings (Configurations)
Settings (Configurations) (Menu > Settings [Configurations])Réglez les configurations et préférence au niveau du système, qu’il s’agisse de personnaliser la température en votre absence ou de planifier des vacances. Touchez l’icône du menu à partir de l’écran d’accueil, puis touchez Settings (Configurations).
Basic (De base) (Menu > Settings (Configurations) > Basic (de base) Réglez le thermostat sur les configurations et préférences de base pour l’équipement.
Follow Schedule (Suivez l’horaire) – Si vous souhaitez un horaire programmé, réglez sur « Yes (Oui) ».
Alarm Beep Enable (Activation du signal sonore d’alarme) – Émet un signal sonore d’alarme en cas de problème grave.
Screen Lock (Verrouillage de l’écran)– Pour empêcher les modifications de l’écran principal, activez le verrou. Pour déverrouiller, accédez à nouveau au menu Basic Settings (Configurations de base) et sélectionnez « No (Non) » pour l’option « Screen Lock (Verrouillage de l’écran) ». Cette fonction de verrouillage empêche les modifications à l’exception de celles apportées dans Basic Settings (Configurations de base).
Temperature Display (Affichage de la température) – Changez la température intérieure et les points de consigne entre Fahrenheit et Celsius.
Schedule Override Time (Durée d’annulation de l’horaire) – Pendant qu’un horaire programmé s’exécute, si la température configurée est modifiée sur l’écran principal, la modification sera effective pendant cette durée de temps. Le réglage par défaut est de 2 heures. Vous pouvez personnaliser entre une annulation minimum d’une heure et maximum de 8 heures.
Auto Changeover Time (Durée d’inversion automatique) – Quand le système est en mode Automatique, il s’agit de la durée de temps pendant laquelle une demande doit exister dans le mode opposé (climatisation ou chauffage) pour que le système passe à ce mode. Le réglage par défaut est de 5 minutes. Les paramètres sont configurables entre 5 et 60 minutes.
24 44%
80
18
Away
Resume Schedule
BACK
Settings
Installer
Away
HumidityTimeBasic
Vacation Fan
24 44%
80
18
Away
Resume Schedule
BACK
Menu
Settings Schedule Status
Water Heating
Service
24 44%
80
18
Away
Resume Schedule
24Home
17 29
!
44%
27
24 44%
80
18
Away
Resume ScheduleFollow Schedule?
Alarm Beep Enable?
Screen Lock?
Temperature Display
Schedule Override Time
Auto-Changeover Time
BACK
Basic Settings
Yes
Celsius
2 hours
5 min.
MORE
No
No

Guide d’utilisation du thermostat intelligent EcoNet® 13> Retour à la table des matières
Settings (Configurations) (suite)
More (Plus) >Set Point Deadband (Zone morte du point de consigne) – C’est la différence minimum entre les points de consigne du chauffage et de la climatisation en mode Auto (Automatique). Le réglage par défaut est de 2 degrés. Les paramètres sont configurables entre 0 et 6 degrés. Une zone morte nulle signifie que votre système passera du chauffage à la climatisation pour maintenir le point de consigne spécifié. Plus la configuration de la zone morte est petite plus la fréquence à laquelle votre système passera du chauffage à la climatisation augmente.
Temperature Offset (Décalage de température) – Il s’agit d’un décalage appliqué à la température ambiante affichée. Un décalage négatif causera un affichage de température intérieure inférieur à la température détectée. Un décalage positif causera un affichage de température supérieur à la température détectée.
Relative Humidity Offset (Décalage d’humidité relative) – Il s’agit d’un décalage appliqué à l’humidité intérieure relative. Un décalage négatif causera un affichage de l’humidité relative inférieur à l’humidité relative détectée. Un décalage positif causera un affichage de l’humidité relative supérieur à l’humidité relative détectée.Remarque : Vous devez permettre au thermostat de calibrer dans l’espace conditionné pendant 30 minutes avant d’ajuster les décalages.
Room Sensor Selector (Sélection du capteur de température ambiante) – Vous pouvez câbler un capteur de température 10K à distance* sur le thermostat intelligent EcoNet. Si un capteur de température à distance est connecté, vous pouvez choisir d’utiliser le capteur à distance, le capteur interne du thermostat intelligent ou une moyenne des deux pour la température intérieure actuelle.*Optimisé pour une utilisation avec un capteur de température intérieure Aprilaire 8051.
Proximity Sensing (Détection de proximité) – Sélectionner « No (Non) » désactivera le détecteur de mouvement. Pour activer le thermostat, vous devez toucher l’écran.
Smooth Arrival (Arrivée en douceur) – Le thermostat commencera la récupération au moment optimal pour assurer que le point de consigne est atteint à l’heure programmée. Si un retour au point de consigne de la température est prévu, que ce soit pour la climatisation ou le chauffage, la température réglée passe à la température suivante prévue 60 minutes avant la période suivante.
Backlight Enabled (Rétroéclairage activé) – Quand le thermostat n’est pas utilisé, il se met en mode d’attente. La luminosité de l’écran par défaut en mode d’attente est de 1 %. Vous pouvez éteindre le rétroéclairage lorsque l’appareil est en mode d’attente en choisissant « No (Non) ».
Time & Date (Heure et Date) (Menu > Settings [Configurations] > Time [Heure])Réglez l’heure et la date actuelles. Vos heures, événements de vacances et prédictions météorologiques programmés seront basés en fonction de l’heure saisie sur cet écran. Il est important que vous vous assuriez que la date et l’heure correctes sont programmées avant la configuration de votre horaire.
DST (Heure avancée) – Au bas de cet écran, vous pouvez choisir d’activer ou désactiver l’heure avancée.
24 44%
80
18
Away
Resume Schedule
BACK
Time and Date
2 : 38 pm
Jan 29 2018
D.S.T.Accept Yes
24 44%
80
18
Away
Resume Schedule
BACK
Settings
Installer
Away
HumidityTimeBasic
Vacation Fan
24 44%
80
18
Away
Resume Schedule
BACK
Basic Settings
Backlight Enabled? Yes
24 44%
80
18
Away
Resume ScheduleSet Point Deadband
Temperature Offset
Relative Humidity Offset
Room Sensor Selection
Proximity Sensing?
Smooth Arrival Enabled?
BACK
Basic Settings
Yes
Yes
-17º C
-17.8º C
0.0 %
Internal
MORE
24 44%
80
18
Away
Resume ScheduleSet Point Deadband
Temperature Offset
Relative Humidity Offset
Room Sensor Selection
Proximity Sensing?
Smooth Arrival Enabled?
BACK
Basic Settings
Yes
Yes
-17º C
-17.8º C
0.0 %
Internal
MORE

Guide d’utilisation du thermostat intelligent EcoNet® 14> Retour à la table des matières
Enable Dehumidification?
Dehumidify Set Point
Over-Cooling Amount
Dehumidify Drain Timer
BACK HUMIDIFICATION
Dehumidification
52 %
-18 ºC
5 min.
Yes
Settings (Configurations) (suite)
Humidity Settings (Configurations de l’humidité) (Menu > Settings [Configurations] > Humidity [Humidité])Contrôlez les configurations de l’humidité dans votre maison pour un confort optimal.
Deshumidification (Déshumidification) (Menu > Settings [Configurations] > Humidity [Humidité])Enable Dehumidification (Activer la déshumidification) – Le système tentera de réduire l’humidité en mode de climatisation en réduisant la vitesse du ventilateur et en surrefroidissant l’espace (si autorisé par le paramètre de surrefroidissement). Le système réduira uniquement le débit d’air si la température ambiante est à 0,55 °C (1 °F) du point de consigne, autrement, un débit d’air de refroidissement total se produira.
Dehumidify Set Point (Point de consigne de la déshumidification) – La valeur à laquelle amener l’humidité intérieure relative pendant le mode de climatisation.
Over-Cooling Amount (Plage de surrefroidissement) – Le système activera la climatisation et surrefroidira potentiellement l’espace du nombre de degrés souhaité pour améliorer le rendement de déshumidification en vue d’atteindre le point de consigne de déshumidification. La configuration en usine pour le surrefroidissement est zéro (aucun surrefroidissement) et peut être réglée jusqu’à 2,8 °C (5 °F) de surrefroidissement.
Dehumidify Drain Timer (Minuterie de drainage de déshumidification) – À la fin d’un cycle de climatisation, si elle est établie, la configuration de ventilateur continu s’éteindra pendant cette période de temps pour permettre l’évacuation de l’eau de la bobine intérieure.
Humidification (Menu > Settings [Configurations] > Humidity [Humidité] > Humidification)Enable Humidification (Activer l’humidification) – Le système peut contrôler un humidificateur intégré à la fournaise ou une centrale de traitement d’air pour augmenter l’humidité dans l’espace. Il est important de noter que vous ne puissiez pas humidifier au-delà du point de consigne de déshumidification.
Humidification Set Point (Point de consigne de l’humidification) – Cette configuration vous permet de choisir l’humidité intérieure relative souhaitée à laquelle l’humidification sera activée. Le défaut du point de consigne d’humidification est de 30 % et est configurable entre 15 et 45 %.
Humidify During (Humidifier pendant) – Sélectionnez les modes pendant lesquels l’humidification sera effectuée. L’humidification peut se produire pendant le mode de chauffage, de ventilateur continu et/ou de climatisation.
• Heat (Chauffage) – L’humidificateur fonctionnera avec l’équipement pendant le chauffage si une demande d’humidification est présente.
• Heat/Fan (Chauffage / Ventilateur) – L’humidificateur fonctionnera avec l’équipement pendant ces modes si une demande d’humidification est présente.
• Heat/Fan/Cool (Chauffage / Ventilateur / Climatisation) – L’humidificateur fonctionnera avec l’équipement pendant ces modes si une demande d’humidification est présente.
24 44%
80
18
Away
Resume Schedule
BACK
Settings
Installer
Away
HumidityTimeBasic
Vacation Fan
24 44%
80
18
Away
Resume ScheduleEnable Humidification?
Humidify Set Point
Humidify During...
Smart Control
Humidity With Fan
BACK
Humidification
30 %
Heat
Off
Off
No

Guide d’utilisation du thermostat intelligent EcoNet® 15> Retour à la table des matières
Settings (Configurations) (suite)
Smart Control (Commande intelligente) – La commande intelligente est utilisée pour réduire ou empêcher la condensation d’eau à l’intérieur des fenêtres tout en humidifiant pendant l’hiver. Les commandes gèrent les températures intérieures et extérieures et réduisent le pourcentage d’humidification en fonction du degré de commande intelligente choisi par l’utilisateur. Commencez par la configuration Low (faible). Si une condensation gênante se produit sur les fenêtres, choisissez une configuration Medium (moyenne) ou High (élevée).
Humidity with Fan (Humidité avec le ventilateur) – Si une demande d’humidité existe et que le ventilateur et le chauffage / climatisation sont éteints, le ventilateur sera forcé d’humidifier. Sélectionnez la vitesse de ventilateur souhaitée de Low (faible) à High (élevée).
Remarque : L’humidification est disponible seulement si un humidificateur est installé.
Comment tester un humidificateur
Réglez le point de consigne de l’humidité jusqu’à « TEST (Tester) », sélectionnez Humidify (Humidifier) pendant « Heat/Fan (Chauffage / Ventilateur) », puis réglez une vitesse de ventilateur continue sur l’écran Fan (Ventilateur), sous Settings (Configurations). Ceci devrait forcer l’humidificateur à se mettre en marche. Cette configuration durera 30 minutes, après quoi la configuration maximum retournera à 4 % en dessous du point de consigne de déshumidification.
Away Settings (Pendant l’absence) (Menu > Settings [Configurations] > Away [Absence])Votre système suivra les configurations personnalisées de chauffage, climatisation et ventilateur lorsque vous placez votre système en mode « Away (Absence) ». Le système peut être placé sur Away (Absence) en sélectionnant l’icône Home (Chez vous) (porte fermée) sur l’écran d’accueil. Une fois que le système est placé en mode Away (Absence), il restera ainsi jusqu’à ce qu’il soit annulé. Il vous suffit de toucher l’icône Away (Absence) (porte ouverte) pour quitter le mode Away (Absence). Le système reviendra à l’horaire ou retournera aux configurations précédentes si un horaire n’est pas actuellement suivi. Vous pouvez également quitter Away (Absence) en augmentant ou réduisant la température.
Remarque : Si votre système est sur Cool (Climatisation) ou Heat (Chauffage) lorsqu’il est placé en mode Away (Absence), il ne fonctionnera que jusqu’au point de consigne Away (Absence) respectif.
Vacation (Vacances) (Menu > Settings [Configurations] > Vacation [Vacances])L’écran Vacation (Vacances) vous permet de planifier les configurations souhaitées de chauffage, climatisation et ventilateur lorsque vous projetez de vous absenter pendant une longue période.
Pour programmer vos vacances, sélectionnez l’heure, le mois, le jour et l’année, puis utilisez les flèches ascendante et descendante pour régler les dates souhaitées de début et de fin.
Remarque : Vous aurez besoin de régler l’heure et la date de fin des vacances avant d’en régler le début.
Sélectionnez chaque point de consigne et la vitesse du ventilateur, puis utilisez les flèches ascendante et descendante pour régler les conditions que vous souhaitez pendant vos vacances. Nous recommandons le réglage de la vitesse du ventilateur sur Auto (Automatique).
24 44%
80
18
Away
Resume ScheduleEnable Humidification?
Humidify Set Point
Humidify During...
Smart Control
Humidity With Fan
BACK
Humidification
30 %
Heat
Off
Off
No
24 44%
80
18
Away
Resume Schedule
BACK
Settings
Installer
Away
HumidityTimeBasic
Vacation Fan
24 44%
80
18
Away
Resume Schedule
BACK
Vacation Settings
29º Auto18º
Start:
End:
Vacation
02:00 pm Jan. 29 2018
02:30 pm Feb. 10 2018
Yes WaterHeater
Yes
24 44%
80
18
Away
Resume Schedule
BACK
Settings
Installer
Away
HumidityTimeBasic
Vacation Fan

Guide d’utilisation du thermostat intelligent EcoNet® 16> Retour à la table des matières
Settings (Configurations) (suite)
Vacation Activated (Vanances activées) – Les vacances seront indiquées par le mot « Vacation (Vacances) » au-dessus de la température actuelle affichée sur l’écran d’accueil et un bouton Away (Absence) actif. Touchez Vacation (Vacances) sur l’écran d’accueil pour annuler et revenir à l’horaire ou retourner aux configurations précédentes.
Votre équipement CVC suivra automatiquement un événement de vacances. Si vous avez un chauffe-eau connecté, vous pouvez lui faire suivre l’événement de vacances; il vous suffit de déplacer le bouton sur Yes (Oui).
Fan (Ventilateur) (Menu > Settings [Configurations] > Fan [Ventilateur])Continuous Fan (Ventilateur continu) - Choisissez l’une des 5 vitesses de fonctionnement du ventilateur continu. Cette configuration permet au ventilateur de circuler l’air de façon continue entre les demandes de chauffage ou de climatisation. Si le système suit un horaire, la vitesse du ventilateur présentée correspondra à la vitesse établie dans votre horaire. Vous pouvez annuler temporairement ici la vitesse programmée du ventilateur. Vous remarquerez que le texte sur l’écran change à « Fan Speed Override (Annulation de la vitesse du ventilateur) ». L’annulation suivra « Schedule Override Time (Durée d’annulation de l’horaire) » programmée dans Basic Settings (Configurations de base).
24 44%
80
18
Away
Resume Schedule
25Vacation
36%Away
18
!27
24 44%
80
18
Away
Resume Schedule
BACK
Fan Settings
Fan Speed Override: Med. Lo
24 44%
80
18
Away
Resume Schedule
BACK
Settings
Installer
Away
HumidityTimeBasic
Vacation Fan

Guide d’utilisation du thermostat intelligent EcoNet® 17> Retour à la table des matières
24 44%
80
18
Away
Resume Schedule
24 44%
80
18
Away
Resume Schedule
BACK
Schedule
Morning
Copy Day Cancel Paste Day
05:30 am Auto
Day 07:00 am Auto
Evening 07:30 pm Auto
Night 10:30 pm Auto
21º
17º
21º
17º
26º
M T W T F S S
29º
26º
26º
24 44%
80
18
Away
Resume Schedule
BACK
Schedule
Morning
Copy Day Cancel
05:30 am Auto
Day 07:00 am Auto
Evening 07:30 pm Auto
Night 10:30 pm Auto
21º
17º
21º
17º
26º
M T W T F S S
29º
26º
26º
Schedules (Horaires)
Toucher Menu (Menu tactile) > Schedule (Horaire) affichera votre horaire actuel. En premier lieu, veuillez vous assurer que la date et l’heure ont été correctement saisies sous Settings (Configurations). Pour modifier l’horaire d’une journée, touchez le jour de la semaine que vous souhaitez modifier. Touchez la partie de la journée (morning [matin], day [journée], evening [soirée] ou night [nuit]) et utilisez les flèches ascendante et descendante pour régler l’heure de démarrage souhaitée. Ensuite, touchez le point de consigne du chauffage, le point de consigne de la climatisation et/ou la vitesse du ventilateur pour chaque partie de la journée et utilisez les flèches ascendante et descendante pour changer à votre configuration souhaitée. Votre système suivra vos configurations préférées jusqu’à ce que l’heure de démarrage de la partie suivante de la journée soit atteinte. Si Smooth Arrival (Arrivée en douceur) est activé sous Basic Settings (Configurations de base), votre système entamera la récupération jusqu’à 60 minutes avant, pour assurer que les points de consigne de la partie de la journée suivante programmés sont atteints à l’heure prévue.
Pour copier l’horaire d’une journée sur une autre journée, touchez « Copy Day (Copier la journée), puis sélectionnez la(les) journée(s) vers laquelle(lesquelles) vous souhaitez copier, puis touchez « Paste Day (Coller la journée). » Vous pouvez sélectionner « Cancel (Annuler) » pour annuler la copie de la journée.
Lorsqu’un horaire est suivi et un réglage manuel est effectué pour annuler cet horaire, une option Resume Schedule (Reprendre l’horaire) sera affichée au-dessus de la température actuelle sur l’écran d’accueil. L’horaire sera temporairement annulé conformément à la durée d’annulation de l’horaire sous Basic Settings (Configurations de base). La durée d’annulation de l’horaire par défaut est de deux heures. Votre horaire sera automatiquement rétabli une fois que l’annulation prend fin. Vous pouvez également reprendre l’horaire en touchant « Resume Schedule (Reprendre l’horaire) » sur l’écran d’accueil.
24 44%
80
18
Away
Resume Schedule
BACK
Menu
Settings Schedule Status
Water Heating
Service

Guide d’utilisation du thermostat intelligent EcoNet® 18> Retour à la table des matières
Status (Statut)
Toucher Menu (Menu) > Status (Statut) affichera l’équipement de communication connecté, le mode du thermostat et le statut de fonctionnement de l’équipement.
Sélectionner Furnace (Fournaise), Air Handler (Centrale de traitement d’air) ou AC/HP (Conditionneur d’air / PAC) sur l’écran de statut affichera le statut de chaque pièce d’équipement actuellement en cours de fonctionnement ainsi que les cycles et durées de fonctionnement historiques.
Furnace Status (Statut de la fournaise) – Affiche les informations détaillées sur le fonctionnement de la fournaise, y compris les cycles de deux semaines et à vie, ainsi que les heures de durée de fonctionnement.
AC/HP Status (Statut du conditionneur d’air / PAC) – Affiche les informations détaillées sur le fonctionnement du conditionneur d’air / de la pompe à chaleur, y compris les cycles de deux semaines et à vie, ainsi que les heures de durée de fonctionnement.
Air Handler Status (Statut de la centrale de traitement d’air) – Affiche les informations détaillées sur le fonctionnement de la centrale de traitement d’air, y compris les cycles de deux semaines et à vie, ainsi que les heures de durée de fonctionnement.
24 44%
80
18
Away
Resume Schedule
BACK
Status
Inside Temp : 25º Outside Temp : 27ºInside Rel. Humidity : 39%Thermostat Mode : OffEquipment Operating Status : Off
Furnace AC/HP Air Handler
MORE
24 44%
80
18
Away
Resume Schedule
BACK
Furnace Status
Current -> Capacity : CFM :0% 0
0000
0000
0000
0n/a00 days
0-18 ºoffoff
-18 º27º
off
RPM :
G : Aux 1 : Aux 2 :Outside :
Lo Heat Hi Heat Blower Powered
0.00 in.
Supply : Return :Temperatures ->Discrete Inputs ->Static Presure :
Two Week Cycles :Two Week Hours :Lifetime Cycles :Lifetime Hours :
24 44%
80
18
Away
Resume Schedule
BACK
AC/HP Status
Unit Type : var-speed 2 tons
1020
1062
0 Utility Input : Disabled
Lo cool Hi cool
AC
20°Outside Temp:Hold-off Timer:
Two Week Cycles :Two Week Hours :Lifetime Cycles :Lifetime Hours :
MORE
24 44%
80
18
Away
Resume Schedule
BACK
AC/HP Status
Inverter Current Speed………… 0 RPMCrankcase Heater Temp ……… 20.4°
Superheat ……………………… 15.6°
Suction Line Temp …………… -12.7°Suction Pressure ……………… 4.2 PSIG
24 44%
80
18
Away
Resume Schedule
BACK
Air Handler Status
Current -> Elec. Heat : CFM :off 0
0030
0036
200112115
4n/a2085 days
0--offoff
--
off
RPM :
G : Aux 1 : Aux 2 :
Lo Heat Hi Heat Blower Powered
0.00 in.
Supply : Return :Temperatures ->Discrete Inputs ->Static Presure :
Two Week Cycles :Two Week Hours :Lifetime Cycles :Lifetime Hours :
MORE
24 44%
80
18
Away
Resume Schedule
BACK
Air Handler Status
EXV Current Position ………… 96.0%EXV Current Superheat ……… -1.11°Suction Line Temp …………… 20.6°Saturated Suction Temp ……… -40.0 °Suction Pressure ……………… 3.6 PSIG
24 44%
80
18
Away
Resume Schedule
BACK
Menu
Settings Schedule Status
Water Heating
Service

Guide d’utilisation du thermostat intelligent EcoNet® 19> Retour à la table des matières
Service
Sélectionner Menu > Service sur l’écran d’accueil affichera les alarmes actuelles, l’historique des alarmes, les alertes de service, les personnes ressources et les renseignements sur l’équipement.
Current (Actuel) – Affiche les alertes ou alarmes actuellement actives. Lorsqu’une alerte ou alarme d’équipement est présente, une icône d’alerte / d’alarme apparaîtra dans le coin supérieur droit de l’écran d’accueil et le signal sonore d’alarme sera émis s’il est activé. Sélectionnez l’icône d’alerte / d’alarme sur l’écran d’accueil pour consulter rapidement l’alerte / l’alarme et une courte description.
History (Historique) – Affiche la liste des quatre dernières alertes / alarmes avec le timbre de l’heure et de la date.
Alerts (Alertes) – Vous permet de programmer des rappels d’entretien périodiques pour un appel de service, un tampon d’humidificateur et le remplacement de lampe ultraviolette. Déplacez sur « No (Non) » pour désactiver les rappels de service. Vous pouvez également changer l’heure de l’alerte. Si une alerte d’entretien est présente, l’article aura une étiquette « reset (réinitialiser) » à côté de lui. Appuyer sur « reset (réinitialiser) » effacera l’alerte et recommencera la minuterie d’entretien.
• Service Call (Appel d’entretien) – Produit une alerte qui avertit le propriétaire résidentiel qu’il est temps d’effectuer l’entretien régulier prévu.
• Air Filter (Filtre à air) – Si vous utilisez un filtre à « média » ordinaire, votre système EcoNet est suffisamment intelligent pour détecter et vous avertir quand il est temps de remplacer le filtre à air. Vous pouvez facilement voir combien de temps votre filtre à air va encore durer en vérifiant le pourcentage utilisé. Si aucune alerte n’est envoyée pendant une période de 12 mois, le système vous rappellera automatiquement qu’il est temps de remplacer le filtre à air. Si vous utilisez un épurateur d’air électronique (EAE), le rappel retournera à un rappel périodique. Le paramètre établi par défaut est de 6 mois.
• Humidifier Pad (Tampon d’humidificateur) – Vous rappelle qu’il faut nettoyer ou remplacer le tampon d’humidificateur en fonction de votre intervalle choisi.
• UV Lights (Lampe ultraviolette) – Génère une alerte pour indiquer qu’il et temps de nettoyer ou remplacer la lampe si le système CVC utilise une lampe ultraviolette pour l’épuration de l’air.
24 44%
80
18
Away
Resume Schedule
BACK
Service
History Alerts
Equip.Support
Current
24 44%
80
18
Away
Resume Schedule
BACK
Menu
Settings Schedule Status
Water Heating
Service
24 44%
80
18
Away
Resume Schedule
BACK
Alarm History
14:47:01 01/29/18 A021_A Restricted airflow detected. Possible frozen coil
20:33:40 02/02/18 A929_O 240V Missing or Inverter Comm Failure 16
Clear History
24 44%
80
18
Away
Resume ScheduleService Call 12 left
Air Filter 55% used
Humidifier Pad 12 left
UV Lights 12 left
BACK
Service Alerts
12 months
12 months
12 months
Yes
Yes
Yes
Yes
24 44%
80
18
Away
Resume Schedule
BACK
Service
History Alerts
Equip.Support
Current
24 44%
80
18
Away
Resume Schedule
BACK
Service
History Alerts
Equip.Support
Current

Guide d’utilisation du thermostat intelligent EcoNet® 20> Retour à la table des matières
Service (suite)
Support (Soutien) – Vous permet de saisir les coordonnées de votre entrepreneur ou professionnel de l’installation préféré (nom de l’entreprise, numéro de téléphone et adresse courriel), de façon à ce qu’elles soient toujours à votre disposition en cas de problème. Il vous suffit d’utiliser le clavier sur l’écran pour saisir les coordonnées appropriées. Toutes coordonnées saisies seront également à votre disposition dans l’application EcoNet.
Remarque : Vous devez toujours communiquer avec votre entrepreneur ou professionnel de l’installation préféré pour les problèmes de rendement, d’alertes / d’alarmes ou toute autre question relative à votre équipement particulier.
En outre, le numéro de téléphone du soutien Wi-Fi et de l’application est mémorisé de façon permanente pour un accès aisé. Le soutien EcoNet est disponible pour une assistance avec la connectivité Wi-Fi, les problèmes d’application et le fonctionnement de base du thermostat intelligent EcoNet.
Equip. (Équipement) – Affiche le modèle, le numéro de série et la version logiciel de tout votre équipement connecté.
24 44%
80
18
Away
Resume SchedulePhone: 8004342794
BACK
Service Contact Info
Wi-Fi and App Support: 800-434-2794
Company: Company Name
E-mail: Contractor E-mail
24 44%
80
18
Away
Resume Schedule
BACK
Equipment Information
Thermostat SW Version . . . . . . . . . . AC-RHUI-03-00-27Furnace Model Number. . . . . . . . . . . R98VA100M521USA Furnace Serial Number . . . . . . . . . . . W301717130Furnace SW Version. . . . . . . . . . . . . . S9242F2020 3.03 1.02 Outdoor Unit Model Number. . . . . . . RP2024AJVCAOutdoor Unit Serial Number . . . . . . . W211742802Outdoor Unit SW Version. . . . . . . . . . AC-VSHP-00-01-57
24 44%
80
18
Away
Resume Schedule
BACK
Service
History Alerts
Equip.Support
Current
24 44%
80
18
Away
Resume Schedule
BACK
Service
History Alerts
Equip.Support
Current

Guide d’utilisation du thermostat intelligent EcoNet® 21> Retour à la table des matières
Water Heating (Chauffage d’eau)
Si un chauffe-eau activé par EcoNet est connecté au système, vous verrez une icône Water Heating de chauffage d’eau dans le Menu.
Lorsqu’un chauffe-eau est connecté, vous pouvez :
• Consultez le statut actuel de son fonctionnement.
• Consulter et modifier le point de consigne.
• Choisir de faire suivre au chauffe-eau un événement de vacances (point de consigne du chauffe-eau baissé à 22 °C (72 °F).
• Recevoir un avis sur le thermostat si une alarme de chauffe-eau est active.
24 44%
80
18
Away
Resume Schedule
BACK
Menu
Settings Schedule Status
Water Heating
Service
24 44%
80
18
Away
Resume Schedule
BACK
Heat Pump Water Heater Gen 4 Unit 1
Current State: Pre-Warm Mode
49
24 44%
80
18
Away
Resume Schedule
BACK
Vacation Settings
29º Auto18º
Start:
End:
Vacation
02:00 pm Jan. 29 2018
02:30 pm Feb. 10 2018
Yes WaterHeater
Yes

Guide d’utilisation du thermostat intelligent EcoNet® 22> Retour à la table des matières
Instructions d’installation du thermostat intelligent EcoNetLe système EcoNet est composé de plusieurs composantes intelligentes qui communiquent. Les commandes, les conditions de fonctionnement et autres données sont continuellement transmises entre les composantes. Toutes les composantes du système sont contrôlées par le biais du thermostat intelligent EcoNet monté au mur qui remplace le thermostat traditionnel et offre au propriétaire résidentiel un contrôle mural unique de toutes les fonctions du système.
Remarque : Lisez complètement le manuel d’instructions avant de commencer l’installation

Guide d’utilisation du thermostat intelligent EcoNet® 23> Retour à la table des matières
Remarques sur la sécurité
Un manque à lire et à suivre scrupuleusement toutes les instructions avant d’installer ou d’utiliser cette commande et ce système peut entraîner des blessures corporelles et/ou des dommages matériels.
AVERTISSEMENT : Éteignez votre système de chauffage, de ventilation et de climatisation au moyen du commutateur principal ou de la boîte de disjoncteurs
Remarque : Tout le câblage doit être conforme aux codes nationaux, locaux et de l’état ou la province.

Guide d’utilisation du thermostat intelligent EcoNet® 24> Retour à la table des matières
Emplacement du thermostat
Le thermostat intelligent EcoNet est le centre de commande pour le système EcoNet ainsi que pour l’équipement de chauffage et de climatisation. Il doit être placé là où il est facilement accessible et visible pour le propriétaire résidentiel ou l’utilisateur final. Pour des mesures correctes de température et humidité de zones, il faut respecter les directives suivantes :
Le thermostat intelligent EcoNet doit être monté :
• À environ 1,5 m (5 pi) du sol
• À proximité de ou dans une pièce fréquemment utilisée, de préférence sur un mur intérieur
Décidez si vous souhaitez utiliser la plaque d’adaptation pour votre nouveau thermostat intelligent EcoNet. La plaque d’adaptation est utile si vous souhaitez dissimuler les marques ou les trous laissés par votre thermostat précédent.
Remarque : La plaque d’adaptation est vendue séparément. Plaque d’adaptation - RETSTWPL700.
Le thermostat intelligent EcoNet NE doit PAS être monté :
• À proximité d’une fenêtre, sur un mur extérieur ou à proximité d’une porte qui mène à l’extérieur.
• Exposé à la lumière ou chaleur directe d’une lampe, du soleil, d’un foyer ou d’autres objets qui émettent de la chaleur, ce qui pourrait entraîner une lecture erronée.
• À proximité de ou dans le flux d’air direct des grilles à registre ou des retours d’air
• Dans des emplacements à faible circulation d’air comme derrière une porte ou dans une alcôve
• Sur une section de mur avec des tuyaux ou canalisations
Si vous l’installez avec un capteur de température à distance, placez le capteur à distance à une hauteur d’environ 1,5 m (5 pi) sur un mur intérieur, éloigné des sources de chaleur / de refroidissement directes (par ex. foyer, évents, etc.)

Guide d’utilisation du thermostat intelligent EcoNet® 25> Retour à la table des matières
Remarques sur le câblage
Nous recommandons l’utilisation d’un câble de thermostat ordinaire. Utilisez un calibre de 18 AWG ou plus pour les applications de câblage normales. Le câble doit être exempt de défauts comme l’usure, les fissures ou tout défaut qui pourrait nuire à la conductivité du câble au sein du circuit.
Remarque : Le câblage requiert seulement quatre fils. Cependant, il est d’usage d’utiliser un câble de thermostat qui comporte plus de quatre fils au cas où un fil serait endommagé ou cassé au cours de l’installation.
Les unités doivent être câblées en « guirlande » et non pas en « étoile ». Pour câbler les unités en « guirlande » sur le réseau, chaque unité doit avoir un ensemble de fils qui y entrent et un ensemble de fils qui en sortent à l’exception des deux dispositifs communicants qui se trouvent aux extrémités du réseau. Les dispositifs aux extrémités ne doivent comporter qu’un seul ensemble de fils. L’ordre des dispositifs dans le réseau n’est pas précisé si ce n’est que le centre de commande du thermostat intelligent EcoNet doit se trouver à une extrémité du réseau.
Le thermostat intelligent EcoNet a un connecteur à six bornes étiquetées R, C, E1, E2, S1 et S2.
Borne FonctionR Alimentation – 24 volts c.a.C Neutre / de terre – 24 volts c.a.E1 Fil omnibus 1 de communication EcoNetE2 Fil omnibus 2 de communication EcoNetS1 (facultatif) Entrée du capteur de température à distance analogiqueS2 (facultatif) Neutre / de terre – 24 volts c.a.
Exemple de connexion du thermostat intelligent avec l’unité CVC et le chauffe-eau. Veuillez noter que ceci n’est qu’un exemple et que le réseau de commande peut changer tant qu’il est en chaîne de marguerite.
Caractéristiques électriques
• Tension d’entrée .......................................22 V c.a. à 26 V c.a. (typiquement 24 V c.a.)
• Fréquence de ligne électrique de c.a. ......50/60 Hz
• Wi-Fi ..........................................................802,11 b/g/n 2,4 Ghz
(FACULTATIF) Fil blindé
Si le câblage du thermostat se trouve à proximité de ou parallèle à un câble haute tension, un câble de télévision, un câblage Ethernet ou un équipement à radiofréquence, un fil blindé de thermostat peut alors être utilisé pour réduire ou éliminer les interférences possibles. Le fil blindé doit être connecté à la borne C ou mis à la terre, uniquement à l’unité intérieure. Les fils blindés issus de tous les acheminements du thermostat doivent être attachés ensembles et uniquement mis à la terre à l’unité intérieure. Le fil blindé NE doit être branché sur aucune borne du thermostat intelligent. Mettre le fil blindé à la terre à plus d’un emplacement peut causer des boucles de courant dans le blindage et en réduire l’efficacité.
PD415187
RJ25
QUICK START
GUIDE
E1
E2
C
RR
E1
E2
S1S2
C
R
E1
E2
C
OUTDOOR UNIT INDOOR UNIT OPTIONAL REMOTETEMPERATURE SENSOR
ECONET SMART THERMOSTAT
R C S1 S2 E1 E2

Guide d’utilisation du thermostat intelligent EcoNet® 26> Retour à la table des matières
Montage du thermostat intelligent EcoNet
1. Éteignez le courant de tout l’équipement (c-à-d. la fournaise ou la centrale de traitement d’air et l’unité extérieure).
2. Si vous remplacez un thermostat ou une commande existant(e) :
a Retirez la commande existante du mur.
b Débranchez les fils de la commande existante.
3. Placez la tore en ferrite autour des fils du thermostat et installez-les dans la cloison sèche. Il est suggéré de placer une attache mono-usage sur le fil du thermostat pour empêcher la tore en ferrite de glisser trop loin en arrière. (Voir la Fig. 1)
Remarque : Une tore en ferrite est un noyau magnétique fait d’un matériau ferromagnétique. Elle est utilisée pour ses qualités de perméabilité magnétique élevée et de conductivité électrique faible pour aider à réduire les émissions de radiofréquence qui peuvent causer des interférences avec d’autres appareils.
4. Positionnez la plaque arrière de votre thermostat intelligent EcoNet sur le mur à l’aide du niveau intégré, pour vous assurer qu’elle est droite. Marquez les trous de montage sur le mur avec un crayon.
5. Percez les trous de montage des chevilles pour cloison sèche et insérez-les. Remarque : Il est recommandé de remplir le trou autour des fils du thermostat d’une isolation légère pour éviter les courants d’air.
6. Acheminez les fils à travers le trou dans la plaque murale en plastique. Utilisez les vis fournies pour fixer solidement la plaque arrière au mur. (Voir la Fig. 2)
7. Faites correspondre et connecter les fils du thermostat aux bornes correctes de la plaque arrière. (Voir la Fig. 3) Remarquez la couleur de fil utilisée pour chaque borne puisqu’il est d’usage d’utiliser la même couleur de fil sur les points de raccordement
identiques sur les unités intérieures et extérieures.
8. Les fils sortant du mur doivent pouvoir se brancher facilement dans le bornier. Pour libérer un fil, appuyez sur le levier. Lorsqu’il est installé correctement, le levier de libération du bornier s’abaissera pour indiquer qu’il est engagé.
9. Repoussez tout l’excès de fils dans le mur. Scellez l’orifice pour éviter les fuites d’air. Les fuites peuvent nuire au fonctionnement.
10. Fixez le thermostat intelligent EcoNet sur la plaque murale solidement fixée à l’aide des guides d’alignement. (Voir la Fig. 4)
11. Effectuez l’installation de tout le reste de l’équipement du système.
12. Rétablissez l’alimentation électrique à l’équipement. Remarque : Pour éviter les fausses alarmes, alimentez l’unité extérieure en électricité avant l’unité intérieure.
(Fig. 4)(Fig. 3)
(Fig. 2)
(Fig. 1)
QUICK START
GUIDE
E1
E2
C
RR
E1
E2
S1S2
C
R
E1
E2
C
OUTDOOR UNIT INDOOR UNIT OPTIONAL REMOTETEMPERATURE SENSOR
ECONET SMART THERMOSTAT
R C S1 S2 E1 E2
QUICK START
GUIDE
E1
E2
C
RR
E1
E2
S1S2
C
R
E1
E2
C
OUTDOOR UNIT INDOOR UNIT OPTIONAL REMOTETEMPERATURE SENSOR
ECONET SMART THERMOSTAT
R C S1 S2 E1 E2
QUICK START
GUIDE
E1
E2
C
RR
E1
E2
S1S2
C
R
E1
E2
C
OUTDOOR UNIT INDOOR UNIT OPTIONAL REMOTETEMPERATURE SENSOR
ECONET SMART THERMOSTAT
R C S1 S2 E1 E2
QUICK START
GUIDE
E1
E2
C
RR
E1
E2
S1S2
C
R
E1
E2
C
OUTDOOR UNIT INDOOR UNIT OPTIONAL REMOTETEMPERATURE SENSOR
ECONET SMART THERMOSTAT
R C S1 S2 E1 E2
Vue à partir de derrière le mur

Guide d’utilisation du thermostat intelligent EcoNet® 27> Retour à la table des matières
Câblage du capteur de température à distance
Le thermostat intelligent EcoNet est optimisé pour fonctionner avec le capteur de température Aprilaire 8051 (thermistance 10K). Utilisez les bornes S1 et S2 du bornier de la plaque murale. Un seul capteur à distance peut être pris en charge.
Allez à Menu > Settings (Configurations) > Basic (de base) > Room Sensor Selection (Sélection du capteur de température ambiante). Vous pouvez choisir de faire fonctionner le système sur la base des températures mesurées par le capteur interne du thermostat, le capteur à distance ou la moyenne entre les deux capteurs.
Le tableau suivant affiche la résistance correcte à des températures ambiantes variées, sans les fils du capteur fixés au thermostat.
Température (°C) Résistance (kΩ)
-1 34,6
-16 26,1
10 19,9
16 15,3
22 11,9
27 9,4
32 7,4
38 5,9
24 44%
80
18
Away
Resume ScheduleSet Point Deadband
Temperature Offset
Relative Humidity Offset
Room Sensor Selection
Proximity Sensing?
Smooth Arrival Enabled?
BACK
Basic Settings
No
No
-17º C
-17.8º C
0.0 %
Internal
MORE

Guide d’utilisation du thermostat intelligent EcoNet® 28> Retour à la table des matières
Installer Settings (Configurations de l’installateur)
Pour avoir accès au menu Installer Settings (Configurations de l’installateur), sélectionnez Menu > Settings (Configurations), puis touchez et maintenez le contact sur « Installer (Installateur) » dans le coin droit inférieur de l’écran pendant cinq secondes.
Furnace Settings (Configurations de la fournaise)
Allez à Menu > Settings (Configurations) > Installer (Installateur) (touchez et maintenez) > Furnace (Fournaise).
LED Display Orientation (Orientation de l’affichage à LED) – Renverse l’affichage diagnostique à DEL de la fournaise pour qu’il soit lisible dans la position courant ascendant ou courant descendant.Furnace Blower Off Delay (Délai d’arrêt de la soufflerie de la fournaise) – 90 (par défaut), 120, 150 et 180 secondes. La durée de temps pendant laquelle la soufflerie fonctionnera une fois que la demande de chauffage par la fournaise a pris fin.Hi Heat Airflow Adjust (Réglage du débit d’air pour chaleur élevée) – Ce réglage ajustera le gain de chaleur de la seconde phase ou phase élevée de la fournaise à deux phases. Vous pouvez choisir parmi cinq options de réglages. Le défaut est « None (Aucun) ».
• Débit d’air le plus élevé : Réduira la hausse de chaleur au point milieu de la seconde phase de -6,66° C en augmentant encore plus le m³/min.
• Débit d’air plus élevé : Réduira la hausse de chaleur au point milieu de la seconde phase de -3,88° C en augmentant le p³/min.
• None (Aucun) : Le m³/min. nominal et la chaleur augmentent pour toute la fournaise
• Débit d’air plus faible : Augmentera la hausse de chaleur au point milieu de la seconde phase de +3,88° C en réduisant le m³/min.
• Débit d’air le plus faible : Augmentera la hausse de chaleur au point milieu de la seconde phase de +6,66° C en réduisant encore plus le m³/min.
Lo Heat Airflow Adjust (Réglage du débit d’air pour chaleur faible) – Ce réglage ajustera le gain de chaleur de la première phase ou phase faible de la fournaise à deux phases. Vous pouvez choisir parmi cinq options de réglages. Le défaut est « None (Aucun) ».
• Débit d’air le plus élevé : Réduira la hausse de chaleur au point milieu de la première phase de -6,66° C en augmentant encore plus le m³/min.
• Débit d’air plus élevé : Réduira la hausse de chaleur au point milieu de la première phase de -3,88° C en augmentant le m³/min.
• None (Aucun) : Le m³/min. nominal et la chaleur moyenne augmentent pour toute la fournaise
• Débit d’air faible : Augmentera la hausse de chaleur au point milieu de la première phase de +3,88° C en réduisant le m³/min.
• Débit d’air le plus faible : Augmentera la hausse de chaleur au point milieu de la première phase de +6,66° C en réduisant le m³/min.
24 44%
80
18
Away
Resume Schedule
BACK
Settings
Installer
Away
HumidityTimeBasic
Vacation Fan
24 44%
80
18
Away
Resume Schedule
Warning! These settings are to be usedby a qualified HVAC contractor ONLY
BACK
Installer Settings
Furnace AC/HP Thermostat
DefaultsAir Handler
24 44%
80
18
Away
Resume ScheduleLED Display OrientationFurnace Blower Off DelayHi Heat Airflow Adjust
BACK
Furnace Settings
Upflow90 secs.None
Lo Heat Airflow AdjustG Input Fan ControlAux #1 Config
NoneOffOffN.O.
Aux #2 Config OffN.O.
MORE

Guide d’utilisation du thermostat intelligent EcoNet® 29> Retour à la table des matières
Furnace Settings (Configurations de la fournaise) (suite)
G Input Fan Control (Commande d’entrée G pour le ventilateur) – Arrêt (par défaut), faible, moyen faible, moyen, moyen élevé, élevé : il y a un débit d’air si la borne G est activée. À utiliser pour les accessoires supplémentaires (par ex., ventilateurs) qui sont câblés sur la borne G de la fournaise et souhaitent faire fonctionner la soufflerie.
Deux entrées auxiliaires (AUX1 et AUX2) sont fournies sur la commande de communication de la fournaise à gaz pour la commande externe du système (voir les instructions d’installation de la fournaise pour les détails supplémentaires). Ces entrées peuvent être configurées comme étant normalement fermées ou normalement ouvertes lorsqu’elles sont utilisées avec l’AUX Commun. Ces entrées peuvent être utilisées pour les accessoires disponibles tels que les détecteurs de fumée, les thermostats de congélation, etc. Les entrées sont configurées par l’installateur comme suit :
AUX Input #1 ou 2 Config (Entrée AUX nº 1 ou nº 2 configurée) – N.O. (normalement ouverte) ou N.C. (normalement fermée) : configuration pour activer l’entrée à la commande IFC de la fournaise (voir les instructions d’installation du système de la fournaise).
- Si normalement ouverte est sélectionnée alors que l’entrée AUX. nº 1 ou 2 est connectée à l’entrée AUX. Com. par un commutateur fermé (par ex. commutateur d’évacuation, commutateur de congélation, etc.), les actions sélectionnées par l’utilisateur auront lieu.
- Si normalement fermée est sélectionnée alors que l’entrée AUX. n°1 ou 2 est déconnectée de l’entrée AUX. Com. par un commutateur ouvert, les actions sélectionnées par l’utilisateur auront lieu.
Action sélectionnée par l’utilisateur :• Off (Arrêt) (C’est le paramètre par défaut. Ces entrées sont éteintes)• Float Switch Alarm (Alarme de l’interrupteur à flotteur) (éteignez la
climatisation avec une alarme active)• Shutdown (Extinction) (Éteint les unités intérieures et extérieures,
sans alarme)• Shutdown Cool (Extinction de la climatisation) (en mode de climatisation,
éteint l’unité extérieure, sans alarme)• HP Heat Lock-out (Verrouillage du chauffage par la pompe à chaleur)
(en mode chauffage, éteint l’unité extérieure, sans alarme)• Furnace Heat Lockout (Verrouillage du chauffage par la fournaise) (en
mode chauffage, éteint la fournaise à gaz, sans alarme)
Filter Type (Type de filtre) – Filtre, épurateur d’air électronique (EAC) ou les deux. L’expérience de rappel de service du filtre à air dépendra du type de filtre sélectionné.
Fuel Type (Type de combustible) – Gaz naturel or propane.
Remarque : Ceci règle seulement les configurations de commande du thermostat intelligent EcoNet et ne convertit pas la fournaise à gaz réelle pour lui permettre de fonctionner au propane. Vous devez utiliser le bon kit d’orifices pour le modèle de fournaise installé.
Elevation (Élévation) – L’élévation au niveau ou au-dessus du niveau de la mer.
24 44%
80
18
Away
Resume ScheduleFilter TypeFuel TypeElevation (feet)
BACK
Furnace Settings
MediaNatural GasUS, CN 0-2000

Guide d’utilisation du thermostat intelligent EcoNet® 30> Retour à la table des matières
AC/HP Settings (Configurations du conditionneur d’air / pompe à chaleur [PAC])
Allez à Menu > Settings (Configurations) > Installer (Installateur) (touchez et maintenez) > AC/HP (Conditionneur d’air / PAC).
Outside Unit Selection (Sélection de l’unité extérieure) – Choisissez le type d’unité extérieure :
• Non-communicating (non communicante) – Vous permet de saisir les paramètres manuellement pour votre unité extérieure. Si vous sélectionnez une unité extérieure « non-communicating (non communicante) », modifiez le type (AC ou HP [conditionneur d’air / pompe à chaleur]), le nombre de niveaux (1 ou 2) et la taille (tonnes) pour correspondre aux spécifications de l’unité extérieure.
• EcoNet (locked [verrouillé]) – Affiche « EcoNet » si une unité extérieure communicante activée par EcoNet est découverte. La sélection ne peut pas être modifiée (verrouillée).
• Aucune – Avertit le système qu’il n’existe aucune unité extérieure.Remarque : La sélection de l’unité extérieure est applicable seulement pour les installations de fournaises.
Bride Tr/min à vitesse var. – Permet une réduction de la vitesse maximale du compresseur. Peut être utilisée pour réduire le bruit de fonctionnement de l’unité extérieure ou le débit d’air du souffleur intérieur. Ceci réduira également la puissance électrique produite.Cool/Heat Airflow Adjust (Réglage du débit d’air froid / chaud) – Contrôle le réglage du débit d’air pour la climatisation et le chauffage de la pompe à chaleur, None (Aucun) (par défaut), High (élevé) (+10 %), Low (faible) (-10 %).Entrée de l’unité autorisée? – Si le système utilise un dispositif de « délestage » fourni par l’entreprise de services publics, réglez sur « Oui ». Le dispositif doit être connecté aux bornes U2 et U du compresseur à vitesse variable. Une fois que les contacts secs sont connectés (sans alimentation électrique) entre U2 et U, modifiez le réglage à « Oui ». Lorsqu’il est réglé sur « Oui », le système ne met pas le condenseur en marche si la connexion de la borne U2 est ouverte.Heat Source (Source de chauffage) – Offre le choix d’utiliser uniquement la fournaise ou la pompe à chaleur comme source unique de chauffage pour les installations à deux combustibles. Si vous sélectionnez « Both (Les deux) », le système passera normalement au niveau supérieur ou inférieur à l’aide de la pompe à chaleur pour les niveaux de chauffage initiaux, puis utilisera la fournaise comme chauffage d’appoint.Furnace Locked Out Above (Fournaise verrouillée au-dessus de) – Sélectionne la température extérieure au-dessus de laquelle la fournaise ou la source de chauffage électrique complémentaire ne fonctionnera pas lorsque jumelée avec une pompe à chaleur. Le paramètre par défaut est désactivé et la température peut être réglée entre -17,7 et 12,7 °C (0 et 55 °F).Heat Pump Locked Out Below (Pompe à chaleur verrouillée au-dessous de) – Sélectionne la température extérieure en dessous de laquelle la pompe à chaleur ne fonctionnera pas et votre système dépendra entièrement de la fournaise ou de la source de chauffage complémentaire. Cela sera déterminé en évaluant les points d’équilibre de la pompe à chaleur pour la région. Remarque : Une différence de 1,1 ºC (2 °F) sera imposée entre la fournaise et la pompe à chaleur. Les températures de verrouillage seront basées sur le capteur de température extérieure connecté
à l’unité extérieure, et NON PAS sur la température fournie par la météorologie.
24 44%
80
18
Away
Resume ScheduleOutside Unit Selection EcoNet (locked)
Var-Speed Clamp 7000
Cool Airflow Adjust None
Utility Input Enabled? No
Heat Source No
Heat Pump Locked Out Below Disabled
Furnace Lock Out Above Disabled
BACK
AC/HP Settings
24 44%
80
18
Away
Resume Schedule
Warning! These settings are to be usedby a qualified HVAC contractor ONLY
BACK
Installer Settings
Furnace AC/HP Thermostat
DefaultsAir Handler

Guide d’utilisation du thermostat intelligent EcoNet® 31> Retour à la table des matières
Thermostat Settings (Configurations du thermostat)
Allez à Menu > Settings (Configurations) > Installer (Installateur) (touchez et maintenez) > Thermostat
Thermostat Brand (Marque du thermostat) – Le thermostat intelligent EcoNet sera automatiquement entré lorsque le système se met en marche en lisant la fiche de données du modèle d’équipement.
Aux. Heat Hold Off Time (Durée de suspension du chauffage d’appoint) – Cette configuration vise à empêcher que le chauffage d’appoint se mette en marche pendant une durée déterminée par l’utilisateur. Les durées sont les suivantes :
• Auto (Automatique) : Le thermostat activera le chauffage d’appoint une fois que la température atteint 0,55 °C (1 °F entier) au-delà du point de consigne. En outre, si le système de chauffage ne maintient pas le point de consigne à l’aide de la pompe à chaleur seulement.
• 1 à 60 minutes : Le nombre de minutes pendant lesquelles le système empêchera le chauffage d’appoint de se mettre en marche, même lorsque la température d’écart dépasse 0,55 °C (1 °F entier).
Filter check hour (Heure de vérification du filtre) – L’heure à laquelle le thermostat intelligent EcoNet vérifiera l’état du filtre à air.
Anticipator (Élément anticipateur) – Permet à l’utilisateur de contrôler avec précision le système pour l’empêcher de dépasser le chauffage ainsi que de contrôler le décalage de livraison d’air conditionné en mode de climatisation. Lorsqu’il est réglé sur 0, le système utilise la configuration par défaut en usine et la cadence de fonctionnement recommandée pour maintenir le confort. Augmenter ce chiffre ralentira le système pour entraîner des cycles plus longs. Réduire ce chiffre entraînera une réaction plus rapide du système pour raccourcir le cycle de fonctionnement de l’équipement.
Air Handler Settings (Configurations de la centrale de traitement d’air)
Allez à Menu > Settings (Configurations) > Installer (Installateur) (touchez et maintenez) > Air Handler (Centrale de traitement d’air).
Electric Heater Size (Taille de l’appareil de chauffage électrique) – Si des bandes chauffantes électriques sont installées dans la centrale de traitement d’air, vous devez sélectionner la bonne taille.
Electric Heat Airflow Select (Choix de débit d’air du chauffage électrique) – Quatre choix sont proposés. Veuillez vous reporter au mode d’installation de la centrale de traitement d’air pour la configuration des débits d’air.
Veuillez lire les pages 28 et 29 pour les détails sur l’entrée G et l’entrée AUX. Ces configurations sont identiques pour la fournaise et la centrale de traitement d’air.
24 44%
80
18
Away
Resume ScheduleThermostat Brand
Aux Heat Hold Off Time
Filter Check Hour
BACK
Thermostat Settings
Rheem
Auto
9 am
Anticipator 0
24 44%
80
18
Away
Resume Schedule
Warning! These settings are to be usedby a qualified HVAC contractor ONLY
BACK
Installer Settings
Furnace AC/HP Thermostat
DefaultsAir Handler
24 44%
80
18
Away
Resume ScheduleElectric Heater Size None
EXV Superheat Offset -18° C
O Input Fan Control OffAux #1 Config N.O. OffAux #2 Config N.O. OffFilter Type Media
BACK
Air Hander Settings
24 44%
80
18
Away
Resume Schedule
Warning! These settings are to be usedby a qualified HVAC contractor ONLY
BACK
Installer Settings
Furnace AC/HP Thermostat
DefaultsAir Handler
Factory set defaultand
recommendedrate of equipment
cycling.
The higher the negativenumber the faster the systemwill cycle off, increasing the number of times the systemcycles off in an hour.
The higher the positivenumber the longer the systemwill stay cycled on, lowering the number of times the system cycles off in an hour.
-5 -4 -3 -2 -1 0 1 2 3 4 5

Guide d’utilisation du thermostat intelligent EcoNet® 32> Retour à la table des matières
L’entretien du thermostat
Nettoyage
Vous pouvez nettoyer l’écran de votre thermostat en pulvérisant légèrement de l’eau sur le linge pour lentille fourni ou un linge propre en microfibre. Essuyez la surface de l’écran avec le linge humecté. Il est recommandé de verrouiller d’abord l’écran (Menu > Settings [Configurations] > Basic [de base] > Verrouillage d’écran réglé sur « Yes (Oui) »)
Remarque : Ne pulvérisez jamais de liquide directement sur votre thermostat intelligent EcoNet.
Redémarrage
Vous pouvez redémarrer votre thermostat intelligent EcoNet en fluctuant l’alimentation électrique au thermostat. Redémarrer ne modifiera pas la programmation, les paramètres ou les options de configuration.
Réinitialisation du thermostat
À un moment donné pendant la durée de vie de votre thermostat intelligent EcoNet, il se peut que vous souhaitiez le remettre à son statut par défaut. En premier lieu, allez au menu Installer Settings (Configurations de l’installateur) en sélectionnant Menu > Settings (Configurations), puis touchez et maintenez « Installer (Installateur) » dans le coin inférieur droit de l’écran pendant cinq secondes. Une fois dans le menu Installer (Installateur), touchez Defaults (Défauts), lisez l’avertissement et touchez Enter (Entrer) pour rétablir les réglages en usine pour toutes les configurations.
Remarque : Ceci réinitialisera toutes les configurations, y compris un horaire, une date et une heure programmés aux réglages en usine.
24 44%
80
18
Away
Resume Schedule
Warning! These settings are to be usedby a qualified HVAC contractor ONLY
BACK
Installer Settings
Furnace AC/HP Thermostat
DefaultsAir Handler

Guide d’utilisation du thermostat intelligent EcoNet® 33> Retour à la table des matières
Comment connecter un ventilateur (VRC ou VRE) à un système CVC EcoNet
Il faut utiliser la commande murale du ventilateur de manière traditionnelle, sauf qu’il faut câbler la commande du ventilateur uniquement à la borne G de la fournaise (ne la câblez pas aux les bornes Y ou W). Dans le menu de configuration de la fournaise EcoNet, changez la commande du ventilateur d’entrée G à une vitesse de ventilateur compatible avec le ventilateur. Le système EcoNet surveille la borne G de la fournaise et mettra le ventilateur en marche sur demande du signal de la borne G (lorsque le système ne chauffe ou ne refroidit pas).

Guide d’utilisation du thermostat intelligent EcoNet® 34> Retour à la table des matières
Renseignements relatifs aux réglementations et à la garantie
Déclaration de conformité à la FCC Avis de conformité – Cet équipement a été testé et jugé en conformité avec les limites portant sur les appareils numériques de classe B, en vertu de l’article 15 des règles de la FCC. Ces limites sont conçues pour fournir une protection raisonnable contre une interférence préjudiciable dans une installation résidentielle. Cet équipement génère, utilise et peut émettre de l’énergie en radiofréquence et, s’il n’est pas installé ni utilisé conformément aux instructions, il peut causer des interférences préjudiciables aux communications radio. Cependant, il n’est pas garanti que des interférences ne se produiront pas dans une installation particulière. Si cet appareil produit des interférences préjudiciables à la réception des postes de radio ou de télévision, interférences qui peuvent être détectées en allumant et en éteignant l’appareil, il est conseillé à l’utilisateur d’essayer de les supprimer en prenant une ou plusieurs des mesures suivantes :
– Réorienter ou déplacer l’antenne de réception
– Accroître la distance entre l’équipement et l’appareil de réception
– Brancher l’équipement dans une prise dont le circuit n’est pas le même que celui sur lequel l’appareil de réception est branché
– Consulter le fournisseur ou un technicien spécialisé en radio/TV pour une assistance
Cet appareil est conforme à la section 15 des règles de la FCC. Son fonctionnement est soumis aux deux conditions suivantes :
1. Cet appareil ne doit pas causer d’interférence préjudiciable.
2. Cet appareil doit accepter toute interférence reçue, y compris les interférences pouvant causer un fonctionnement indésirable.
Tout changement ou toute modification qui n’est pas expressément approuvé(e) par le fabricant pourrait annuler le droit de l’utilisateur d’utiliser l’équipement.
Renseignements sur l’exposition aux radiofréquencesCet équipement est conforme aux limites d’exposition aux rayonnements établies par la FCC pour un environnement non contrôlé. Pour éviter de dépasser les limites d’exposition aux radiofréquences établies par la FCC, les personnes ne doivent pas se rapprocher de plus de 20,32 cm de l’antenne pendant une utilisation normale.
Avis de conformité à Innovation, Sciences et Développement économique Canada (ISED)Cet appareil numérique ne dépasse pas les limites de classe B pour les émissions de bruit radioélectrique provenant de l’appareil numérique, établies dans la norme sur l’équipement brouilleur, intitulée : « Digital Apparatus (Appareil numérique) », ICES-003 du Ministère canadien de la Communication.
Cet appareil est conforme à la (aux) norme(s) RSS d’exemption de licence d’Industrie Canada.
Son fonctionnement fait l’objet des conditions suivantes :
1. Cet appareil ne doit pas causer d’interférences.
2. Cet appareil doit accepter toute interférence, y compris une interférence qui peut engendrer un fonctionnement indésirable de l’appareil.
Cet appareil de la classe B satisfait à la norme canadienne ICES-003.
© 2018 Rheem® Manufacturing Company
Conformément à sa politique de progrès et d’amélioration des produits continus, Rheem se réserve le droit
d’apporter des modificiations sans préavis.Imprimé aux États-Unis. • Formulaire n °M11-1025NA 6/18